إصلاح ERR_HTTP2_PROTOCOL_ERROR في Google Chrome
نشرت: 2023-03-10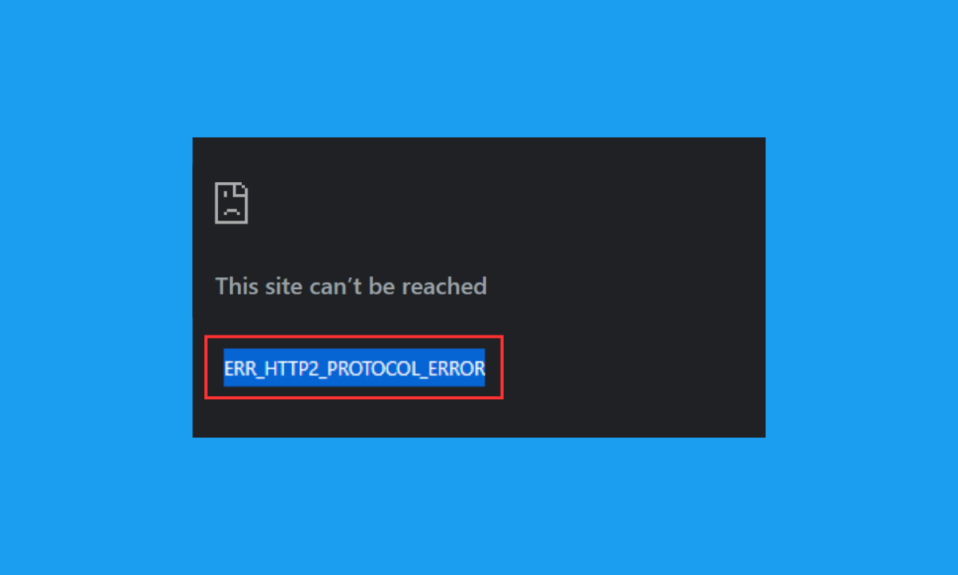
يتم تقسيم بروتوكول HTTP بواسطة HTTP / 2 إلى تبادل إطارات ثنائية التشفير ، والتي تُترجم بعد ذلك إلى رسائل خاصة بتدفق معين ومضاعفة إرسالها ضمن اتصال TCP واحد. أبلغ العديد من المستخدمين عن ERR_HTTP2_PROTOCOL_ERROR Chrome. في هذا الدليل ، سنخبرك بأسبابه وكيفية تحري الخلل وإصلاحه. لذا ، من فضلك استمر في القراءة للتعرف عليها.
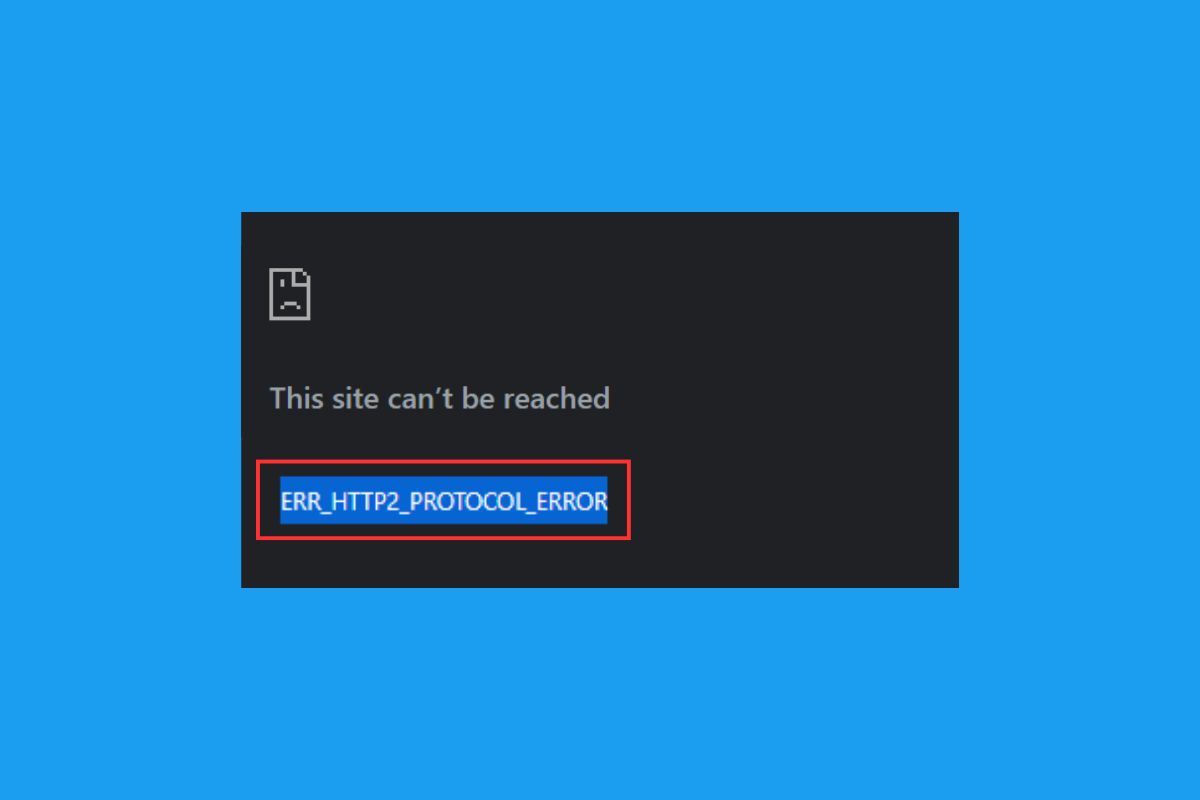
كيفية إصلاح ERR_HTTP2_PROTOCOL_ERROR في Google Chrome
تحدث المشكلة المعنية عندما يحاول العميل تصفح موقع ويب ولكنه يفشل. دعونا نناقش الأسباب المحتملة لـ ERR_HTTP2_PROTOCOL_ERROR:
- مواطن الخلل المؤقتة.
- ملف تعريف مستخدم تالف.
- تمديد إشكالية.
- التاريخ والوقت على جهازك غير صحيحين.
- ذاكرة التخزين المؤقت تالفة.
- متصفح قديم.
- برنامج قديم.
- برامج مكافحة الفيروسات.
الطريقة الأولى: طرق استكشاف الأخطاء وإصلاحها الأساسية
جرب طرق استكشاف الأخطاء وإصلاحها الأساسية المذكورة أدناه لإصلاح ERR_HTTP2_PROTOCOL_ERROR:
1 أ. تحديث صفحة الويب
الطريقة الأسهل والأكثر فاعلية لحل رمز الخطأ الذي تمت مناقشته هي تحديث صفحة الويب. يمكن أن يؤدي تحديث صفحة ويب إلى حل مواطن الخلل المؤقتة. يمكنك استخدام أي من الخيارين المذكورين أدناه لتحديث صفحة الويب:
الخيار الأول: استخدام مفتاح واحد
1. اضغط على مفتاح F5 بلوحة المفاتيح.
الخيار الثاني: استخدام مفتاحين
1. اضغط على مفتاحي Ctrl + R معًا لتحديث صفحة ويب.
إذا استمر الخطأ ، استخدم الطرق التالية لاستكشاف الخطأ المعني وإصلاحه.
1 ب. أغلق علامات التبويب الأخرى
الطريقة التالية الممكنة لحل المشكلة التي تمت مناقشتها هي إغلاق جميع علامات التبويب التي لا تستخدمها. نقترح عليك إغلاق علامات التبويب لأنه إذا كان هناك عدد كبير جدًا من علامات التبويب المفتوحة ، فلن يتم تحميل موقع الويب الجديد بشكل صحيح. لإغلاق علامات التبويب الأخرى ، انقر فوق الرمز المتقاطع .
1 ج. أعد تشغيل Google Chrome
يمكنك إعادة تشغيل المتصفح الذي تمت مناقشته ، لأن إعادة تشغيل محرك البحث يمكن أن يصلح الأخطاء الطفيفة في المتصفح. لإعادة تشغيل المتصفح ، استخدم خيار مدير المهام End Task. يمكنك أيضًا استخدام دليلنا حول كيفية إنهاء المهام في Windows 10. إذا لم تتمكن الطريقة التي تمت مناقشتها من حل المشكلة ، فقم بتنفيذ الطريقة التالية.
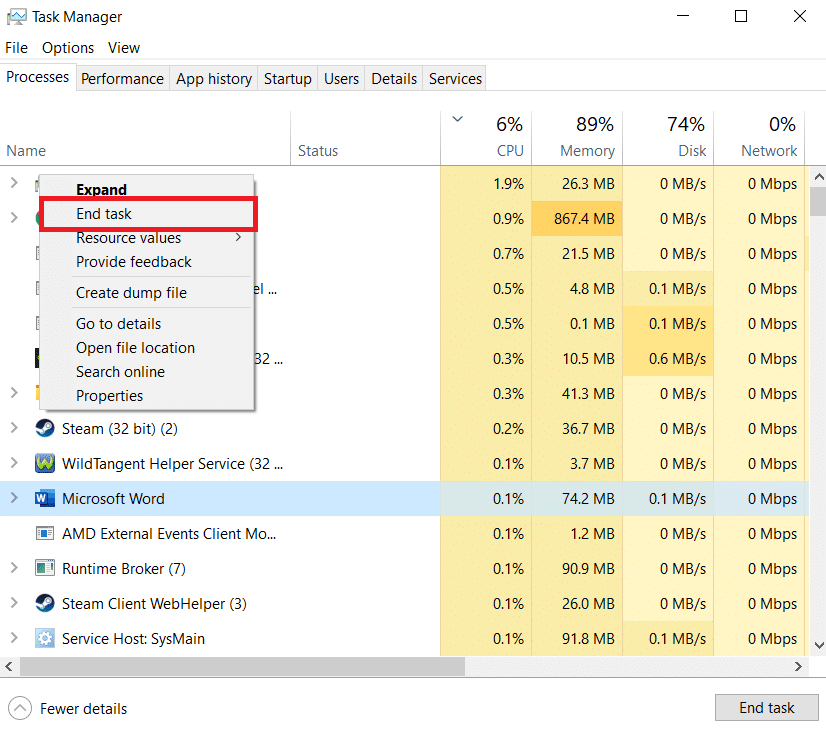
1 د. استخدم وضع التصفح المتخفي
يمكن أن تحدث المشكلة التي تمت مناقشتها أيضًا بسبب تلف ذاكرة التخزين المؤقت وملفات تعريف الارتباط وسجل المتصفح. لذلك ، يجب عليك استخدام وضع التصفح المتخفي. أيضًا ، يمكن أن يكون الامتداد المثبت أيضًا سببًا آخر للمشكلة. لذلك يجب أن تكون في وضع التصفح المتخفي لحل المشكلة الناجمة عن الامتداد الإشكالي. لقد قدمنا دليلاً حول كيفية تمكين وضع التصفح المتخفي في Chrome والذي سيرشدك إلى كيفية استخدام وضع التصفح المتخفي.
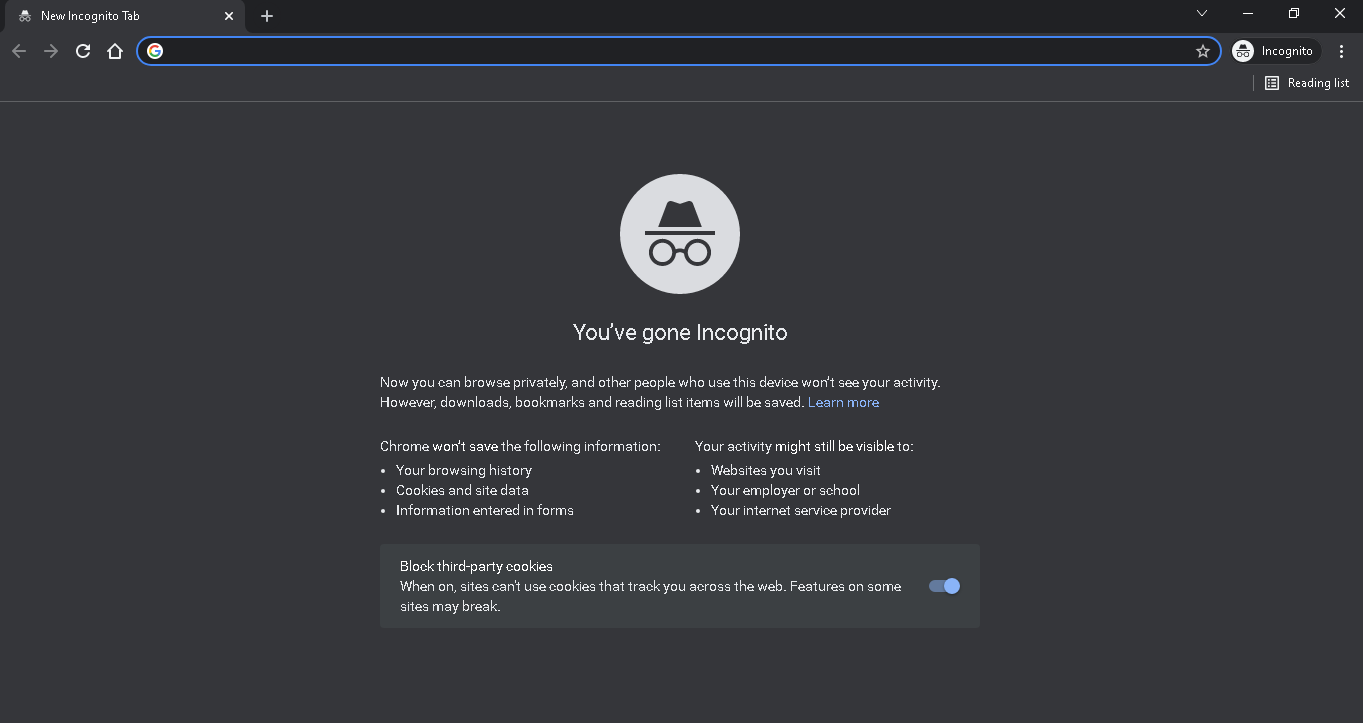
1E. إنشاء ملف تعريف جديد
ERR_HTTP2_PROTOCOL_ERROR قد يحدث Chrome إذا كان ملف تعريف مستخدم Google Chrome الحالي تالفًا. قد يؤدي ملف تعريف المستخدم الفاسد إلى إنشاء رؤوس حزم بيانات تالفة على جهاز الكمبيوتر الخاص بك والتي قد لا يتم تفسيرها بشكل صحيح من جانب الخادم. لذلك ، يجب عليك إنشاء ملف تعريف جديد. فيما يلي خطوات إنشاء ملف تعريف جديد:
1. افتح Google Chrome على جهاز الكمبيوتر الخاص بك.
2. بعد ذلك ، انتقل إلى رمز المستخدم على الجانب الأيمن من الشاشة.
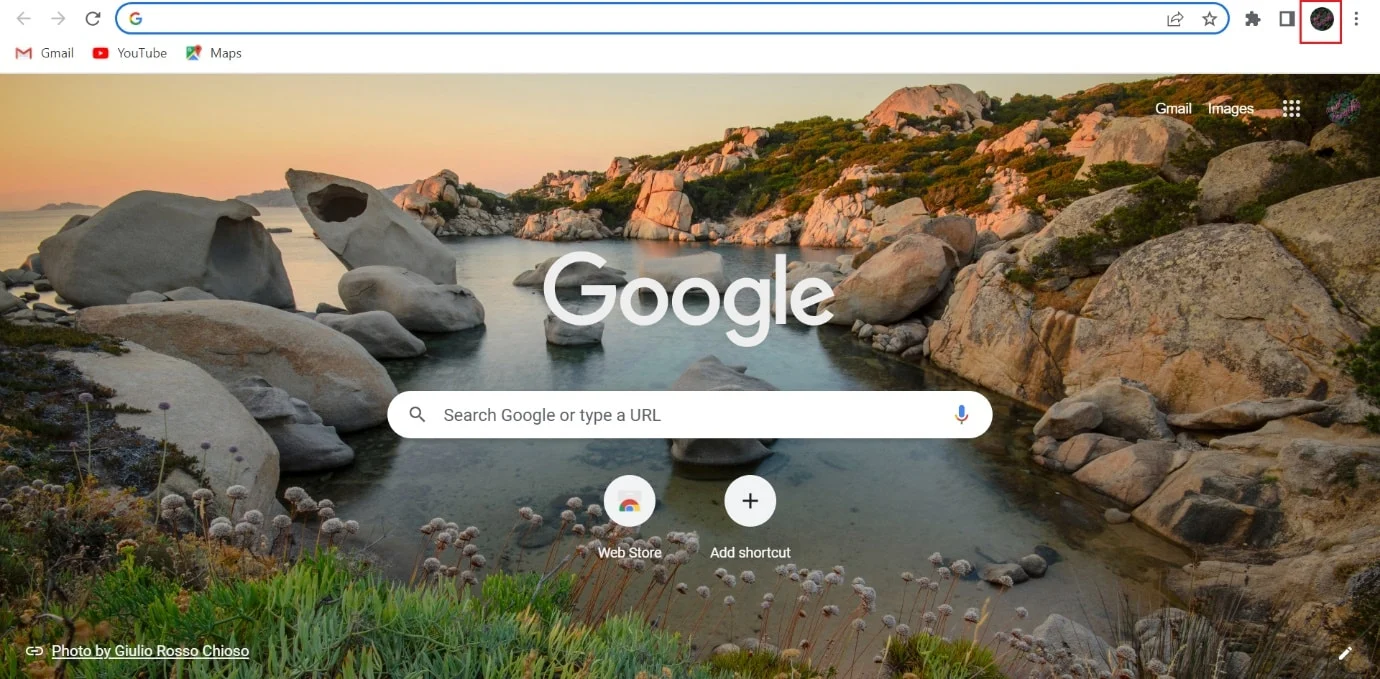
3. انقر فوق + إضافة .
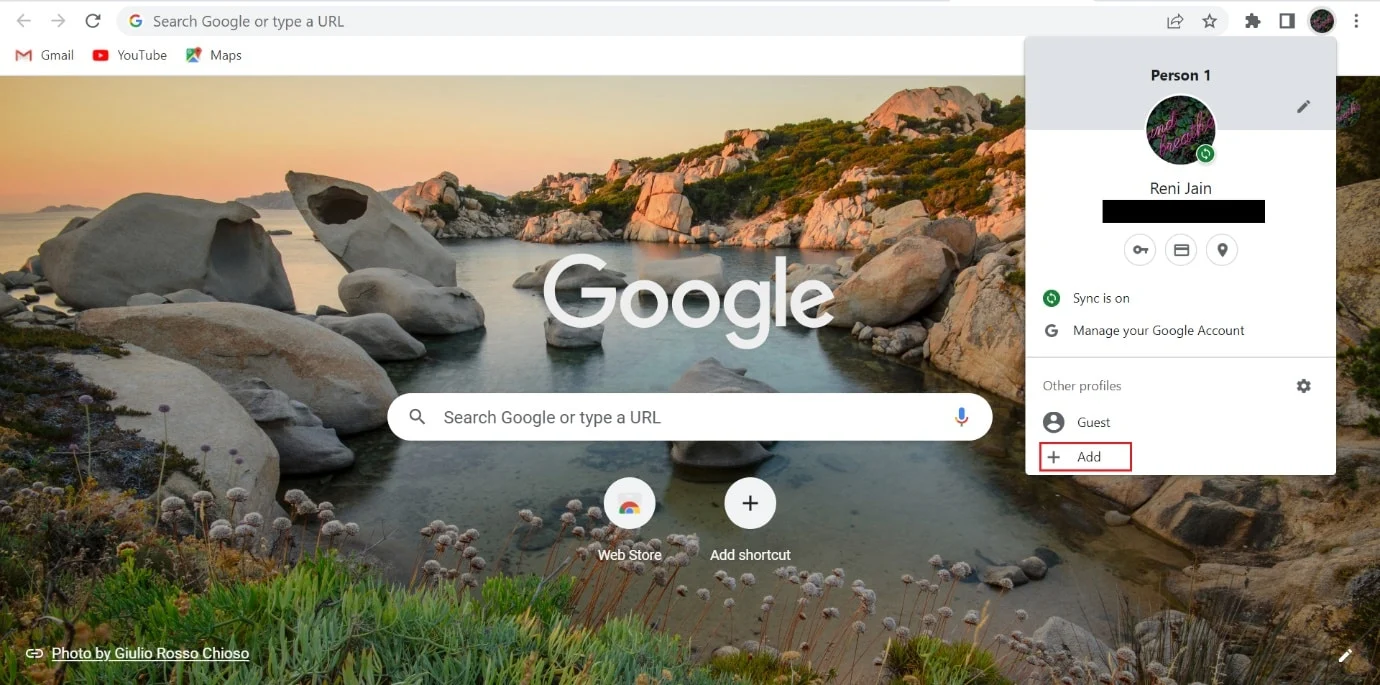
4. بعد ذلك ، حدد متابعة بدون حساب .
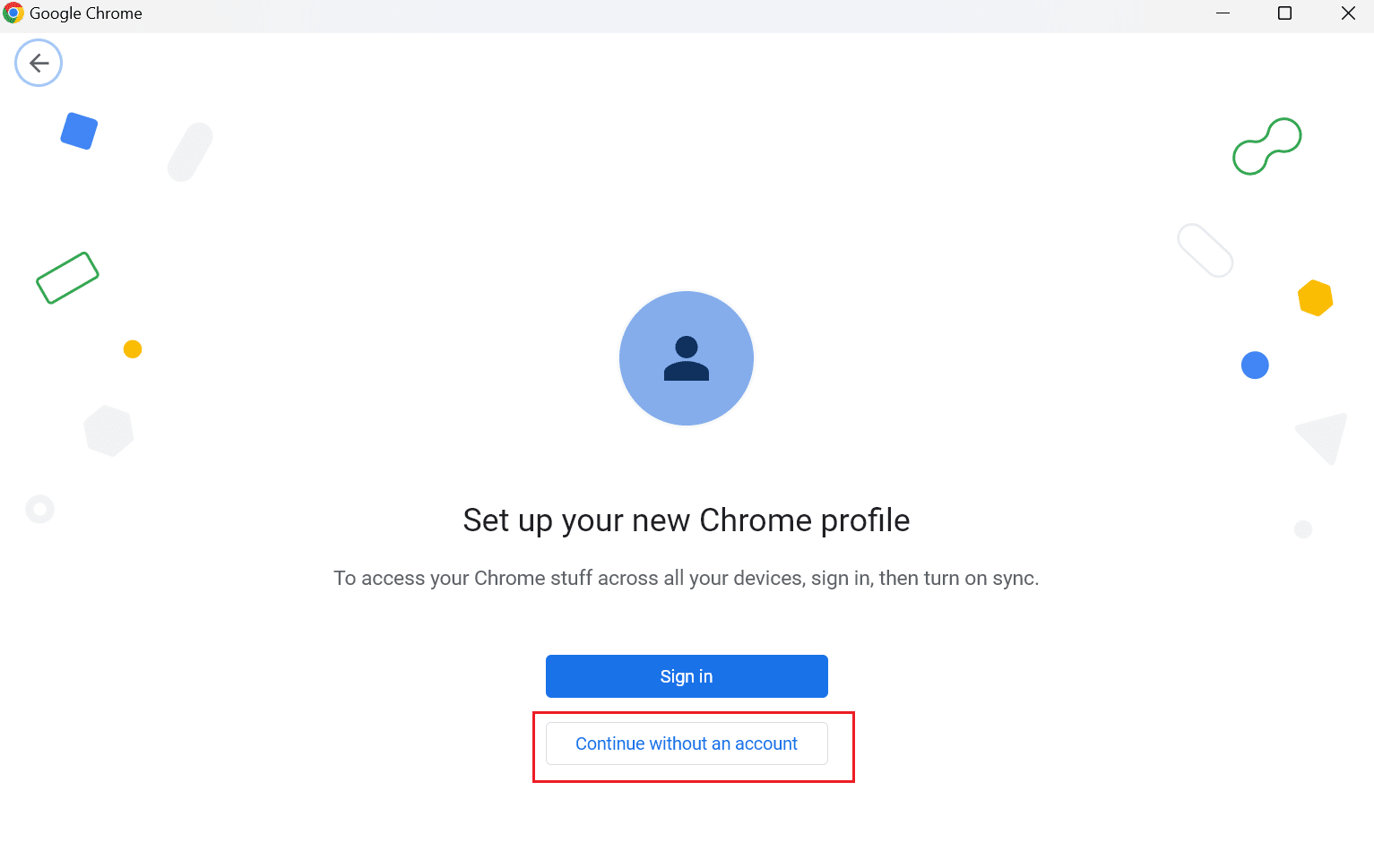
5. بعد ذلك ، اكتب اسم ملف التعريف الجديد وانقر فوق تم .
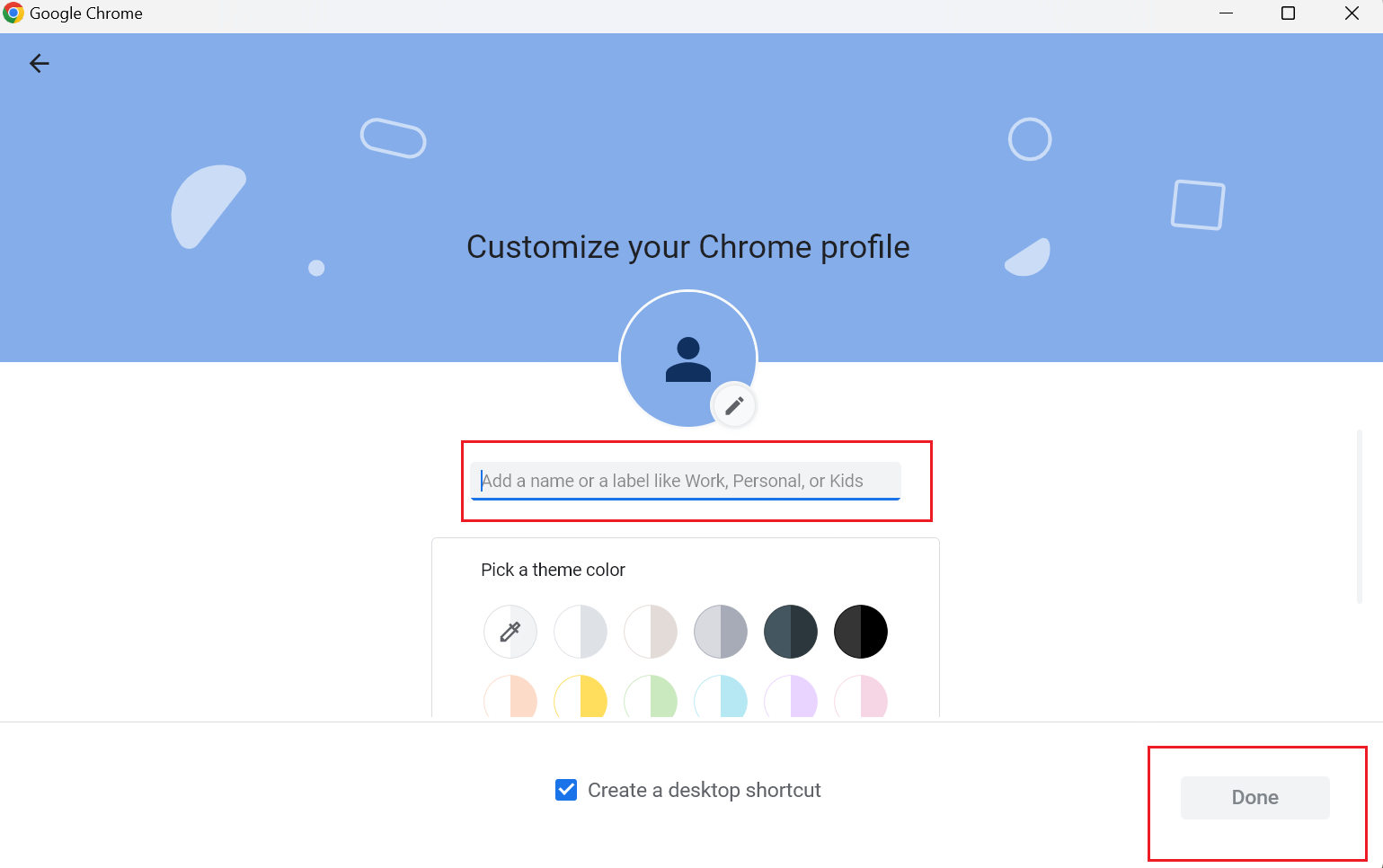
1F. تعطيل أو إزالة تمديد كروم
برامج الكمبيوتر التي تسمى ملحقات تمكن المستخدمين من تخصيص تجربة التصفح. تُستخدم أدوات بناء مواقع الويب مثل HTML و CSS وجافا سكريبت لإنشاء امتدادات. تزيد هذه الوظائف الإضافية من إنتاجية المستخدم. ومع ذلك ، يمكن أن يؤدي إلى المشكلة التي تمت مناقشتها. وبالتالي ، يمكنك تعطيل أو إزالة الامتدادات التي بها مشكلات لحل المشكلة التي تمت مناقشتها. فيما يلي الخطوات التي ستعلمك كيفية تعطيل الإضافات أو إزالتها:
الخيار الأول: تعطيل الملحقات
1. أولاً ، انتقل إلى ثلاث نقاط تقع في الزاوية اليمنى لصفحة Chrome.
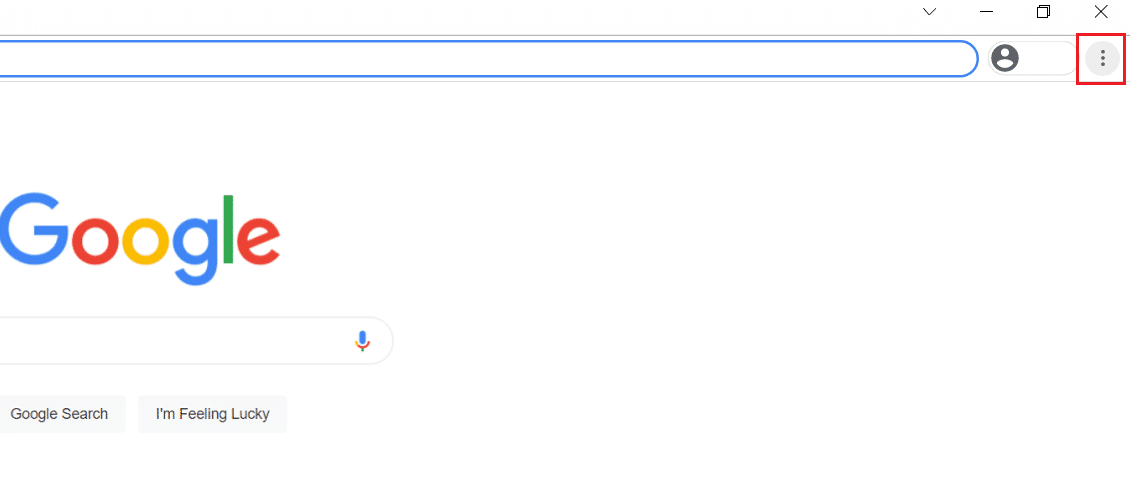
2. من القائمة المنسدلة ، انقر فوق المزيد من الأدوات.
3. من قائمة السياق ، انقر فوق الامتدادات .
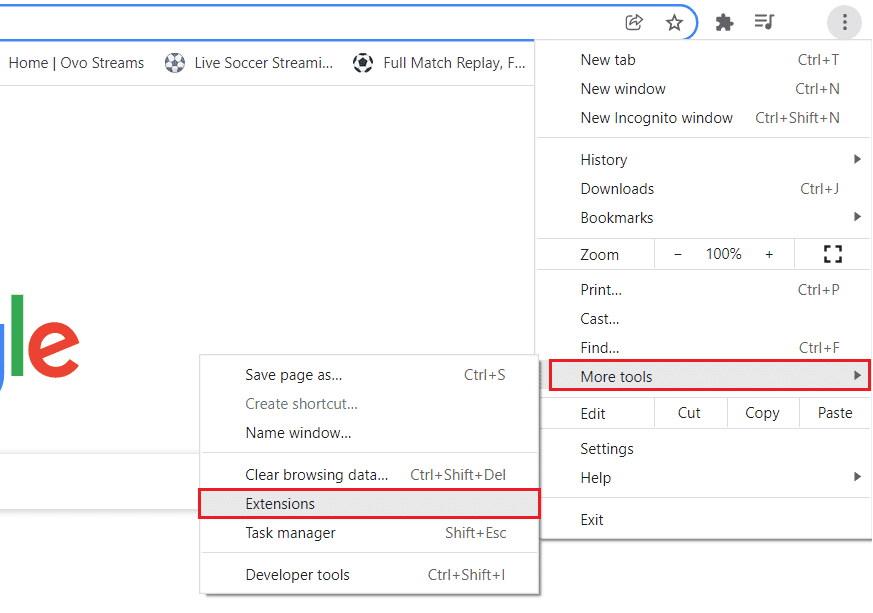
4. قم بتعطيل كافة الامتدادات من خلال النقر على زر التبديل - إيقاف التشغيل .
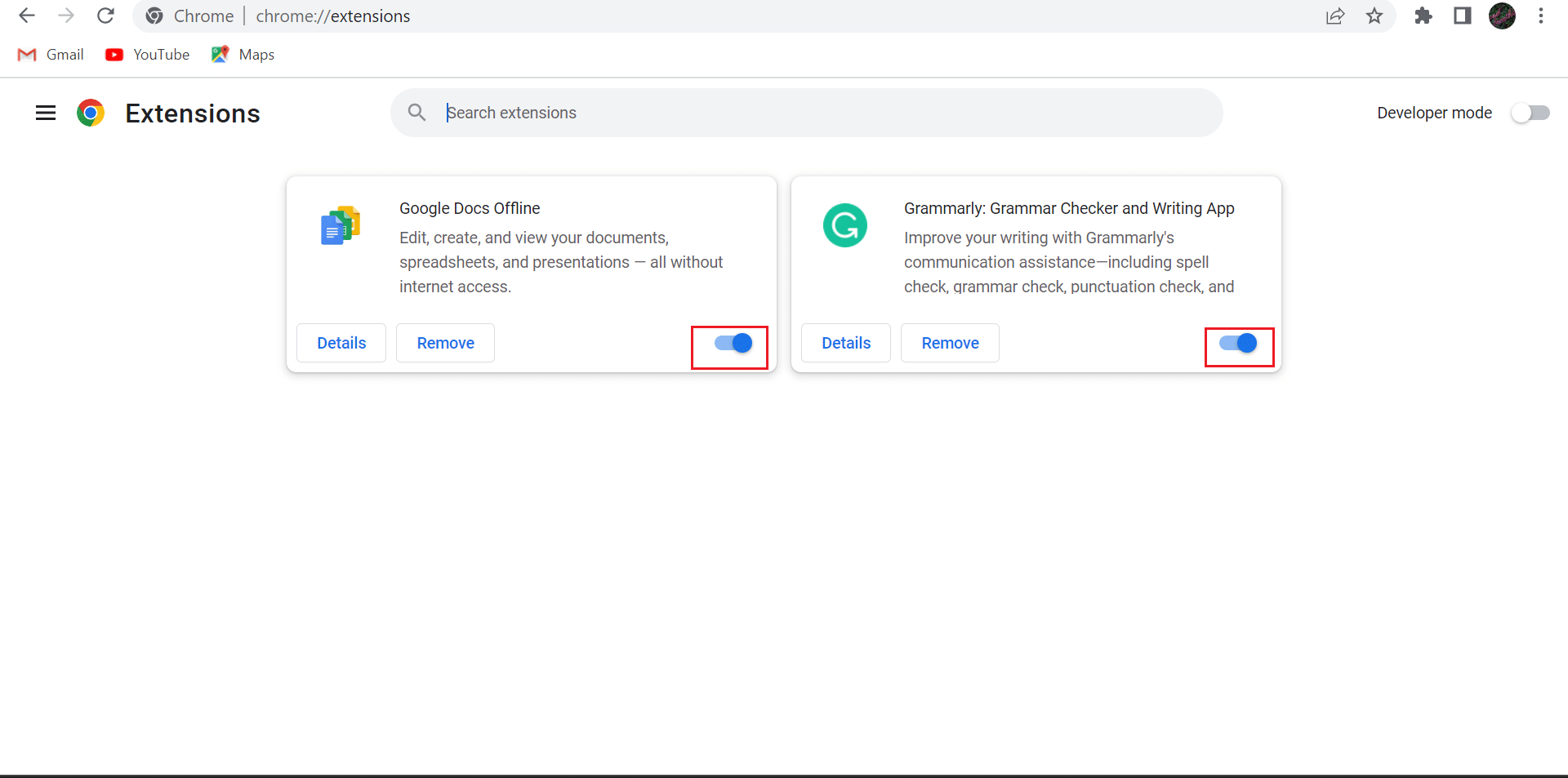
الخيار الثاني: إزالة Google Chrome Extension
1. انقر فوق النقاط الثلاث الموجودة في الزاوية اليمنى من صفحة Chrome.
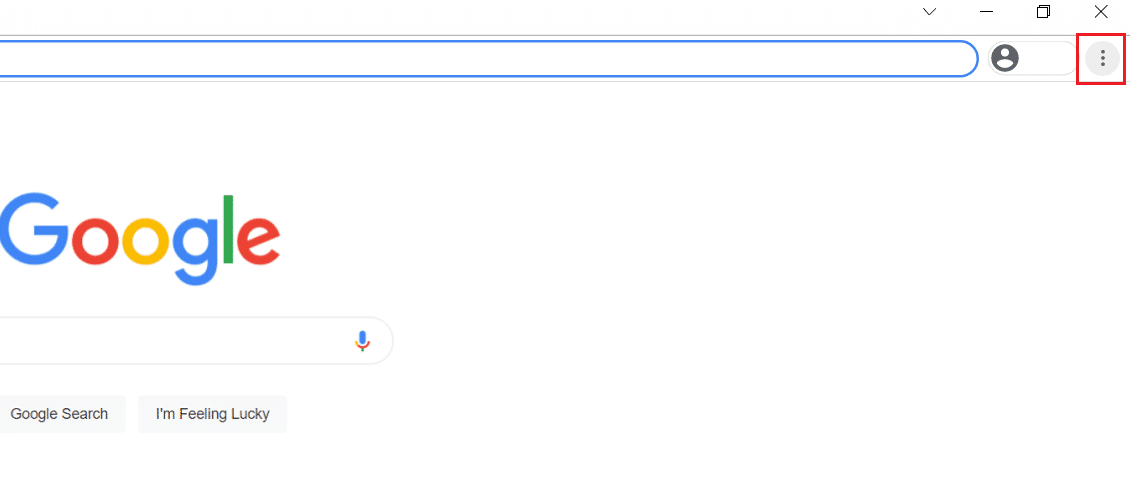
2. الآن ، انقر فوق المزيد من الأدوات.
3. من قائمة السياق ، انقر فوق الامتدادات .
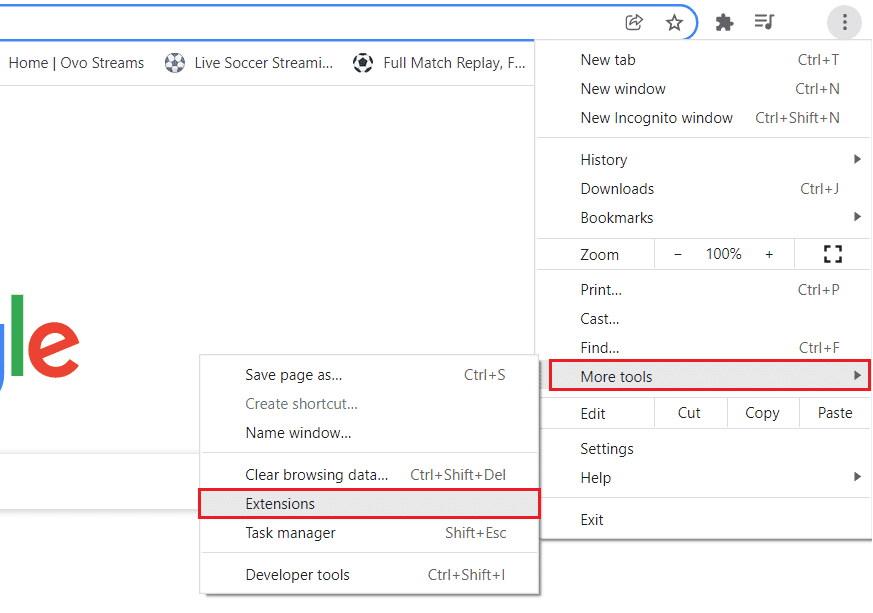
4. بعد ذلك ، انقر فوق الزر إزالة لهذا الامتداد.
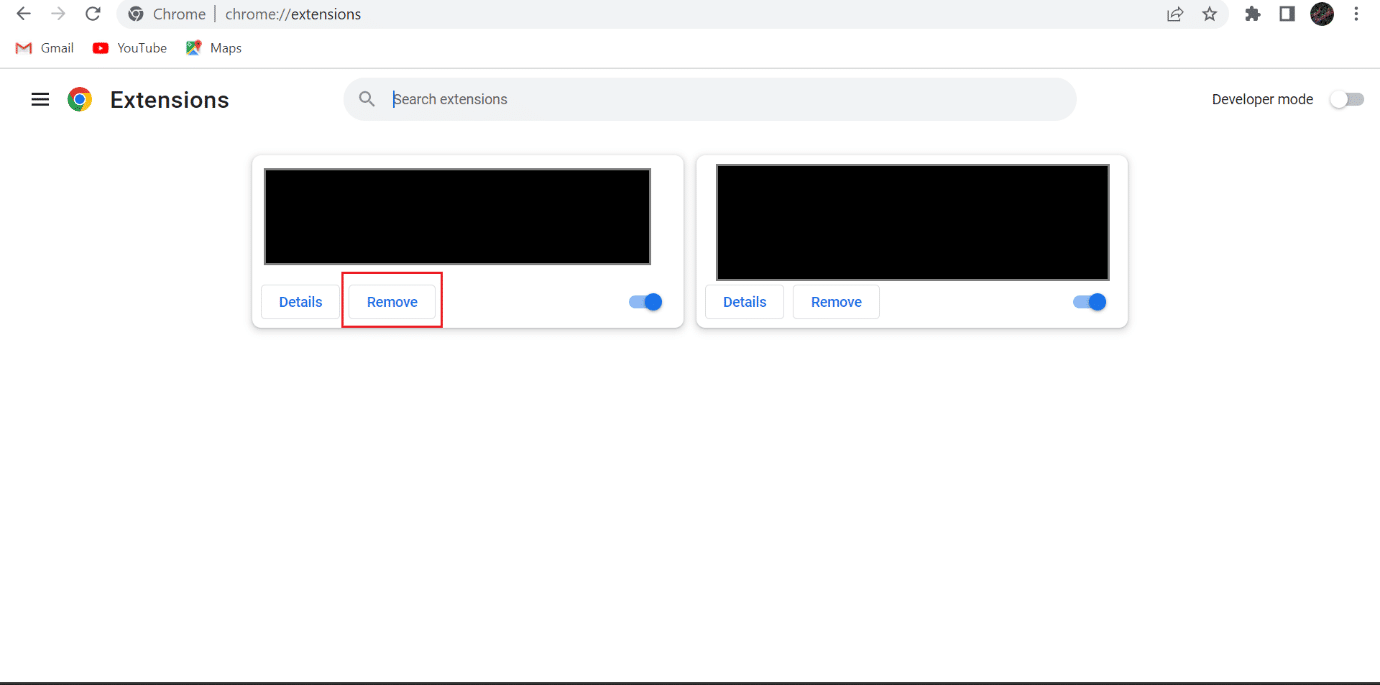
5. أخيرًا ، حدد إزالة .
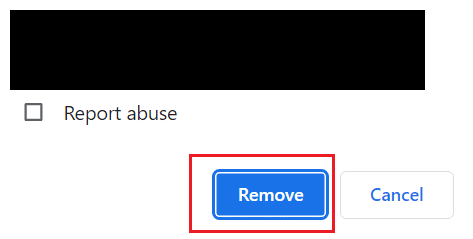
1G. تعطيل بروتوكول QUIC
QUIC (اتصالات الإنترنت عبر بروتوكول UDP السريع) هو بروتوكول نقل جديد للإنترنت تم تطويره بواسطة Google. إذا لم يتم تكوين موقع الويب الذي تريد فتحه على محرك البحث بشكل صحيح للتعامل مع حركة المرور من شبكة طبقة النقل التجريبية Quick UDP Internet Connections ، فقد تحدث المشكلة التي تمت مناقشتها. يمكنك حل المشكلة عن طريق تعطيل بروتوكول QUIC.
1. افتح Chrome على جهاز الكمبيوتر الخاص بك.
2. في شريط العناوين ، اكتب chrome: // flags / # enable-quic واضغط على مفتاح Enter .
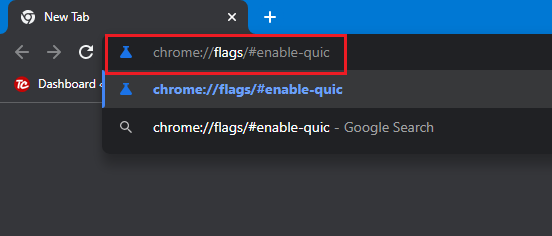
3. ضمن بروتوكول QUIC التجريبي ، انقر على سهم القائمة المنسدلة .
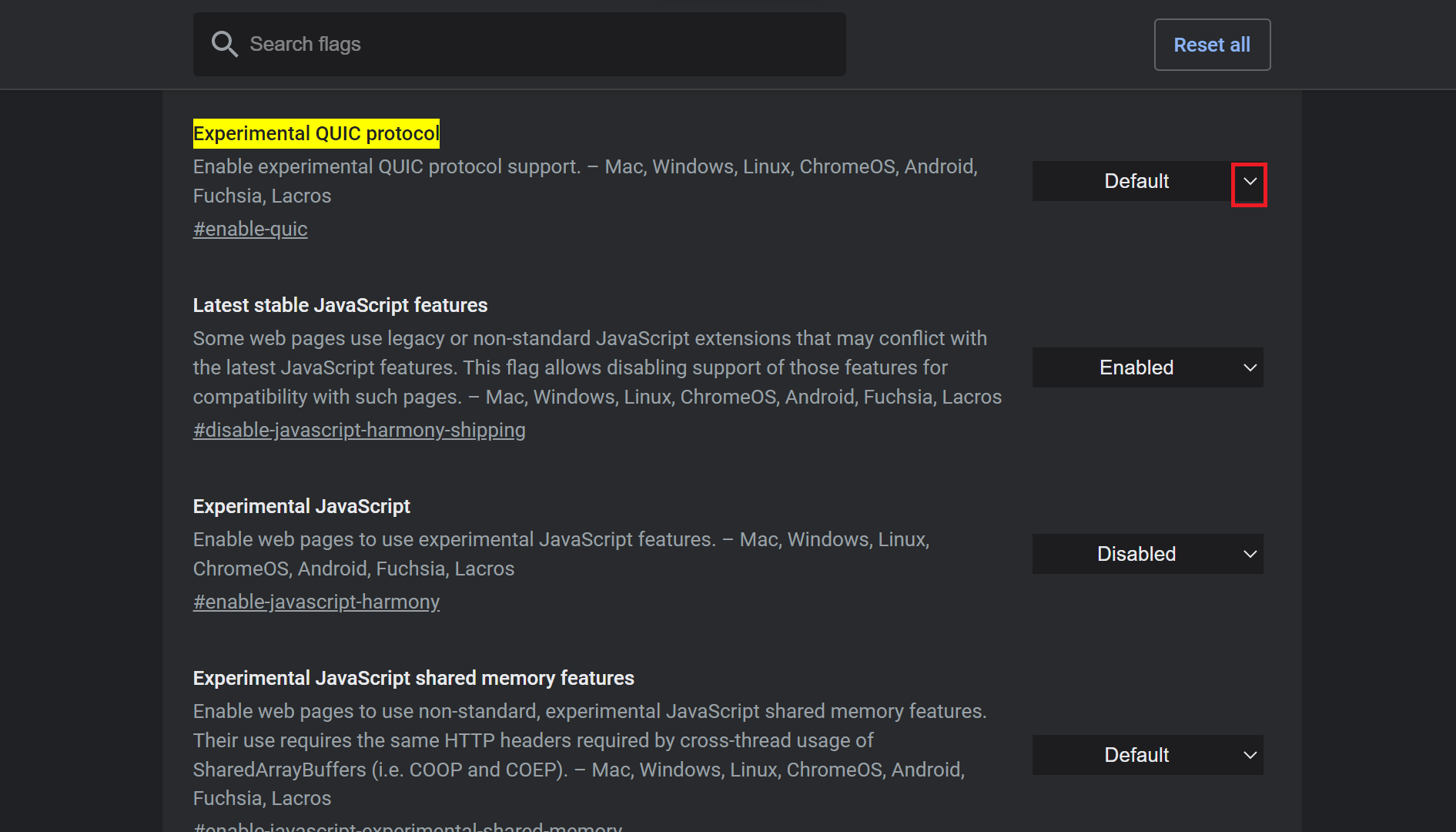
4. انقر فوق معطل .
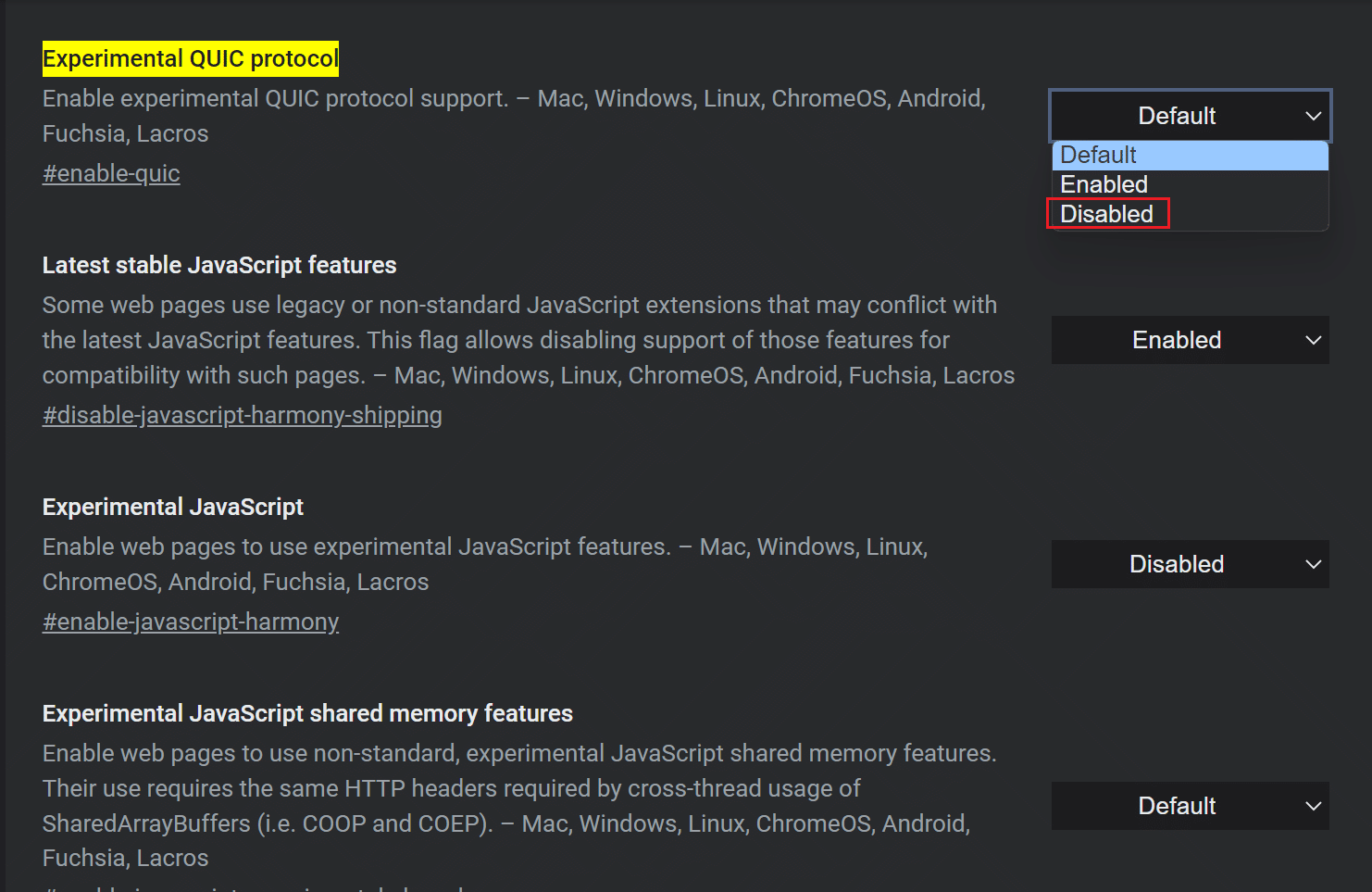
1 ح. قم بتعيين التاريخ والوقت الصحيحين
قد يرفض المضيف حزم البيانات ذات الطابع الزمني غير الصحيح. لذلك ، قم بتعيين التاريخ والوقت الصحيحين على جهاز الكمبيوتر الخاص بك. استخدم الخطوات المذكورة أدناه لتعيين التاريخ والوقت الصحيحين على جهاز الكمبيوتر الخاص بك لإصلاح مشكلة ERR_HTTP2_PROTOCOL_ERROR.
1. اضغط على مفتاحي Windows + I معًا لفتح الإعدادات على جهاز الكمبيوتر الخاص بك.
2. بعد ذلك ، اختر الوقت واللغة .
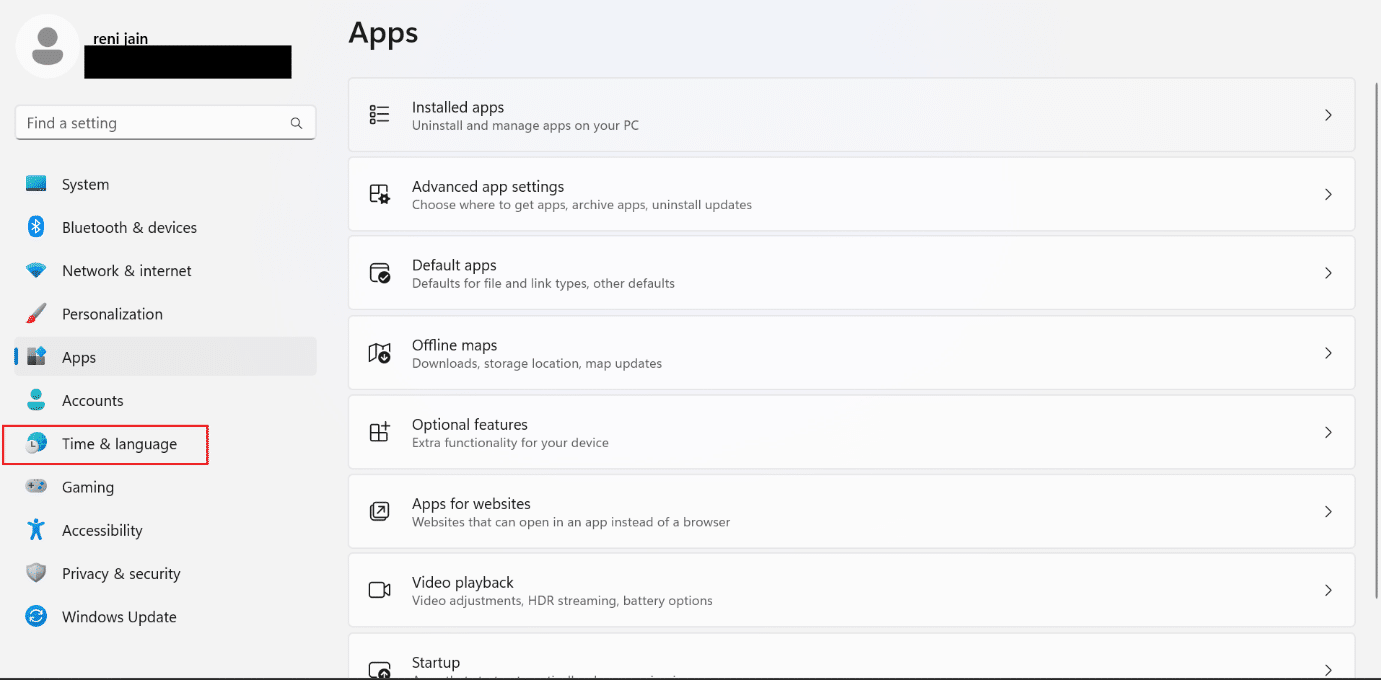
3. بعد ذلك ، حدد علامة التبويب التاريخ والوقت .
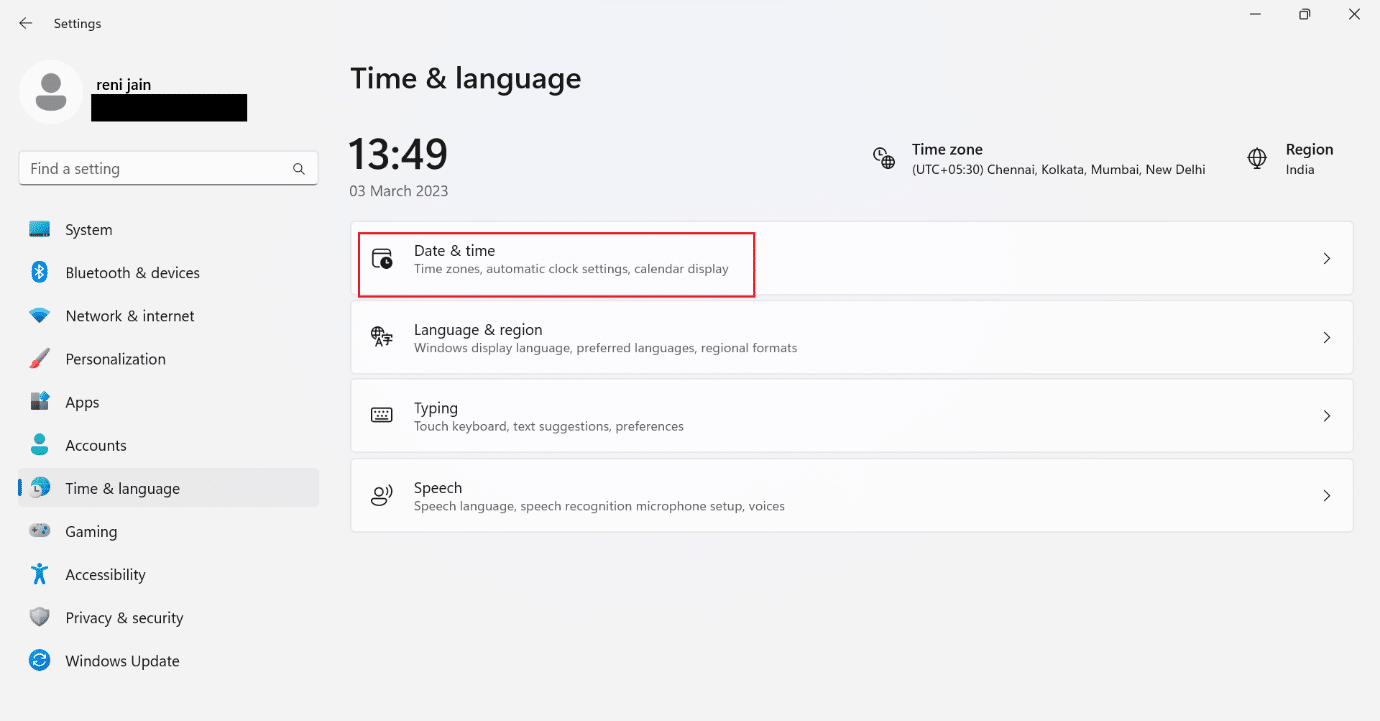
4. الآن ، قم بالتبديل إلى "ضبط الوقت" تلقائيًا .
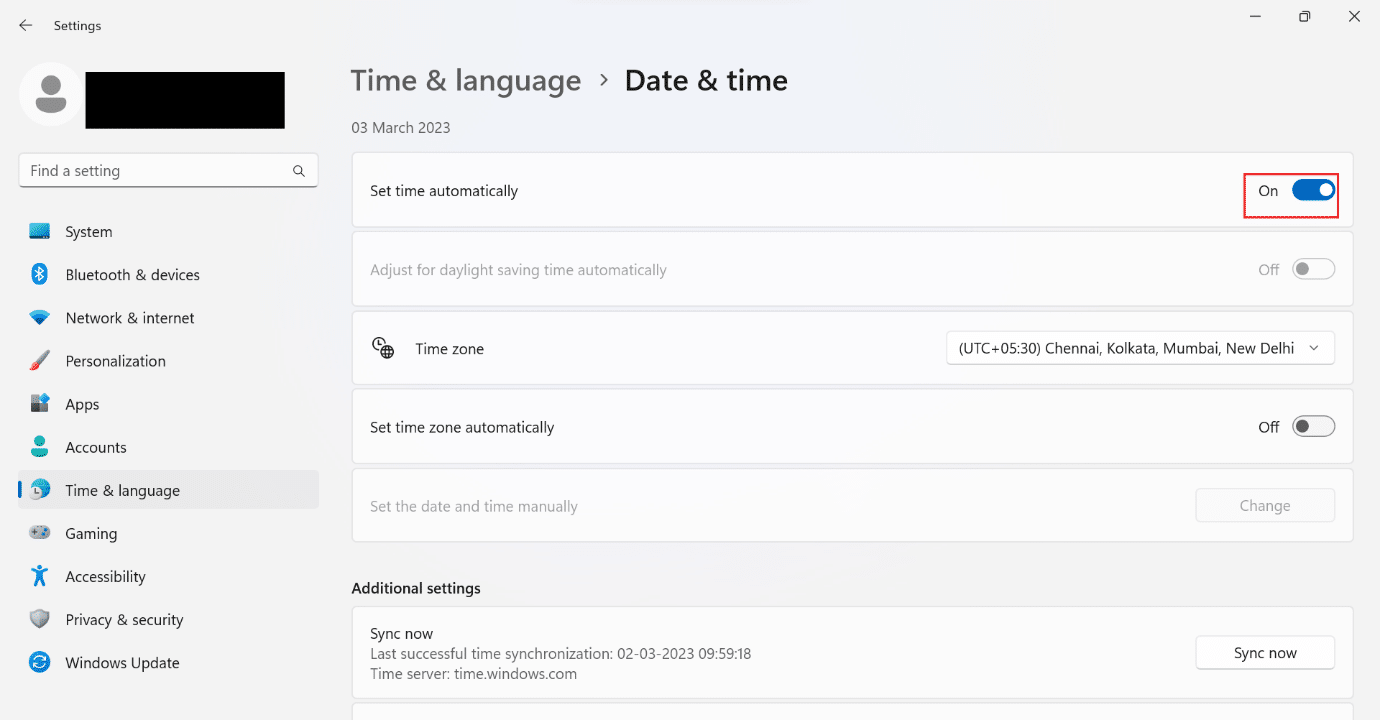
5. هنا ، قم بالتبديل إلى "تعيين المنطقة الزمنية" تلقائيًا .
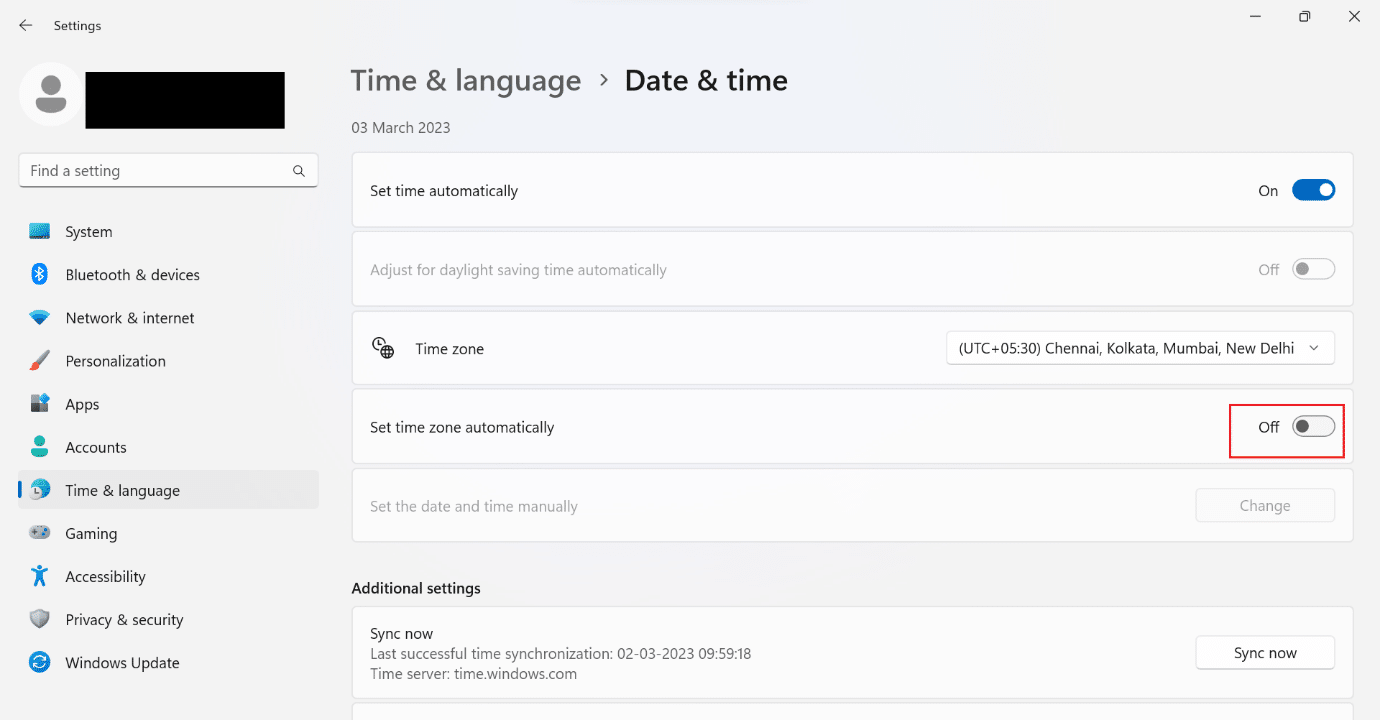
6. بعد ذلك ، قم بالتمرير لأسفل وحدد زر المزامنة الآن .
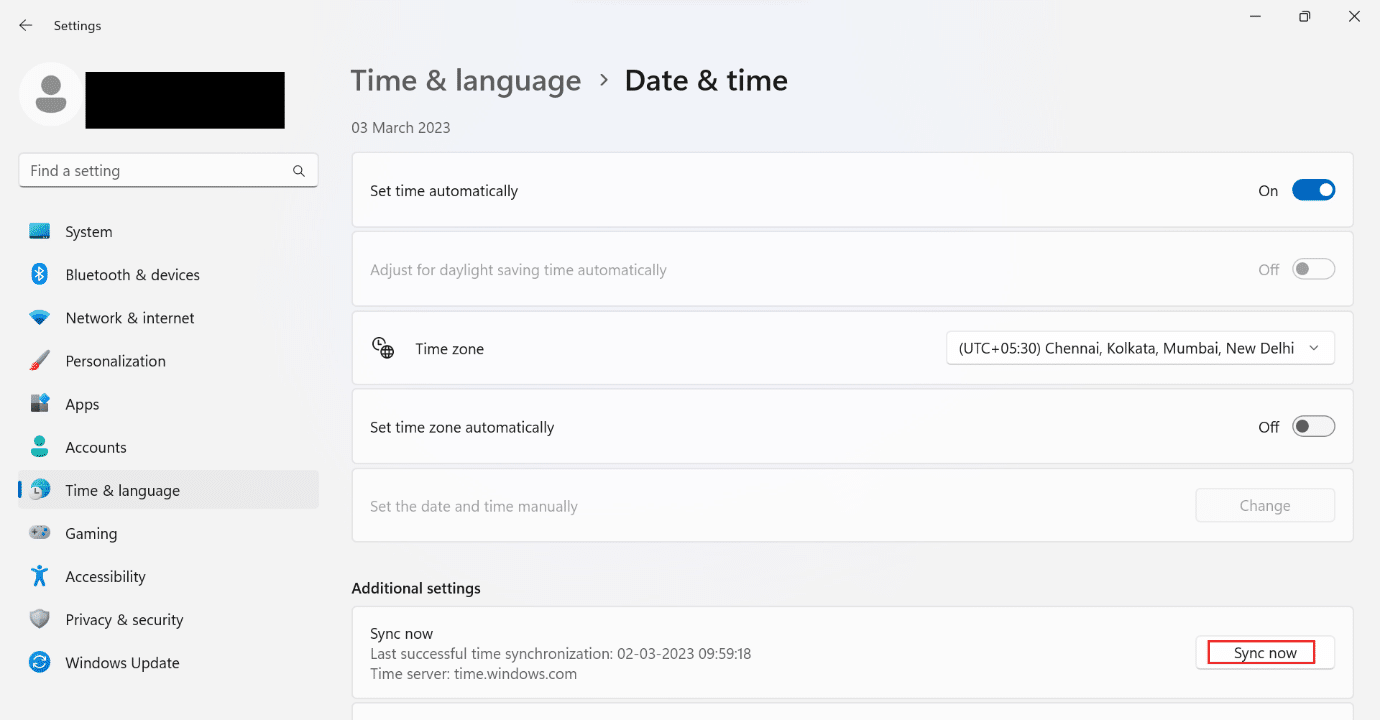
1 استخدم VPN
إذا كنت لا تستخدم VPN على جهازك ، فحاول استخدام VPN. لتشغيل VPN ، استخدم الخطوات الواردة أدناه:
ملاحظة: تم تنفيذ الخطوات المذكورة أدناه على NordVPN .
1. أولاً ، اضغط على مفتاح Windows .
2. الآن ، اكتب NordVPN في مربع البحث وانقر فوق فتح .
3. بعد ذلك ، حدد أي خادم إقليمي آخر وحاول فتح صفحة الويب مرة أخرى.
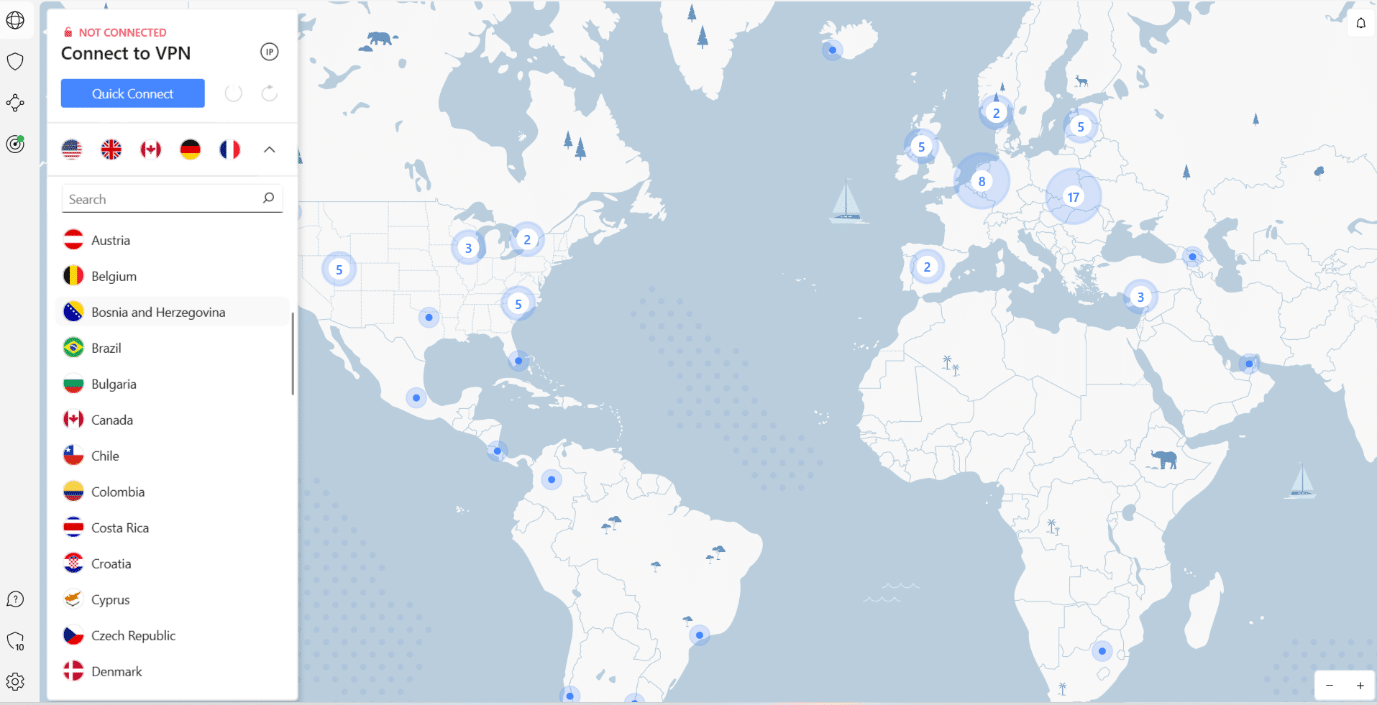
1J. تعطيل VPN والوكيل
قم بإيقاف تشغيل VPN والوكيل على جهاز الكمبيوتر الخاص بك لحل ERR_HTTP2_PROTOCOL_ERROR Chrome. استخدم دليلنا لمعرفة كيفية تعطيل VPN والوكيل على Windows 10. إذا لم تساعدك هذه الطريقة ، فانتقل إلى الطريقة التالية.
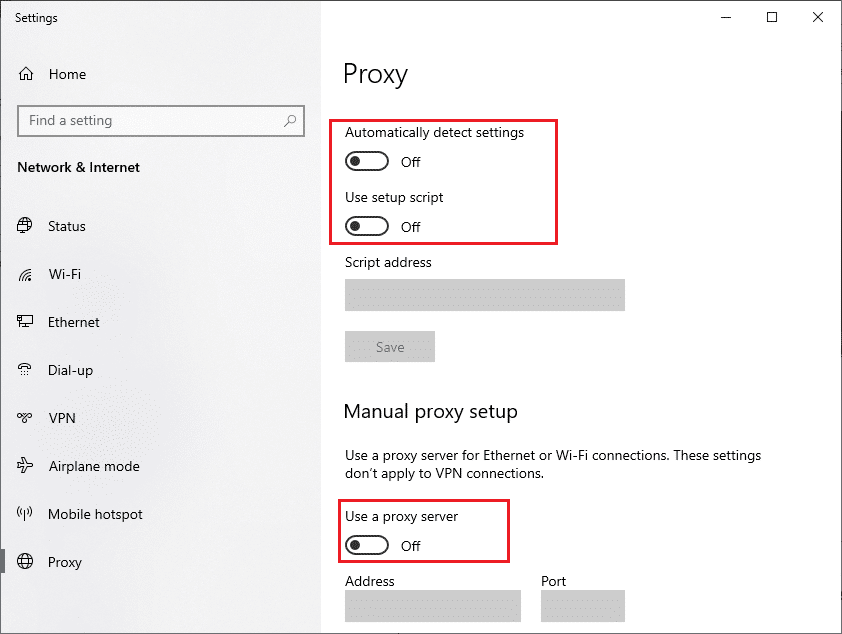

اقرأ أيضًا: إصلاح خطأ فشل اتصال الوكيل خطأ Chrome
الطريقة الثانية: مسح ملفات تعريف الارتباط وذاكرة التخزين المؤقت
قد تتلف ذاكرة التخزين المؤقت على المتصفح. لذلك ، يجب عليك مسح ملفات تعريف الارتباط وذاكرة التخزين المؤقت على المتصفح الذي تمت مناقشته لإصلاح ERR_HTTP2_PROTOCOL_ERROR Chrome. اتبع دليلنا الكامل حول كيفية مسح ذاكرة التخزين المؤقت وملفات تعريف الارتباط في Chrome.
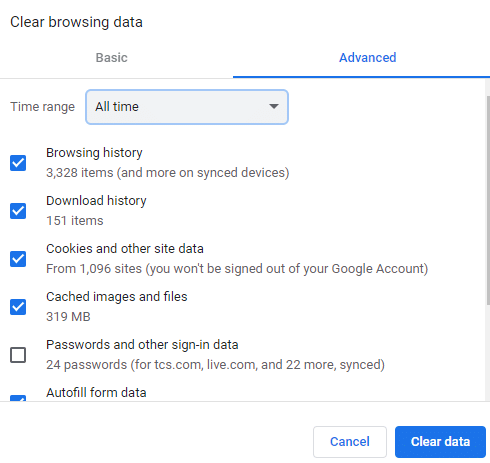
الطريقة الثالثة: تحديث جوجل كروم
إذا لم يكن محرك البحث الذي تستخدمه محدثًا ، فقد يرفض موقع الويب طلب العميل بشكل نشط بسبب حزم البيانات غير المتوافقة. لذلك ، يجب عليك تحديث متصفح الويب المعني. لمعرفة كيفية تحديث محرك البحث الذي تمت مناقشته ، راجع الخطوات المذكورة أدناه:
1. اضغط على مفتاح Windows ، واكتب Google Chrome في مربع البحث وانقر فوق فتح .
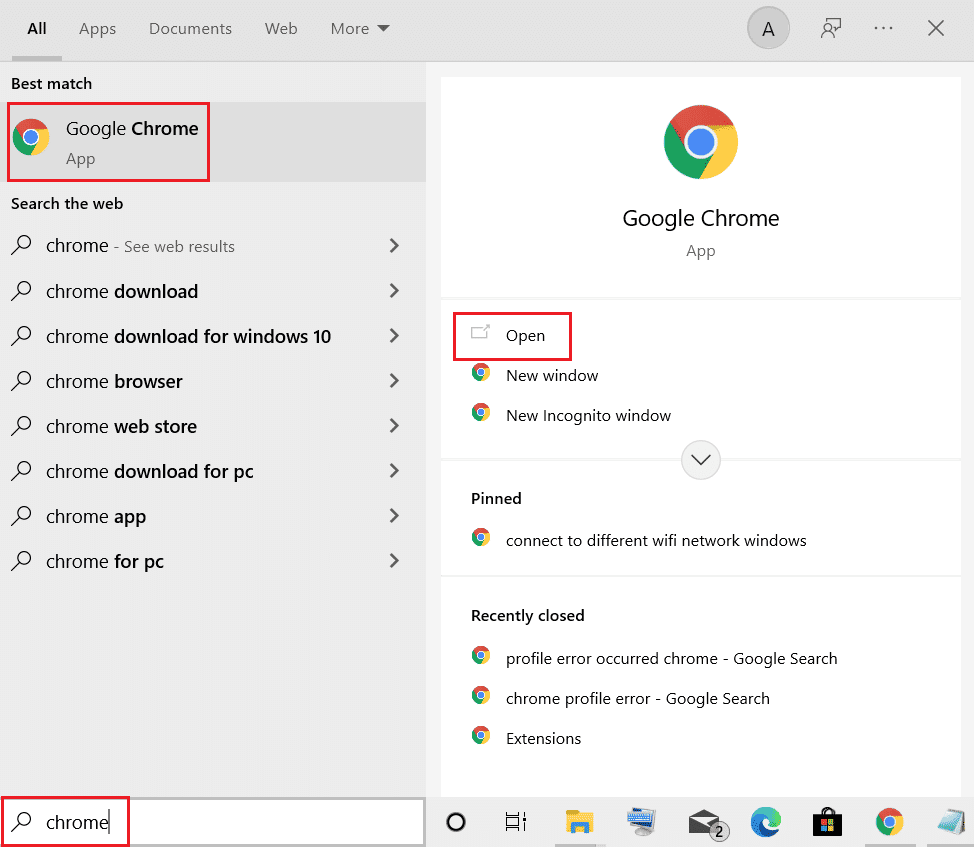
2. بعد ذلك ، حدد ثلاث نقاط .
3. انقر فوق إعدادات .
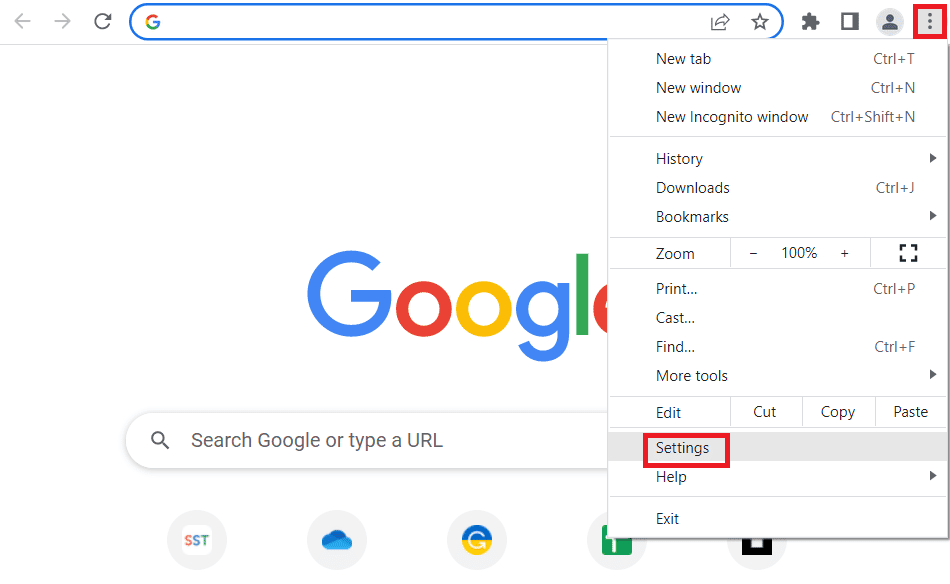
4. بعد ذلك ، انقر فوق حول Chrome .
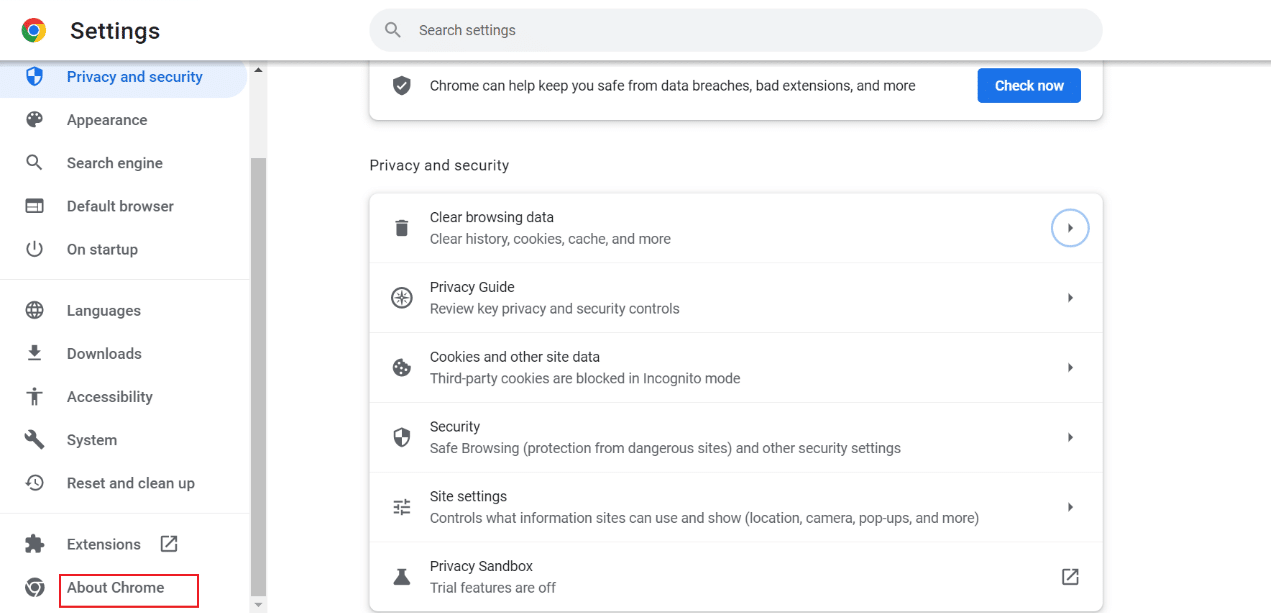
5 أ. إذا كان هناك تحديث ، فسيتم تحديث المتصفح الذي تمت مناقشته تلقائيًا. عندما يتم تحديثه ، انقر على زر إعادة التشغيل .
5 ب. ضمن Google Chrome ، سترى أن Chrome محدثًا إذا تم تحديث المتصفح. لذا ، انتقل إلى الطريقة التالية.
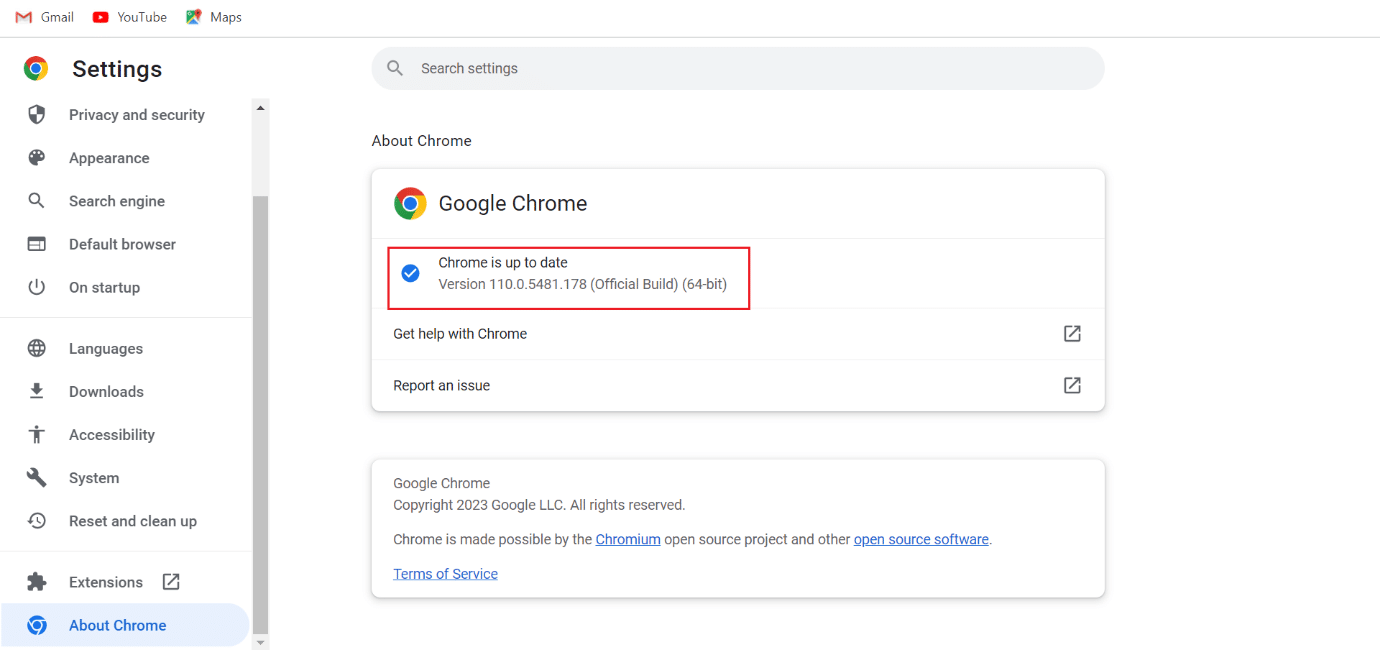
الطريقة الرابعة: تحديث Windows
الطريقة التالية الممكنة لإصلاح ERR_HTTP2_PROTOCOL_ERROR Chrome هي تحديث برامج Windows. يمكن لنظام التشغيل القديم إنشاء حزم بيانات غير متوافقة على الخادم أو مواقع الويب. علاوة على ذلك ، يعمل جهازك ببطء عندما يكون قديمًا. لذلك ، نقترح عليك تحديث جهازك. يمكنك استخدام دليلنا لمعرفة كيفية تنزيل تحديثات Windows 11 وتثبيتها.
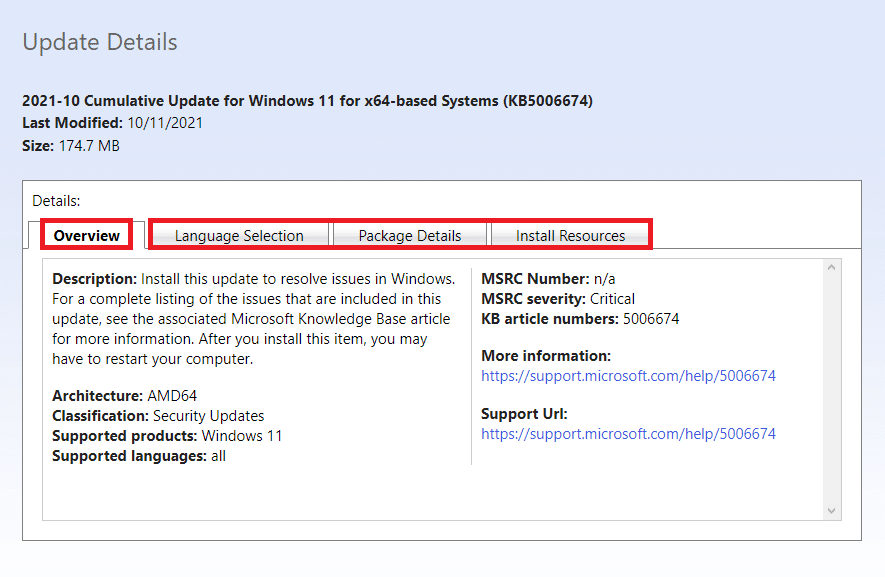
اقرأ أيضًا: 13 طريقة لإصلاح عدم تحميل Twitter على Chrome
الطريقة الخامسة: إعادة تعيين Chrome
التغييرات التي تجريها على المتصفح للحصول على تجربة مخصصة يمكن أن تخلق مشكلة أثناء تصفح الإنترنت. لذلك ، استخدم الخطوات لإعادة ضبط المحرك المعني:
1. اضغط على مفتاح Windows ، واكتب Google Chrome ، وحدد فتح .
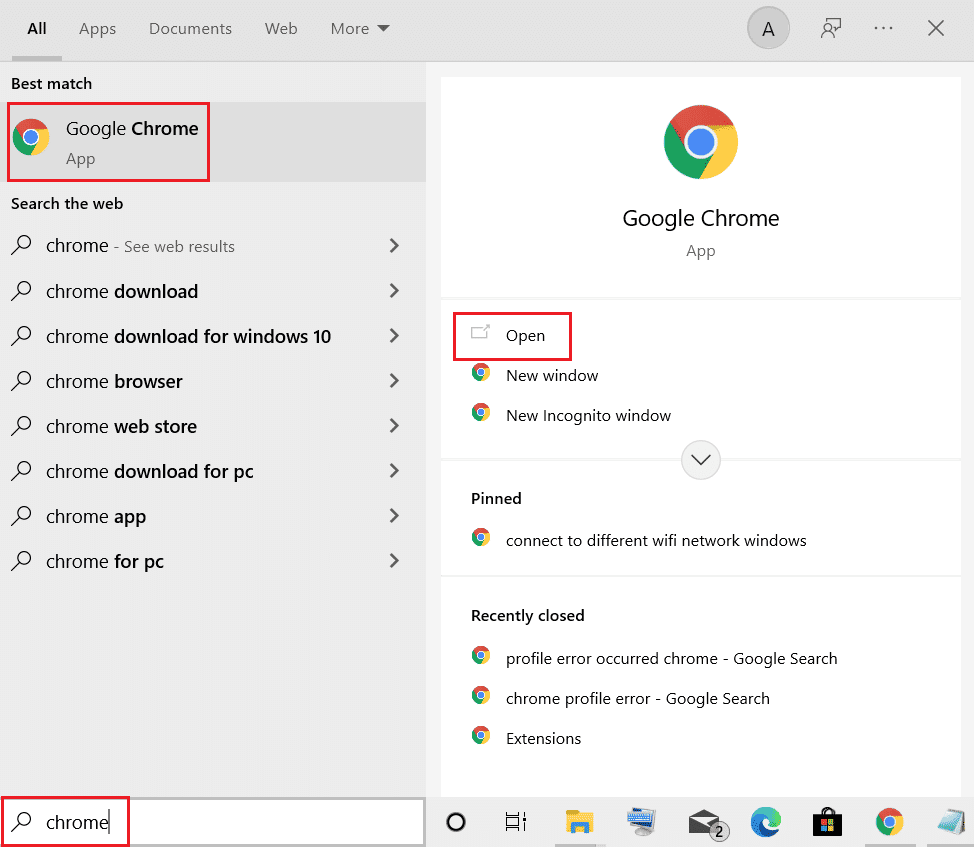
2. بعد ذلك ، انقر على ثلاث نقاط.
3. بعد ذلك ، انقر فوق الإعدادات .
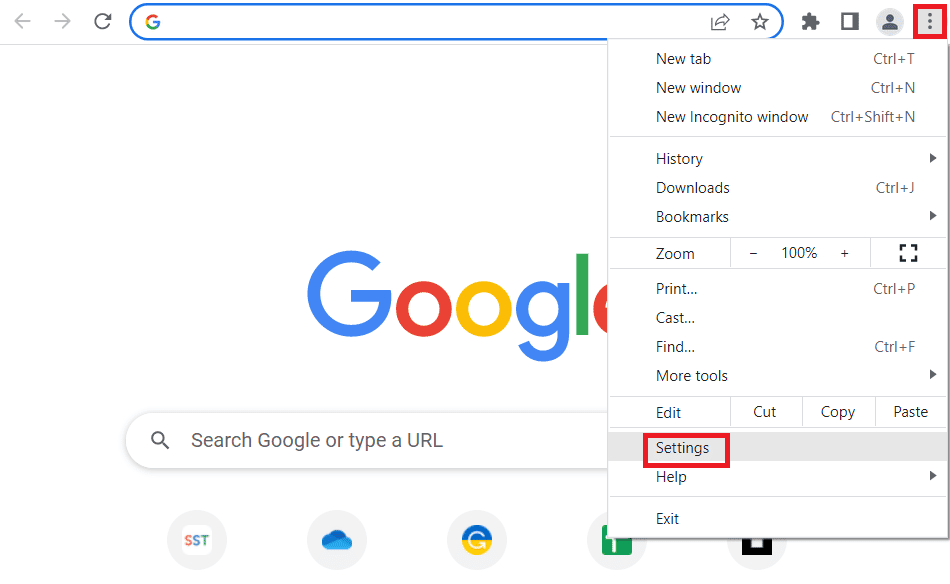
4. هنا ، حدد إعادة تعيين وتنظيف .
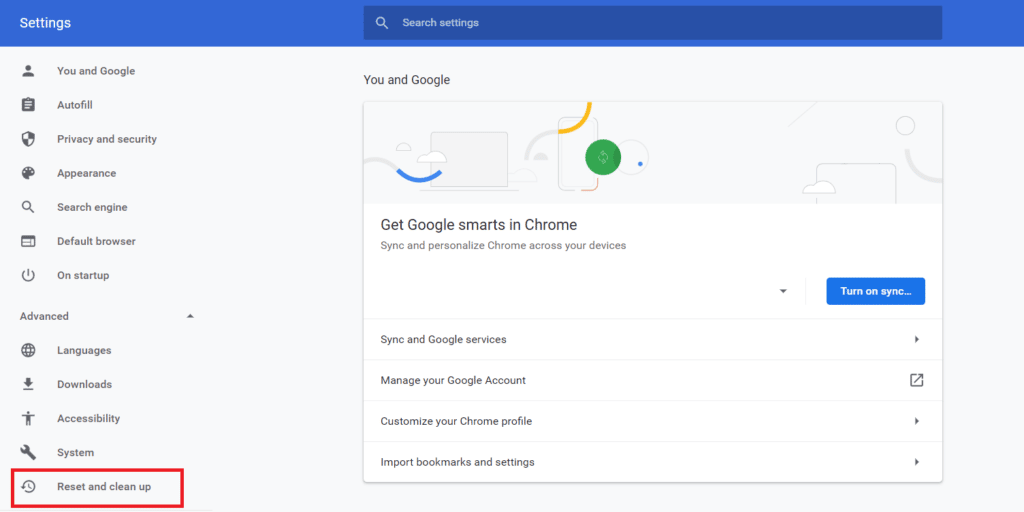
5. ضمن إعادة التعيين والتنظيف ، اختر استعادة الإعدادات إلى الإعدادات الافتراضية الأصلية .
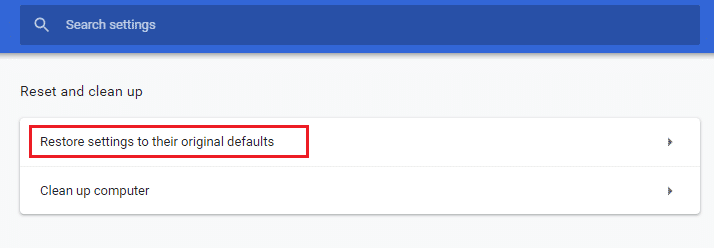
6. اختر إعادة تعيين الإعدادات .
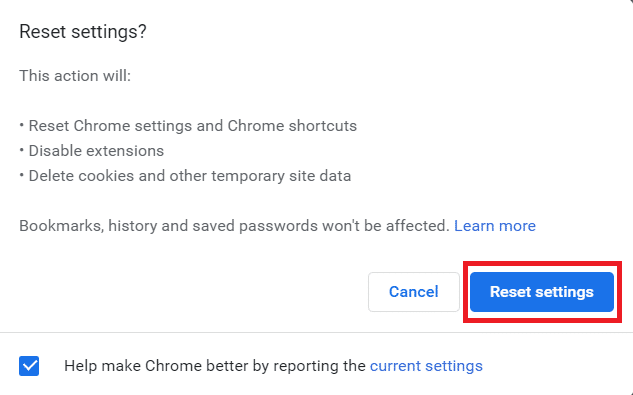
الطريقة 6: إعادة تثبيت المتصفح
إذا فشل تحديث Windows وإعادة تعيين المتصفح في حل ERR_HTTP2_PROTOCOL_ERROR ، فحاول إعادة تثبيت محرك البحث الذي تمت مناقشته. عند إعادة تثبيت المتصفح ، سيكون المتصفح المثبت محدثًا. لإعادة تثبيت المتصفح ، قم بإلغاء تثبيته ثم قم بتنزيله من الموقع الرسمي. استخدم الخطوات والرابط المذكورين أدناه لإلغاء التثبيت والتنزيل ، على التوالي:
1. افتح الإعدادات بالضغط على مفتاحي Windows + I في نفس الوقت.
2. من الجزء الأيمن ، اختر التطبيقات.
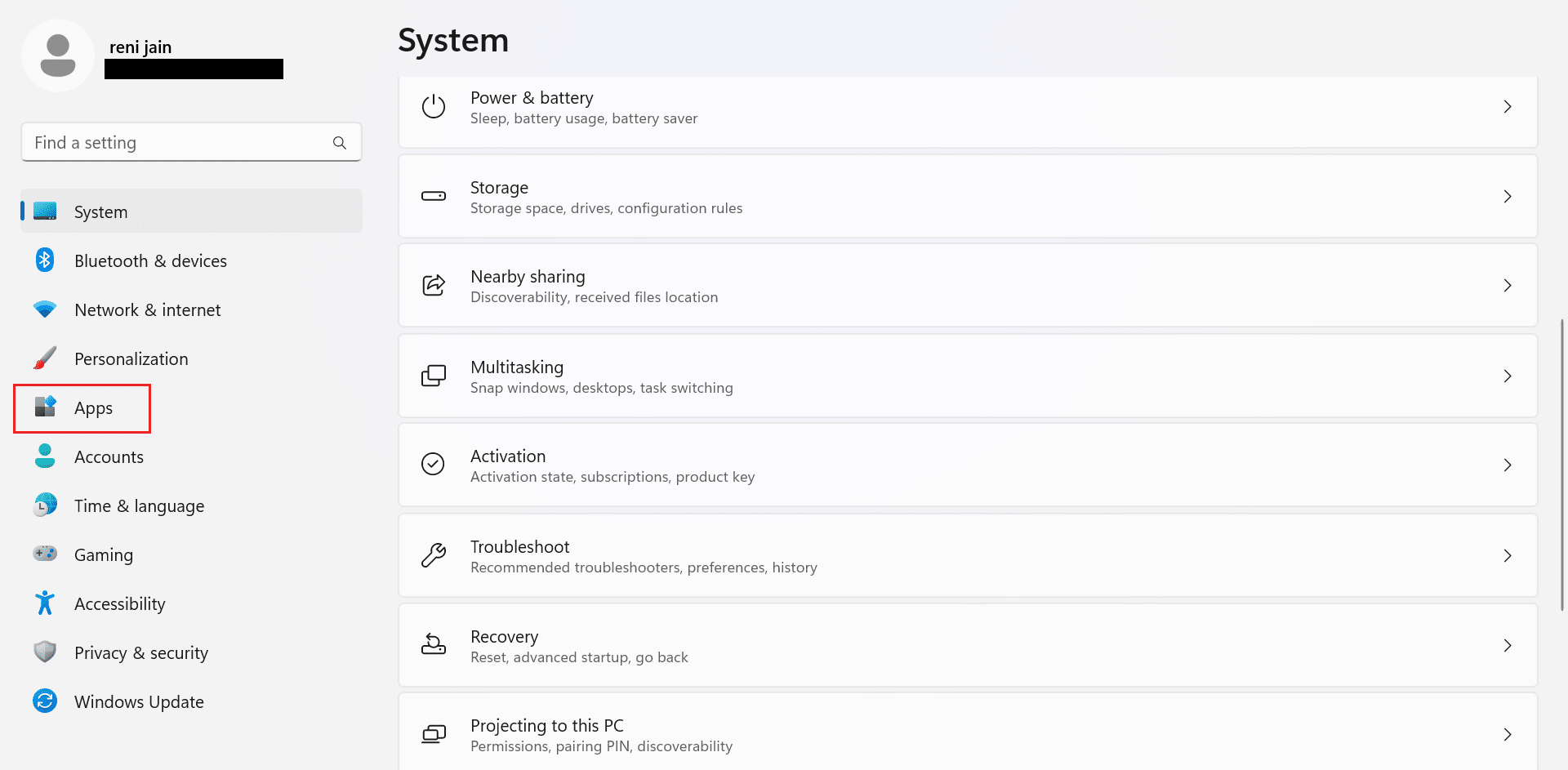
3. بعد ذلك ، انقر فوق التطبيقات المثبتة.
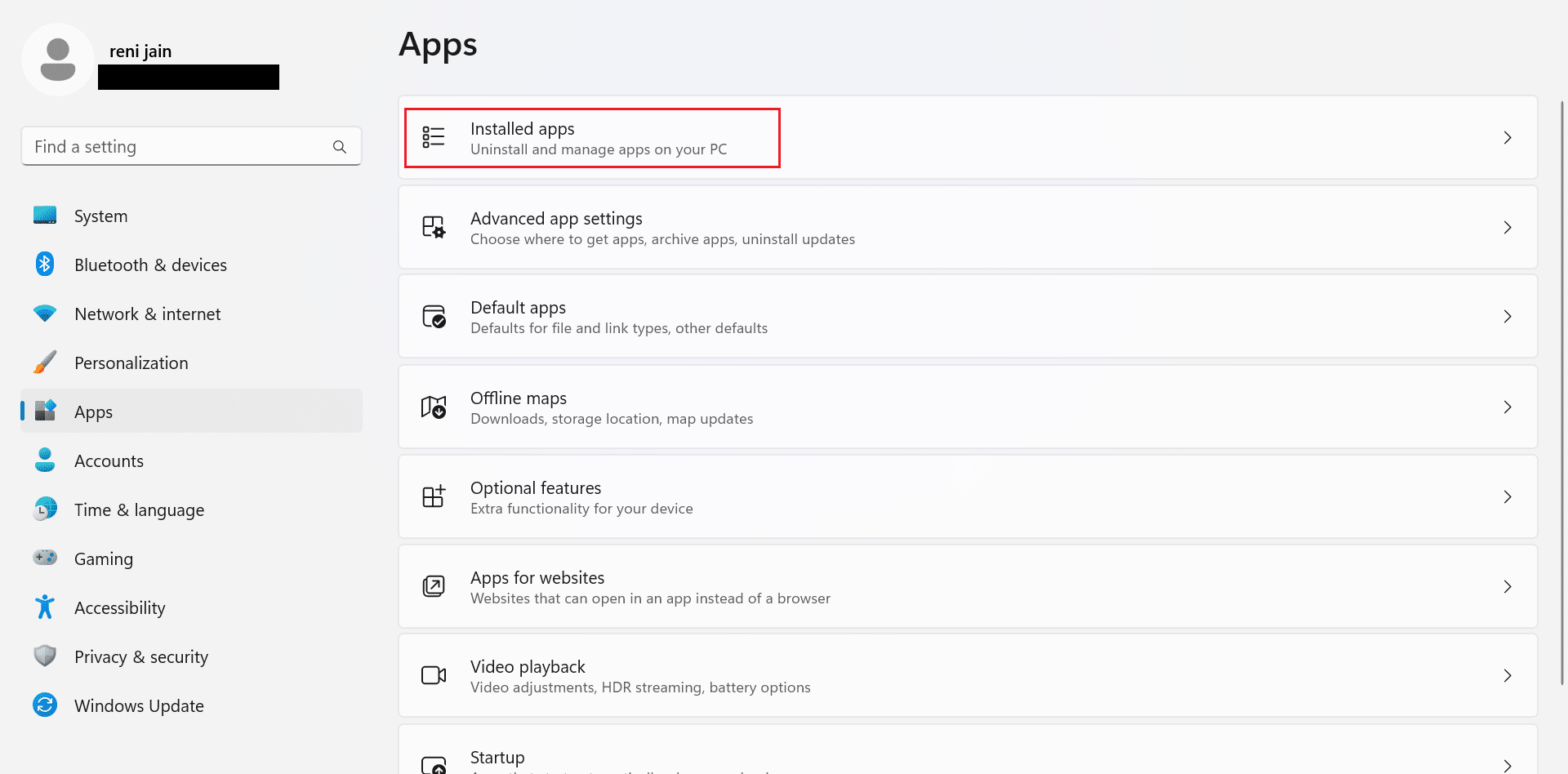
4. انقر على النقاط الثلاث الموجودة أمام Google Chrome .
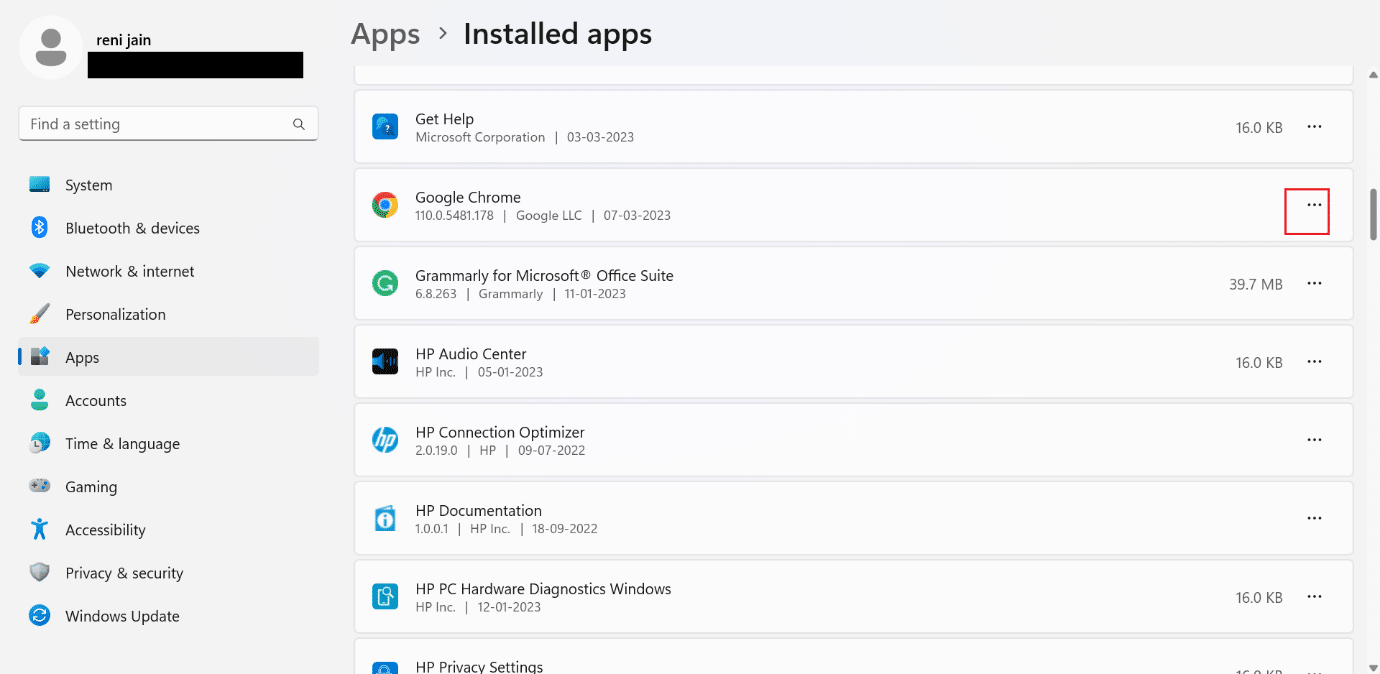
5. من قائمة السياق ، انقر فوق إلغاء التثبيت .
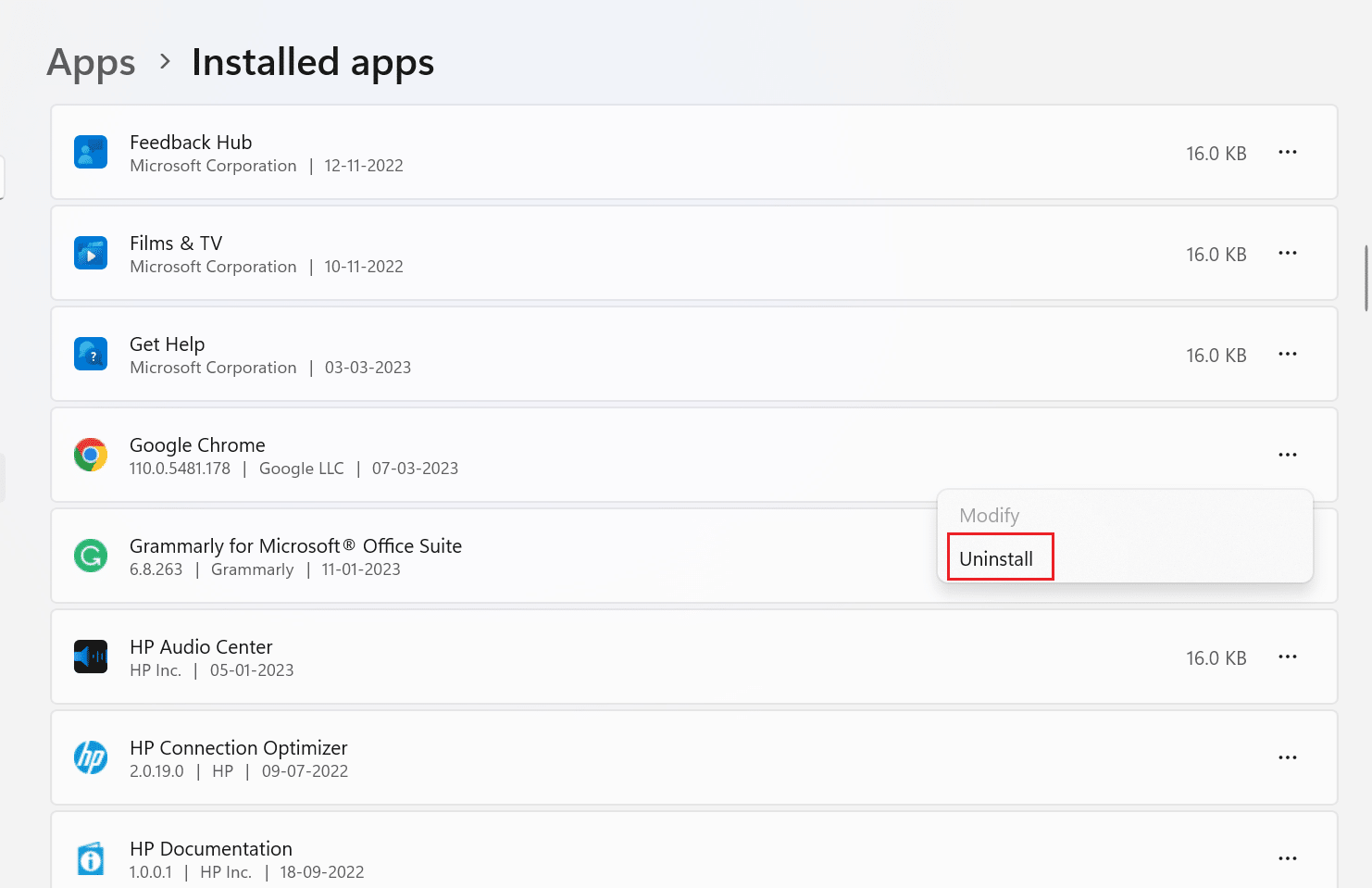
6. بعد ذلك ، حدد إلغاء التثبيت .
7. بعد ذلك ، اضغط على مفتاحي Windows + R لفتح مربع الحوار Run .
8. الآن ، اكتب ٪ localappdata٪ في المربع واضغط على مفتاح Enter .
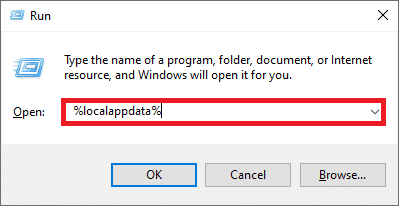
9. بعد ذلك ، انقر نقرًا مزدوجًا فوق مجلد Google لفتحه.
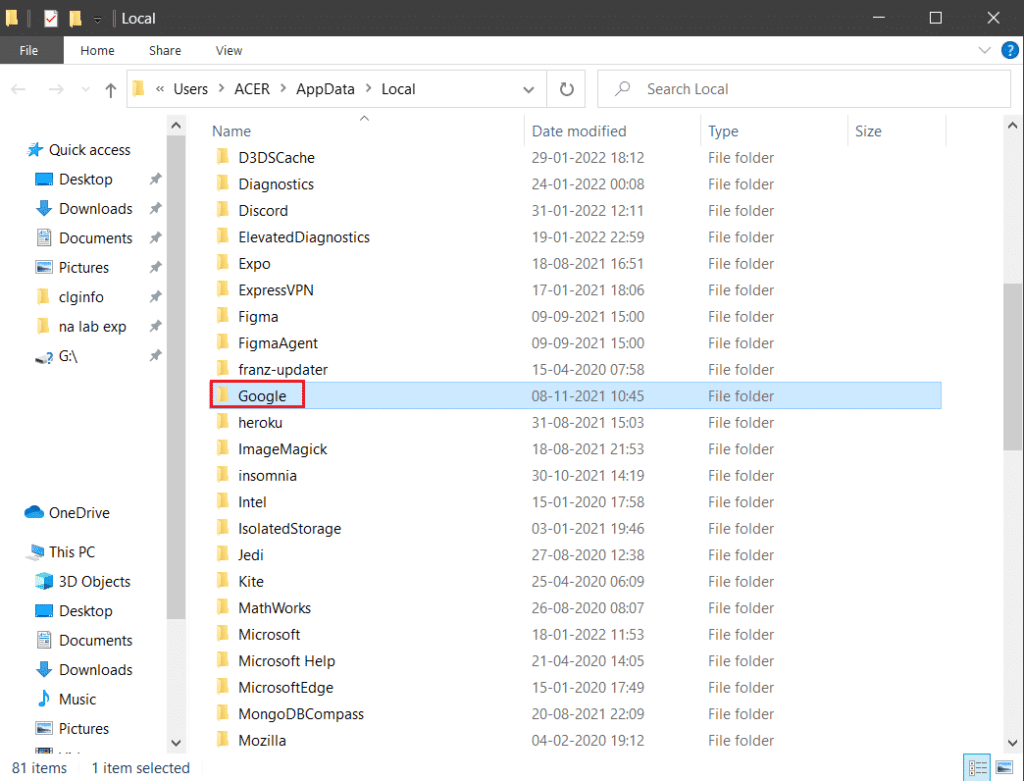
10. انقر بزر الماوس الأيمن فوق مجلد Chrome ، ومن قائمة السياق ، انقر فوق حذف .
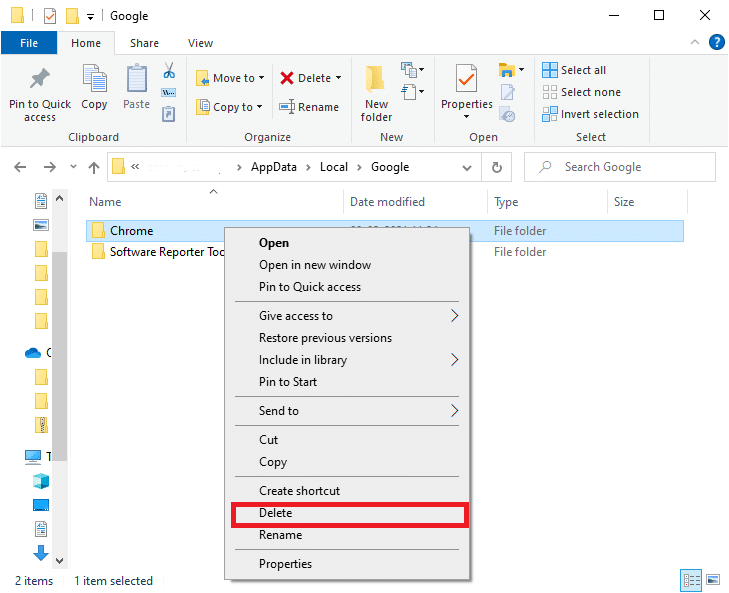
11. اضغط على مفتاحي Windows + R معًا لفتح مربع الحوار "تشغيل" على جهازك.
12. اكتب ٪ appdata٪ في مربع الحوار "تشغيل" وانقر فوق "موافق"
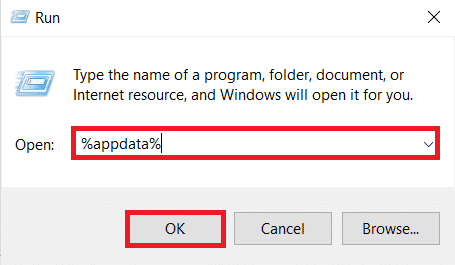
13. بعد ذلك ، كرر الخطوات من 9 إلى 10 من هذه الطريقة.
14. الآن ، أعد تشغيل الكمبيوتر .
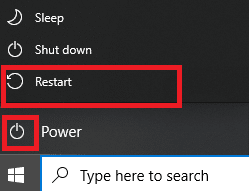
15. بعد ذلك ، افتح المتصفح المدمج على جهاز الكمبيوتر الخاص بك. بعد ذلك ، استخدم موقع Chrome الرسمي لتنزيل محرك البحث على جهاز الكمبيوتر الخاص بك.
16. حدد تنزيل Chrome .
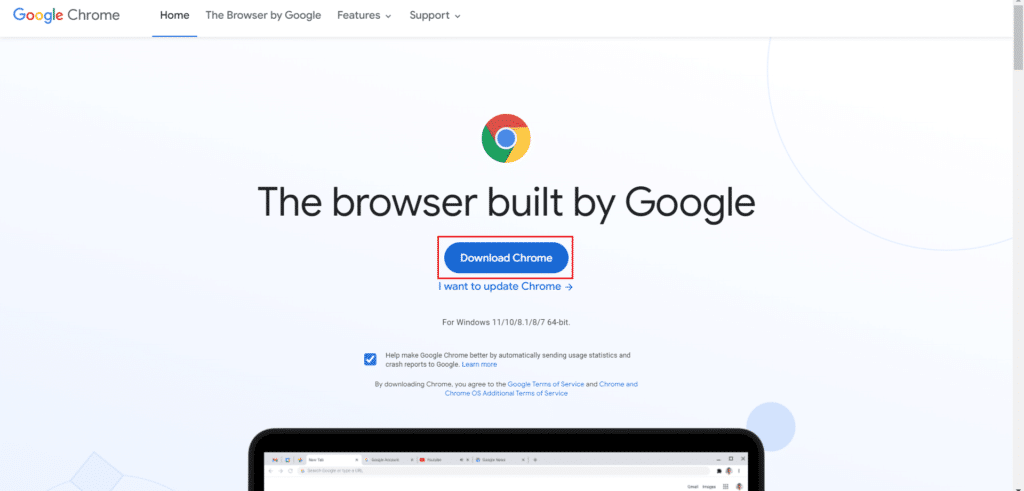
17. قم بتشغيل ملف الإعداد وتابع وفقًا للإرشادات التي تظهر على الشاشة.
اقرأ أيضًا: إصلاح خادم Google Chrome الذي لم يرسل خطأ في البيانات
الطريقة السابعة: إلغاء تثبيت التحديثات المتعارضة
إذا حدث ERR_HTTP2_PROTOCOL_ERROR الذي تمت مناقشته بعد تثبيت تحديثات نظام التشغيل ، فقم بإلغاء تثبيت التحديثات. اقرأ الخطوات المذكورة أدناه لإلغاء تثبيت التحديثات:
1. اضغط على مفتاحي Windows + I في نفس الوقت لفتح الإعدادات على جهاز الكمبيوتر الخاص بك.
2. انقر فوق علامة التبويب تحديث Windows .
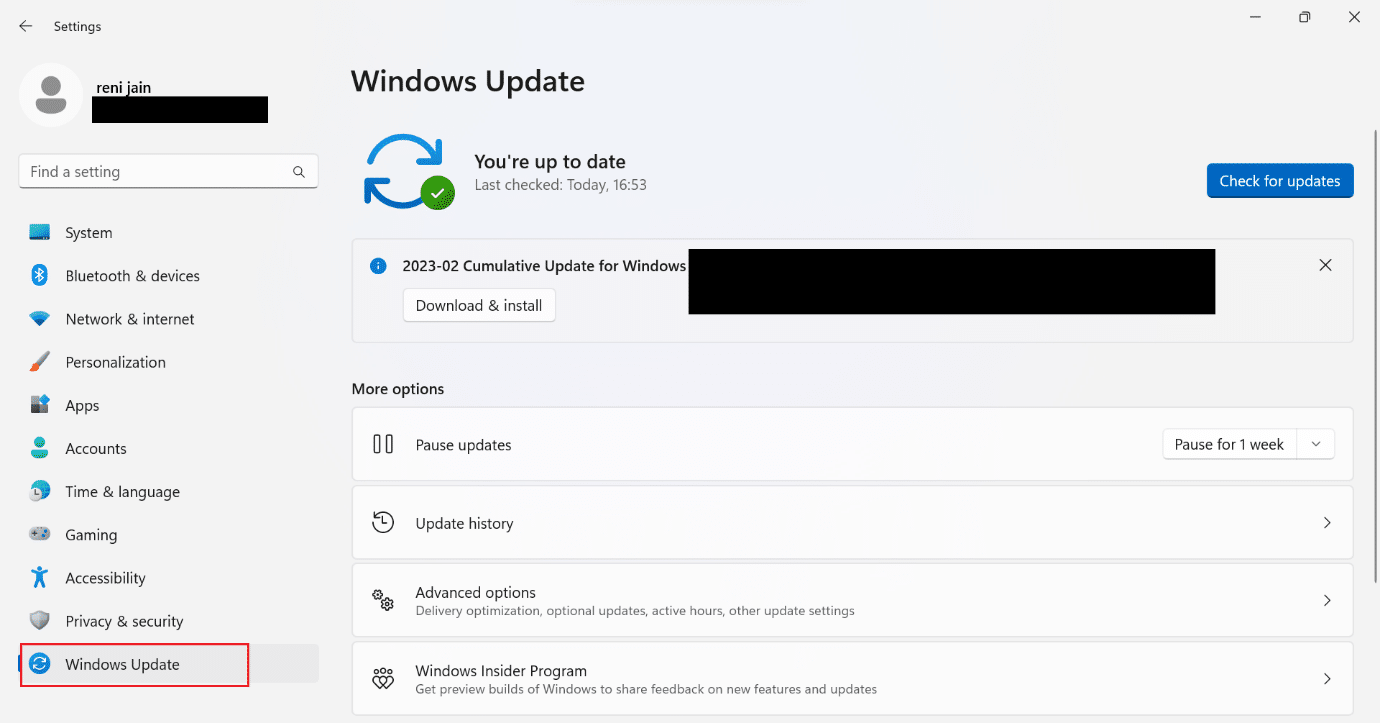
3. الآن ، تحديث التاريخ .
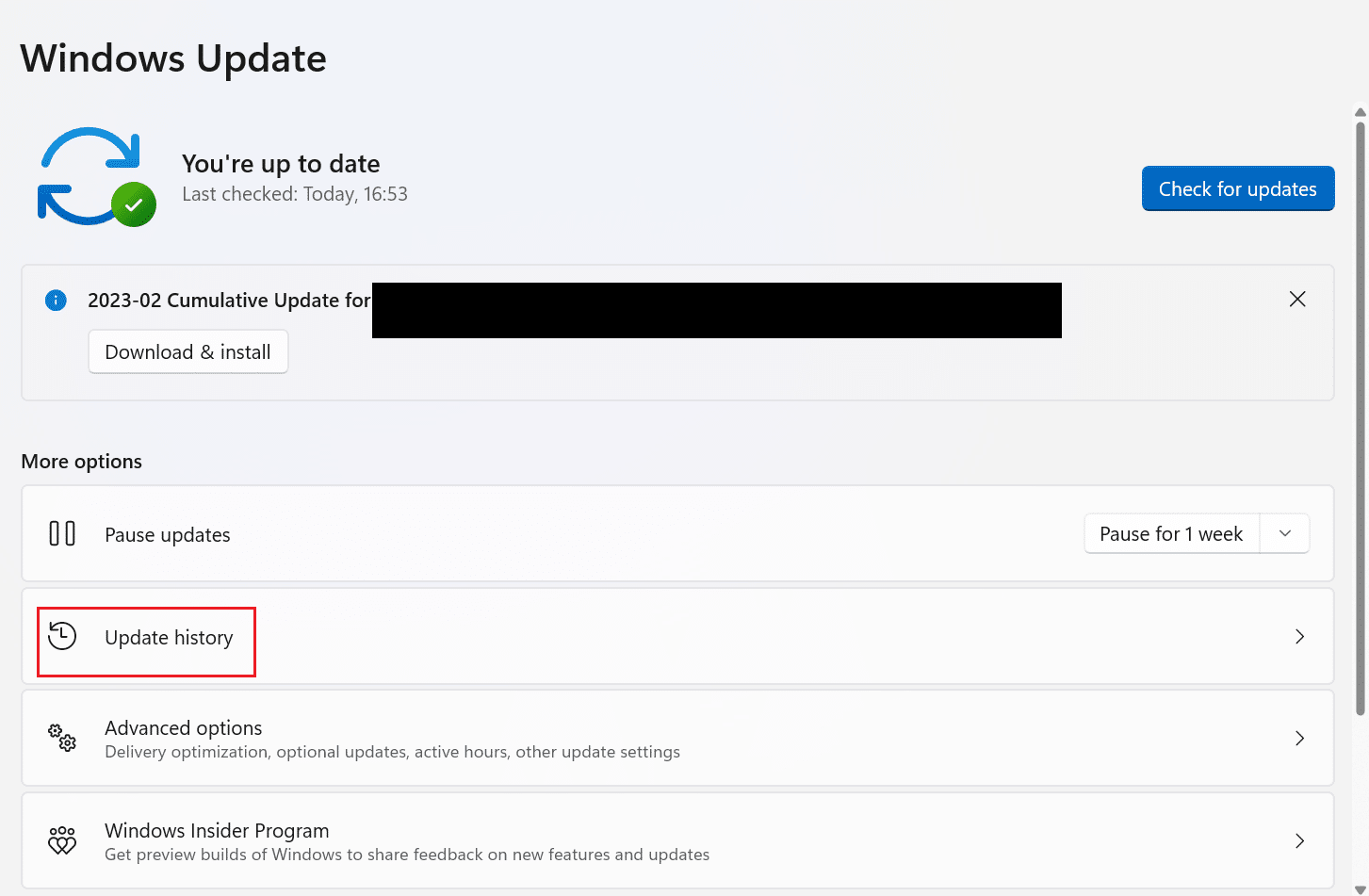
4. انقر فوق إلغاء تثبيت التحديثات .
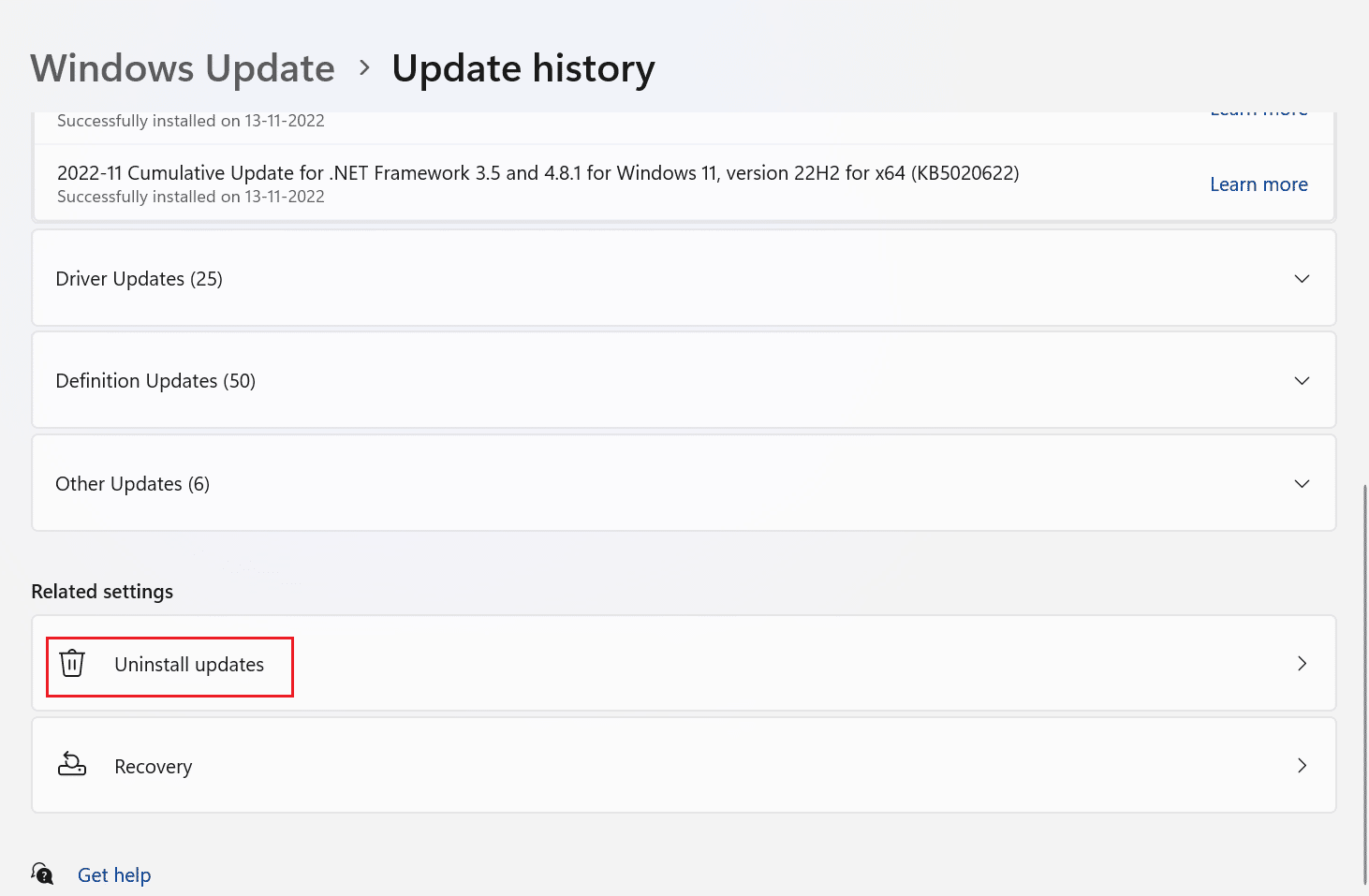
5. بعد ذلك ، قم بإلغاء تثبيت آخر تحديث بالنقر فوق Uninstall (إزالة التثبيت) .
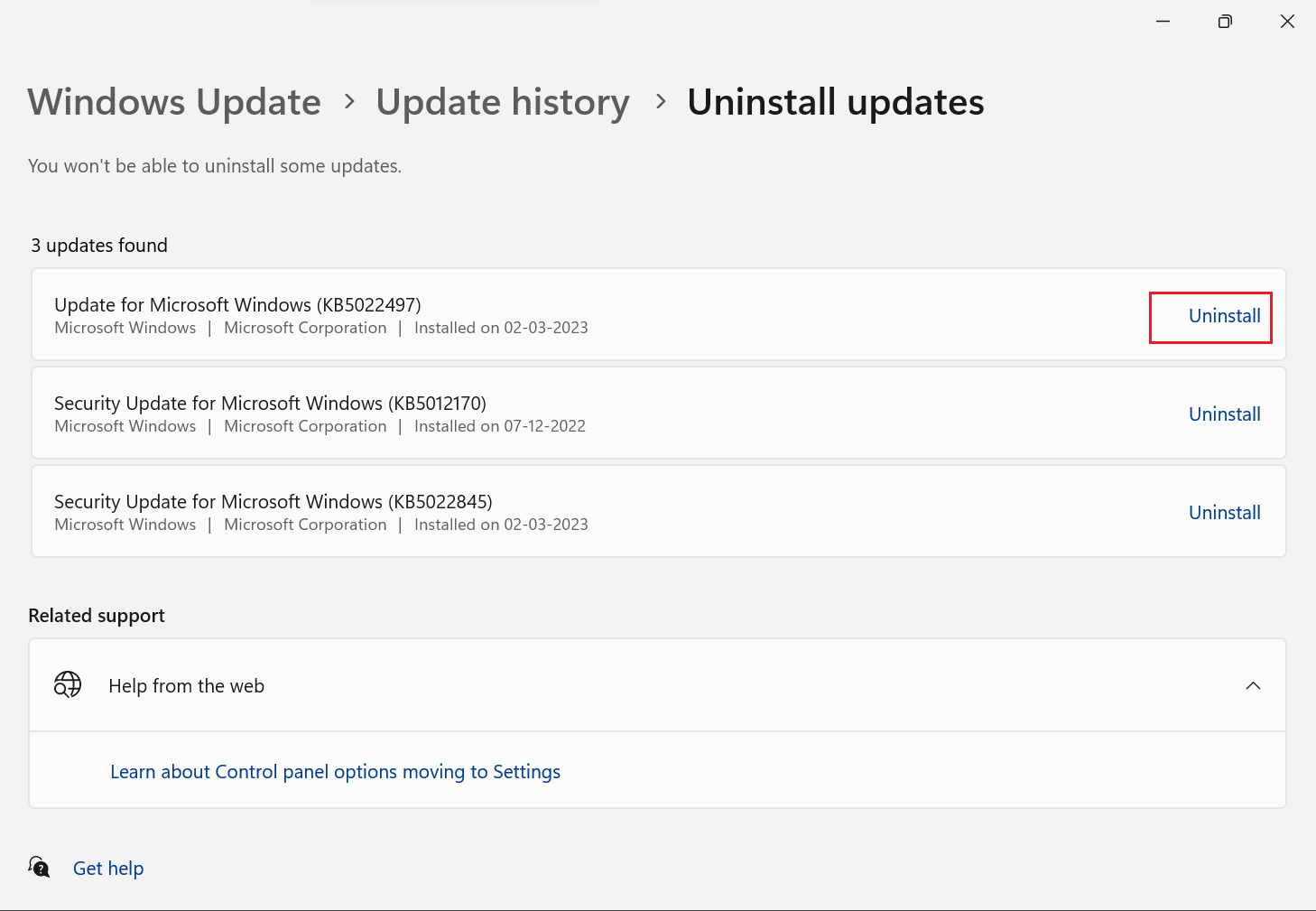
6. الآن ، انقر فوق إلغاء التثبيت .
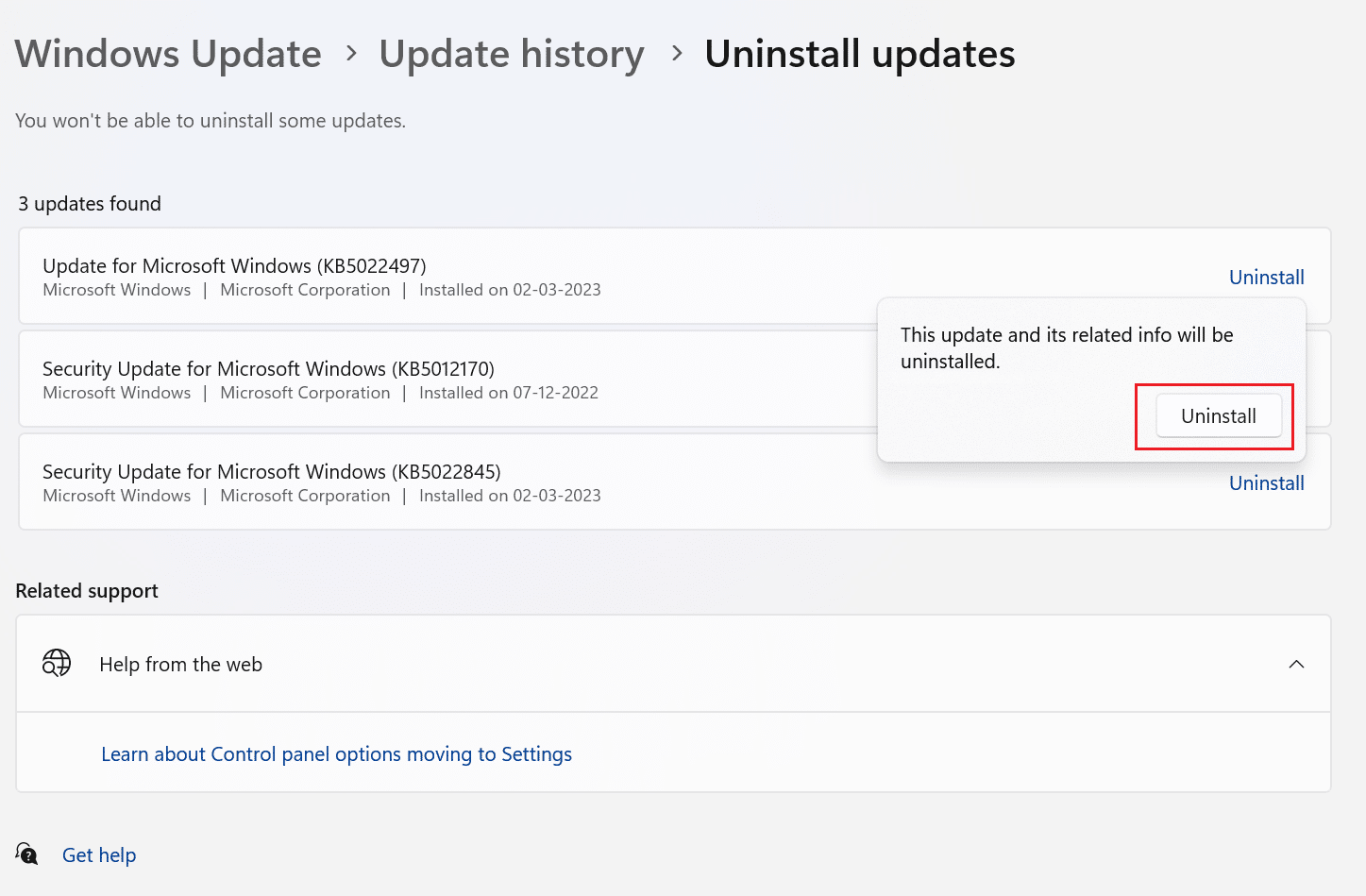
7. أعد تشغيل الكمبيوتر ومعرفة ما إذا كان قد تم حل المشكلة.
اقرأ أيضًا: أفضل 10 طرق لإصلاح استمرار تعطل Google Chrome على Android
الطريقة 8: تعطيل مكافحة الفيروسات مؤقتًا (غير مستحسن)
يتم استخدام أداة برمجية تسمى مكافحة الفيروسات لإيقاف الفيروسات والبرامج الضارة والعثور عليها والقضاء عليها. يعمل على جميع الأدوات ، بما في ذلك أجهزة الكمبيوتر المحمولة والهواتف الذكية والأجهزة اللوحية وأجهزة الكمبيوتر المكتبية. يعمل برنامج مكافحة الفيروسات عادةً في الخلفية ويمكن أن يتداخل مع الاتصال بين جهازك وموقع الويب الذي تريد فتحه. لمعرفة كيفية تعطيل برنامج مكافحة الفيروسات مؤقتًا على نظام التشغيل Windows 10 ، اقرأ دليلنا.
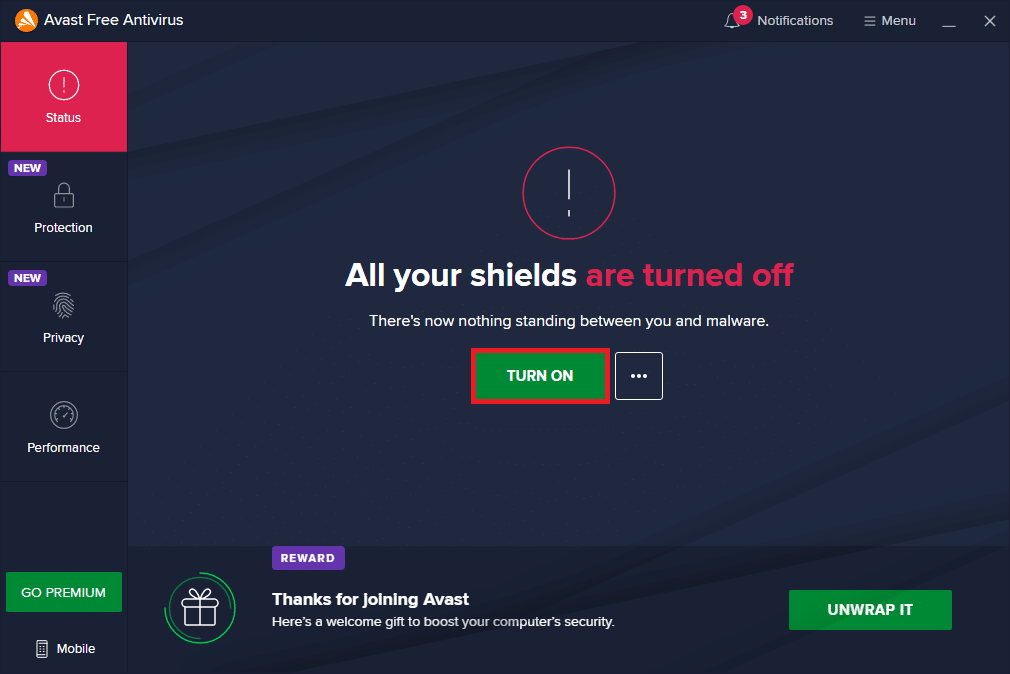
الطريقة التاسعة: التبديل إلى متصفح آخر
إذا لم تساعدك الطرق المذكورة أعلاه ، فجرّب متصفحًا آخر. فيما يلي قائمة ببعض المتصفحات الأكثر استخدامًا.
- مايكروسوفت إيدج
- موزيلا فايرفوكس
مُستَحسَن:
- كيفية إلغاء الحظر من Apex Legends
- كيفية إصلاح خطأ SSL على iPhone
- إصلاح خطأ HTTP 431 على Google Chrome
- 13 طريقة لإصلاح خطأ التنزيل الفاشل على Chrome
نأمل أن تكون هذه المقالة مفيدة وأنك تمكنت من إصلاح ERR_HTTP2_PROTOCOL_ERROR Chrome . إذا كان لا يزال لديك أسئلة ، فيرجى طرحها في قسم التعليقات أدناه. أخبرنا أيضًا بما تريد تعلمه بعد ذلك.
