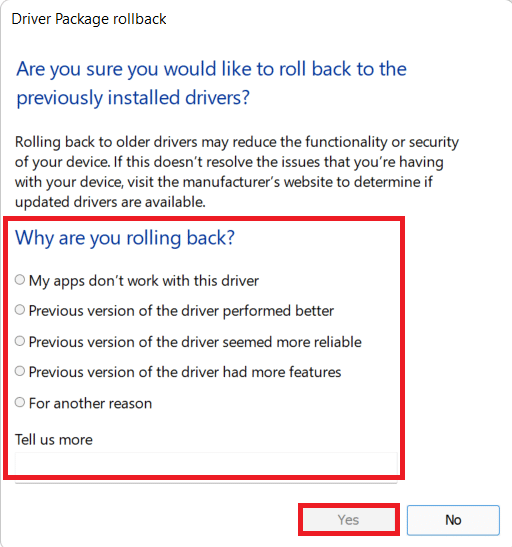إصلاح ERR_EMPTY_RESPONSE في Google Chrome
نشرت: 2022-02-19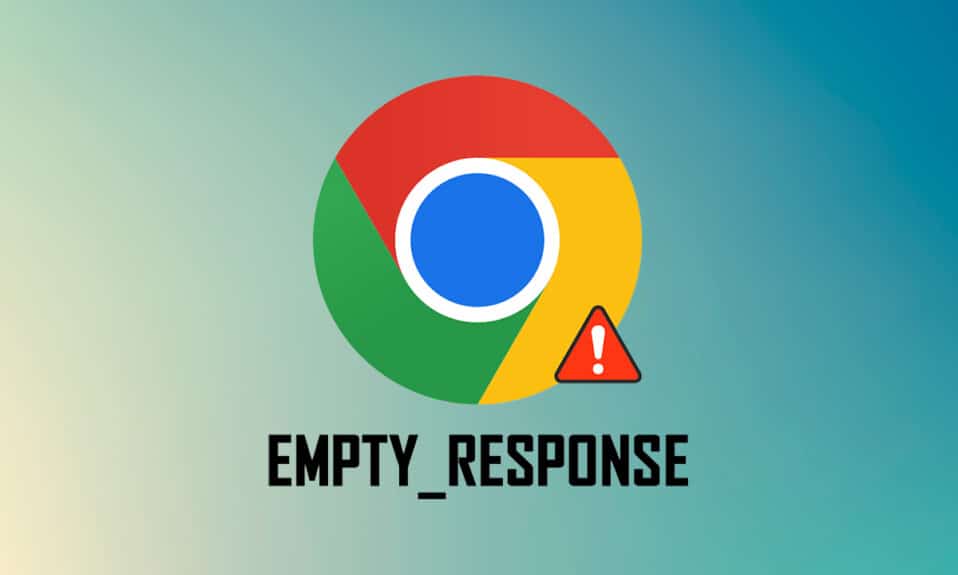
في الوقت الحاضر ، يعد Google Chrome متصفح الويب الأكثر شيوعًا. ومع ذلك ، قد تواجه بعض الأخطاء عند محاولة الاتصال بأي موقع. ERR_EMPTY_RESPONSE يعد Chrome أحد أكثر الأخطاء المحبطة عندما لا تستجيب صفحة الويب لطلبك. لن تتلقى أي بيانات أو نتائج لمعايير البحث الخاصة بك. هذا الخطأ منتشر في Chrome ، ويمكن أن يظهر على أي موقع ويب. يحدث هذا على موقع الويب الخاص بك عندما يكون لديك أي مشاكل في الإنترنت ومواطن الخلل في المتصفح. إذا كنت تواجه نفس المشكلة أيضًا ، فسيساعدك هذا الدليل حول كيفية إصلاح ERR_EMPTY_RESPONSE في Google Chrome. لذا ، استمر في القراءة.
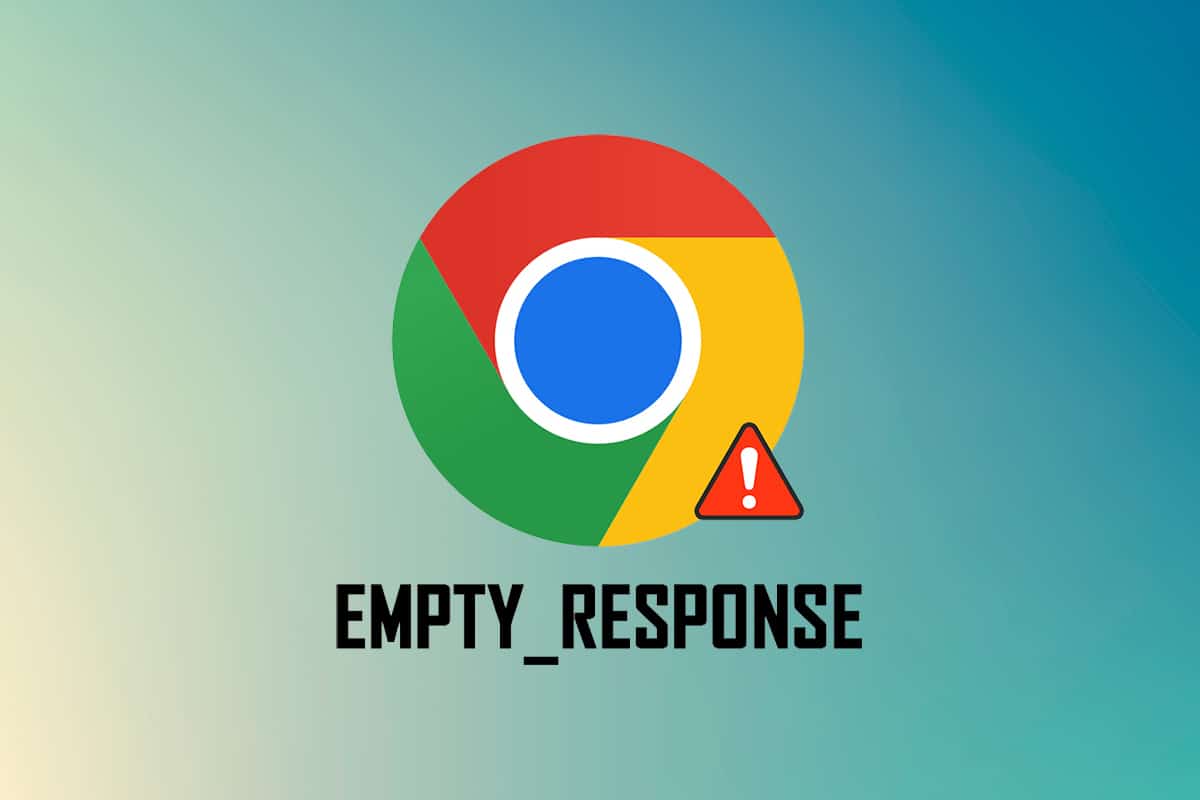
محتويات
- كيفية إصلاح ERR_EMPTY_RESPONSE في Google Chrome
- الشيكات الأولية
- الطريقة الأولى: إعادة تشغيل Google Chrome
- الطريقة 2: حذف الملفات المؤقتة للنظام
- الطريقة الثالثة: استخدام نافذة جديدة للتصفح المتخفي
- الطريقة الرابعة: مسح ملفات ذاكرة التخزين المؤقت في Chrome
- الطريقة الخامسة: مسح ذاكرة التخزين المؤقت لـ Chrome DNS
- الطريقة 6: تعطيل الملحقات
- الطريقة السابعة: تحديث برامج تشغيل الشبكة أو التراجع عنها
- الطريقة 8: تعطيل جدار حماية Windows Defender (غير مستحسن)
- الطريقة 9: إزالة البرامج الضارة من Chrome
- الطريقة العاشرة: تحديث جوجل كروم
- الطريقة 11: إلغاء تثبيت التحديثات الأخيرة
- الطريقة 12: إعادة تعيين Chrome
- الطريقة 13: أعد تثبيت Google Chrome
- الطريقة 14: إجراء استعادة النظام
كيفية إصلاح ERR_EMPTY_RESPONSE في Google Chrome
قبل الانتقال إلى طرق استكشاف الأخطاء وإصلاحها لإصلاح هذا الخطأ ، يرجى تحليل ERR_EMPTY_RESPONSE Chrome. يحدث هذا الخطأ في متصفح Google Chrome ، مما يشير إلى اتصال شبكة سيئ. أبلغ العديد من المستخدمين أن هذا الخطأ يحدث غالبًا بسبب خلل في المتصفح. بعض الأسباب الجذرية لخطأ ERR_EMPTY_RESPONSE في Chrome مذكورة أدناه:
- المجال منتهي الصلاحية
- هناك عدد كبير جدًا من ذاكرة التخزين المؤقت للمتصفح
- ملفات مؤقتة
- ملحقات معيبة
- بيانات التصفح الفاسدة
- اتصال انترنت سيئ
- برامج تشغيل الشبكة غير المتوافقة
- كروم قديم
- نسخة ويندوز قديمة
- خلل في خادم DNS
الشيكات الأولية
اتبع هذه الفحوصات الأولية الأساسية قبل الانتقال إلى طرق استكشاف الأخطاء وإصلاحها.
- الوصول إلى مواقع الويب الأخرى: إذا لم تتمكن من الوصول إلى أي موقع معين في Chrome ، فقد تكون هناك أسباب أخرى ، مثل الأخطاء المطبعية أو تعطل الخادم للصيانة أو قيود جدار الحماية. لذلك ، كاختبار أساسي ، انتقل إلى علامة تبويب جديدة وابحث عن مواقع الويب أو صفحات الويب الأخرى.
- الاتصال بالشبكة المناسبة: هذا هو السبب الأكثر وضوحًا وراء ERR_EMPTY_RESPONSE. عندما تكون سرعة الاتصال بالإنترنت منخفضة أو غير مستقرة ، ينقطع الاتصال بشكل متكرر. يمكنك اختبار سرعة الإنترنت لديك عن طريق إجراء اختبار السرعة. بعد ذلك ، يمكنك شراء حزمة إنترنت جديدة أسرع من مزود الشبكة الخاص بك إذا كانت سرعة الشبكة لديك غير مثالية.
- استبدال الكابلات المعيبة: حاول التحقق من وجود أي كبلات معيبة. قم بتغيير الكابل إذا كان أي جزء منه مكسورًا أو تالفًا.
نحن نقدم مجموعة من طرق استكشاف الأخطاء وإصلاحها الفعالة التي ستساعدك على إصلاح خطأ ERR_EMPTY_RESPONSE. تأكد من اتباع الأساليب في نفس الترتيب لاكتشاف المزيد من الحلول الدائمة بدون مجهود.
الطريقة الأولى: إعادة تشغيل Google Chrome
ستؤدي إعادة تشغيل Google Chrome إلى حل جميع الثغرات المؤقتة في متصفحك ، وبالتالي سيكون إصلاحًا بسيطًا لهذا الخطأ. يمكن إعادة تشغيل Google Chrome عن طريق إغلاق جميع علامات التبويب واحدة تلو الأخرى في المتصفح وتشغيلها مرة أخرى بعد فترة. الطريقة الأخرى هي إعادة تشغيله عبر إدارة المهام كما هو موضح أدناه.
1. اضغط على مفتاحي Ctrl + Shift + Esc معًا لتشغيل إدارة المهام .
2. الآن ، ابحث وحدد مهام Google Chrome التي تعمل في الخلفية.
3. ثم حدد "إنهاء المهمة " كما هو موضح في الصورة أعلاه أو انقر بزر الماوس الأيمن فوق المهمة وانقر فوق "إنهاء المهمة" .
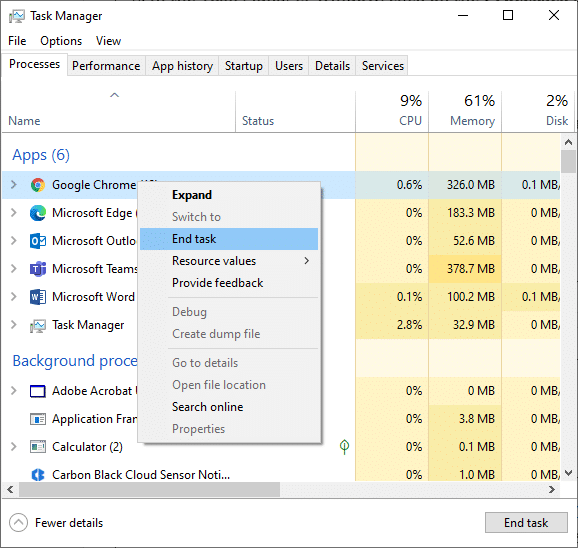
3. إعادة تشغيل النظام
4. أخيرًا ، أعد تشغيل Google Chrome وتحقق مما إذا كنت تواجه الخطأ مرة أخرى.
الطريقة 2: حذف الملفات المؤقتة للنظام
عندما يحتوي نظامك على أي ملفات Chrome أو ملفات تسجيل تالفة ، فستواجه خطأ ERR_EMPTY_RESPONSE في Chrome. يمكنك حل هذا الخطأ عن طريق مسح الملفات المؤقتة في نظامك. بعد ذلك ، اتبع التعليمات لتنفيذ الأمر نفسه وإصلاح مشكلة الاستجابة الفارغة الخاطئة.
1. اضغط على مفتاح Windows ، واكتب ٪ temp٪ ، وانقر فوق Open .
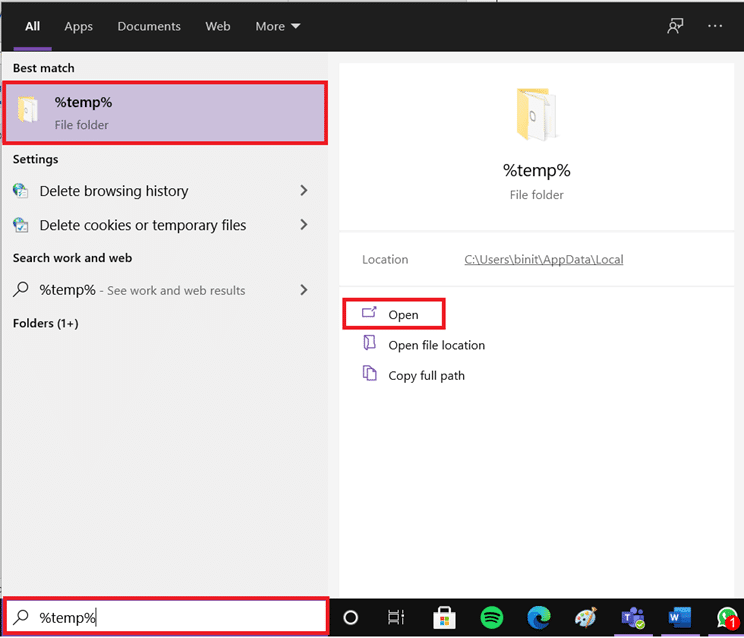
2. هنا ، حدد جميع الملفات والمجلدات بالضغط على مفتاحي Ctrl + A معًا ثم انقر بزر الماوس الأيمن على الملفات المحددة.
3. حدد خيار حذف لإزالة كافة الملفات المؤقتة.
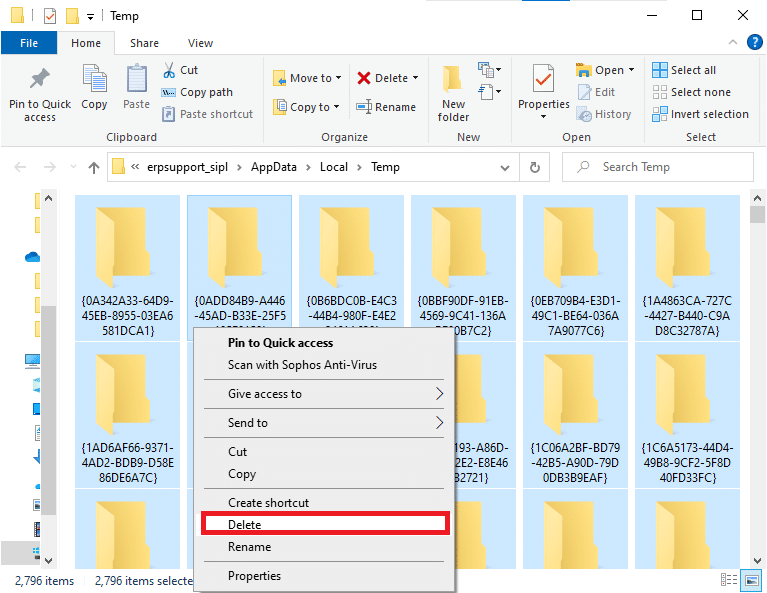
4. أخيرًا ، انتقل إلى سطح المكتب وانقر بزر الماوس الأيمن على سلة المحذوفات. حدد خيار إفراغ سلة المحذوفات لحذف البيانات نهائيًا من جهاز الكمبيوتر الذي يعمل بنظام Windows.
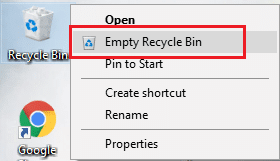
اقرأ أيضًا: كيفية إصلاح فشل بحث DHCP في Chromebook
الطريقة الثالثة: استخدام نافذة جديدة للتصفح المتخفي
وضع التصفح المتخفي في متصفح Chrome مخصص بشكل أساسي للتصفح الآمن والخاص. إنه مصنوع للمستخدمين الذين لا يريدون حفظ محفوظات البحث أو الصفحات الأخيرة على أجهزتهم. لا يمكنك تسجيل شاشاتهم أو التقاط لقطات شاشة بسبب سياسة الخصوصية الخاصة بها. يحظر ملفات تعريف الارتباط ويخفي محفوظات البحث ويمكنه تصفح موقع الويب المطلوب. إذا كنت لا تريد إزالة ملحقاتك المفضلة من متصفحك ، فيمكنك تجربة طريقة بديلة لاستخدام وضع التصفح المتخفي في Chrome. اتبع الخطوات المذكورة أدناه لتنفيذها.
1 أ. انتقل إلى Google Chrome وانقر على أيقونة ثلاثية النقاط . هنا ، حدد خيار نافذة التصفح المتخفي الجديدة كما هو موضح.
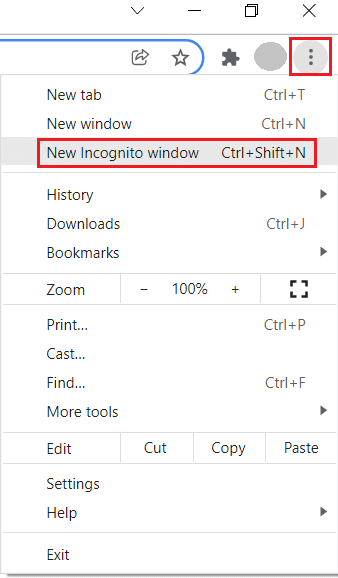
1 ب. بدلاً من ذلك ، يمكنك أيضًا الضغط على مفاتيح Ctrl + Shift + N معًا لتشغيل نافذة التصفح المتخفي الجديدة .
الطريقة الرابعة: مسح ملفات ذاكرة التخزين المؤقت في Chrome
يمكن حل مشكلات التنسيق والتحميل عن طريق مسح ذاكرة التخزين المؤقت وملفات تعريف الارتباط في متصفحك. ولكن مع مرور الأيام ، تتضخم ذاكرة التخزين المؤقت وملفات تعريف الارتباط في الحجم وتحرق مساحة القرص. يمكنك محاولة محوها لإصلاح ERR_EMPTY_RESPONSE Chrome من خلال تنفيذ الخطوات التالية.
1. اضغط على مفتاح Windows ، واكتب chrome ، وانقر فوق فتح .
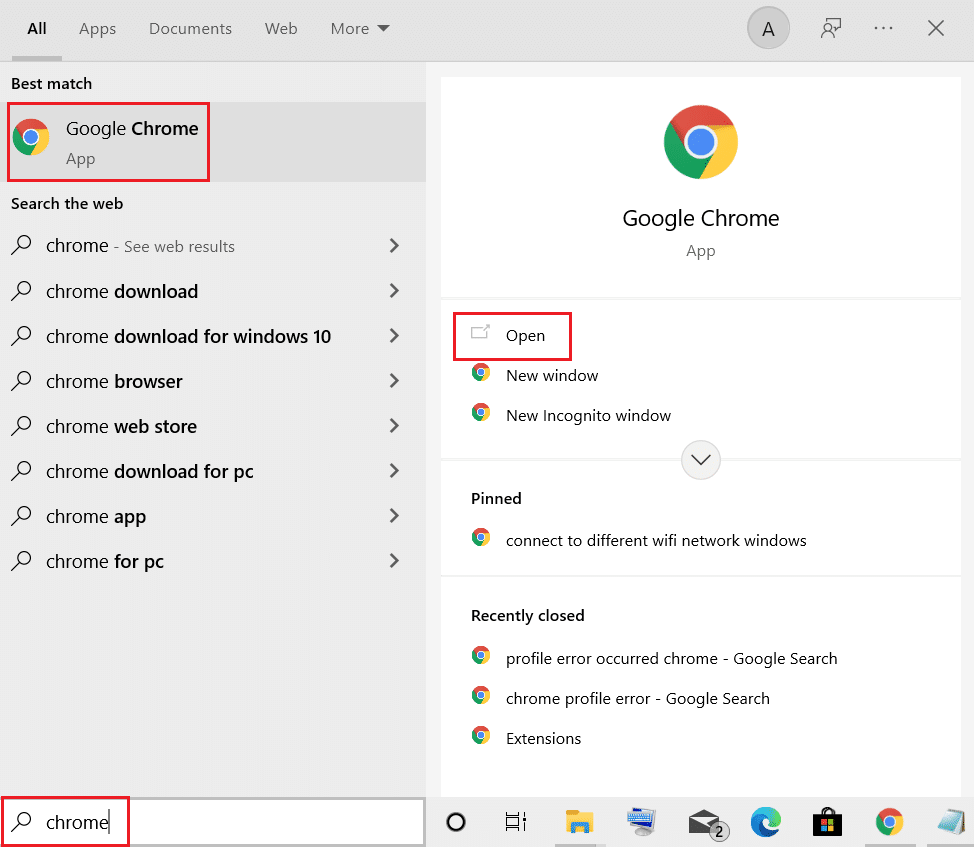
2. ثم انقر على أيقونة ثلاثية النقاط > المزيد من الأدوات> محو بيانات التصفح ... كما هو موضح أدناه.
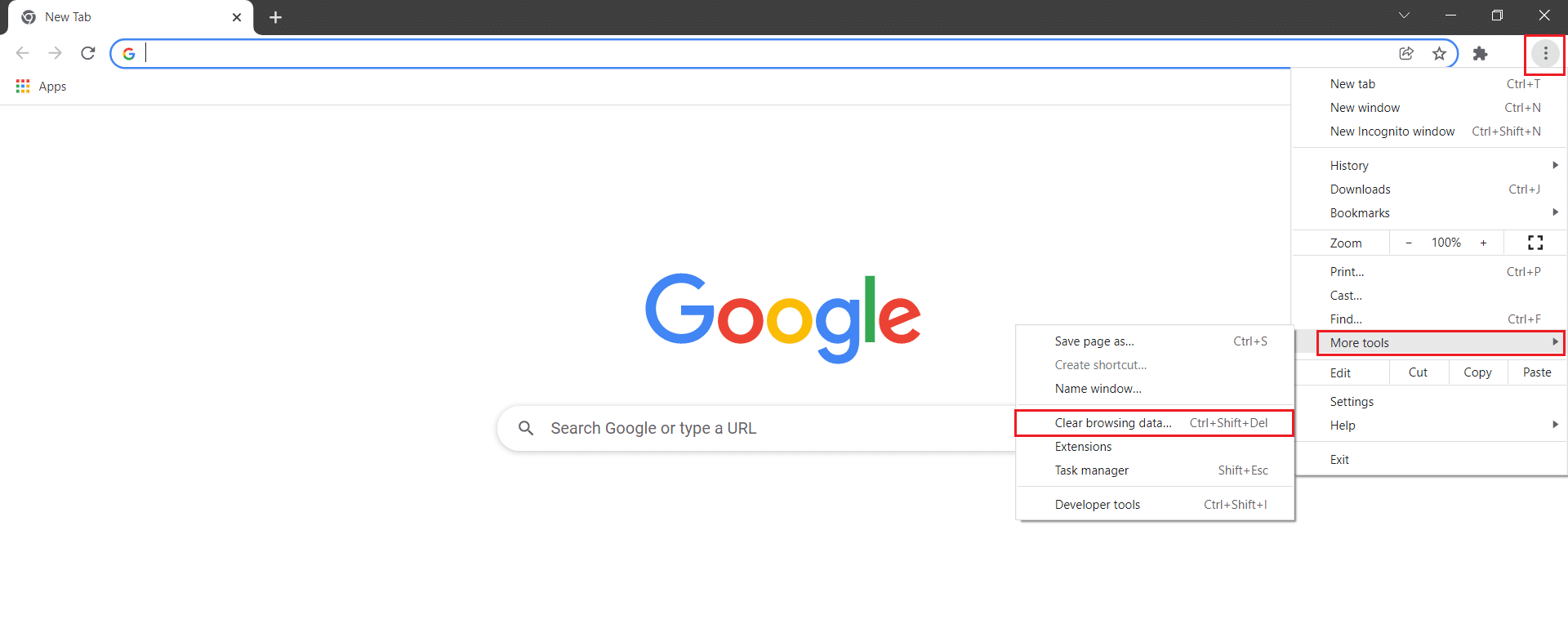
3. تحقق من الخيارات التالية.
- ملفات تعريف الارتباط وبيانات الموقع الأخرى
- الصور والملفات المخزنة مؤقتًا
4. الآن ، حدد خيار كل الوقت للنطاق الزمني .
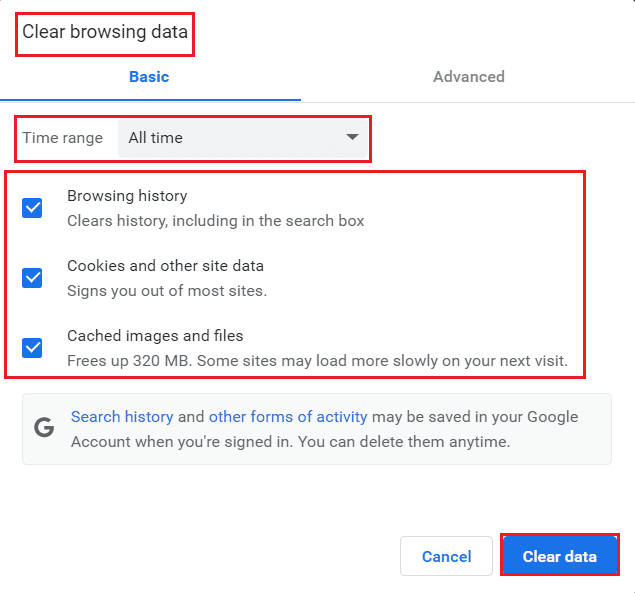
5. أخيرًا ، انقر فوق مسح البيانات .
اقرأ أيضًا: Fix NET :: ERR_CONNECTION_REFUSED في Chrome
الطريقة الخامسة: مسح ذاكرة التخزين المؤقت لـ Chrome DNS
سيساعدك مسح ذاكرة التخزين المؤقت لمضيف Google Chrome على إصلاح الاستجابة الفارغة الخاطئة. اتبع الخطوات أدناه.
1. افتح متصفح Google Chrome .
2. الآن ، اكتب chrome: // net-internals / # dns في شريط البحث واضغط على مفتاح Enter .
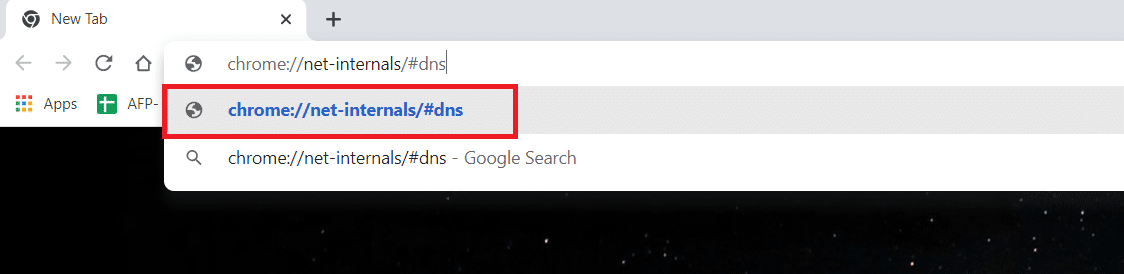
3. انقر فوق مسح ذاكرة التخزين المؤقت للمضيف .
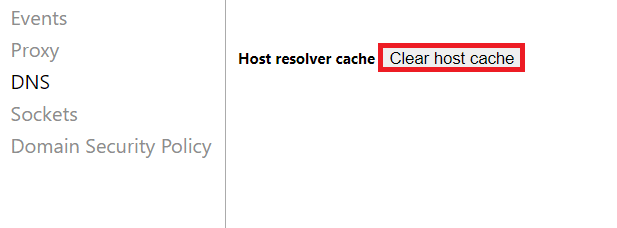
4. الآن ، حدد Sockets ثم انقر فوق Flush socket pools .
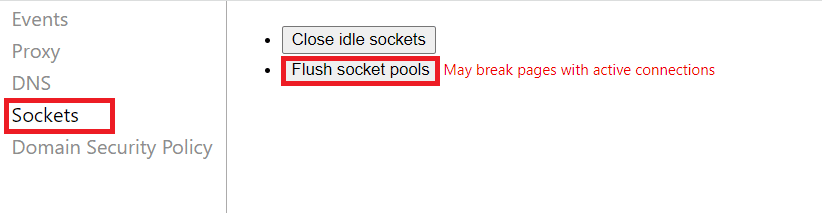
5. أعد تشغيل المتصفح وتحقق مما إذا كنت قد قمت بحل المشكلة.
الطريقة 6: تعطيل الملحقات
عندما يكون لديك عدد كبير جدًا من علامات التبويب في نظامك ، ستكون سرعة المتصفح والكمبيوتر بطيئة جدًا. في هذه الحالة ، لن يعمل نظامك بشكل طبيعي ، مما يؤدي إلى حدوث خطأ ERR_EMPTY_RESPONSE في Chrome. الآن ، يمكنك إغلاق جميع علامات التبويب غير الضرورية وإعادة تشغيل المتصفح. إذا أغلقت جميع علامات التبويب وما زلت تواجه المشكلة ، فحاول تعطيل جميع الملحقات. اتبع التعليمات المذكورة أدناه.
1. قم بتشغيل Chrome واكتب chrome: // extensions في شريط URL . اضغط على مفتاح Enter للحصول على قائمة بجميع الامتدادات المثبتة.
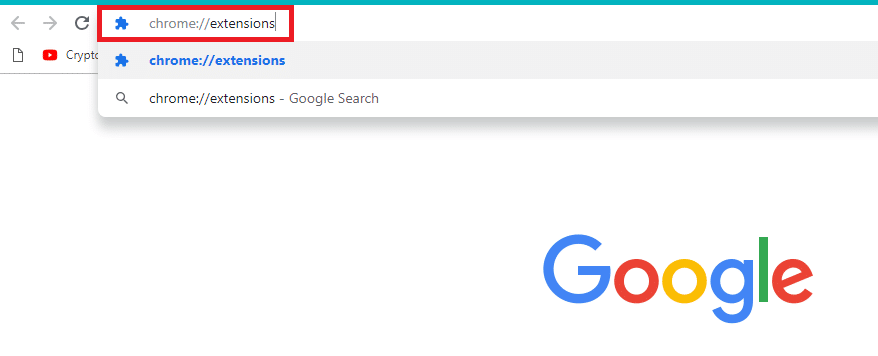
2. قم بإيقاف تشغيل مفتاح التبديل الخاص بالملحق (مثل Grammarly لـ Chrome ) لتعطيله.
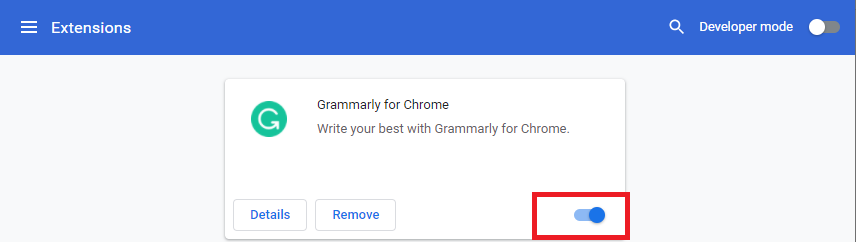
3. قم بتحديث المستعرض الخاص بك ومعرفة ما إذا كان الخطأ يظهر مرة أخرى أم لا.
4. كرر الخطوات المذكورة أعلاه لتعطيل الامتدادات واحدة تلو الأخرى للتحقق مما إذا كان الخطأ قد تم إصلاحه أم لا.
اقرأ أيضًا: كيفية الانتقال إلى وضع ملء الشاشة في Google Chrome
الطريقة السابعة: تحديث برامج تشغيل الشبكة أو التراجع عنها
إذا بدأ نظامك في التعطل بعد التحديث ، فقد يساعد التراجع عن برامج تشغيل الشبكة في إصلاح مشكلة الاستجابة الفارغة الخاطئة. سيؤدي التراجع عن برنامج التشغيل إلى حذف برنامج التشغيل الحالي المثبت في النظام واستبداله بالإصدار السابق. سيؤدي ذلك إلى التخلص من أي أخطاء أو مشكلات في برامج التشغيل وإصلاح مشكلة Chrome ERR_EMPTY_RESPONSE.
الخيار 1: تحديث برنامج التشغيل
1. اكتب Device Manager في قائمة بحث Windows 10.
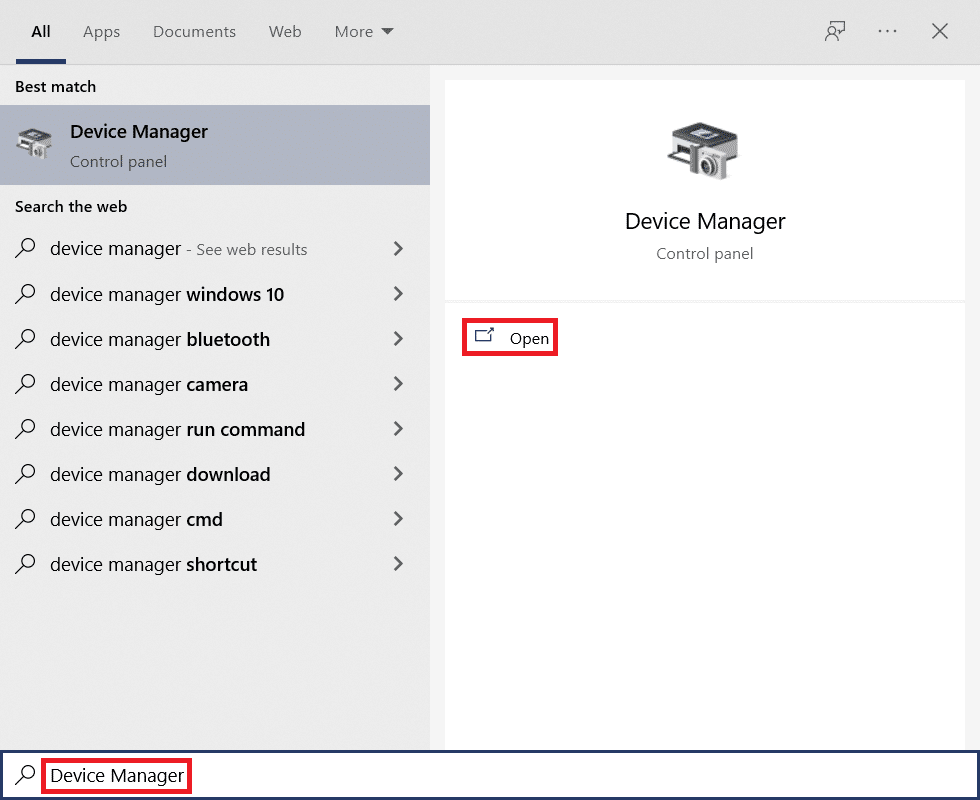
2. انقر نقرًا مزدوجًا فوق Network adapters (محولات الشبكة) لتوسيعها.
3. انقر بزر الماوس الأيمن فوق برنامج تشغيل الشبكة اللاسلكية (مثل Qualcomm Atheros QCA9377 Wireless Network Adapter ) وحدد تحديث برنامج التشغيل ، كما هو موضح أدناه.
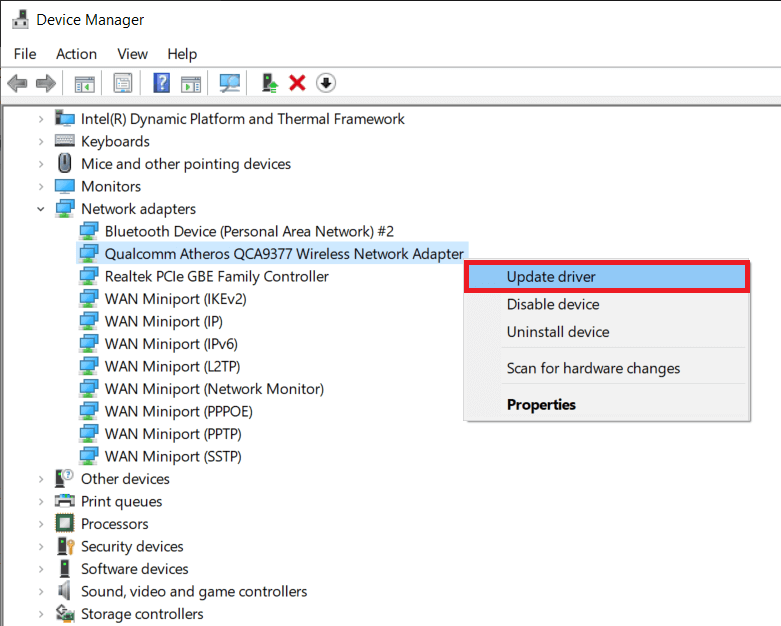
4. بعد ذلك ، انقر فوق "بحث تلقائيًا عن برامج التشغيل" لتنزيل وتثبيت أفضل برنامج تشغيل متوفر تلقائيًا.
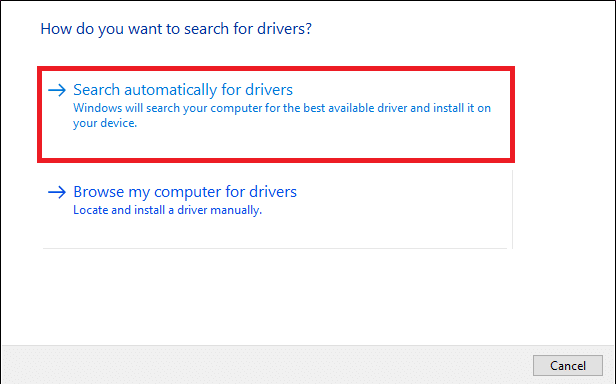
5 أ. الآن ، سيتم تحديث برامج التشغيل وتثبيتها إلى أحدث إصدار ، إذا لم يتم تحديثها.
5 ب. إذا كانوا بالفعل في مرحلة محدثة ، فسيتم عرض الرسالة التي تفيد بتثبيت أفضل برامج التشغيل لجهازك بالفعل .
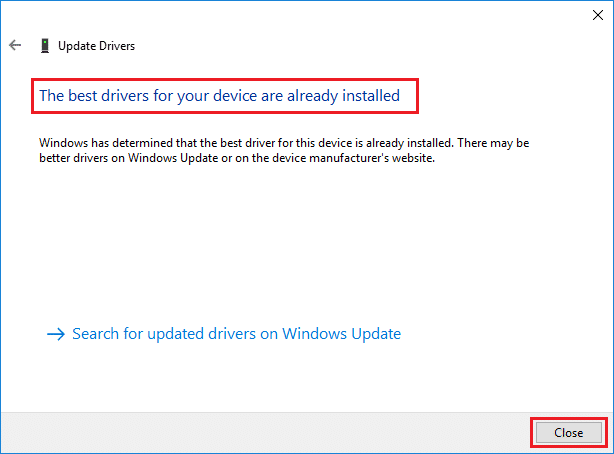
6. انقر فوق الزر " إغلاق " للخروج من النافذة وإعادة تشغيل الكمبيوتر .
الخيار 2: التراجع عن تحديثات برنامج التشغيل
1. انتقل إلى إدارة الأجهزة> محولات الشبكة كما سبق.
2. انقر بزر الماوس الأيمن فوق برنامج تشغيل Wi-Fi (مثل Intel (R) Dual Band Wireless-AC 3168 ) وحدد خصائص ، كما هو موضح.
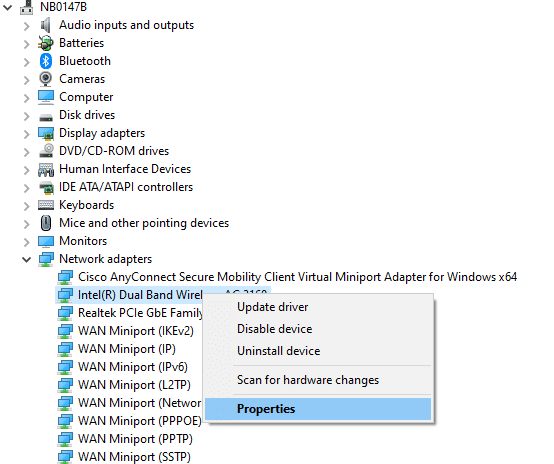
3. قم بالتبديل إلى علامة التبويب Driver وحدد Roll Back Driver ، كما هو موضح.
ملاحظة: إذا كان خيار Roll Back Drive r غير نشط ، فهذا يشير إلى أن جهاز الكمبيوتر الخاص بك لا يحتوي على ملفات برنامج التشغيل المثبتة مسبقًا أو أنه لم يتم تحديثه مطلقًا.
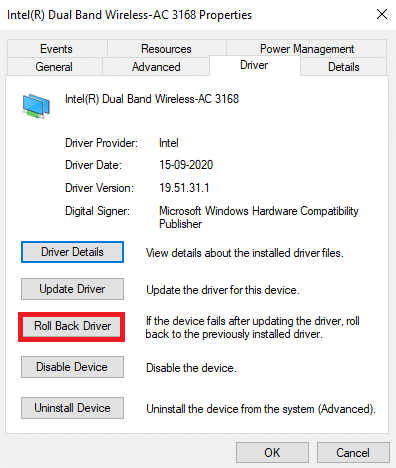

4. قدم سبب تراجعك؟ في استرجاع حزمة برنامج التشغيل . ثم انقر فوق " نعم " كما هو موضح أدناه.
5. ثم انقر فوق "موافق" لتطبيق هذا التغيير. أخيرًا ، أعد تشغيل الكمبيوتر .
الطريقة 8: تعطيل جدار حماية Windows Defender (غير مستحسن)
يعمل جدار حماية Windows مثل عامل التصفية في نظامك. يقوم بمسح المعلومات الموجودة على موقع الويب الواردة إلى نظامك ويحتمل أن يحظر إدخال التفاصيل الضارة فيه. أبلغ بعض المستخدمين أن ERR_EMPTY_RESPONSE Chrome اختفى عندما تم إيقاف تشغيل جدار حماية Windows Defender. اتبع هذه الخطوات لتعطيله وإصلاح مشكلة الاستجابة الفارغة الخاطئة.
ملاحظة: تذكر أن نظامك سيكون عرضة لهجمات البرامج الضارة أو الفيروسات بعد تعطيل جدار الحماية. ومن ثم ، إذا اخترت القيام بذلك ، فتأكد من تمكينه بعد وقت قصير من الانتهاء من حل المشكلة.
1. قم بتشغيل لوحة التحكم كما هو موضح أعلاه وحدد النظام والأمان .
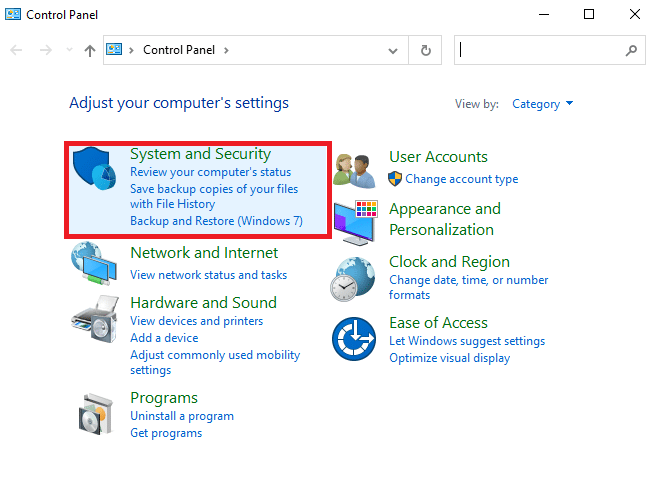
2. الآن ، انقر فوق جدار حماية Windows Defender ، كما هو موضح هنا.
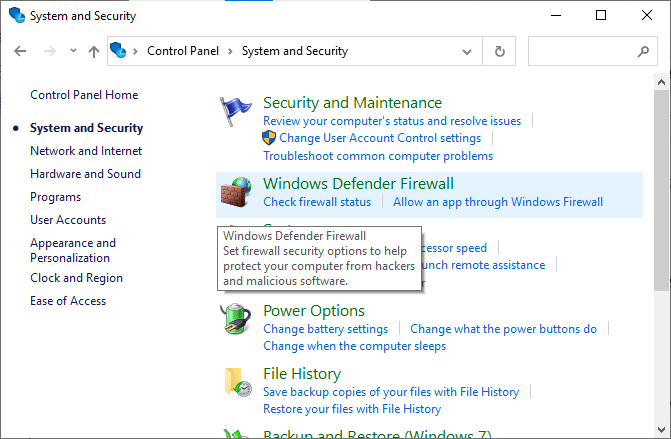
3. حدد خيار تشغيل جدار حماية Windows Defender أو إيقاف تشغيله من القائمة اليسرى. الرجوع إلى الموافقة المسبقة عن علم أدناه.
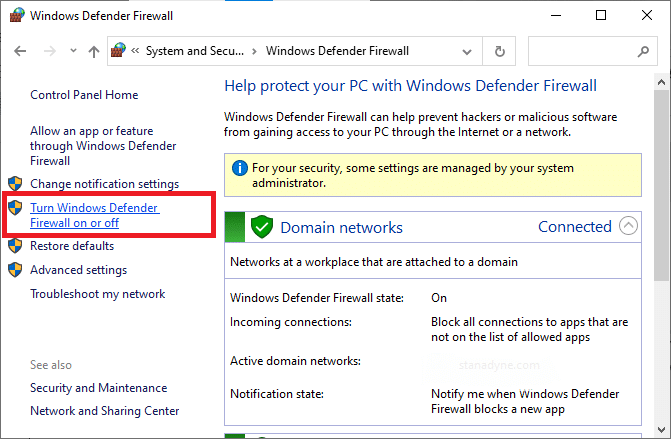
4. الآن ، حدد المربعات بجوار خيار إيقاف تشغيل جدار حماية Windows Defender (غير مستحسن) حيثما كان ذلك متاحًا على هذه الشاشة. الرجوع إلى الصورة المعطاة.
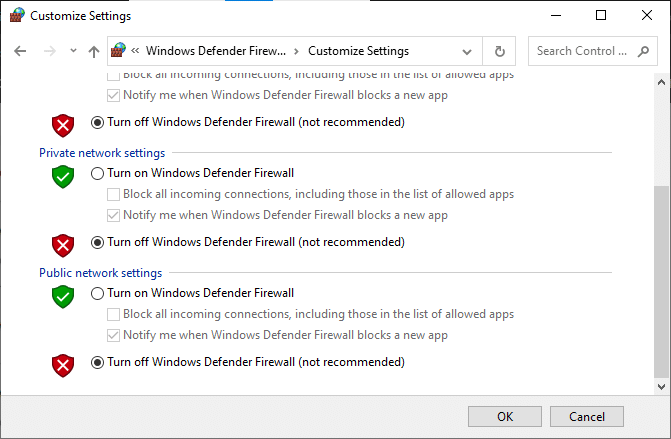
5. إعادة تشغيل النظام الخاص بك. تحقق مما إذا كان ERR_EMPTY_RESPONSE قد تم إصلاحه الآن.
اقرأ أيضًا: إصلاح عمليات Google Chrome المتعددة قيد التشغيل
الطريقة 9: إزالة البرامج الضارة من Chrome
ستؤدي بعض البرامج غير المتوافقة في جهازك إلى تشغيل ERR_EMPTY_RESPONSE ، ويمكن إصلاح ذلك إذا قمت بإزالتها تمامًا من نظامك. اتبع الخطوات التالية لإصلاح مشكلة الاستجابة الفارغة الخاطئة عن طريق إزالة البرامج الضارة.
1. قم بتشغيل Google Chrome وانقر على أيقونة ثلاثية النقاط> الإعدادات كما هو موضح.
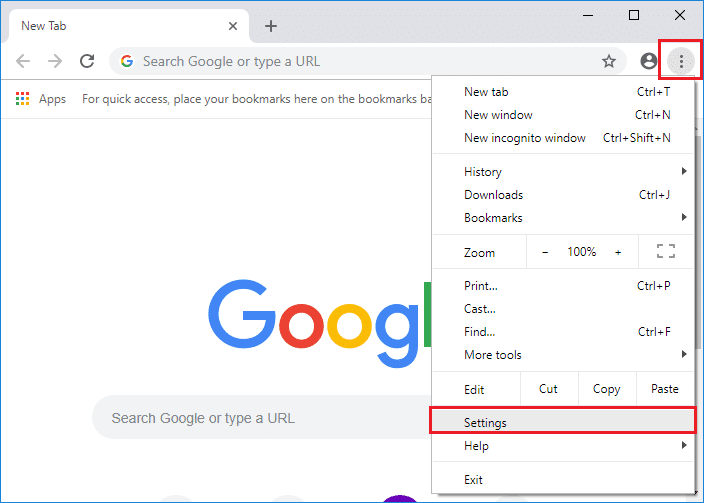
2. هنا ، انقر فوق الإعداد المتقدم في الجزء الأيمن وحدد خيار إعادة التعيين والتنظيف .
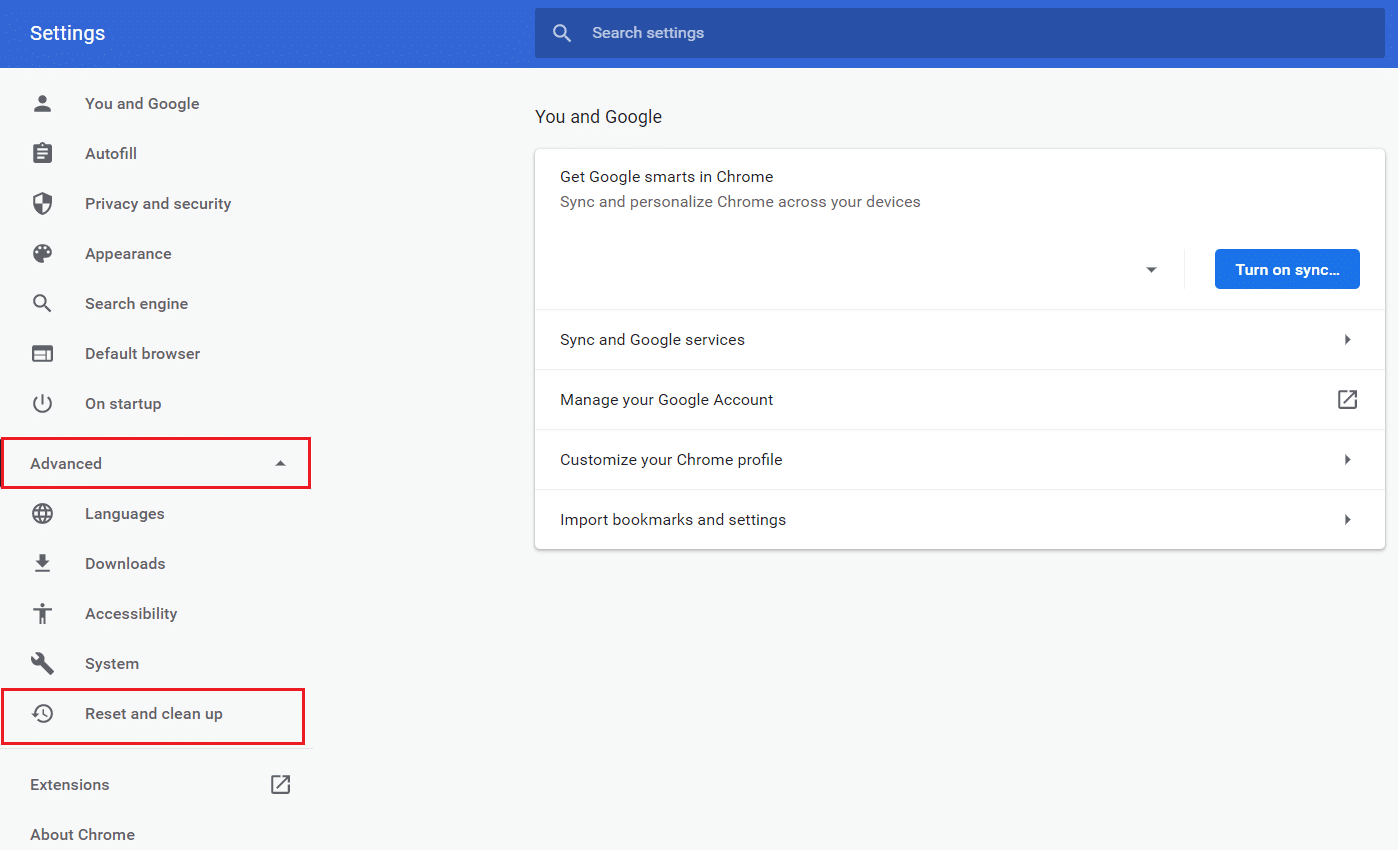
3. الآن ، حدد خيار تنظيف الكمبيوتر كما هو موضح أدناه.
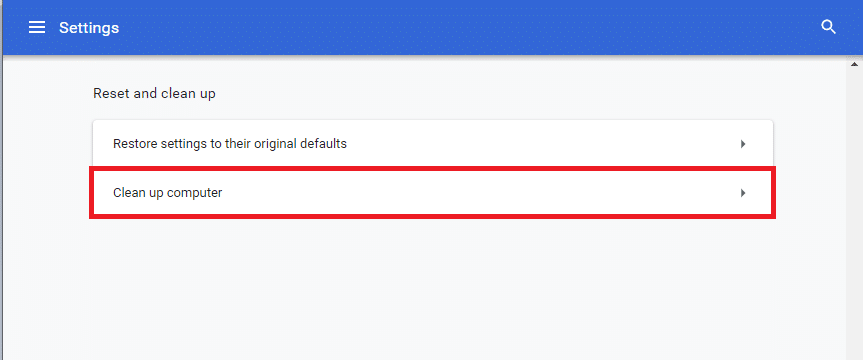
4. هنا ، انقر فوق الزر " بحث " لتمكين Chrome من العثور على البرامج الضارة على جهاز الكمبيوتر الخاص بك.
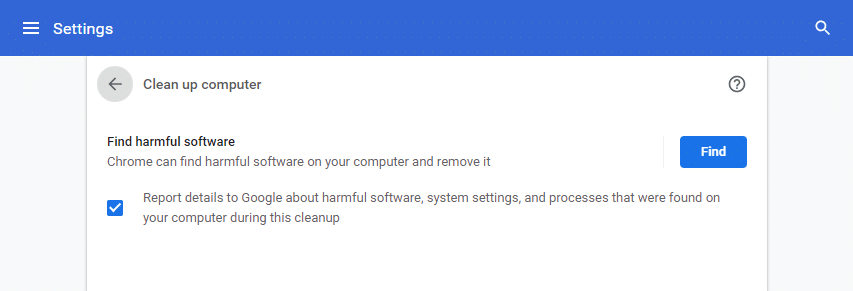
5. انتظر حتى تكتمل العملية وقم بإزالة البرامج الضارة التي اكتشفها Google Chrome.
6. أعد تشغيل جهاز الكمبيوتر الخاص بك وتحقق من حل المشكلة.
الطريقة العاشرة: تحديث جوجل كروم
إذا كان لديك متصفح قديم ، فلن يتم دعم الميزات المحسنة لصفحات الويب أو مواقع الويب. قم بتحديث متصفح Chrome لإصلاح مشكلة الاستجابة الفارغة الخاطئة. هنا كيفية القيام بذلك.
1. قم بتشغيل Google Chrome .
2. انقر على أيقونة ثلاثية النقاط لتوسيع قائمة الإعدادات .
3. ثم حدد تعليمات> حول Google Chrome كما هو موضح أدناه.
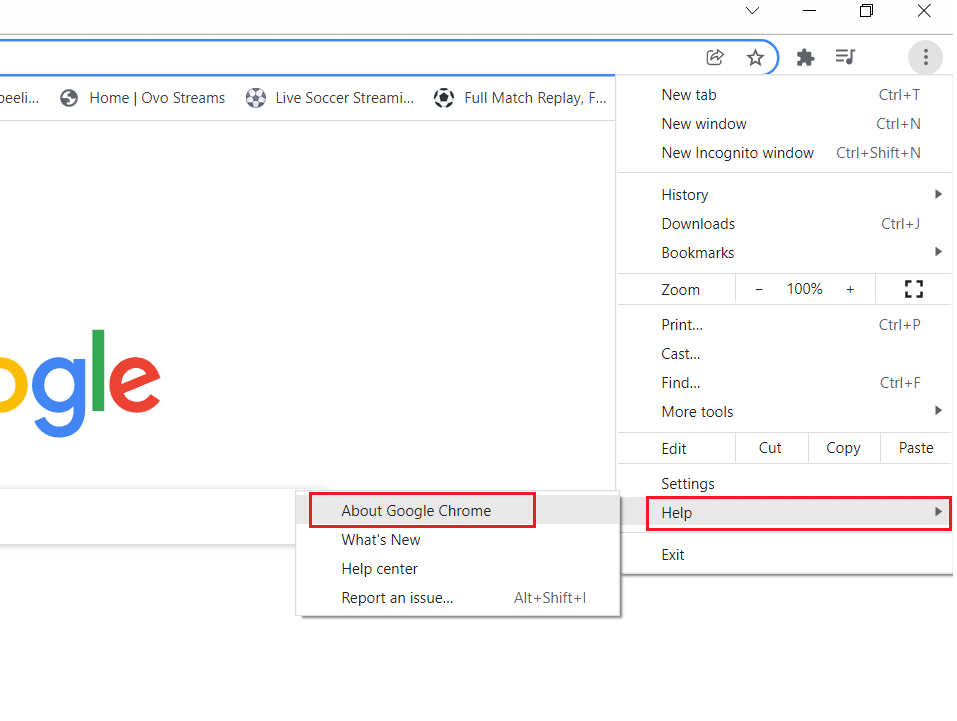
4. اسمح لـ Google Chrome بالبحث عن التحديثات. ستعرض الشاشة رسالة التحقق من وجود تحديثات ، كما هو موضح.
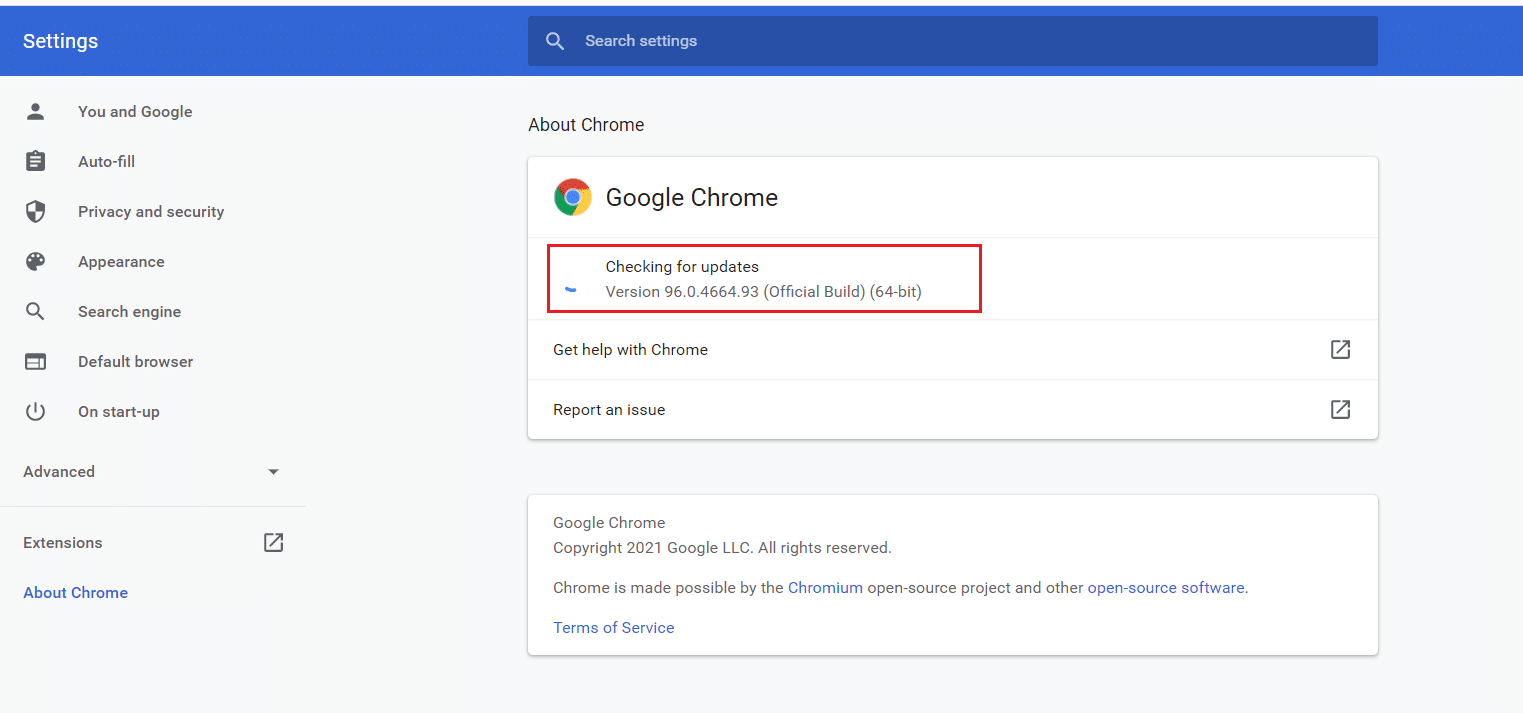
5 أ. في حالة توفر التحديثات ، انقر فوق الزر تحديث .
5 ب. إذا تم تحديث Chrome بالفعل ، فسيتم عرض رسالة Google Chrome المحدثة .
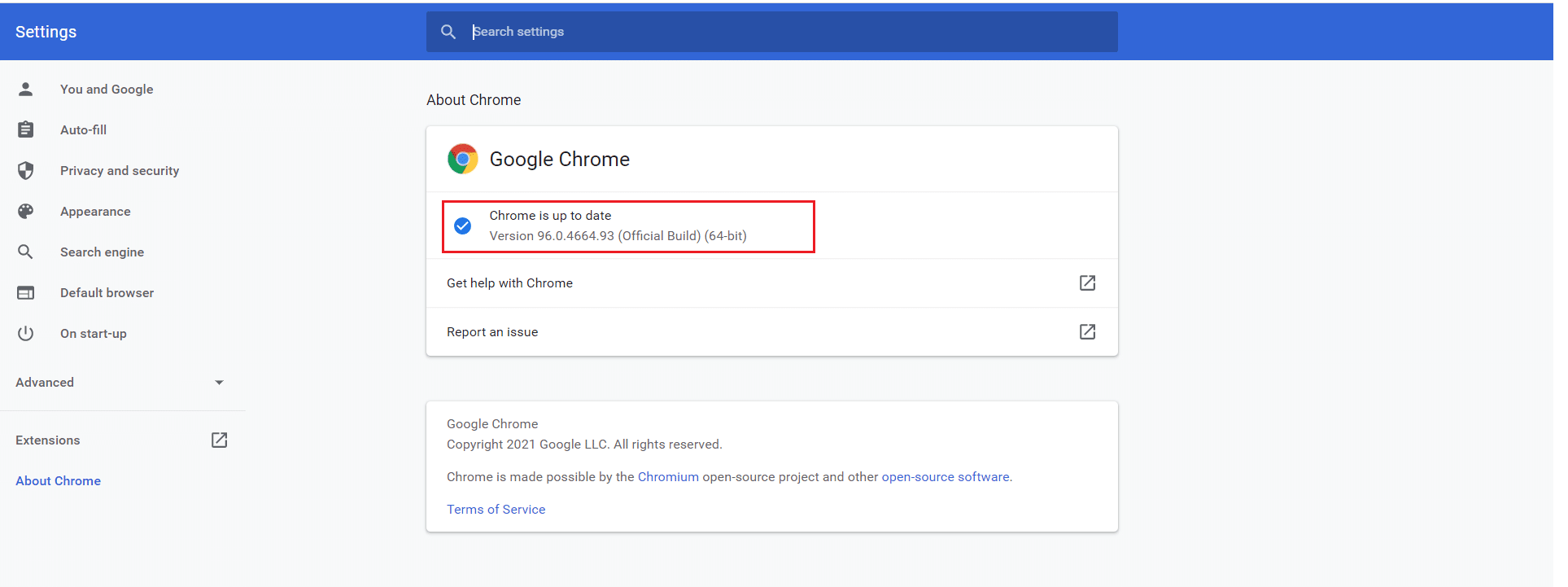
اقرأ أيضًا: إصلاح عدم اتصال Chrome بالإنترنت
الطريقة 11: إلغاء تثبيت التحديثات الأخيرة
إذا واجهت المشكلة المذكورة بعد تحديث نظام التشغيل Windows ، فقد تكون تجربة تصفح الإنترنت لديك غير متوافقة مع التحديث الجديد ، وفي هذه الحالة ، قم بإلغاء تثبيت التحديثات الأخيرة على جهاز الكمبيوتر الخاص بك. ستحصل أيضًا على استقرار جهاز الكمبيوتر الخاص بك بعد إلغاء تثبيت تحديث خاطئ. إليك كيفية القيام بذلك لإصلاح مشكلة الاستجابة الفارغة.
1. اضغط على مفتاح Windows ، واكتب لوحة التحكم ، وانقر فوق فتح .
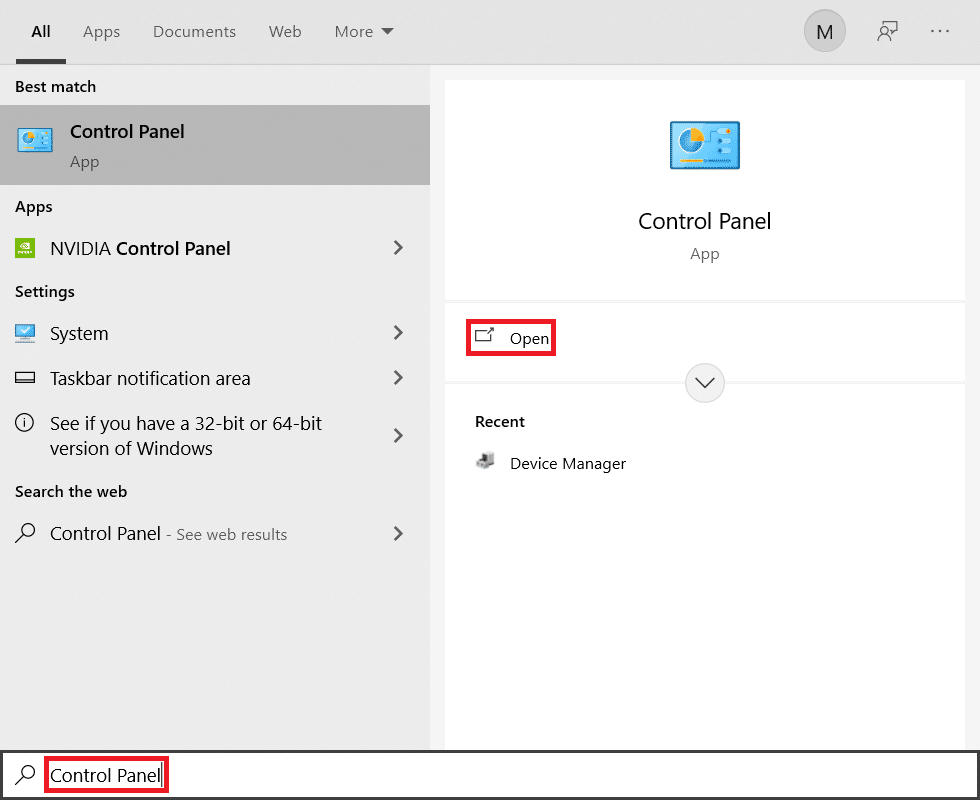
2. قم بتعيين عرض حسب كرموز كبيرة وانقر فوق البرامج والميزات للمتابعة.
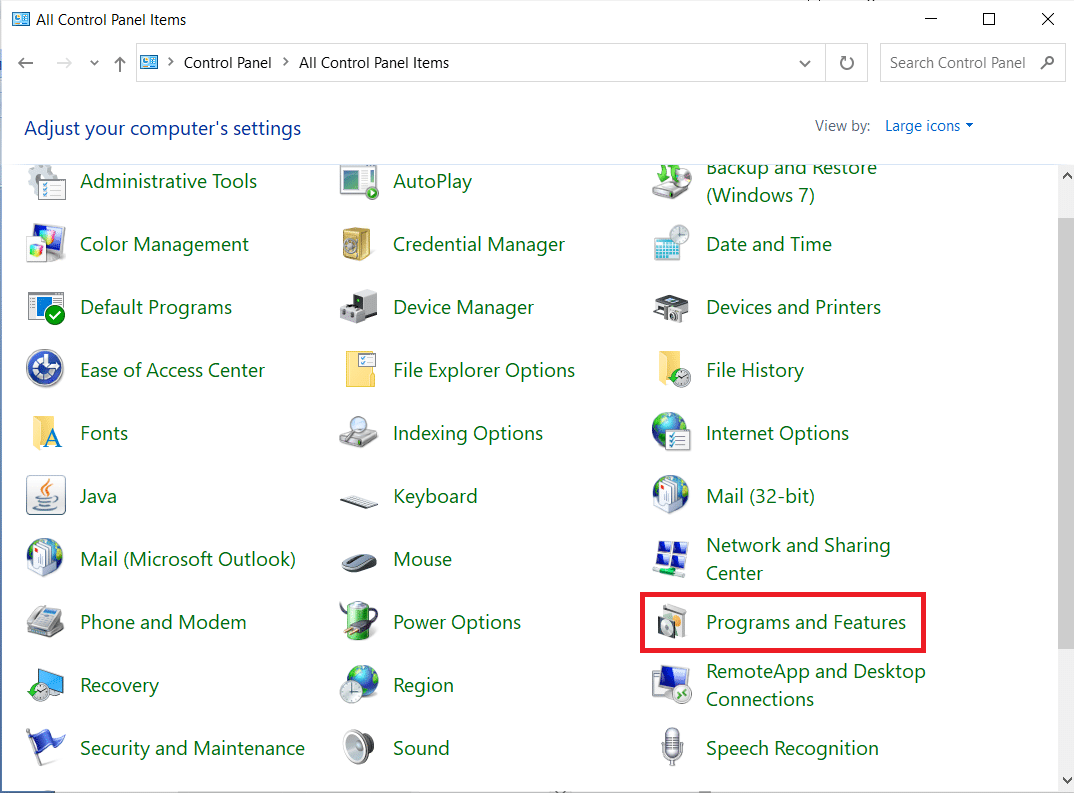
3. الآن ، انقر فوق "عرض التحديثات المثبتة " في الجزء الأيمن كما هو موضح هنا.
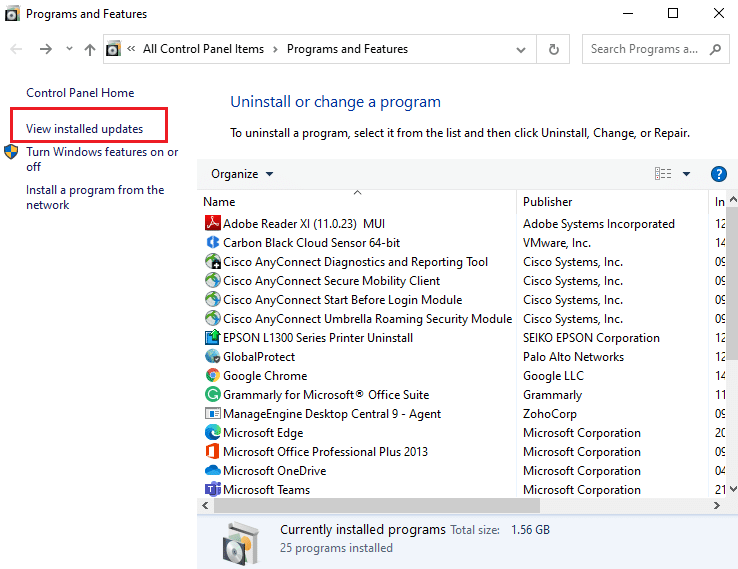
4. الآن ، حدد آخر تحديث وانقر فوق إلغاء تثبيت optio n أدناه.
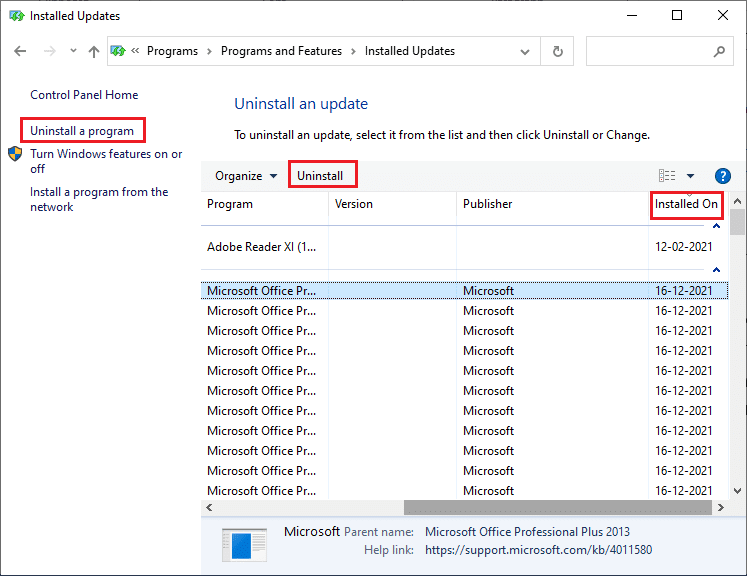
5. بعد ذلك ، قم بتأكيد المطالبة ، إن وجدت ، وأعد تشغيل الكمبيوتر.
تحقق مما إذا كنت قد أصلحت المشكلة.
الطريقة 12: إعادة تعيين Chrome
ستؤدي إعادة تعيين Chrome إلى إعادة المتصفح إلى إعداداته الافتراضية ، وهناك المزيد من الاحتمالات التي يمكنك من خلالها إصلاح الخطأ الذي تمت مناقشته. اتبع الخطوات المذكورة أدناه لإعادة تعيين Google Chrome وتحقق مما إذا كنت قادرًا على إصلاح مشكلة الاستجابة الفارغة الخاطئة.
1. افتح Google Chrome وانتقل إلى chrome: // settings / reset
2. انقر فوق خيار استعادة الإعدادات إلى الإعدادات الافتراضية الأصلية ، كما هو موضح بشكل بارز.
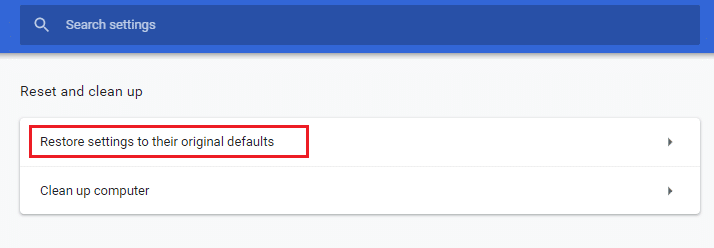
3. الآن ، قم بتأكيد الإجراء الخاص بك عن طريق النقر فوق الزر " إعادة تعيين الإعدادات ".
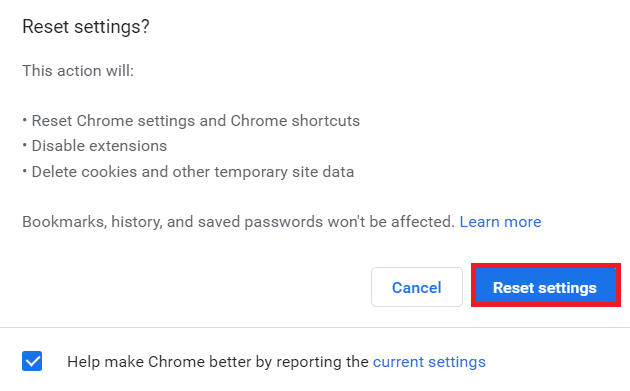
الآن ، أعد تشغيل موقع الويب وتحقق مما إذا كنت قد أصلحت مشكلة الاستجابة الفارغة الخاطئة.
اقرأ أيضًا: إصلاح خطأ ERR_CONNECTION_TIMED_OUT في Chrome
الطريقة 13: أعد تثبيت Google Chrome
إذا لم تساعدك أي من الطرق المذكورة أعلاه ، فيمكنك محاولة إعادة تثبيت Google Chrome. سيؤدي القيام بذلك إلى إصلاح جميع المشكلات ذات الصلة بمحرك البحث أو التحديثات أو المشكلات الأخرى ذات الصلة التي تؤدي إلى تشغيل مشكلة Chrome ERR_EMPTY_RESPONSE.
ملاحظة: قم بعمل نسخة احتياطية من جميع المفضلة وكلمات المرور المحفوظة والإشارات المرجعية ومزامنة حساب Google الخاص بك مع Gmail الخاص بك. سيؤدي إلغاء تثبيت Google Chrome إلى حذف جميع الملفات المحفوظة.
1. اضغط على مفتاح Windows ، واكتب التطبيقات والميزات ، وانقر فوق فتح .
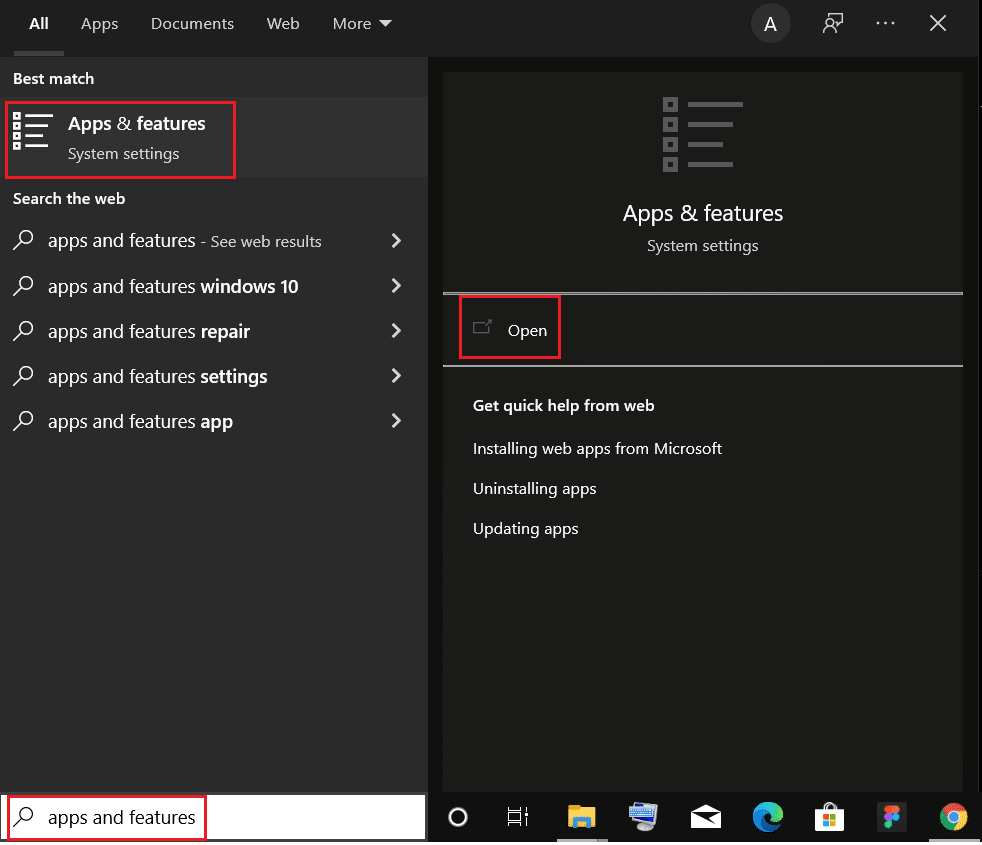
2. ابحث عن Chrome في حقل البحث في هذه القائمة .
3. بعد ذلك ، حدد Chrome وانقر فوق الزر " إلغاء التثبيت " الموضح في الصورة.
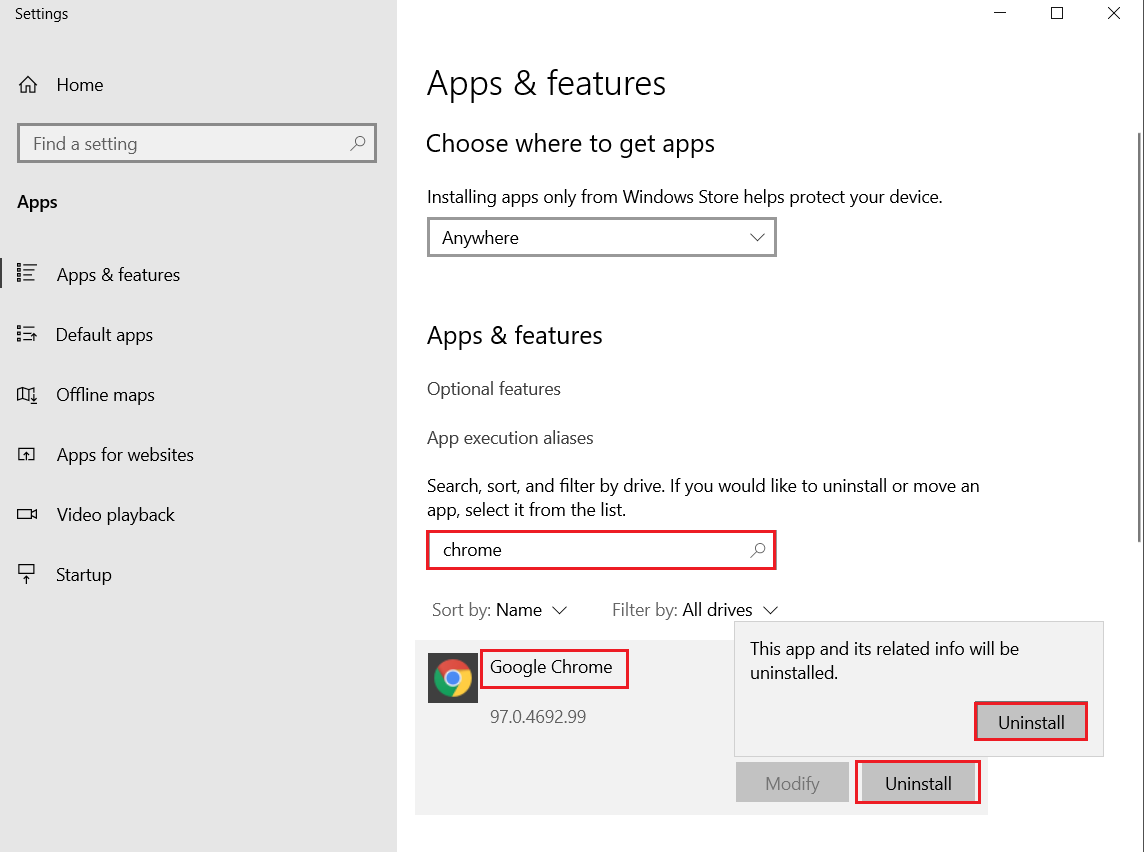
4. مرة أخرى ، انقر فوق "إلغاء التثبيت" للتأكيد.
5. الآن ، اضغط على مفتاح Windows ، واكتب ٪ localappdata٪ ، وانقر فوق فتح للانتقال إلى مجلد AppData Local .
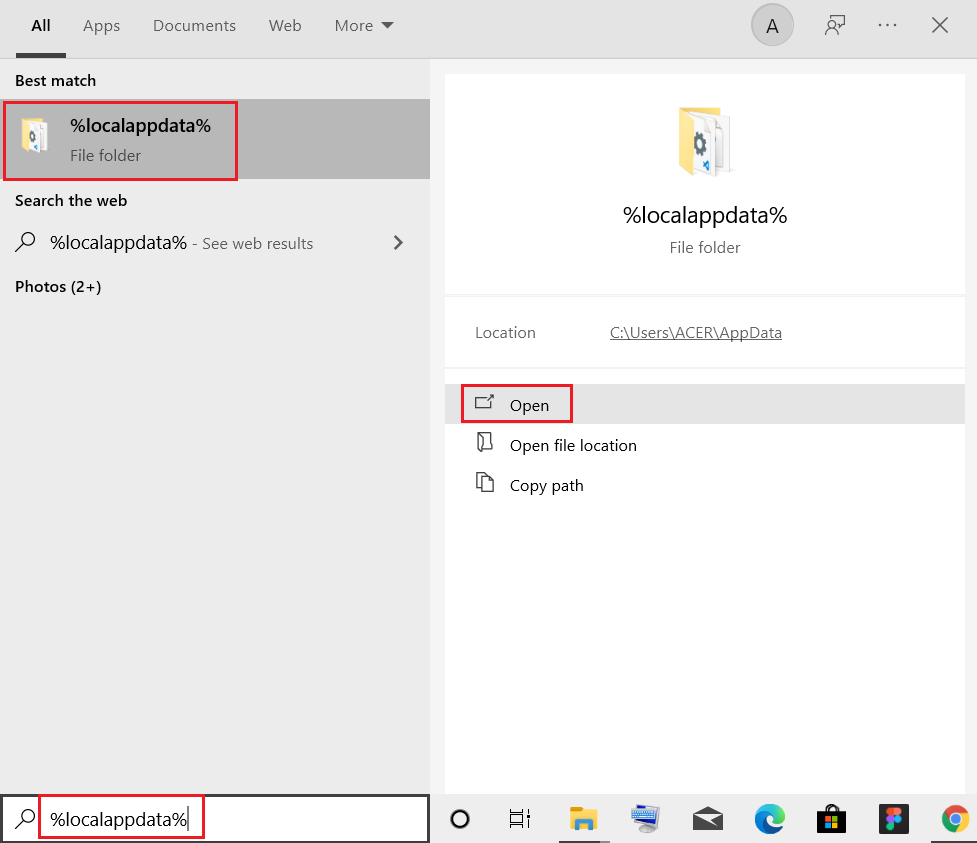
6. افتح مجلد Google بالنقر المزدوج عليه.
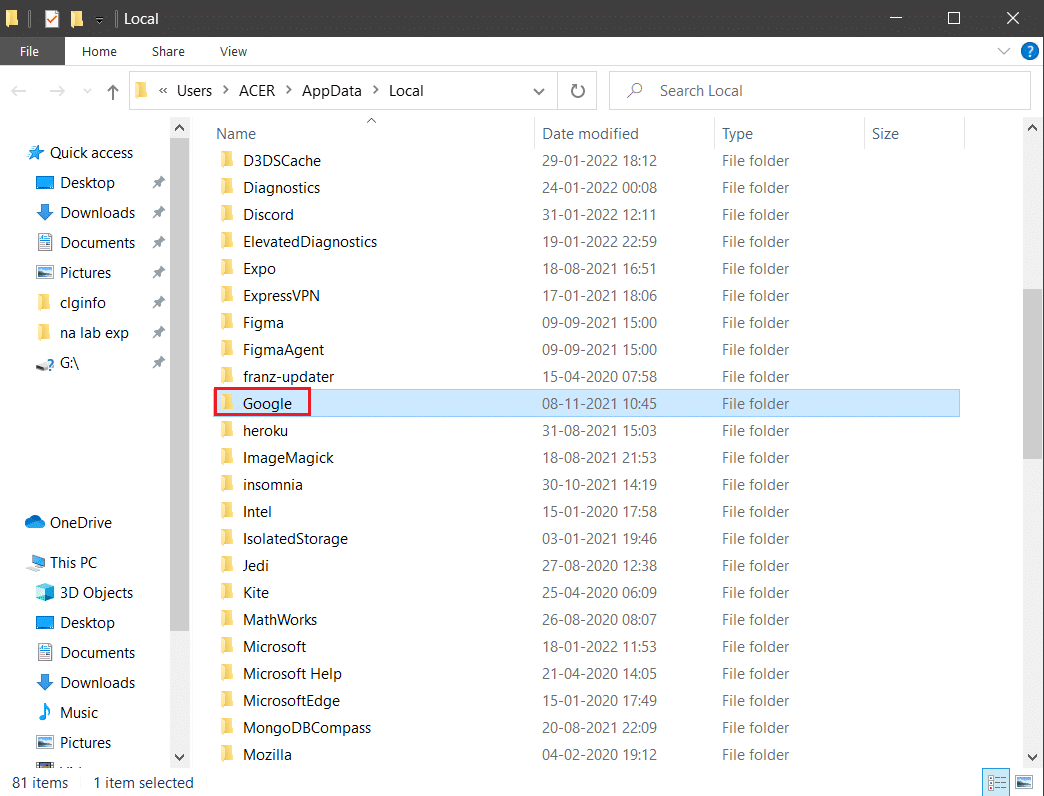
7. انقر بزر الماوس الأيمن فوق مجلد Chrome وحدد خيار الحذف كما هو موضح أدناه.
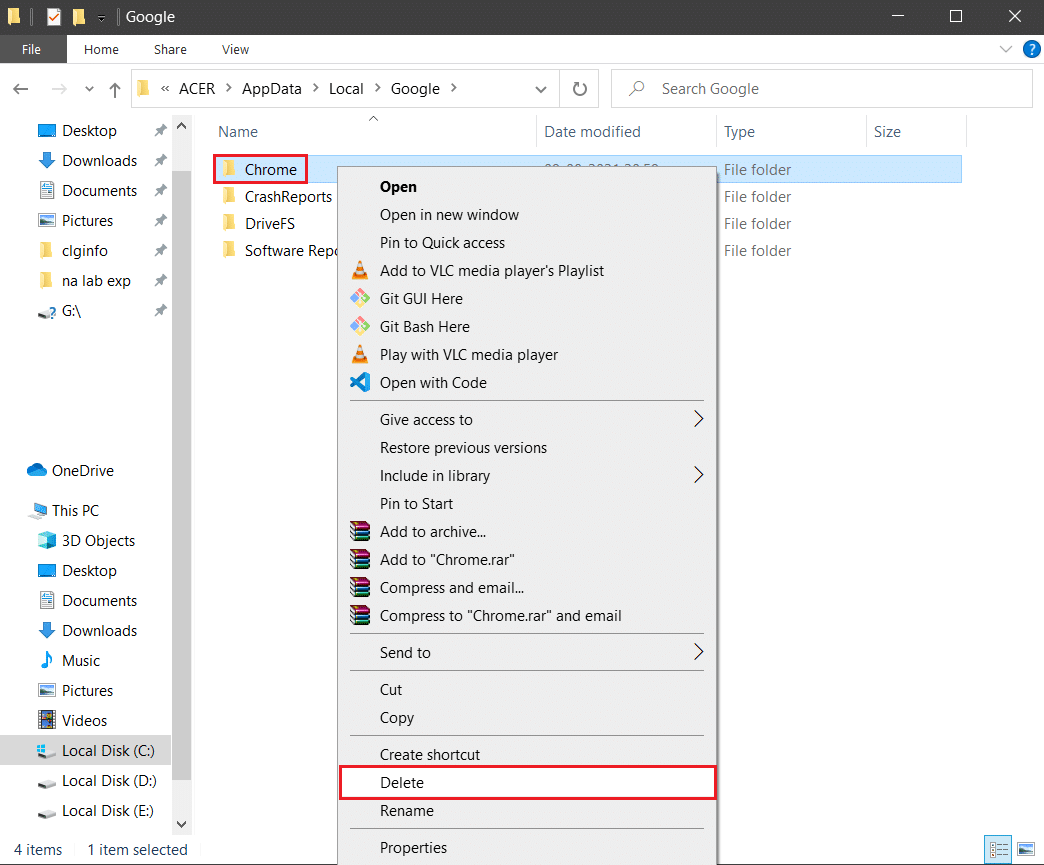
8. مرة أخرى ، اضغط على مفتاح Windows ، واكتب ٪ appdata٪ ، وانقر فوق فتح للانتقال إلى مجلد AppData Roaming .
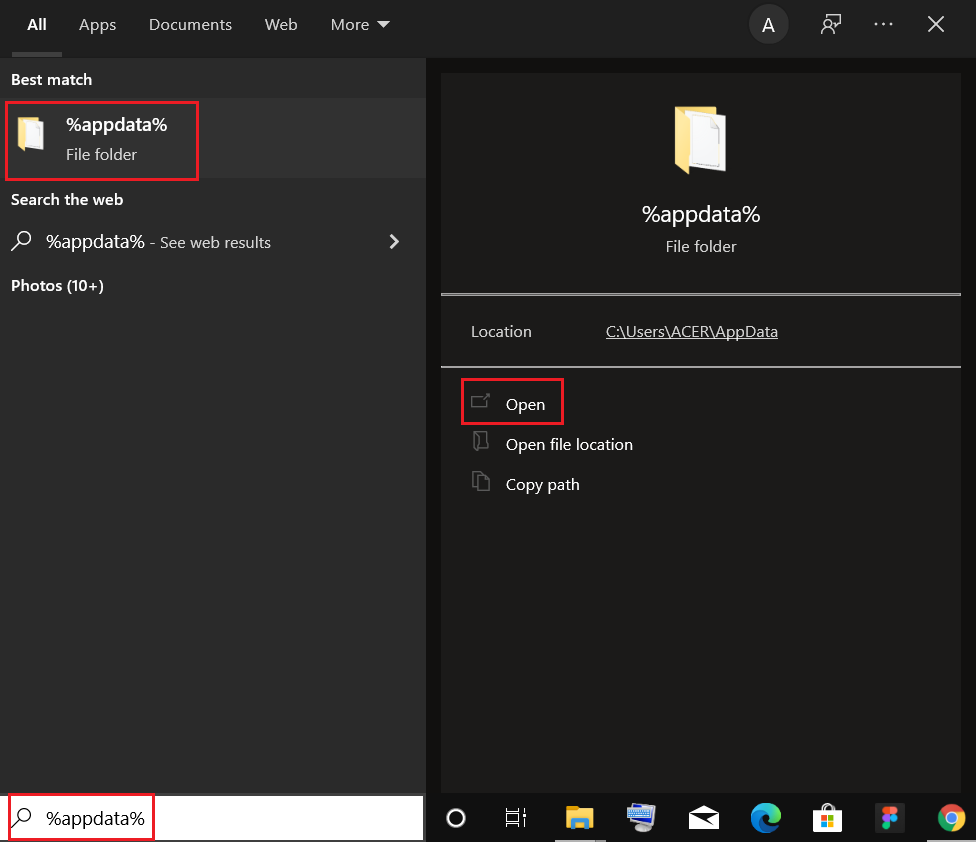
9. مرة أخرى ، انتقل إلى مجلد Google وقم بحذف مجلد Chrome كما هو موضح في الخطوات من 6 إلى 7 .
10. أخيرًا ، أعد تشغيل الكمبيوتر.
11. بعد ذلك ، قم بتنزيل أحدث إصدار من Google Chrome كما هو موضح.
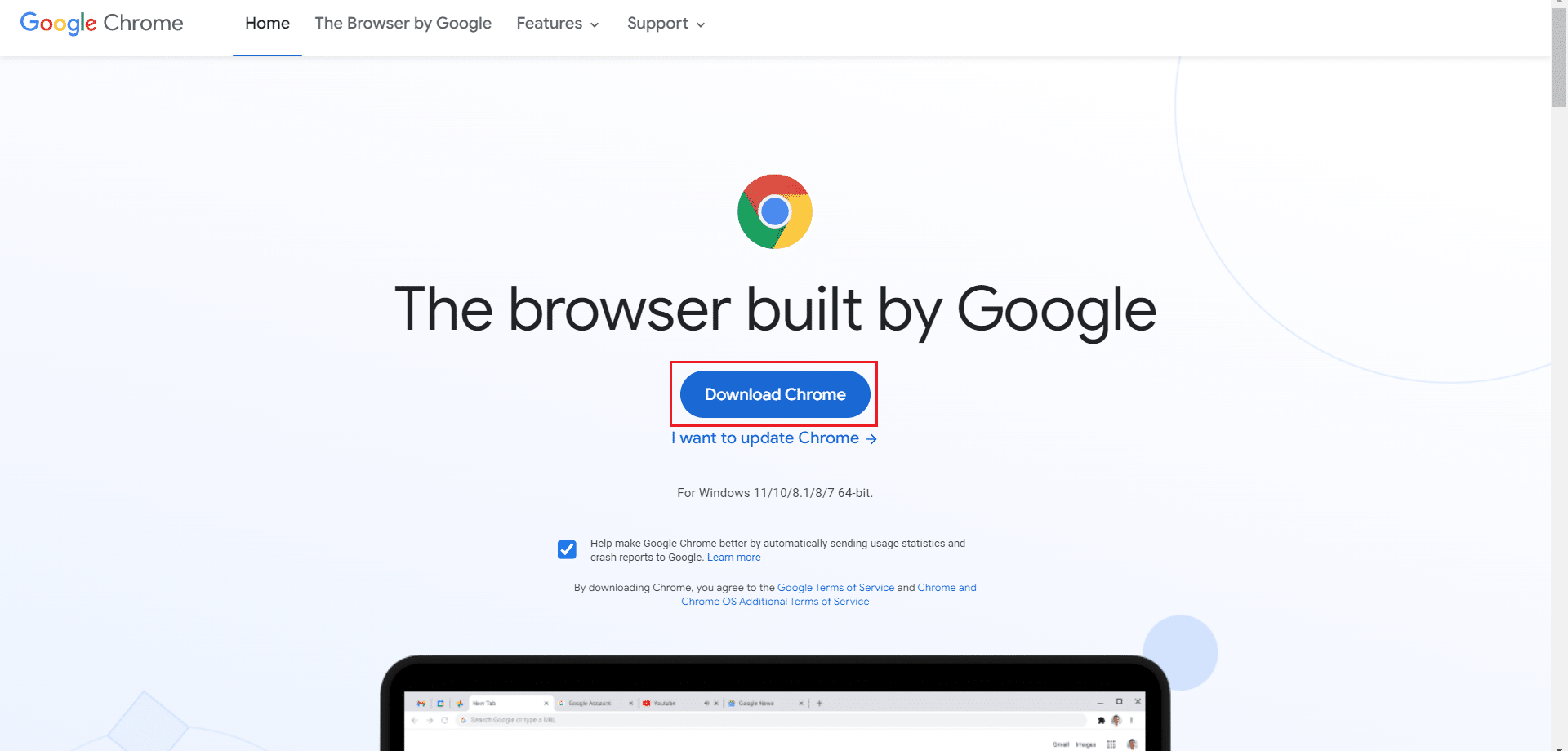
12. قم بتشغيل ملف الإعداد واتبع الإرشادات التي تظهر على الشاشة لتثبيت Chrome .
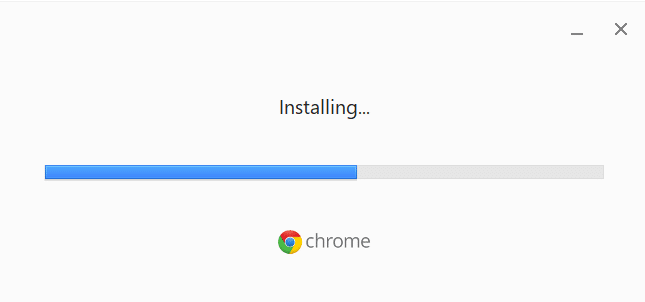
اقرأ أيضًا: إصلاح خطأ Google Chrome He's Dead ، Jim!
الطريقة 14: إجراء استعادة النظام
قد تواجه غالبًا خطأ ERR_EMPTY_RESPONSE في Chrome بعد تحديث Windows. إذا واجهت هذه المشكلة ، يمكنك إعادة النظام إلى نسخته السابقة. اتبع هذه الخطوات لإجراء إصلاح خاطئ للاستجابة الفارغة من خلال استعادة جهاز الكمبيوتر الخاص بك.
ملاحظة: يوصى بتشغيل جهاز الكمبيوتر الذي يعمل بنظام Windows 10 في الوضع الآمن قبل متابعة استعادة النظام.
1. اضغط على مفتاح Windows ، واكتب موجه الأوامر وانقر فوق تشغيل كمسؤول .
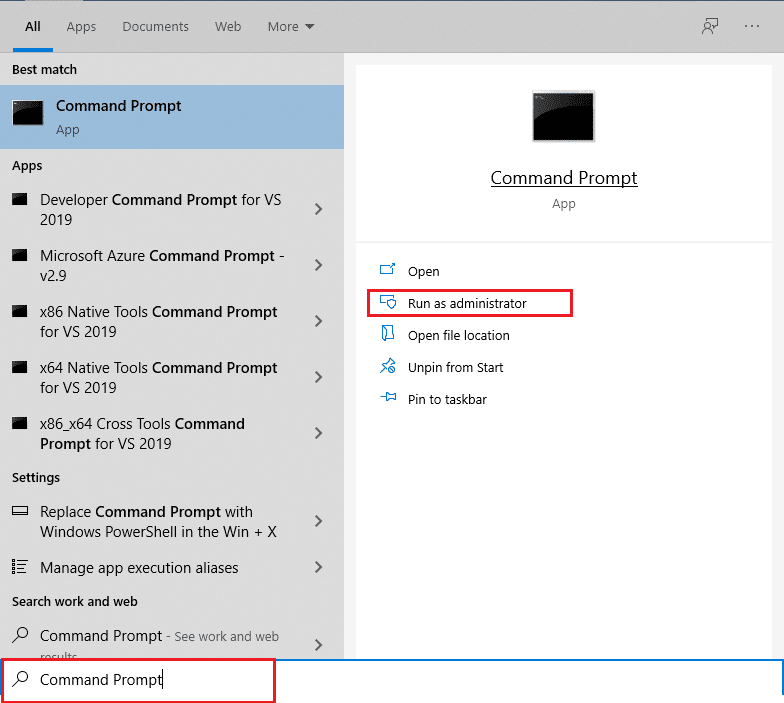
2. اكتب الأمر rstrui.exe واضغط على مفتاح Enter .
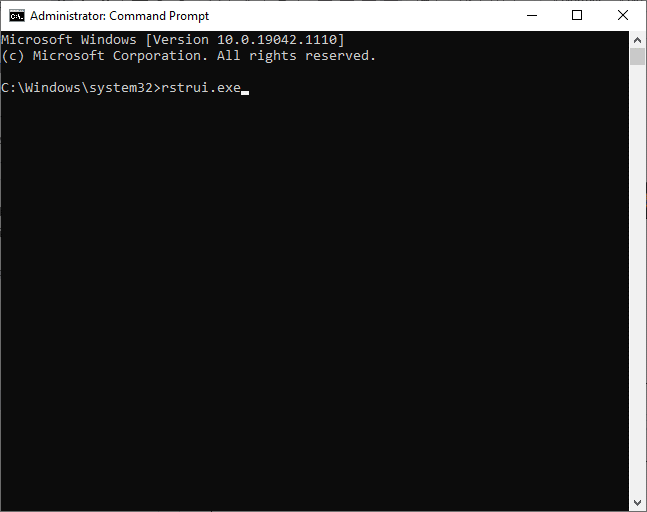
3. الآن ، انقر فوق التالي في نافذة استعادة النظام ، كما هو موضح.
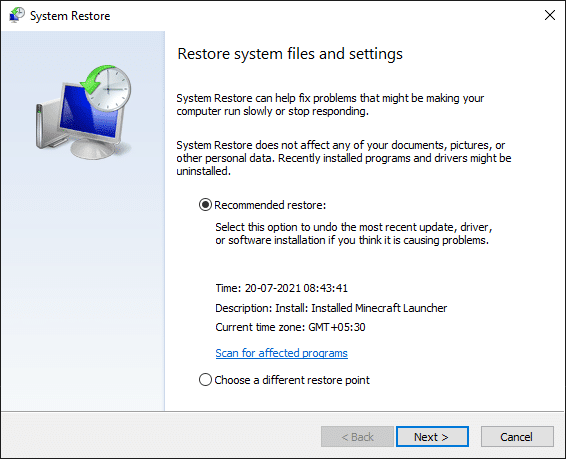
4. أخيرًا ، قم بتأكيد نقطة الاستعادة بالنقر فوق الزر " إنهاء ".
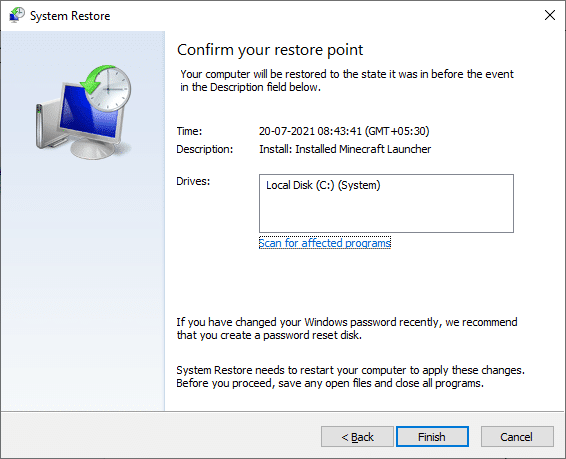
الآن ، ستتم استعادة النظام إلى حالته السابقة ، وتحقق الآن من حل المشكلة.
مُستَحسَن:
- كيفية فتح ملف GZ في نظام التشغيل Windows 10
- إصلاح ERR_CONNECTION_RESET على Chrome
- إصلاح خطأ الشاشة الزرقاء في Windows 10 Netwtw04.sys
- أين يتم تخزين تسجيلات Microsoft Teams؟
نأمل أن يكون هذا الدليل مفيدًا ويمكنك إجراء إصلاح ERR_EMPTY_RESPONSE . دعنا نعرف الطريقة الأفضل بالنسبة لك. أيضًا ، إذا كان لديك أي استفسارات / اقتراحات بخصوص هذه المقالة ، فلا تتردد في تركها في قسم التعليقات.