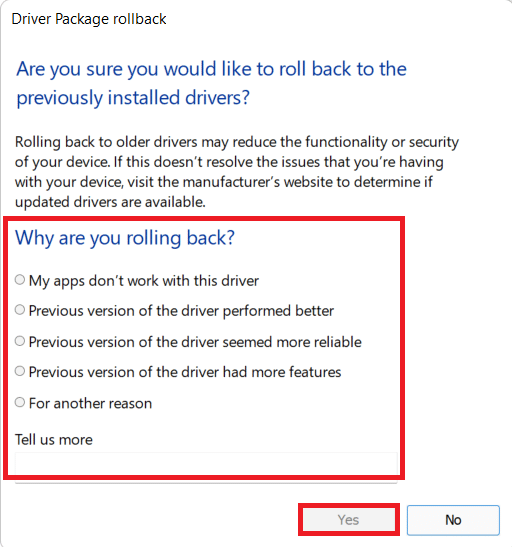إصلاح ERR_CONNECTION_RESET على Chrome
نشرت: 2022-02-18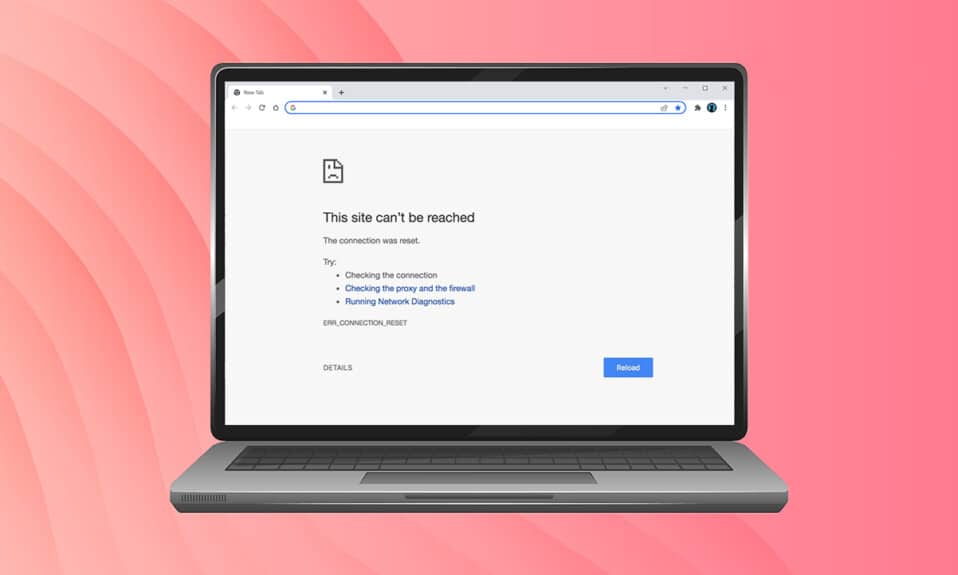
عندما تبحث عن موقع ويب ولا يمكن الوصول إليه بشكل مناسب ، ستواجه هذا الخطأ في متصفحك. يتم الإبلاغ عن هذا الخطأ بشكل أكثر شيوعًا في Google Chrome. عندما تواجه هذا الخطأ ، يمكنك الوصول إلى مواقع ويب أخرى بدلاً من تلك التي واجهت هذه المشكلة من خلالها. عدة أسباب تثير هذه المشكلة. غالبًا ما تؤدي إعدادات التسجيل غير الصحيحة وعدم توافق الشبكة وتعارض مكافحة الفيروسات والجدار الناري إلى حدوث هذه الأخطاء في Chrome. إذا واجهت خطأ ERR_CONNECTION_RESET في Chrome أثناء تصفح الإنترنت ، فسيساعدك هذا الدليل في حلها. لذلك ، استمر في القراءة لإصلاح خطأ ERR Connection Reset Windows 10.
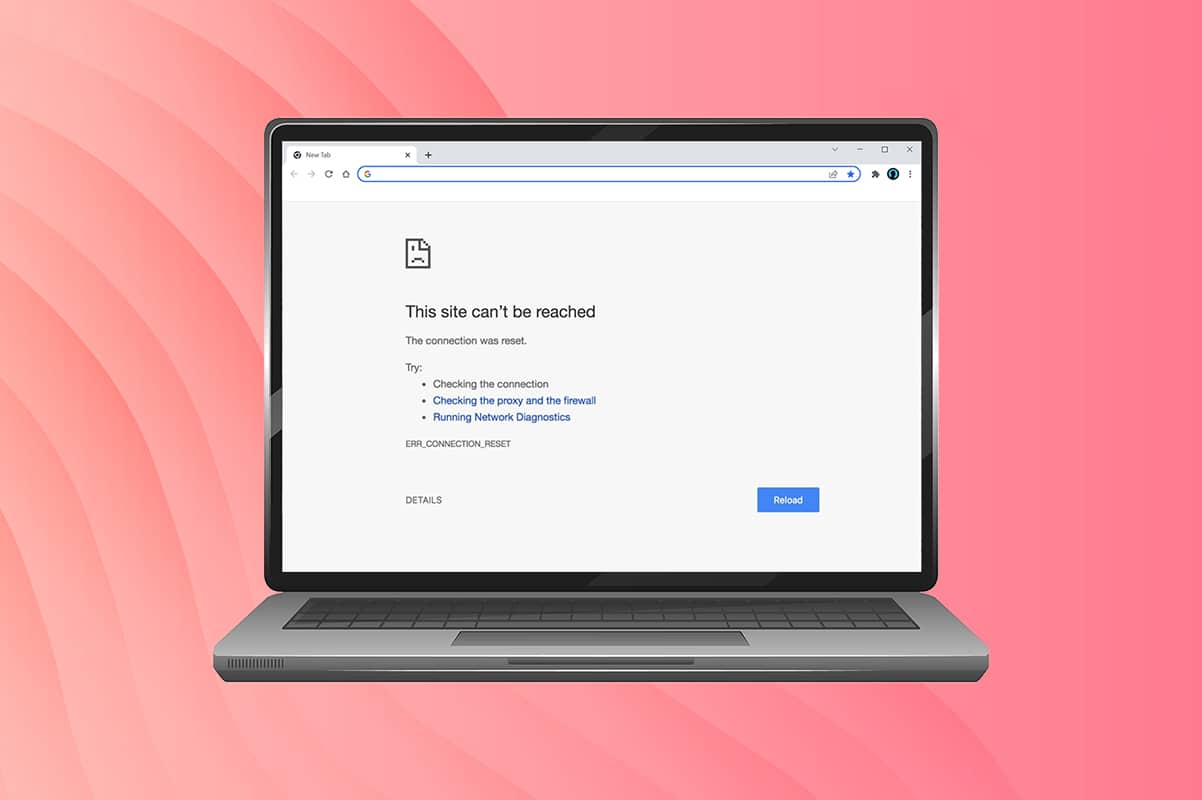
محتويات
- كيفية إصلاح نظام التشغيل Windows 10 ERR_CONNECTION_RESET على Chrome
- الطريقة الأولى: إعادة تشغيل جهاز التوجيه
- الطريقة 2: محو سجل متصفح Chrome
- الطريقة الثالثة: إعادة تعيين ipconfig
- الطريقة الرابعة: إزالة إدخالات كتالوج Winsock
- الطريقة الخامسة: حذف ملفات تعريف WLAN
- الطريقة 6: تغيير عنوان خادم DNS
- الطريقة 7: تعديل إعدادات LAN
- الطريقة الثامنة: زيادة الحد الأقصى لوحدة الإرسال (MTU)
- الطريقة 9: قم بإلغاء تحديد AppEx Networks Accelerator (لمحول Ethernet)
- الطريقة العاشرة: تحديث برامج تشغيل الشبكة أو التراجع عنها
- الطريقة 11: إعادة تثبيت برامج تشغيل الشبكة
- الطريقة 12: القائمة البيضاء لعنوان URL أو تعطيل مكافحة الفيروسات مؤقتًا (إذا كان ذلك ممكنًا)
- الطريقة 13: استخدام شبكة افتراضية خاصة
- الطريقة 14: إعادة تعيين Chrome
- الطريقة 15: التبديل إلى متصفح آخر
- الطريقة 16: اتصل بمزود خدمة الإنترنت
كيفية إصلاح نظام التشغيل Windows 10 ERR_CONNECTION_RESET على Chrome
في هذا القسم ، قمنا بتجميع جميع خطوات استكشاف الأخطاء وإصلاحها الممكنة لإصلاح هذا الخطأ. اتبعهم لتحقيق أفضل النتائج. الخطوة الأساسية لاستكشاف الأخطاء وإصلاحها نحو الإصلاح هي التأكد من أن لديك اتصال شبكة ثابت. عندما يكون لديك عدم استقرار في الشبكة ، فسوف تواجه الخطأ في أي موقع تقوم بالوصول إليه. لذلك ، كلما واجهت الخطأ ، افتح علامة تبويب جديدة وابحث عن موقع ويب آخر.
- إذا واجهت الخطأ في جميع مواقع الويب التي تصل إليها في المتصفح ، فهذا يشير إلى أن اتصال الشبكة لديك غير مستقر. تأكد من أن سرعة النطاق الترددي للشبكة هي الأمثل .
- إذا واجهت الخطأ على موقع ويب واحد محدد فقط ، فلا توجد مشكلة في الاتصال بالإنترنت ، ويمكنك اتباع طرق استكشاف الأخطاء وإصلاحها التي تمت مناقشتها هنا لإصلاحها.
ملاحظة: إذا كنت تستخدم كبلًا قديمًا أو تالفًا أو غير موثوق به ، فسيستمر اتصال الإنترنت في قطع الاتصال بالجهاز. حتى لو كانت سرعة الإنترنت لديك عالية جدًا ، فلن تحصل على خدمة مستمرة عند انقطاع الأسلاك. تحقق مما إذا كانت كبلات التوصيل تصل إلى العلامة.
الطريقة الأولى: إعادة تشغيل جهاز التوجيه
إذا كان لديك أي تعارضات في الشبكة ، فيمكنك إصلاحها عن طريق إعادة تشغيل جهاز التوجيه. ومع ذلك ، ستؤدي إعادة تشغيل جهاز التوجيه إلى إعادة بدء اتصال الشبكة ، وقد أبلغ عدد قليل من المستخدمين أن جميع التغييرات المحددة في إعدادات التكوين ستكون فعالة في العمل عند إعادة تشغيل جهاز التوجيه. لذلك ، اتبع الخطوات المذكورة أدناه لإعادة تشغيل جهاز التوجيه الخاص بك.
1. ابحث عن زر الطاقة في الجزء الخلفي من جهاز التوجيه الخاص بك.
2. اضغط على الزر مرة واحدة لإيقاف تشغيله.

3. الآن ، افصل كابل طاقة جهاز التوجيه وانتظر حتى يتم استنزاف الطاقة بالكامل من المكثفات.
4. ثم أعد توصيل كبل الطاقة وقم بتشغيله بعد دقيقة.
5. انتظر حتى يتم إعادة إنشاء اتصال الشبكة وحاول تسجيل الدخول مرة أخرى .
الطريقة 2: محو سجل متصفح Chrome
يمكن حل مشكلات التنسيق والتحميل عن طريق مسح ذاكرة التخزين المؤقت وملفات تعريف الارتباط في متصفحك. يمكنك محاولة إزالتها لإصلاح هذا الخطأ في Chrome من خلال تنفيذ الخطوات التالية.
1. قم بتشغيل Google Chrome .
2. ثم انقر على أيقونة ثلاثية النقاط > المزيد من الأدوات> محو بيانات التصفح ... كما هو موضح أدناه.
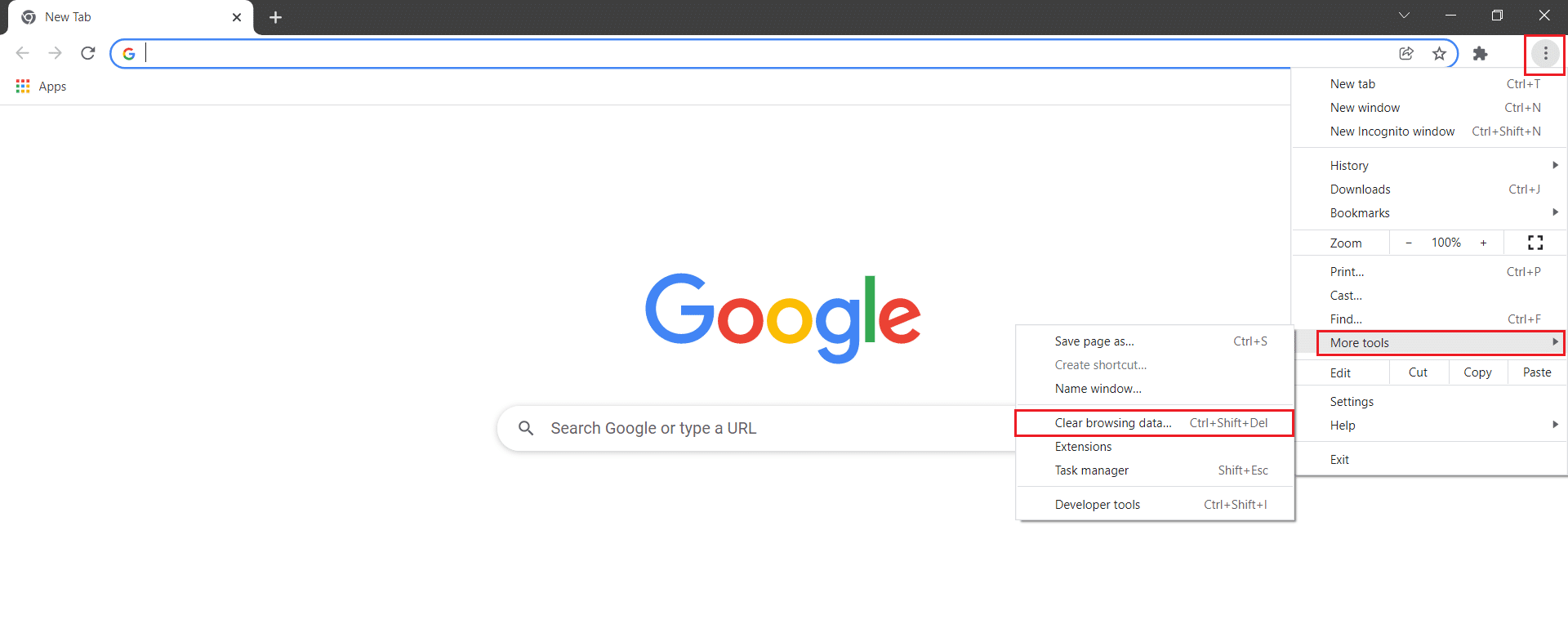
3. تحقق من الخيارات التالية.
- ملفات تعريف الارتباط وبيانات الموقع الأخرى
- الصور والملفات المخزنة مؤقتًا
4. الآن ، حدد خيار كل الوقت للنطاق الزمني .
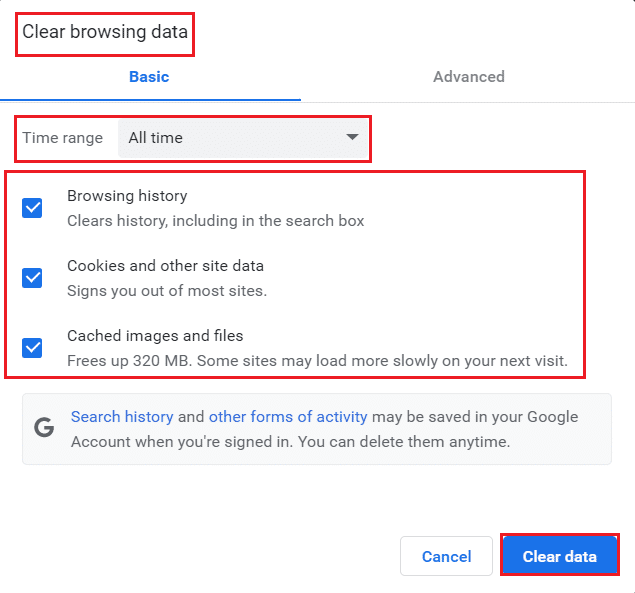
5. أخيرًا ، انقر فوق مسح البيانات .
اقرأ أيضًا: كيفية تمكين DNS عبر HTTPS في Chrome
الطريقة الثالثة: إعادة تعيين ipconfig
أبلغ عدد قليل من المستخدمين أنه يمكنك إصلاح الخطأ عند إعادة تعيين تكوين TCP / IP. اتبع وتنفيذ الخطوات الموضحة أدناه.
1. اضغط على مفتاح Windows ، واكتب موجه الأوامر وانقر فوق تشغيل كمسؤول .
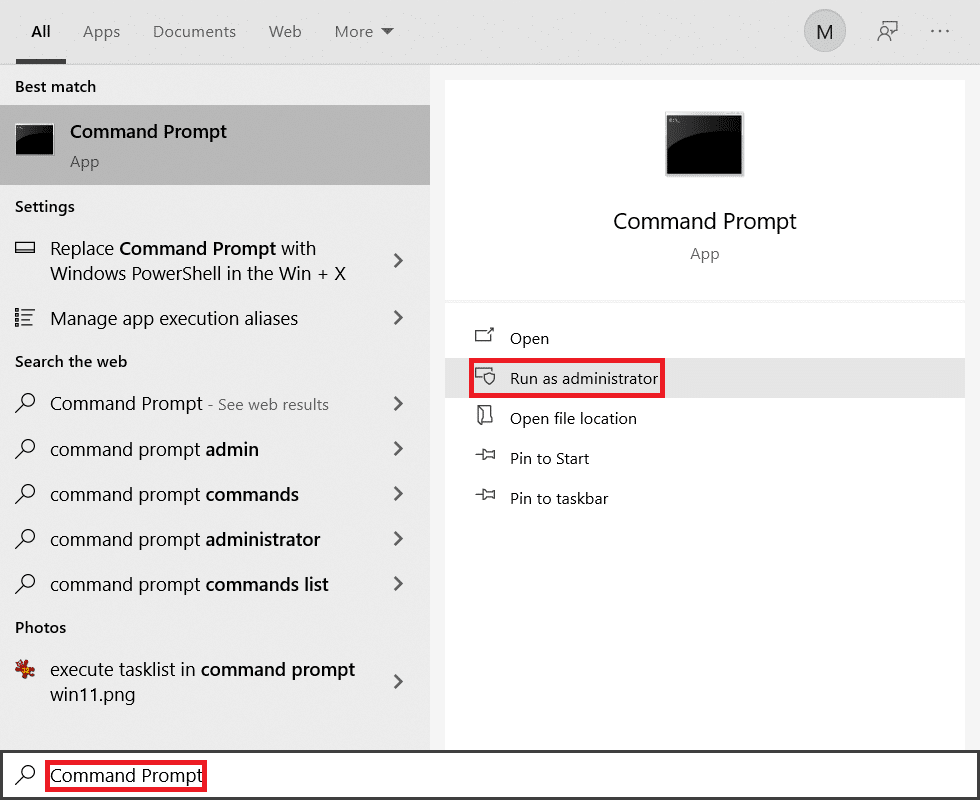
2. الآن ، اكتب الأوامر التالية واحدة تلو الأخرى واضغط على Enter .
إيبكونفيغ / فلوشدس ipconfig / الإصدار ipconfig / الإصدار 6 ipconfig / تجديد
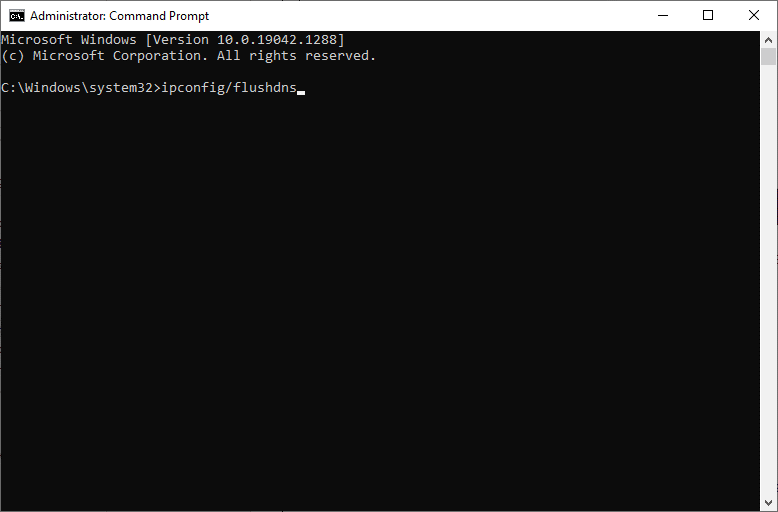
3. أخيرًا ، انتظر حتى تكتمل العملية وتحقق من حل المشكلة الآن.
الطريقة الرابعة: إزالة إدخالات كتالوج Winsock
يمكّن Winsock نظام التشغيل الخاص بك من ضبط اتصال TCP / IP عندما تتصل بالشبكة / موقع الويب. ومع ذلك ، يتم إنشاء العديد من الإدخالات للاتصالات القائمة التي تؤدي إلى مثل هذه الأخطاء. يمكنك مسحها باستخدام الإرشادات الموضحة أدناه.
1. اضغط على مفاتيح Windows ، واكتب موجه الأوامر ، وانقر فوق تشغيل كمسؤول .
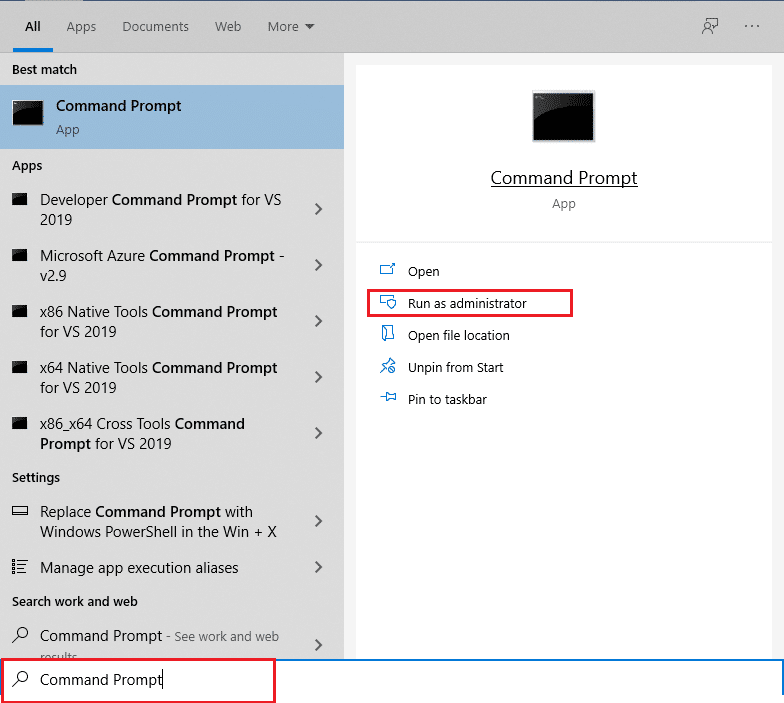
2. اكتب الأمر netsh winsock reset واضغط على Enter .
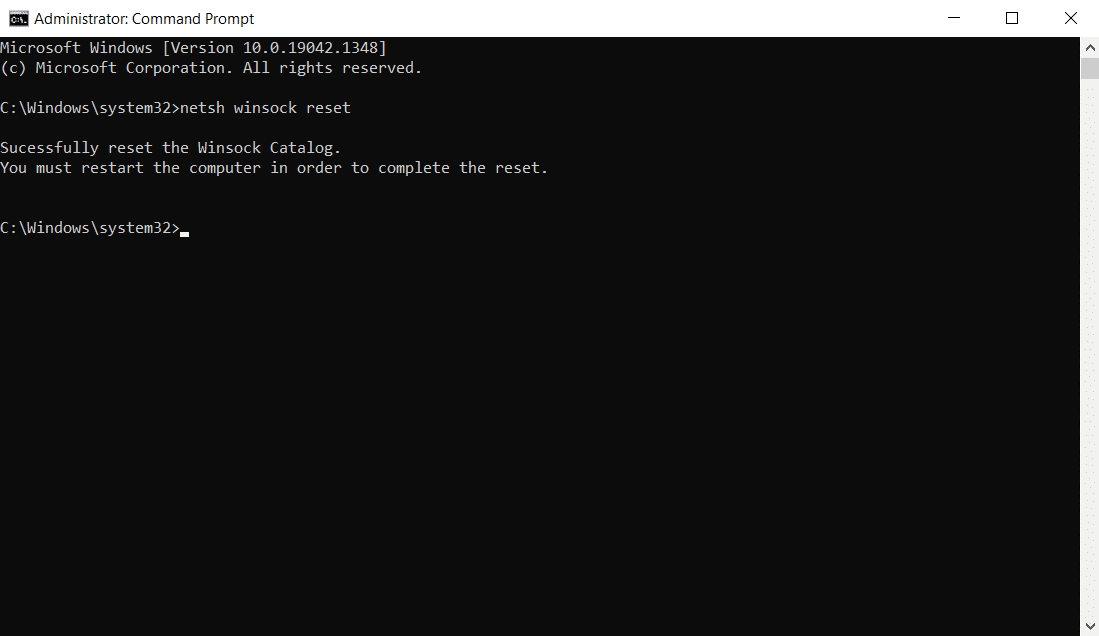
3. أعد تشغيل الكمبيوتر بمجرد اكتمال العملية.
اقرأ أيضًا: لا يحتوي Fix Ethernet على خطأ تكوين IP صالح
الطريقة الخامسة: حذف ملفات تعريف WLAN
عندما تتصل بأي شبكة لاسلكية ، سيتم إنشاء ملفات تعريف WLAN (لاسلكية). يحتوي ملف التعريف هذا على اسم شبكة فريد ومفاتيح وإعدادات أخرى ذات صلة تساعد نظامك على الاتصال بالشبكة. في نظام Windows 7 ، يمكنك تشغيل Network and Sharing Center في لوحة التحكم وإزالة الشبكات المحفوظة من خلال خيار إدارة الشبكات اللاسلكية . في نظام Windows 8 ، ليس لديك هذا الخيار ، وتهدف إلى إزالة ملفات التعريف فقط عن طريق أوامر موجه الأوامر. في نظام Windows 10 ، يمكنك إزالة ملفات تعريف WLAN باتباع الخطوات المذكورة أدناه.
1. اضغط على مفتاحي Windows + R في نفس الوقت لفتح الإعدادات .
2. انقر فوق إعداد الشبكة والإنترنت .

3. الآن ، انقر فوق قائمة Wi-Fi من الجزء الأيمن.
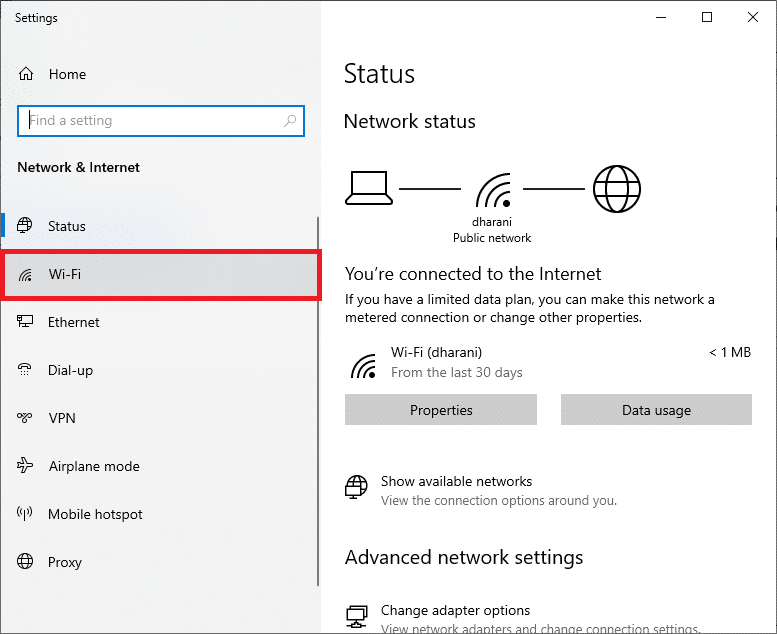
4. ثم قم بالتمرير لأسفل ، وانقر فوق خيار إدارة الشبكات المعروفة .
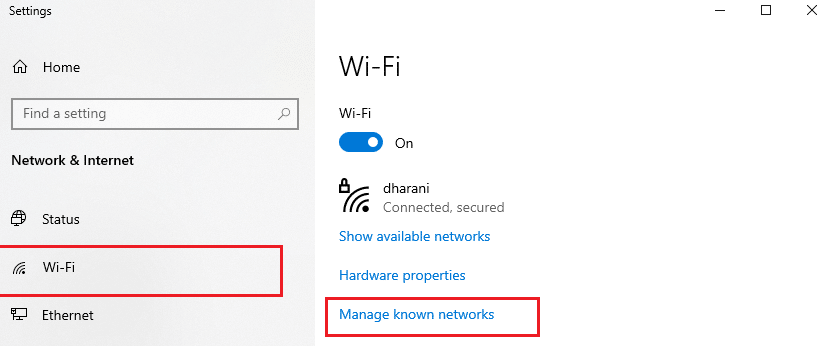
5. هنا سيتم عرض قائمة بالشبكات اللاسلكية التي قمت بإقرانها بنجاح سابقًا على الشاشة. انقر فوق أي شبكة لاسلكية تبدو غير ضرورية وحدد خيار Forget .
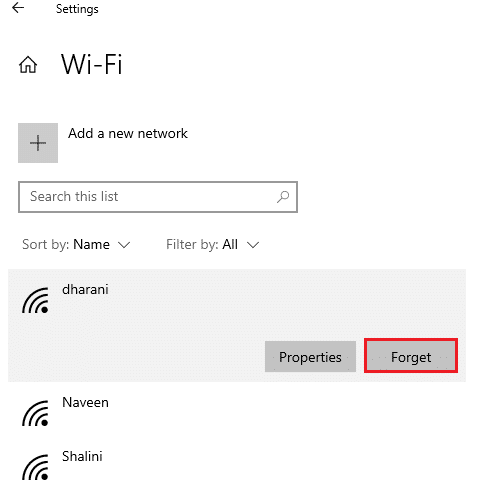
الآن ، ستتم إزالة ملف تعريف WLAN من نظامك. بعد ذلك ، قم بالاتصال بصفحة ويب وتحقق مما إذا كنت تواجه مشكلة اتصال ERR بإعادة تعيين Windows 10 مرة أخرى.
الطريقة 6: تغيير عنوان خادم DNS
يحتوي عنوان IPv4 على حزم أكبر ، وبالتالي سيستقر اتصالك بالشبكة عند تغييرها. لذلك ، اتبع الخطوات المذكورة أدناه لتغيير عنوان IPv4 لإصلاح الخطأ ERR_CONNECTION_RESET.
ملاحظة: هنا ، يتم توضيح الخطوات لشبكة Wi-Fi. إذا كنت تستخدم اتصال Ethernet ، فاتبعهم وفقًا لذلك.
1. اضغط على مفتاح Windows ، واكتب لوحة التحكم وانقر فوق فتح .

2. قم بتعيين العرض حسب:> الرموز الكبيرة وانقر فوق مركز الشبكة والمشاركة من القائمة.
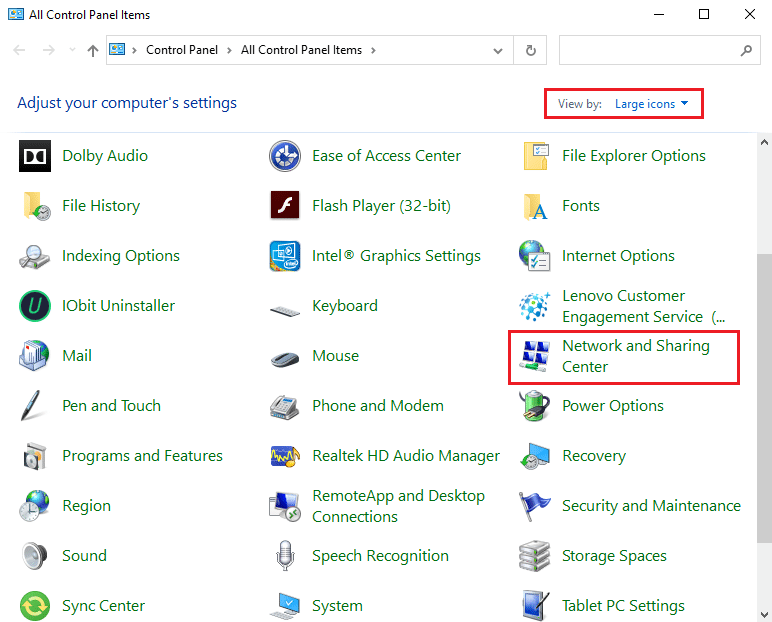
3. بعد ذلك ، انقر فوق الارتباط التشعبي " تغيير إعدادات المحول " الموجود في الجزء الأيمن.
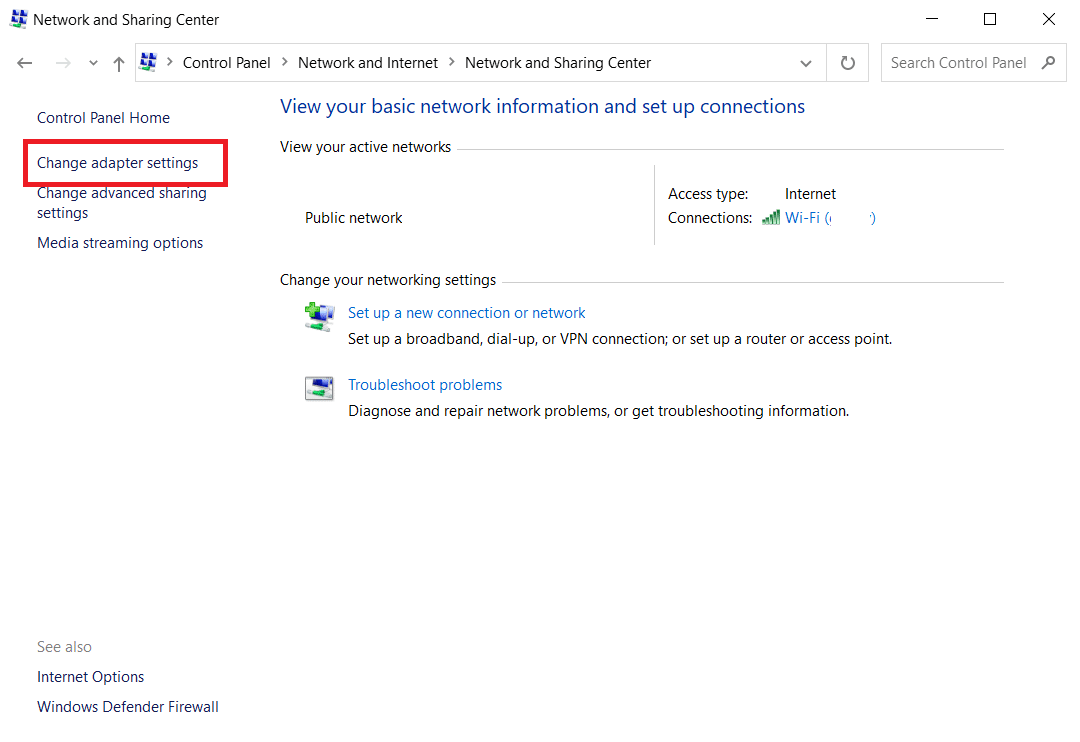
4. انقر بزر الماوس الأيمن فوق اتصال الشبكة الحالي (مثل Wi-Fi ) وحدد خصائص ، كما هو موضح.
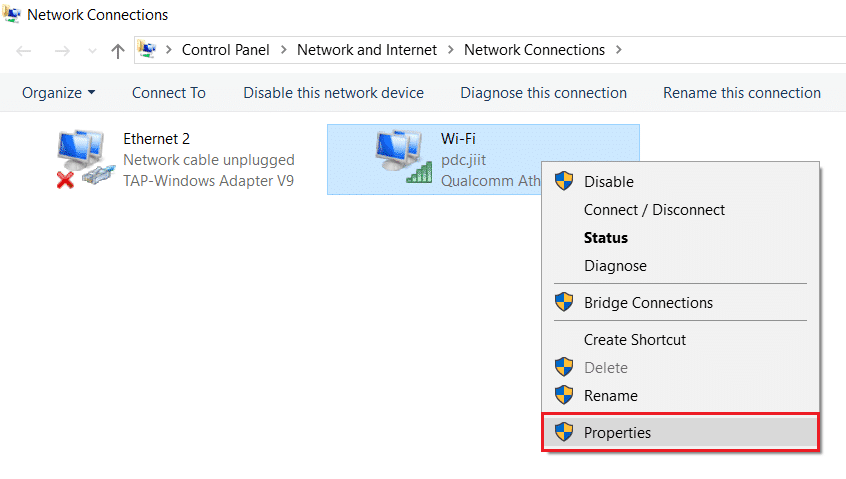
5: ضمن هذا الاتصال يستخدم العناصر التالية: القائمة ، حدد موقع بروتوكول الإنترنت الإصدار 4 (TCP / IPv4) وانقر فوقه.
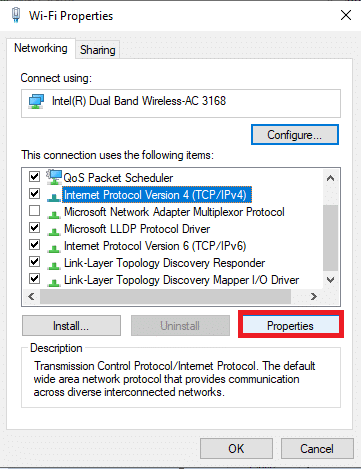
6. انقر فوق الزر " خصائص " ، كما هو موضح أعلاه.
7. هنا ، حدد استخدام عناوين خادم DNS التالية: الخيار وأدخل ما يلي:
خادم DNS المفضل: 8.8.8.8
خادم DNS البديل: 8.8.4.4
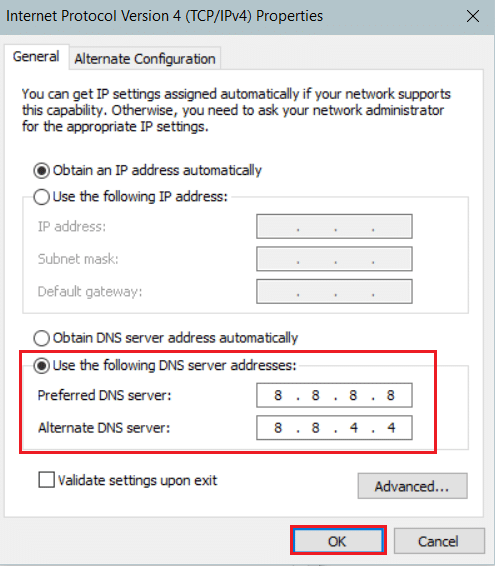
8. انقر فوق "موافق" لحفظ التغييرات.
الطريقة 7: تعديل إعدادات LAN
قد تؤدي العديد من مشكلات الاتصال بالشبكة إلى خطأ ERR_CONNECTION_RESET في Chrome ، ويمكنك إصلاحها عن طريق إعادة تعيين إعدادات الشبكة المحلية كما هو موضح أدناه.
1. افتح لوحة التحكم من قائمة بحث Windows.

2. الآن ، اضبط خيار العرض حسب الفئة على الفئة .
3. حدد إعدادات الشبكة والإنترنت .
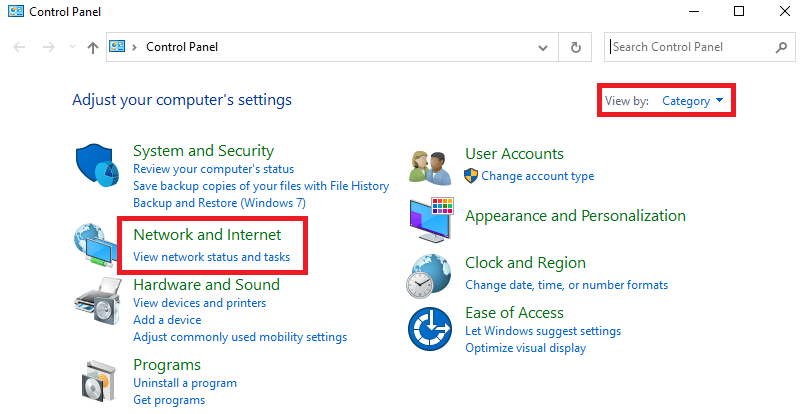
4. هنا ، انقر فوق " خيارات الإنترنت " كما هو موضح أدناه.
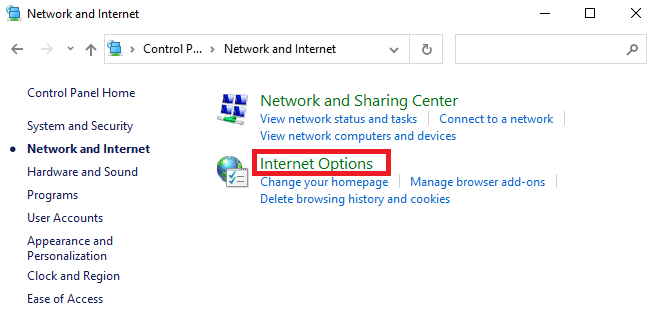
5. الآن ، في نافذة Internet Properties (خصائص الإنترنت) ، قم بالتبديل إلى علامة التبويب Connections (اتصالات).
6. حدد إعدادات LAN ، كما هو موضح أدناه.
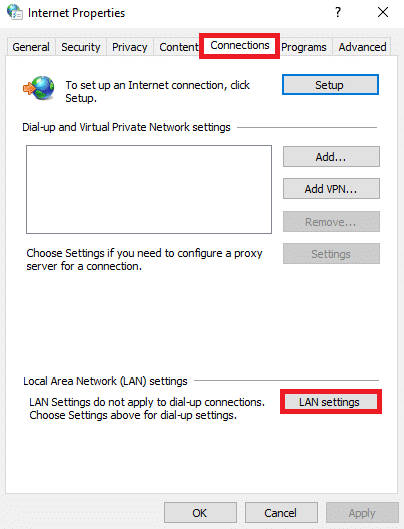
7. هنا ، حدد المربع الكشف عن الإعدادات تلقائيًا وتأكد من إلغاء تحديد استخدام خادم وكيل لمربع LAN الخاص بك .
ملاحظة: يمكنك تمكين الخيار مرة أخرى عندما تحتاج إليه.
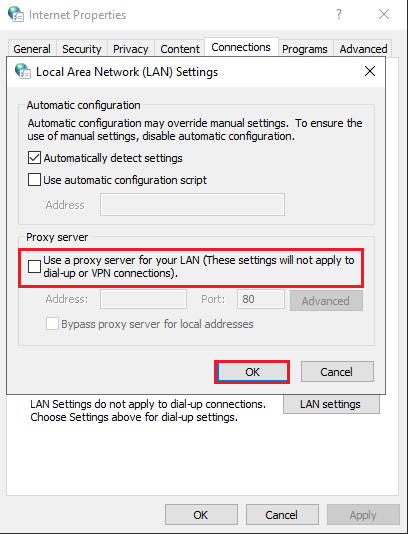
8. أخيرًا ، انقر فوق " موافق " لحفظ التغييرات والتحقق من حل المشكلة.
اقرأ أيضًا: إصلاح مشكلة مشاركة ملفات Windows 10 لا تعمل
الطريقة الثامنة: زيادة الحد الأقصى لوحدة الإرسال (MTU)
يمكنك زيادة سرعة الإنترنت عن طريق زيادة الحد الأقصى لمعلمات وحدة الإرسال القصوى (MTU) واستقبال نافذة TCP (RWIN) . اتبع الخطوات المذكورة أدناه لتنفيذها.
1. اضغط مع الاستمرار على مفتاحي Windows + I معًا لفتح الإعدادات .
2. الآن ، انقر فوق الشبكة والإنترنت كما هو موضح.

3. الآن ، قم بتدوين اسم الشبكة ( الظهراني) التي تتصل بها من خلالها.
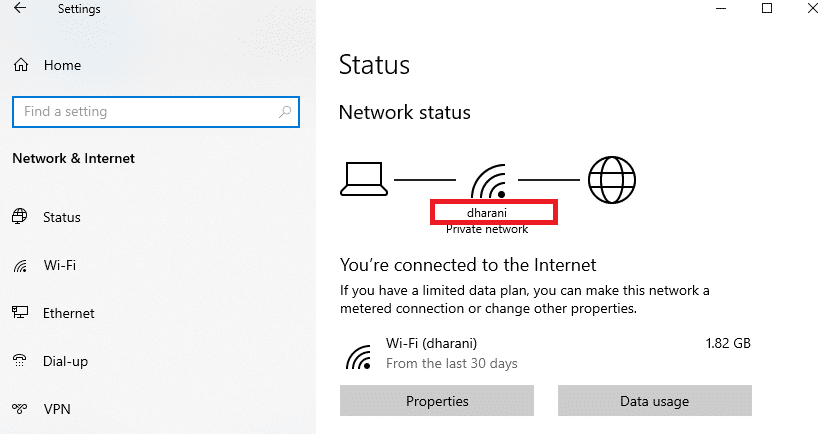
4. الآن ، افتح موجه الأوامر مع الحقوق الإدارية واكتب الأمر التالي. ثم اضغط على مفتاح Enter .
واجهة netsh تعيين IPv4 الواجهة الفرعية "dharani" mtu = مخزن 1472 = مستمر
ملاحظة: استبدل النص المقتبس باسم شبكتك.
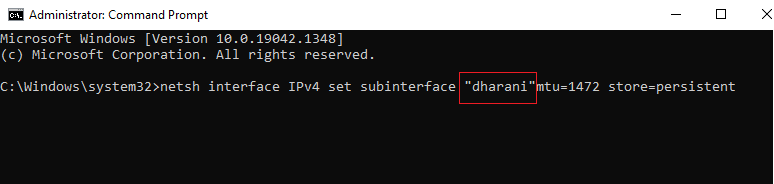
5. أخيرًا ، تحقق مما إذا كنت قد أصلحت المشكلة.
اقرأ أيضًا: كيفية إصلاح Chrome Keeps Crashing
الطريقة 9: قم بإلغاء تحديد AppEx Networks Accelerator (لمحول Ethernet)
يأتي AppEx Networks Accelerator في حزمة برامج تشغيل APU في الأنظمة التي تحتوي على معالجات AMD وعادة ما يكون عقبة في سرعات الإنترنت. إذا كنت تستخدم اتصالاً سلكيًا ، فإن ميزة AppEx Networks Accelerator تعمل على إبطاء سرعة الشبكة ، مما يؤدي إلى حدوث هذا الخطأ. قم بتعطيل هذه الميزة باستخدام الخطوات التالية لإصلاح خطأ ERR_CONNECTION_RESET في Chrome.

1. اضغط على مفتاحي Windows + R في نفس الوقت لفتح الإعدادات والنقر فوق إعداد الشبكة والإنترنت .

2. الآن ، انقر فوق علامة التبويب Ethernet وحدد تغيير خيارات المحول ضمن الإعدادات ذات الصلة كما هو موضح أدناه.
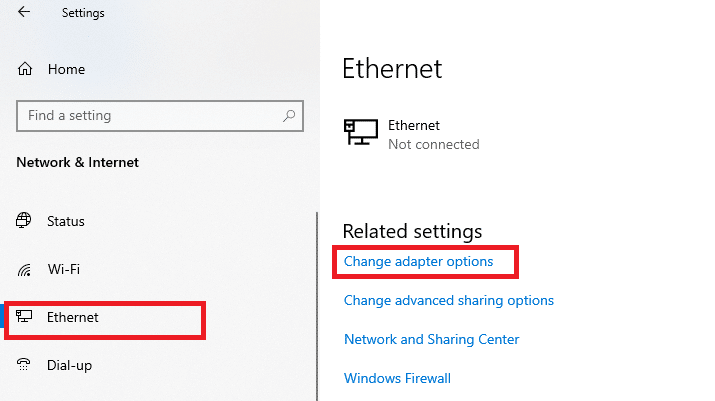
3. ثم انقر بزر الماوس الأيمن على شبكتك وانقر على " خصائص " كما هو موضح.
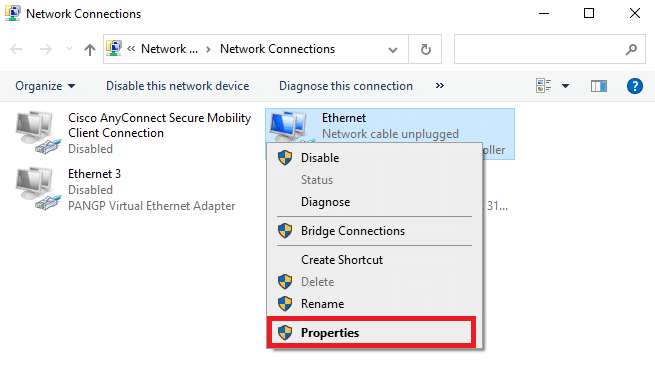
4. في علامة التبويب " الشبكات " ، ابحث عن AppEx Networks Accelerator وقم بإلغاء تحديده.
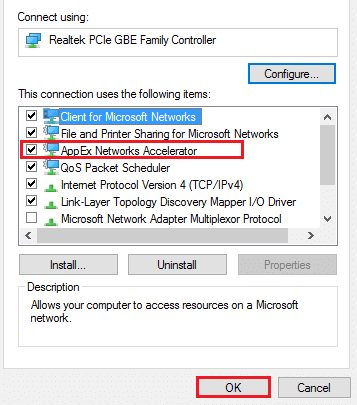
5. أخيرًا ، تحقق مما إذا كنت قد أصلحت هذه المشكلة.
ملاحظة: إذا لم تكن الميزة موجودة في القائمة ، فهذا يعني أن نظامك يحتوي على معالج Intel أو لم يتم تضمينه في التثبيت المخصص لبرامج التشغيل. يمكنك على أي حال المضي قدمًا إذا لم ينجح هذا أيضًا مع الطريقة التالية.
الطريقة العاشرة: تحديث برامج تشغيل الشبكة أو التراجع عنها
يمكنك محاولة تحديث برامج تشغيل الشبكة أو التراجع عن تحديثات برنامج التشغيل لإصلاح مشكلة إعادة تعيين اتصال ERR في نظام التشغيل Windows 10. اتبع الخطوات أدناه للقيام بذلك.
الخيار 1: تحديث برنامج التشغيل
فيما يلي خطوات تحديث برنامج تشغيل الشبكة لإصلاح مشكلة Chrome ERR_CONNECTION_RESET.
1. اضغط على مفتاح Windows ، واكتب إدارة الأجهزة ، وانقر فوق فتح .
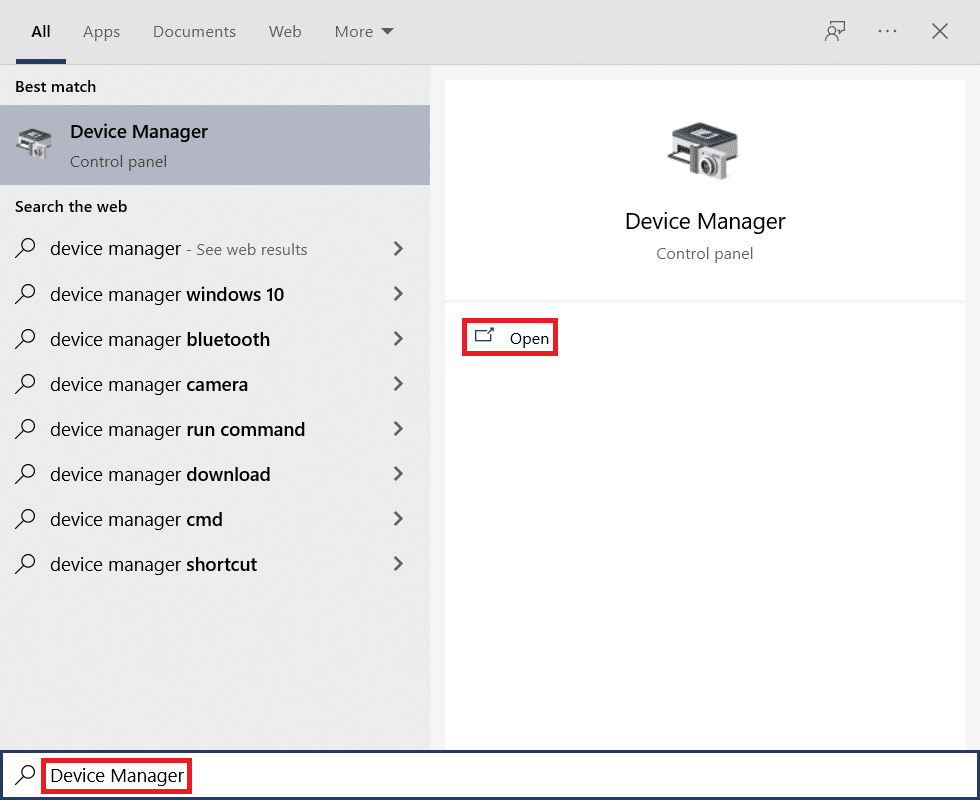
2. انقر نقرًا مزدوجًا فوق Network adapters (محولات الشبكة) لتوسيعها.
3. انقر بزر الماوس الأيمن فوق برنامج تشغيل الشبكة اللاسلكية (مثل Qualcomm Atheros QCA9377 Wireless Network Adapter ) وحدد تحديث برنامج التشغيل ، كما هو موضح أدناه.
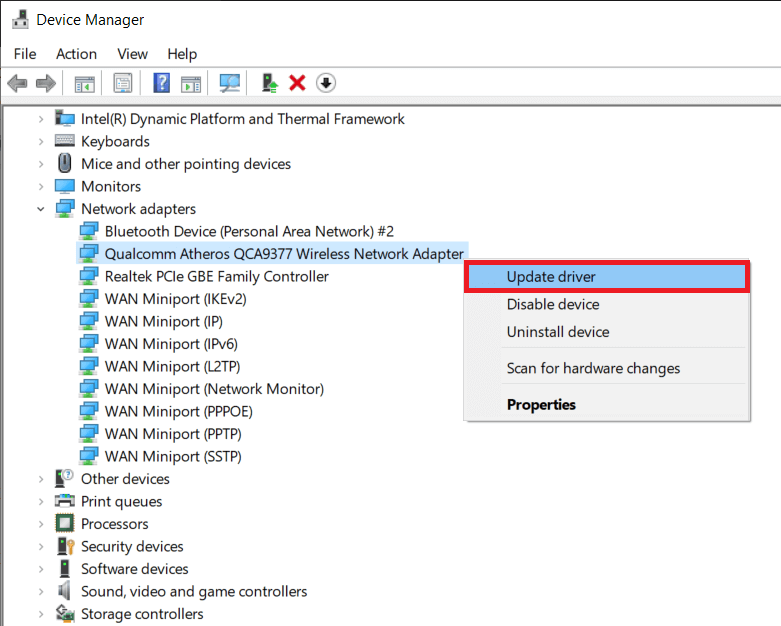
4. بعد ذلك ، انقر فوق "بحث تلقائيًا عن برامج التشغيل" لتنزيل وتثبيت أفضل برنامج تشغيل متوفر تلقائيًا.
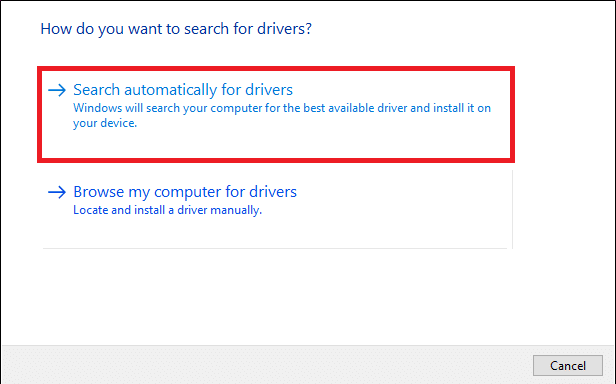
5 أ. الآن ، سيتم تحديث برامج التشغيل وتثبيتها إلى أحدث إصدار ، إذا لم يتم تحديثها.
5 ب. إذا كانوا بالفعل في مرحلة محدثة ، فسيتم عرض الرسالة التي تفيد بتثبيت أفضل برامج التشغيل لجهازك بالفعل .
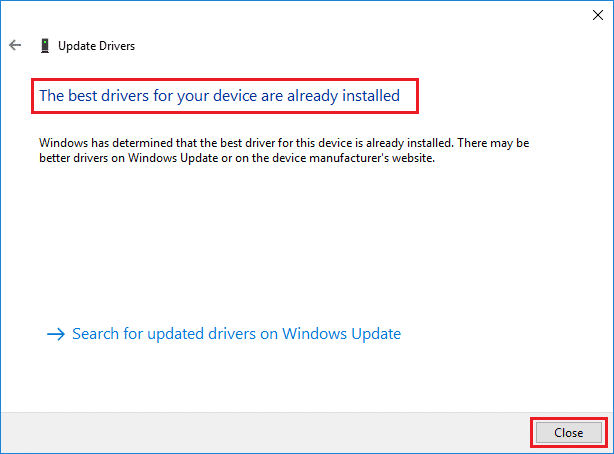
6. انقر فوق الزر " إغلاق " للخروج من النافذة وإعادة تشغيل الكمبيوتر .
الخيار 2: التراجع عن تحديثات برنامج التشغيل
اتبع هذه الخطوات للتراجع عن تحديثات برنامج التشغيل لإصلاح خطأ ERR_CONNECTION_RESET في Chrome.
1. انتقل إلى إدارة الأجهزة> محولات الشبكة كما سبق.
2. انقر بزر الماوس الأيمن فوق برنامج تشغيل الشبكة (على سبيل المثال Intel (R) Dual Band Wireless-AC 3168 ) وحدد خصائص ، كما هو موضح.
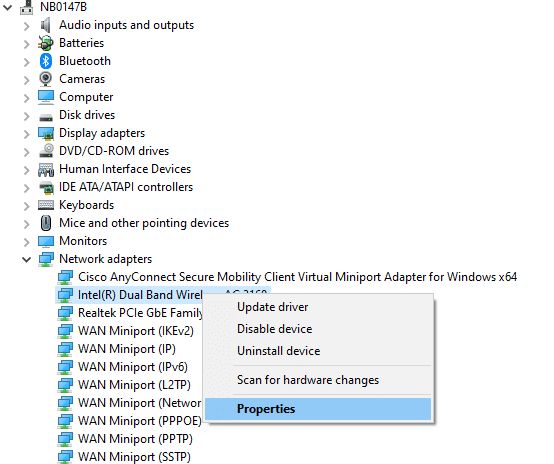
3. قم بالتبديل إلى علامة التبويب Driver وحدد Roll Back Driver ، كما هو موضح.
ملاحظة: إذا كان خيار Roll Back Drive r غير نشط ، فهذا يشير إلى أن جهاز الكمبيوتر الخاص بك لا يحتوي على ملفات برنامج التشغيل المثبتة مسبقًا أو أنه لم يتم تحديثه مطلقًا.
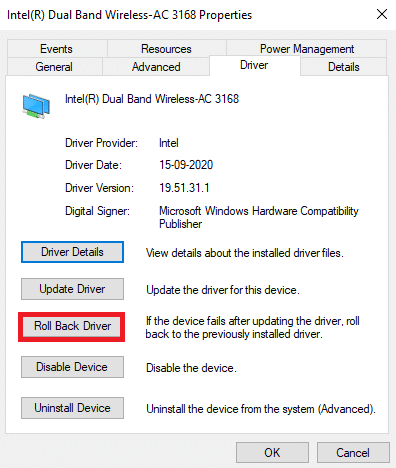
4. قدم سبب تراجعك؟ في استرجاع حزمة برنامج التشغيل . ثم انقر فوق " نعم " كما هو موضح أدناه.
5. ثم انقر فوق "موافق" لتطبيق هذا التغيير. أخيرًا ، أعد تشغيل الكمبيوتر .
اقرأ أيضًا: إصلاح مشكلة تنزيل حظر Chrome
الطريقة 11: إعادة تثبيت برامج تشغيل الشبكة
إذا لم يؤد تحديث برامج التشغيل إلى إصلاح خطأ ERR_CONNECTION_RESET في Chrome ، فيمكنك إلغاء تثبيت برامج تشغيل الشبكة وتثبيتها مرة أخرى. ثم اتبع الخطوات المذكورة أدناه لتنفيذها.
1. قم بتشغيل إدارة الأجهزة باستخدام الخطوات المذكورة أعلاه.
2. قم بتوسيع محولات الشبكة بالنقر المزدوج عليها.
3. الآن ، انقر بزر الماوس الأيمن فوق برنامج التشغيل وحدد Uninstall device (إلغاء تثبيت الجهاز).
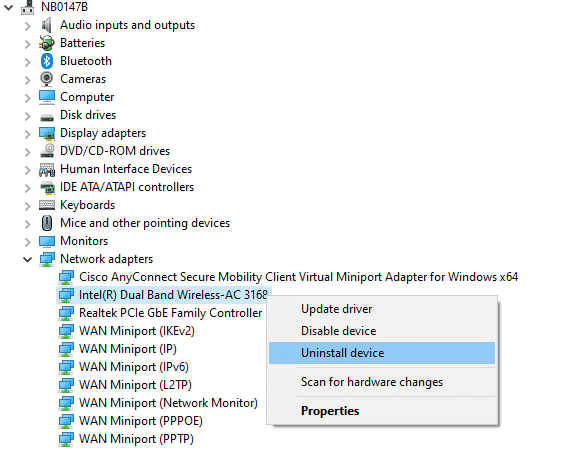
4. الآن ، سيتم عرض تحذير تحذير على الشاشة. حدد المربع " حذف برنامج التشغيل لهذا الجهاز " وقم بتأكيد المطالبة بالنقر فوق إلغاء التثبيت .
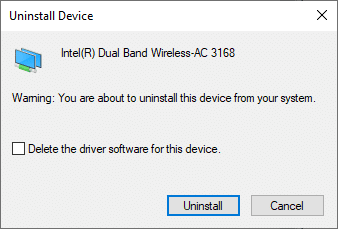
5. قم بتنزيل وتثبيت برامج التشغيل على جهازك إما عن طريق التحديث اليدوي أو التحديث التلقائي.
6. الآن ، قم بزيارة موقع الشركة المصنعة (مثل Intel) لتنزيل برنامج التشغيل يدويًا.
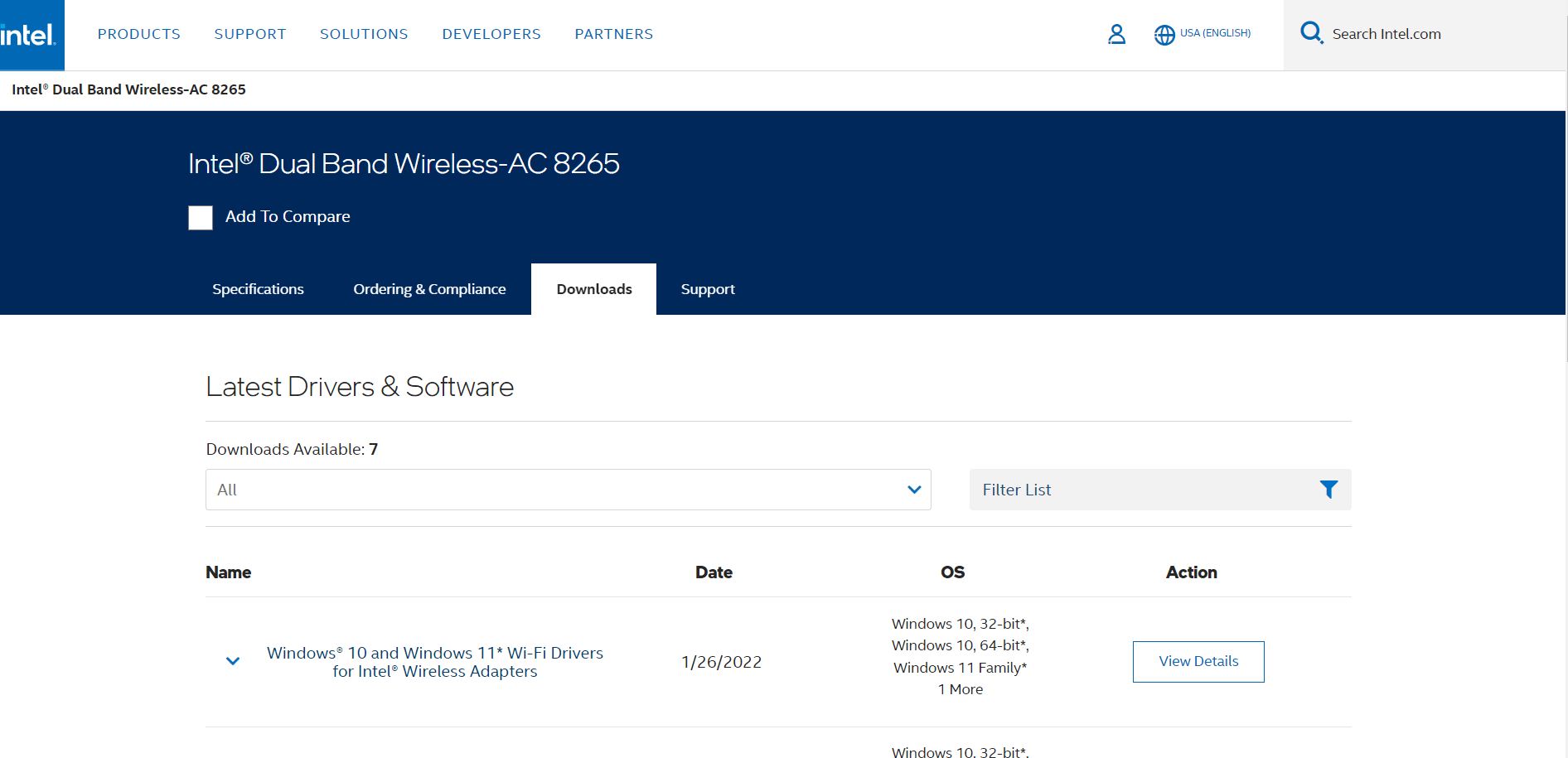
7. بمجرد التنزيل ، انقر نقرًا مزدوجًا فوق الملف الذي تم تنزيله واتبع الإرشادات الموضحة على الشاشة لتثبيته.
الطريقة 12: القائمة البيضاء لعنوان URL أو تعطيل مكافحة الفيروسات مؤقتًا (إذا كان ذلك ممكنًا)
في بعض الأحيان ، قد يمنعك برنامج مكافحة الفيروسات في نظامك من الوصول إلى أي عنوان URL ، معتبراً ذلك بمثابة تهديد. لحل مشكلة ERR Connection Reset Windows 10 ، يمكنك إما إدراج موقع الويب في القائمة البيضاء أو تعطيل برنامج مكافحة الفيروسات كما هو موضح أدناه.
ملاحظة: هنا ، يتم أخذ Avast Free Antivirus كمثال. يمكنك اتباع الخطوات وفقًا لتطبيق مكافحة الفيروسات الخاص بك.
الخيار 1: القائمة البيضاء لعنوان URL لموقع الويب
إذا كنت لا تريد من Avast حظر أي موقع ويب محدد ، فيمكنك أيضًا إدراج عنوان URL في القائمة البيضاء باتباع الخطوات المذكورة أدناه وإصلاح خطأ ERR_CONNECTION_RESET في Chrome.
1. انتقل إلى قائمة البحث ، واكتب Avast وانقر فوق فتح ، كما هو موضح.
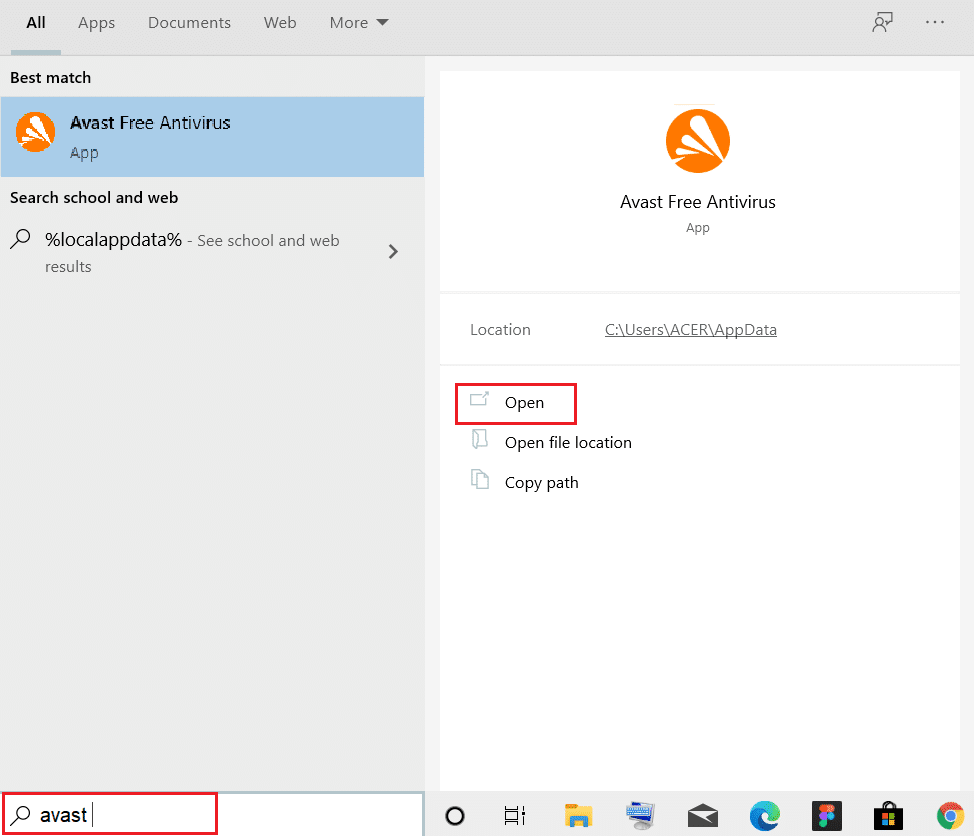
2. انقر على خيار القائمة في الزاوية اليمنى العليا.

3. بعد ذلك ، انقر فوق " الإعدادات " من القائمة المنسدلة.
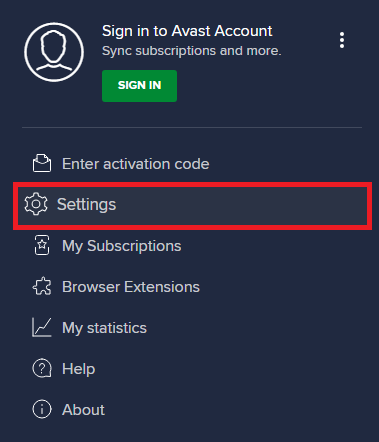
4. في علامة التبويب "عام" ، قم بالتبديل إلى علامة التبويب " استثناءات " وانقر فوق " إضافة استثناء متقدم " كما هو موضح أدناه.
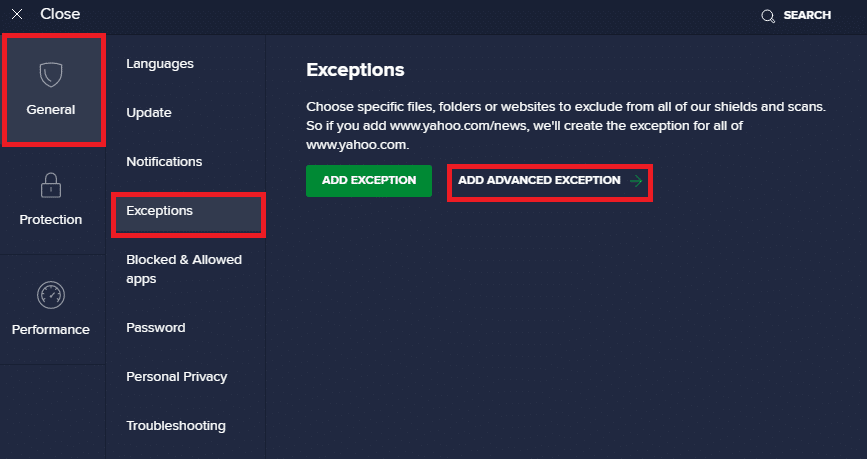
5. الآن ، في النافذة الجديدة ، انقر فوق موقع الويب / المجال كما هو موضح أدناه.
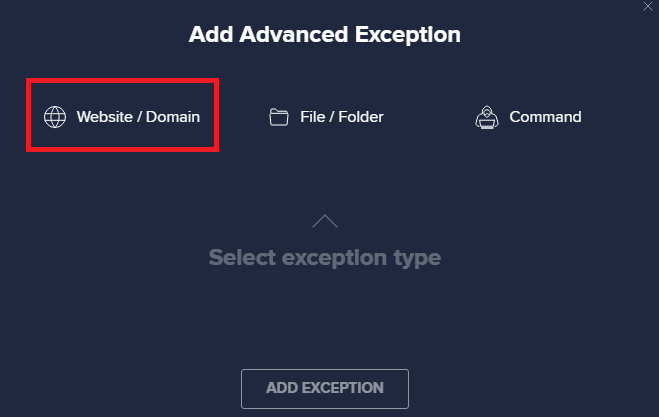
6. الآن ، الصق عنوان URL أسفل قسم اكتب مسار عنوان url . بعد ذلك ، انقر فوق خيار إضافة استثناء . الرجوع إلى الموافقة المسبقة عن علم.
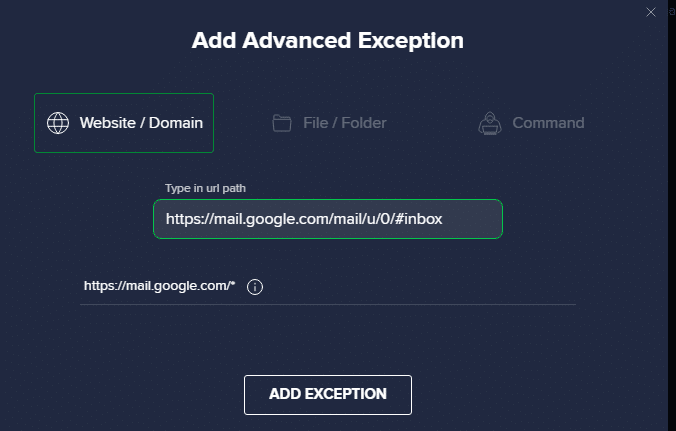
7. إذا كنت تريد إزالة عنوان URL من قائمة Avast البيضاء ، فانتقل إلى قائمة الإعدادات> عام> استثناءات وانقر على أيقونة سلة المهملات كما هو موضح أدناه.
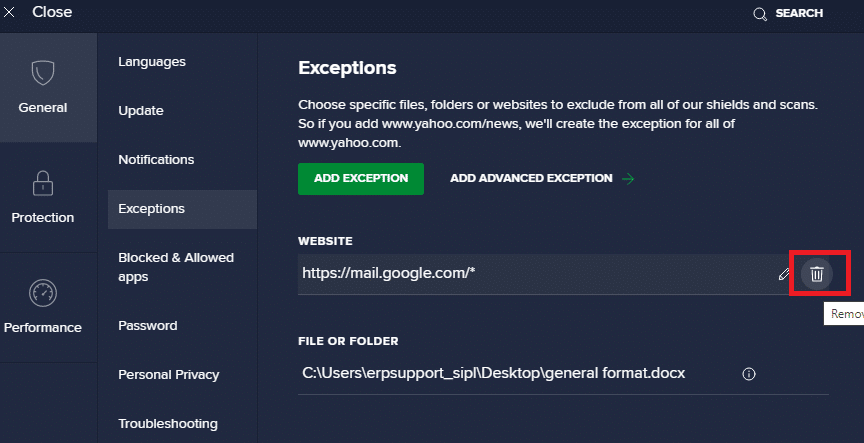
الخيار 2: تعطيل مكافحة الفيروسات مؤقتًا
إذا لم تقم بإصلاح مشكلة ERR_CONNECTION_RESET في Chrome عن طريق إضافة استثناء لعنوان URL في برنامج مكافحة الفيروسات الخاص بك ، فيمكنك تعطيلها عن طريق تنفيذ الخطوات كما هو موضح أدناه.
1. انتقل إلى رمز مكافحة الفيروسات في شريط المهام وانقر بزر الماوس الأيمن فوقه.
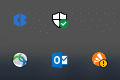
2. الآن ، حدد خيار التحكم في Avast Shields ، ويمكنك تعطيل Avast مؤقتًا باستخدام الخيارات التالية:
- تعطيل لمدة 10 دقائق
- تعطيل لمدة 1 ساعة
- تعطيل حتى يتم إعادة تشغيل الكمبيوتر
- تعطيل بشكل دائم
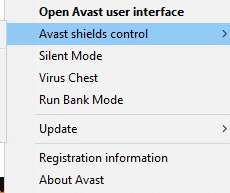
3. حدد الخيار وفقًا لراحتك وقم بتأكيد المطالبة المعروضة على الشاشة.
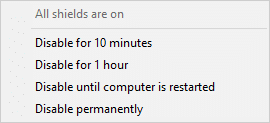
4. الآن ، عد إلى النافذة الرئيسية. هنا ، قمت بإيقاف تشغيل جميع الدروع من Avast. لتنشيط الإعدادات ، انقر فوق تشغيل .
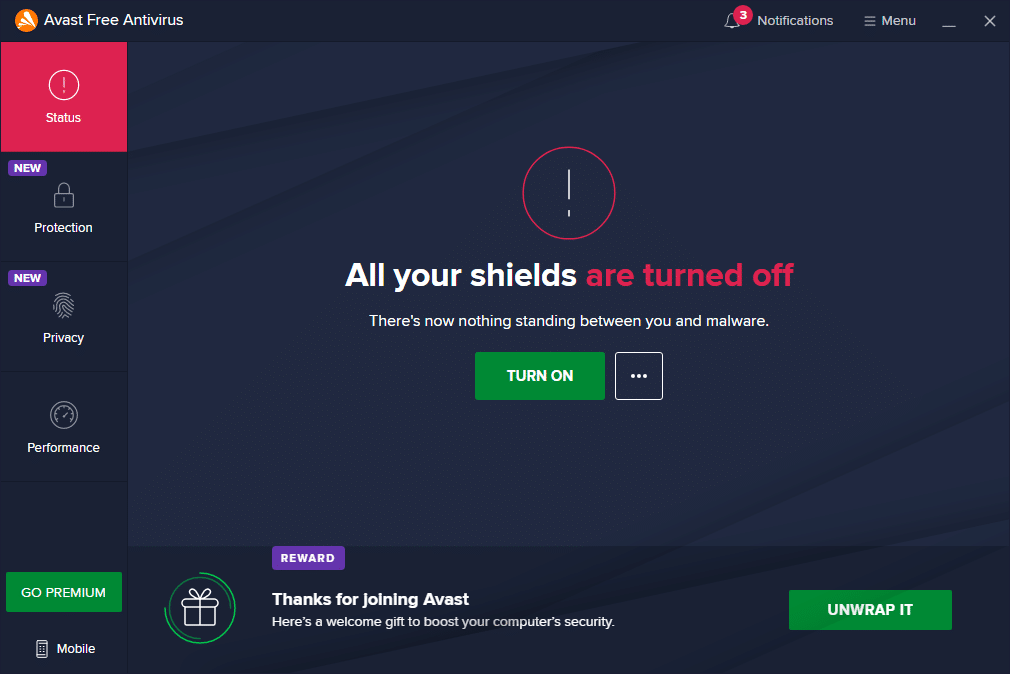
اقرأ أيضًا: كيفية إزالة سمات Chrome
الطريقة 13: استخدام شبكة افتراضية خاصة
إذا لم يتم إصلاح مشكلتك باتباع الطرق المذكورة أعلاه ، فهناك فرص قليلة لحدوث أي مشكلات في الاتصال بشبكتك. قد تواجه خوادم المتصفح وموفر خدمة الإنترنت أي تعارضات أثناء الإرسال ، وبالتالي إذا كنت تستخدم شبكة افتراضية خاصة ، فيمكنك حل المشكلة. تقدم العديد من شبكات VPN نسخة تجريبية قبل تنزيلها. ومن ثم ، استخدمها وتصفح الموقع إن أمكن.
1. اضغط على مفتاحي Windows + I معًا لتشغيل الإعدادات .
2. حدد الشبكة والإنترنت ، كما هو موضح.

3. انقر فوق VPN في الجزء الأيمن ثم انقر فوق الزر " اتصال " المقابل لعميل VPN الخاص بك.
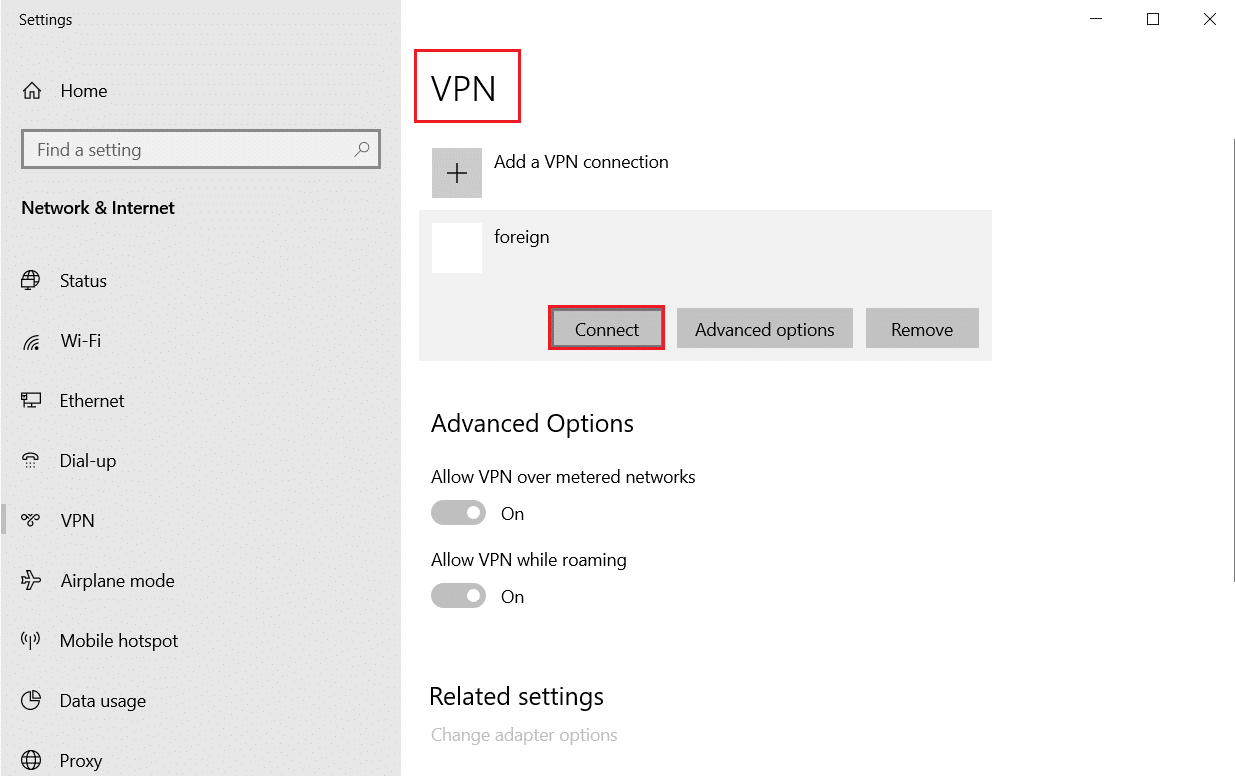
الطريقة 14: إعادة تعيين Chrome
ستؤدي إعادة تعيين Chrome إلى إعادة المتصفح إلى إعداداته الافتراضية ، وهناك المزيد من الاحتمالات التي يمكنك من خلالها حل المشكلة التي تمت مناقشتها. اتبع الخطوات المذكورة أدناه لإعادة تعيين Google Chrome وتحقق من حل مشكلة ERR_CONNECTION_RESET في Chrome.
1. افتح Google Chrome وانتقل إلى chrome: // settings / reset
2. انقر فوق خيار استعادة الإعدادات إلى الإعدادات الافتراضية الأصلية ، كما هو موضح بشكل بارز.
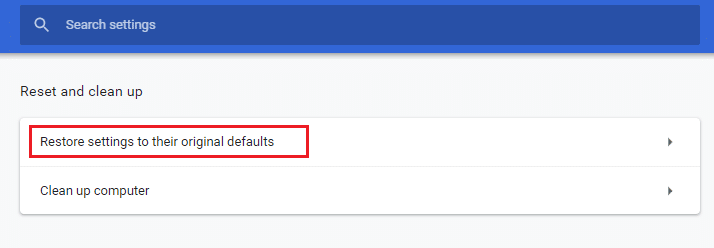
3. الآن ، قم بتأكيد الإجراء الخاص بك عن طريق النقر فوق الزر " إعادة تعيين الإعدادات ".
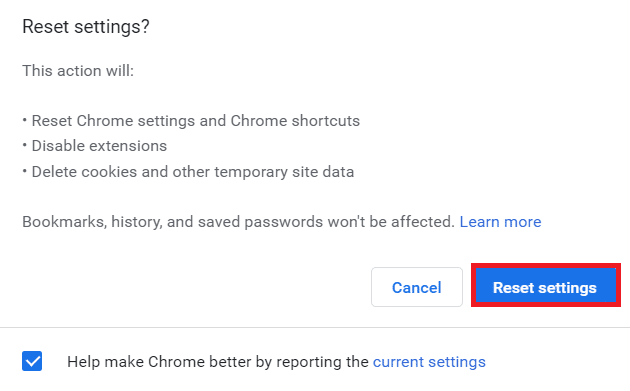
اقرأ أيضًا: كيفية إصلاح ملفات PDF التي لا تفتح في Chrome
الطريقة 15: التبديل إلى متصفح آخر
كما تمت مناقشته ، إذا كنت من مستخدمي Google Chrome ولم تحصل على أي حل لمشكلة إعادة تعيين اتصال ERR في نظام التشغيل Windows 10 حتى بعد تجربة جميع الطرق المذكورة أعلاه ، فإن الخيار الأفضل هو تبديل المستعرض الخاص بك. بعض المتصفحات الشائعة مدرجة أدناه.
- موزيلا فايرفوكس
- مايكروسوفت إيدج
بعد تبديل المتصفح ، تحقق مما إذا كنت قد أصلحت المشكلة.
الطريقة 16: اتصل بمزود خدمة الإنترنت
إذا لم تعمل أي من الطرق المذكورة أعلاه لإصلاح مشكلة إعادة تعيين اتصال ERR في نظام التشغيل Windows 10 ، فتحقق مما إذا كان موفر خدمة الإنترنت (ISP) يعمل بكفاءة. لا يمكنك الوصول إلى أي مجال محدد من خلال الشبكة ، وغالبًا ما يقوم مزود خدمة الإنترنت بحظر هذه الميزة. في هذه الحالات ، اتصل بمزود خدمة الإنترنت الخاص بك وتحقق مما إذا كان اتصالك محظورًا أو ما إذا كان هناك أي انقطاعات. يتم سرد بعض النقاط الإضافية التي يمكنك اتباعها أدناه ؛
- إذا تم حظر موفر خدمة الإنترنت الخاص بك ، فيمكنك التحقق من ذلك عن طريق توصيل الشبكة بهاتف ذكي 3G.
- عندما لا تكون هناك انقطاعات في الخدمة ، فهذا يشير إلى أن مزود خدمة الإنترنت الخاص بك محظور ، وتحتاج إلى تغيير اتصال الشبكة. يمكنك إصلاح هذه المشكلة بتحديث الشبكة.
مُستَحسَن:
- إصلاح رمز خطأ Square Enix i2501
- 20 أفضل تطبيق لتتبع الهاتف الخليوي
- إصلاح خطأ 0xa00f4244 لا توجد كاميرات مرفقة
- كيفية إنشاء سطح مكتب مبسط على Windows 10
نأمل أن يكون هذا الدليل مفيدًا ، ويمكنك إصلاح خطأ ERR_CONNECTION_RESET في Chrome . دعنا نعرف الطريقة الأفضل بالنسبة لك. أيضًا ، إذا كان لديك أي استفسارات / اقتراحات بخصوص هذه المقالة ، فلا تتردد في تركها في قسم التعليقات.