إصلاح تعذر اتصال Epson Scanner في نظام التشغيل Windows 10
نشرت: 2022-08-08
يستخدم الملايين من مكاتب الشركات والصناعات المحلية الماسحات الضوئية من إبسون لعمليات التوثيق الخاصة بهم. تتوفر الماسحات الضوئية من إبسون كنماذج قائمة بذاتها أو مدمجة مع طابعة. وسط العديد من الماسحات الضوئية في العالم ، تشتهر طابعات إبسون بقوتها وميزاتها في مسح المستندات ضوئيًا. على الرغم من أن هذه الماسحات الضوئية لها العديد من المزايا ، إلا أن قلة من المستخدمين يشكون من أن برنامج Epson Scan لا يمكنه الاتصال بمشكلة Windows 10 الخاصة بالماسح الضوئي. إذا كنت تواجه نفس المشكلة أيضًا ، فسنساعدك في إصلاح خطأ اتصال الماسح الضوئي من إبسون بمساعدة الاختراقات الفعالة لاستكشاف الأخطاء وإصلاحها. لذا ، استمر في القراءة لحل مشكلة تعذر توصيل الماسح الضوئي من إبسون.

محتويات
- كيفية إصلاح برنامج Epson Scanner لا يمكنه الاتصال في نظام التشغيل Windows 10
- الطريقة الأولى: طرق استكشاف الأخطاء وإصلاحها الأساسية
- الطريقة 2: تشغيل برنامج الماسح الضوئي بامتيازات المسؤول
- الطريقة الثالثة: تشغيل مستكشف أخطاء الشبكة ومصلحها
- الطريقة الرابعة: تحديث برامج تشغيل الماسح الضوئي
- الطريقة الخامسة: استرجاع برامج تشغيل الماسح الضوئي
- الطريقة 6: إعادة تثبيت برامج تشغيل الماسح الضوئي
- الطريقة السابعة: إعادة تشغيل خدمة الكشف عن أجهزة Shell
- الطريقة 8: إصلاح الاتصال اللاسلكي
- الطريقة التاسعة: إيقاف تشغيل المشاركة المحمية بكلمة مرور
- الطريقة العاشرة: تغيير المنافذ من LPT1 إلى USB 001
- الطريقة 11: تعديل إعدادات جدار حماية Windows Defender
كيفية إصلاح برنامج Epson Scanner لا يمكنه الاتصال في نظام التشغيل Windows 10
في هذا القسم ، قمنا بتجميع قائمة بالأسباب التي تمنع برنامج Epson Scan من الاتصال بمشكلة الماسح الضوئي على جهاز الكمبيوتر الذي يعمل بنظام Windows 10. قم بتحليلها بعمق لاختيار الطريقة الصحيحة لاستكشاف الأخطاء وإصلاحها وفقًا لذلك.
- برنامج المسح لا يعمل بامتيازات إدارية. ومن ثم ، لم يتم إنشاء اتصال صحيح.
- لا يتصل محول الشبكة بالماسح الضوئي بشكل فعال.
- تتداخل مهام أخرى قليلة في الخلفية مع الماسح الضوئي.
- القليل من خدمات الخلفية الأساسية لا تعمل على جهاز الكمبيوتر.
- هناك ملفات تالفة أو معطلة على جهاز الكمبيوتر الخاص بك.
- وجود برامج ضارة أو فيروسات.
- أنت تستخدم إصدارًا قديمًا من نظام التشغيل Windows.
- اتصال الوكيل يمنع عمليات المسح.
- برامج تشغيل الماسح الضوئي غير متوافقة.
- يتداخل برنامج الحماية من الفيروسات أو جدار الحماية الزائد مع الوظائف.
فيما يلي بعض الطرق الفعالة لاستكشاف الأخطاء وإصلاحها لمساعدتك في إصلاح خطأ اتصال الماسح الضوئي من إبسون على جهاز الكمبيوتر الذي يعمل بنظام Windows 10.
الطريقة الأولى: طرق استكشاف الأخطاء وإصلاحها الأساسية
فيما يلي بعض الطرق الأساسية التي يمكنك اتباعها ؛
1 أ. أغلق مهام الخلفية
أكد العديد من المستخدمين أنه يمكن حل خطأ اتصال Epson Scanner عن طريق إغلاق جميع مهام الخلفية التي تعمل على جهاز الكمبيوتر الخاص بك. لتنفيذ المهمة ، اتبع دليلنا حول كيفية إنهاء المهمة في Windows 10 وتابع وفقًا للتعليمات.
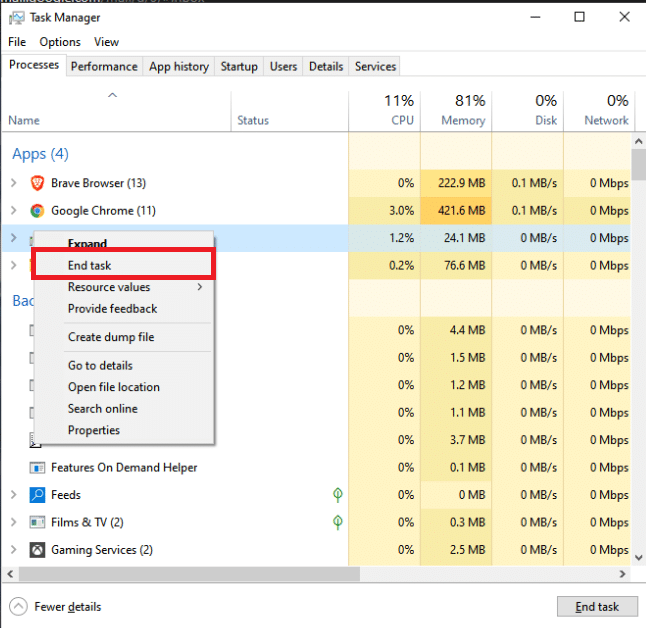
بمجرد إغلاق جميع عمليات الخلفية ، تحقق مما إذا كان بإمكانك استخدام الماسح الضوئي من إبسون دون أي مشاكل.
1 ب. قم بالتبديل إلى كبلات USB القصيرة
على الرغم من أن العديد من المتخصصين في مجال التكنولوجيا يقترحون إمكانية توصيل الأجهزة عبر كبلات USB طويلة جدًا ، فقد يؤدي ذلك إلى فقدان الإشارة بين الماسح الضوئي والشبكة. إذا كنت قد حددت مكان الماسح الضوئي في زاوية أخرى من الغرفة ، فحاول نقله وتوصيله باستخدام كابل USB قصير . جرب هذا مؤقتًا وتحقق مما إذا كان هذا يعمل أم لا. إذا تم حل مشكلة عدم قدرة مسح Epson على الاتصال بمشكلة Windows 10 ، فإن السبب هو كبلات USB الطويلة.
1 ج. تعطيل الخادم الوكيل
في بعض الأحيان ، مع تكوينات الشبكة غير الملائمة على جهاز الكمبيوتر الذي يعمل بنظام Windows 10 ، ستواجه أخطاء في الاتصال بالماسحات الضوئية من إبسون. إذا قمت بتثبيت أي خدمة VPN أو كنت تستخدم خوادم بروكسي على جهاز الكمبيوتر الخاص بك ، فاقرأ دليلنا حول دليل كيفية تعطيل VPN والوكيل على Windows 10 وقم بتنفيذ الخطوات كما هو موضح في المقالة.
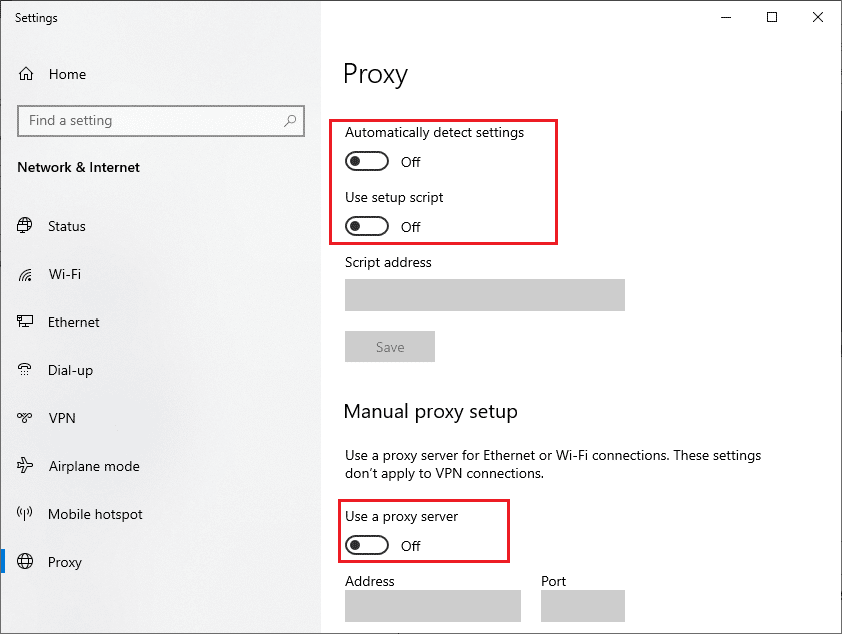
بعد تعطيل عميل VPN والخوادم الوكيلة ، تحقق مما إذا كنت قد أصلحت خطأ اتصال الماسحات الضوئية من إبسون. ومع ذلك ، إذا واجهت نفس المشكلة ، فحاول الاتصال بنقطة اتصال محمولة .
1 د. تعطيل مكافحة الفيروسات مؤقتًا (إن أمكن)
قد يمنع برنامج مكافحة الفيروسات الخاص بك عن طريق الخطأ أي ميزات محدثة لتطبيقات Windows مثل Epson. حدد العديد من مستخدمي Windows العديد من مشكلات التوافق. من الصعب تحملها وتصحيحها. يُنصح بتعطيل أي برنامج مكافحة فيروسات يحمل في ثناياه عوامل أو تابع لجهة خارجية مؤقتًا لحل خطأ الاتصال الخاص بأجهزة المسح الضوئي من إبسون. اقرأ دليلنا حول كيفية تعطيل برنامج مكافحة الفيروسات مؤقتًا على نظام التشغيل Windows 10 واتبع الإرشادات لتعطيل برنامج مكافحة الفيروسات مؤقتًا على جهاز الكمبيوتر الخاص بك.
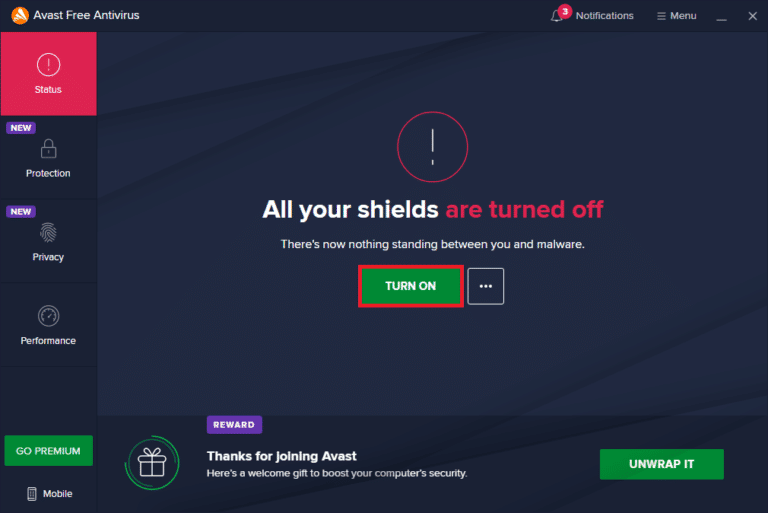
اقرأ أيضًا: كيفية إلغاء تثبيت McAfee LiveSafe في نظام التشغيل Windows 10
1E. تحديث ويندوز
يمكنك أيضًا التخلص من أخطاء الاتصال الخاصة بالماسحات الضوئية من إبسون في جهاز الكمبيوتر الخاص بك عن طريق تحديث نظام التشغيل الخاص بك. تأكد دائمًا مما إذا كنت قد قمت بتحديث نظام التشغيل Windows الخاص بك وإذا كانت هناك أي تحديثات معلقة قيد التنفيذ ، فاستخدم دليلنا حول كيفية تنزيل وتثبيت أحدث تحديث لـ Windows 10.
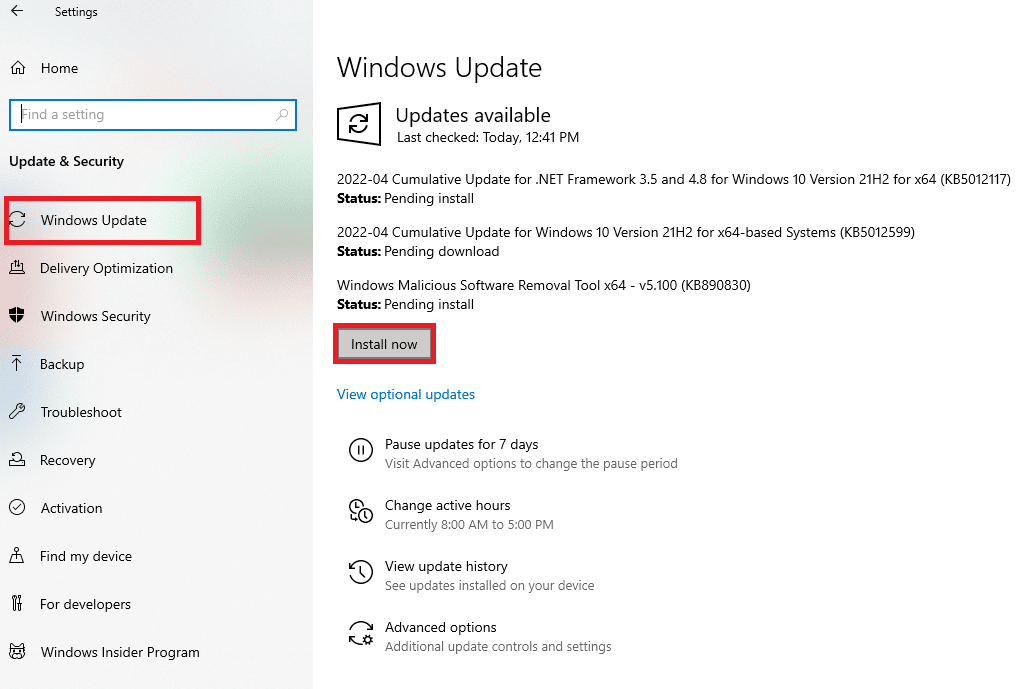
بعد تحديث نظام التشغيل Windows الخاص بك ، تحقق مما إذا كان يمكنك الاتصال بالماسح الضوئي الخاص بك.
1F. إصلاح ملفات النظام
إذا كانت ملفات النظام الفاسدة موجودة في نظام التشغيل Windows الخاص بك ، فقد يواجه جهاز الكمبيوتر الخاص بك العديد من مشكلات الاتصال بالإنترنت. إذا كنت تواجه أخطاء في الاتصال مع الماسحات الضوئية من إبسون مؤخرًا ، فهناك بعض الاحتمالات بأن ملفات الكمبيوتر لديك تالفة أو تالفة. يحتوي جهاز الكمبيوتر الذي يعمل بنظام Windows 10 على أدوات إصلاح مدمجة مثل SFC (مدقق ملفات النظام) و DISM (خدمة نشر الصور وإدارتها) التي ستساعدك على إصلاح جميع الملفات الفاسدة. اقرأ دليلنا حول كيفية إصلاح ملفات النظام على نظام التشغيل Windows 10 واتبع الخطوات الموضحة لإصلاح جميع ملفاتك الفاسدة.
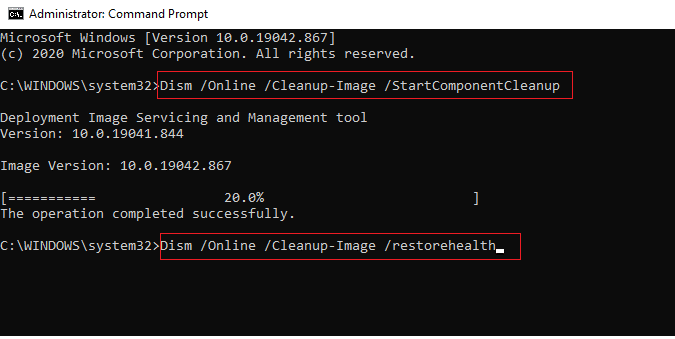
1G. قم بتشغيل فحص البرامج الضارة
يتسبب وجود الفيروسات في حدوث تعارضات وأخطاء مثل أخطاء الاتصال في الماسحات الضوئية من إبسون. لذلك ، قم بتثبيت برنامج موثوق لمكافحة الفيروسات على جهاز الكمبيوتر الخاص بك وقم بإجراء فحص كامل. إذا كنت محتارًا بشأن إجراء فحص للبرامج الضارة ، فإن دليلنا حول كيف يمكنني تشغيل فحص فيروسات على جهاز الكمبيوتر الخاص بي؟ سوف تساعدك على القيام بذلك.
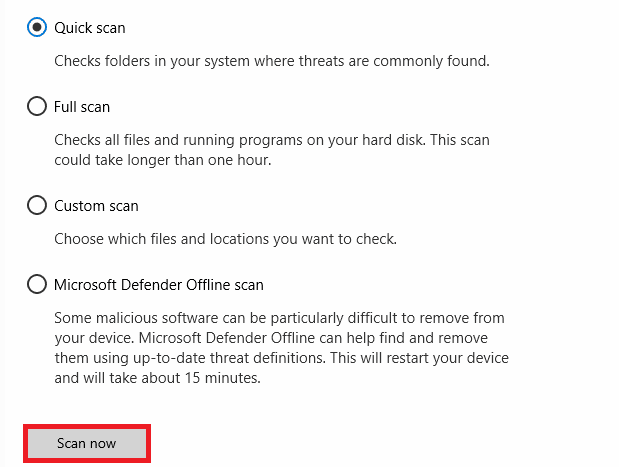
أيضًا ، إذا كنت ترغب في إزالة البرامج الضارة من جهاز الكمبيوتر الخاص بك ، فراجع دليلنا حول كيفية إزالة البرامج الضارة من جهاز الكمبيوتر الخاص بك في نظام التشغيل Windows 10.
الطريقة 2: تشغيل برنامج الماسح الضوئي بامتيازات المسؤول
يجب عليك أولاً محاولة تشغيل تطبيق المسح باستخدام حقوق المسؤول. ستتطلب العديد من التطبيقات والبرامج التي تتطلب إدخالاً من أي مصدر خارجي حقوق المسؤول. ومن ثم ، اتبع الخطوات المذكورة أدناه للقيام بنفس الشيء.
1. انقر بزر الماوس الأيمن فوق اختصار Epson Scan على سطح المكتب وحدد خصائص .
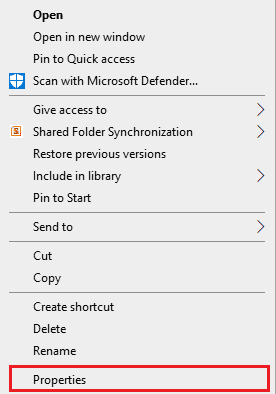
2. ثم قم بالتبديل إلى علامة التبويب " التوافق " وحدد المربع " تشغيل هذا البرنامج كمسؤول" .
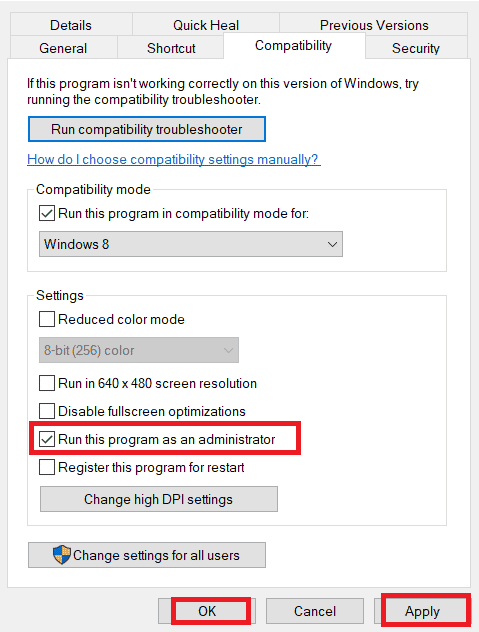
3. أخيرًا ، انقر فوق " تطبيق"> "موافق " لحفظ التغييرات.
اقرأ أيضًا: كيفية البحث عن كلمة مرور المسؤول على نظام التشغيل Windows 10
الطريقة الثالثة: تشغيل مستكشف أخطاء الشبكة ومصلحها
لإصلاح العديد من مشكلات الاتصال بالإنترنت ، يمكنك استخدام الأداة المدمجة المتوفرة في جهاز كمبيوتر يعمل بنظام Windows 10 عند الحاجة. يمكنك تحليل المشكلات الشائعة المتعلقة بالشبكة وتشخيصها باستخدام أداة مستكشف أخطاء الشبكة ومصلحها في Windows. إنها عملية منهجية ، عند تنفيذها خطوة بخطوة ، ستساعدك في إصلاح الماسح الضوئي من إبسون الذي لا يمكنه توصيل المشكلة. اتبع دليلنا حول كيفية استكشاف مشكلات اتصال الشبكة وإصلاحها على نظام التشغيل Windows 10 لإصلاح جميع المشكلات المتعلقة بالشبكة باستخدام مستكشف أخطاء محول الشبكة ومصلحها.
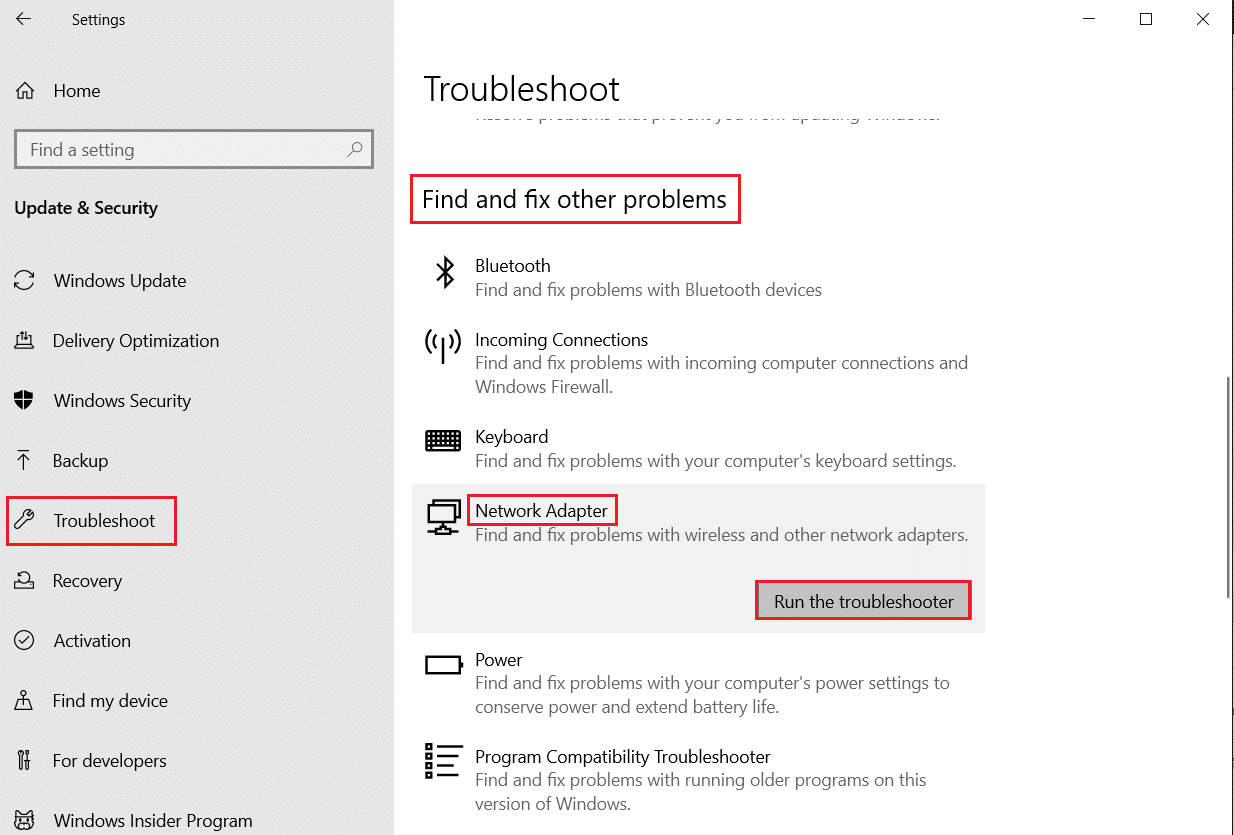
يمكنك استخدام الخطوات المذكورة في الدليل لتشخيص اتصالات Wi-Fi و Ethernet وجميع محولات الشبكة على جهاز الكمبيوتر الذي يعمل بنظام Windows 10. أخيرًا ، تحقق مما إذا كنت قد أصلحت خطأ الاتصال الخاص بالماسحات الضوئية من إبسون.
الطريقة الرابعة: تحديث برامج تشغيل الماسح الضوئي
تقوم برامج تشغيل الأجهزة بإنشاء رابط اتصال بين أجهزة الكمبيوتر ونظام التشغيل. أيضًا ، تؤدي برامج التشغيل المعيبة أو الفاسدة إلى حدوث خطأ في الاتصال في الماسحات الضوئية من إبسون. أبلغ العديد من المستخدمين أن تحديث برامج تشغيل WLAN ساعدهم في حل المشكلة. يُنصح بتحديث برامج تشغيل الماسح الضوئي لتحسين موثوقية محولات الشبكة ، وإصلاح مشكلات التوافق ، وحل خطأ الاتصال. اتبع دليلنا حول كيفية تحديث برامج تشغيل الأجهزة على نظام التشغيل Windows 10 للقيام بذلك. تأكد من توسيع أجهزة الصور كما هو موضح أدناه.
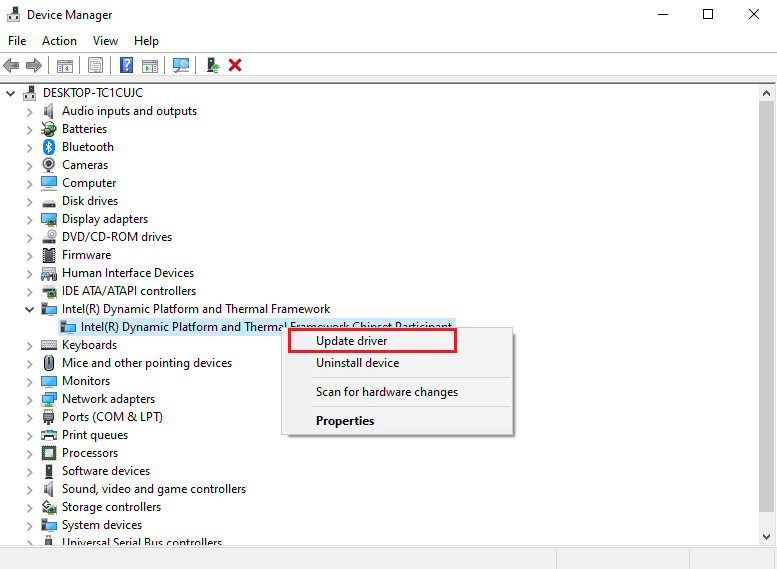
اقرأ أيضًا: إصلاح تعيين إعدادات المستخدم على فشل برنامج التشغيل في نظام التشغيل Windows 10
الطريقة الخامسة: استرجاع برامج تشغيل الماسح الضوئي
عند استعادة برامج التشغيل الخاصة بك ، سيتم إلغاء تثبيت جميع الإصدارات الحالية من الجهاز ، وسيتم تثبيت برامج التشغيل المثبتة مسبقًا على جهاز الكمبيوتر الخاص بك. ستكون هذه الميزة مفيدة للغاية عندما لا يعمل أي تحديث جديد لبرنامج التشغيل بشكل جيد مع جهاز الكمبيوتر الخاص بك. اتبع الخطوات الموضحة في دليلنا حول كيفية استعادة برامج التشغيل على نظام التشغيل Windows 10 لإصلاح خطأ اتصال الماسح الضوئي من إبسون.
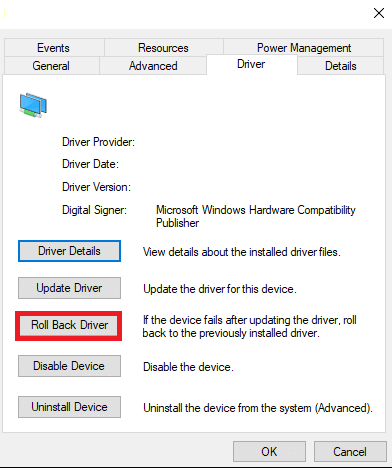
بعد أن يقوم جهاز الكمبيوتر الذي يعمل بنظام Windows 10 بتثبيت الإصدار السابق من برامج التشغيل ، تحقق مما إذا كنت قد أصلحت خطأ الاتصال الخاص بأجهزة المسح الضوئي من إبسون.
الطريقة 6: إعادة تثبيت برامج تشغيل الماسح الضوئي
يجب إعادة تثبيت برامج التشغيل غير المتوافقة لإصلاح تعذر اتصال الماسح الضوئي من إبسون بالمشكلة. يُنصح بإعادة تثبيت برامج تشغيل الأجهزة فقط إذا لم تتمكن من تحقيق أي إصلاح عن طريق تحديثها. تعد خطوات إعادة تثبيت برامج التشغيل سهلة للغاية ، ويمكنك القيام بذلك باستخدام تطبيق جهة خارجية أو يدويًا. اتبع دليلنا حول كيفية إلغاء تثبيت وإعادة تثبيت برامج التشغيل على نظام التشغيل Windows 10 لإعادة تثبيت برامج التشغيل على جهاز الكمبيوتر الذي يعمل بنظام Windows 10. تأكد من توسيع أجهزة الصور كما هو موضح أدناه.
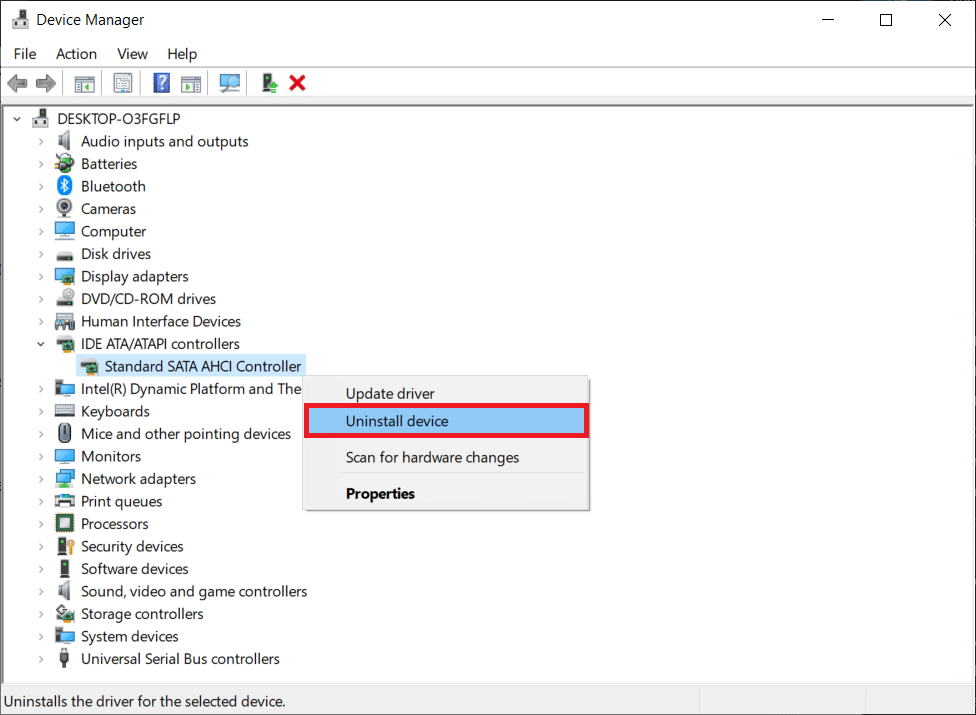
بعد إعادة تثبيت برامج تشغيل الماسح الضوئي ، تحقق مما إذا كنت قد أصلحت خطأ اتصال الماسحات الضوئية من إبسون.
اقرأ أيضًا: إصلاح خطأ برنامج تشغيل Bluetooth في نظام التشغيل Windows 10
الطريقة السابعة: إعادة تشغيل خدمة الكشف عن أجهزة Shell
تكتشف خدمة Shell Hardware Detection ما إذا كانت أي أجهزة أخرى متصلة بنظامك أم لا وتكتشف جميع الماسحات الضوئية وأجهزة التخزين والطابعات المتصلة بجهازك. يوفر إخطارات لأحداث أجهزة التشغيل التلقائي. إذا تم إيقاف هذه الخدمة لأي سبب من الأسباب ، فستواجه خطأ ماسح ضوئي Epson لا يمكنه الاتصال. اتبع الخطوات المذكورة أدناه لإعادة تشغيل هذه الخدمة:

1. اكتب الخدمات في قائمة البحث وانقر على تشغيل كمسؤول .
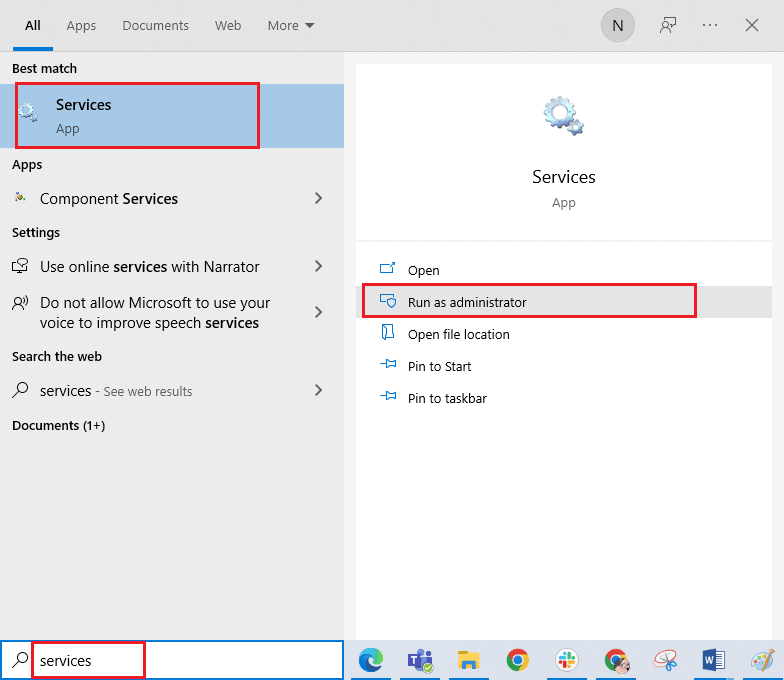
2. الآن ، قم بالتمرير لأسفل وانقر نقرًا مزدوجًا فوق خدمة Shell Hardware Detection .
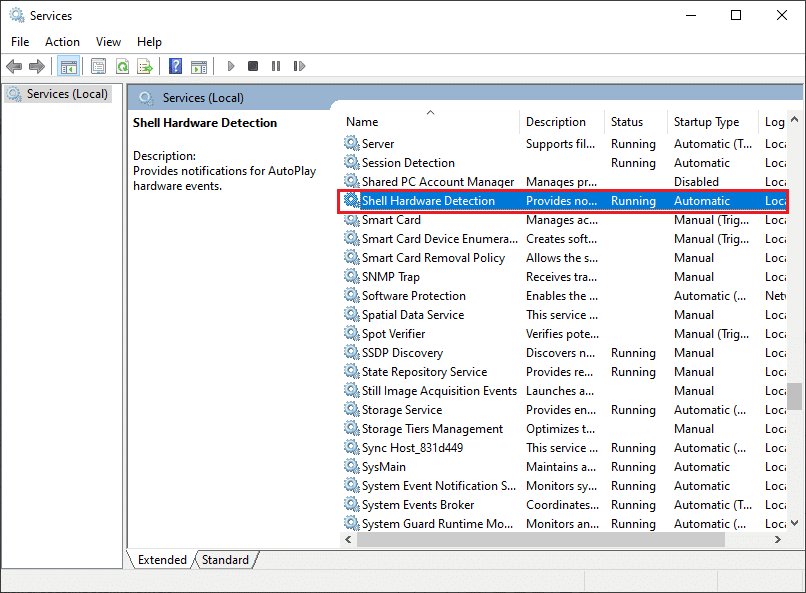
3. في النافذة المنبثقة الجديدة ، حدد نوع بدء التشغيل إلى تلقائي .
ملاحظة: إذا كانت حالة الخدمة متوقفة ، فانقر فوق الزر ابدأ . إذا كانت حالة الخدمة قيد التشغيل ، فانقر فوق إيقاف وابدأها مرة أخرى.
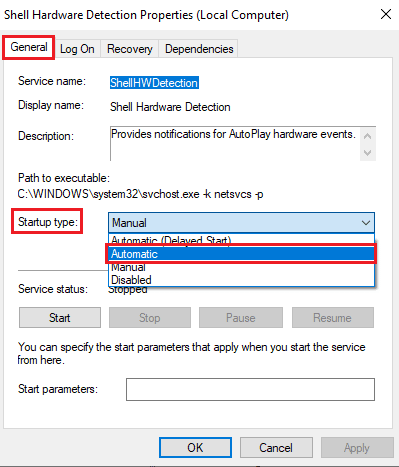
4. انقر فوق تطبيق> موافق لحفظ التغييرات.
5. افصل الماسح الضوئي وانتظر بعض الوقت. أعد توصيله مرة أخرى.
6. كرر نفس الخطوات لخدمة Windows Image Acquisition Service وتحقق مما إذا كان هذا يعمل أم لا.
الطريقة 8: إصلاح الاتصال اللاسلكي
في العديد من الحالات ، يفشل برنامج Epson Scan الموجود على جهاز الكمبيوتر الخاص بك في إنشاء الاتصال بين عناوين LAN تلقائيًا. يحدث هذا في كثير من الأحيان عند استخدام شبكة لاسلكية. على الرغم من أنه يمكنك العثور على العناوين داخل التطبيق ، إلا أن هذا لا يعمل دائمًا. ومن ثم ، أضف العنوان يدويًا كما هو موضح أدناه.
1. اكتب Epson Scan Settings في قائمة البحث. الآن ، انقر فوق فتح .
2. في Scan Settings (إعدادات المسح) ، حدد خيار Add ضمن Network Scanner Address .
ملاحظة: تأكد من تحديد الماسح الضوئي الصحيح بمساعدة القائمة المنسدلة Select Scanner في الأعلى.
3. الآن ، ستظهر شاشة لإدخال العنوان . اتبع الخطوات المذكورة أدناه للعثور على العنوان الصحيح.
4. اكتب cmd في شريط البحث وانقر فوق فتح .
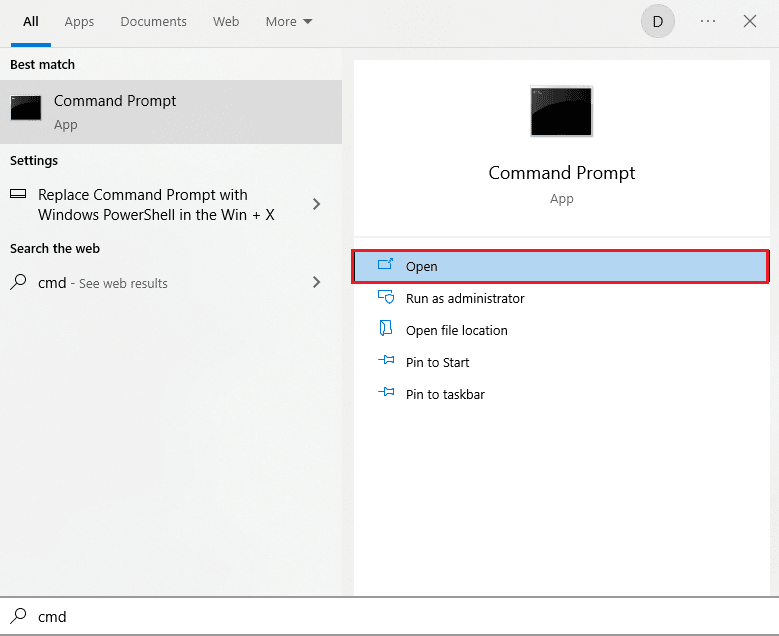
5. ثم اكتب الأمر ipconfig / all واضغط على مفتاح Enter.
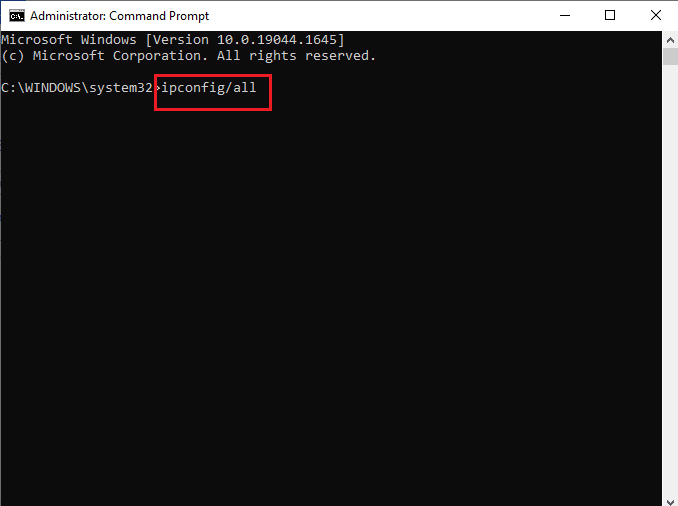
6. الآن ، لاحظ تفاصيل البوابة الافتراضية من النافذة.
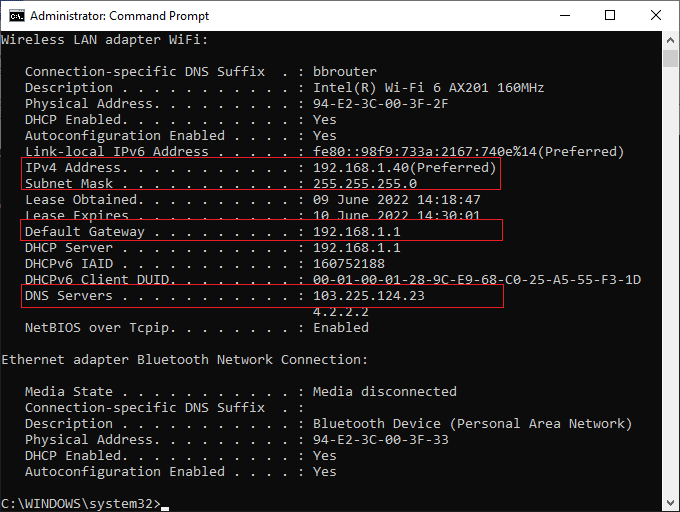
7. انسخ هذا العنوان (هنا ، 192.168.1.1) واكتبه في متصفحك للوصول إلى جهاز التوجيه الخاص بك.
8. قم بتدوين قائمة الأجهزة المتصلة بالشبكة. على نفس الشاشة ، يمكنك العثور على عنوان IP الخاص بالماسح الضوئي الخاص بك. دوِّن قيمتها.
9. بعد ذلك ، انتقل إلى نافذة إضافة في نافذة إعدادات المسح الضوئي واكتب عنوان IP الخاص بالماسح الضوئي الخاص بك ضمن قائمة إدخال العنوان .
10. انقر فوق " موافق " لحفظ التغييرات.
ملاحظة: يمكنك أيضًا النقر فوق " اختبار " للتأكد من نجاح الاتصال.
اقرأ أيضًا: إصلاح جهاز الكمبيوتر الخاص بك يبدو أنه تم تكوينه بشكل صحيح ولكن DNS لا يستجيب في نظام التشغيل Windows 10
الطريقة التاسعة: إيقاف تشغيل المشاركة المحمية بكلمة مرور
يهدف إعداد المشاركة المحمية بكلمة مرور إلى الحفاظ على مشاركة الملفات والمجلدات آمنة ومأمونة. إذا تم تشغيل هذا الإعداد ، فلن يتمكن المستخدمون المتصلون بشبكتك من الوصول إلى الملفات الموجودة على جهاز الكمبيوتر الخاص بك ما لم تتم كتابة كلمة مرور الخصوصية يدويًا. تشير العديد من التقارير إلى أن هذه الميزة تؤدي إلى عدم تمكن Epson Scan من الاتصال بخطأ الماسح الضوئي. وبالتالي ، يجب عليك تعطيل هذا الإعداد ، وإعادة توصيل الماسح الضوئي ، والتحقق مما إذا كان هذا يعمل أم لا.
ملاحظة: يجب عليك دائمًا تشغيل الإعداد إذا لم تسير الأمور بسلاسة.
1. اكتب لوحة التحكم في شريط البحث وانقر فوق فتح .
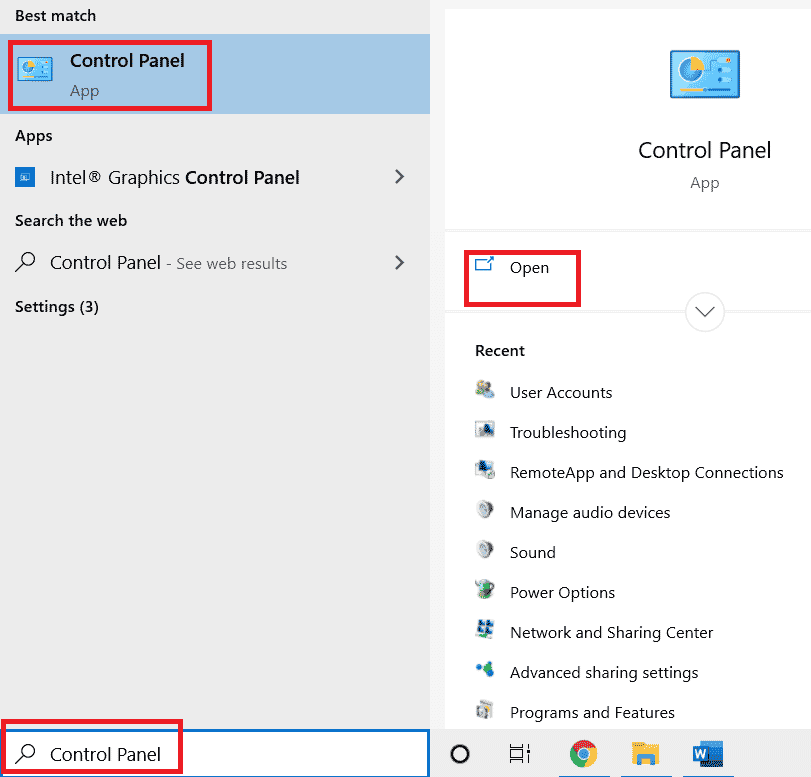
2. بعد ذلك ، اضبط عرض حسب الفئة وانقر على الشبكة والإنترنت .
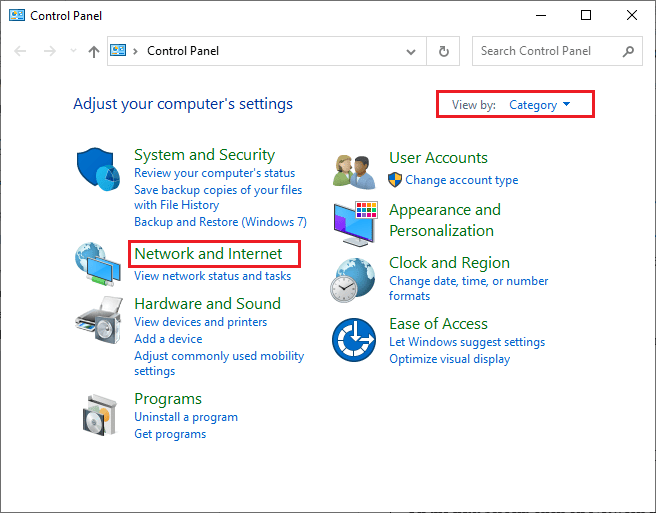
3. الآن ، انقر فوق مركز الشبكة والمشاركة كما هو موضح.
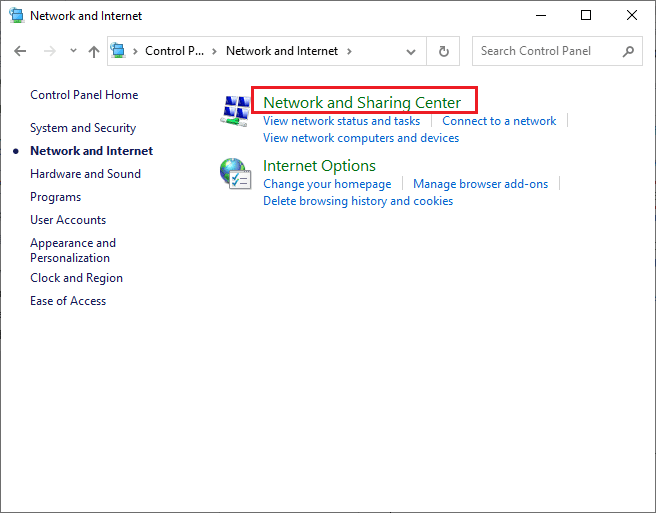
4. الآن ، انقر فوق الارتباط تغيير إعدادات المشاركة المتقدمة كما هو موضح.
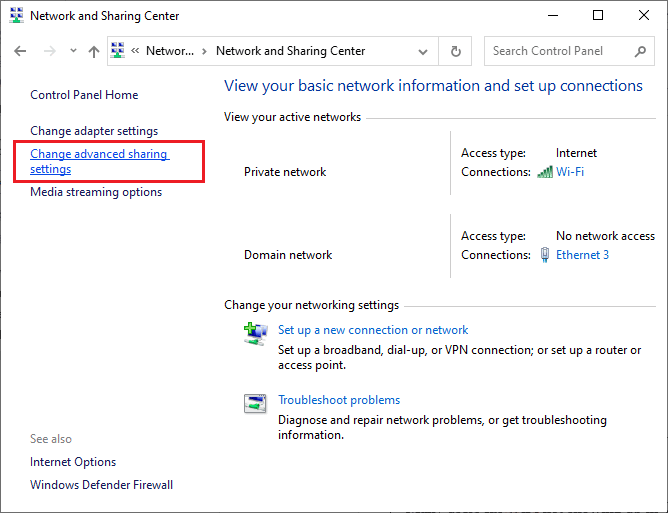
5. قم بتوسيع قسم جميع الشبكات وانقر على خيار إيقاف تشغيل المشاركة المحمية بكلمة مرور .
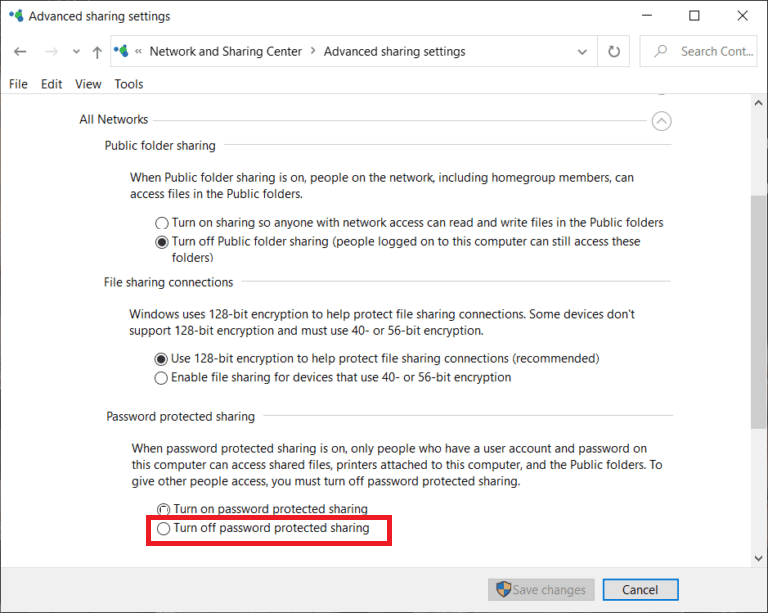
6. الآن ، انقر فوق حفظ التغييرات وافصل الماسح الضوئي لمدة دقيقة. أعد توصيل الماسح الضوئي الخاص بك وتحقق مما إذا كان خطأ الاتصال قد اختفى أم لا.
الطريقة العاشرة: تغيير المنافذ من LPT1 إلى USB 001
تم استخدام تقنية Line Print Terminals القديمة في وقت سابق لتوصيل الطابعات والماسحات الضوئية. الآن ، تحولت معظم الطابعات والماسحات الضوئية إلى USB. وبالتالي ، تحقق مما إذا كان USB مستخدمًا في جهازك وما إذا كان هذا يعمل. تعمل هذه الطريقة على إصلاح جهاز Epson Scanner بشكل فعال لا يمكنه الاتصال إذا واجهت المشكلة بعد الترقية إلى Windows 10.
1. اضغط على مفتاح Windows واكتب لوحة التحكم . ثم انقر فوق فتح .
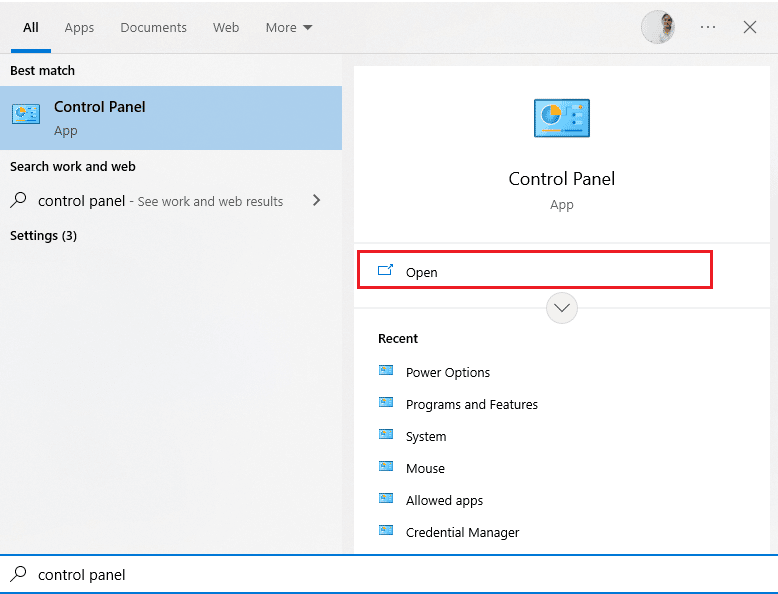
2. الآن ، قم بتعيين عرض حسب الفئة وانقر فوق عرض الأجهزة والطابعات كما هو موضح.
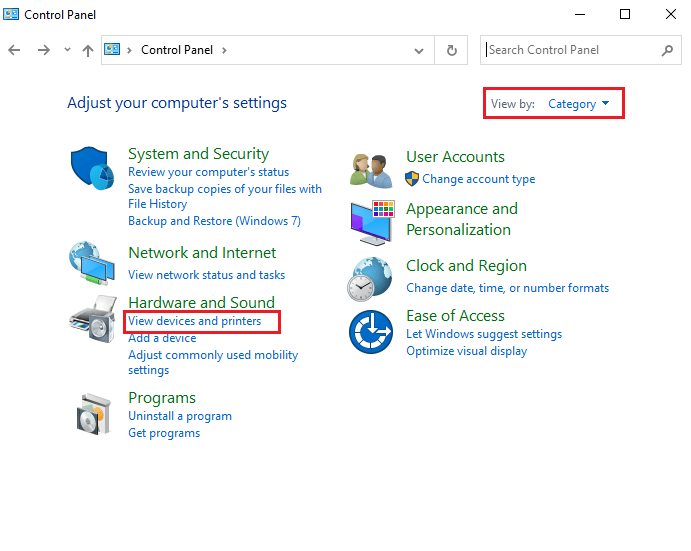
3. الآن ، انقر بزر الماوس الأيمن فوق الطابعة وحدد خصائص .
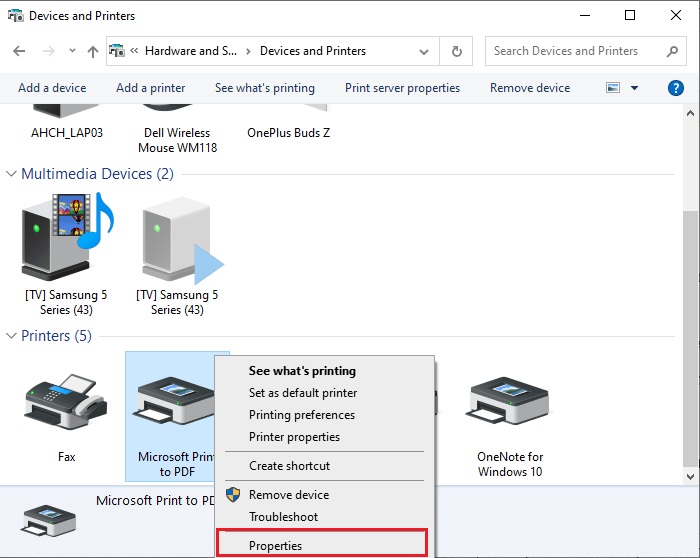
4. قم بالتبديل إلى علامة التبويب " المنافذ " وقم بتغيير المنافذ من LPT1 إلى USB 001 .
5. احفظ التغييرات بالنقر فوق تطبيق> موافق . بعد ذلك ، افصل جهازك وأعد توصيله بعد فترة.
اقرأ أيضًا: Fix Power Surge على منفذ USB في نظام التشغيل Windows 10
الطريقة 11: تعديل إعدادات جدار حماية Windows Defender
ستواجه أيضًا فحصًا من إبسون لا يمكنه الاتصال بالماسح الضوئي نظرًا لوجود مجموعة برامج مكافحة فيروسات مفرطة التفاعل أو مفرطة الحماية على جهاز الكمبيوتر الذي يعمل بنظام Windows 10. هذا يمنع ارتباط الاتصال بين المشغل والشبكة. لذلك ، لإصلاح هذه المشكلة ، يمكنك إدراج Epson في القائمة البيضاء في إعدادات جدار الحماية أو تعطيل حماية جدار الحماية مؤقتًا.
الخيار الأول: Whitelist escndv.exe
للسماح لـ C: \ WINDOWS \ twain_32 \ escndv \ escndv.exe في جدار حماية Windows Defender ، اتبع دليلنا حول السماح أو حظر التطبيقات من خلال جدار حماية Windows وتنفيذ الخطوات وفقًا للتعليمات.
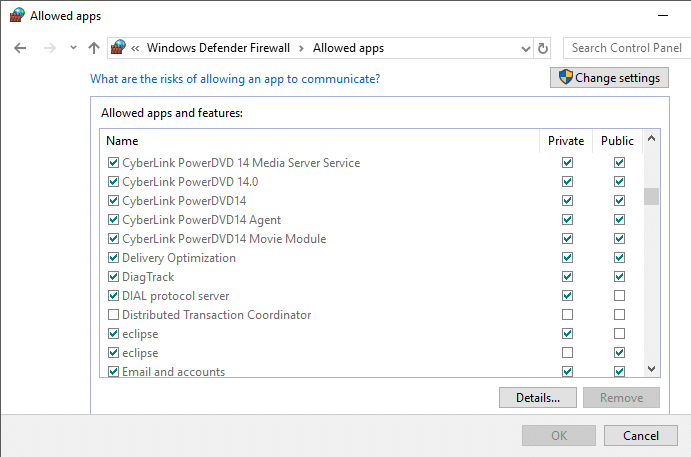
الخيار الثاني: تعطيل جدار الحماية (غير مستحسن)
إذا كنت لا تعرف كيفية تعطيل جدار حماية Windows Defender ، فسيساعدك دليلنا حول كيفية تعطيل جدار حماية Windows 10 على القيام بذلك.
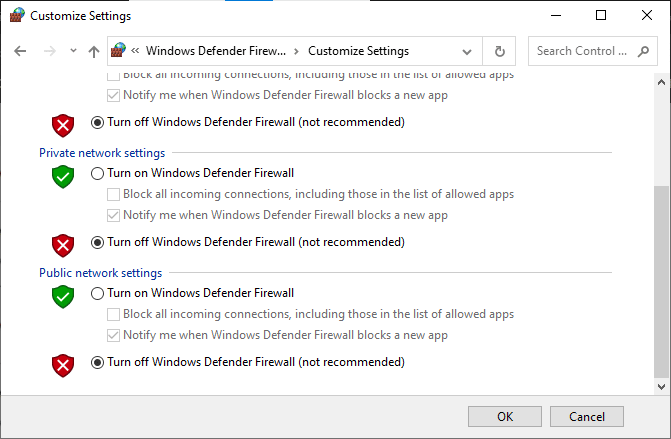
اقرأ أيضًا: كيفية إجراء تحديث تعريف Windows Defender
الخيار الثالث: إنشاء قاعدة جديدة في جدار الحماية
1. اضغط على مفتاح Windows واكتب Windows Defender Firewall with Advanced Security . ثم ، انقر فوق تشغيل كمسؤول .
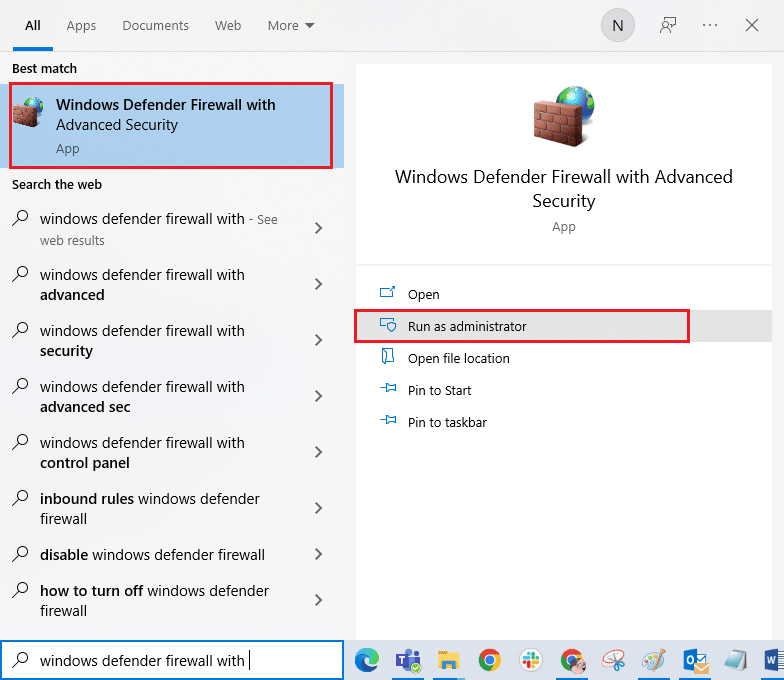
2. انقر فوق القواعد الواردة كما هو موضح في الجزء الأيمن.
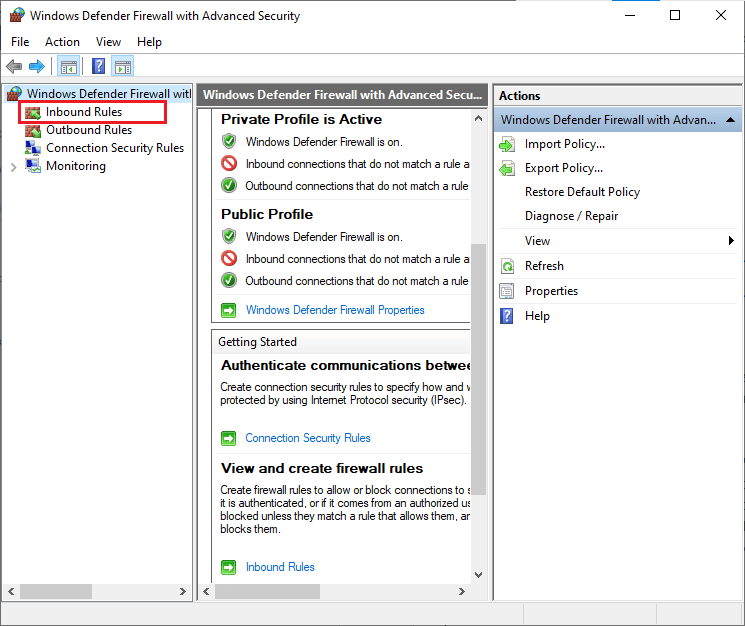
3. انقر فوق قاعدة جديدة ... كما هو موضح في الجزء الأيمن.
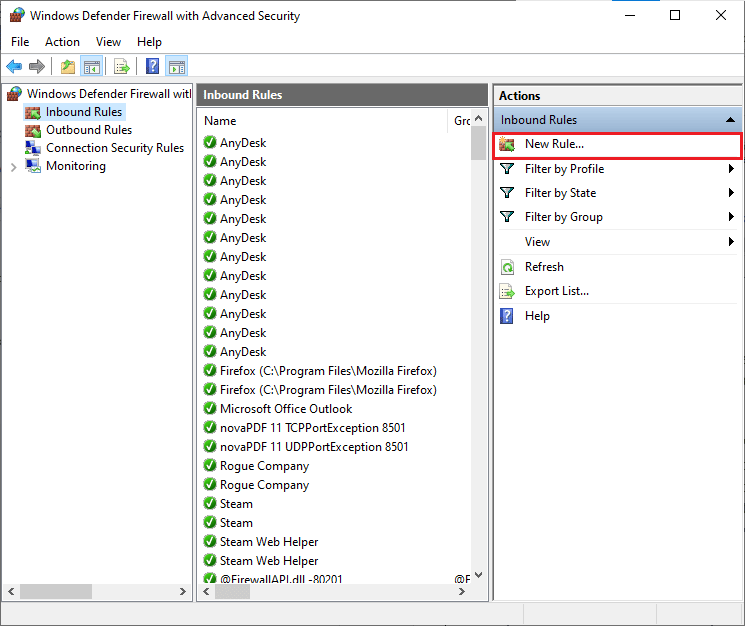
4. تأكد من تحديد خيار البرنامج ضمن ما نوع القاعدة التي ترغب في إنشائها؟ القائمة وانقر فوق التالي> كما هو موضح.
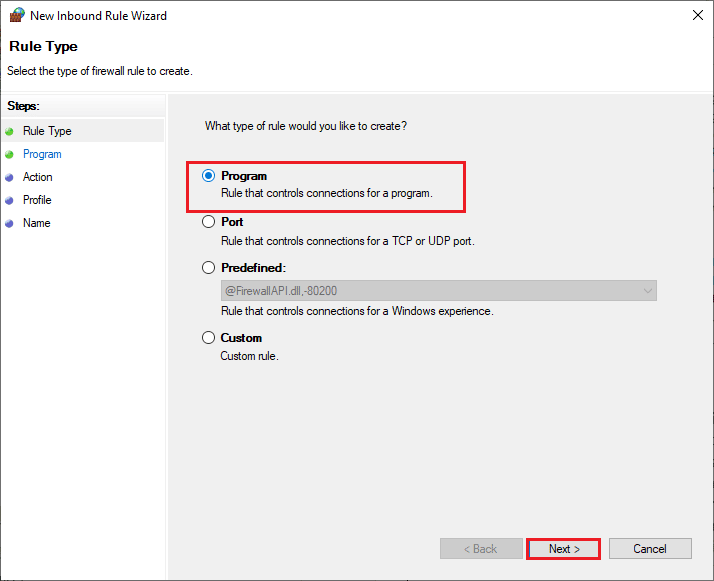
5. ثم انقر فوق الزر Browse… المقابل لمسار هذا البرنامج: كما هو موضح.
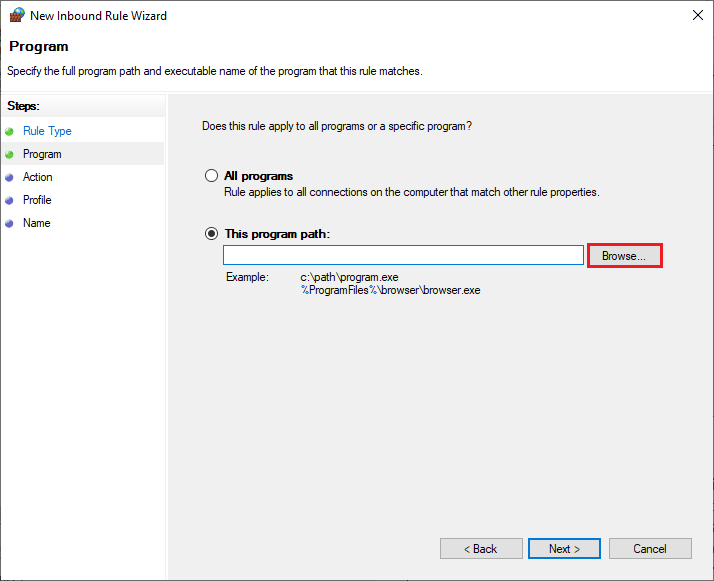
6. انتقل إلى المسار C: \ WINDOWS \ twain_32 \ escndv \ escndv.exe وانقر نقرًا مزدوجًا على ملف الإعداد . ثم انقر فوق الزر فتح .
7. انقر فوق التالي> في نافذة New Inbound Rule Wizard .
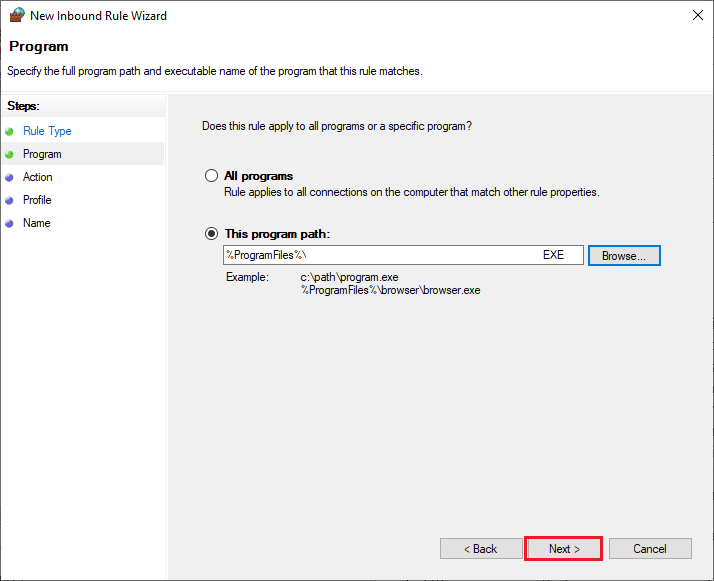
8. الآن ، حدد زر الاختيار بجوار السماح بالاتصال وانقر فوق التالي> كما هو موضح.
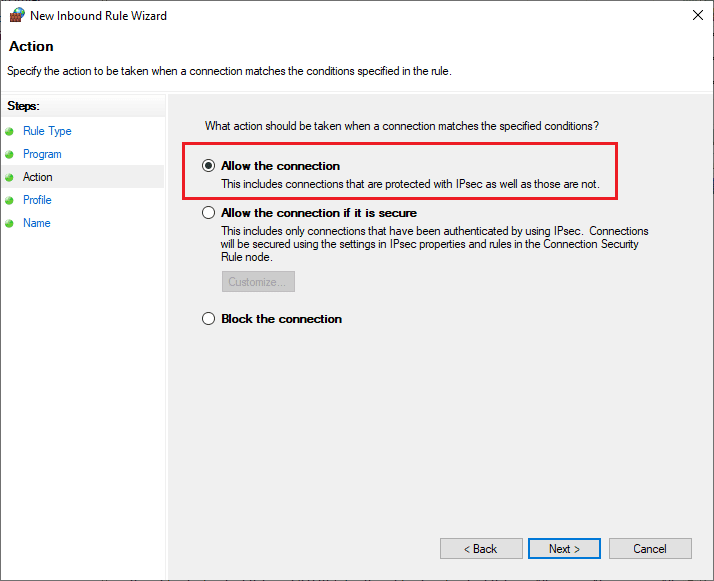
9. تأكد من تحديد المربعات المجال والخاصة والعامة وانقر فوق التالي> .
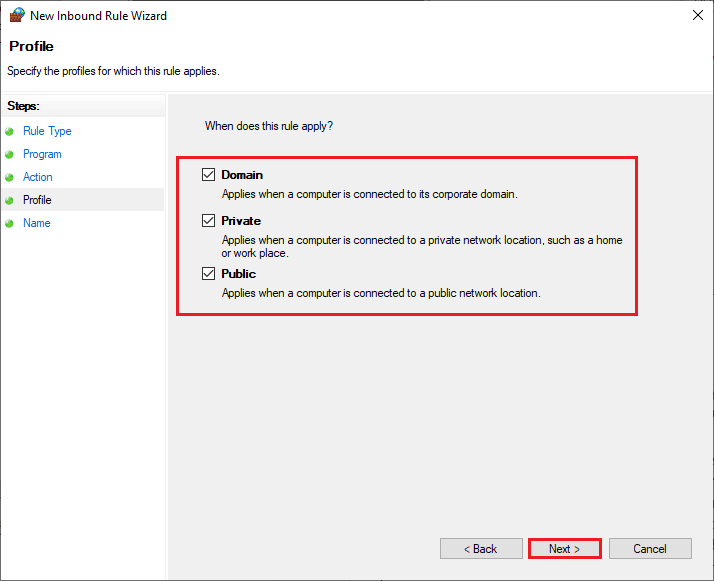
10. أخيرًا ، أضف اسمًا إلى قاعدتك الجديدة وانقر فوق " إنهاء ".
مُستَحسَن:
- إصلاح Windows وجد برامج تشغيل لجهازك ولكنه واجه خطأ
- إصلاح خطأ التحليل على Input $ على Android
- إصلاح مشكلة إدارة الطاقة في إدارة الأجهزة
- إصلاح خطأ الطباعة في Windows 10
نأمل أن يكون هذا الدليل مفيدًا وأنك قد تعلمت كيفية إصلاح ماسح Epson الذي لا يمكنه الاتصال في Windows 10. أخبرنا كيف ساعدتك هذه المقالة بشكل أفضل. أيضًا ، إذا كان لديك أي استفسارات / اقتراحات بخصوص هذه المقالة ، فلا تتردد في تركها في قسم التعليقات.
