كيفية إصلاح تطبيق Windows 11 Security أو Defender الفارغ؟
نشرت: 2021-11-01يبدو الأمر كما لو أن Windows محمّل بالأخطاء كلما كان هناك تحديث أو إصدار جديد. منذ طرح أول إصدار من Windows 11 Insiders Preview ، أبلغ المستخدمون المسجلون عن مشكلة واحدة أو أخرى.
لا تخطئ ، الهدف من برنامج المعاينة هو تحديد وإصلاح العيوب في منتجات Windows الجديدة. تقوم Microsoft أيضًا بالإبلاغ عن هذه الثغرات في مدونتها بعد كل إصدار. ومع ذلك ، لا يزال يتعين على المستخدمين التعامل مع بعض المشكلات التي لم تبلغ عنها الشركة.
أكثر من ذلك ، لا يزال المستخدمون في الإصدار المستقر المفترض يواجهون صعوبات. إحدى المشكلات التي تهز أجهزة الكمبيوتر التي تعمل بنظام Windows 11 هي واجهة أمان Windows الفارغة. كما اتضح ، يُترك بعض الأشخاص مع أنظمة غير محمية عند الترقية إلى Windows 11.
عند الانتقال إلى تطبيق الإعدادات ، لا يستجيب خيار أمان Windows. بمجرد محاولة فتح التطبيق مباشرة من قائمة "ابدأ" ، تكون واجهته فارغة. أيضًا ، عند الانتقال إلى تطبيق الخدمات ومحاولة بدء تشغيل خدمة أمان Windows ، سترى الرسالة التالية:
"بدأت خدمة Windows Security Service على الكمبيوتر المحلي وتوقفت. تتوقف بعض الخدمات تلقائيًا إذا لم تكن قيد الاستخدام من قبل خدمات أو برامج أخرى ".
هذا يعني أن الخدمة معطلة.
لماذا يكون تطبيق Windows 11 Security أو Defender فارغًا؟
إذا كنت ترى هذه المشكلة ، فربما تكون قد قمت بتثبيت أحد الإصدارات غير المستقرة المبكرة. كما ذكرنا ، تعد إصدارات المعاينة إصدارات تجريبية من نظام التشغيل ، ومن الشائع رؤية مثل هذه المشكلات.
ومع ذلك ، إذا قمت بتثبيت إصدارات أحدث ، فلا بد أنه حدث خطأ ما أثناء التثبيت.
ستوضح لك هذه المقالة كيفية إصلاح تطبيق أمان Windows 11 الفارغ.
الإصلاح الأول: قم بتحديث نظام التشغيل
لقد قطع Windows 11 شوطًا طويلاً منذ إصداره الأول في قناة Dev لبرنامج Windows Insider. كما تعلم ، تقوم Microsoft بإصدار هذه البنيات للعثور على الأخطاء والأخطاء وإصلاحها. جاء كل إصدار معاينة مع ميزات جديدة مصحوبة بأخطاء. علاوة على ذلك ، تم تصميم كل إصدار لاحق للقضاء على تلك الثغرات وإدخال ميزات جديدة.
منذ بدء طرح الإصدار الرسمي ، من الحكمة أن تظل على اطلاع دائم. ومع ذلك ، إذا كنت لا تزال في برنامج Insider ، فستستمر في تلقي إصدارات المعاينة. ومع ذلك ، ربما تم حل المشكلة في الإصدارات الأحدث.
إذا كنت لا تزال تستخدم إصدار المعاينة ، فمن المحتمل أن تحصل على أحدث إصدار للمعاينة بناءً على قناتك. ومع ذلك ، إذا قمت بتثبيت الإصدار الرسمي ، فستتلقى أحدث بنية مستقرة.
لذلك ، توجه إلى واجهة Windows Update. ابدأ تطبيق الإعدادات باستخدام مفتاح التشغيل السريع Win + I وانقر فوق Windows Update. ثم ، انقر فوق الزر التحقق من وجود تحديث.
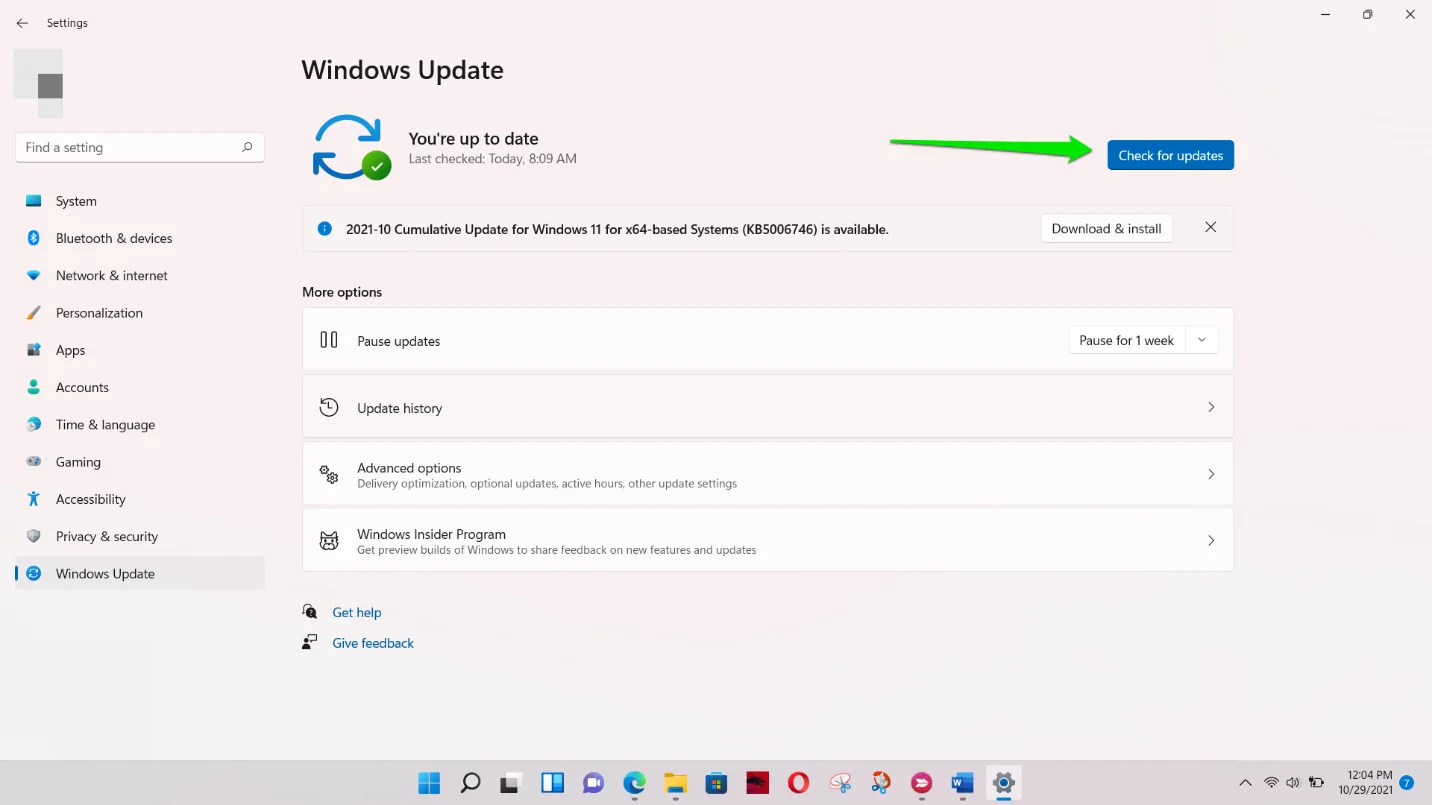
إذا كان لديك تحديث إصدار تراكمي ، فانقر فوق الزر تنزيل وتثبيت لبدء عملية التحديث.

سيتعين عليك إعادة تشغيل جهاز الكمبيوتر الخاص بك لإكمال العملية بمجرد اكتمال التنزيلات.
الإصلاح الثاني: إصلاح تطبيق أمان Windows وإعادة تعيينه
الحل التالي المحتمل هو إصلاح تطبيق Windows Defender وإعادة تعيينه. يمكنك القيام بذلك بسهولة عبر تطبيق الإعدادات. اتبع هذه الخطوات:
- أولاً ، قم بتشغيل تطبيق الإعدادات. للقيام بذلك ، افتح قائمة ابدأ وحدد رمز الترس. سيكون من الأسهل النقر على مجموعة Win + I.
- بعد إطلاق تطبيق الإعدادات ، انقر فوق التطبيقات على الجانب الأيسر.
- بعد ذلك ، انتقل إلى النافذة الرئيسية وانقر على قسم التطبيقات والميزات.
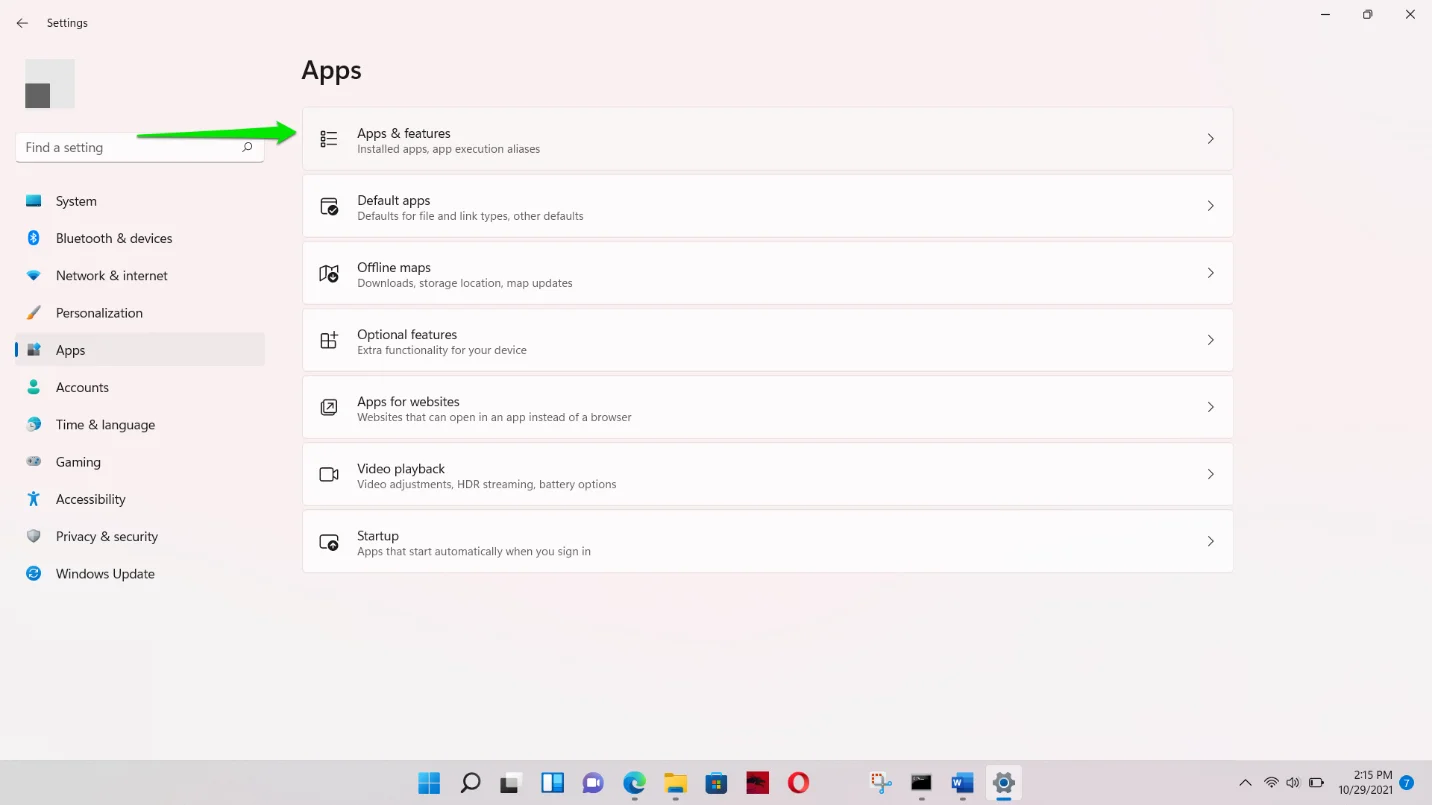
- عند الوصول إلى واجهة التطبيقات والميزات ، استخدم مربع البحث للعثور على تطبيق أمان Windows أو قم بالتمرير لأسفل.
- انقر فوق النقاط الثلاث الموجودة على يمين أمان Windows وحدد خيارات متقدمة.
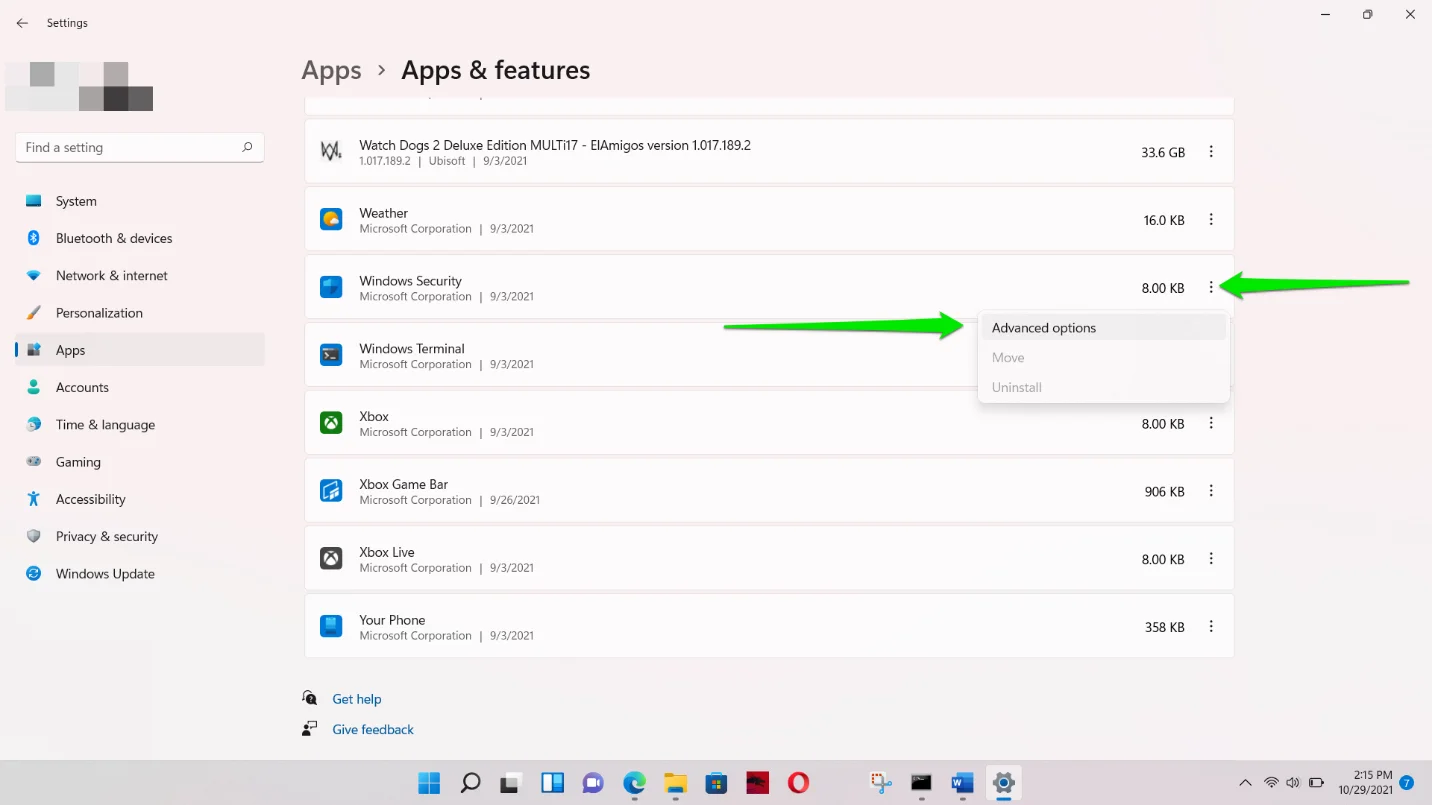
- قم بالتمرير لأسفل إلى قسم إعادة التعيين عندما ترى التطبيقات> التطبيقات والميزات> واجهة أمان Windows.
- انقر فوق إصلاح. سيؤدي القيام بذلك إلى مطالبة النوافذ بالبحث عن ملفات أمان Windows التي بها مشكلات واستبدالها.
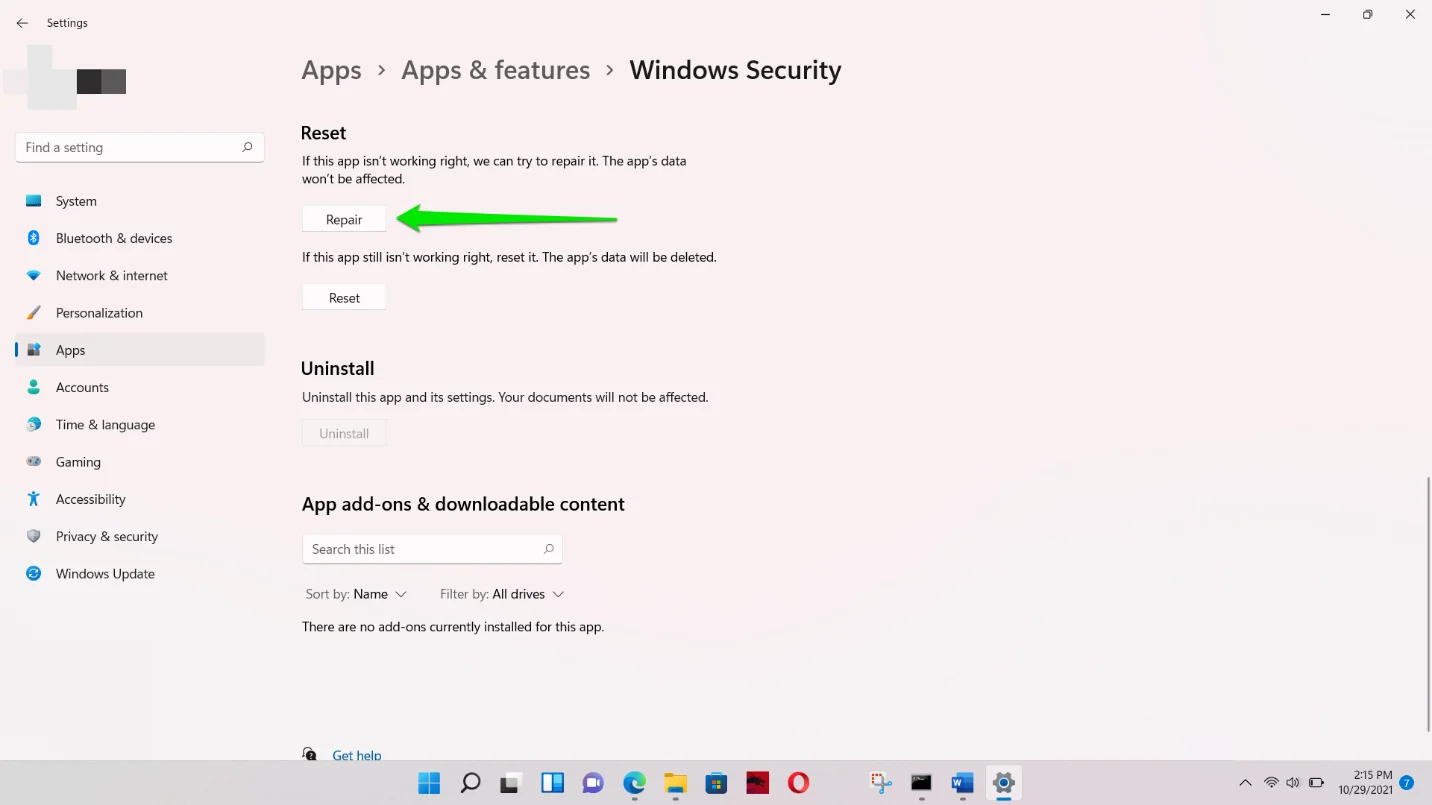
- إذا لم ينجح إصلاح البرنامج ، فانقر فوق الزر "إعادة تعيين". ثم ، انقر فوق "إعادة تعيين" مرة أخرى في مربع حوار التأكيد. لاحظ أنه سيتم مسح بيانات التطبيق ، مثل التفضيلات المحفوظة (الاستثناءات وعمليات الفحص المجدولة) وتفاصيل تسجيل الدخول.
- أعد تشغيل الكمبيوتر بعد اكتمال العملية وتحقق من الشاشة الفارغة في أمن Windows مرة أخرى.
الإصلاح الثالث: أعد تثبيت تطبيق الأمان عبر Windows Terminal (المسؤول)
إذا استمرت المشكلة بعد إصلاح التطبيق وإعادة تعيينه ، فيجب أن يكون الإجراء التالي الخاص بك هو إعادة تثبيته عبر Windows Terminal (Admin) سيقوم الأمر بإزالة كل مثيل لـ Windows Security وإعادة تثبيته.
ساعد هذا الإصلاح الخاص بشكل أساسي في تصحيح مشكلة جاءت مع إصدار Windows Insider Preview. تم حل المشكلة في التحديثات اللاحقة. لذلك ، إذا كنت لا تزال تقوم بتشغيل إصدار المعاينة ، فلن تضطر إلى تطبيق هذا الإصلاح. بدلاً من ذلك ، توجه إلى Windows Update وقم بتثبيت أحدث إصدار رسمي من Windows 11.
ومع ذلك ، إذا كنت تريد حل المشكلة في الوقت الحالي ، فإليك الخطوات التي يجب اتباعها:
اتبع هذه الخطوات:
- انقر بزر الماوس الأيمن على زر ابدأ أو انتقل إلى لوحة المفاتيح واضغط على مجموعة مفاتيح Win + X.
- حدد Windows Terminal (Admin) في قائمة Power User التي تظهر أعلى زر Start (ابدأ).
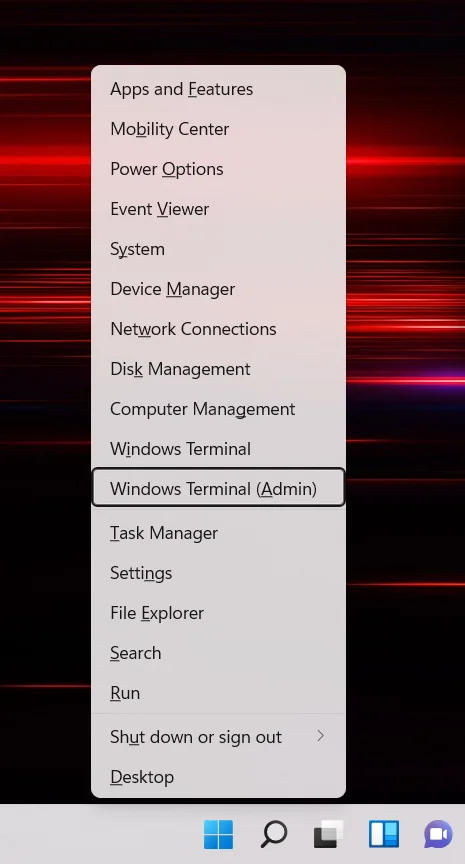
- الآن ، حدد نعم في النافذة المنبثقة التحكم في حساب المستخدم.
- بعد ظهور Windows Terminal (Admin) ، اكتب ما يلي واضغط على مفتاح Enter:
احصل على AppxPackage Microsoft.SecHealthUI -AllUsers | إعادة تعيين- AppxPackage
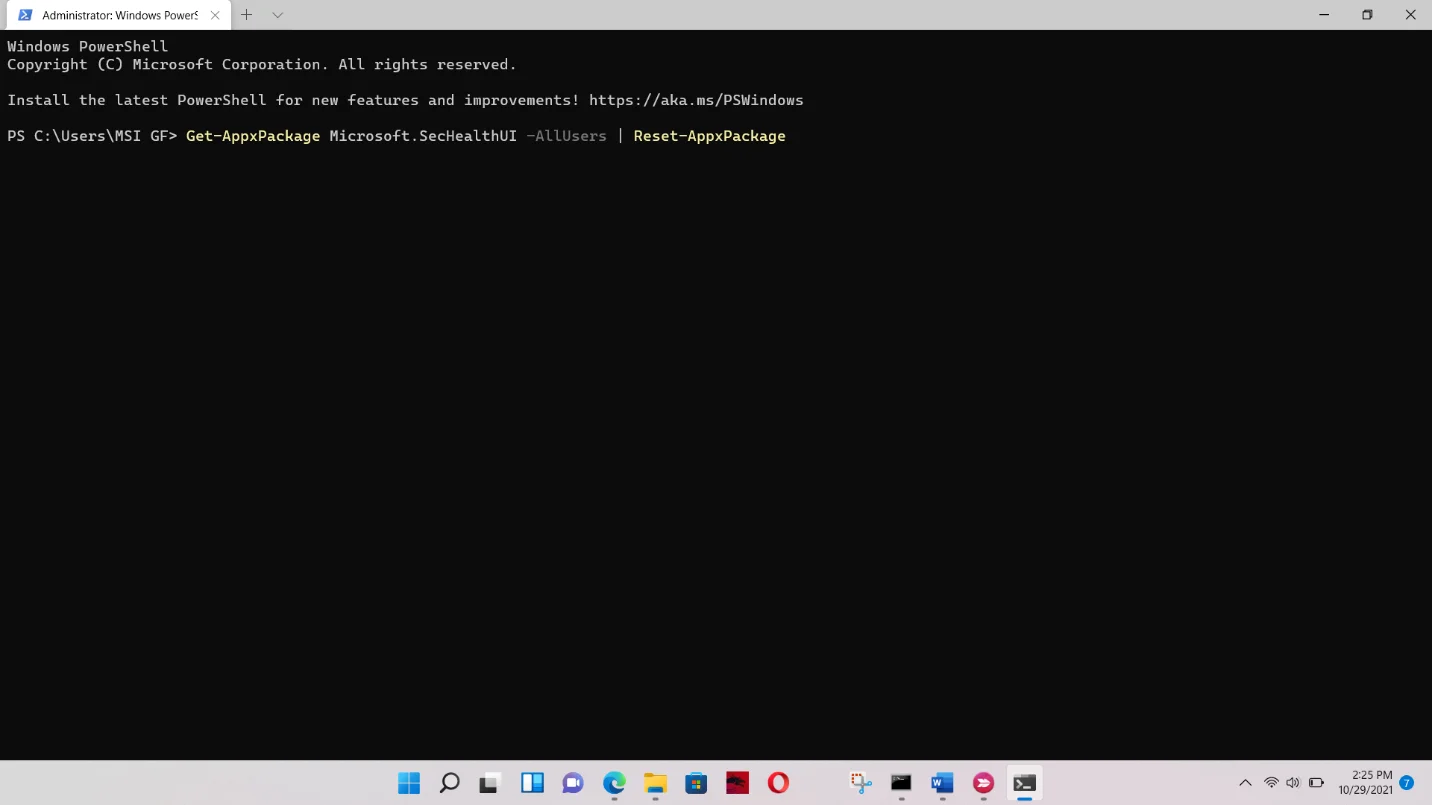
الإصلاح الرابع: إعادة نشر كل تطبيق Windows أصلي
الطريقة التالية هي إعادة تثبيت جميع تطبيقات Windows الأصلية. قد تكون بعض ملفات هذه البرامج قد تعرضت للتلف أثناء الترقية إلى Windows 11. لذلك ، توجه إلى إصدار المسؤول من Windows Terminal مرة أخرى. هذه المرة ، اكتب الرموز التالية واضغط على زر Enter بلوحة المفاتيح بعد كتابة كل سطر:
Set-ExecutionPolicy غير مقيد
الحصول على AppXPackage -AllUsers | Foreach {Add-AppxPackage -DisableDevelopmentMode -Register “$ ($ _. InstallLocation) \ AppXManifest.xml”}
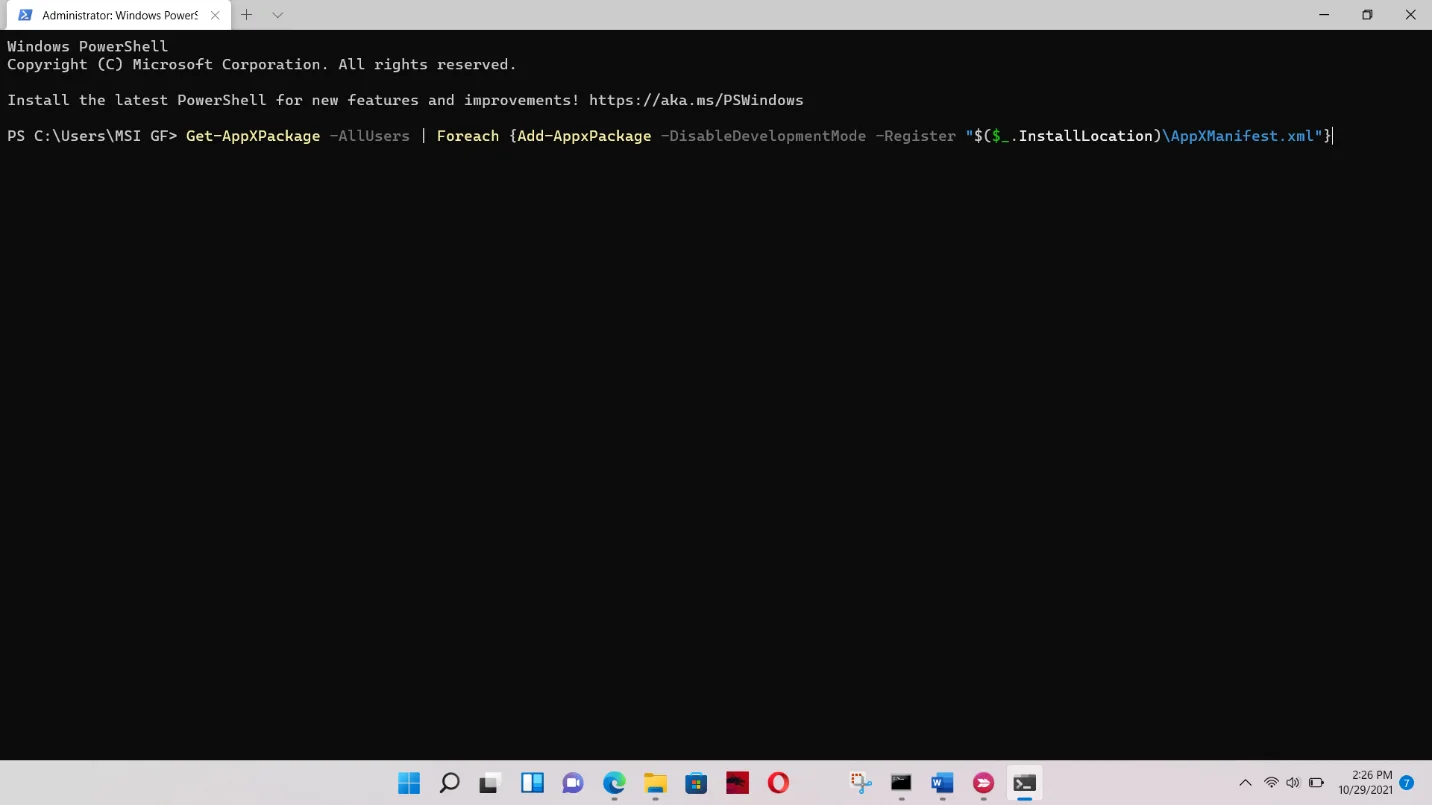
الإصلاح الخامس: إصلاح ملفات Windows المكسورة
قد تكون بعض ملفات نظام Windows قد تأثرت أيضًا أثناء الترقية. إصلاح هذه الملفات يجب أن يحل المشكلة في هذه الحالة.
يعد تشغيل System File Checker (SFC) خيارًا رائعًا هنا. إنه برنامج سطر أوامر يتعامل مع انتهاكات سلامة ملفات النظام. يقوم بمسح ملفات Windows المحمية ويستبدل الملفات المفقودة أو التالفة تلقائيًا.
توصي Microsoft بتشغيل أداة Deployment Image Servicing and Management (DISM) قبل تشغيل SFC. كلا البرنامجين يعملان جنبًا إلى جنب. يستخدم DISM عميل Windows Update لتنزيل الملفات البديلة لاستخدامها بواسطة SFC.

سيتعين عليك تشغيل موجه الأوامر كمسؤول للحصول على الامتياز المطلوب لتشغيل هذه الأدوات بشكل صحيح.
فيما يلي الخطوات التي ستتبعها لتطبيق هذا الإصلاح:
- قم بتشغيل نافذة التشغيل. اضغط على Win + R أو انقر بزر الماوس الأيمن فوق الزر "ابدأ" واختر "تشغيل" من قائمة Power User.
- بعد فتح نافذة Run ، اكتب "CMD" (بدون علامات اقتباس).
- بعد ذلك ، اضغط على Shift + Ctrl + Enter على لوحة المفاتيح لفتح موجه الأوامر كمسؤول.
- حدد نعم في نافذة تأكيد التحكم في حساب المستخدم.
- بمجرد ظهور نافذة موجه الأوامر ، اكتب الرمز التالي واضغط على الزر Enter بلوحة المفاتيح:
DISM.exe / عبر الإنترنت / تنظيف الصورة / استعادة الصحة
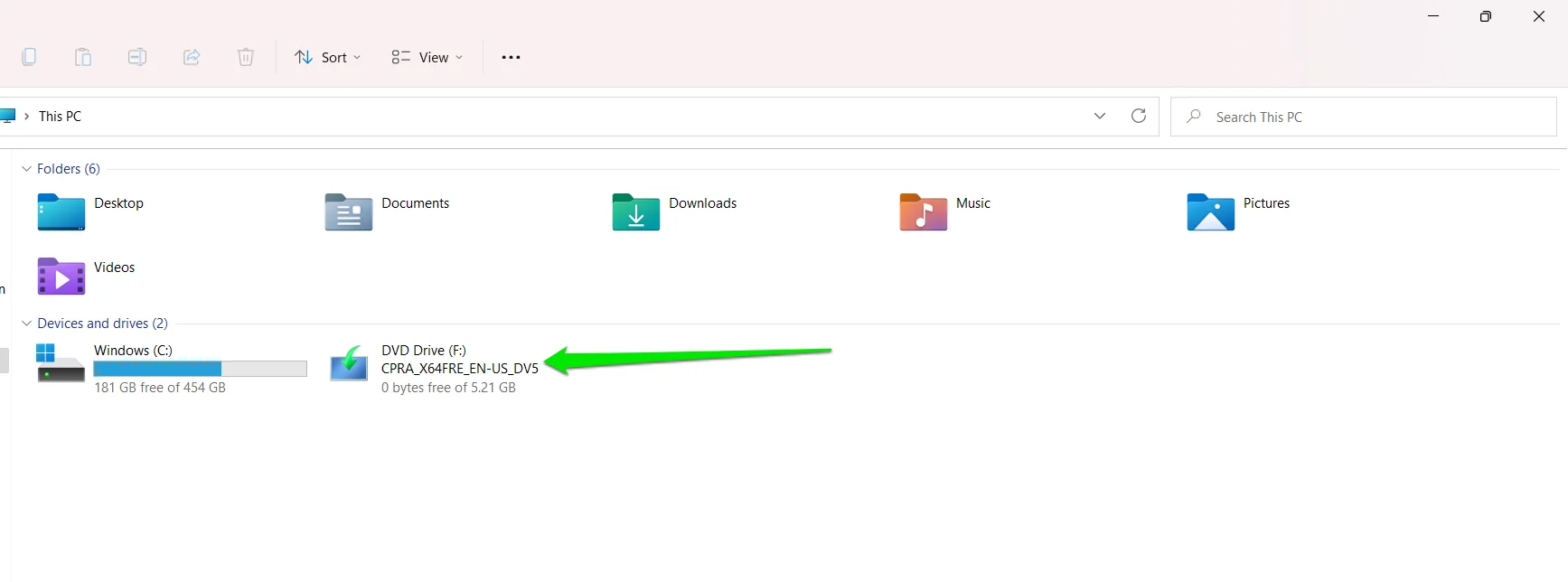
كما ذكرنا ، يستخدم DISM عميل Windows Update لتنزيل ملفات الإصلاح. ثم يستخدم مدقق ملفات النظام هذه الملفات لإصلاح انتهاكات التكامل.
في بعض الحالات ، قد تفشل أداة DISM في بدء العميل وجلب الملفات. قد يكون هذا بسبب عدم اتصالك بالإنترنت ، أو أن خدمة Windows Update واجهت مشكلة.
هناك حل بديل. يمكنك استخدام قرص DVD الخاص بتثبيت Windows أو Windows 11 ISO الذي استخدمته للترقية كمصدر للإصلاح. نظرًا لأنك تستخدم Windows 11 ، فمن الأفضل أن تختار الأخير.
الآن ، قم بتثبيت ملف ISO (انقر فوقه نقرًا مزدوجًا أو انقر بزر الماوس الأيمن وحدد تثبيت) كقرص DVD افتراضي. ثم أدخل الرمز التالي:
DISM.exe / عبر الإنترنت / تنظيف الصورة / RestoreHealth / المصدر: X: \ FileSource \ Windows / LimitAccess
عند إدخال الرمز ، تأكد من استبدال جزء المصدر: X: \ FileSource \ Windows من الأمر بالمسار إلى مجلد مصادر ملف ISO.
يجب أن يظهر ملف ISO على هذا الكمبيوتر الشخصي بعد تركيبه.
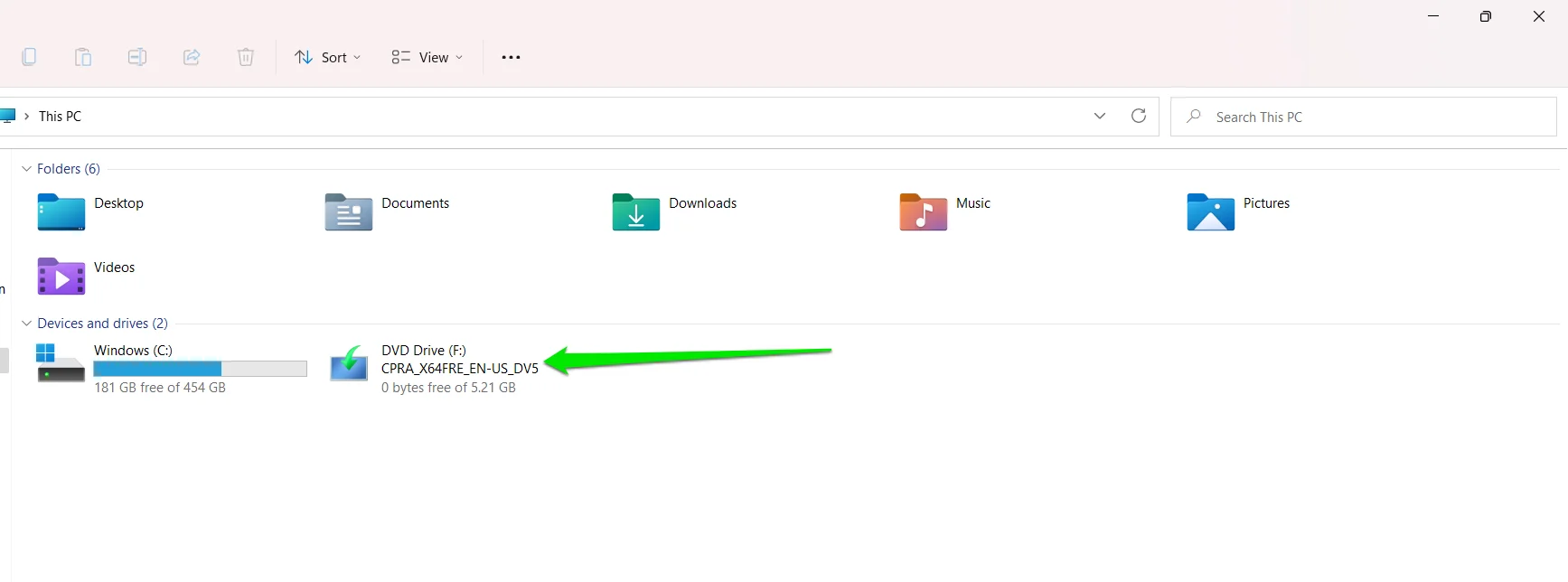
نظرًا لأنه مثبت كمحرك الأقراص F على جهاز الكمبيوتر الخاص بي ، يجب أن يبدو الرمز كما يلي في حالتي:
DISM.exe / عبر الإنترنت / تنظيف الصورة / RestoreHealth / المصدر: F: \ sources / LimitAccess
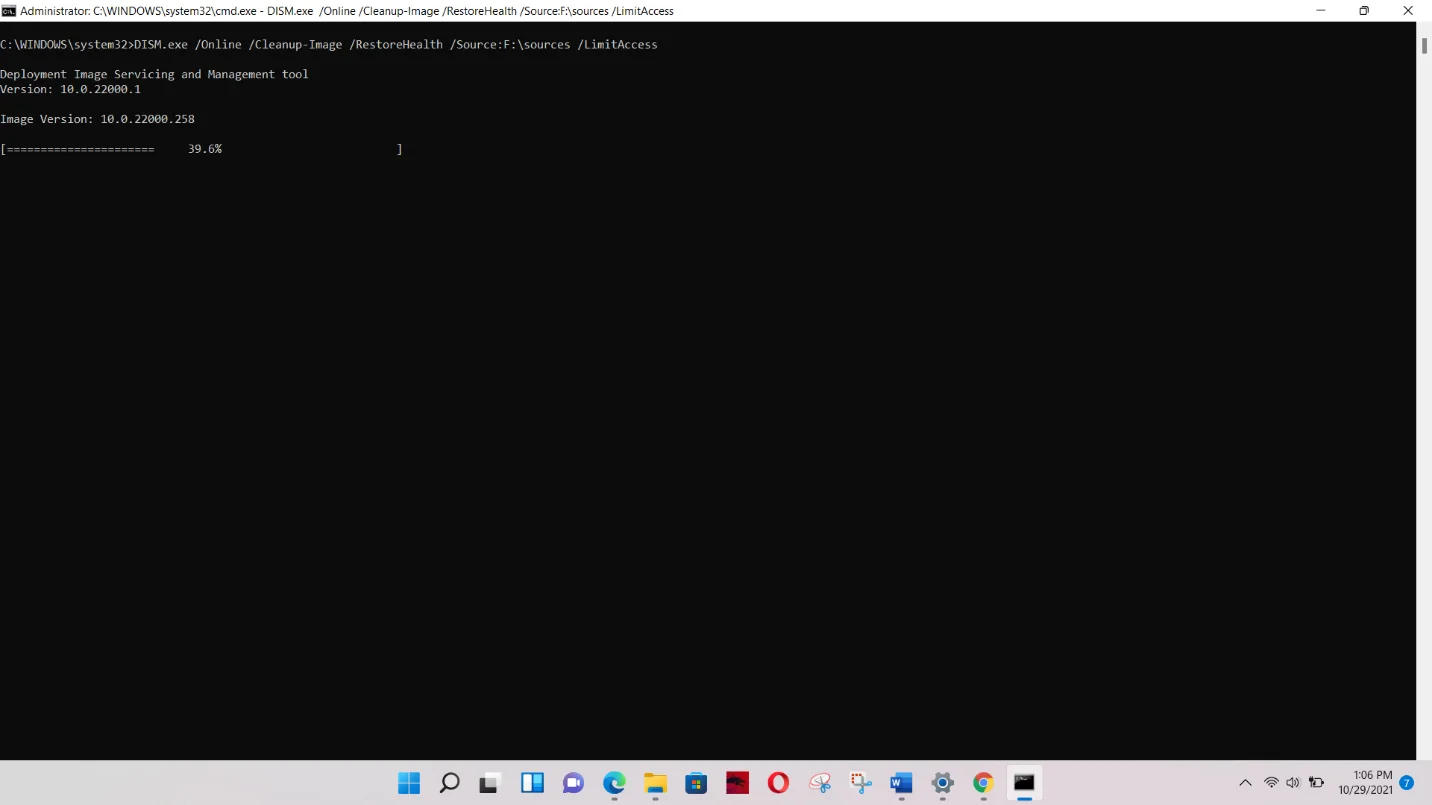
يمكنك أيضًا إدخال F فقط: كمصدر.
بعد أن تكمل الأداة العملية ، اكتب الرمز التالي في السطر التالي واضغط على Enter:
sfc / scannow
قد يخبرك أن الإصلاح معلق ، وعليك إعادة تشغيل جهاز الكمبيوتر الخاص بك. من المحتمل أن يكون هذا بسبب عملية DISM التي قمت بتشغيلها للتو. أعد تشغيل الكمبيوتر حسب التعليمات.
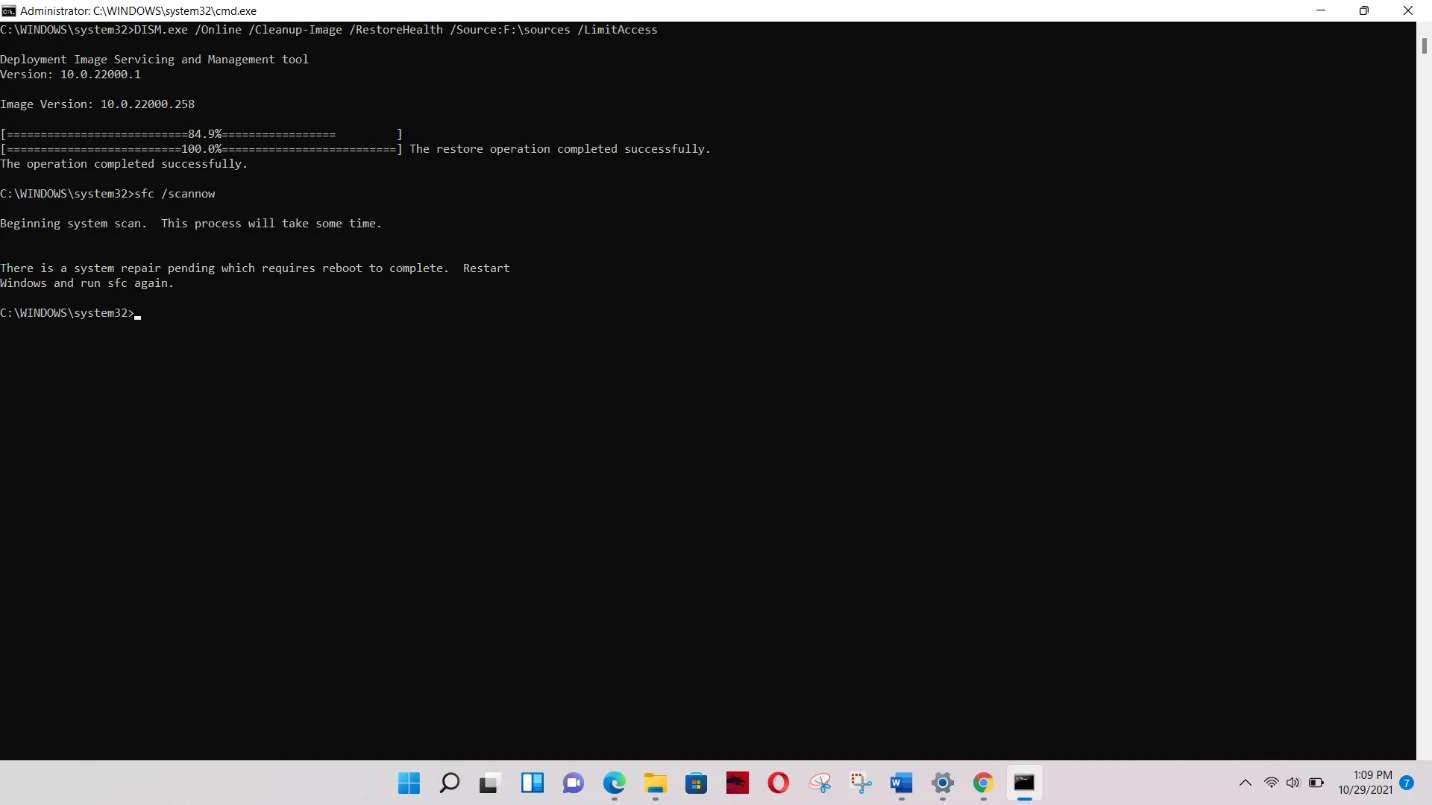
بعد إعادة تشغيل جهاز الكمبيوتر الخاص بك ، أعد تشغيل الأمر. يجب أن يخبرك أن العملية ستستغرق بعض الوقت.
ستظهر لك الأداة الرسالة التالية إذا لم تعثر على ملفات تالفة:
"لم يعثر Windows Resource Protection على أي انتهاكات تتعلق بالنزاهة."
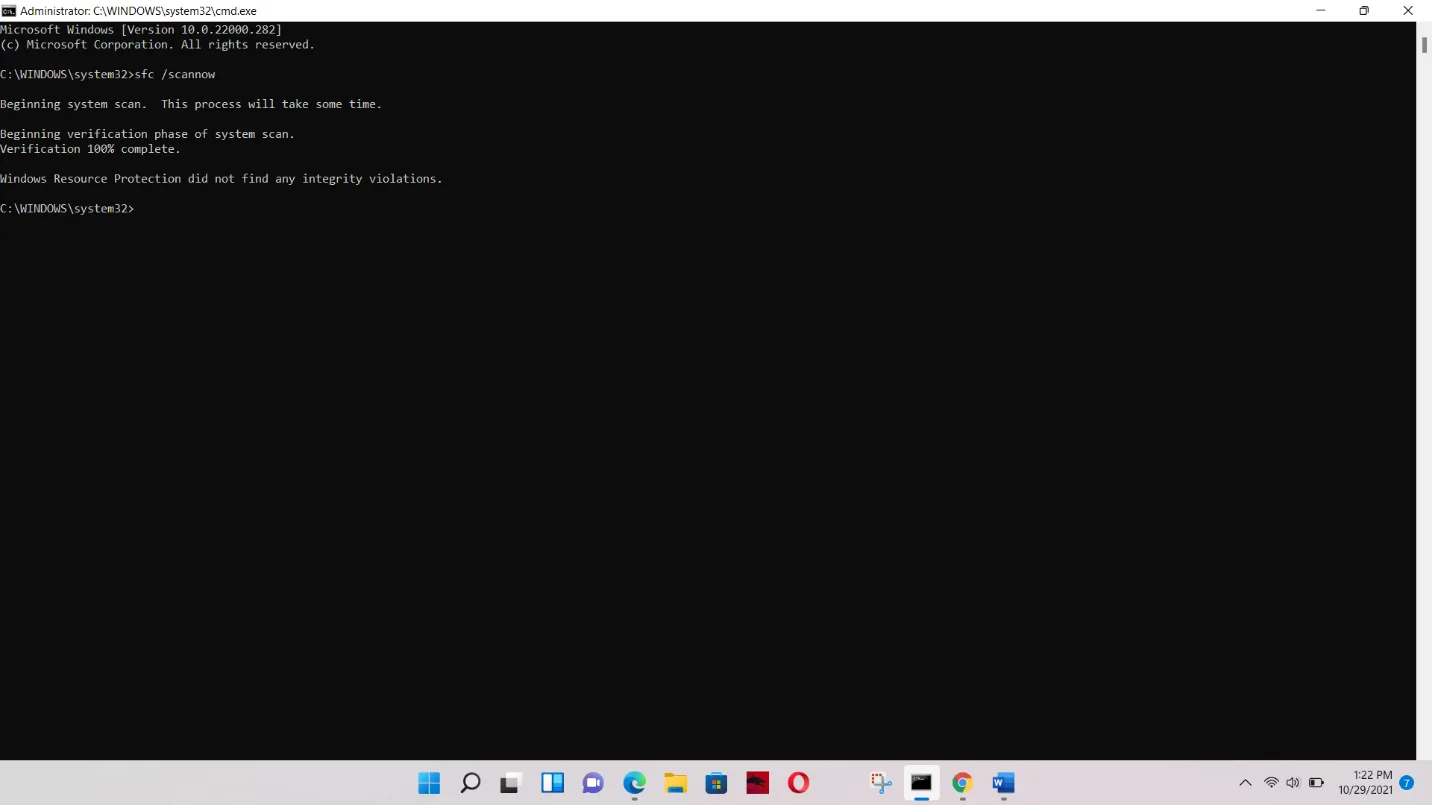
إذا عثر على الملفات التالفة واستبدلها ، فسترى الرسالة التالية بدلاً من ذلك:
"عثر Windows Resource Protection على ملفات تالفة وأصلحها بنجاح."
الإصلاح السادس: إعادة تعيين Windows 11
إذا لم تنجح أي من الطرق المذكورة أعلاه ، فعليك إعادة تعيين نظام التشغيل. باستخدام وظيفة إعادة التعيين ، فأنت تقوم بشكل أساسي بإعادة تثبيت نظام التشغيل ككل. بهذه الطريقة ، يمكن إعادة تثبيت الملفات ومكونات النظام التي تعرضت للفشل أثناء التثبيت الأول. عملت هذه الطريقة مع معظم الناس.
لكن قبل أن تبدأ ، يجب أن تفهم بعض الأشياء:
- يجب عليك نسخ ملفاتك احتياطيًا إذا لم تكن قد قمت بذلك بالفعل. حتى إذا اخترت الاحتفاظ بملفاتك ، فمن الأفضل البقاء في الجانب الآمن.
- إذا قمت بتثبيت التطبيقات بعد الترقية أو اخترت خيار الاحتفاظ ببرامج الجهات الخارجية عند تثبيت Windows 11 ، فسيتم إلغاء تثبيتها أثناء العملية. سيتم الاحتفاظ بالتطبيقات المرفقة مع جهاز الكمبيوتر الخاص بك فقط.
- إذا لم تكن قد قمت بذلك بالفعل ، فقم بتحديث نظام التشغيل قبل إجراء إعادة الضبط. يمكنك أيضًا السماح لـ Windows بتثبيت التحديثات قبل إعادة تعيين جهاز الكمبيوتر الخاص بك.
- تذكر أن تتبع الخطوات إلى نقطة الإنطلاق.
الآن ، وصولا إلى العمل:
- أولاً ، قم بتشغيل تطبيق الإعدادات. افتح قائمة ابدأ وحدد رمز الترس. سيكون من الأسهل النقر على مجموعة Win + I.
- بعد إطلاق تطبيق الإعدادات ، انتقل إلى الجانب الأيسر من النافذة وانقر فوق Windows Update.
- انقر فوق "خيارات متقدمة" ضمن واجهة Windows Update.

- قم بالتمرير لأسفل وحدد الاسترداد في صفحة الخيارات المتقدمة.
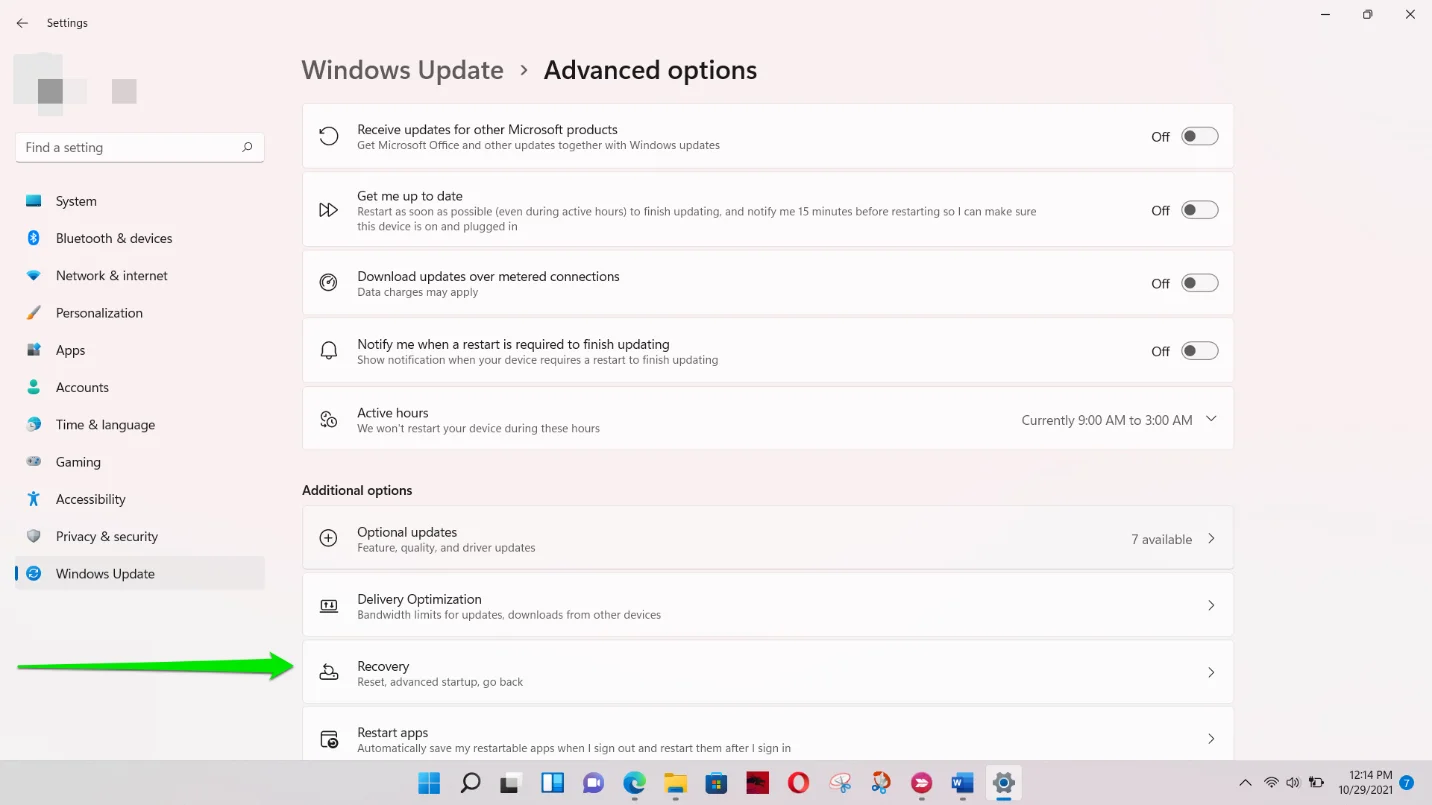
- حدد إعادة تعيين بجوار إعادة تعيين الكمبيوتر.
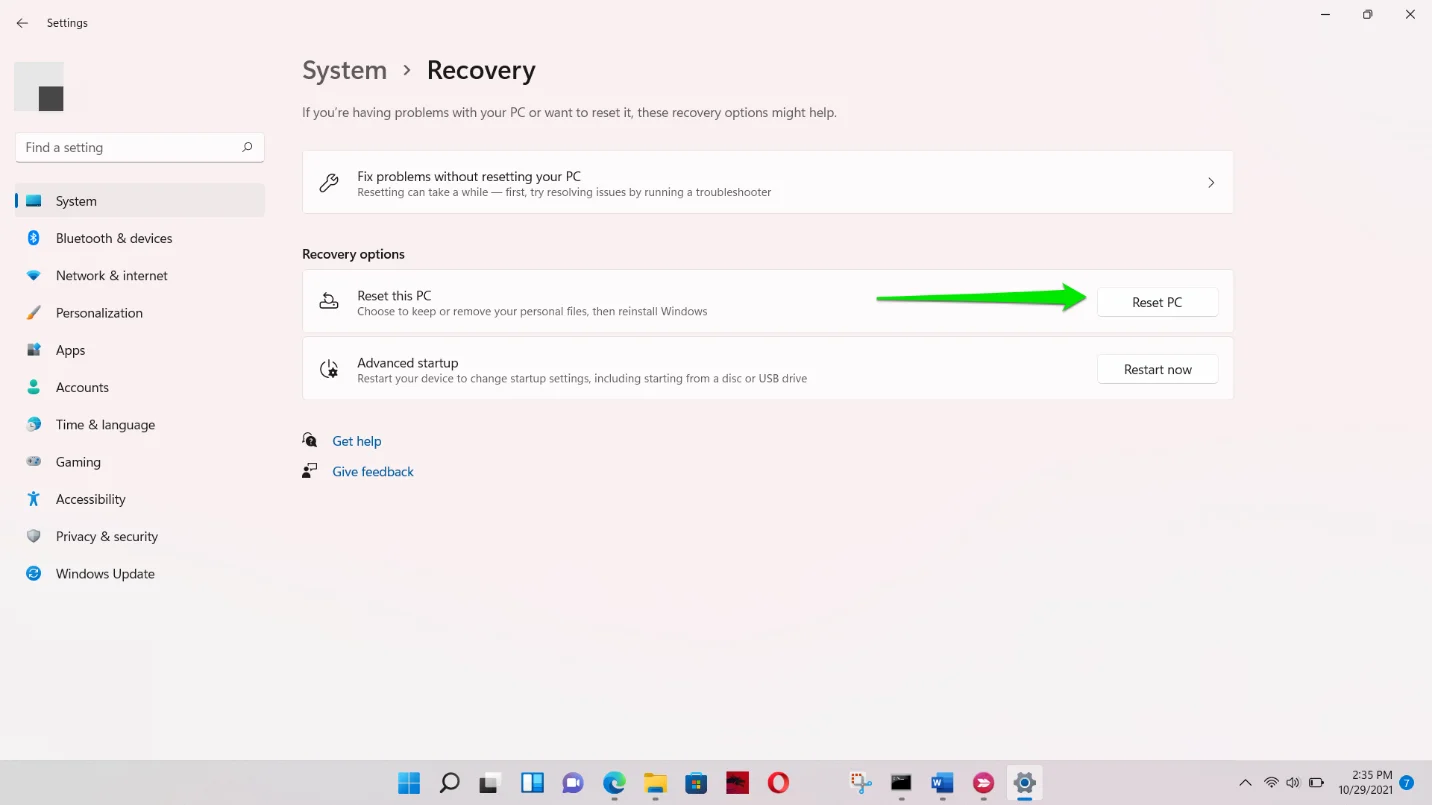
- حدد خيار الاحتفاظ بملفاتي.
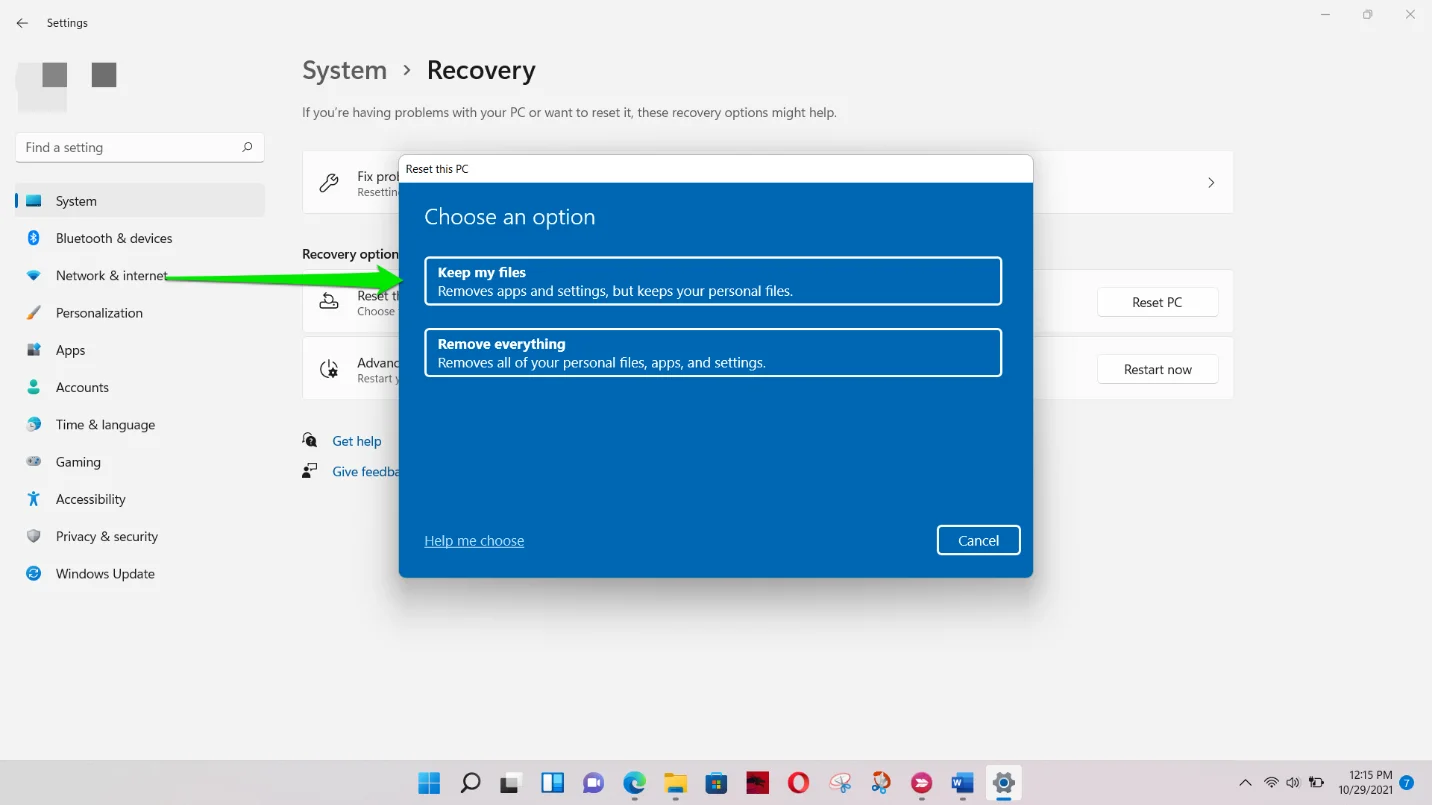
النصيحة السابعة: قم بترقية نظامك باستخدام مثبت Windows 11 الرسمي من Microsoft
يمكنك أيضًا ترقية جهاز الكمبيوتر الخاص بك باستخدام أحدث إصدار رسمي من Windows. بدأت Microsoft طرحًا مرحليًا في 5 أكتوبر . هذا يعني أن نظام التشغيل متاح للجمهور ، وليس فقط Insider. لذلك ، توجه إلى الموقع ، وقم بتنزيل ملف ISO ، وقم بتثبيته ، وقم بتشغيل الإعداد.

قم بحل مشكلات الكمبيوتر باستخدام Auslogics BoostSpeed
إلى جانب تنظيف جهاز الكمبيوتر الخاص بك وتحسينه ، يحمي BoostSpeed الخصوصية ويشخص مشكلات الأجهزة ويقدم نصائح لزيادة السرعة ويوفر أكثر من 20 أداة لتغطية معظم احتياجات صيانة الكمبيوتر والخدمة.
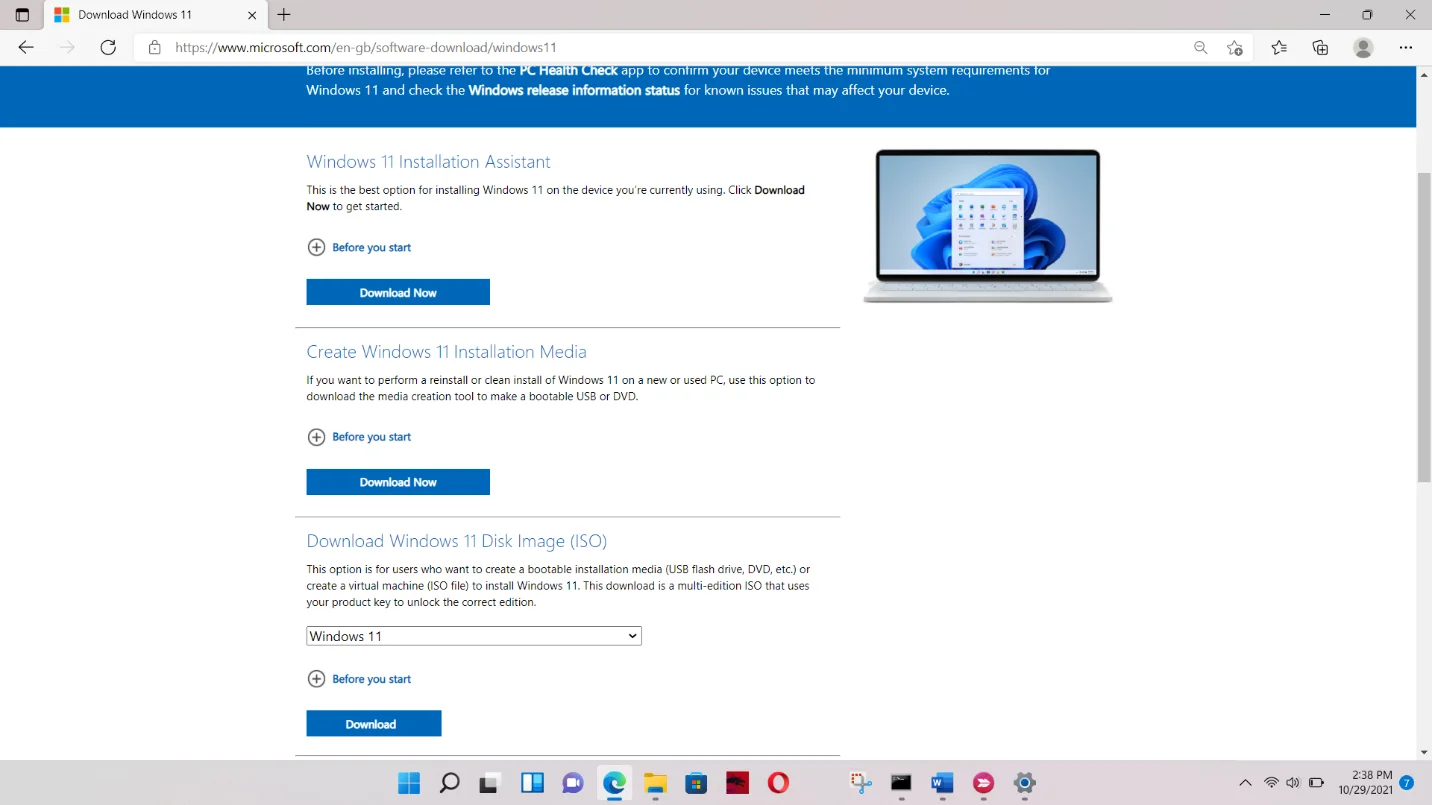
استنتاج
هذه هي طريقة إصلاح تطبيق Windows 11 أو Defender الفارغ. لمنع الأخطاء المستقبلية ومشكلات الكمبيوتر المحبطة ، يمكنك تنزيل Auslogics BoostSpeed وتثبيته على جهاز الكمبيوتر الذي يعمل بنظام Windows 11. يلتقط البرنامج الملفات المؤقتة والملفات غير المرغوب فيها التي يحتمل أن تكون إشكالية ويزيلها قبل أن تتسبب في حدوث أخطاء. كما أنه يعتني بمفاتيح التسجيل المتبقية التي يمكنها كسر عمليات نظام معينة.
