كيفية إصلاح خطأ "العنصر غير موجود" في نظام التشغيل Windows 10؟
نشرت: 2020-12-14هل تم تقييد وصولك إلى التطبيقات وعرض الملفات على جهاز الكمبيوتر الخاص بك بسبب الخطأ "لم يتم العثور على العنصر"؟ هذه مشكلة مزعجة شائعة بين معظم مستخدمي Windows 10.
ومع ذلك ، في هذا الدليل ، ستتعرف على الطرق المختلفة لحل الخطأ "لم يتم العثور على العنصر" في نظام التشغيل Windows 10.
ماذا يعني خطأ "لم يتم العثور على العنصر" في نظام التشغيل Windows 10؟
يعد ملف Windows Explorer ، Windows GUI Shell ، الموجود على جميع أجهزة الكمبيوتر التي تعمل بنظام Windows في المجلد الفرعي C: \ Program Files ، السبب الجذري لهذا الخطأ. علاوة على ذلك ، لن تعمل معظم البرامج بشكل صحيح إلا إذا تم تنفيذ الملف بدقة.
إذا تعطل ملف مستكشف Windows ، فقد تكون هناك أخطاء في برامج تشغيل الملفات. أيضًا ، يمكن أن تؤدي المشكلات الحالية في بنية البرامج أو تحديثات النظام التي بها مشكلات إلى إنهاء العمليات التي بدأت. قد تواجه مشكلات في بدء تشغيل أحد التطبيقات وعرض صورة وتعديل الإعدادات في قائمة Windows.
يحدث الخطأ "لم يتم العثور على العنصر" في جميع إصدارات نظام التشغيل Windows تقريبًا ، ولكن Windows 10 هو الأكثر عرضة لهذه المشكلة.
طرق إصلاح خطأ "العنصر غير موجود" في نظام التشغيل Windows 10
هناك عدة طرق أدناه ، وهي مناسبة بشكل فريد لما قد يسبب المشكلة على جهاز الكمبيوتر الخاص بك. في كل طريقة ، سنحدد الخطوات التي يجب اتخاذها لحل المشكلة على جهاز الكمبيوتر الخاص بك في الحال.
قبل ذلك ، جرب الإصلاح السريع أدناه:
- انتقل إلى الإعدادات ، وانقر فوق التحديثات والأمان.
- انقر فوق استكشاف الأخطاء وإصلاحها ، ثم حدد مستكشف أخطاء تحديثات Windows ومصلحها. بعد استكشاف الأخطاء وإصلاحها ، اختبر لمعرفة ما إذا تم حل المشكلة.
- إذا لم يفلح ذلك ، فجرّب الطرق التالية.
تراجع عن التحديثات الأخيرة
في نظام التشغيل Windows 10 ، لا يتعين عليك قبول كل إشعار بخصوص تحديث على جهاز الكمبيوتر الخاص بك. في بعض الحالات ، تؤدي ترقية جهاز الكمبيوتر إلى ضرر أكثر مما تنفع. ومع ذلك ، تحقق مما إذا كنت قد قمت مؤخرًا بتحديث جهاز الكمبيوتر الخاص بك قبل ظهور المشكلة ، ثم اتبع الخطوات أدناه لعكسها.
- اضغط على زر ابدأ في Windows ثم انقر فوق الإعدادات للوصول إلى نافذة الإعدادات.
في مربع الحوار المنبثق ، تنقل وانقر فوق التحديثات والأمان.
انقر فوق عرض محفوظات التحديث وإلغاء تثبيت التحديثات.
قم بتمييز أي تحديث من قائمة التحديثات المكتملة ؛ انقر بزر الماوس الأيمن ثم حدد حذف أو إلغاء التثبيت للتراجع.
ملاحظة: كن حذرًا عند تحديد التحديثات التي تريد حذفها ، ويرجع ذلك أساسًا إلى أن بعضها ضروري للتشغيل السلس لجهاز الكمبيوتر الخاص بك. ومن الأمثلة على ذلك تحديثات برنامج تشغيل الجهاز في النظام ، والتي تسهل الاتصال بين البرامج والأجهزة.
يجب إصلاح المشكلة بالفعل بعد اتباع الخطوات. ومع ذلك ، إذا استمرت ، فجرب الطريقة التالية.
قم بتثبيت تحديث برامج تشغيل الجهاز
يمكن أن تتسبب برامج تشغيل الأجهزة غير المستقرة أو التالفة في ظهور الخطأ "لم يتم العثور على العنصر". في هذه الحالة ، لن تعرض الأجهزة وواجهة المستخدم الرسومية التي يتحكم فيها ملف explorer.exe الصور وملفات الرسوم الأخرى حسب الرغبة.
يمكنك تحديث برامج تشغيل جهاز الكمبيوتر الخاص بك يدويًا أو تلقائيًا. اتبع الخطوات أدناه لترقية برامج التشغيل يدويًا:
ترقية برامج التشغيل يدويًا
- اكتب "إدارة الأجهزة" (بدون علامات اقتباس) في مربع البحث بجوار الزر "ابدأ".
- انقر فوق "إدارة الأجهزة" من نتائج البحث لتشغيله.
- من القائمة ، حدد برنامج تشغيل الجهاز لتحديثه بالنقر بزر الماوس الأيمن فوقه بعد تمييزه.
- من قائمة السياق ، حدد تحديث برنامج التشغيل واضغط على موافق.
- أعد تشغيل الكمبيوتر لإحداث التغييرات.
ترقية برامج التشغيل تلقائيًا
من الأسرع والأكثر ملاءمة ترقية برامج تشغيل جهازك تلقائيًا. قد يكون القيام بذلك يدويًا مملاً ومعقدًا ما لم تكن ملمًا بهذه العملية. أيضًا ، قد ترتكب أخطاء مكلفة يمكن أن تؤثر على أداء جهاز الكمبيوتر الخاص بك.
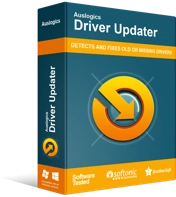
حل مشكلات الكمبيوتر باستخدام برنامج التشغيل المحدث
غالبًا ما ينتج أداء الكمبيوتر غير المستقر عن برامج تشغيل قديمة أو فاسدة. يقوم Auslogics Driver Updater بتشخيص مشكلات برنامج التشغيل ويتيح لك تحديث برامج التشغيل القديمة مرة واحدة أو واحدة في كل مرة لجعل جهاز الكمبيوتر الخاص بك يعمل بشكل أكثر سلاسة
لهذا السبب نوصي باستخدام Auslogics Driver Updater ، الذي يفحص الكمبيوتر للعثور على مشاكل برنامج التشغيل المحتملة. كما أنه يساعد في البحث عن تحديثات برنامج التشغيل الأخيرة وتثبيتها بنقرة واحدة. إذا حدث خطأ ما في التحديثات الجديدة ، يقوم البرنامج بتخزين برامج التشغيل القديمة في مجلد نسخ احتياطي ، ويمكنك إعادة تثبيتها في أي وقت.
علاوة على ذلك ، لم يعد لديك ما يدعو للقلق بشأن مشكلات التوافق لأن برامج التشغيل المثبتة مناسبة لجهاز الكمبيوتر الخاص بك. يتيح لك استخدام برنامجنا القيام بالمزيد في وقت أقل.
باستخدام الإصدار المجاني ، يمكنك تحديث جميع برامج تشغيل الكمبيوتر. القيد الوحيد هو أن الإصدار المجاني يسمح لك بإجراء تحديث واحد فقط كل ساعة.
تعطيل برنامج مكافحة الفيروسات الخاص بك
يمكن أن يتسبب برنامج مكافحة الفيروسات غير المستقر أيضًا في ظهور الخطأ "لم يتم العثور على العنصر". يحدث هذا عندما يتفاعل التطبيق مع أنظمة الملفات لاكتشاف الفيروسات والبرامج الضارة.

ومع ذلك ، إذا كان البرنامج تالفًا أو غير مستقر ، ينتهي به الأمر إلى التسبب في مزيد من الضرر للنظام أكثر من منعه من الضرر.
جرب الخطوات أدناه لتعطيل برنامج مكافحة فيروسات غير مستقر على جهاز الكمبيوتر الخاص بك:
- حدد موقع برنامج مكافحة الفيروسات باستخدام إدارة المهام
- انقر بزر الماوس الأيمن فوقه وحدد تعطيل
- أعد تشغيل التطبيق الذي تسبب في حدوث الخطأ.
إذا لم يعد الخطأ يحدث ، فقم بإلغاء تثبيت برنامج مكافحة الفيروسات أو اتركه معطلاً. في حالة استمرار حدوث الخطأ ، انتقل إلى الطريقة التالية.
أعد تشغيل ملف Explorer.exe باستخدام إدارة المهام
إذا لم يتم بدء عملية explorer.exe بشكل صحيح ، فقد يؤدي ذلك أيضًا إلى ظهور الخطأ "لم يتم العثور على العنصر". لمعالجة هذا الأمر ، استخدم إدارة المهام لإيقاف العملية وإعادة تشغيلها.
اتبع الخطوات أدناه للقيام بذلك:
- انتقل إلى خيارات الأمان بالضغط على مفاتيح Ctrl + ALT + Del معًا.
- انقر نقرًا مزدوجًا فوق مدير المهام من قائمة الخيارات.
- قم بتكبير نافذة إدارة المهام باستخدام الزر "تكبير" في الزاوية العلوية اليمنى.
- من القائمة المنسدلة ، انقر بزر الماوس الأيمن فوق مستكشف Windows وحدد إنهاء المهمة.
- من النافذة نفسها ، انقر بزر الماوس الأيمن وحدد "تشغيل مهمة جديدة" ضمن ملف.
- اكتب explorer واضغط على Enter لإنشاء هذه المهمة بامتياز المسؤول.
- انقر فوق موافق.
يمكنك أيضًا تجربة الخطوات التالية:
- اكتب "Task Manager" (بدون علامات اقتباس) في مربع البحث لتشغيل البرنامج.
- من القائمة الموجودة ضمن علامة التبويب "التفاصيل" ، حدد موقع explorer.exe.
- حدد وانقر بزر الماوس الأيمن على ملف explorer.exe لرؤية الخيارات في القائمة المنسدلة.
- حدد إنهاء المهمة واضغط على Enter
- استخدم الاختصار Ctrl + Shift + Esc لإعادة فتح إدارة المهام.
- انقر فوق ملف من قائمة إدارة المهام ، ثم حدد تشغيل مهمة جديدة.
- اكتب “explorer.exe” (بدون علامات اقتباس) وحدد المربع "إنشاء هذه المهمة بامتيازات المسؤول".
- انقر فوق موافق.
اختبر الإصلاح عن طريق استدعاء عدة أنشطة. هل تم حل المشكلة؟ إذا لم يكن كذلك ، يجب أن تجرب الطريقة التالية.
المسح الضوئي باستخدام مدقق ملفات النظام (SFC)
إذا لم تنجح الطرق المذكورة أعلاه ، فقد تكون هناك ملفات مفقودة أو معدلة في ذاكرة النظام. مدقق ملفات النظام هو برنامج Windows لفحص وإصلاح هذه الملفات المعدلة أو المفقودة في النظام ، مثل حماية موارد Windows.
لتنفيذ هذا الإصلاح ، اتبع الخطوات أدناه:
- اكتب "موجه الأوامر" (بدون علامات اقتباس) في شريط البحث على شاشتك الرئيسية.
- انقر بزر الماوس الأيمن فوق موجه الأوامر من النتائج ، ثم حدد تشغيل كمسؤول.
- اكتب “sfc / scannow” (بدون علامات اقتباس) في نافذة موجه الأوامر واضغط على Enter.
- انتظر حتى يكتمل الفحص ، ثم أعد تشغيل الكمبيوتر.
يمكنك أيضًا تجربة فحص نشر الصور وإدارتها (DISM) قبل إجراء فحص SFC.
- اكتب "موجه الأوامر" (بدون علامات اقتباس) في شريط البحث.
- انقر بزر الماوس الأيمن فوق موجه الأوامر ، ثم حدد تشغيل كمسؤول.
- اكتب الأمر التالي واضغط على Enter لتنفيذه:
DISM / عبر الإنترنت / تنظيف الصورة / RestoreHealth
هل كانت هذه الطريقة مفيدة في التعامل مع القضية؟ إذا كانت الإجابة "لا" ، فجرب الطريقة السادسة:
احذف برنامج Lenovo Onekey.
قد يواجه مستخدمو Windows 10 الذين يستخدمون تطبيقات Lenovo المثبتة مسبقًا مثل OneKey و CAPSOD خطأ "لم يتم العثور على العنصر".
يجب أن يؤدي إلغاء تثبيت هذه التطبيقات إلى حل المشكلة. للحذف ، اتبع الخطوات التالية:
- على لوحة المفاتيح ، اضغط على Windows Key + R لبدء تشغيل مربع الحوار "تشغيل".
- اكتب "appwiz.cpl" (بدون علامات اقتباس) في مربع الحوار "تشغيل" واضغط على Enter.
- حدد موقع كل تطبيق من قائمة البرامج.
- انقر بزر الماوس الأيمن وحدد إلغاء التثبيت من القائمة المنسدلة.
قم بتطبيق الطريقة التالية إذا استمر ظهور الخطأ على جهاز الكمبيوتر الذي يعمل بنظام Windows. يجب أن يكون هذا هو الملاذ الأخير فقط بعد فشل جميع الأساليب الأخرى.
أعد ضبط نظام التشغيل
تؤدي إعادة ضبط جهاز الكمبيوتر إلى حذف كل برنامج أو تطبيق مثبت في النظام ، ولكنه يحفظ الملفات الهامة. قد يحدث خطأ "لم يتم العثور على العنصر" إذا كانت البرامج الضارة تفسد نظام التشغيل لديك.
اتبع الخطوات بعناية للقيام بذلك:
- انتقل إلى الإعدادات وحدد التحديثات والأمان.
- ضمن التحديث والأمان ، انقر فوق الاسترداد.
- انقر نقرًا مزدوجًا فوق البدء على الجانب الأيسر ، ثم اتبع التعليمات لإعادة ضبط جهاز الكمبيوتر الخاص بك.
ملاحظة: من المفيد عمل نسخة احتياطية خارجية للملفات الشخصية قبل بدء هذه العملية.
استنتاج
نأمل أن تتمكن من حل الخطأ "لم يتم العثور على العنصر" باستخدام هذا الدليل. إذا استمرت المشكلة ، يرجى التواصل معنا بمزيد من التفاصيل ، وسيتولى خبراؤنا الاتصال بك. اترك تعليقًا إذا كان هذا الدليل مفيدًا. يمكنك أيضًا زيارة مدونتنا للحصول على مزيد من النصائح حول حل مشكلات Windows 10 اليومية.
