إصلاح مخطوطات Elder Online عالقة في شاشة التحميل
نشرت: 2022-05-25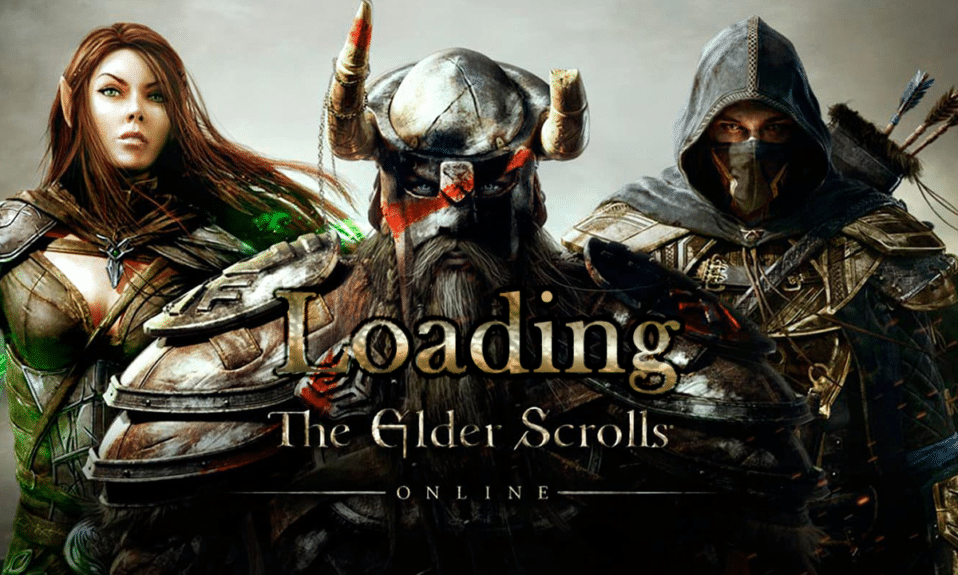
Elder Scrolls Online هي لعبة شعبية متعددة اللاعبين أصدرتها Bethesda Softworks. يمكنك الوصول إلى هذه اللعبة الضخمة متعددة اللاعبين على عدة منصات مثل Windows و Mac و Xbox One و PlayStation 4/5 و Stadia و Xbox Series X / S. في الآونة الأخيرة ، اشتكى العديد من المستخدمين من Elder Scrolls على الإنترنت عالق في مشكلة شاشة التحميل ، ولذا فنحن هنا لمساعدتك في الخروج من المشكلة. يحتوي هذا الدليل على مجموعة من أفكار استكشاف الأخطاء وإصلاحها التي ستعمل على إصلاح مشغل ESO العالق عند مشكلة التحميل في جهاز الكمبيوتر الذي يعمل بنظام Windows 10. لذا ، أكمل القراءة!
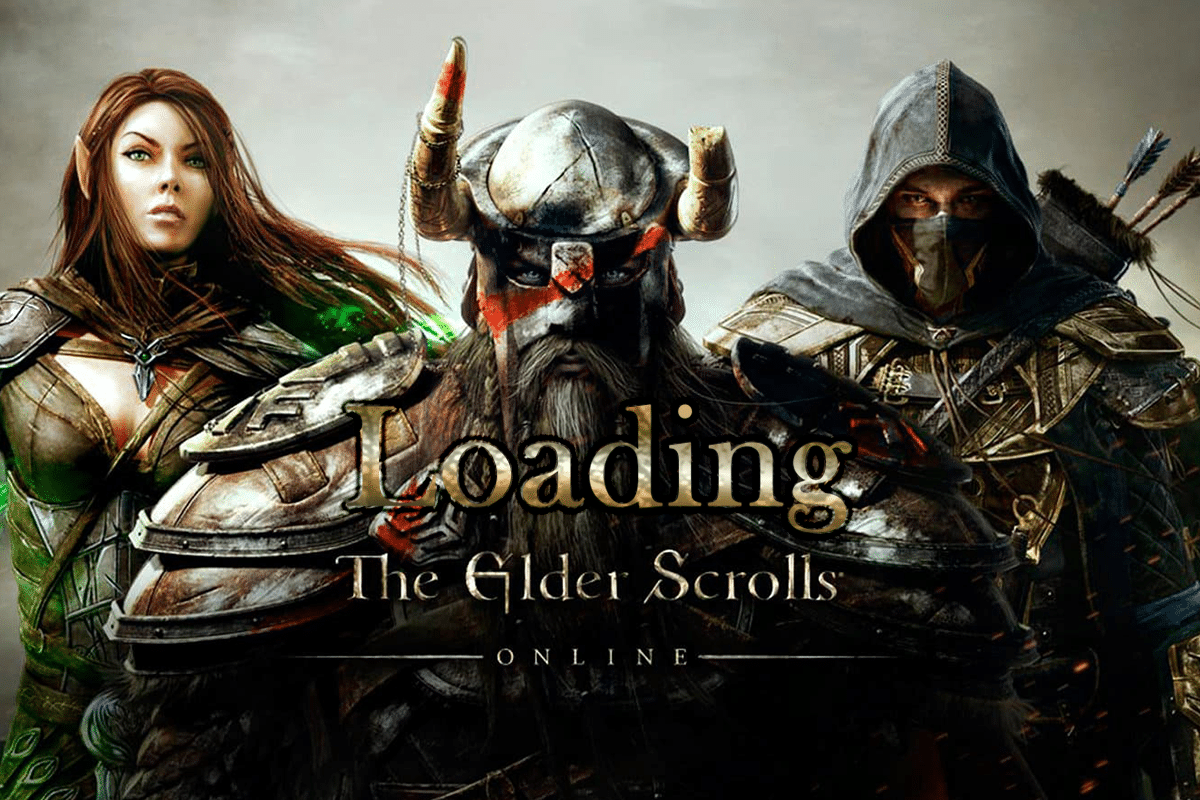
محتويات
- كيفية إصلاح Elder Scrolls Online Stuck عند تحميل الشاشة في Windows 10
- الشيكات الأولية
- الطريقة الأولى: تشغيل اللعبة كمسؤول
- الطريقة 2: تشغيل ESO يدويًا
- الطريقة الثالثة: تغيير تقارب وحدة المعالجة المركزية
- الطريقة الرابعة: حذف بيانات البرنامج التالف
- الطريقة الخامسة: تعطيل الخادم الوكيل
- الطريقة 6: تعطيل مكافحة الفيروسات مؤقتًا (إذا كان ذلك ممكنًا)
- الطريقة السابعة: تعطيل جدار حماية Windows (غير مستحسن)
- الطريقة الثامنة: تحديث برامج تشغيل الرسومات
- الطريقة التاسعة: استرجاع تحديثات برنامج التشغيل
- الطريقة العاشرة: إعادة تثبيت برامج تشغيل الرسومات
- الطريقة 11: تغيير عنوان DNS
- الطريقة 12: استخدام الشبكة الافتراضية الخاصة
- الطريقة 13: تشغيل فحص البرامج الضارة
- الطريقة 14: إصلاح ESO Launcher
- الطريقة 15: إعادة تثبيت حزمة Microsoft Visual C ++
- الطريقة 16: إصلاح DirectX
- الطريقة 17: أعد تثبيت Elder Scrolls Online Launcher
كيفية إصلاح Elder Scrolls Online Stuck عند تحميل الشاشة في Windows 10
لقد حققنا في هذه المشكلة وخلصنا إلى أن الأسباب التالية تساهم في توقف مشغل ESO عند مشكلة التحميل.
- جدار الحماية على جهاز الكمبيوتر الخاص بك يحظر لعبتك.
- برامج تشغيل قديمة وغير متوافقة.
- تم تعيين تقارب وحدة المعالجة المركزية على مستوى منخفض جدًا ولا يحصل على أي موارد إضافية.
- إعدادات الوكيل غير متوافقة.
- ملفات بيانات البرامج الفاسدة المتعارضة على جهاز الكمبيوتر.
- مشاكل الشبكات ونقص حقوق المسؤول.
- الملفات التي تم تكوينها بشكل خاطئ في لعبة Microsoft Visual C ++ و DirectX و Adobe Flash Player و Elder Scrolls Online.
في القسم التالي ، نأخذك عبر مجموعة من طرق استكشاف الأخطاء وإصلاحها التي ستساعدك على إصلاح مشغل ESO العالق عند تحميل Windows 10.
سيساعدك هذا القسم في إصلاح مشغل ESO العالق عند مشكلة التحميل في جهاز الكمبيوتر الذي يعمل بنظام Windows 10. اتبع الطرق بنفس الترتيب لاستكشاف المشكلة وإصلاحها.
الشيكات الأولية
يؤدي اتصال الإنترنت غير المستقر إلى توقف Elder Scrolls عبر الإنترنت بسبب مشكلة شاشة التحميل ، وأيضًا في حالة وجود أي كائنات تداخل بين المودم والكمبيوتر الخاص بك ، فقد تعيق الإشارة اللاسلكية وستتسبب في حدوث مشكلات اتصال متقطعة. يمكنك إجراء اختبار سرعة لمعرفة المستوى الأمثل لسرعة الشبكة المطلوبة للاتصال الصحيح.
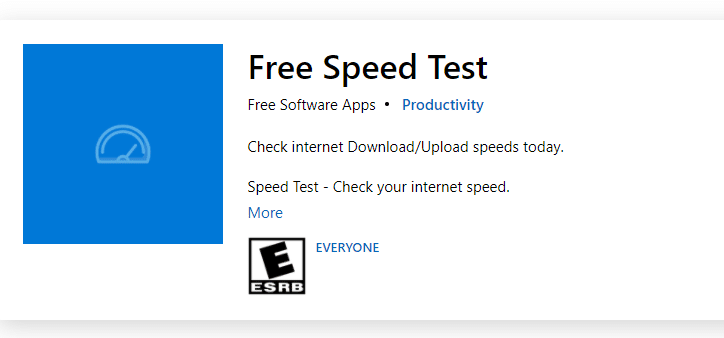
تأكد من أن جهاز الكمبيوتر الذي يعمل بنظام Windows 10 يفي بالمعايير التالية.
- ابحث عن قوة إشارة شبكتك وإذا كانت منخفضة جدًا ، فقم بإزالة جميع العوائق في الطريق.
- تجنب الكثير من الأجهزة المتصلة بنفس الشبكة.
- قم دائمًا بشراء مودم / جهاز توجيه تم التحقق منه بواسطة مزود خدمة الإنترنت (ISP) الخاص بك وخالي من التعارضات.
- لا تستخدم الكابلات القديمة أو المكسورة أو التالفة. استبدل الكابلات إذا لزم الأمر.
- تأكد من أن الأسلاك من المودم إلى جهاز التوجيه والمودم على الحائط مستقرة وخالية من الإزعاج.
يمكنك أيضًا مراجعة دليلنا حول كيفية استكشاف مشكلات اتصال الشبكة وإصلاحها على نظام التشغيل Windows 10 لاستكشاف الأخطاء وإصلاحها.
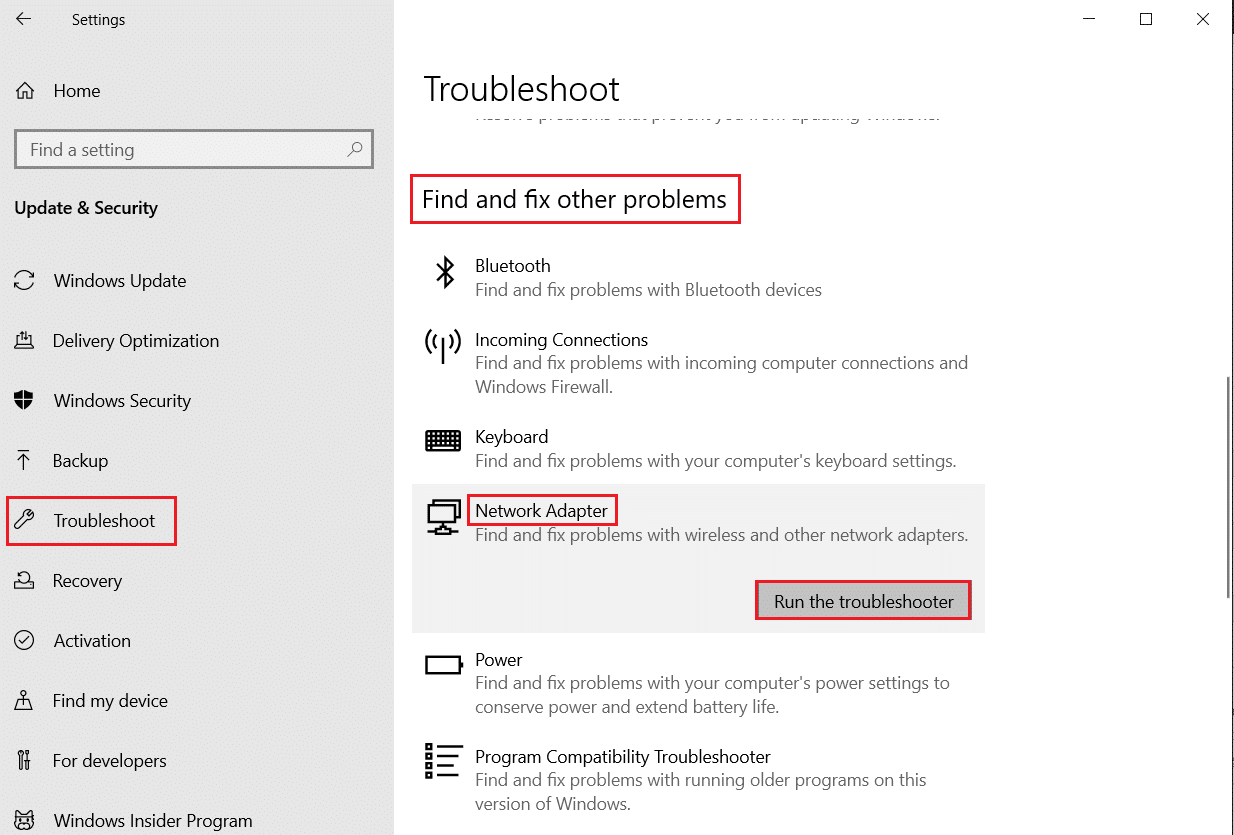
فيما يلي خطوات إصلاح ESO Launcher عالق عند التحميل على نظام التشغيل Windows 10.
الطريقة الأولى: تشغيل اللعبة كمسؤول
لتجنب Elder Scrolls Online عالق عند مشكلة شاشة التحميل ، قم بتشغيل اللعبة كمسؤول كما هو موضح أدناه.
1. انقر بزر الماوس الأيمن على ملف اختصار اللعبة وحدد خصائص .
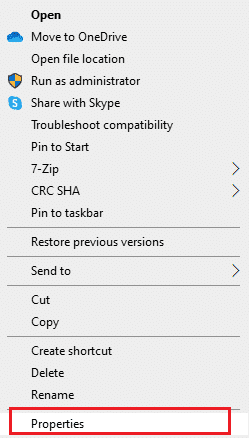
2. في نافذة الخصائص ، قم بالتبديل إلى علامة التبويب التوافق .
3. الآن ، حدد المربع تشغيل هذا البرنامج كمسؤول .
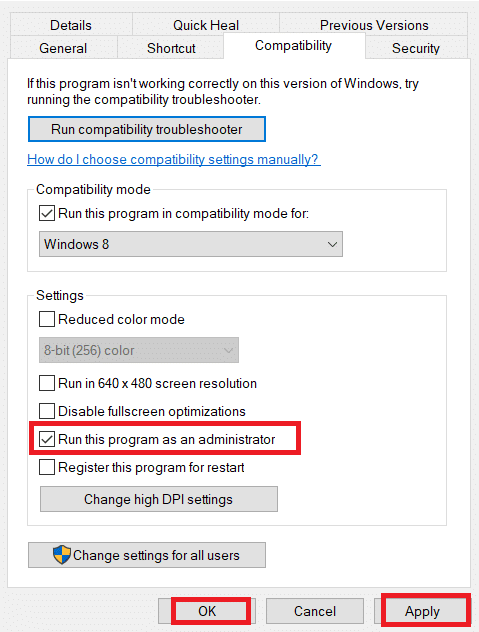
4. أخيرًا ، انقر فوق " تطبيق"> "موافق " لحفظ التغييرات.
الآن ، أعد تشغيل البرنامج لمعرفة ما إذا كان مشغل ESO العالق عند مشكلة التحميل قد تم إصلاحه.
الطريقة 2: تشغيل ESO يدويًا
هذا حل بسيط يساعدك على توفير وقتك في إصلاح Elder Scrolls Online عالق عند تحميل مشكلة الشاشة على جهاز الكمبيوتر الذي يعمل بنظام Windows 10. إذا كنت تواجه مشكلة في Steam ، فإن هذه الطريقة تتجاوز إطلاق اللعبة عبر Steam وتفتحها مباشرة. هنا يتم أخذ Elder Scrolls Online كمثال. اتبع الخطوات الخاصة بلعبتك.
ملاحظة: في بعض الأحيان ، لا يمكنك الوصول إلى جميع ميزات الاتصال عبر الإنترنت في Steam عند تشغيل اللعبة يدويًا. لذلك ، يجب عليك تشغيل Steam أولاً ثم تشغيل اللعبة يدويًا أو العكس.
1. اضغط مع الاستمرار على مفتاحي Windows + E معًا لفتح File Explorer .
2. ثم انتقل إلى الدليل حيث تم تثبيت اللعبة على جهاز الكمبيوتر الخاص بك. فيما يلي مثال على مسار دليل تثبيت اللعبة.
C: \ Program Files (x86) \ Steam \ steamapps \ common \ Zenimax Online \ The Elder Scrolls Online \ game \ client
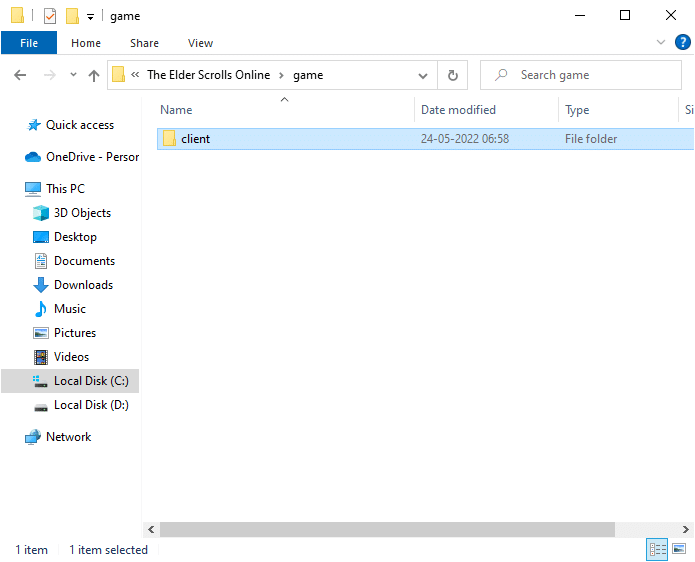
3. في مجلد العميل ، انقر بزر الماوس الأيمن فوق الملف القابل للتنفيذ ESO64.exe وانقر فوق تشغيل كمسؤول .
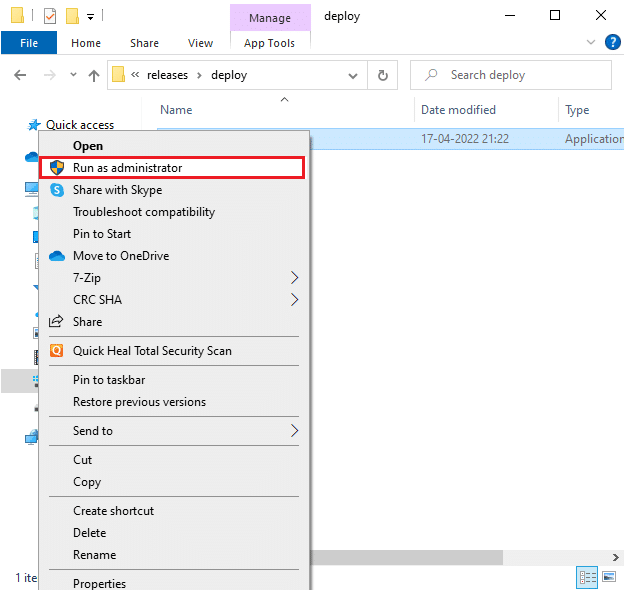
بمجرد تشغيل لعبتك يدويًا ، تحقق مما إذا كنت تواجه مشكلة Elder Scrolls Online عالقة عند تحميل الشاشة.
اقرأ أيضًا: إصلاح مخطوطات Elder عبر الإنترنت لا يتم تشغيلها
الطريقة الثالثة: تغيير تقارب وحدة المعالجة المركزية
في بعض الأحيان ، قد يتم تعيين تقارب وحدة المعالجة المركزية للعبة Elder Scrolls Online على قيم أقل ، وبالتالي ستتلقى مشغل ESO عالقًا عند تحميل مشكلة Windows 10. وبالتالي ، نقترح عليك تغيير قيم تقارب وحدة المعالجة المركزية كما هو موضح أدناه.
1. قم بتشغيل ESO Launcher واضغط على مفاتيح Ctrl + Shift + Esc معًا لفتح إدارة المهام .
2. الآن ، قم بالتبديل إلى علامة التبويب " التفاصيل ".
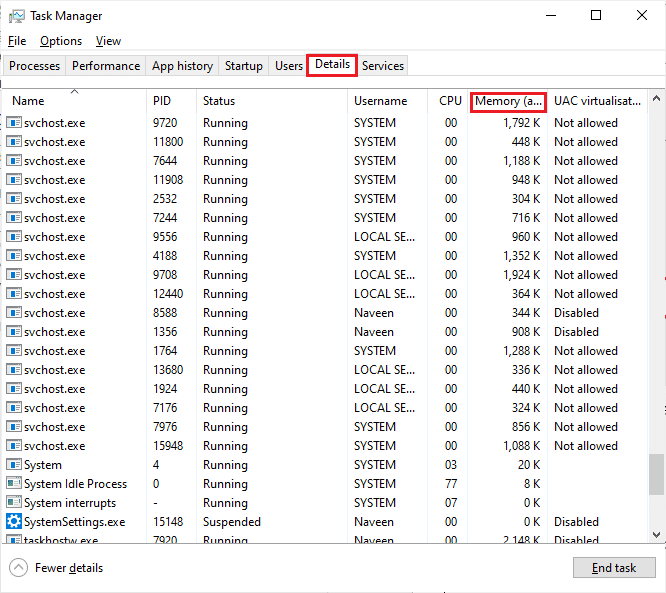
3. ثم ، انقر بزر الماوس الأيمن فوق ZeniMax Online Studios Launcher ، ثم حدد خيار Set Affinity كما هو موضح.
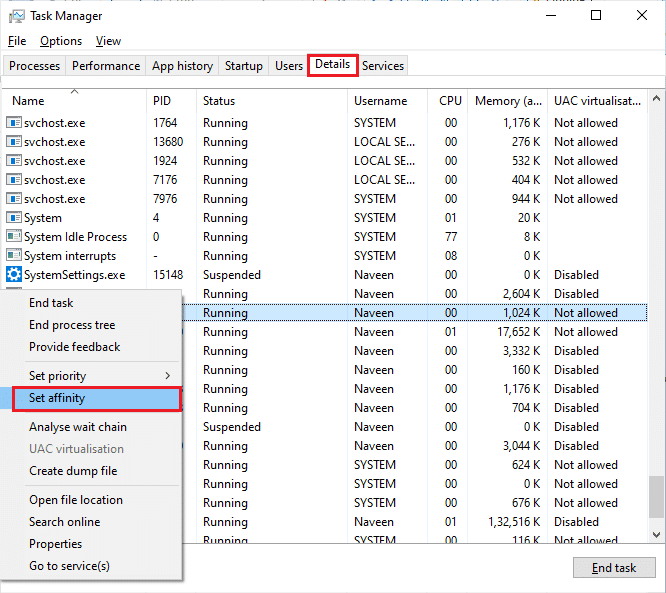
4. قم بإلغاء تحديد مربع " كافة المعالجات " ثم حدد مربع CPU 0 كما هو موضح. ثم انقر فوق "موافق" .
ملاحظة: تأكد من القيام بهذه العملية قبل بدء اللعبة.
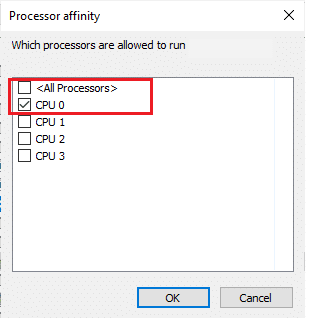
5. الآن ، تحقق مما إذا كنت لا تزال تواجه مشكلة Elder Scrolls Online عالقة عند مشكلة شاشة التحميل.
6. إذا بدأت لعبتك بسلاسة ، فكرر الخطوتين 4 و 5 ، ولكن في الخطوة 5 ، حدد مربع كل المعالجات مرة أخرى.
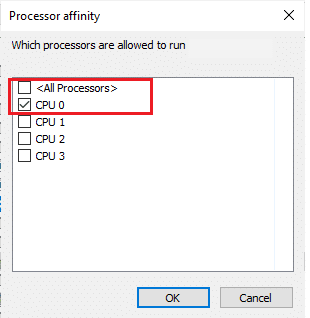
ومع ذلك ، إذا واجهت مشكلة ، فانتقل إلى الطريقة التالية.
الطريقة الرابعة: حذف بيانات البرنامج التالف
إذا كانت لديك ملفات لعبة تالفة على جهاز الكمبيوتر الخاص بك ، فقد تواجه مشكلة توقف تشغيل ESO عند حدوث مشكلة في التحميل. إذا كانت أي ملفات أساسية مفقودة تالفة أو تالفة ، فلا يمكنك تشغيل اللعبة بشكل صحيح. اتبع الخطوات المذكورة أدناه لحذف ملفات بيانات البرامج التالفة على جهاز الكمبيوتر الخاص بك.
1. أولاً ، أغلق جميع مهام الخلفية على جهاز الكمبيوتر الخاص بك.
2. اضغط على مفتاحي Windows + E في نفس الوقت لفتح File Explorer .
3. الآن ، انتقل إلى مسار الموقع التالي.
C: \ ملفات البرنامج (x86) \ Zenimax Online \ Launcher \ ProgramData
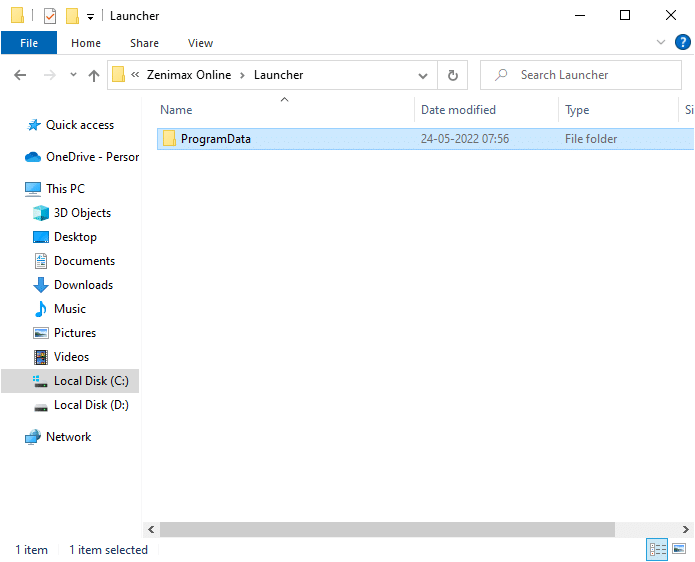
4. انقر بزر الماوس الأيمن فوق مجلد ProgramData وحدد خيار الحذف .
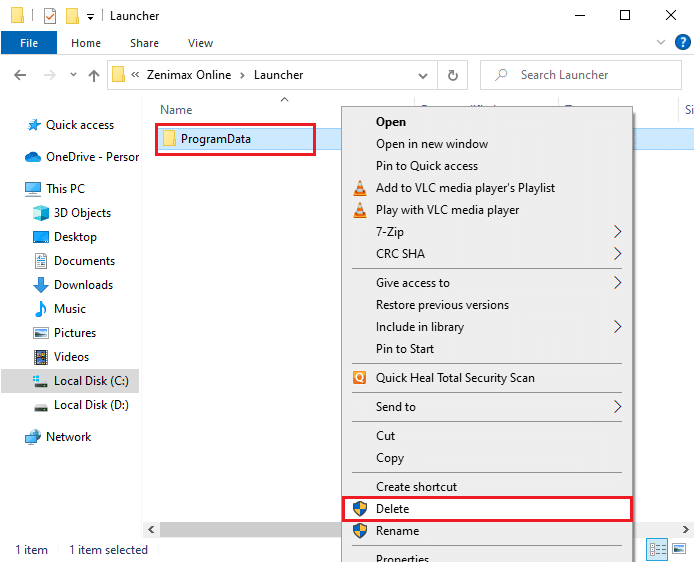
تحقق مما إذا كان لديك برنامج ESO ثابت عالق عند تحميل مشكلة Windows 10.
اقرأ أيضًا: إصلاح Skyrim لن يتم تشغيله في نظام التشغيل Windows 10
الطريقة الخامسة: تعطيل الخادم الوكيل
عندما تكون هناك أي إعدادات شبكة غير مناسبة على جهاز الكمبيوتر الذي يعمل بنظام Windows 10 ، فستواجه مشكلة Elder Scrolls Online عالقة عند تحميل مشكلة الشاشة. إذا قمت بتثبيت خدمة الخوادم الوكيلة على جهاز الكمبيوتر الخاص بك ، فاقرأ كيفية تعطيل VPN والوكيل على نظام التشغيل Windows 10 وقم بتنفيذ الخطوات كما هو موضح في المقالة.
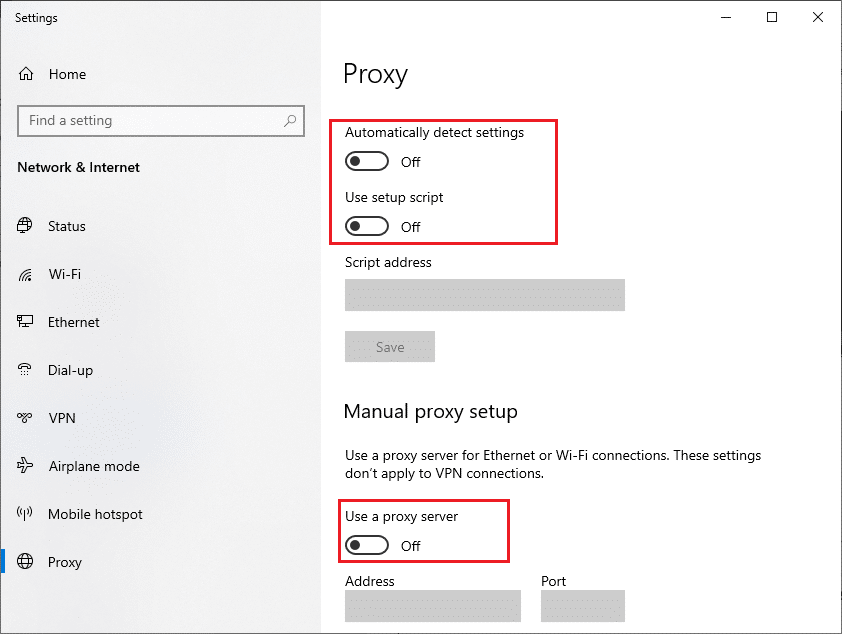
بعد تعطيل عميل VPN والخوادم الوكيلة ، تحقق مما إذا كنت قد أصلحت مشغل ESO عالقًا عند مشكلة التحميل. ومع ذلك ، إذا واجهت نفس المشكلة ، فحاول الاتصال بنقطة اتصال محمولة.
الطريقة 6: تعطيل مكافحة الفيروسات مؤقتًا (إذا كان ذلك ممكنًا)
قد يمنع برنامج مكافحة الفيروسات الخاص بك عن طريق الخطأ تثبيت أي تصحيحات جديدة للعبة على جهاز الكمبيوتر الخاص بك. يُنصح بتعطيل برنامج مكافحة الفيروسات مؤقتًا لإصلاح المشكلة. اقرأ دليلنا حول كيفية تعطيل برنامج مكافحة الفيروسات مؤقتًا على نظام التشغيل Windows 10 واتبع الإرشادات لتعطيل برنامج مكافحة الفيروسات مؤقتًا على جهاز الكمبيوتر الخاص بك.
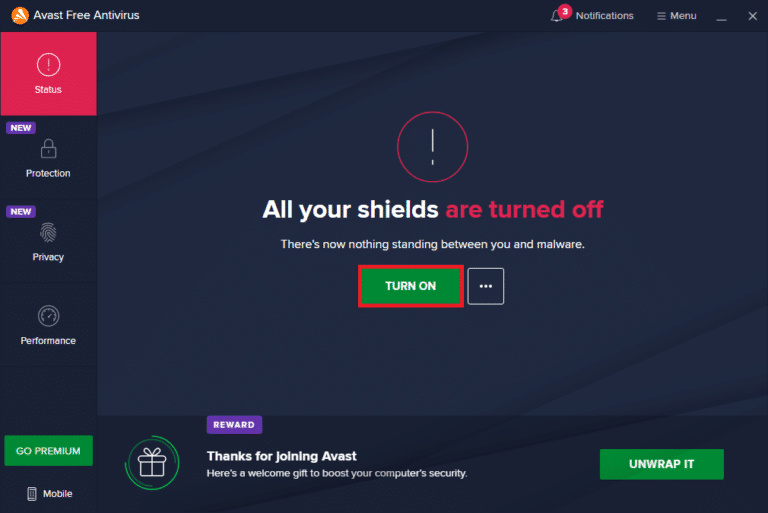
بعد إصلاح مشغل ESO الذي تم تعليقه عند تحميل المشكلة على جهاز الكمبيوتر الذي يعمل بنظام Windows 10 ، تأكد من إعادة تمكين برنامج مكافحة الفيروسات نظرًا لأن النظام بدون مجموعة أمان يمثل تهديدًا دائمًا.
اقرأ أيضًا: كيفية إلغاء تثبيت McAfee LiveSafe في نظام التشغيل Windows 10
الطريقة السابعة: تعطيل جدار حماية Windows (غير مستحسن)
في بعض الأحيان ، قد يمنع جدار حماية Windows Defender الموجود على جهاز الكمبيوتر الخاص بك تشغيل Elder Scrolls Online ، لبعض أسباب الأمان. إذا كان جدار حماية Windows Defender هو الجاني ، فيجب عليك تمكينه أو تعطيل الأوراق المالية لجدار الحماية مؤقتًا من جهاز الكمبيوتر الخاص بك. إذا كنت لا تعرف كيفية تعطيل جدار حماية Windows Defender ، فسيساعدك دليلنا حول كيفية تعطيل جدار حماية Windows 10 على القيام بذلك. يمكنك أيضًا السماح لمشغل ESO (القائمة البيضاء Elder Scrolls Online) باتباع دليلنا السماح أو حظر التطبيقات من خلال جدار حماية Windows. تأكد من إنشاء استثناءات للملفات القابلة للتنفيذ المدرجة أدناه. كل هذه الملفات موجودة في دليل تثبيت اللعبة.
- Bethesda.net_launcher
- ESO.exe Steam.exe
- Steam.exe
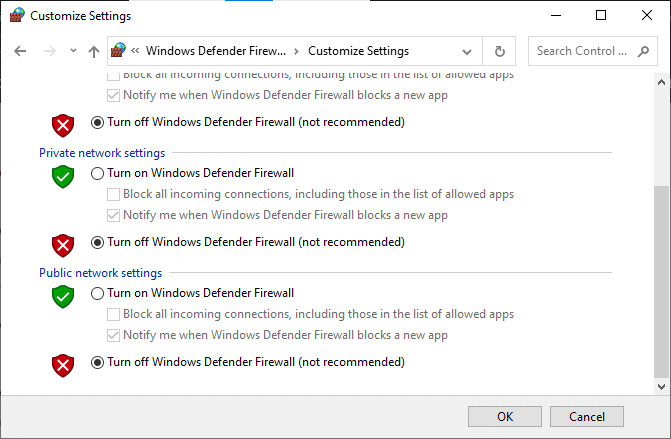
بمجرد أن تتمكن من الوصول إلى Elder Scrolls Online ، تأكد من تمكين مجموعة جدار الحماية مرة أخرى ، لمنع أي تهديد للبيانات.

الطريقة الثامنة: تحديث برامج تشغيل الرسومات
إذا كانت برامج التشغيل في جهاز الكمبيوتر الخاص بك قديمة ، فلن يعمل هذا البرنامج القديم بشكل جيد مع ألعاب الكمبيوتر. تأكد من تحديث جميع برامج التشغيل على جهاز الكمبيوتر الخاص بك حتى تحصل على تجربة لعب أفضل. اتبع دليلنا 4 طرق لتحديث برامج تشغيل الرسومات في نظام التشغيل Windows 10 لتحديث برنامج التشغيل الخاص بك وتحقق مما إذا كنت قد أصلحت المشكلة.
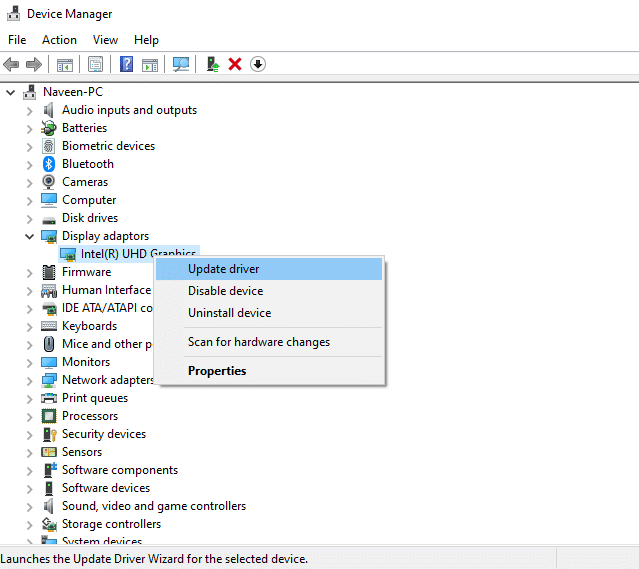
اقرأ أيضًا: إصلاح تعيين إعدادات المستخدم على فشل برنامج التشغيل في نظام التشغيل Windows 10
الطريقة التاسعة: استرجاع تحديثات برنامج التشغيل
في بعض الأحيان ، قد يتسبب الإصدار الحالي من برامج تشغيل الرسومات في حدوث أي تعارضات في التشغيل وفي هذه الحالة ، يتعين عليك استعادة الإصدارات السابقة من برامج التشغيل المثبتة. يمكنك بسهولة استعادة برامج تشغيل الكمبيوتر إلى حالتها السابقة باتباع دليلنا كيفية استعادة برامج التشغيل على نظام التشغيل Windows 10.
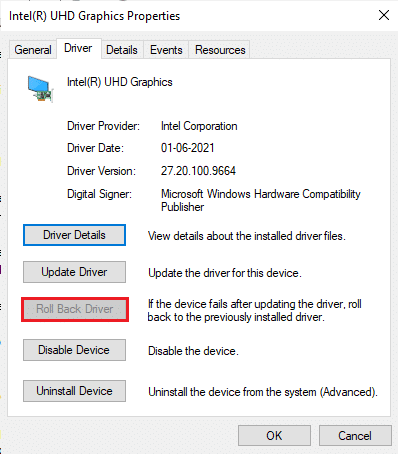
احفظ تغييراتك وتحقق مما إذا كنت تواجه مشغل ESO عالقًا عند تحميل مشكلة Windows 10 مرة أخرى.
الطريقة العاشرة: إعادة تثبيت برامج تشغيل الرسومات
إذا وجدت أن جميع برامج التشغيل قد تم تحديثها ولا توجد تحديثات معلقة ، فهناك بعض الاحتمالات بأن برنامج التشغيل الحالي غير متوافق مع لعبتك. يمكنك إعادة تثبيت برنامج التشغيل من خلال زيارة موقع الشركة المصنعة الرسمي لـ NVIDIA و AMD و INTEL وتنزيل أحدث إصدار منه. راجع دليلنا كيفية إلغاء تثبيت وإعادة تثبيت برامج التشغيل على نظام التشغيل Windows 10 وتنفيذ الخطوات لإعادة تثبيت برامج تشغيل الرسومات على جهاز الكمبيوتر الخاص بك.
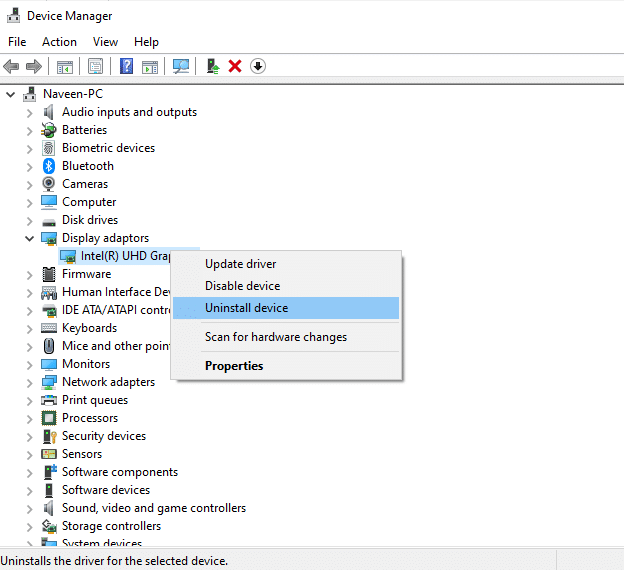
بعد إعادة تثبيت برامج تشغيل GPU ، تحقق مما إذا كان بإمكانك إصلاح Elder Scrolls Online عالقة عند مشكلة شاشة التحميل.
اقرأ أيضًا: ما هو برنامج تشغيل الجهاز؟ كيف يعمل؟
الطريقة 11: تغيير عنوان DNS
اقترح العديد من المستخدمين أن التبديل إلى عناوين Google DNS قد يساعدك في إصلاح Elder Scrolls Online عالق عند تحميل مشكلة الشاشة. إذا قمت بتشغيل Minecraft بشكل صحيح وواجهت شاشة سوداء فارغة ، فاتبع دليلنا لتغيير عنوان DNS.
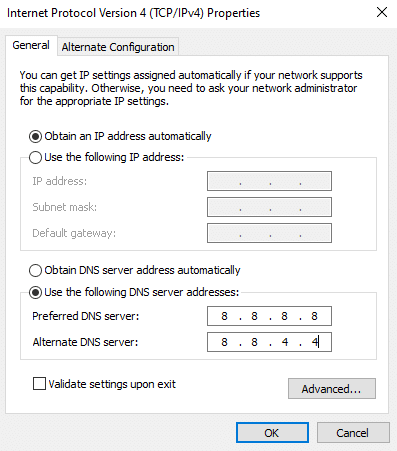
بعد تغيير عنوان DNS الخاص بك ، تحقق مما إذا كان يمكنك تشغيل Elder Scrolls Online دون أي أخطاء.
الطريقة 12: استخدام الشبكة الافتراضية الخاصة
إذا واجهت Elder Scrolls Online عالقة عند مشكلة شاشة التحميل ، فيمكنك تحديث اللعبة باستخدام شبكة خاصة افتراضية لتجاوز هوية الشبكة الخاصة بك. قبل تثبيت شبكة VPN ، تحقق مع مزود خدمة الإنترنت الخاص بك مما إذا كان قد تم حظر خادم تصحيح Akami من قبلهم. إذا كان الأمر كذلك ، فاطلب منهم إلغاء حظرهم أو تثبيت VPN. ألق نظرة على دليلنا ما هي VPN وكيف تعمل؟ لمعرفة المزيد حول Virtual Private Limited.
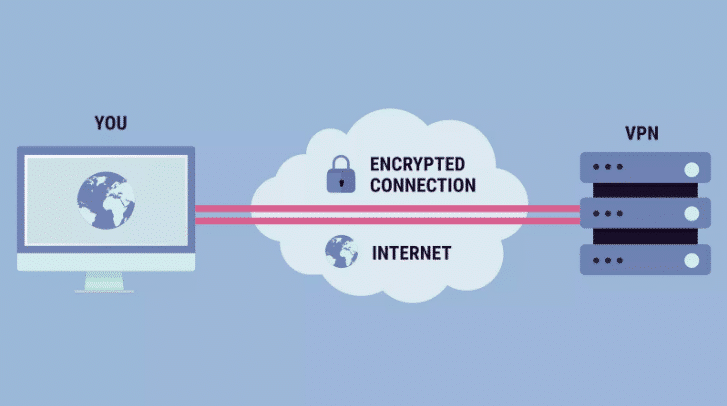
إذا كنت تربك كيفية إعداد VPN على جهاز الكمبيوتر الذي يعمل بنظام Windows 10 ، فاتبع دليلنا حول كيفية إعداد VPN على نظام التشغيل Windows 10 وتنفيذه.
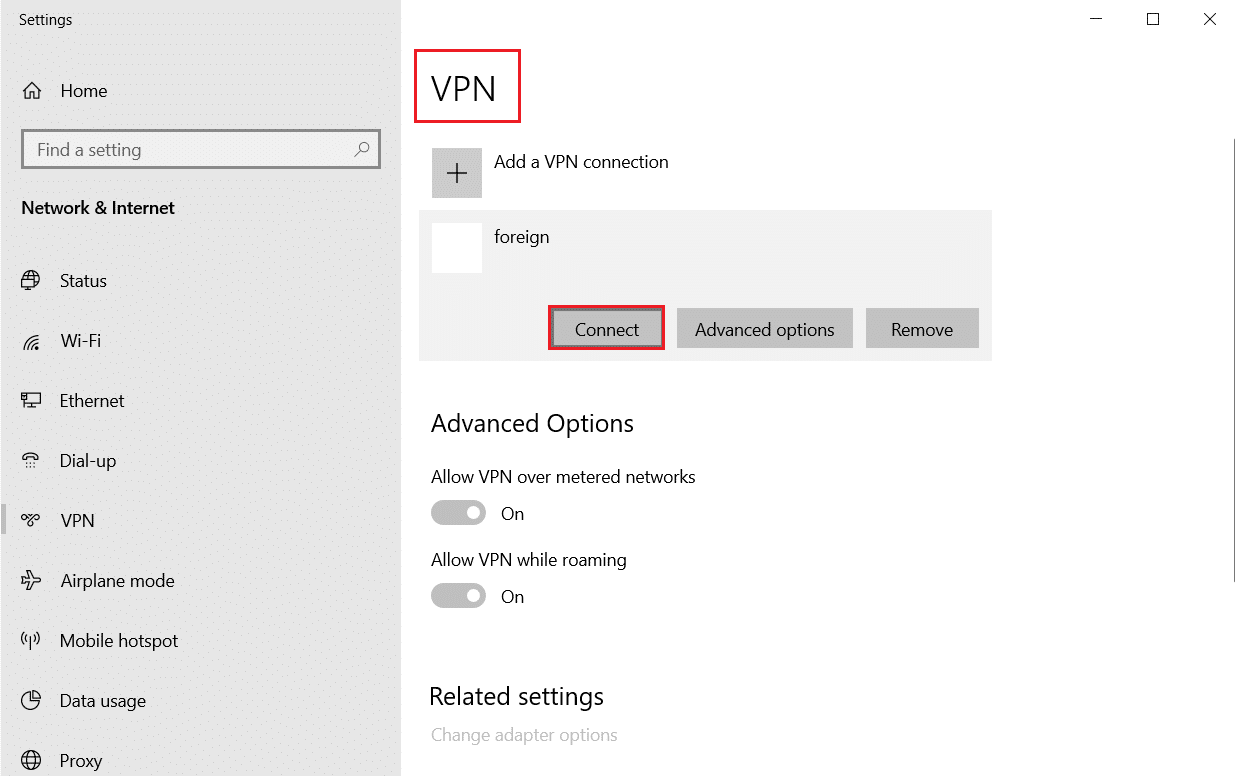
بمجرد إعداد اتصال VPN ، تحقق مما إذا كنت قد قمت بإصلاح مشغل ESO عالق عند تحميل خطأ.
اقرأ أيضًا: كيفية الحصول على حساب NordVPN مجانًا
الطريقة 13: تشغيل فحص البرامج الضارة
إذا كان هجوم الفيروس شديدًا للغاية ، فلا يمكنك الاتصال بأي لعبة عبر الإنترنت بشكل مستمر على الإطلاق. يُنصح بفحص جهاز الكمبيوتر الخاص بك كما هو موضح في دليلنا كيف يمكنني تشغيل فحص فيروسات على جهاز الكمبيوتر الخاص بي؟
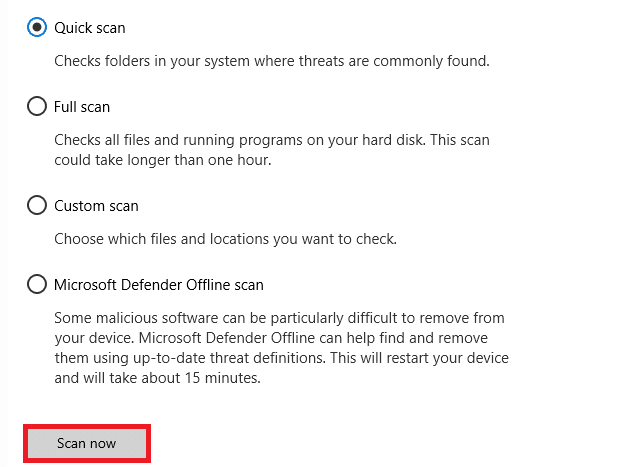
أيضًا ، إذا كنت ترغب في إزالة البرامج الضارة من جهاز الكمبيوتر الخاص بك ، فراجع دليلنا كيفية إزالة البرامج الضارة من جهاز الكمبيوتر الخاص بك في نظام التشغيل Windows 10. بمجرد إزالة جميع الفيروسات من جهاز الكمبيوتر الخاص بك ، قم بالاتصال بلعبتك وتحقق مما إذا كنت تواجه مشكلة توقف مشغل ESO عند التحميل مرة أخرى.
الطريقة 14: إصلاح ESO Launcher
ومع ذلك ، إذا لم يتم تحميل Elder Scrolls Online ، فيمكنك محاولة إصلاح المشغل لإصلاح مشغل ESO عالق عند مشكلة التحميل. في حالة وجود أي ملفات بها مشكلات في عملية الإصلاح ، يقوم المشغل بإعادة تثبيت جميع الملفات لإصلاح المشكلة. اتبع الخطوات المذكورة أدناه لإصلاح مشغل ESO.
1. قم بتشغيل File Explorer وانتقل إلى الدليل حيث تم تثبيت اللعبة على جهاز الكمبيوتر الخاص بك. هنا ، مثال على مسار الدليل.
C: \ Program Files (x86) \ Steam \ steamapps \ common \ Zenimax Online \ The Elder Scrolls Online \ game \ client
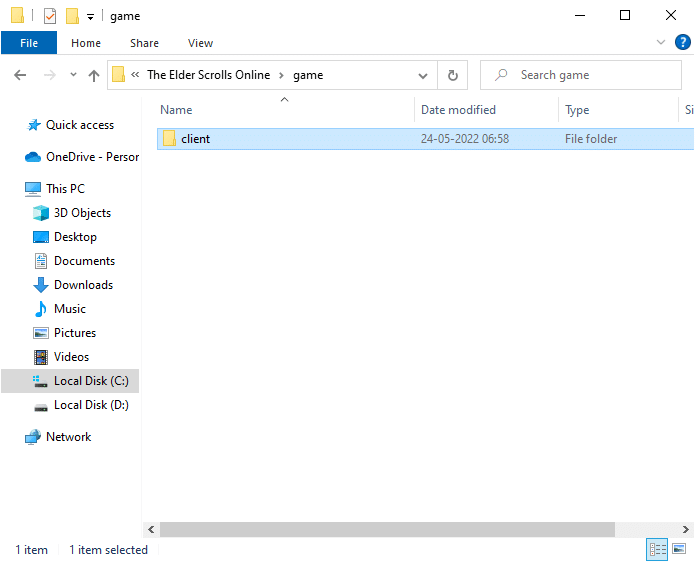
2. ثم انقر بزر الماوس الأيمن فوق الملف القابل للتنفيذ ESO64.exe وانقر فوق تشغيل كمسؤول .
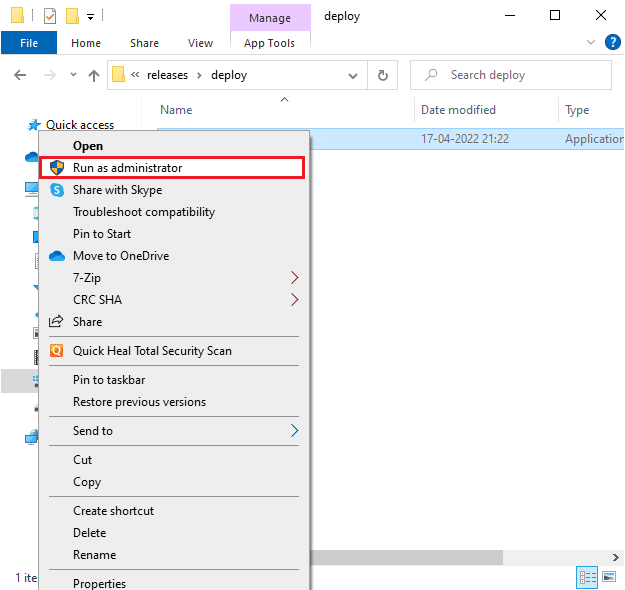
3. الآن ، انتظر حتى يفتح المشغل ومن القائمة المنسدلة ، انقر فوق خيار " خيارات اللعبة ".
4. ثم انقر فوق " إصلاح " وانتظر حتى يقوم المشغل بإعادة تثبيت الملفات ذات المشكلات / المفقودة.
5. بمجرد اكتمال العملية ، أعد تشغيل اللعبة وتحقق مما إذا كنت تواجه مشغل ESO عالقًا عند تحميل مشكلة Windows 10.
اقرأ أيضًا: إصلاح فشل برنامج الإعداد القابل لإعادة التوزيع لـ Microsoft Visual C ++ 2015 ، الخطأ 0x80240017
الطريقة 15: إعادة تثبيت حزمة Microsoft Visual C ++
يعد Microsoft Visual C ++ مكونًا أساسيًا من مكونات البرامج الضرورية للتثبيت على جهاز الكمبيوتر الخاص بك من أجل التشغيل السلس للألعاب. تعمل هذه الحزمة في الخلفية عند تشغيل ألعابك. في حالة وجود مكونات Microsoft Visual C ++ تالفة على جهاز الكمبيوتر الخاص بك ، يجب عليك إعادة تثبيت الحزمة بأكملها كما هو موضح أدناه.
ملاحظة: في هذه الطريقة ، يتم توضيح خطوات إعادة تثبيت حزمة واحدة. كرر الخطوات لإعادة تثبيت جميع الحزم.
1. اضغط على مفتاح Windows ، واكتب لوحة التحكم وانقر فوق فتح .
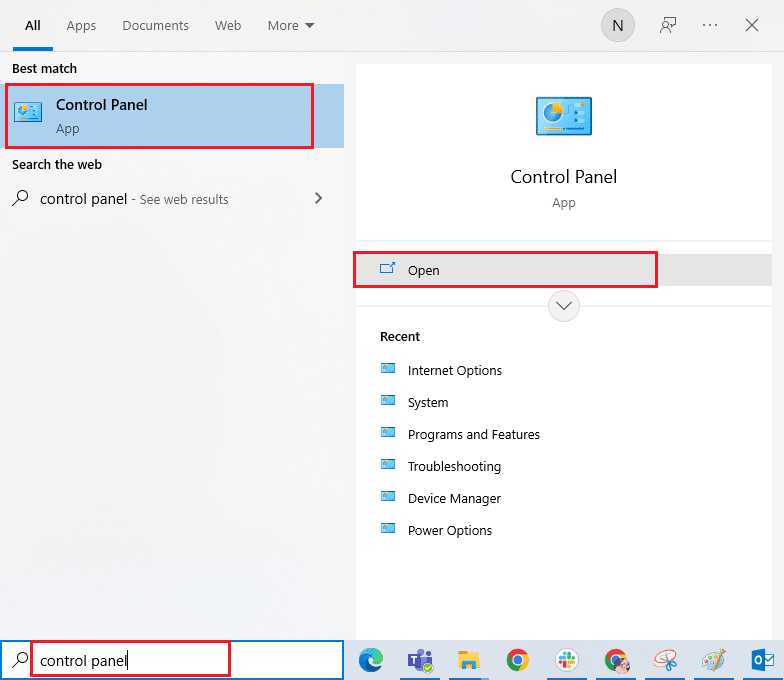
2. قم بتعيين عرض حسب> الفئة ، ثم انقر فوق إلغاء تثبيت برنامج ضمن قائمة البرامج كما هو موضح.
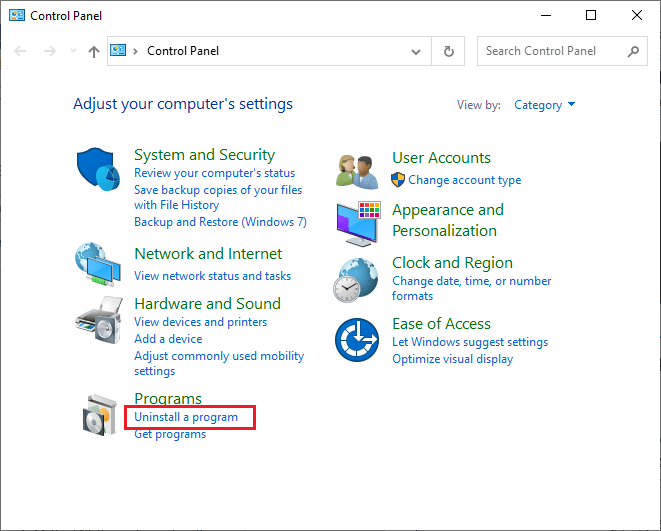
3. حدد حزمة Microsoft Visual C ++ 2013 القابلة لإعادة التوزيع (x64) .
4. ثم انقر فوق خيار إلغاء التثبيت واتبع التعليمات التي تظهر على الشاشة لإكمال العملية.
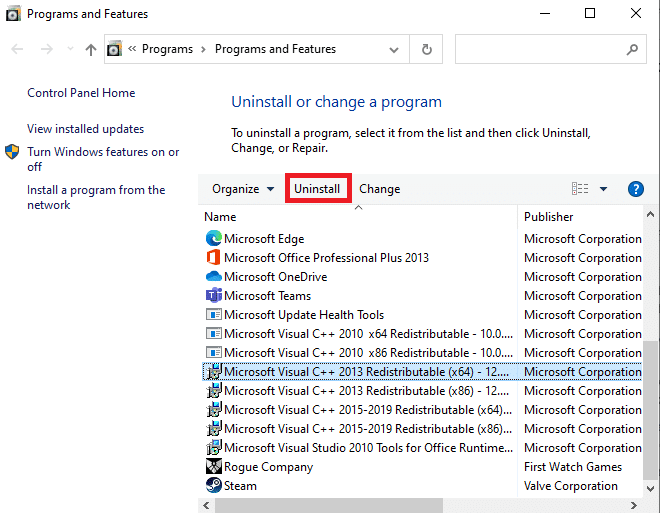
5. الآن ، قم بزيارة الموقع الرسمي لحزمة Microsoft Visual C ++ وقم بتنزيل الحزم.
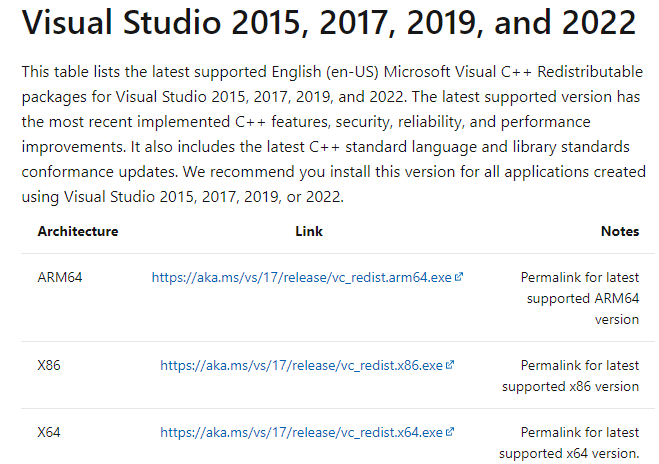
6. أخيرًا ، قم بتشغيل ملف الإعداد الذي تم تنزيله لتثبيته على جهاز الكمبيوتر الخاص بك.
ملاحظة: نظرًا لأن عددًا قليلاً من المستخدمين قد أبلغوا أن Adobe Flash Player على جهاز الكمبيوتر الخاص بك قد يتداخل مع لعبة Elder Scrolls Online ، يُنصح بإعادة تثبيته والتحقق مما إذا كان يعمل من أجلك.
الطريقة 16: إصلاح DirectX
عندما يكون لديك ملفات تثبيت DirectX تالفة ، فستواجه مشكلة Elder Scrolls Online عالقة عند تحميل مشكلة الشاشة. لا يمكنك إلغاء تثبيت DirectX بهذه السهولة. ومع ذلك ، يمكنك إصلاحه لحل الخطأ باتباع الإرشادات المذكورة أدناه.
1. قم بزيارة الصفحة الرسمية لبرنامج DirectX End-User Runtime Web Installer وانقر فوق الزر " تنزيل ".
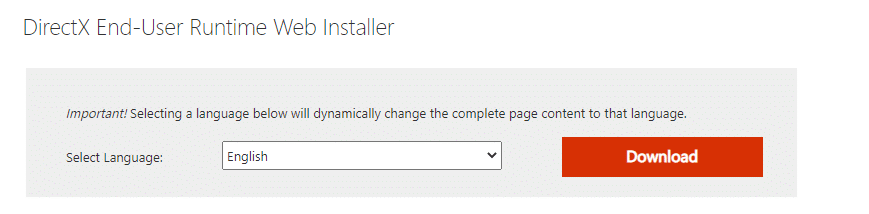
2. الآن ، اتبع الإرشادات التي تظهر على الشاشة لتثبيت DirectX End-User Runtime Web Installer.
3. هنا ، انتقل مرة أخرى إلى صفحة DirectX End-User Runtimes وحدد إصدار يونيو 2010 وانقر فوق الزر " تنزيل ".
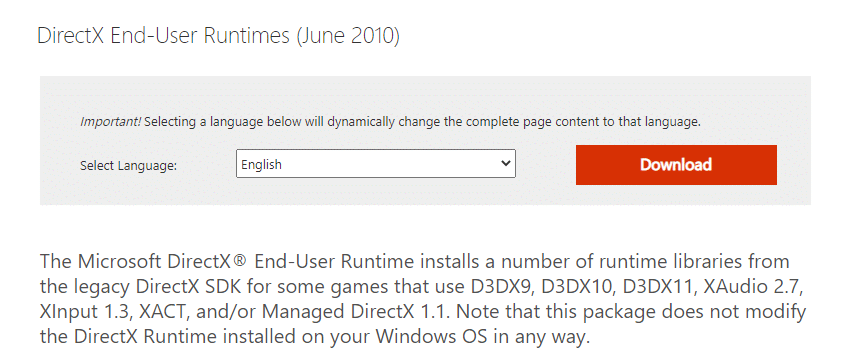
4. بعد ذلك ، قم بتثبيت DirectX End-User Runtimes (يونيو 2010) على جهاز الكمبيوتر الخاص بك باستخدام حقوق المسؤول.
ملاحظة: يقوم Microsoft DirectX End-User Runtime بتثبيت العديد من مكتبات وقت التشغيل من DirectX SDK القديم لبعض الألعاب التي تستخدم D3DX9 و D3DX10 و D3DX11 و XAudio 2.7 و XInput 1.3 و XACT و / أو Managed DirectX 1.1. لاحظ أن هذه الحزمة لا تعدل DirectX Runtime المثبت على نظام التشغيل Windows الخاص بك بأي شكل من الأشكال.
5. أخيرًا ، أعد تشغيل الكمبيوتر . ستحل هذه الأدوات المساعدة محل ملفات DirectX الفاسدة وتصلحها وتصلح مشغل ESO العالق عند تحميل مشكلة Windows 10.
اقرأ أيضًا: إصلاح قطرات إطار League of Legends
الطريقة 17: أعد تثبيت Elder Scrolls Online Launcher
إذا لم تساعدك أي من الطرق ، فعليك إعادة تثبيت اللعبة كخيار أخير. يمكنك أيضًا إزالة ملف المشغل من File Explorer (C: \ Program Files (x86) \ Zenimax Online \ Launcher) ويمكنك تثبيته مرة أخرى من صفحة إدارة الحساب. إذا لعبت اللعبة عبر Steam ، فلا يمكنك تنزيل المشغل بهذه الطريقة. في هذه الحالة ، يجب عليك تنزيل المشغل عبر مكتبة Steam. ومع ذلك ، فهذه هي الطريقة الأكثر شيوعًا لإعادة تثبيت مشغل ESO.
1. اضغط على مفتاح Windows واكتب التطبيقات والميزات ، ثم انقر فوق فتح .
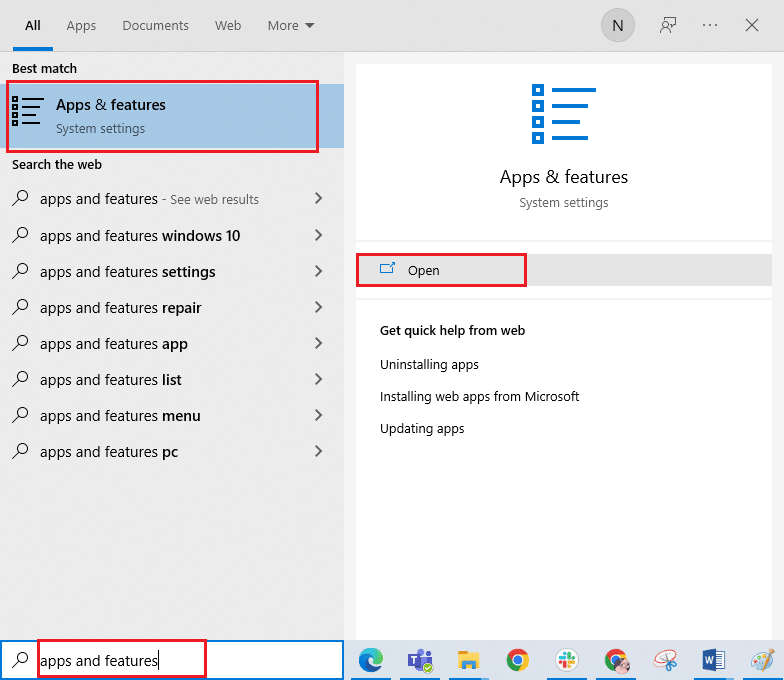
2. الآن ، ابحث عن مشغل ESO في القائمة وانقر فوقه. ثم حدد خيار إلغاء التثبيت .
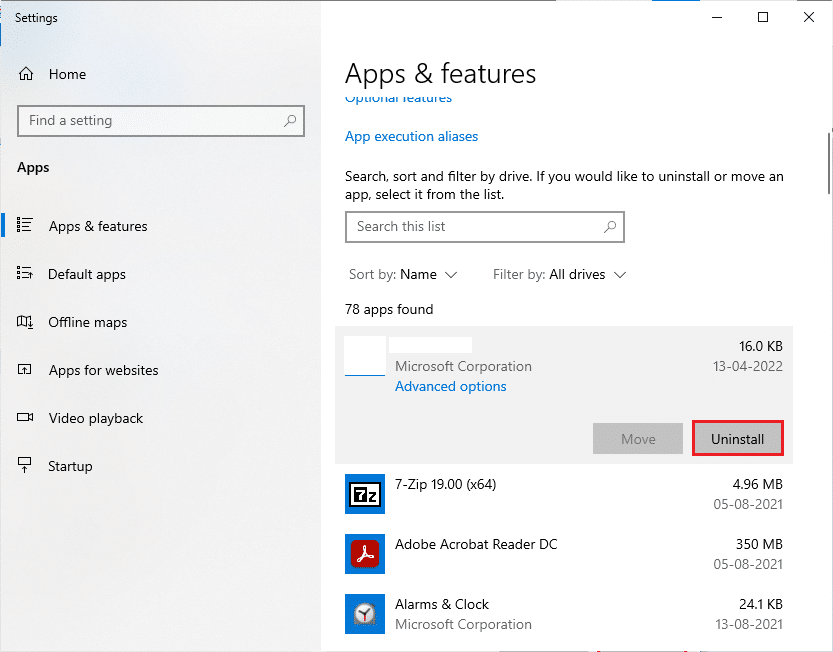
3. إذا طُلب منك ، انقر مرة أخرى على إلغاء التثبيت .
4. بمجرد إلغاء تثبيت اللعبة تمامًا من جهاز الكمبيوتر الخاص بك ، اضغط مع الاستمرار على مفتاحي Windows + E معًا لفتح File Explorer .
5. الآن ، انتقل إلى المسارات التالية واحذف المجلدات المتعلقة بقاذفة ESO .
C: \ Windows \ Temp ج: \ ملفات البرنامج \ gametitl C: \ Program Files (x86) \ gametitle C: \ Program Files \ Common Files \ Blizzard Entertainment C: \ Users \ Public \ Games \ gametitle C: \ Users \ Public \ Public Documents \ Blizzard Entertainment \ gametitle
ملاحظة: تأكد من العثور على شيء متعلق بـ League of Legends بدلاً من عنوان اللعبة في المواقع المذكورة أعلاه.
6. بعد ذلك ، قم بإفراغ جميع البيانات الموجودة في سلة المحذوفات وحذف الملفات / المجلدات التي قمت بحذفها الآن نهائيًا.
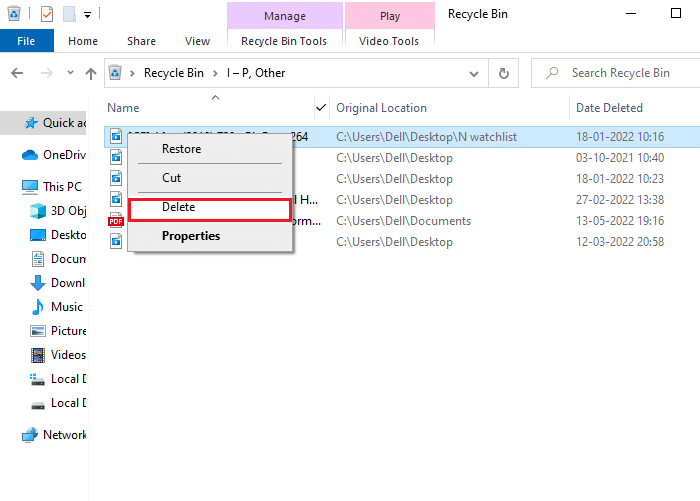
7. بعد ذلك ، انتقل إلى صفحة تنزيل مشغل ESO وانقر فوق خيار الشراء الآن .
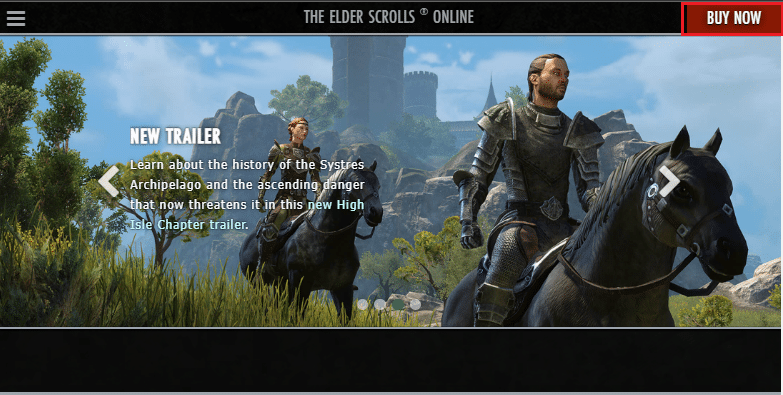
8. سجل للحصول على حسابك وتابع لتثبيت اللعبة.
9. انتظر حتى يتم تثبيت اللعبة. انتقل إلى تنزيلاتي في File Explorer وانقر نقرًا مزدوجًا على ملف الإعداد لتشغيل التطبيق.
10. اتبع الإرشادات التي تظهر على الشاشة لتثبيت اللعبة على جهاز كمبيوتر يعمل بنظام Windows 10.
أخيرًا ، أعد تشغيل اللعبة والآن سيكون لديك حل للمشكلة التي تمت مناقشتها. يمكنك أيضًا زيارة صفحة دعم Elder Scrolls إلى منصة Elder Scrolls Online الرسمية.
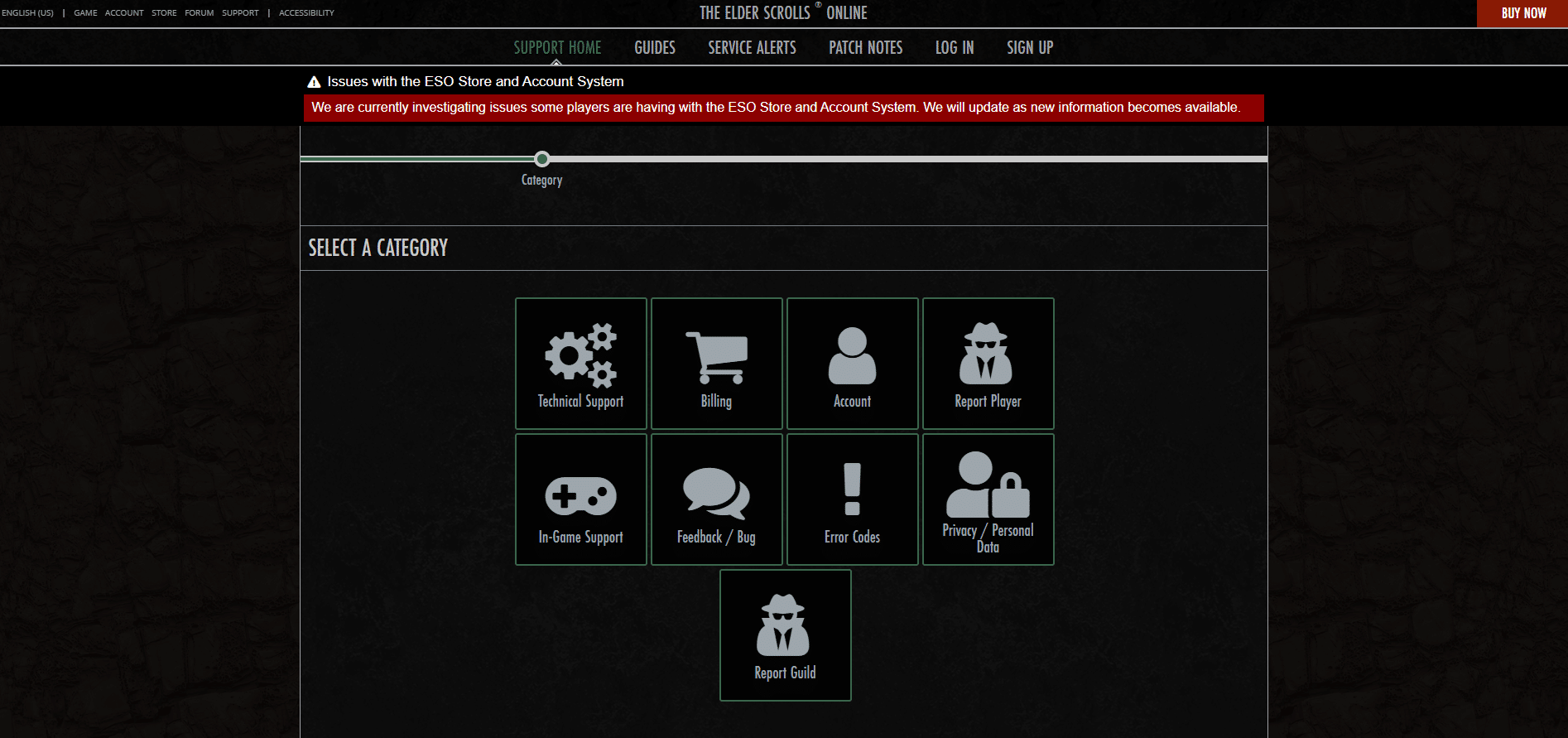
مُستَحسَن:
- إصلاح خطأ League of Legends غير المحدد في نظام التشغيل Windows 10
- إصلاح فشل في تثبيت خدمة BattlEye في نظام التشغيل Windows 10
- إصلاح ARK يستمر في التعطل على نظام التشغيل Windows 10
- إصلاح PUBG Stuck عند تحميل الشاشة على نظام التشغيل Windows 10
نأمل أن يكون هذا الدليل مفيدًا ويمكنك إصلاح Elder Scrolls Online عالقة عند تحميل مشكلة الشاشة على Windows 10. أخبرنا بالطريقة الأفضل بالنسبة لك. أيضًا ، إذا كان لديك أي استفسارات / اقتراحات بخصوص هذه المقالة ، فلا تتردد في تركها في قسم التعليقات.
