إصلاح خطأ DX11 Feature Level 10.0
نشرت: 2022-03-01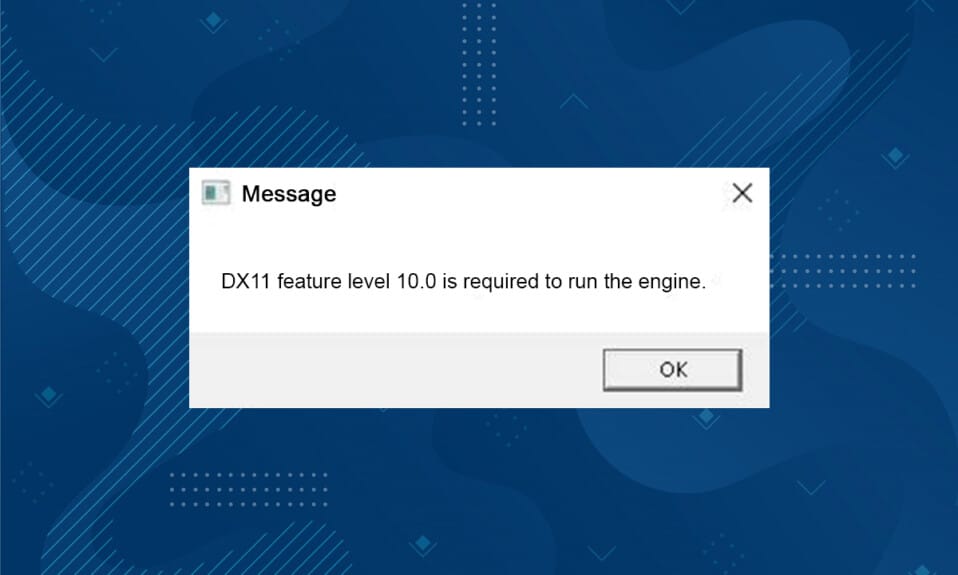
DX11 ، المعروف أيضًا باسم DirectX 11 ، يتعامل مع منصات الوسائط المتعددة في كمبيوتر Microsoft الخاص بك. تعمل واجهة برمجة التطبيق هذه حصريًا على نظام Microsoft الأساسي. على الرغم من أن DirectX 11 عبارة عن نظام أساسي مستقر ، إلا أن العديد من المستخدمين يواجهون مشاكل متعددة ، مثل مستوى ميزة DX11 10.0 مطلوب لتشغيل خطأ المحرك. ومع ذلك ، يمكن إصلاح هذه الأخطاء بسرعة باتباع طرق استكشاف الأخطاء وإصلاحها المناسبة. إذا كنت تواجه خطأ مستوى 10.0 لميزة DX11 ، فسيساعدك هذا الدليل في حل المشكلة بنقرات بسيطة. لذا ، استمر في القراءة.
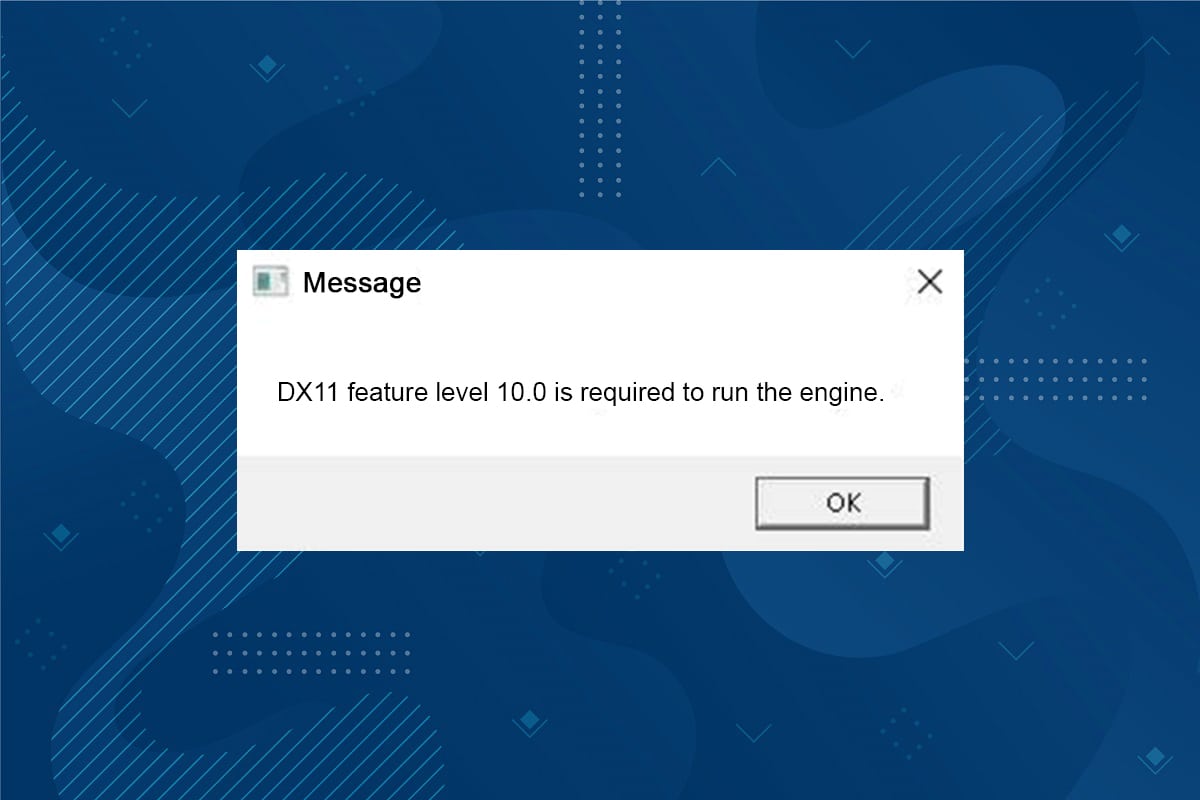
محتويات
- كيفية إصلاح مستوى الميزة DX11 10.0 مطلوب لتشغيل خطأ المحرك
- ما الذي يجعل DX11 مستوى الميزة 10.0 مطلوبًا لتشغيل خطأ المحرك؟
- الطريقة الأولى: إعادة تشغيل جهاز الكمبيوتر
- الطريقة 2: إنهاء تطبيقات الخلفية
- الطريقة الثالثة: تنظيف الملفات المؤقتة
- الطريقة الرابعة: تحديث برنامج تشغيل الرسومات أو التراجع عنه
- الطريقة الخامسة: إعادة تثبيت برامج تشغيل GPU
- الطريقة 6: تحديث Windows
- الطريقة 7: تحديث اللعبة
- الطريقة 8: التشغيل باستخدام وحدة معالجة الرسومات المخصصة
- الطريقة 9: إصلاح DirectX
- الطريقة العاشرة: قم بتثبيت DirectX 12 في نظامك
كيفية إصلاح مستوى الميزة DX11 10.0 مطلوب لتشغيل خطأ المحرك
DirectX عبارة عن مجموعة من واجهات برمجة التطبيقات (APIs) التي تحافظ على جميع المهام والبرامج المتعلقة بالألعاب وخدمات الوسائط المتعددة في نظام Microsoft الأساسي. تحتوي جميع برامج DirectX على دعم متسارع للأجهزة ، مما يعني أنها تحدد ما إذا كان برنامج الألعاب الخاص بك يفي بقدرات الأجهزة ومعلماتها لتقديم أداء أفضل. تعد العديد من واجهات برمجة تطبيقات DirectX من المكونات الأساسية لجهاز الكمبيوتر الخاص بك لضمان خدمات تشغيل أفضل للفيديو. لكي تكون بسيطًا ، يعمل DirectX على تحسين تجربة الوسائط المتعددة للألعاب والرسومات والصوت وخدمات الشبكة.
ما الذي يجعل DX11 مستوى الميزة 10.0 مطلوبًا لتشغيل خطأ المحرك؟
فيما يلي بعض الأسباب الشائعة التي تسبب هذا الخطأ. اقرأها بعناية وتعرف على السبب الجذري لمشكلتك لاتباع طرق استكشاف الأخطاء وإصلاحها وفقًا لذلك.
- إذا كان لديك برامج تشغيل قديمة في جهاز الكمبيوتر الخاص بك ، فسيكون DirectX غير متوافق مع بطاقة الرسومات ، مما يؤدي إلى حدوث هذا الخطأ.
- إذا لم يكن جهاز الكمبيوتر الخاص بك يحتوي على مستوى ميزات جهاز Direct3D المطلوب بواسطة DirectX ، فستواجه هذا الخطأ. وبالتالي ، لا يمكنك استخدام أي تطبيقات مرتبطة بـ DirectX ، مما يؤدي إلى حدوث هذا الخطأ.
- سيكون نظام التشغيل القديم غير متوافق مع DirectX ، وبالتالي ستواجه الخطأ المذكور.
- إذا تم تشغيل عدد كبير جدًا من الموارد الرسومية المستهلكة في الخلفية ، فستواجه هذا الخطأ.
الطريقة الأولى: إعادة تشغيل جهاز الكمبيوتر
قبل تجربة باقي الطرق ، يُنصح بإعادة تشغيل نظامك. في معظم الحالات ، ستعمل إعادة التشغيل البسيطة على حل المشكلة دون أي تخطيطات صعبة. لذا ، حاول إعادة تشغيل نظامك من خلال الخطوات المذكورة أدناه وتحقق مما إذا كنت تواجه المشكلة مرة أخرى. بدلاً من ذلك ، يمكنك إيقاف تشغيل النظام بالكامل باستخدام خيارات الطاقة وتشغيله مرة أخرى.
1. انتقل إلى قائمة Windows Power User بالضغط على مفتاحي Windows + X في نفس الوقت.
2. حدد إيقاف التشغيل أو تسجيل الخروج .
3. أخيرًا ، انقر فوق إعادة التشغيل.
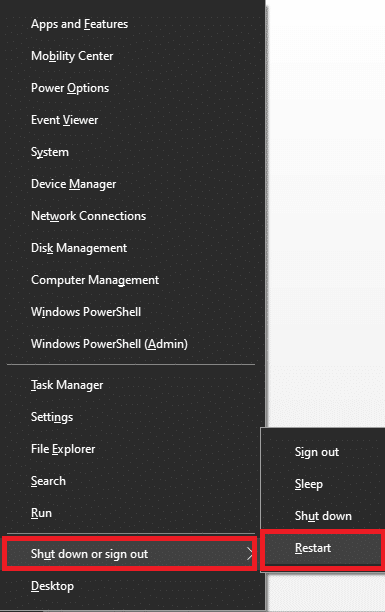
الطريقة 2: إنهاء تطبيقات الخلفية
قد يكون هناك الكثير من التطبيقات التي تعمل في الخلفية. سيؤدي ذلك إلى زيادة مساحة وحدة المعالجة المركزية والذاكرة ، وبالتالي التأثير على أداء النظام. اتبع الخطوات المذكورة أدناه لإصلاح خطأ مستوى 10.0 لميزة DX11.
1. اضغط على مفتاحي Ctrl + Shift + Esc معًا لفتح إدارة المهام .
2. الآن ، ابحث وحدد المهام التي تستهلك موارد وحدة المعالجة المركزية عالية والتي تعمل دون داعٍ في الخلفية.
3. أخيرًا ، حدد إنهاء المهمة كما هو موضح.
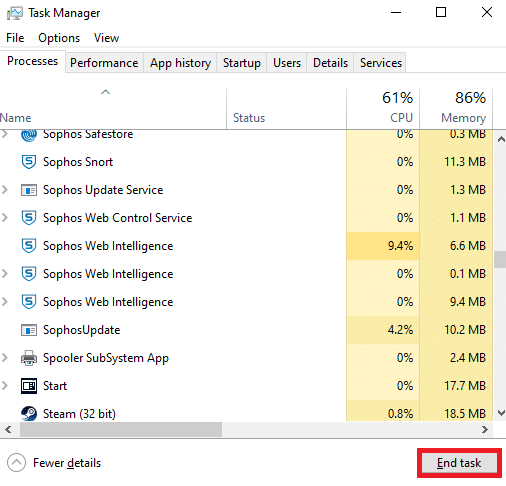
اقرأ أيضا: كيفية ضبط الإنذارات في Windows 10
الطريقة الثالثة: تنظيف الملفات المؤقتة
ستواجه رمز الخطأ هذا عندما يحتوي نظامك على أي ملفات نظام أو ملفات تسجيل تالفة. يمكنك حل هذا الخطأ عن طريق مسح الملفات المؤقتة في نظامك. ثم ، اتبع التعليمات لتنفيذ نفس الشيء.
1. انتقل إلى قائمة ابدأ واكتب ٪ temp٪ .
2. الآن ، انقر فوق فتح لفتح الملفات المؤقتة.
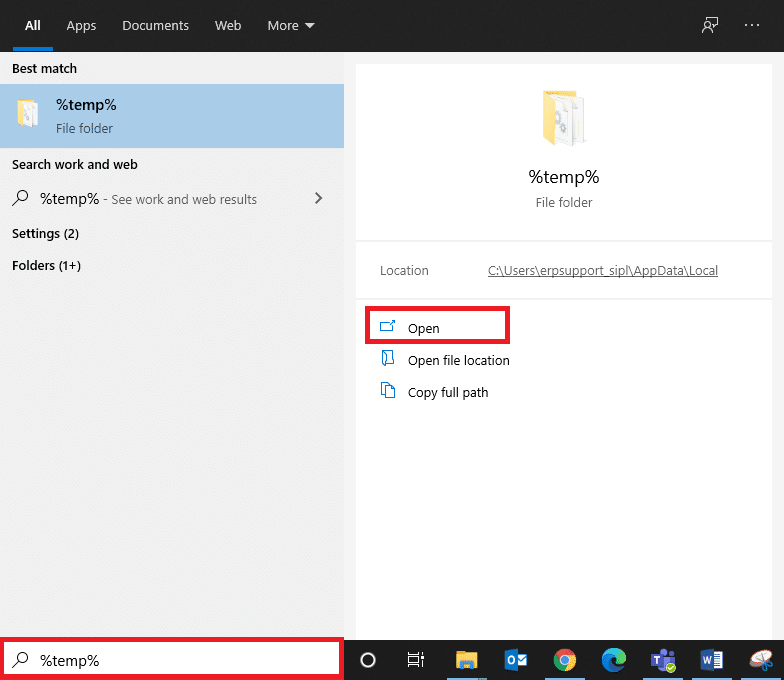
3. الآن ، حدد جميع الملفات والمجلدات . انقر بزر الماوس الأيمن واختر خيار الحذف لإزالة جميع الملفات المؤقتة من النظام.
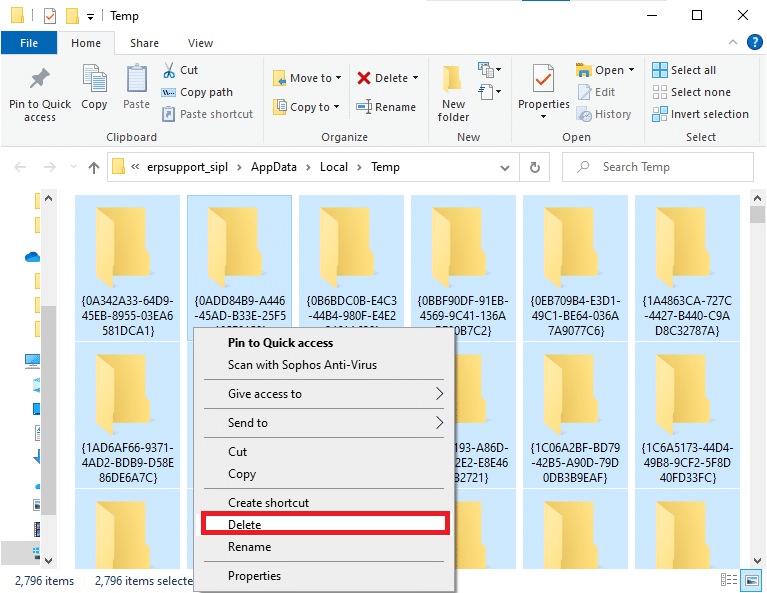
5. أخيرًا ، أعد التوجيه إلى سلة المحذوفات واحذف الملفات والمجلدات التي حذفتها الآن نهائيًا.
الطريقة الرابعة: تحديث برنامج تشغيل الرسومات أو التراجع عنه
الخيار الأول: تحديث برامج تشغيل وحدة معالجة الرسومات
إذا كانت برامج التشغيل الحالية في نظامك غير متوافقة أو قديمة مع ملفات اللعبة ، فستواجه مستوى ميزة DX11 10.0 المطلوب لتشغيل خطأ المحرك. لذلك ، يُنصح بتحديث جهازك وبرامج التشغيل لمنع المشكلة المذكورة.
1. اكتب Device Manager في قائمة بحث Windows 10 وافتحه.
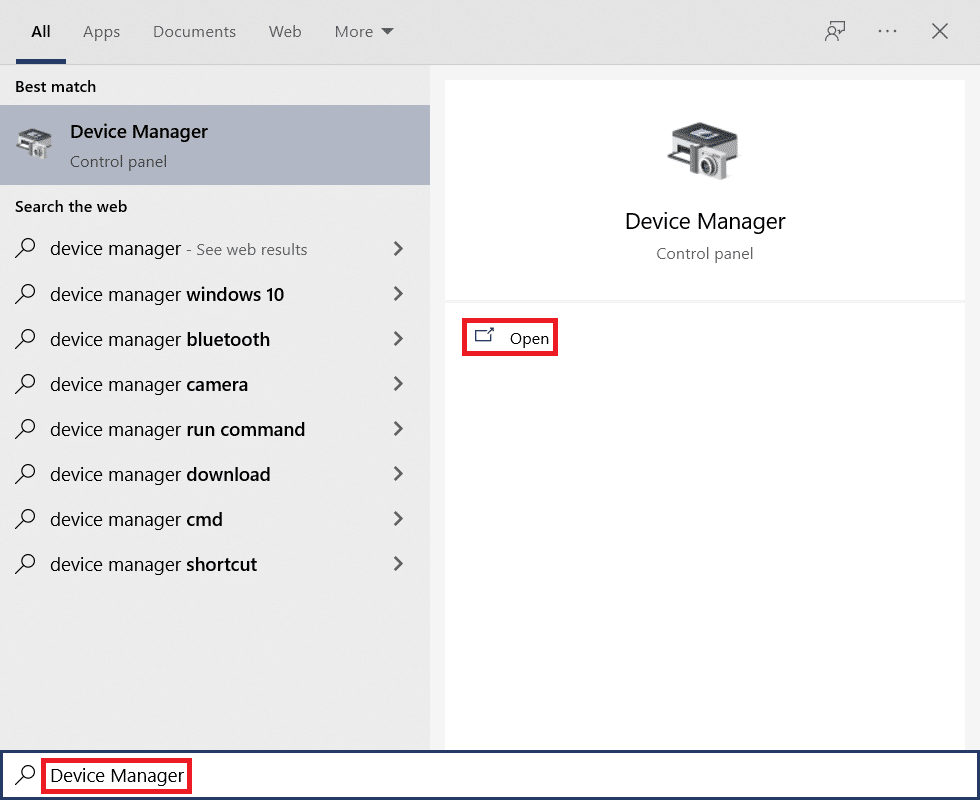
2. انقر نقرًا مزدوجًا فوق محولات العرض على اللوحة الرئيسية لتوسيعها.
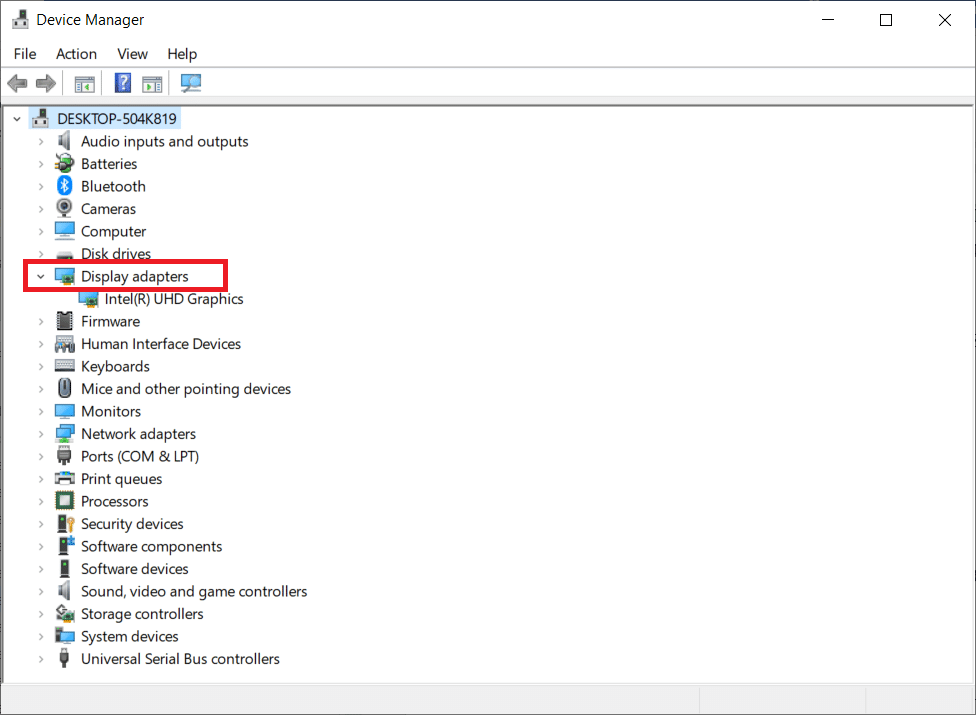
3. الآن ، انقر بزر الماوس الأيمن فوق برنامج تشغيل بطاقة الفيديو (قل Intel (R) HD Graphics ) وانقر فوق تحديث برنامج التشغيل .
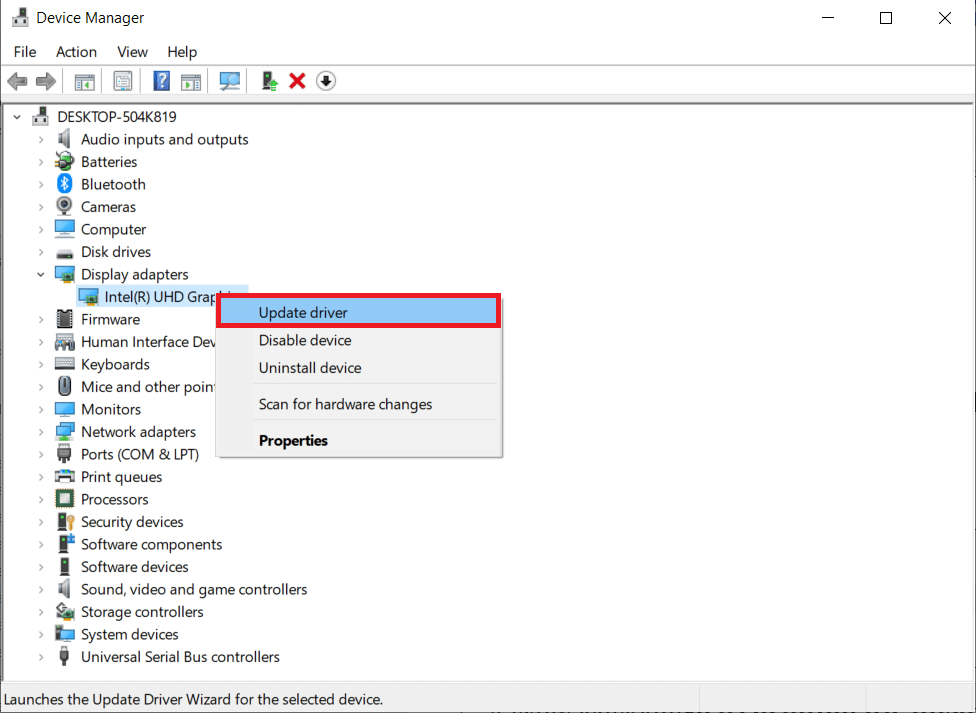
4. الآن ، انقر فوق "بحث" تلقائيًا عن برامج التشغيل .
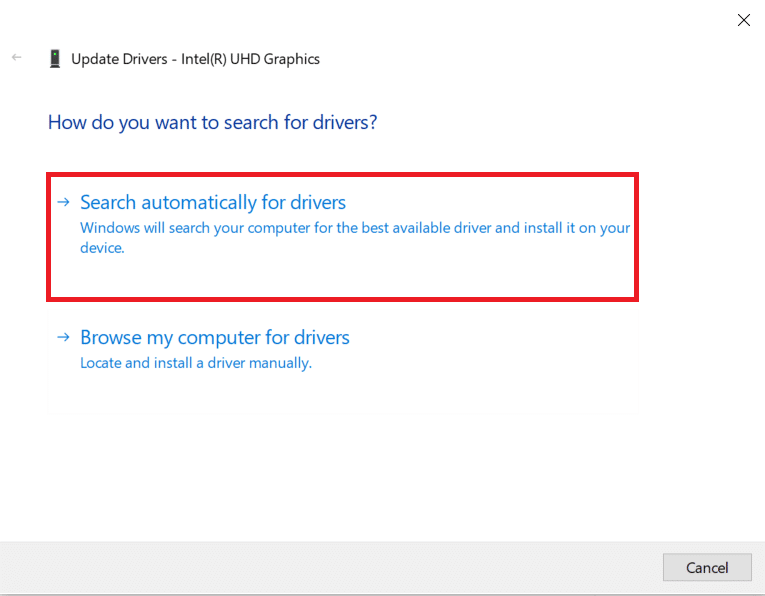
5 أ. إذا كان برنامج التشغيل قديمًا ، فسيتم تحديثه تلقائيًا إلى أحدث إصدار له.
5 ب. إذا كانوا بالفعل في مرحلة محدثة ، تعرض الشاشة الرسالة التالية ، تم تثبيت أفضل برامج التشغيل لجهازك بالفعل .
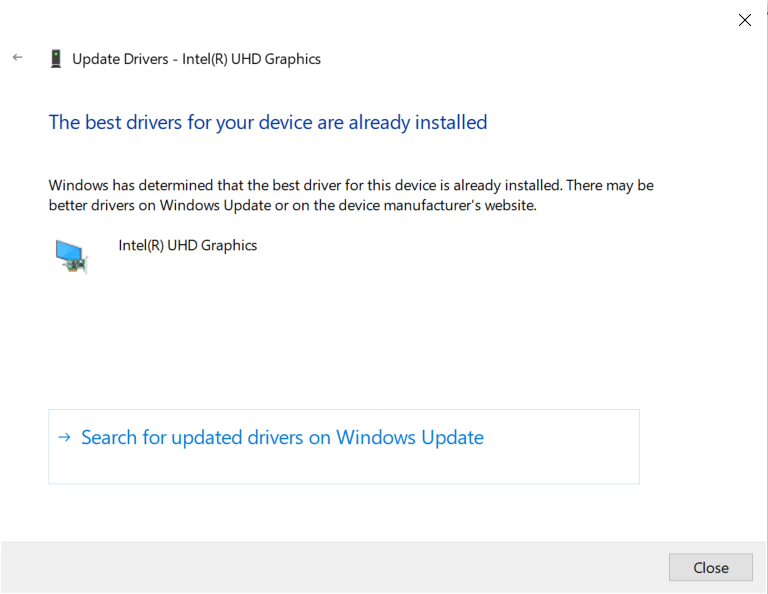
6. انقر فوق إغلاق وإعادة تشغيل الكمبيوتر .
الخيار الثاني: دحر السائقين
إذا كان نظامك يعمل بشكل صحيح وبدأ في التعطل بعد التحديث ، فقد يساعد التراجع عن برامج التشغيل. سيؤدي التراجع عن برنامج التشغيل إلى حذف برنامج التشغيل الحالي المثبت في النظام واستبداله بالإصدار السابق. يجب أن تقضي هذه العملية على أي أخطاء في برامج التشغيل ويحتمل أن تحل المشكلة المذكورة.
1. اكتب Device Manager في شريط بحث Windows وافتحه من نتائج البحث.
2. انقر نقرًا مزدوجًا فوق محولات العرض من اللوحة الموجودة على اليسار وقم بتوسيعها.
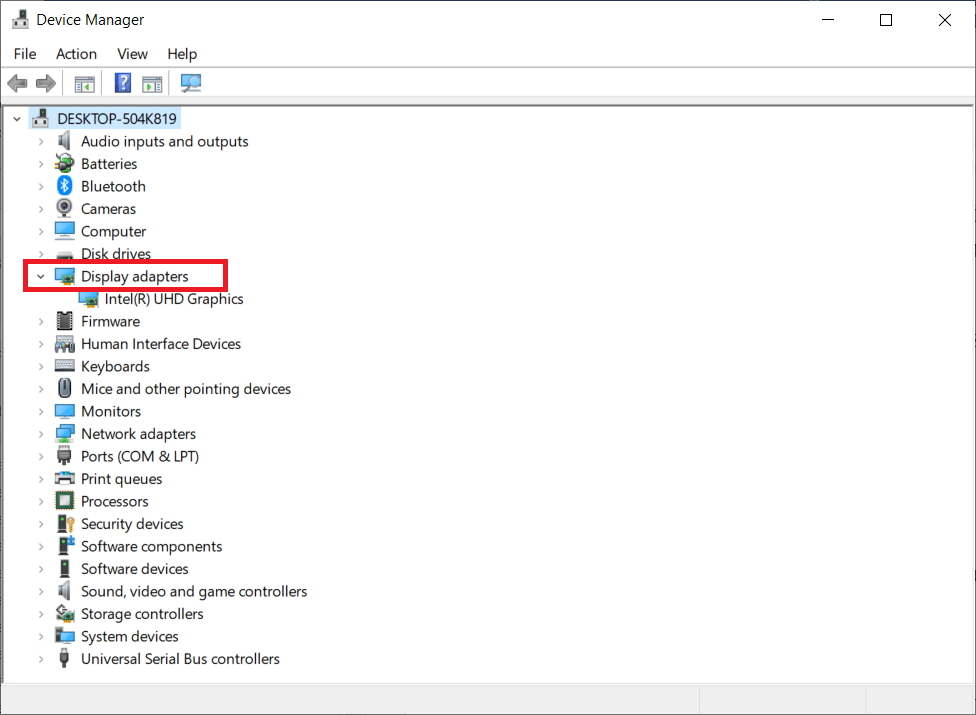
3. انقر بزر الماوس الأيمن فوق برنامج تشغيل بطاقة الرسومات وانقر فوق " خصائص " ، كما هو موضح.
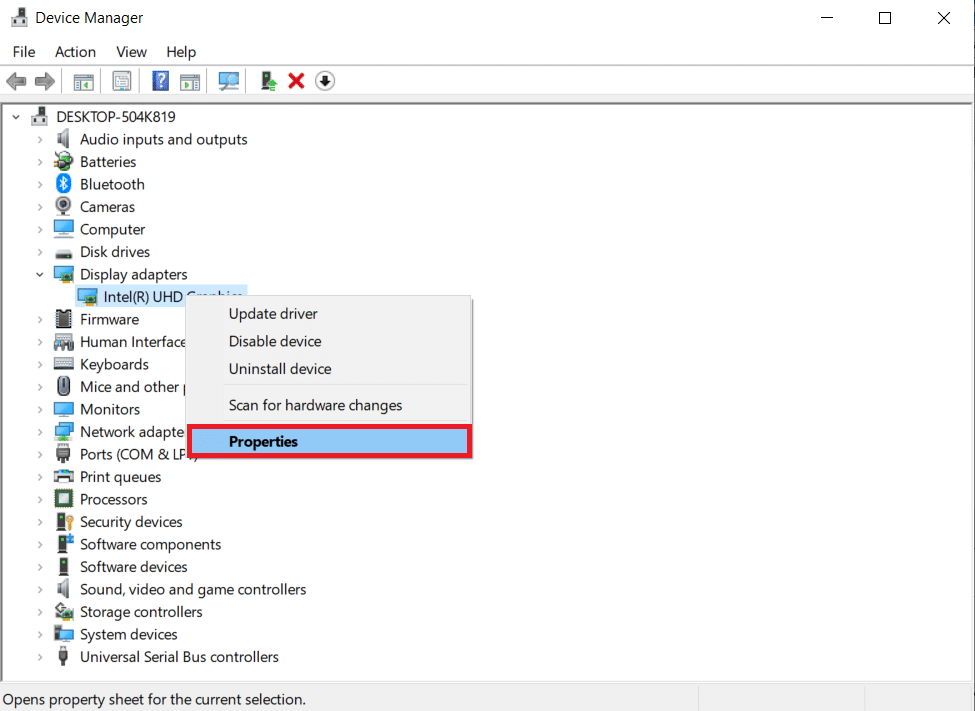
4. قم بالتبديل إلى علامة التبويب Driver وحدد Roll Back Driver ، كما هو موضح.
ملاحظة : إذا كان خيار استرجاع برنامج التشغيل غير نشط في نظامك ، فهذا يشير إلى أن نظامك لا يحتوي على ملفات برنامج التشغيل المثبتة مسبقًا أو أن ملفات برنامج التشغيل الأصلية مفقودة. في هذه الحالة ، جرب طرقًا بديلة تمت مناقشتها في هذه المقالة.

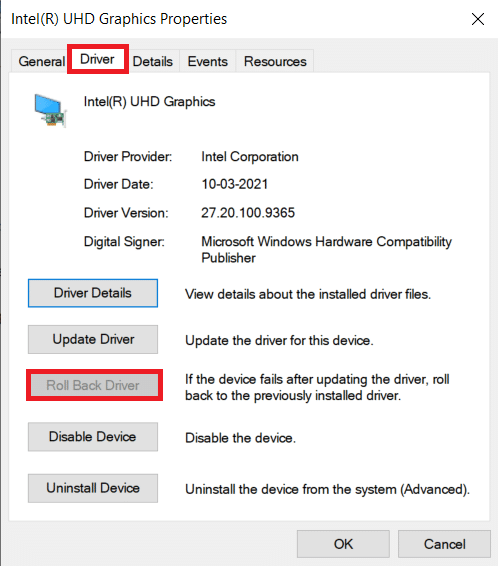
5. انقر فوق "موافق" .
6. أخيرًا ، انقر فوق " نعم " في رسالة التأكيد.
7. أعد تشغيل الكمبيوتر لجعل الرجوع إلى الحالة السابقة فعالاً.
اقرأ أيضًا: إصلاح خطأ Windows Update 0x800704c7
الطريقة الخامسة: إعادة تثبيت برامج تشغيل GPU
إذا لم يمنحك تحديث برامج التشغيل إصلاحًا ، فيمكنك إلغاء تثبيت برامج تشغيل GPU وتثبيتها مرة أخرى. ثم اتبع الخطوات المذكورة أدناه لتنفيذها.
1. قم بتشغيل Device Manager وقم بتوسيع محولات العرض كما هو مذكور أعلاه.
2. الآن ، انقر بزر الماوس الأيمن فوق برنامج تشغيل الرسومات (مثل NVIDIA GeForce 940MX) وحدد إلغاء تثبيت الجهاز .
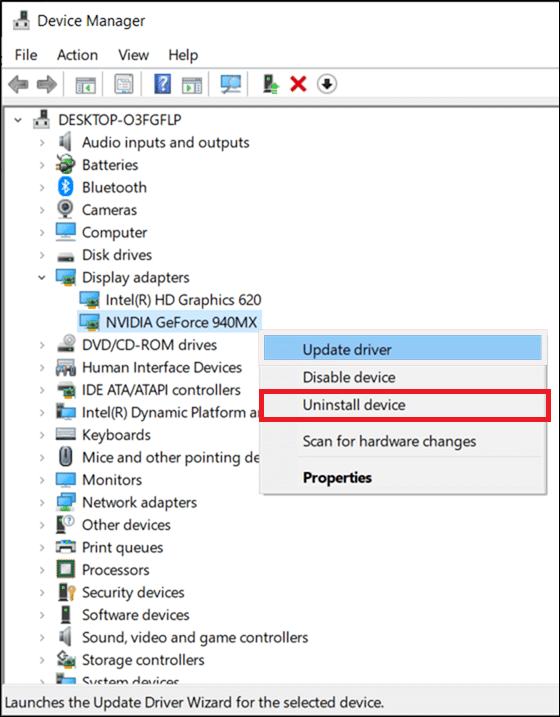
3. الآن ، سيتم عرض تحذير تحذير على الشاشة. حدد المربع حذف برنامج التشغيل لهذا الجهاز وأكد المطالبة بالنقر فوق إلغاء التثبيت .
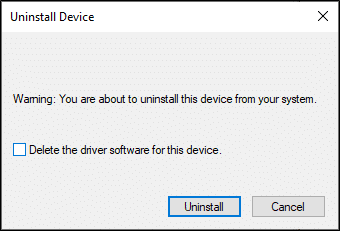
4. قم بتنزيل أحدث برامج تشغيل الرسومات وتثبيتها على جهازك يدويًا من خلال موقع الشركة المصنعة على الويب. على سبيل المثال AMD و NVIDIA و Intel.
5. أخيرًا ، أعد تشغيل جهاز الكمبيوتر الذي يعمل بنظام Windows
الطريقة 6: تحديث Windows
إذا لم تحصل على أي إصلاحات عن طريق التحديث إلى تصحيح جديد ، فهناك فرص قليلة لوجود أخطاء في نظامك. إذا كنت تستخدم نظام تشغيل قديمًا ، فلن تكون الملفات الموجودة في النظام متوافقة مع ملفات DirectX التي تؤدي إلى مستوى ميزة DX11 10.0 المطلوب لتشغيل خطأ المحرك. اتبع الخطوات المذكورة أدناه.
1. اضغط على مفتاحي Windows + I في نفس الوقت لتشغيل الإعدادات .
2. انقر فوق مربع التحديث والأمان ، كما هو موضح.
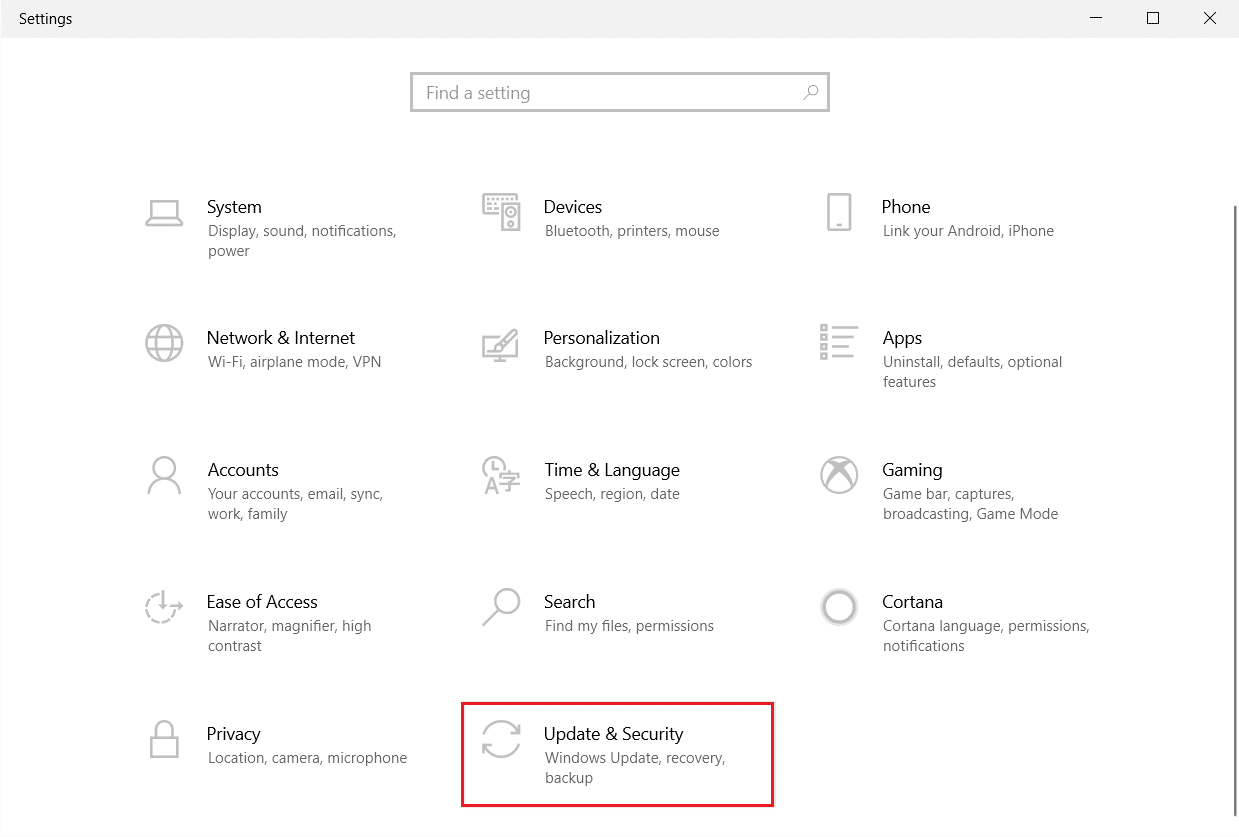
3. في علامة التبويب Windows Update ، انقر فوق الزر Check for updates (التحقق من وجود تحديثات).
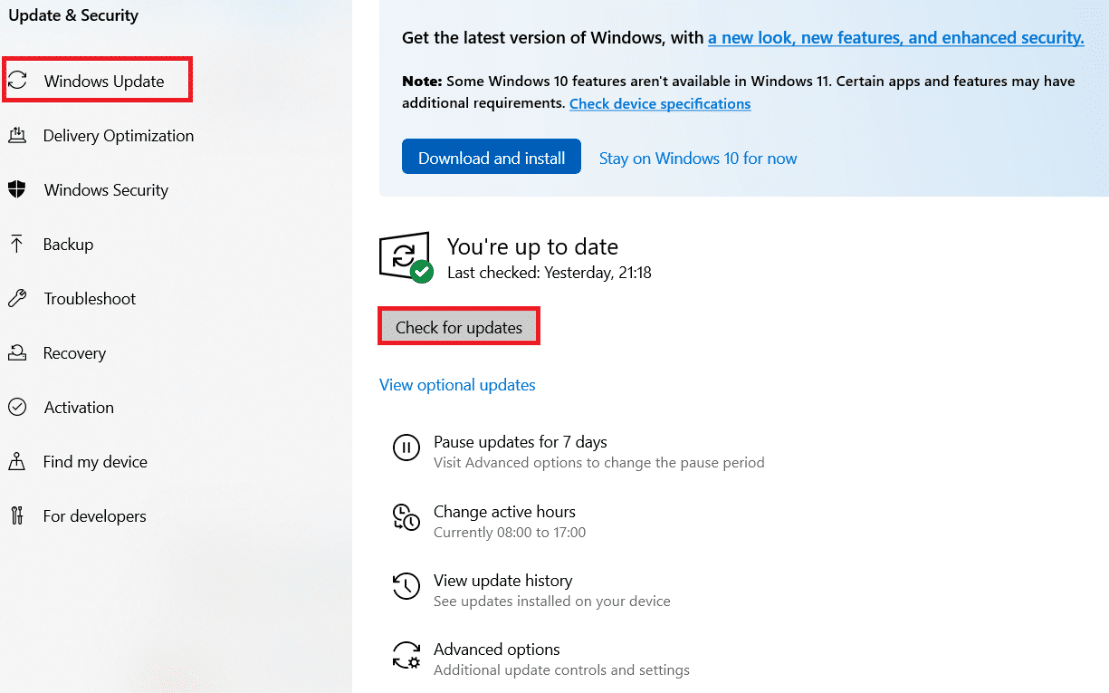
4 ا. في حالة توفر تحديث جديد ، انقر فوق التثبيت الآن واتبع الإرشادات للتحديث.
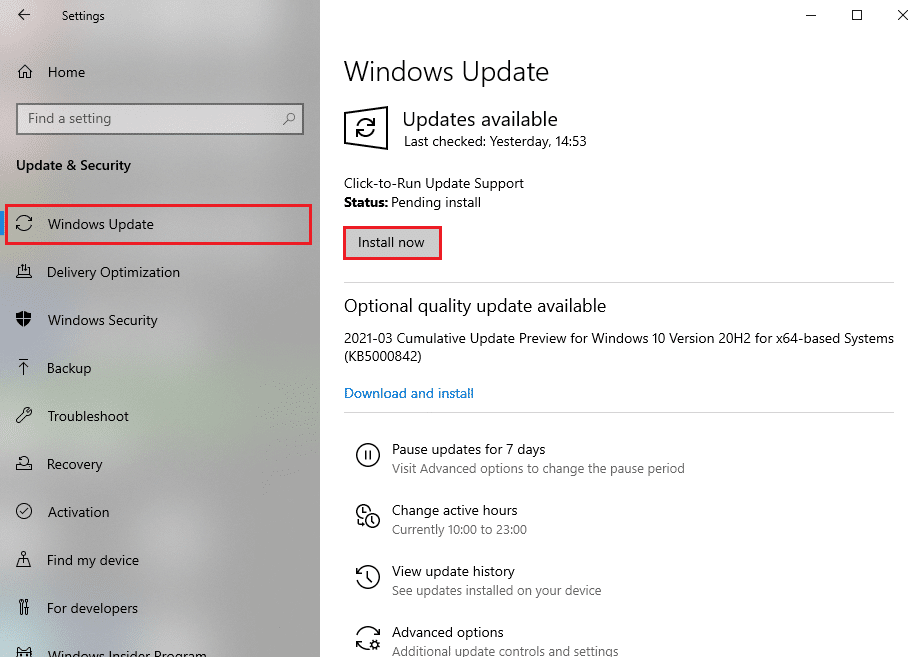
4 ب. خلاف ذلك ، إذا كان Windows محدثًا ، فسيظهر لك رسالة محدثة .
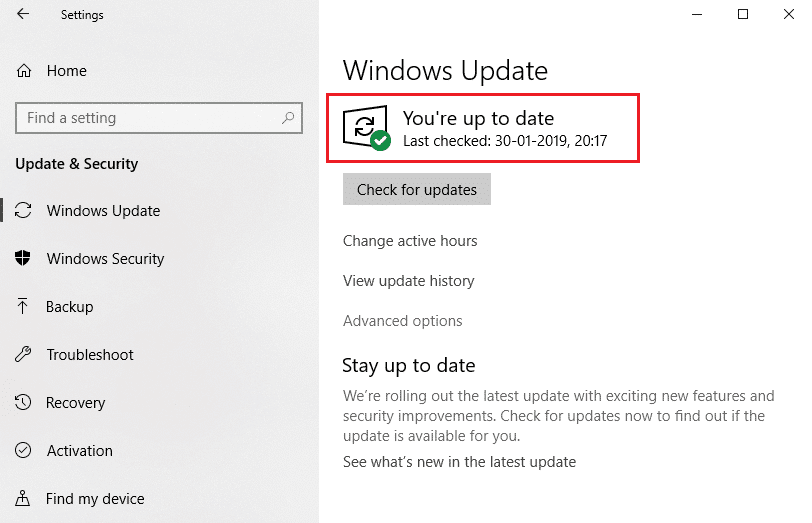
الطريقة 7: تحديث اللعبة
في بعض الأحيان ، قد تقوم بتشغيل اللعبة في إصدار أقدم. تحقق من تحديثات اللعبة في عميل Steam أو صفحة Epic Games Store وقم بتنزيلها.
اقرأ أيضًا: كيفية حظر أو إلغاء حظر البرامج في جدار حماية Windows Defender
الطريقة 8: التشغيل باستخدام وحدة معالجة الرسومات المخصصة
بشكل عام ، يأتي كمبيوتر الألعاب مع رسالتين: بطاقة رسومات افتراضية على اللوحة (Intel) وبطاقة رسومات مخصصة (NVIDIA و AMD). في هذه الحالة ، سيقوم جهاز الكمبيوتر الخاص بك بتحليل موارد وحدة معالجة الرسومات لاستخدامها واتخاذ القرار بناءً على محرك التطبيق. إذا كنت تستخدم تطبيقًا يستهلك موارد عالية ، فستحتاج إلى التبديل إلى بطاقة رسومات مخصصة بدلاً من بطاقة رسومات مدمجة لتجنب هذا الخطأ.
1. انقر بزر الماوس الأيمن فوق اختصار التطبيق ، حيث تريد استخدام بطاقة رسومات مخصصة ، وحدد خيار التشغيل باستخدام معالج الرسومات .
2 أ. إذا كنت من مستخدمي NVIDIA ، فانقر فوق معالج NVIDIA عالي الأداء من القائمة المنسدلة.
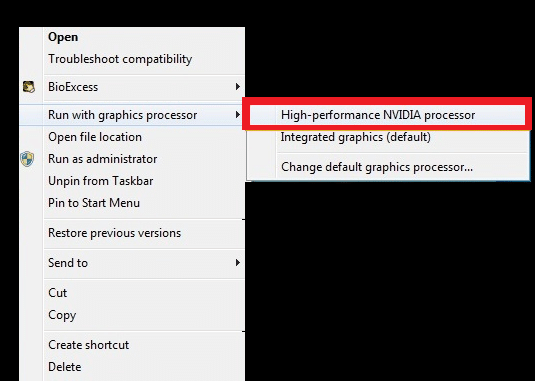
2 ب. إذا كنت من مستخدمي AMD ، فلا يمكنك التبديل مباشرة إلى معالج مخصص. اتبع الإرشادات أدناه لإضافة التطبيقات في القائمة.
3. انقر بزر الماوس الأيمن فوق المنطقة الفارغة على سطح المكتب وافتح AMD Catalyst Control Center . في حالة تعذر العثور عليه ، انقر هنا لقراءة AMD Catalyst Control Center مفقود.
. في حالة تعذر العثور عليه ، انقر هنا لقراءة AMD Catalyst Control Center مفقود.
.
4. الآن ، حدد خيار Catalyst Control Center من القائمة.
5. في الجزء الأيمن ، انقر فوق " الطاقة ".
6. أخيرًا ، انقر فوق خيار إعدادات رسومات التطبيق القابل للتحويل ضمن الطاقة وحدد وحدة معالجة الرسومات الخاصة بك.
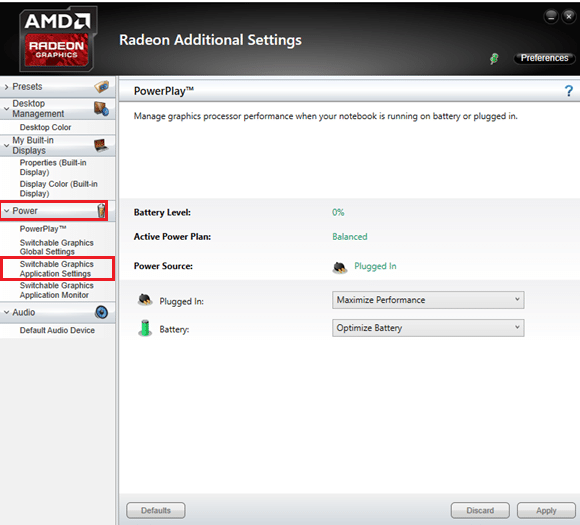
الطريقة 9: إصلاح DirectX
عندما يكون لديك ملفات تثبيت DirectX تالفة ، ستواجه خطأ مستوى 10.0 لميزة DX11. لا يمكنك إلغاء تثبيت DirectX بهذه السهولة. ومع ذلك ، يمكنك إصلاحه لحل الخطأ باتباع الإرشادات المذكورة أدناه.
1. قم بزيارة مركز التنزيل لـ Microsoft وقم بتنزيل DirectX End-User Runtime Web Installer .
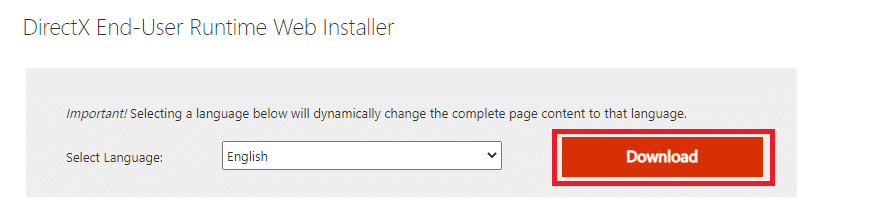
2. الآن ، اتبع الإرشادات التي تظهر على الشاشة لتثبيت DirectX End-User Runtime Web Installer.
3. مرة أخرى ، انتقل إلى صفحة "مركز التنزيل لـ Microsoft" لتنزيل DirectX End-User Runtimes (يونيو 2010) .
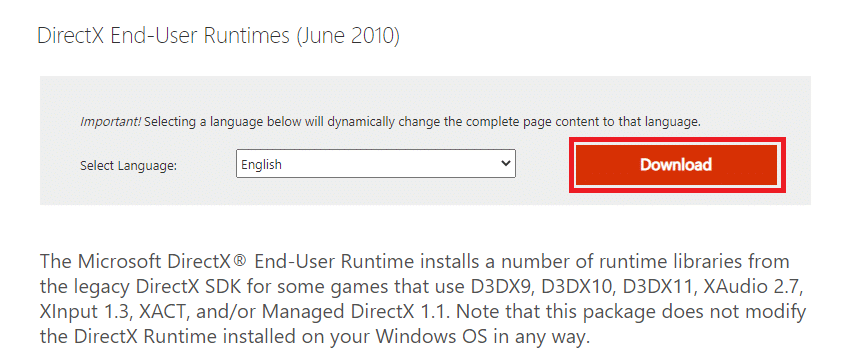
4. الآن ، قم بتثبيت DirectX End-User Runtimes (يونيو 2010) على جهاز الكمبيوتر الخاص بك باستخدام حقوق المسؤول.
ملاحظة: يقوم Microsoft DirectX End-User Runtime بتثبيت العديد من مكتبات وقت التشغيل من DirectX SDK القديم لبعض الألعاب التي تستخدم D3DX9 و D3DX10 و D3DX11 و XAudio 2.7 و XInput 1.3 و XACT و / أو Managed DirectX 1.1. لاحظ أن هذه الحزمة لا تعدل DirectX Runtime المثبت على نظام التشغيل Windows الخاص بك بأي شكل من الأشكال.
5. أخيرًا ، أعد تشغيل الكمبيوتر. ستقوم هذه الأدوات المساعدة باستبدال وإصلاح ملفات DirectX التالفة وإصلاح هذا الخطأ.
اقرأ أيضًا: كيفية إصلاح خطأ Windows Update 80072ee2
الطريقة العاشرة: قم بتثبيت DirectX 12 في نظامك
DirectX 12 هو تطبيق ضروري لممارسة الألعاب في نظام Windows 10 الخاص بك. هذه هي الطريقة التي يتواصل بها جهاز الكمبيوتر الخاص بك مع المستخدمين ويخبرهم بما يجب عليهم فعله. وبالتالي ، لتحسين Windows 10 للألعاب ، قم بتثبيت DirectX 12 في نظامك. اتبع الخطوات المذكورة أدناه للتحقق مما إذا كان نظامك يحتوي بالفعل على DirectX 12 وتثبيته لإصلاح خطأ مستوى 10.0 لميزة DX11.
1. اضغط على مفتاحي Windows + R لفتح مربع الحوار " تشغيل ".
2. اكتب dxdiag ثم اضغط على Enter .
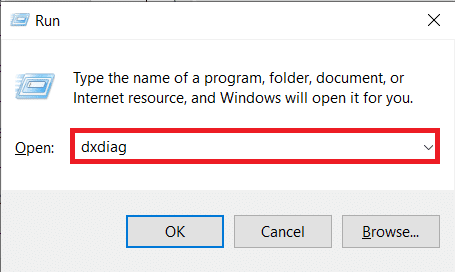
3. سيتم عرض الشاشة التالية عندما يحتوي نظامك بالفعل على إصدار DirectX 12.
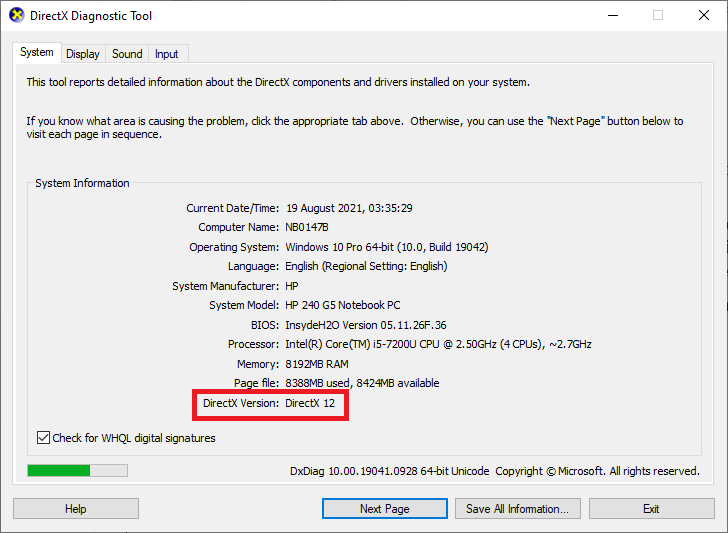
4. إذا لم يكن لديك DirectX 12 في نظامك ، فقم بتنزيله وتثبيته من الموقع الرسمي باتباع الإرشادات التي تظهر على الشاشة.
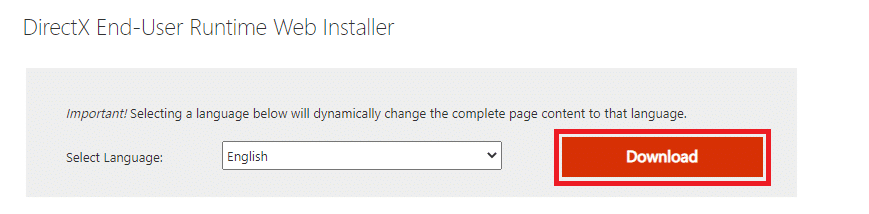
مُستَحسَن:
- إصلاح Firefox لا يستجيب
- كيفية تنزيل خرائط Google لنظام التشغيل Windows 11
- إصلاح انقطع اتصالك في نظام التشغيل Windows 10
- كيفية تنزيل WGET لنظام التشغيل Windows 10 وتثبيته واستخدامه
نأمل أن يكون هذا الدليل مفيدًا ويمكنك إصلاح مستوى ميزة DX11 المطلوب 10.0 لتشغيل خطأ المحرك في نظام التشغيل Windows 10. أخبرنا بالطريقة الأفضل بالنسبة لك. أيضًا ، إذا كان لديك أي استفسارات / اقتراحات بخصوص هذه المقالة ، فلا تتردد في تركها في قسم التعليقات.
