إصلاح خطأ Dropbox أثناء تنزيل ملفك في نظام التشغيل Windows 10
نشرت: 2022-07-22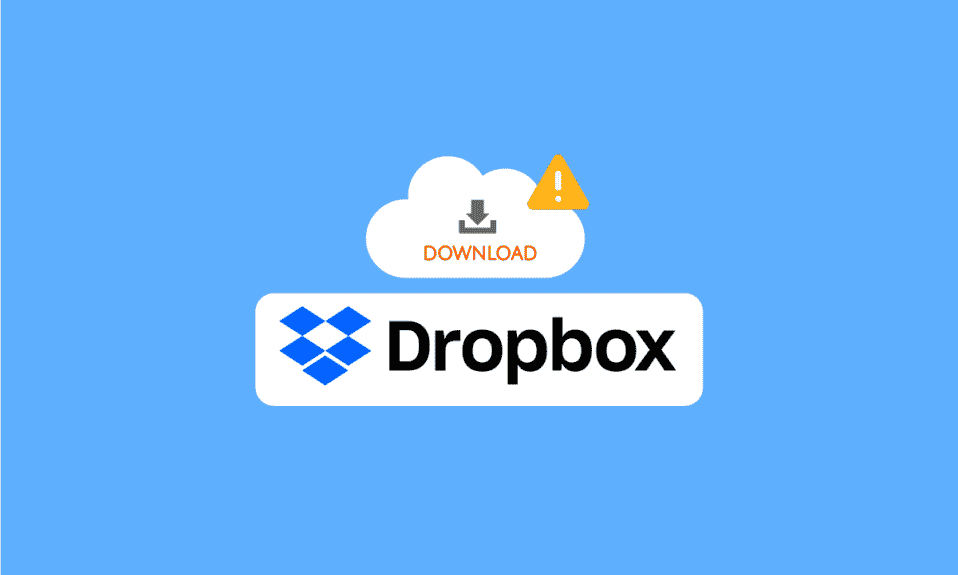
Dropbox عبارة عن منصة لاستضافة الملفات ؛ تم إطلاق الموقع لأول مرة في عام 2008 ونما منذ ذلك الحين ليصبح أحد أكبر منصات استضافة الملفات على الإنترنت. لدى Dropbox أكثر من 700 مليون مستخدم نشط في الوقت الحالي. يسمح Dropbox لمستخدميه بتخزين ملفاتهم باستخدام الموقع الرسمي وعلى تطبيقات Dropbox Desktop و Mobile. يمكن للمستخدمين اختيار العديد من الخطط المدفوعة لاستخدام الخدمات ؛ ومع ذلك ، يتم أيضًا تقديم خطة مجانية أساسية لجميع المستخدمين. بمجرد قيام المستخدم بتخزين ملفاته على Dropbox ، يمكنه تنزيل هذه الملفات في أي وقت يحلو له. ومع ذلك ، قد يواجه المستخدمون أحيانًا خطأ Dropbox أثناء تنزيل ملفك عند محاولتهم تنزيل ملفاتهم ؛ يمكن أن يكون سبب هذا الخطأ في تنزيل ملفك لأسباب مختلفة. إذا كنت تواجه مشكلة مماثلة ، فسوف يبحث الدليل التالي في خمس طرق للمساعدة في إصلاح تنزيل Dropbox لا يعمل.
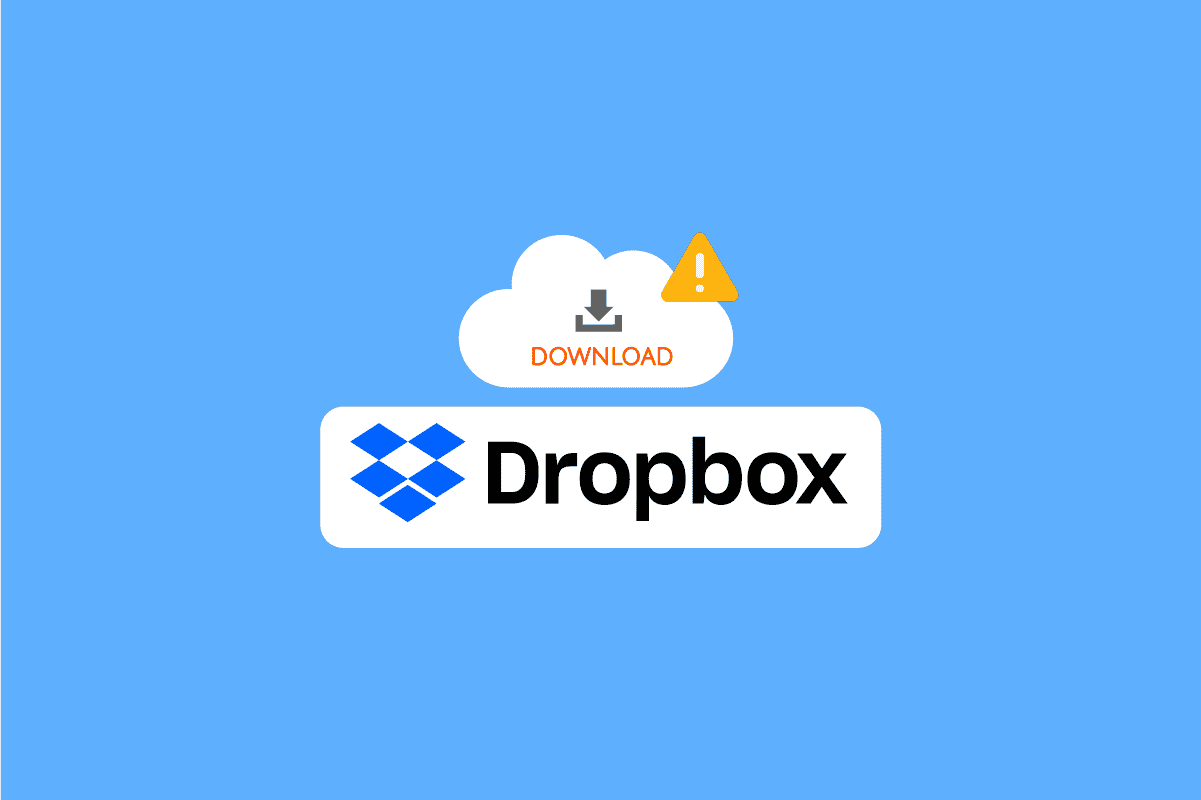
محتويات
- كيفية إصلاح خطأ Dropbox أثناء تنزيل ملفك في نظام التشغيل Windows 10
- الطريقة الأولى: في أساليب المتصفح
- الطريقة الثانية: تغيير واجهة Dropbox
- الطريقة الثالثة: تحقق من حالة نظام Dropbox
- الطريقة الرابعة: إعادة تثبيت تطبيق Dropbox
كيفية إصلاح خطأ Dropbox أثناء تنزيل ملفك في نظام التشغيل Windows 10
يمكن أن تكون هناك أسباب مختلفة لهذا الخطأ أثناء تنزيل الملفات من Dropbox ؛ بعض الأسباب مذكورة أدناه.
- خادم Dropbox معطل
- مشاكل مع تطبيق Dropbox
- مشاكل مع موقع Dropbox
- مشاكل مع المتصفح
- مشاكل تتعلق ببيانات ذاكرة التخزين المؤقت الزائدة على متصفحك
الطريقة الأولى: في أساليب المتصفح
دعنا نجرب أولاً بعض الحلول العامة لحل خطأ Dropbox في تنزيل مشكلة الملف الخاص بك. يمكن تنفيذ هذه الحلول في متصفح الويب الخاص بك.
الخيار الأول: تغيير متصفح الويب
من أول الأشياء التي يمكنك القيام بها لتجنب حدوث أخطاء أثناء تنزيل ملفك هو تغيير متصفحك الحالي. يستخدم معظم الناس Google Chrome لتصفح الإنترنت. يمكنك تجربة متصفح مختلف إذا كان تنزيل Dropbox لا يعمل على Google Chrome.
الخيار الثاني: استخدام وضع التصفح المتخفي
الطريقة التالية التي يمكنك تجربتها هي إذا قام خطأ Dropbox بتنزيل ملفك مرة أخرى لاستخدام وضع التصفح المتخفي في المتصفح. تخفي نافذة خاصة / متخفية عنوان IP الخاص بك وقد تساعدك في حل هذه المشكلة. وجد العديد من المستخدمين أن استخدام نافذة خاصة / متخفية لتنزيل ملفاتهم من Dropbox قد أدى إلى حل مشكلة خطأ Dropbox أثناء تنزيل ملفك.
لاستخدام نافذة التصفح المتخفي في متصفحك ، اتبع هذه الخطوات البسيطة.
1. اضغط على مفتاح Windows ، واكتب Google Chrome و c lick on .
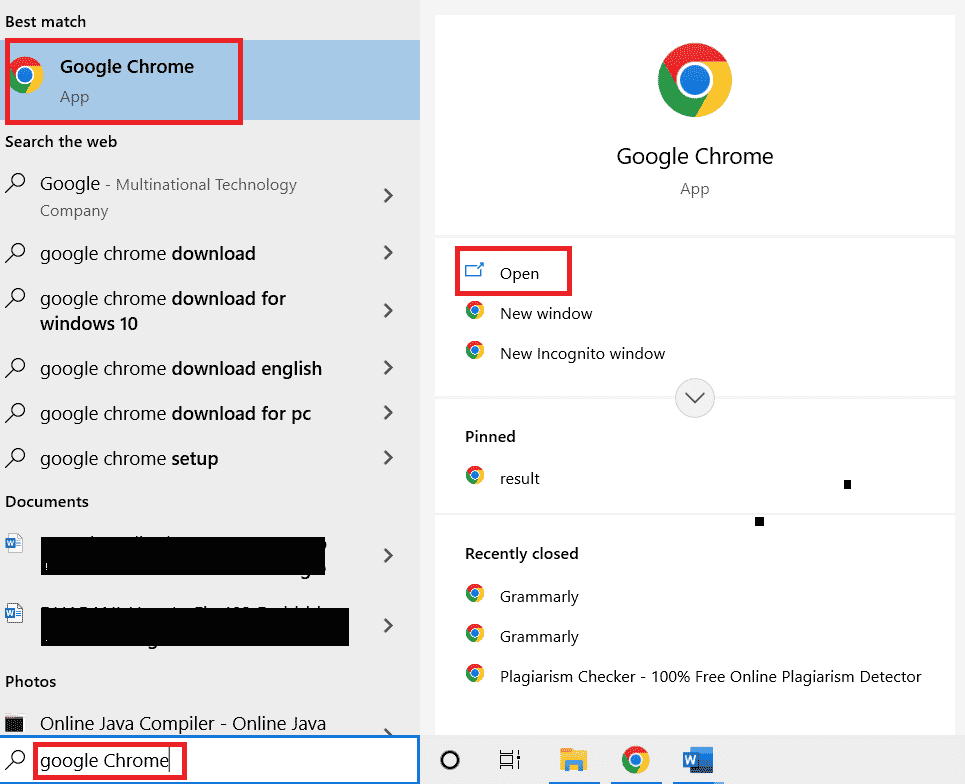
2. حدد موقع خيارات القائمة وانقر عليها في الزاوية العلوية اليمنى من نافذة المتصفح.
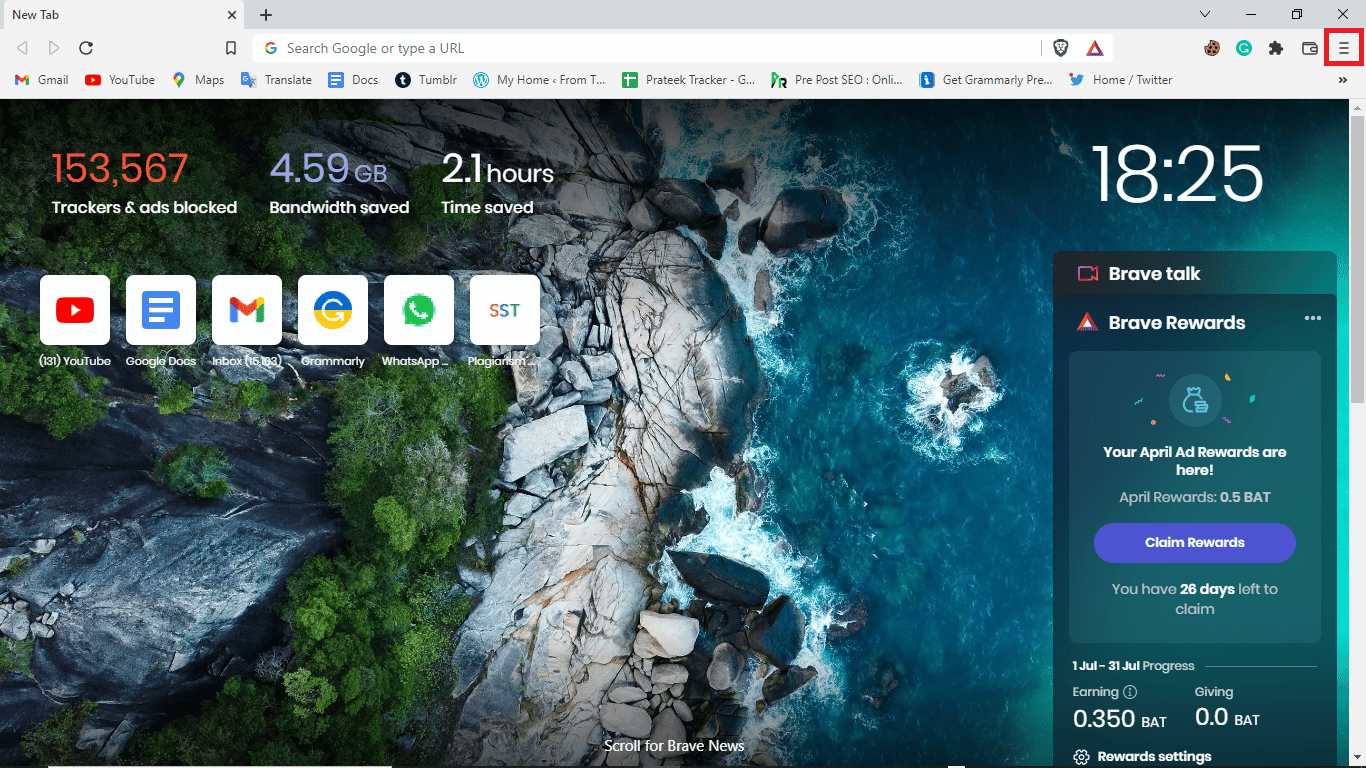
3. انقر على نافذة جديدة خاصة.
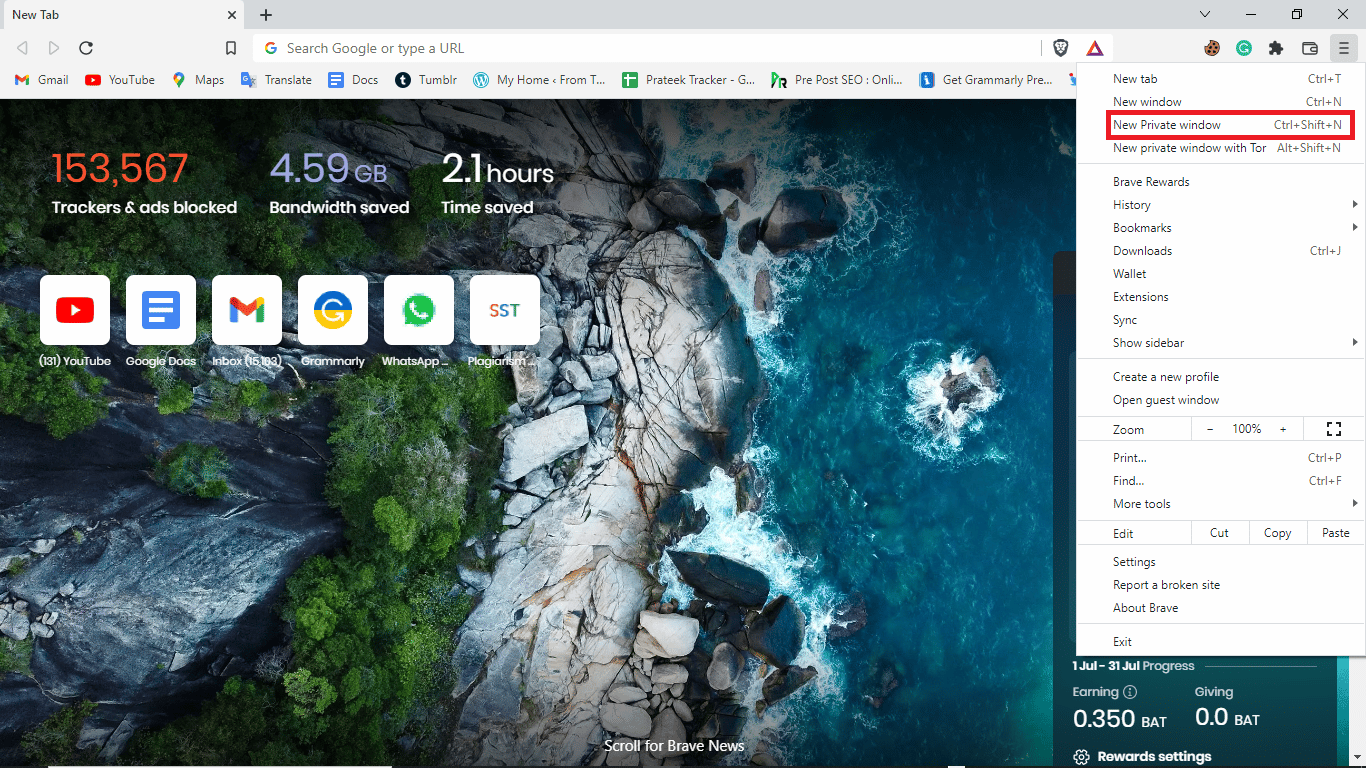
ملاحظة: يمكنك أيضًا كتابة اختصار مفاتيح Ctrl + Shift + N في نفس الوقت لفتح نافذة خاصة جديدة.
اقرأ أيضًا: إصلاح خطأ OneDrive 0x8007016a في نظام التشغيل Windows 10
الخيار الثالث: مسح ملفات ذاكرة التخزين المؤقت
الشيء التالي الفعال الذي يمكنك القيام به لحل هذه المشكلة هو محاولة مسح بيانات ذاكرة التخزين المؤقت للمتصفح. تتضمن بيانات ذاكرة التخزين المؤقت ملفات إنترنت مؤقتة لمساعدتك على التصفح بشكل أسرع. ومع ذلك ، عندما يكون هناك عدد كبير من بيانات ذاكرة التخزين المؤقت المخزنة في المتصفح ، فقد تواجه صعوبات في التصفح. يمكنك اتباع هذه الخطوات البسيطة لمسح بيانات ذاكرة التخزين المؤقت من متصفحك.
1. افتح متصفح الويب Google Chrome .
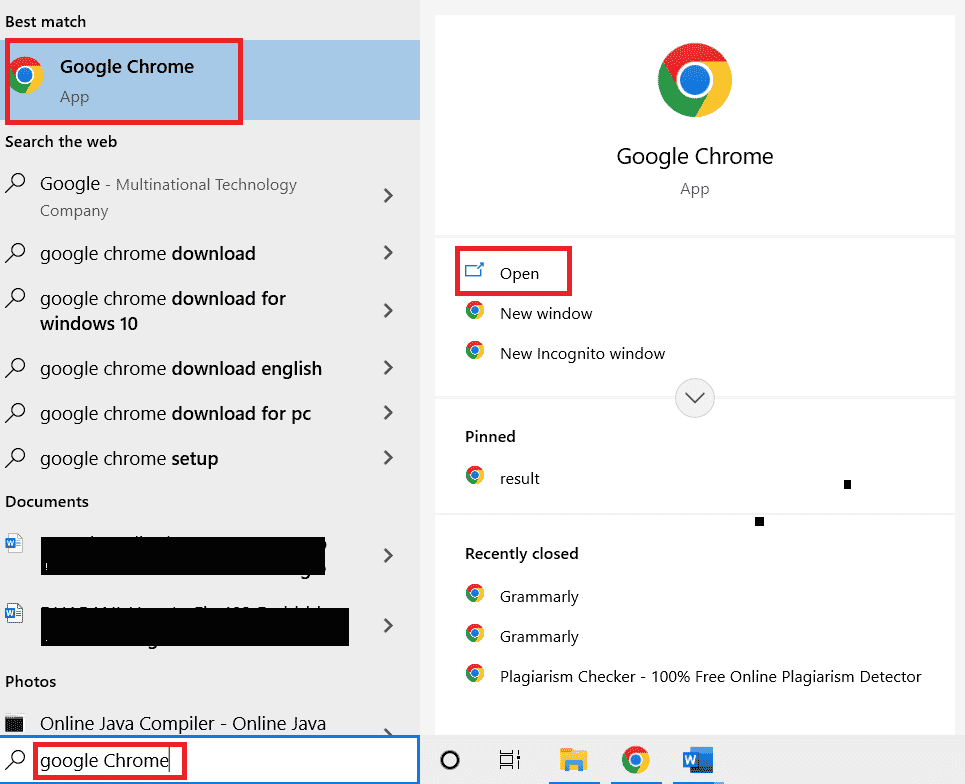
2. حدد موقع خيارات القائمة وانقر عليها في الزاوية العلوية اليمنى من نافذة المتصفح.
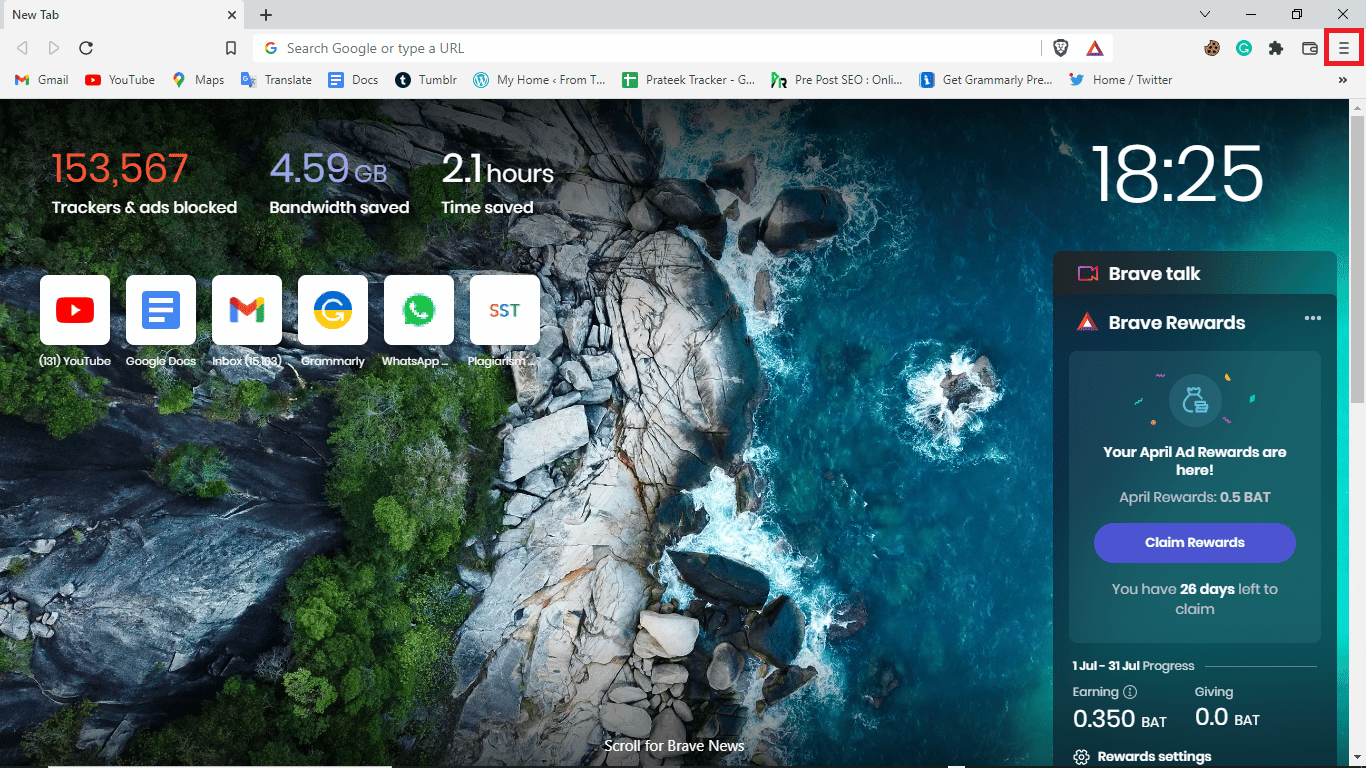
3. انقر فوق المزيد من الأدوات
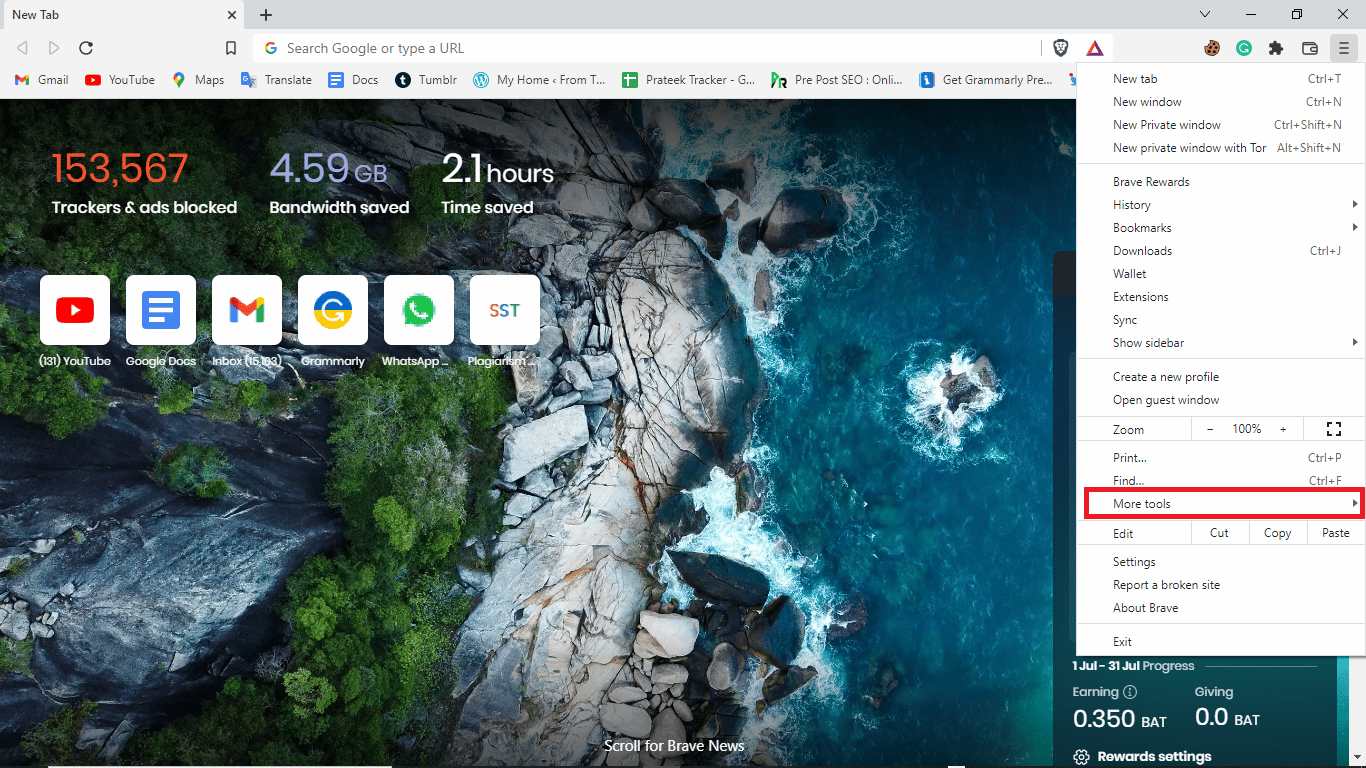
4. انقر فوق مسح بيانات التصفح.
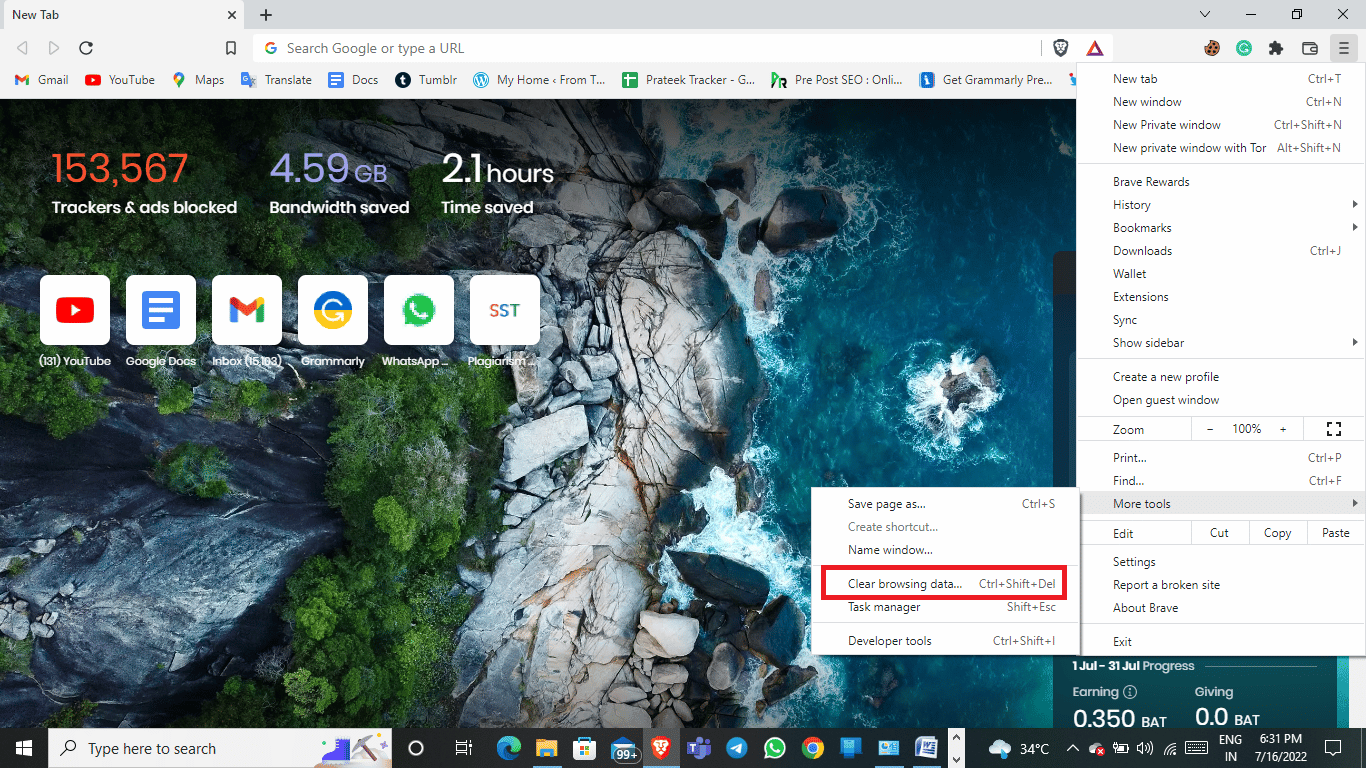
5. اختر نطاقًا زمنيًا مناسبًا ، أو اختر كل الوقت لمسح جميع البيانات.
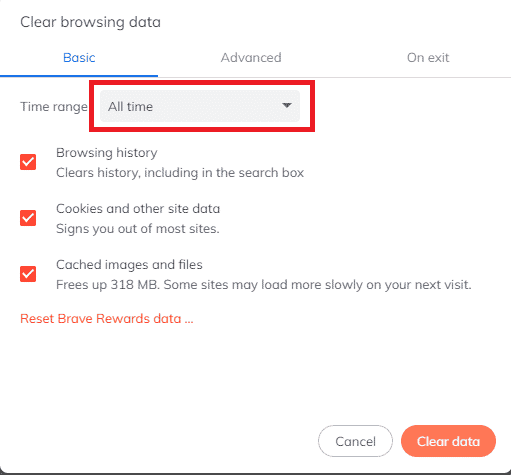
6. حدد المربعات الموجودة في ملفات تعريف الارتباط وبيانات الموقع الأخرى والصور والملفات المخزنة مؤقتًا.
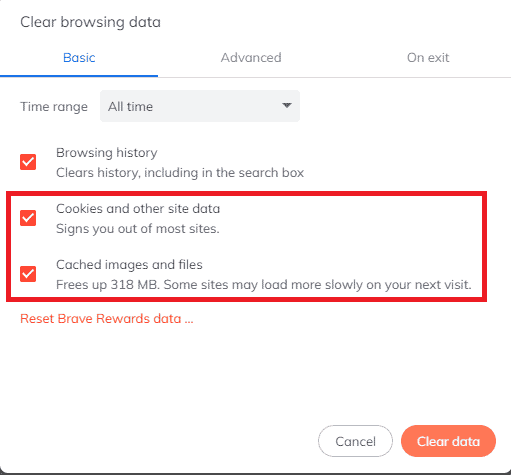

7. انقر على بيانات واضحة.
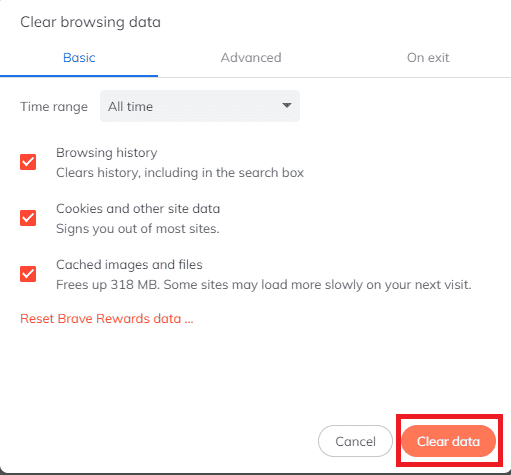
الخيار الرابع: تغيير أسماء الملفات
تأكد دائمًا من أن أسماء الملفات التي تقوم بتنزيلها لا تحتوي على علامات ترقيم وأحرف.
اقرأ أيضًا: 12 طريقة لإنشاء اتصال آمن على Chrome
الطريقة الثانية: تغيير واجهة Dropbox
إذا كنت تستخدم Dropbox على متصفح ، فيمكنك محاولة التبديل إلى تطبيق Dropbox. يوفر تطبيق Dropbox تجربة كاملة ؛ من السهل اتباعها واستخدامها. إذا لم يكن لديك تطبيق Dropbox على جهاز الكمبيوتر الخاص بك ، فيمكنك تنزيله باتباع الخطوات التالية.
ملاحظة: إذا كنت تستخدم تطبيق Dropbox بالفعل ولا يعمل تنزيل Dropbox ، فحاول استخدام Dropbox من متصفح الويب.
1. قم بتشغيل متصفح الويب Google Chrome .
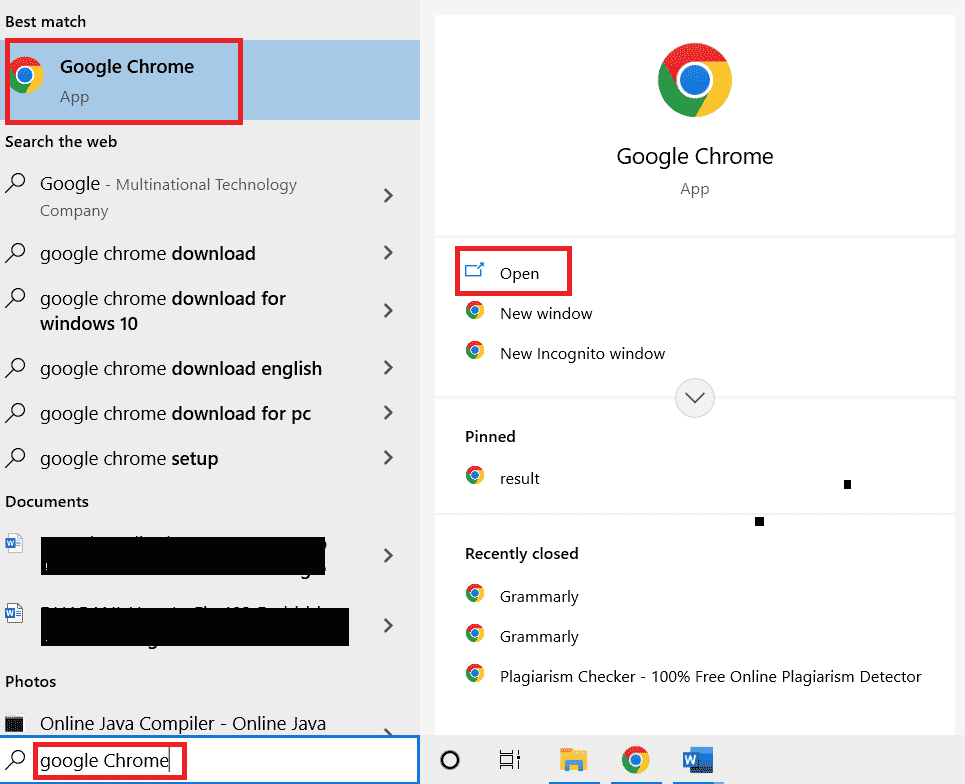
2. في شريط البحث ، اكتب Dropbox.com.
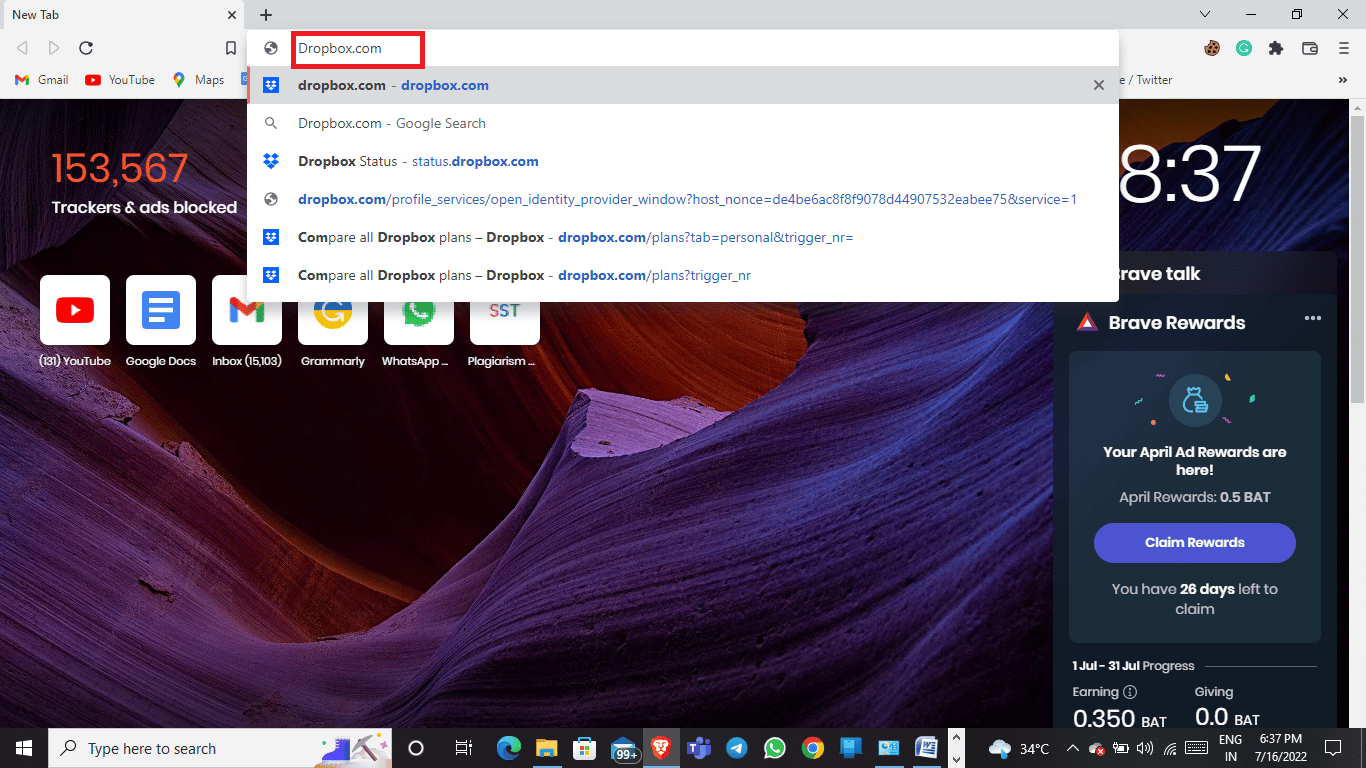
3. انقر فوق تطبيق Get ثم على تطبيق سطح المكتب.
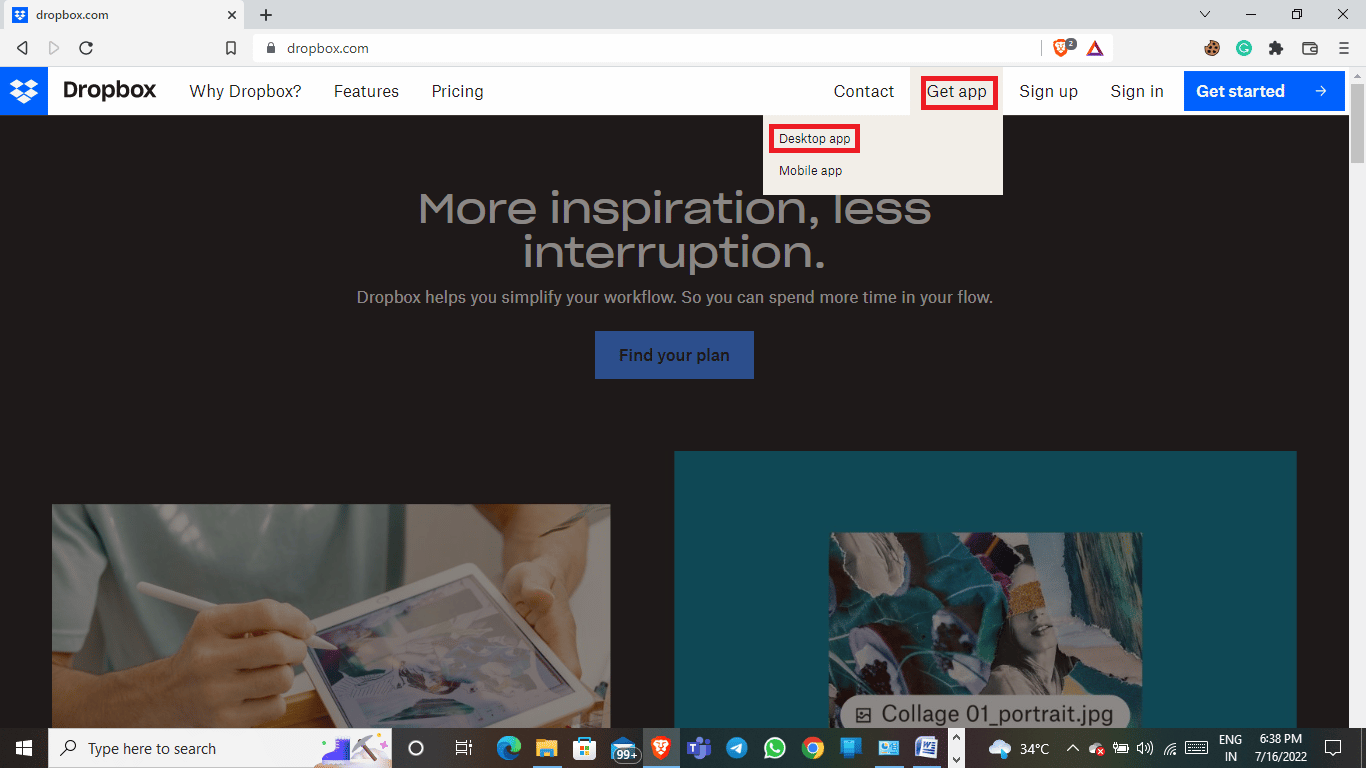
4. انقر فوق "تنزيل الآن".
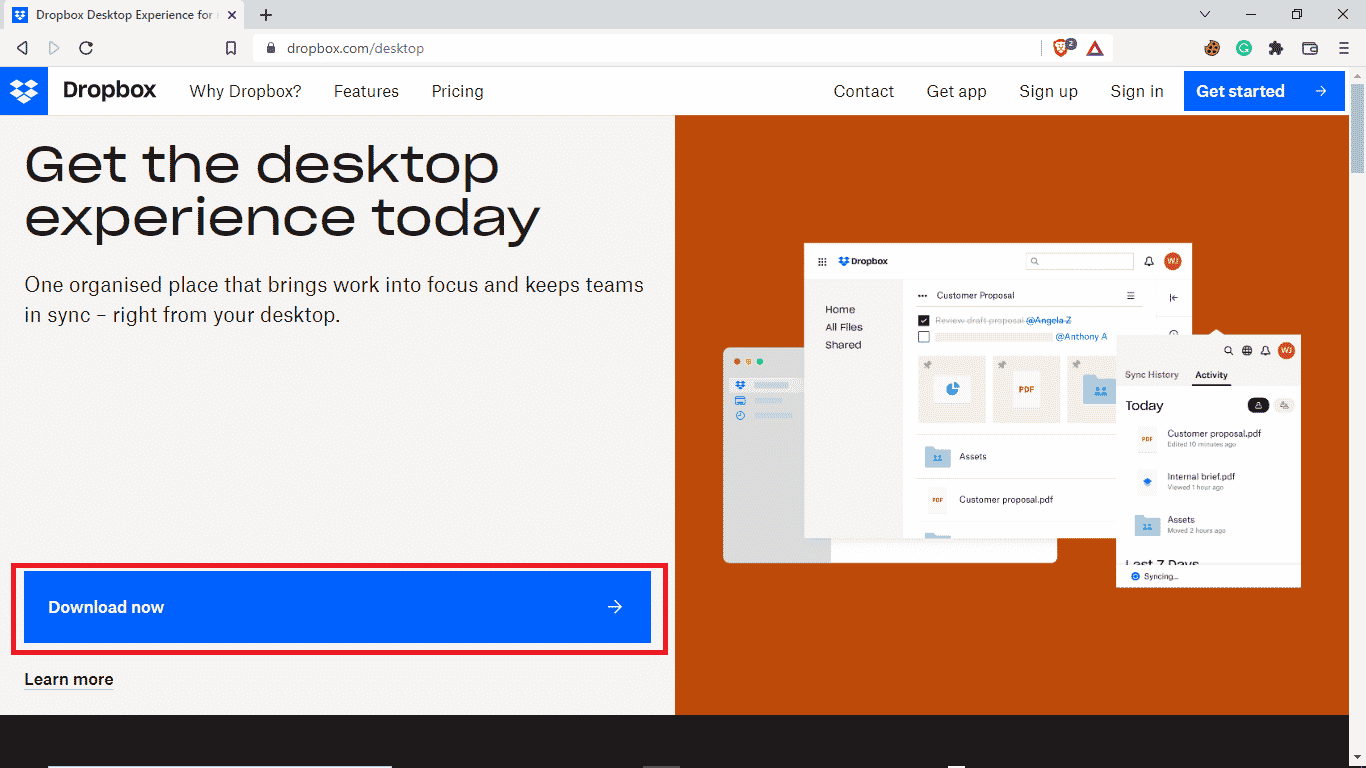
الطريقة الثالثة: تحقق من حالة نظام Dropbox
في بعض الأحيان ، يحدث سبب خطأ Dropbox في تنزيل ملفك بسبب وجود خادم سيئ. لحسن الحظ ، يمكنك التحقق من حالة خوادم Dropbox ومعرفة ما إذا كان هذا هو سبب المشكلة ، للتحقق من حالة خادم Dropbox ، يمكنك اتباع هذه الخطوات البسيطة.
1. افتح متصفح جوجل كروم .
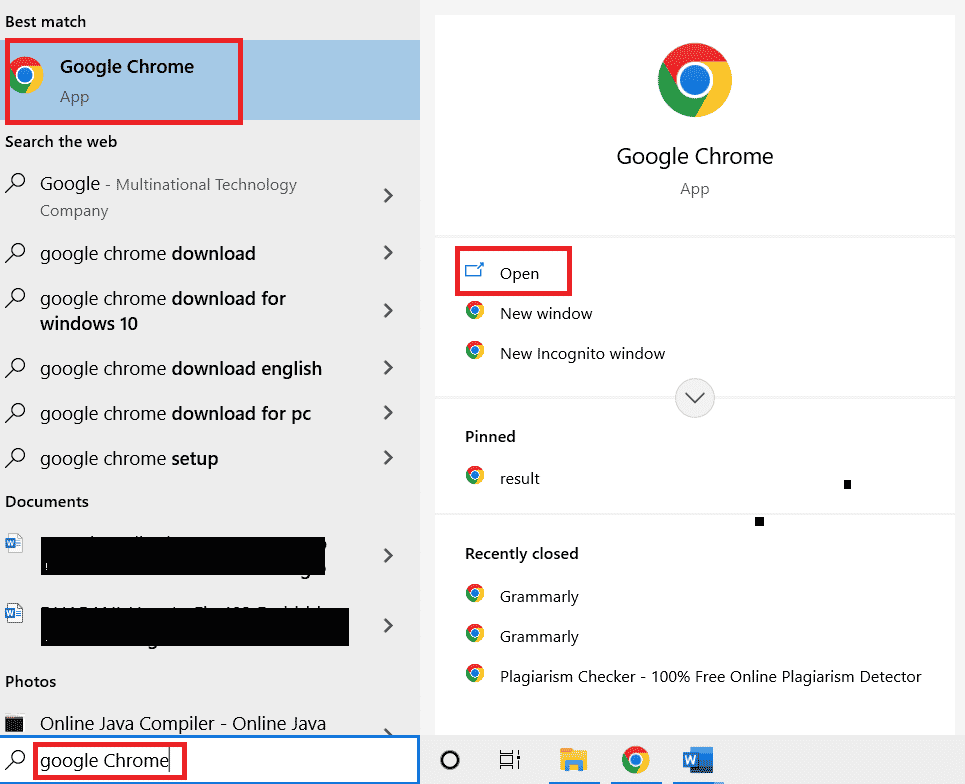
2. في شريط البحث ، اكتب status.dropbox.com.
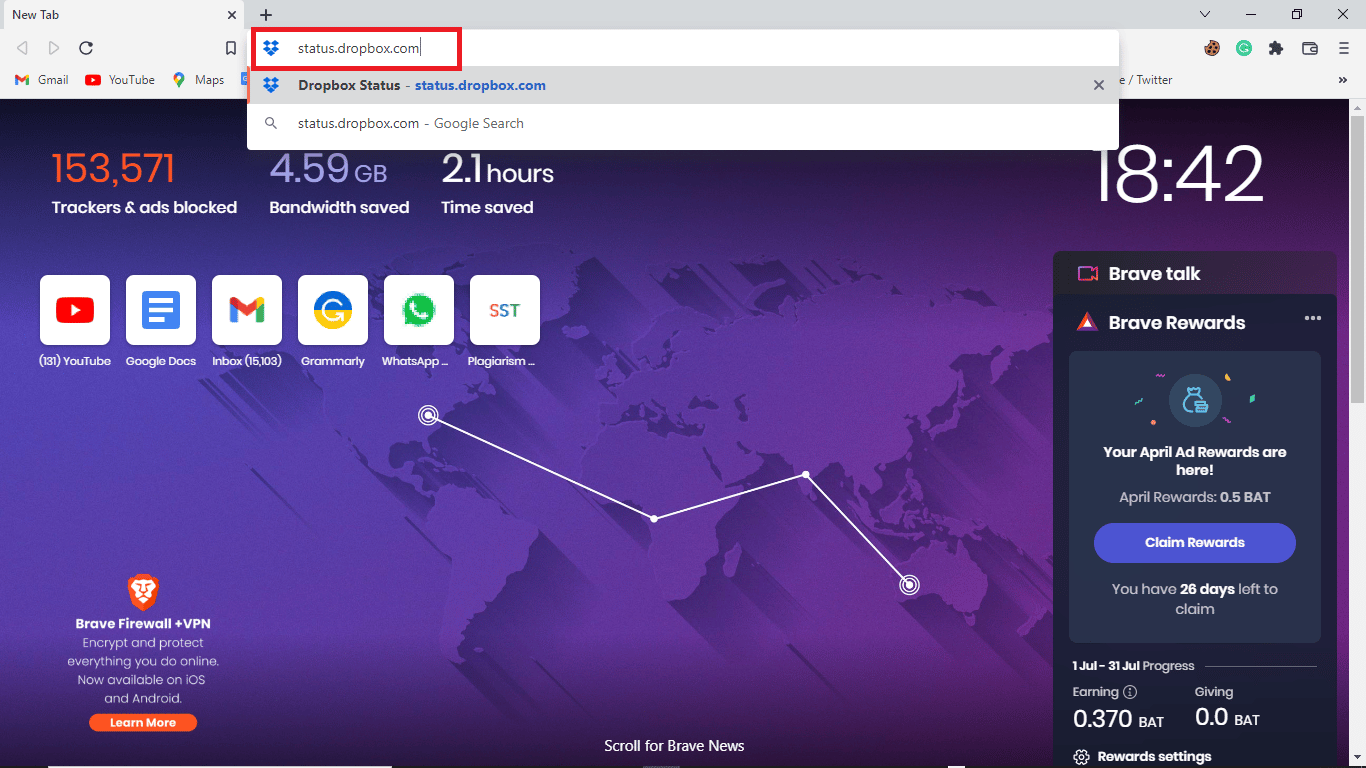
3. يمكنك التحقق من حالة موقع Dropbox على الويب.
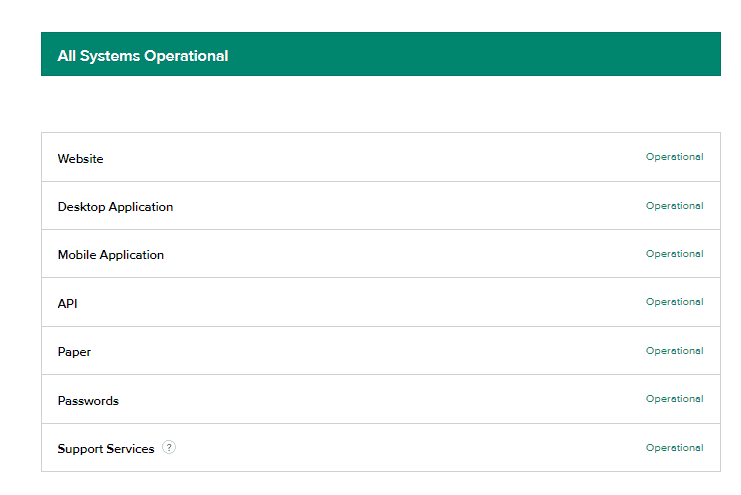
اقرأ أيضًا: إصلاح مشكلات مزامنة OneDrive على نظام التشغيل Windows 10
الطريقة الرابعة: إعادة تثبيت تطبيق Dropbox
إذا كنت لا تزال تواجه مشكلات في تنزيل الملفات على تطبيق Dropbox ، فقد ترغب في إعادة تثبيت التطبيق الخاص بك.
يمكنك اتباع هذه الخطوات البسيطة لإلغاء تثبيت تطبيق Dropbox من نظامك.
1. اضغط على مفتاح Windows ، واكتب لوحة التحكم وانقر فوق فتح.
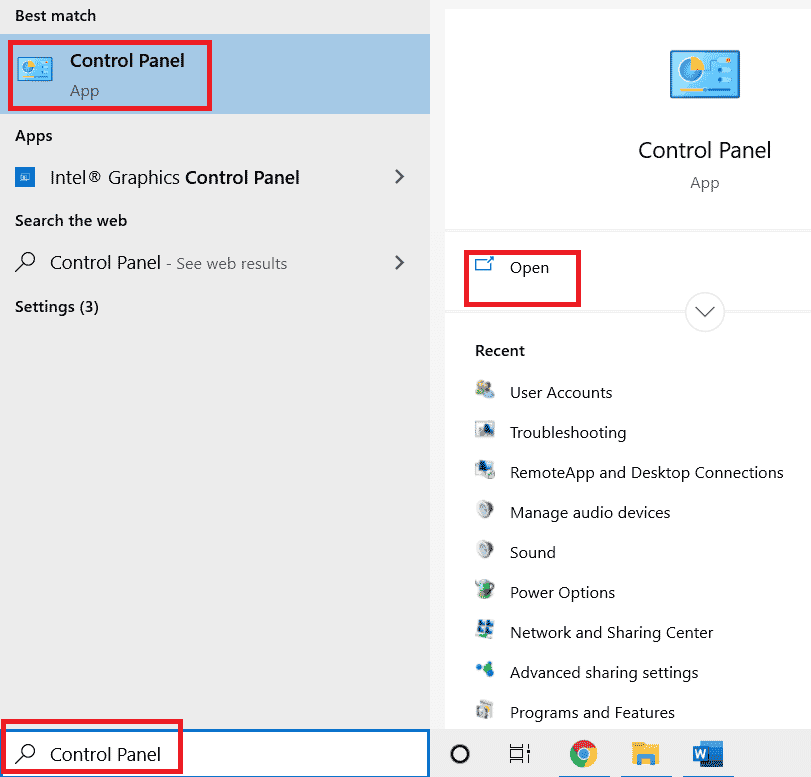
2. ضمن " البرامج" ، انقر فوق "إلغاء تثبيت برنامج".
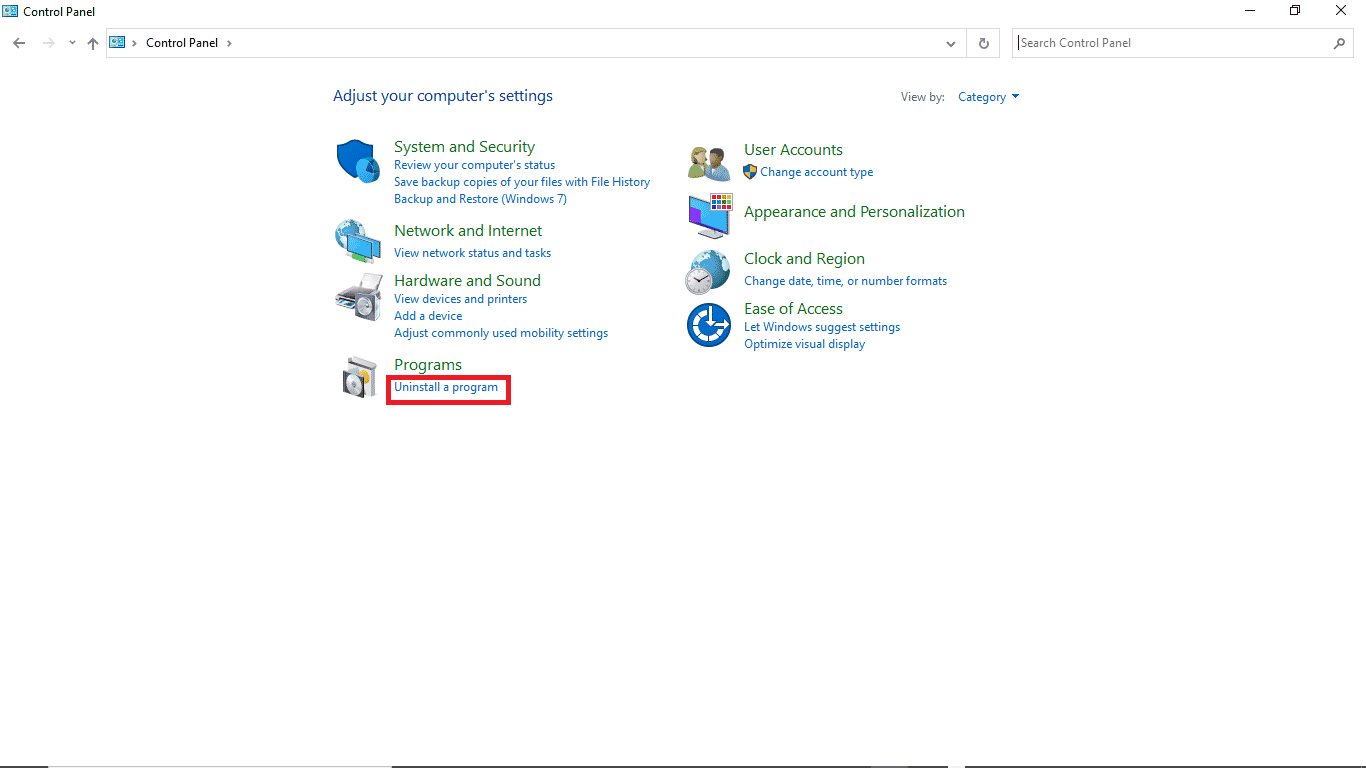
3. انقر بزر الماوس الأيمن فوق Dropbox لإلغاء التثبيت.
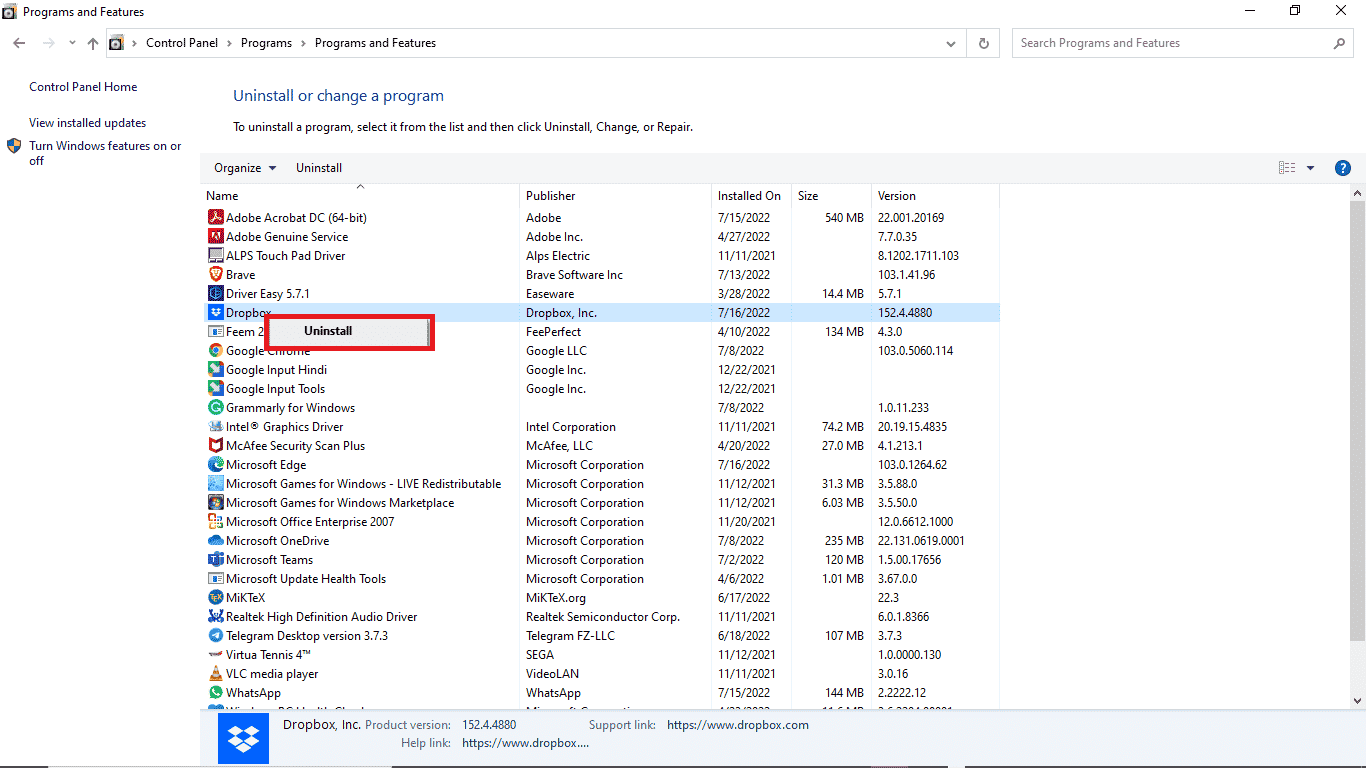
5. امنح نظامك الإذن بإلغاء تثبيت البرنامج.
6. عند انتهاء إلغاء التثبيت ، حدد موقع مثبت Dropbox على جهازك.
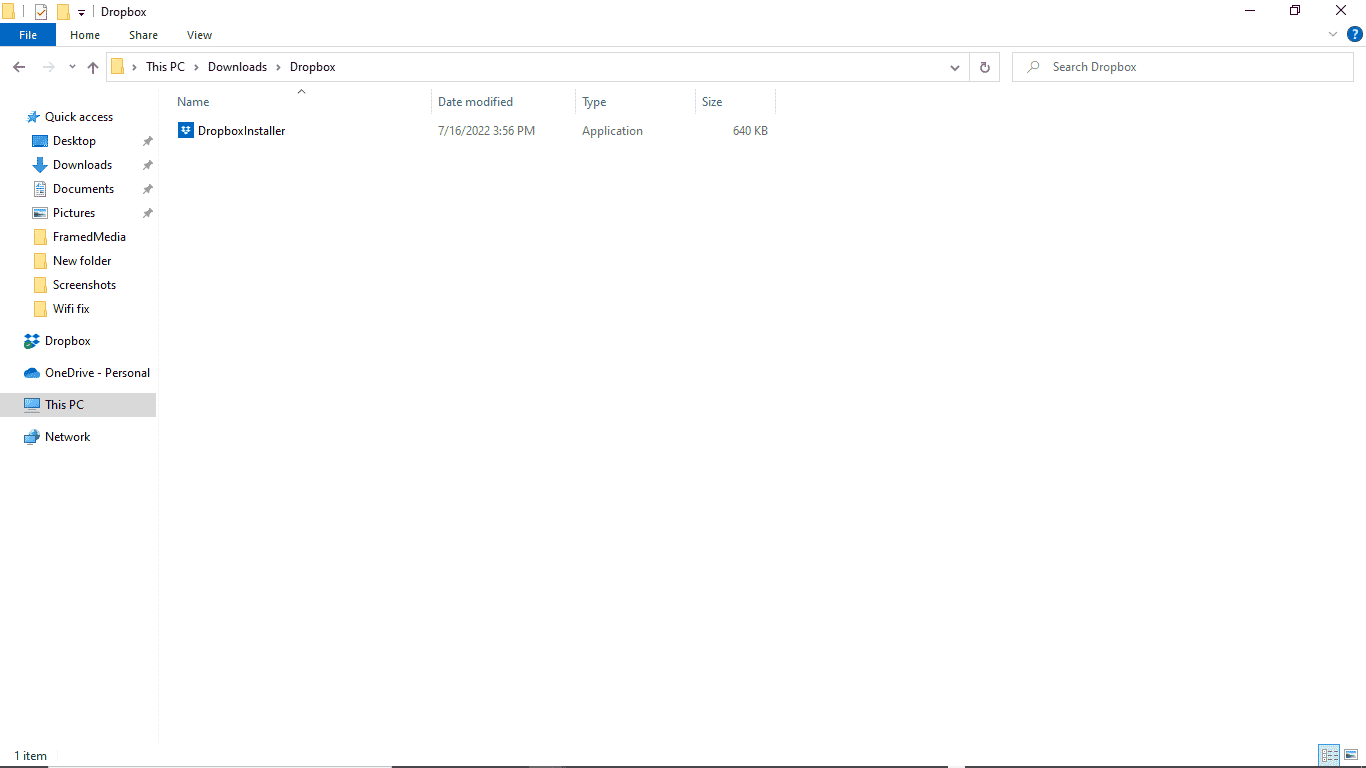
7. قم بتثبيت تطبيق Dropbox مرة أخرى.
الأسئلة المتداولة (FAQs)
س 1. هل يمكنني تنزيل ملفات متعددة من Dropbox؟
الجواب. بمجرد تسجيل الدخول إلى حساب Dropbox الخاص بك ، يمكنك تنزيل الملفات المخزنة بشكل فردي أو جماعي.
س 2. لماذا لا يقوم Dropbox بتنزيل الملفات؟
الجواب. يمكن أن تكون هناك أسباب متعددة لعدم قيام Dropbox بتنزيل ملفاتك. يمكن أن تكون بعض الأسباب الشائعة خادمًا سيئًا .
س 3. هل يمكنني استخدام تطبيق Dropbox على جهاز كمبيوتر؟
الجواب. نعم ، يمكن تنزيل تطبيق Dropbox على جهاز الكمبيوتر ؛ يعمل بسلاسة مثل تطبيق الجوال أو موقع الويب.
مُستَحسَن:
- إصلاح تحقق من أن مسارات التحويل المحددة هي خطأ صالح
- إصلاح Photoshop Dynamiclink غير متوفر في نظام التشغيل Windows 10
- إصلاح Discord Screen Share لا يعمل في نظام التشغيل Windows 10
- كيف أقوم بإزالة نفسي من مجموعة Dropbox
نأمل أن يكون هذا الدليل مفيدًا ، وأن تكون قادرًا على إصلاح خطأ Dropbox أثناء تنزيل مشكلة الملف بشكل صحيح. قم بالتعليق وأخبرنا بالطريقة التي تناسبك. أيضًا ، إذا كانت لديك أسئلة أو استفسارات أو اقتراحات ، فلا تتردد في مشاركتها معنا.
