إصلاح رسالة خطأ Dropbox 400 في نظام التشغيل Windows 10
نشرت: 2022-09-14
Dropbox هي خدمة سحابية تستضيف الملفات ويتم تشغيلها بواسطة Dropbox Inc. وهي تسمح بتخزين الملفات الشخصية على السحابة عبر الإنترنت ، والتي يمكن الوصول إليها عبر العديد من الأجهزة حيث تم تثبيت Dropbox. يقدم Dropbox خططًا مجانية بحد معين للمستخدم وخطط مدفوعة لمزيد من الميزات وحدود أقل. على الرغم من أن Dropbox يحظى بشعبية كبيرة ويقدم للمستخدمين خططًا مجانية وأفضل الميزات ، إلا أنه لا يخلو من الأخطاء ومواطن الخلل. أحدها هو خطأ Dropbox 400. أبلغ المستخدمون عن تلقي رسالة خطأ Dropbox 400 ، والتي يمكن أن تربكهم لأنها لا تشرح الخطأ بالضبط وما يتعين علينا القيام به لحلها. إذا كنت مرتبكًا بشأن هذه المشكلة وتبحث في الإنترنت ، فأنت في المكان الصحيح والمقال الصحيح. هنا ، نناقش كيفية حل خطأ Dropbox 400. لنبدأ.

محتويات
- كيفية إصلاح رسالة خطأ Dropbox 400 في نظام التشغيل Windows 10
- الطريقة الأولى: إعادة التسمية قبل التحميل
- الطريقة الثانية: تحديث Windows
- الطريقة الثالثة: إغلاق البرامج المتعارضة
- الطريقة الرابعة: تشغيل فحص البرامج الضارة
- الطريقة الخامسة: تشغيل تنظيف القرص
- الطريقة السادسة: إعادة تثبيت مكتبات Microsoft
- الطريقة السابعة: إعادة تثبيت Dropbox
- نصيحة للمحترفين: كيفية إزالة الأجهزة المتصلة في Dropbox
كيفية إصلاح رسالة خطأ Dropbox 400 في نظام التشغيل Windows 10
قبل الغوص في طرق حل المشكلة ، دعنا نرى بعض أسباب حدوث هذه المشكلة
- مشاكل وقت تشغيل Microsoft
- الإصابة بالفيروسات أو البرامج الضارة
- البرامج المتضاربة
- التثبيت الفاسد
- نسخة ويندوز قديمة
الطريقة الأولى: إعادة التسمية قبل التحميل
قبل التحميل ، حاول إعادة تسمية الملف باسم آخر وإعادة التحميل لمعرفة ما إذا كان يمنع ظهور رسالة خطأ Dropbox 400. اتبع الخطوات التالية:
1. انقر نقرًا مزدوجًا فوق Dropbox على سطح المكتب .
2. ثم أعد تسمية الملف الذي تريد تحميله. هنا ، قمنا بإعادة تسمية ملف أدوات النظام الأساسي إلى platform-tools123.
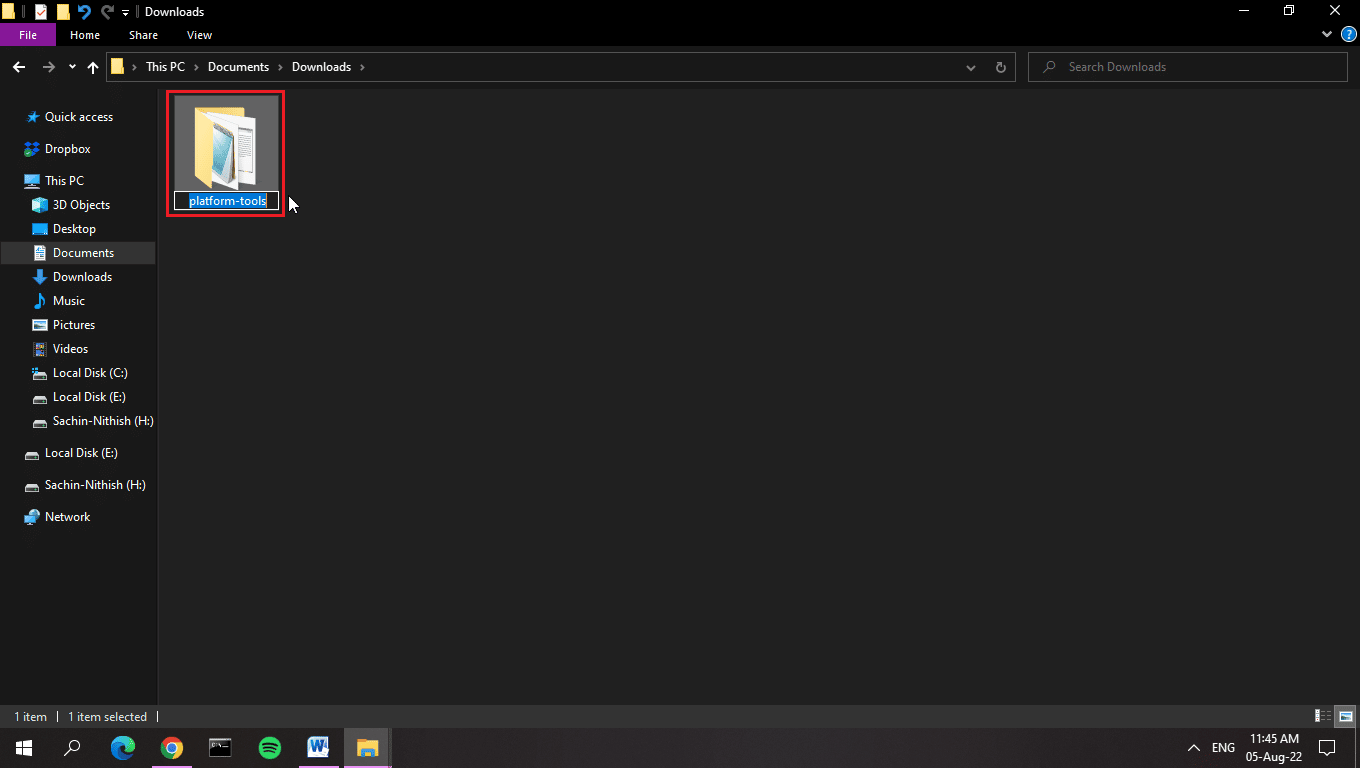
3. الآن ، قم بتحميل هذا الملف أو المجلد إلى Dropbox.
ملاحظة: لقد أنشأنا مجلدًا محليًا على أجهزتنا بحيث عندما ننقل ملفًا إلى هذا المجلد ، يتم تحميل الملف تلقائيًا إلى Dropbox. يتم تحقيق ذلك عبر تطبيق Dropbox Windows.
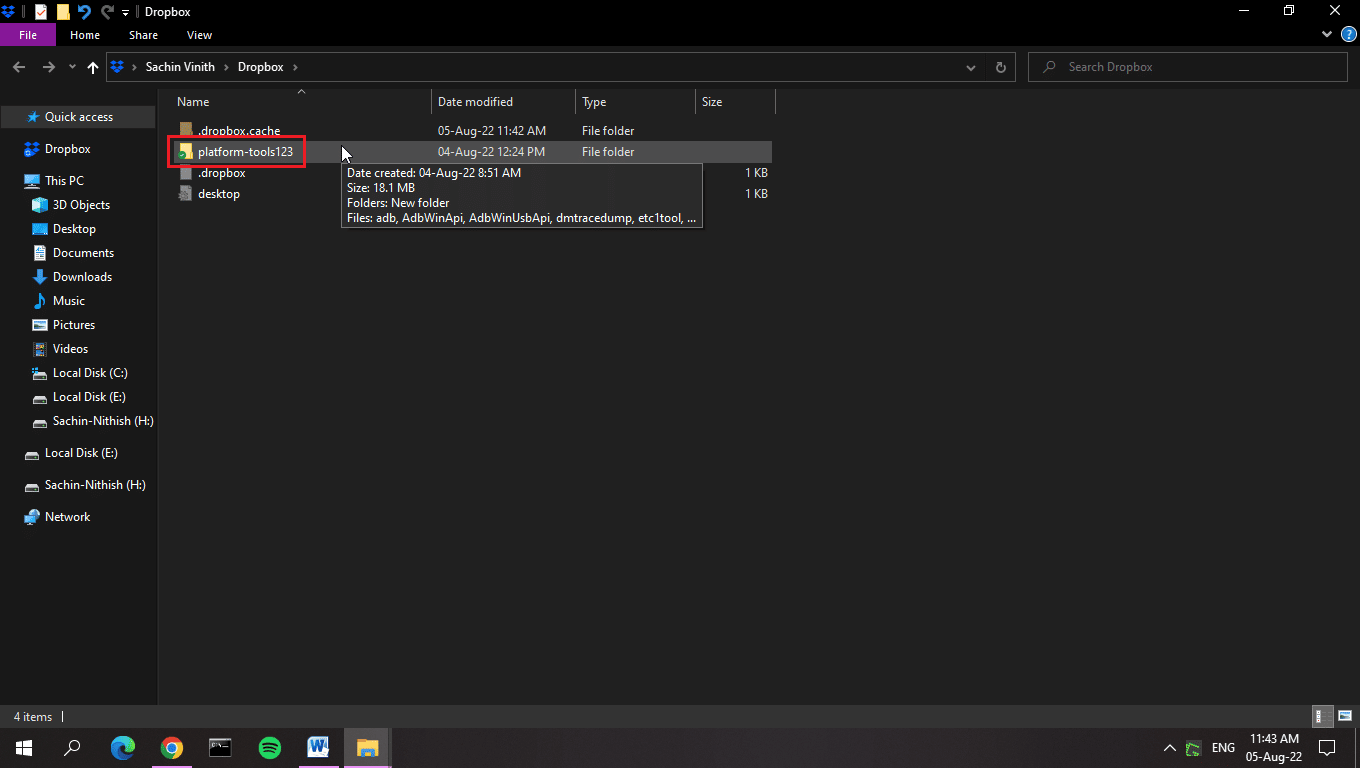
الطريقة الثانية: تحديث Windows
يساعد تحديث Windows على تحديث معظم برامج التشغيل القديمة في النظام ، والتي يمكن أن تحل خطأ Dropbox 400. في بعض الأحيان قد تكون التكوينات أو الملفات غير الصحيحة هي سبب المشكلة. يمكنك أيضًا القضاء على الأخطاء الموجودة في جهاز الكمبيوتر الخاص بك و Dropbox عن طريق تحديث نظام التشغيل الخاص بك. تأكد دائمًا من أنك قمت بتحديث نظام التشغيل Windows الخاص بك ، وإذا كانت هناك أي تحديثات معلقة قيد التنفيذ ، فاستخدم دليلنا كيفية تنزيل أحدث تحديث لنظام Windows 10 وتثبيته.
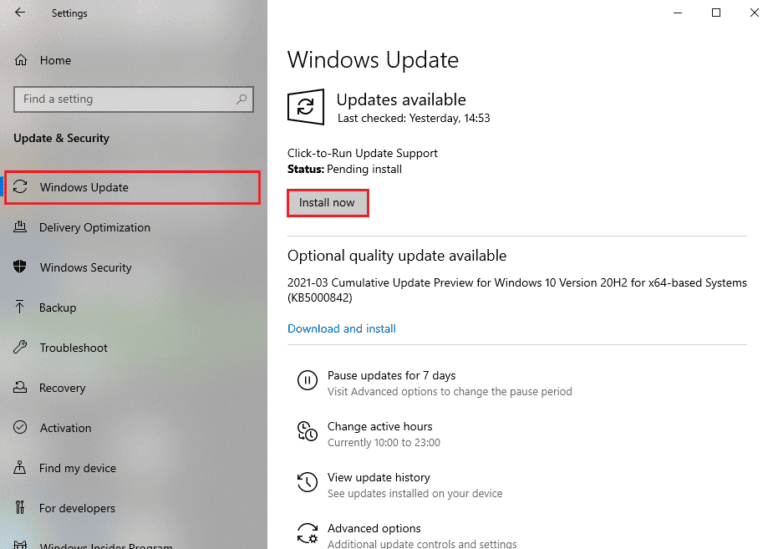
اقرأ أيضًا: إصلاح برامج تشغيل Windows التي تم العثور عليها لجهازك ولكن واجهت خطأ
الطريقة الثالثة: إغلاق البرامج المتعارضة
بسبب التطبيقات المتضاربة ، هناك فرصة لحدوث خطأ Dropbox 400. للتغلب على هذه المشكلة ، اقرأ دليلنا حول كيفية إنهاء المهمة في Windows 10.
ملاحظة: احرص على عدم إنهاء أي عملية للنظام. قم بإنهاء العملية التي تعلم أنك قمت بتثبيتها فقط.
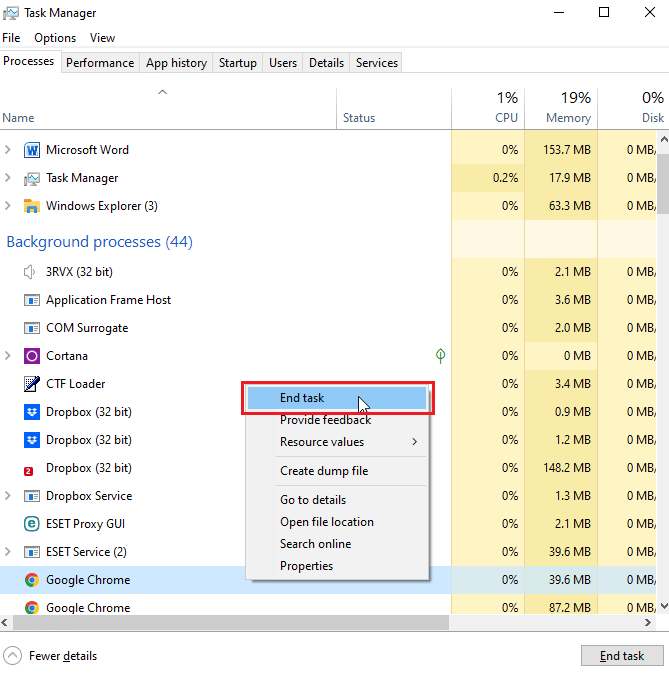
الطريقة الرابعة: تشغيل فحص البرامج الضارة
يعني خطأ Dropbox العديد من الأسباب ، بما في ذلك فشل الاستجابة لإدخال المستخدم ، وتسرب الذاكرة (يستخدم Dropbox الكثير من ذاكرة الوصول العشوائي ، مما يؤدي إلى إبطاء النظام - هذا رمز غير صحيح) ، وخطأ وقت التشغيل. ترجع معظم هذه الأسباب إلى عمليات إزالة الملفات التي يمكن أن تكون أيضًا بسبب الفيروسات أو مشكلات البرامج الضارة. اقرأ دليلنا حول كيف يمكنني تشغيل فحص فيروسات على جهاز الكمبيوتر الخاص بي؟ وتنفيذ نفس الشيء.
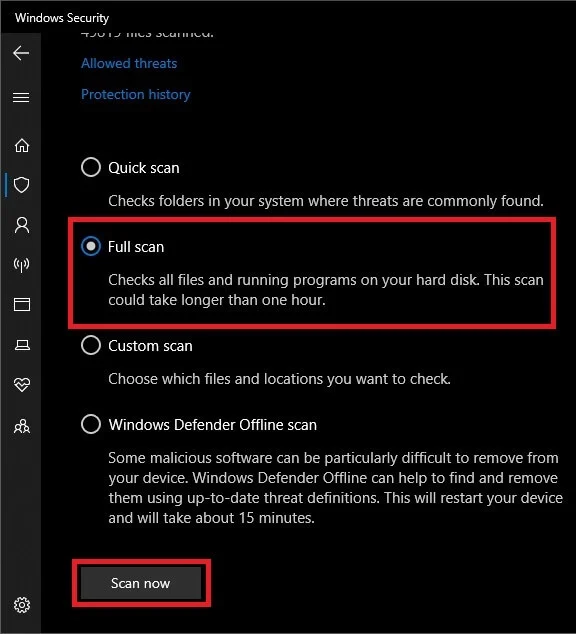
اقرأ أيضًا: إصلاح Avast لا يقوم بتحديث تعريفات الفيروسات
الطريقة الخامسة: تشغيل تنظيف القرص
يمكن أن تساهم مساحة القرص المنخفضة في حدوث خطأ Dropbox. يمكنك إصلاح الخطأ باستخدام أداة مساعدة مضمنة في Windows تسمى Disk Cleanup. اتبع دليلنا لاستخدام أداة تنظيف القرص في نظام التشغيل Windows 10.
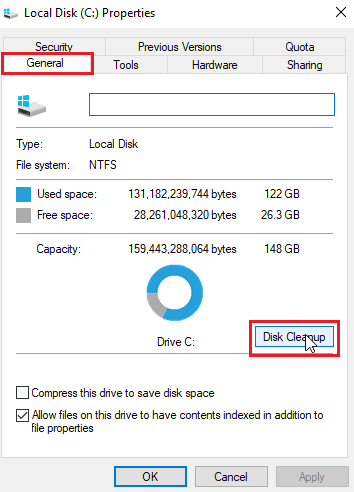
الطريقة السادسة: إعادة تثبيت مكتبات Microsoft
يمكن أن يعني الحصول على رسالة خطأ Dropbox أيضًا احتمال حدوث خطأ في وقت التشغيل. لتجاوز هذه المشكلة ، يمكنك إلغاء تثبيت Microsoft Visual C ++ 2015-2022 ، وهي أحدث حزمة. اتبع الخطوات التالية:
1. اضغط على مفتاح Windows ، واكتب لوحة التحكم ، ثم انقر فوق فتح .
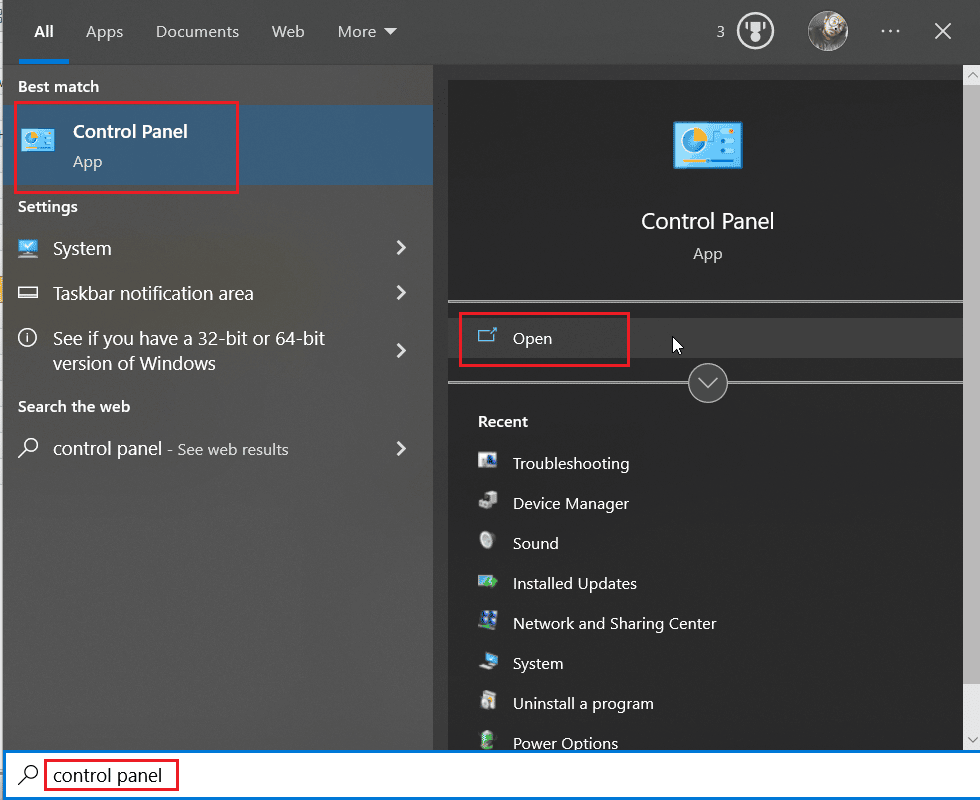
2. قم بتعيين العرض حسب الفئة ، ثم ضمن قسم البرامج ، انقر فوق إلغاء تثبيت برنامج .

3. انقر بزر الماوس الأيمن فوق Microsoft Visual C ++ القابل لإعادة التوزيع وحدد إلغاء التثبيت .
ملاحظة: أنت بحاجة إلى إلغاء تثبيت أحدث إصدارات Microsoft Visual C ++ القابلة لإعادة التوزيع لكل من x86 و x64.
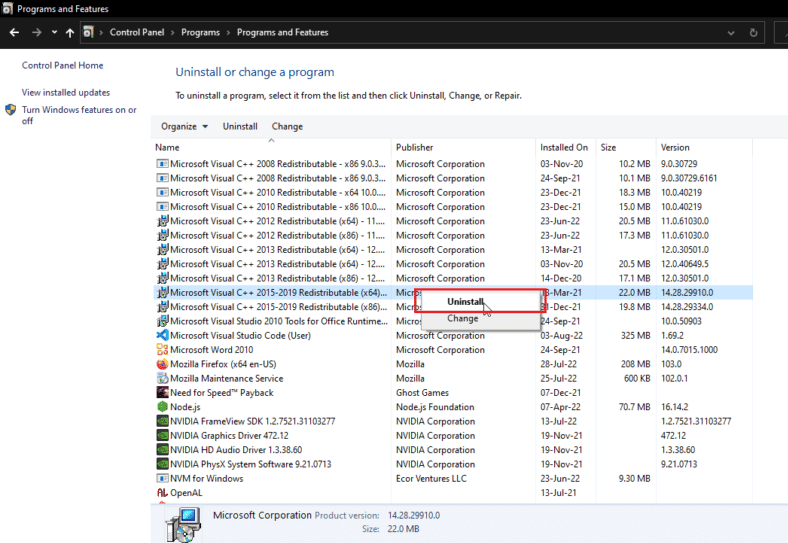
4. انتقل إلى صفحة تنزيل Microsoft Visual C ++ القابلة لإعادة التوزيع ، وانقر على الرابط الرسمي لمكتبات وقت تشغيل Microsoft 2015 - 2022 .
ملاحظة : إذا كان نظامك يعتمد على Windows 32 بت ، فقم بتنزيل ارتباط x86 وتثبيت x86 فقط. إذا كان نظامك يعتمد على Windows 64 بت ، فقم بتنزيل روابط x64 و x86 وقم بتثبيت كليهما.
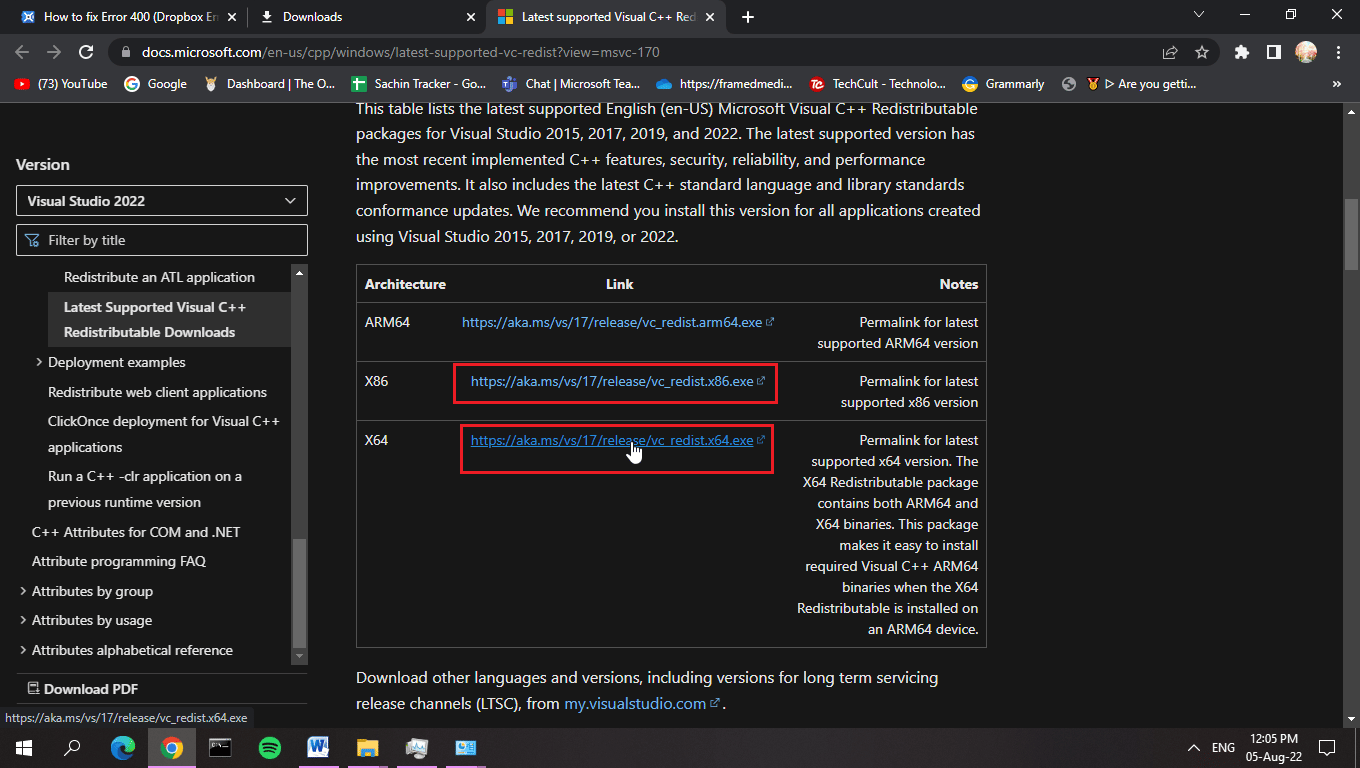
5. لمعرفة نظام التشغيل الذي تستخدمه حاليًا ، انقر بزر الماوس الأيمن فوق هذا الكمبيوتر الشخصي وانقر فوق خصائص .
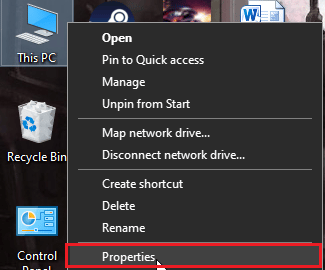
6. هنا ، يمكنك مشاهدتها على البنية التي يعمل بها نظام التشغيل.
ملاحظة: إذا كان يعرض 64 بت ، فإن جهاز الكمبيوتر الخاص بك يدعم ملفات 64 بت و 32 بت. من ناحية أخرى ، إذا كان يعرض 32 بت ، فإن جهاز الكمبيوتر الخاص بك يدعم ملفات التثبيت 32 بت فقط.

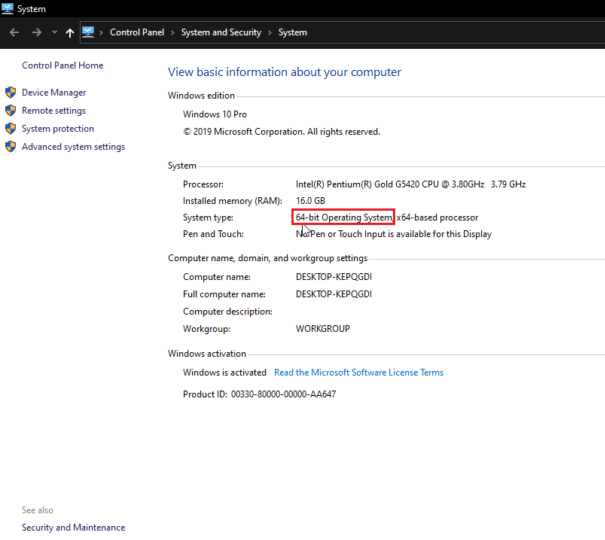
7. انقر نقرًا مزدوجًا فوق ملف التثبيت ، ثم انقر فوق أوافق على شروط وأحكام الترخيص ثم انقر فوق تثبيت .
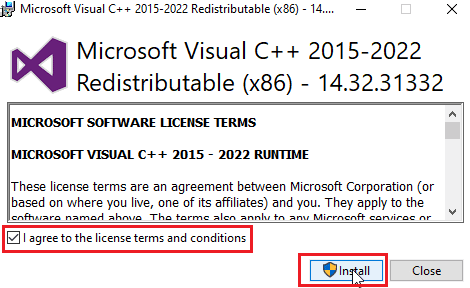
8. بعد اكتمال التثبيت ، انقر فوق إغلاق .
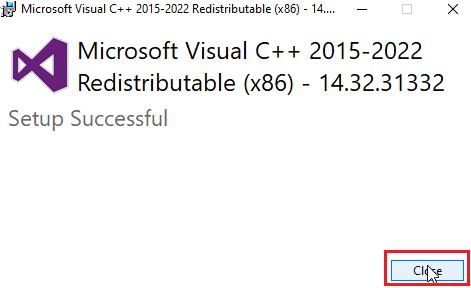
اقرأ أيضًا: إصلاح فشل برنامج الإعداد القابل لإعادة التوزيع لـ Microsoft Visual C ++ 2015 ، الخطأ 0x80240017
الطريقة السابعة: إعادة تثبيت Dropbox
قد تكون رسالة خطأ Dropbox بسبب عدم وجود سجل أو ملف تالف في تثبيت Dropbox. يمكنك محاولة إعادة تثبيت تطبيق Dropbox لحل مشكلة خطأ Dropbox 400
1. ابحث عن لوحة التحكم في شريط البحث وانقر على فتح .
2. تعيين عرض حسب الفئة . تحت عنوان البرامج ، انقر فوق إلغاء تثبيت برنامج .

3. انقر بزر الماوس الأيمن فوق Dropbox وحدد Uninstall (إلغاء التثبيت).
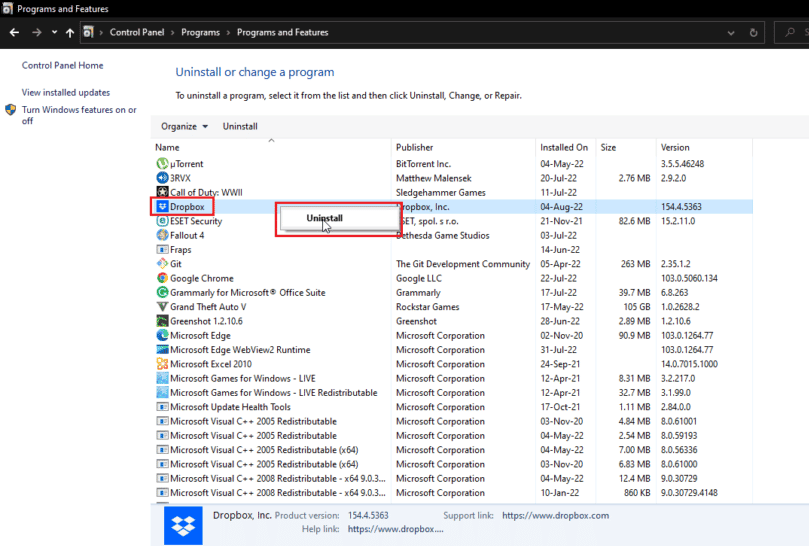
4. اتبع الإرشادات التي تظهر على الشاشة لإلغاء تثبيت Dropbox.
5. اضغط على مفتاحي Windows + R معًا لبدء تشغيل مربع الحوار Run .
6. أدخل ٪ localappdata٪ وانقر فوق موافق .
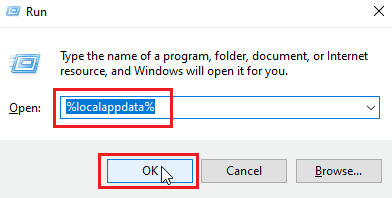
7. انقر بزر الماوس الأيمن فوق مجلد باسم Dropbox وحدد حذف .
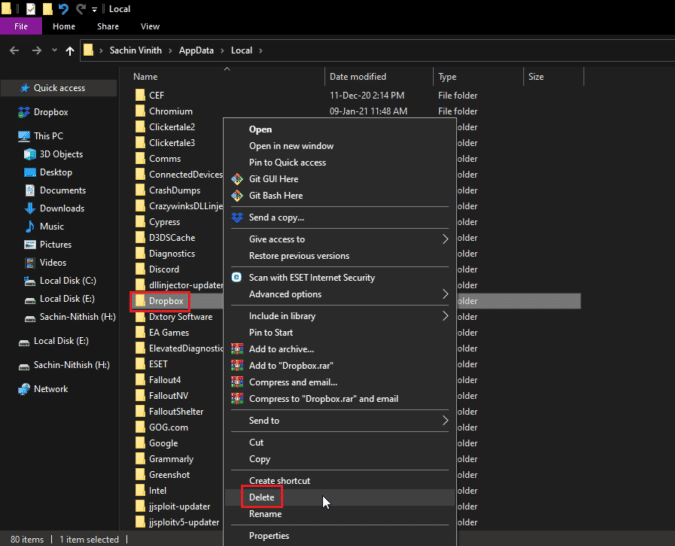
8. الآن ، اضغط على مفتاح Windows + R لفتح مربع الحوار "تشغيل" مرة أخرى واكتب ٪ appdata٪ وانقر فوق " موافق ".
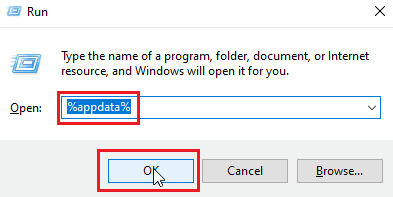
9. ابحث عن Dropbox واحذف المجلد كما فعلت سابقًا.
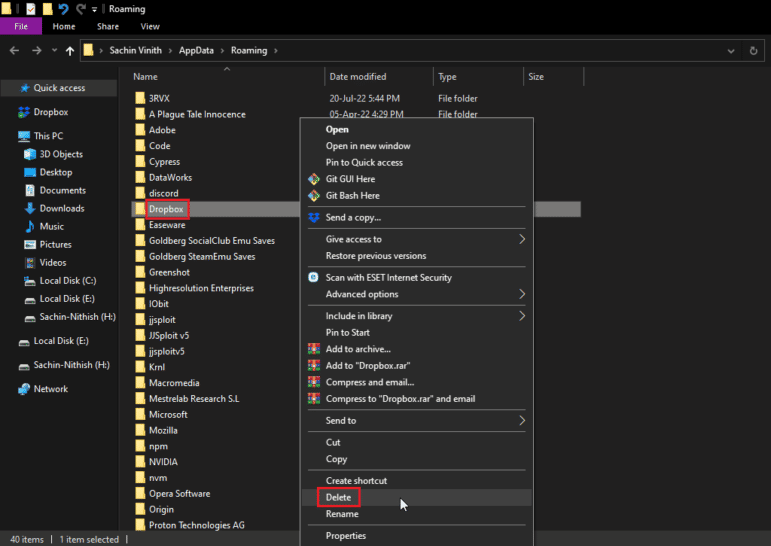
10. قم بتشغيل مربع الحوار "تشغيل" ، واكتب ٪ programfiles (x86)٪ ثم احذف مجلد Dropbox .
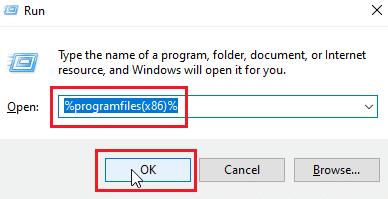
ملاحظة: إذا لم تتمكن من العثور على مجلد Dropbox ، فاكتب ٪ programfiles٪ واحذف مجلد Dropbox.
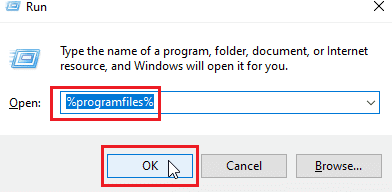
11. أخيرًا ، قم بزيارة موقع Dropbox الرسمي وانقر على Download now .
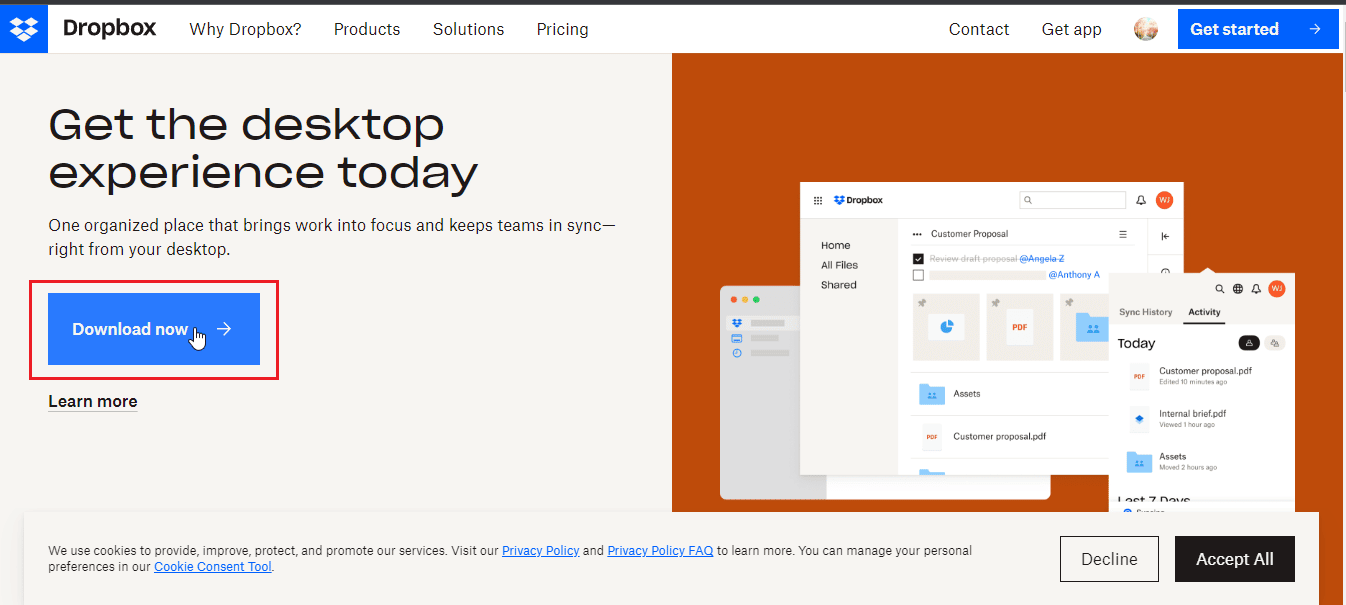 -
-
12. انقر فوق ملف المثبت لتثبيت Dropbox.
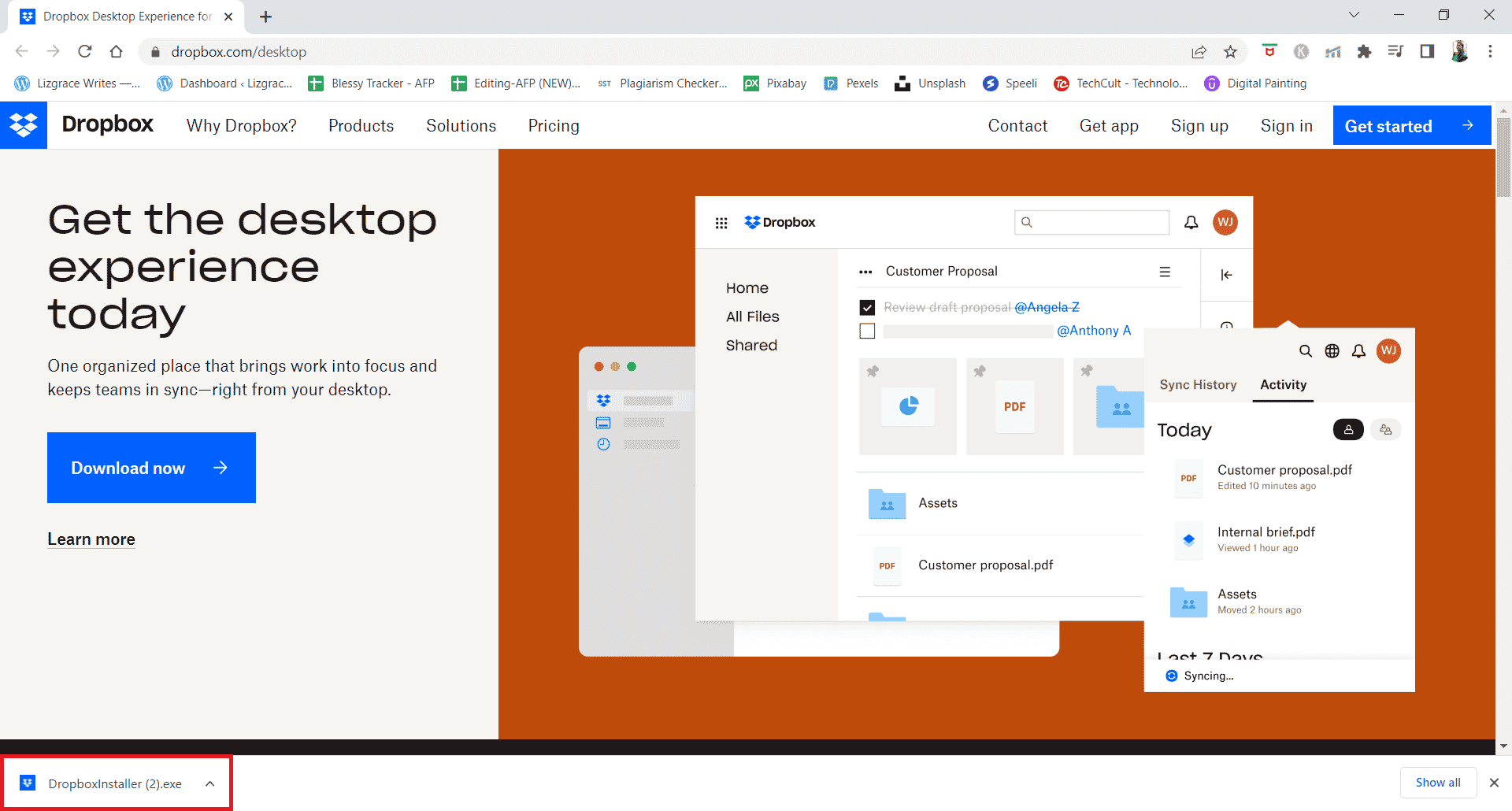
13. انقر فوق " نعم " في موجه الأوامر.
14. قم بتسجيل الدخول إلى حسابك لإعداد Dropbox على جهازك.
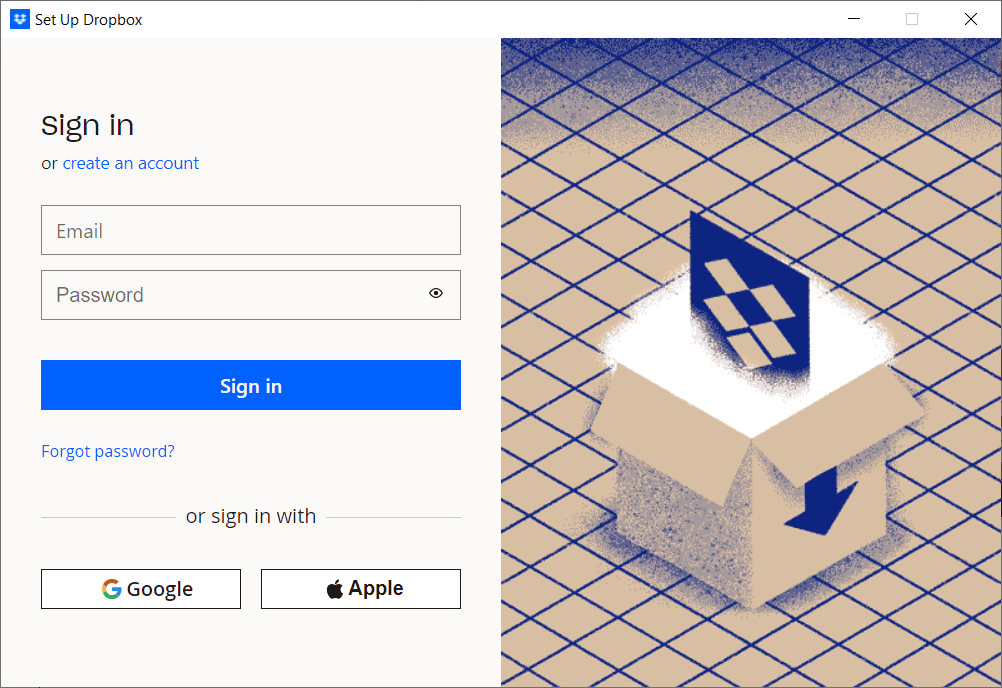
اقرأ أيضًا: إصلاح خطأ OneDrive 0x8007016a في نظام التشغيل Windows 10
نصيحة للمحترفين: كيفية إزالة الأجهزة المتصلة في Dropbox
قد تكون هناك مشاكل في الجهاز أو التطبيق الذي قمت بتسجيل الدخول إليه ، سواء كان الجهاز يعمل بنظام Android أو Windows أو iOS. يمكنك إزالة جميع هذه الأجهزة وإعادة تسجيل الدخول من الجهاز حيث جاء خطأ Dropbox لإصلاح 400. اتبع الخطوات التالية:
ملاحظة : لقد قمنا بتنفيذ الخطوات على Google Chrome .
1. انتقل إلى موقع Dropbox الرسمي وقم بتسجيل الدخول إلى حسابك.
2. انقر على صورة ملف تعريف الحساب في الزاوية اليمنى العليا لفتح الخيارات .
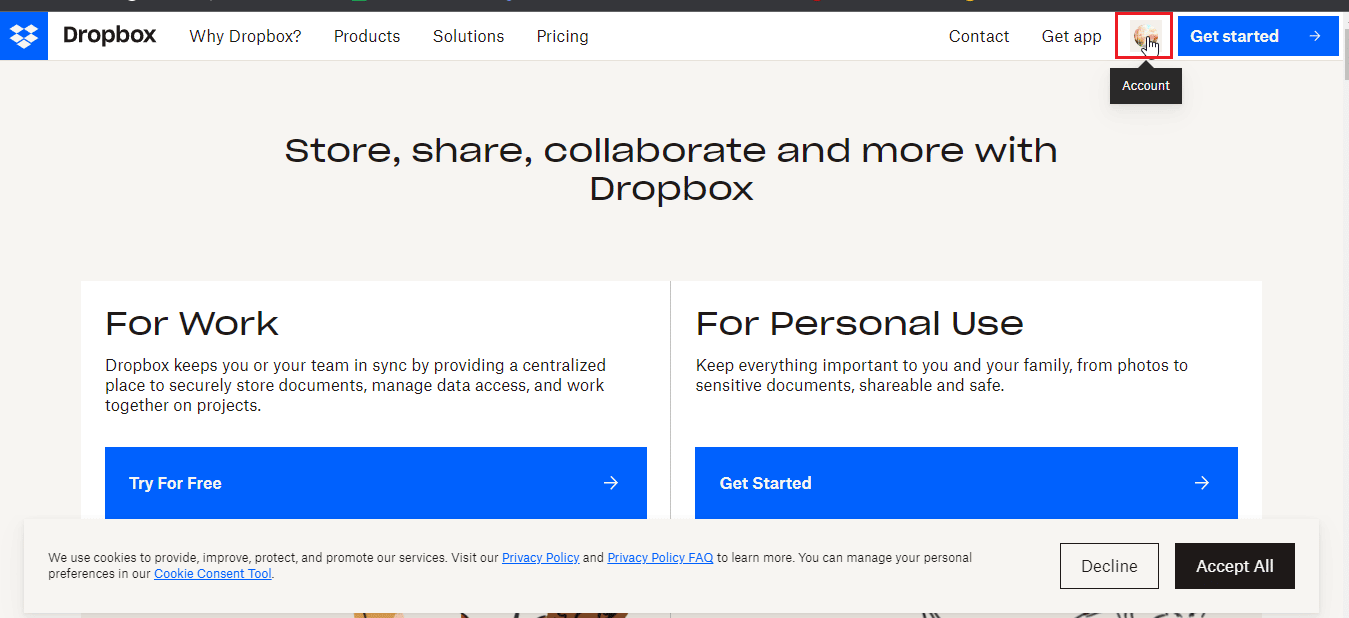
3. الآن ، انقر فوق الإعدادات .
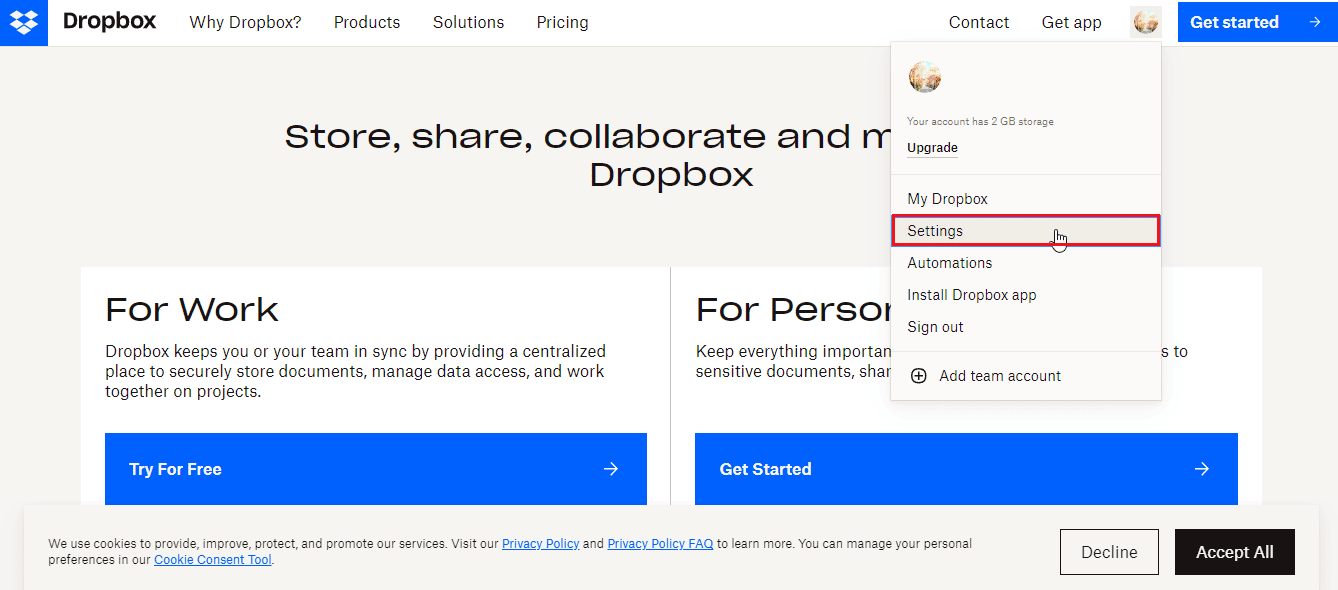
4. انتقل إلى علامة التبويب الأمان .
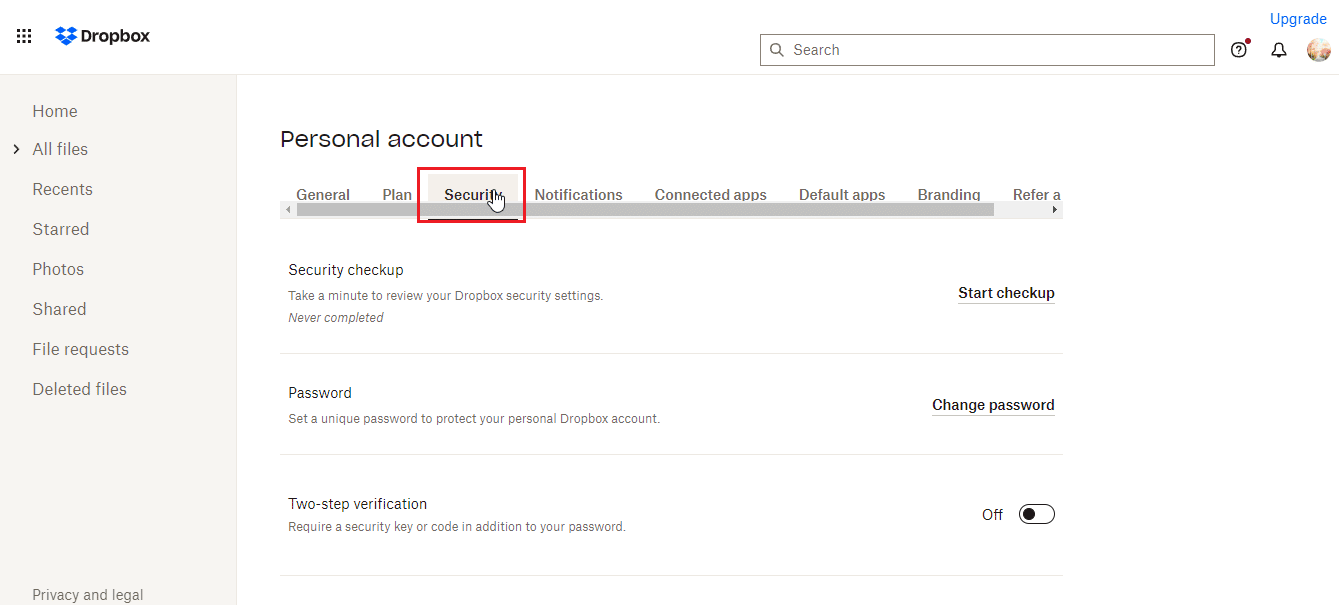
5. قم بالتمرير لأسفل وانقر على أيقونة سلة المهملات بجوار الجهاز الذي تريد إزالته.
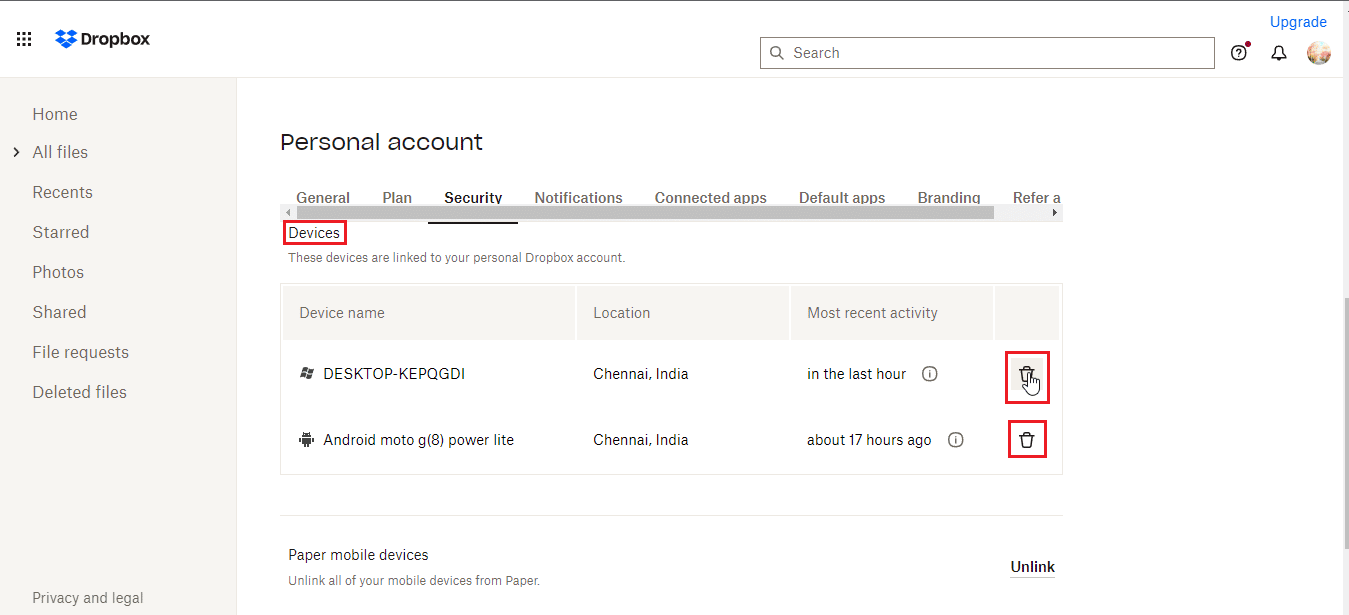
6. الآن ، يمكنك تسجيل الدخول إلى Dropbox باستخدام الجهاز الذي يسبب المشكلة لمعرفة ما إذا كان يحلها.
الأسئلة المتداولة (FAQs)
س 1. ما هو نوع الملفات المسموح بها في Dropbox؟
الجواب. لا توجد قيود على نوع المستند أو نوع الملف الذي يمكن للمستخدم حفظه ، على الرغم من وجود قيود على المستخدم الأساسي ، وهو مجاني ، مثل التخزين السحابي حتى مساحة معينة. يمكن للخطة المميزة الوصول إلى المزيد من المساحة والمزايا ، والتي تكلف المال.
س 2. هل Dropbox عبارة عن دفعة لمرة واحدة؟
الجواب. لا ، خدمة Dropbox ليست خدمة دفع لمرة واحدة. إنها خدمة قائمة على الاشتراك يحتاج فيها المستخدم إلى الاشتراك إذا احتاج إلى استخدام خدمة Dropbox. إذا كنت تفضل الدفع لمرة واحدة ، ففكر في شراء محرك أقراص ثابتة.
س 3. هل Dropbox جيد ويستحق المال؟
الجواب. نظرًا لأن Dropbox يوفر سرعات تنزيل وتحميل جيدة ، فهو يتمتع بخدمة جيدة. قبل الشراء ، يمكنك تجربة خدمة مجانية.
مُستَحسَن:
- إصلاح رمز خطأ Xbox One 0X87E107DF
- إصلاح خطأ OneDrive 0x8004de40 في نظام التشغيل Windows 10
- إصلاح خطأ Dropbox أثناء تنزيل ملفك في نظام التشغيل Windows 10
- كيف أقوم بإزالة نفسي من مجموعة Dropbox
نأمل أن تكون المقالة أعلاه حول كيفية إصلاح رسالة خطأ Dropbox 400 مفيدة وأنه يمكنك إصلاح مشكلتك بنجاح. يرجى إخبارنا بأي طريقة من الطرق تناسبك. إذا كانت هناك أي استفسارات أو اقتراحات ، فلا تنس ذكرها في قسم التعليقات أدناه. أخبرنا أيضًا بما تريد تعلمه بعد ذلك.
