إصلاح Dota 2 لا يستجيب في نظام التشغيل Windows 10
نشرت: 2022-08-23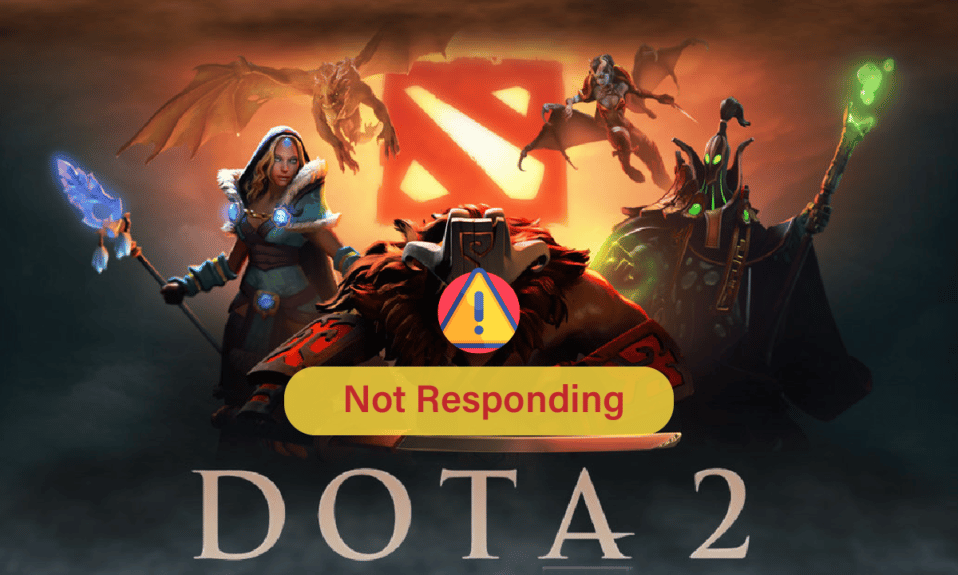
Dota 2 هي واحدة من أشهر الألعاب متعددة اللاعبين عبر الإنترنت والتي يمكن الوصول إليها على جهاز الكمبيوتر. ومع ذلك ، فإن اللعبة ليست مثالية لجميع اللاعبين ، حيث يواجه عدد قليل من المستخدمين مشكلة Dota 2 التي لا تستجيب على أجهزة الكمبيوتر التي تعمل بنظام Windows 10. إذا كنت تواجه أيضًا مشكلة شاشة سوداء Dota 2 على جهاز الكمبيوتر الخاص بك ، فأنت محظوظ بما يكفي لأنك تقرأ هذه المقالة. ستساعدك طرق استكشاف الأخطاء وإصلاحها التي تمت مناقشتها في هذه المقالة على إصلاح مشكلة Dota 2 التي لا تعمل.
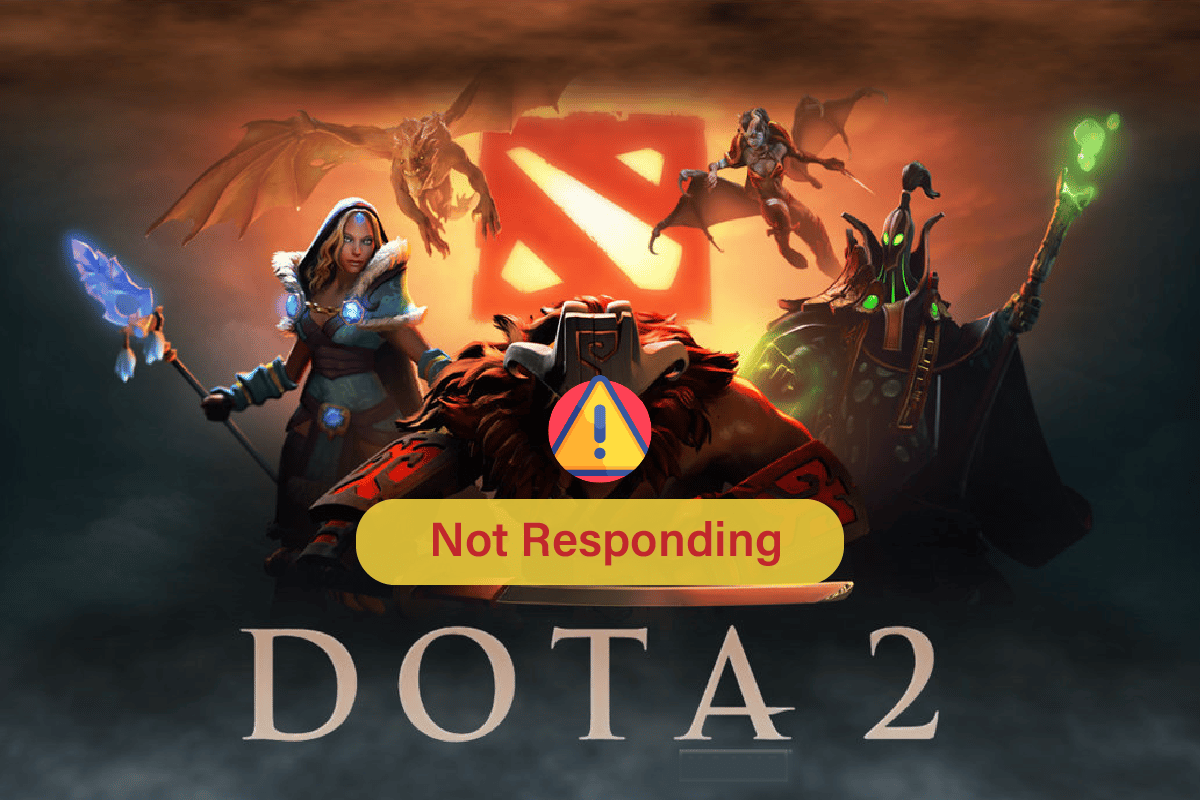
محتويات
- كيفية إصلاح Dota 2 لا يستجيب في نظام التشغيل Windows 10
- متطلبات النظام لتشغيل Dota 2
- الطريقة الأولى: طرق استكشاف الأخطاء وإصلاحها الأساسية
- الطريقة الثانية: تغيير أولوية اللعبة
- الطريقة الثالثة: تغيير دقة العرض
- الطريقة الرابعة: تحقق من سلامة ملفات اللعبة
- الطريقة الخامسة: تحديث عميل Steam واللعبة
- الطريقة 6: تحديث برامج تشغيل الرسومات أو RollBack
- الطريقة السابعة: إعادة تثبيت برامج تشغيل الرسومات
- الطريقة الثامنة: تحديث .NET Framework
- الطريقة التاسعة: إصلاح Microsoft Visual C ++ Redistributable
- الطريقة العاشرة: إعادة تثبيت Microsoft Visual C ++ Redistributable
- الطريقة 11: أعد تثبيت DirectX
- الطريقة 12: تحديث BIOS
- الطريقة 13: إعادة تثبيت Dota 2
كيفية إصلاح Dota 2 لا يستجيب في نظام التشغيل Windows 10
لا يوجد سبب محدد لتشغيل مشكلة شاشة Dota 2 السوداء. ومع ذلك ، فقد قمنا بفحص عدد من تقارير الويب ومنتديات المناقشة وقمنا بتجميع قائمة بالأسباب المحتملة للمشكلة على جهاز الكمبيوتر الذي يعمل بنظام Windows 10.
- لم يتم استيفاء متطلبات النظام للعبة.
- بعض برامج الخلفية تحظر اللعبة.
- أنت لا تستخدم حقوق المسؤول للعبة لتشغيلها وظيفيًا.
- تمنع ذاكرة التخزين المؤقت لمتجر Windows الفاسدة فتح اللعبة.
- إعدادات التاريخ والوقت غير المناسبة.
- لم يتم تعيين اللعبة على أولوية عالية ولكن جهاز الكمبيوتر الخاص بك يتمتع بأداء عالٍ في إعدادات الطاقة.
- برامج تشغيل الرسومات على جهاز الكمبيوتر الخاص بك غير متوافقة.
- يمنع برنامج مكافحة الفيروسات أو جدار الحماية الموجود على جهاز الكمبيوتر الخاص بك اللعبة من التشغيل العادي.
- حزم Microsoft Visual C ++ ليست في أحدث إصدار.
فيما يلي بعض الطرق الفعالة لاستكشاف الأخطاء وإصلاحها التي ستساعدك في إصلاح مشكلة شاشة Dota 2 السوداء على جهاز الكمبيوتر الذي يعمل بنظام Windows 10.
متطلبات النظام لتشغيل Dota 2
قبل رؤية الحلول ، يجب عليك التحقق مما إذا كان جهاز الكمبيوتر الخاص بك يلبي متطلبات النظام لهذه اللعبة.
- سرعة وحدة المعالجة المركزية : ثنائي النواة من Intel أو AMD بسرعة 2.8 جيجاهرتز
- ذاكرة الوصول العشوائي : 4 جيجابايت
- نظام التشغيل : Windows 7 أو أحدث
- بطاقة الفيديو : Nvidia GeForce 8600 / 9600GT ، ATI / AMD Radeon HD2600 / 3600
- PIXEL SHADER : 4.0
- VERTEX SHADER : 4.0.0
- بطاقة الصوت : متوافقة مع DirectX
- مساحة القرص المجانية : 15 جيجا بايت
- ذاكرة الوصول العشوائي المخصصة للفيديو : 256 ميجا بايت
الطريقة الأولى: طرق استكشاف الأخطاء وإصلاحها الأساسية
فيما يلي بعض الطرق الأساسية لإصلاح مشكلة Dota 2 التي لا تعمل.
1 أ. قم بتشغيل Valheim كمسؤول
لا يمكن الوصول إلى أذونات وميزات معينة إلا إذا منحت حقوق المسؤول في لعبة Dota 2. في هذا السيناريو ، يمكنك إصلاح مشكلة Dota 2 التي لا تستجيب باتباع الإرشادات المذكورة أدناه.
1. انقر بزر الماوس الأيمن فوق اختصار Dota 2 على سطح المكتب أو تنقل في دليل التثبيت وانقر بزر الماوس الأيمن فوقه.
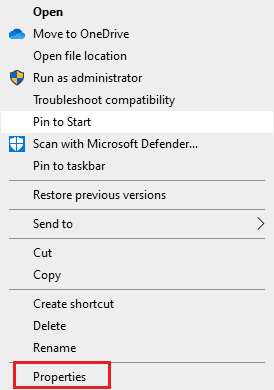
2. الآن ، حدد خيار خصائص .
3. ثم قم بالتبديل إلى علامة التبويب " التوافق " وحدد المربع " تشغيل هذا البرنامج كمسؤول" .
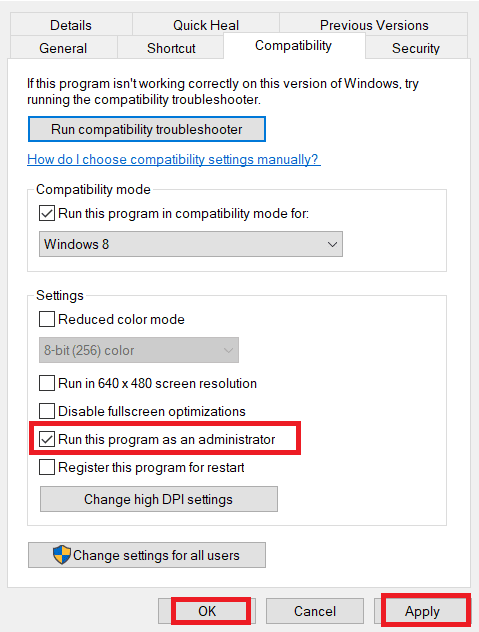
4. أخيرًا ، انقر فوق " تطبيق"> "موافق " لحفظ التغييرات.
تحقق مما إذا كنت قد أصلحت مشكلة شاشة Dota 2 السوداء.
1 ب. إغلاق العمليات الخلفية
قد تتداخل العديد من العمليات التي تعمل في الخلفية على جهاز الكمبيوتر الخاص بك مع عمليات Doat 2. قد تساهم هذه البرامج في مشكلة شاشة Dota 2 السوداء. اتبع دليلنا How to End Task in Windows 10 للخروج من جميع عمليات الخلفية.
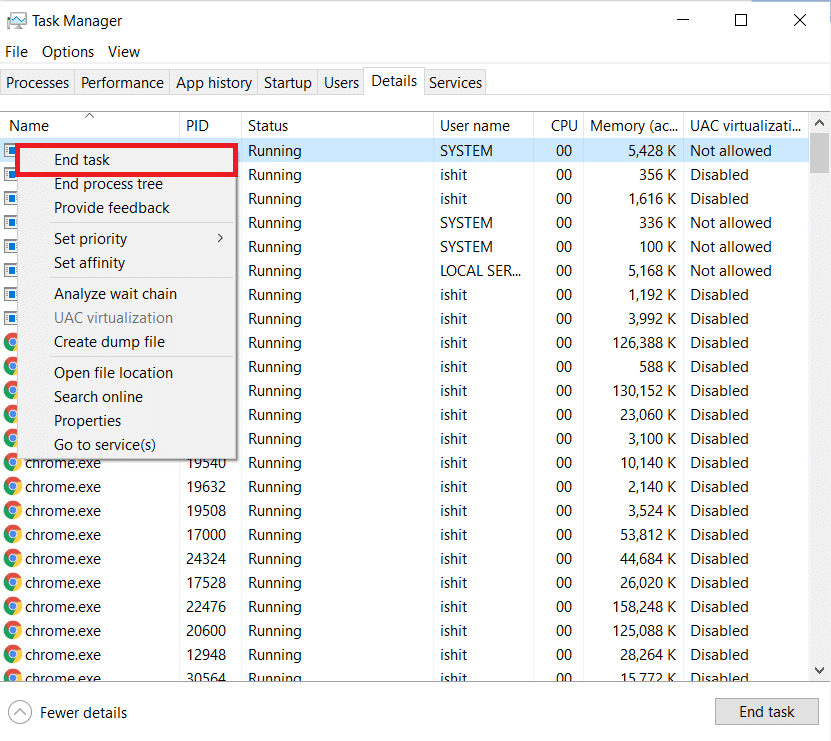
1 ج. إصلاح ملفات النظام
إذا كان هناك أي ملفات مفقودة أو تالفة على جهاز الكمبيوتر الذي يعمل بنظام Windows 10 ، فستواجه مشكلة Dota 2 لا تستجيب. ومع ذلك ، فأنت تقوم بإصلاح هذه الملفات الفاسدة باستخدام أدوات مساعدة تحمل في ثناياه عوامل وهي مدقق ملفات النظام وخدمة نشر الصور وإدارتها .
اقرأ دليلنا حول كيفية إصلاح ملفات النظام على نظام التشغيل Windows 10 واتبع الخطوات الموضحة لإصلاح جميع ملفاتك الفاسدة.
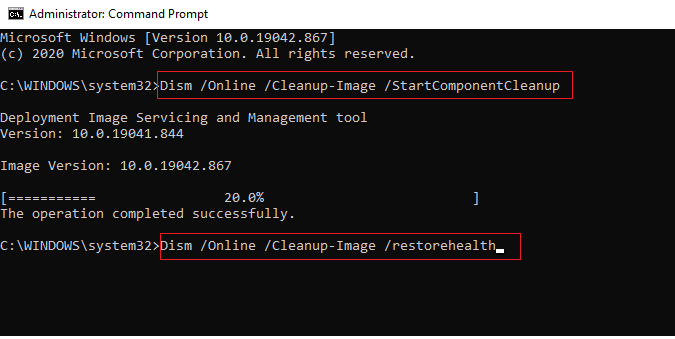
1 د. قم بتشغيل فحص البرامج الضارة
سيؤدي وجود هجوم فيروسات أو برامج ضارة إلى حدوث مشكلات في الألعاب على جهاز الكمبيوتر الخاص بك. إذا كان هجوم الفيروس شديدًا للغاية ، فلا يمكنك الاتصال بأي لعبة عبر الإنترنت بشكل مستمر على الإطلاق. لحل المشكلة ، يجب عليك إزالة الفيروس أو البرامج الضارة تمامًا من جهاز الكمبيوتر الذي يعمل بنظام Windows 10.
يُنصح بفحص جهاز الكمبيوتر الخاص بك كما هو موضح في دليلنا كيف يمكنني تشغيل فحص فيروسات على جهاز الكمبيوتر الخاص بي؟
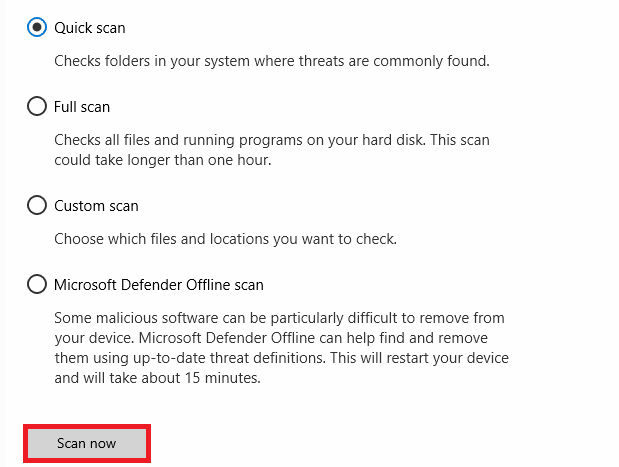
أيضًا ، إذا كنت ترغب في إزالة البرامج الضارة من جهاز الكمبيوتر الخاص بك ، فراجع دليلنا كيفية إزالة البرامج الضارة من جهاز الكمبيوتر الخاص بك في نظام التشغيل Windows 10. بمجرد إزالة جميع الفيروسات من جهاز الكمبيوتر الخاص بك ، قم بالاتصال بلعبتك وتحقق مما إذا كنت تواجه عدم تشغيل Dota 2 إصدار Windows 10 مرة أخرى.
اقرأ أيضًا: كيفية إلغاء تثبيت McAfee LiveSafe في نظام التشغيل Windows 10
1E. إزالة الملفات المؤقتة
اقترح عدد قليل من المستخدمين أن مسح بعض مساحة القرص على جهاز الكمبيوتر قد ساعدهم في حل مشكلة Dota 2 التي لا تعمل. سيمكن هذا جهاز الكمبيوتر الخاص بك من تثبيت ملفات جديدة كلما دعت الحاجة ، مما سيساعدك في حل مشكلة شاشة Dota 2 السوداء.
إذا كان هناك حد أدنى من المساحة المتاحة في جهاز الكمبيوتر الخاص بك مما يساهم في مشكلة الإطلاق في Dota 2 ، فاتبع دليلنا 10 طرق لتحرير مساحة القرص الصلب على Windows والذي يساعدك على مسح جميع الملفات غير الضرورية على جهاز الكمبيوتر الخاص بك.
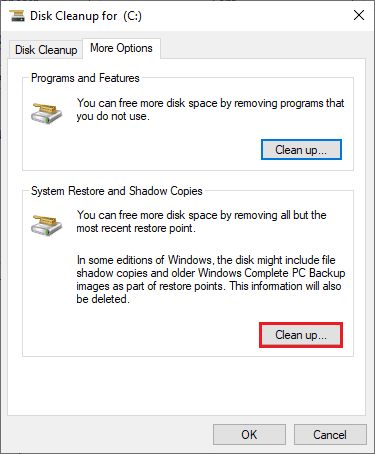
1F. تعطيل مكافحة الفيروسات مؤقتًا (إن أمكن)
قد تمنع مجموعة مكافحة الفيروسات أحيانًا أي تحديثات جديدة للعبة. من المرجح أن تمنع برامج مكافحة الفيروسات مثل Avast و Norton أي تحديث آخر لنظام Windows وينصح بتعطيل أي برنامج مكافحة فيروسات تابع لجهة خارجية أو يحمل في ثناياه عوامل مؤقتًا لإصلاح هذه المشكلة. اقرأ مقالتنا حول كيفية تعطيل برنامج مكافحة الفيروسات مؤقتًا على نظام التشغيل Windows 10 واتبع الخطوات الواردة في الدليل لتعطيل برنامج مكافحة الفيروسات مؤقتًا على جهاز الكمبيوتر الخاص بك.
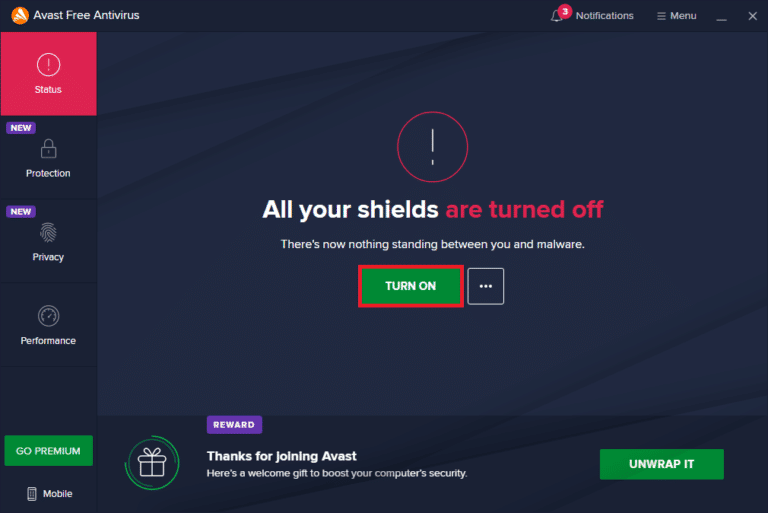
بعد إصلاح مشكلة شاشة Dota 2 السوداء على جهاز الكمبيوتر الخاص بك ، تأكد من إعادة تمكين برنامج مكافحة الفيروسات لأن النظام بدون مجموعة أمان يمثل تهديدًا دائمًا.
1G. تعطيل جدار حماية Windows (غير مستحسن)
في بعض الأحيان ، قد يمنع جدار حماية Windows Defender في جهاز الكمبيوتر الخاص بك فتح اللعبة بسبب بعض أسباب الأمان. في هذه الحالة ، قد لا يتم فتح Dota 2 بسبب جدار حماية Windows Defender. إذا كنت لا تعرف كيفية تعطيل جدار حماية Windows Defender ، فانتقل إلى دليلنا كيفية تعطيل جدار حماية Windows 10 ، واتبع الإرشادات المقدمة.
يمكنك اتباع هذا الدليل السماح أو حظر التطبيقات من خلال جدار حماية Windows للسماح للتطبيق.
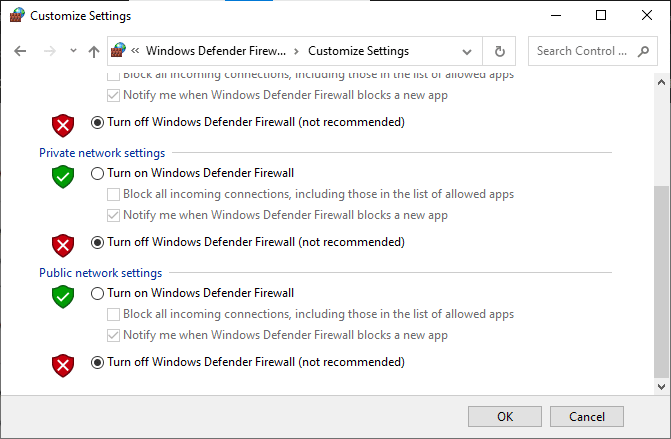
تأكد من تمكين مجموعة جدار الحماية مرة أخرى بعد تحديث جهازك كجهاز كمبيوتر بدون برنامج جدار حماية يمثل تهديدًا.
1 ح. تحديث ويندوز
إذا كان جهاز الكمبيوتر الخاص بك به أي أخطاء ، فقد يتسبب ذلك في مشكلة Dota 2 ، يمكنك ببساطة إصلاح ذلك عن طريق تحديث نظام التشغيل الخاص بك. اتبع الخطوات الواردة في هذا الدليل كيفية تنزيل آخر تحديث لنظام Windows 10 وتثبيته إذا كنت جديدًا في تحديث جهاز الكمبيوتر الذي يعمل بنظام Windows 10.
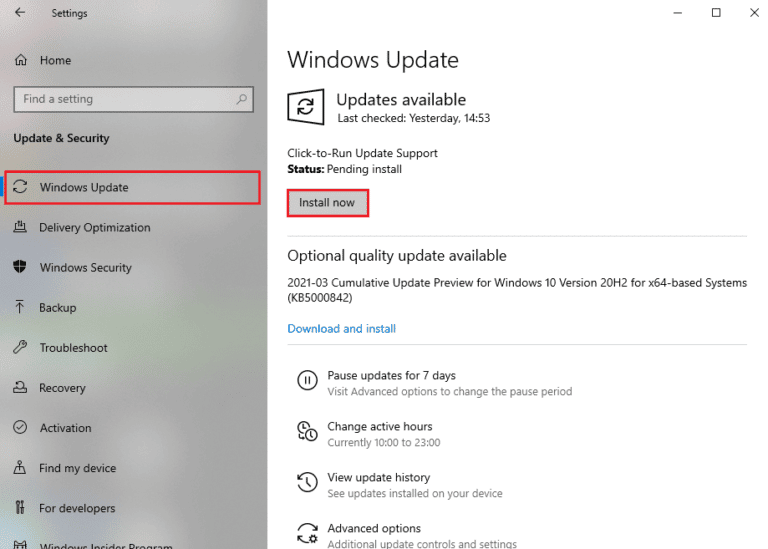
تحقق مما إذا كانت مشكلة Dota 2 التي لا تبدأ تشغيل Windows 10 قد تم إصلاحها بعد تحديث Windows.
الطريقة الثانية: تغيير أولوية اللعبة
إن تفضيل تطبيق أو عملية يخبر الكمبيوتر بالأهمية وما إذا كان ينبغي إعطاؤه الأفضلية على الآخرين أثناء تخصيص الموارد. أولوية كل تطبيق طبيعية باستثناء عمليات النظام افتراضيًا. قد تتعطل Dota 2 إذا لم تحصل على موارد كافية.
1. اضغط على مفاتيح Ctrl + Shift + Esc معًا لفتح مدير المهام .
2. الآن ، ابحث عن عملية Dota 2.
3. ثم قم بتغيير الأولوية إلى "أولوية عالية " وتحقق مما إذا كان هذا يعمل.
ملاحظة: قم بتغيير الأولوية بحذر شديد لأن تغيير أولوية العملية بلا مبالاة قد يجعل نظامك بطيئًا للغاية أو غير مستقر.
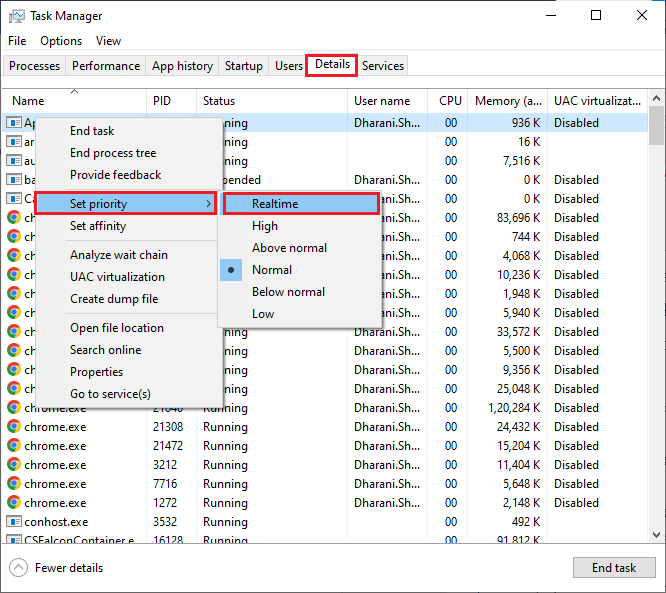
4. أغلق إدارة المهام وأعد تشغيل جهاز الكمبيوتر الخاص بك وتحقق مما إذا كان Dota 2 لا يعمل على نظام التشغيل Windows 10 قد تم حله.
الطريقة الثالثة: تغيير دقة العرض
إذا واجهت Dota 2 لا تعمل على شاشة التحميل ، فهناك بعض الاحتمالات بأن دقة عرض جهاز الكمبيوتر الخاص بك تتعارض مع اللعبة. في هذه الحالة ، يجب عليك خفض دقة العرض والمحاولة مرة أخرى لاحقًا كما هو موضح أدناه.
1. اضغط على مفتاحي Windows + D معًا للانتقال إلى سطح المكتب.
2. الآن ، انقر بزر الماوس الأيمن فوق سطح المكتب وحدد خيار تخصيص .
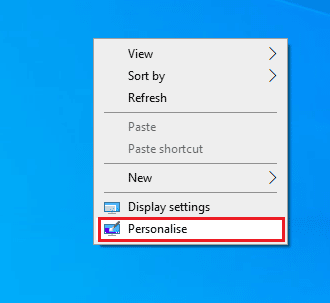
3. ثم ، في الجزء الأيمن ، انقر فوق " عرض" ، وفي الجزء الأيمن ، اختر دقة شاشة أقل ضمن دقة العرض كما هو موضح.
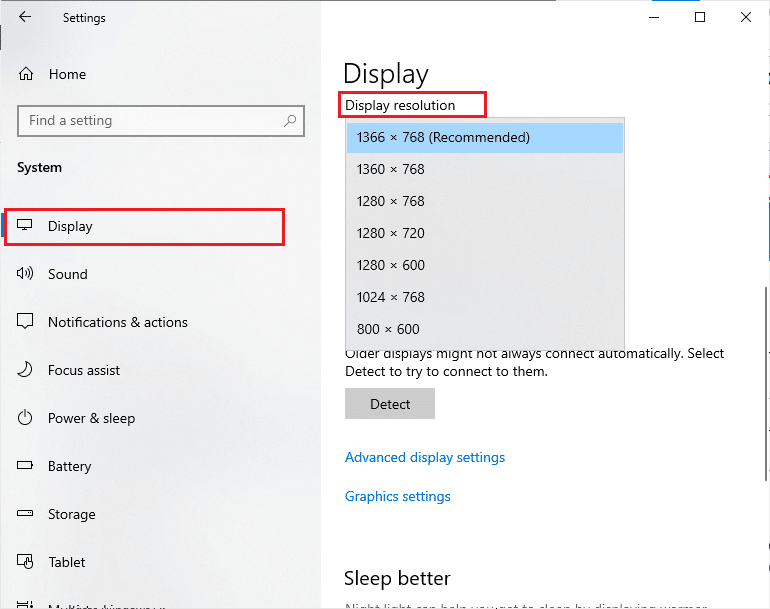
بمجرد ضبط دقة العرض ، تحقق مما إذا كنت قادرًا على إصلاح مشكلة Dota 2 التي لا تستجيب.
الطريقة الرابعة: تحقق من سلامة ملفات اللعبة
لقد رأينا العديد من الحالات التي تكون فيها ملفات اللعبة إما مفقودة أو تالفة أو بها تثبيتات غير كاملة. قد يواجه المستخدمون أيضًا مشكلة عدم استجابة Dota 2 إذا تمت مقاطعتهم من خلال عملية التحديث أو إذا تم نقل ملفات اللعبة. في هذه الطريقة ، ستفتح Steam وستستخدم الوظيفة المدمجة للتحقق من سلامة اللعبة. سيتم استبداله إذا وجد التطبيق شيئًا ما. اتبع دليلنا حول كيفية التحقق من سلامة ملفات اللعبة على Steam.
ملاحظة: يجب عليك تنفيذ خطوات مماثلة إذا كنت تستخدم برامج نشر مختلفة.
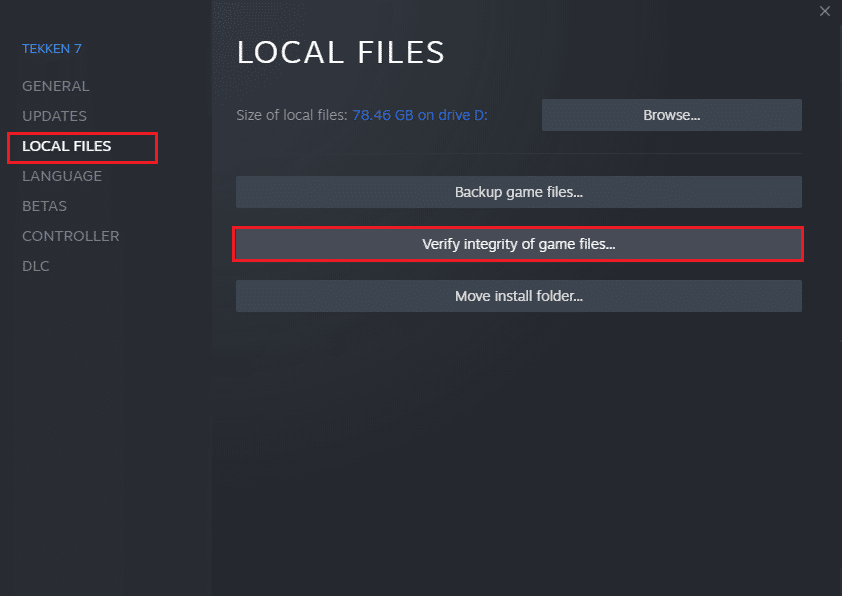
اقرأ أيضًا: كيفية تعطيل Steam Overlay في نظام التشغيل Windows 10
الطريقة الخامسة: تحديث عميل Steam واللعبة
إذا كنت تستخدم تطبيق Steam قديمًا ، فلا يمكنك الوصول إلى أي ألعاب بسلاسة. لذلك تأكد دائمًا من استخدام إصدار محدث من لعبة Steam و Dota 2 قبل تشغيلها.
1. اضغط على مفتاح Windows واكتب Steam ، ثم انقر فوق فتح.
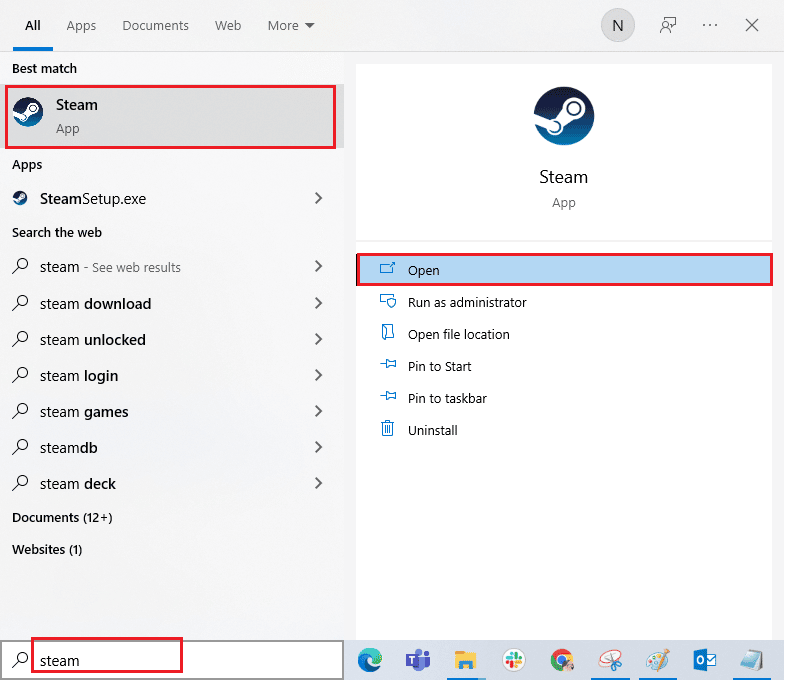
2. الآن ، انقر فوق Steam في الزاوية العلوية اليسرى من الشاشة متبوعًا بـ Check for Steam Client Updates… كما هو موضح أدناه.
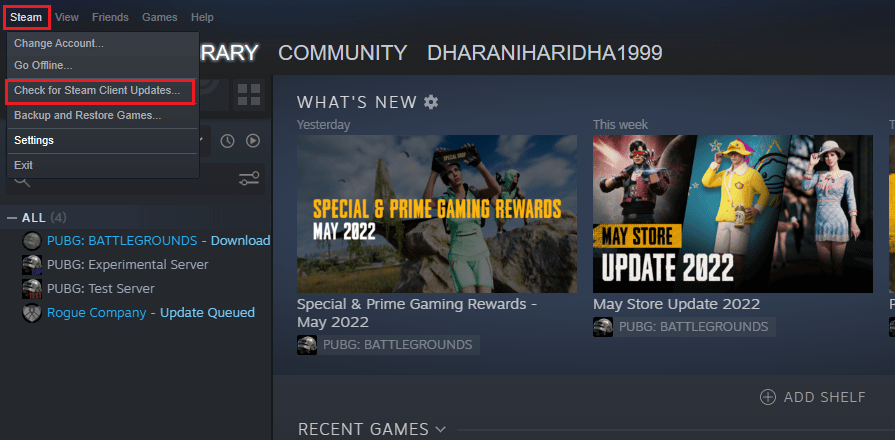

3. إذا كان لديك أي تحديثات جديدة لتنزيلها ، فثبتها وتأكد من تحديث عميل Steam الخاص بك.
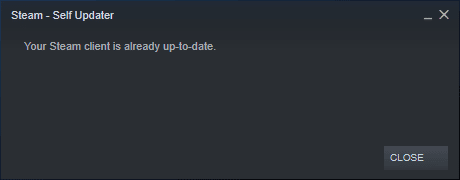
4. الآن ، أعد تشغيل Steam وتحقق مما إذا كانت مشكلة Dota 2 التي لا تعمل قد تم حلها الآن.
وبالمثل ، من الضروري دائمًا تشغيل لعبتك في أحدث إصدار لتجنب أي تعارضات. حتى يتم تحديث لعبتك ، لا يمكنك تسجيل الدخول إلى خوادم Dota 2 بنجاح. لتحديث لعبتك ، اتبع الخطوات المذكورة أدناه.
1. قم بتشغيل Steam وانتقل إلى LIBRARY .
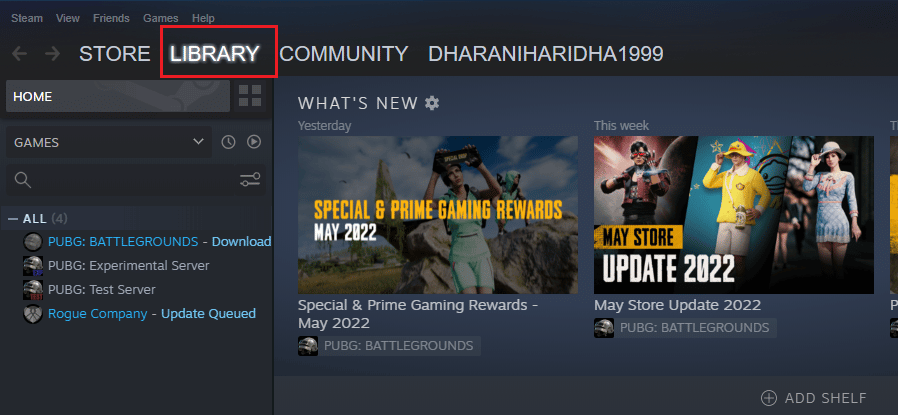
2. الآن ، انقر فوق HOME وابحث عن Dota 2.
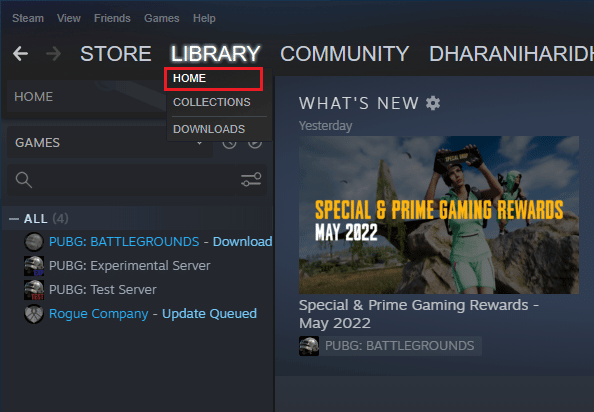
3. ثم ، انقر بزر الماوس الأيمن على اللعبة وحدد خيار Properties… .
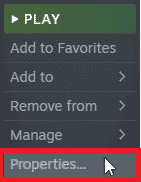
4. الآن ، قم بالتبديل إلى علامة التبويب التحديثات وتحقق مما إذا كانت هناك أية تحديثات معلقة قيد التنفيذ. إذا كان الأمر كذلك ، فاتبع الإرشادات التي تظهر على الشاشة لتنزيل آخر التحديثات.
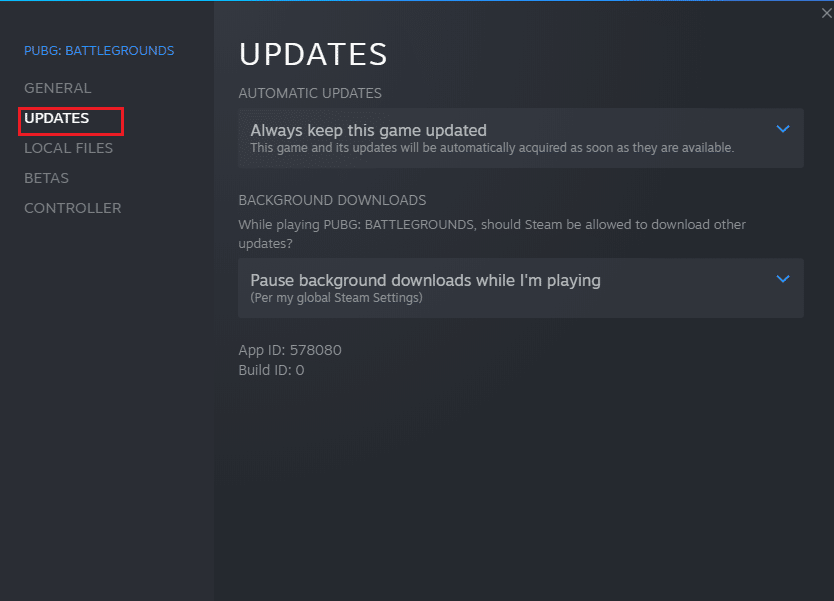
بعد التحديث ، تحقق من إصلاح مشكلة شاشة Dota 2 السوداء.
اقرأ أيضًا: Fix Steam Game تم إلغاء تثبيته عشوائيًا على نظام التشغيل Windows 10
الطريقة 6: تحديث برامج تشغيل الرسومات أو RollBack
إذا لم تنجح الطرق المذكورة أعلاه من أجلك ، فمن المحتمل ألا يكون لديك برامج تشغيل الرسومات الصحيحة المثبتة على جهاز الكمبيوتر الخاص بك. تعمل برامج التشغيل على تسهيل التفاعل بين الأجهزة واللعبة وهي مكونات مهمة. إذا كانت برامج التشغيل تالفة أو قديمة ، فقد يتسبب ذلك في عدم استجابة Dota 2 لمشكلة الكمبيوتر.
الخيار الأول: تحديث برنامج تشغيل الرسومات
إذا كنت لا تعرف تحديث برامج تشغيل الرسومات ، فاتبع الإرشادات الواردة في هذا الدليل 4 طرق لتحديث برامج تشغيل الرسومات في نظام التشغيل Windows 10.
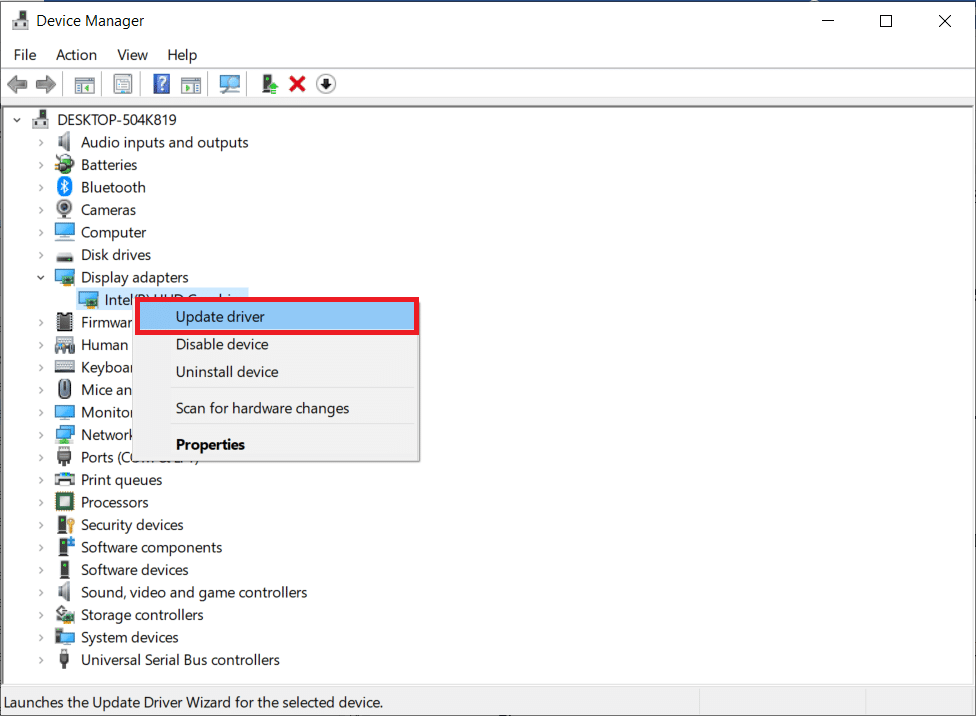
الخيار الثاني: التراجع عن تحديثات برنامج تشغيل الرسومات
لا فائدة من إعادة تثبيت برامج التشغيل أو تحديثها إذا كان الإصدار الحالي من برامج تشغيل الرسومات غير متوافق مع لعبتك. إن استعادة برامج التشغيل إلى الإصدار السابق هو كل ما عليك القيام به ، وللقيام بذلك ، اتبع الإرشادات الواردة في هذا الدليل How to Rollback Drivers on Windows 10.
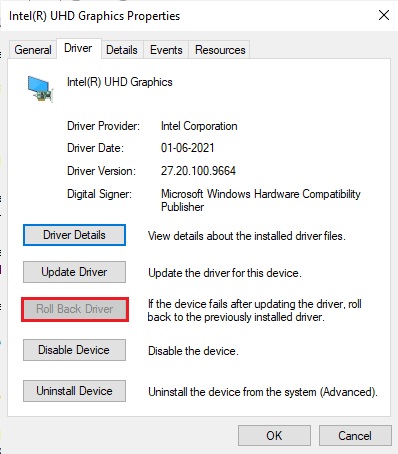
بمجرد استرجاع برامج التشغيل الخاصة بك ، تحقق مما إذا كنت قد أصلحت مشكلة Dota 2 التي لا تستجيب أم لا.
اقرأ أيضًا: Fix Valorant Graphics Driver Crashed in Windows 10
الطريقة السابعة: إعادة تثبيت برامج تشغيل الرسومات
إذا لم يؤد تحديث برامج تشغيل الرسومات إلى حل المشكلة التي تمت مناقشتها ، فحاول إعادة تثبيت برامج تشغيل الرسومات. توجد طرق مختلفة لإعادة تثبيت برامج تشغيل الرسومات على Windows. إذا كنت جديدًا في إعادة تثبيت برامج تشغيل الرسومات ، فاقرأ هذا الدليل كيفية إلغاء تثبيت وإعادة تثبيت برامج التشغيل على نظام التشغيل Windows 10 واتبع التعليمات الواردة هناك.
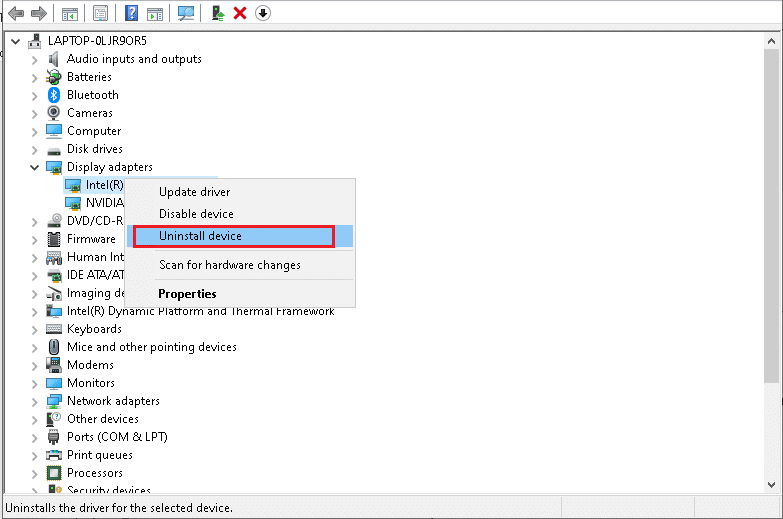
بعد إعادة تثبيت برامج تشغيل الرسومات ، تحقق من حل مشكلة Dota 2 التي لا تعمل.
الطريقة الثامنة: تحديث .NET Framework
يتمتع معظم المستخدمين بخدمة غير منقطعة للألعاب والتطبيقات الحديثة ، ويعد إطار عمل .NET ضروريًا في Windows 10 لهذا الغرض. ستحتوي العديد من الألعاب على خيار التحديث التلقائي لإطار عمل .NET ، وبالتالي ، سيتم تحديثه تلقائيًا عندما يتوفر تحديث. يمكنك أيضًا تثبيت أحدث إصدار من .NET framework ، وللقيام بذلك ، اتبع الخطوات التالية.
1. انتقل إلى موقع Microsoft الرسمي وتحقق من وجود تحديثات جديدة لإطار عمل .NET.
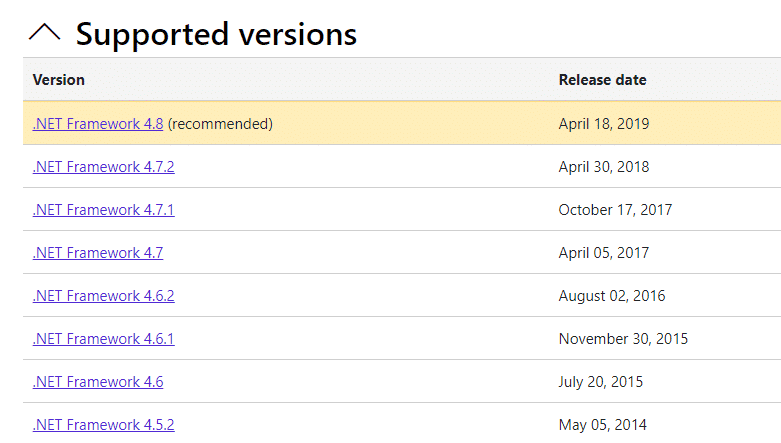
2. انقر فوق الارتباط الموصى به أو المقابل وانقر فوق " تنزيل". NET Framework 4.8 Runtime ، إذا كان هناك أي تحديثات.
ملاحظة: نظرًا لأن بعض البرامج تستخدم Download .NET Framework 4.8 Developer Pack ، فلا يوصى بالنقر فوقها.
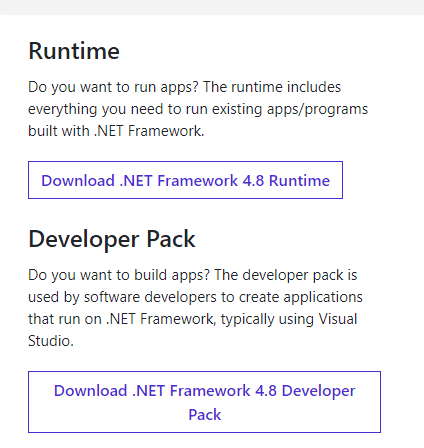
3. انتقل إلى تنزيلاتي وقم بتشغيل الملف الذي تم تنزيله بالنقر المزدوج على ملف الإعداد.
4. اتبع الإرشادات التي تظهر على الشاشة لتثبيت .NET framework على جهاز الكمبيوتر الخاص بك.
بعد القيام بذلك ، تحقق مما إذا تم إصلاح مشكلة Dota 2 التي لا تعمل.
اقرأ أيضًا: كيفية تنزيل أداة إصلاح Hextech
الطريقة التاسعة: إصلاح Microsoft Visual C ++ Redistributable
بالتناوب ، يمكنك محاولة إصلاح حزم Microsoft Visual C ++ القابلة لإعادة التوزيع لإصلاح مشكلة Dota 2 التي لا تستجيب كما يلي:
1. اضغط على مفتاح Windows واكتب التطبيقات والميزات . انقر فوق فتح .
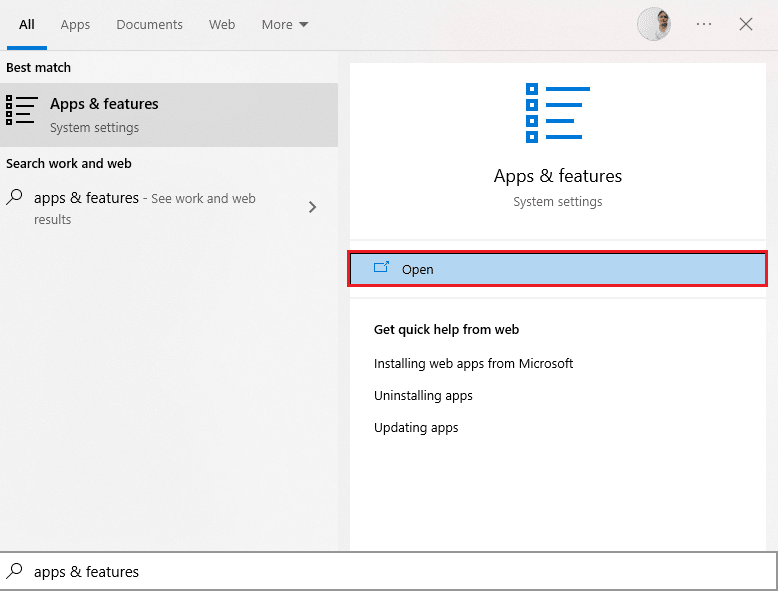
2. ابحث عن حزمة Microsoft Visual C ++ القابلة لإعادة التوزيع .
3. حدد الحزمة ، ثم انقر فوق خيار التعديل .
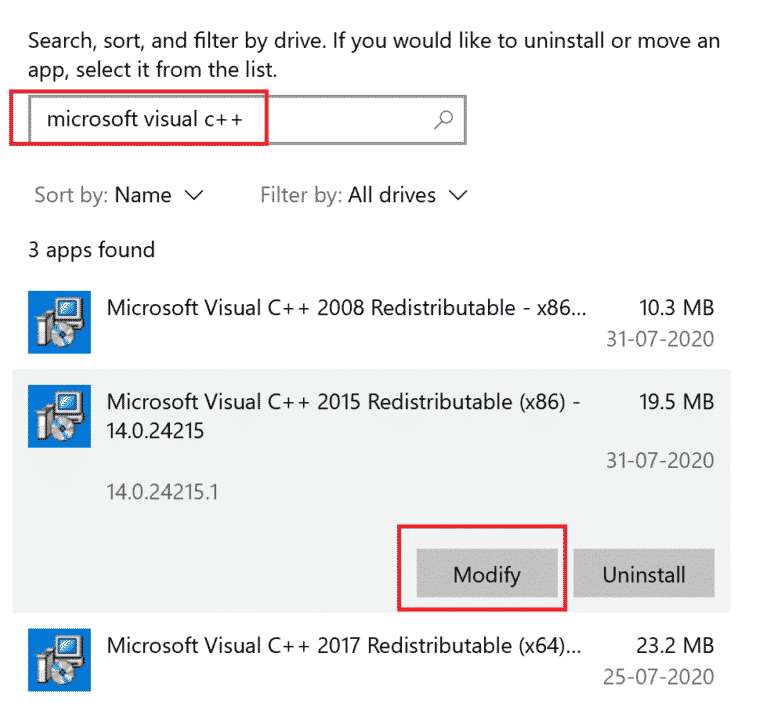
4. ثم انقر فوق " نعم " في مربع الحوار "التحكم في حساب المستخدم" .
5. في النافذة المنبثقة التي تظهر ، انقر فوق إصلاح . انتظر حتى تنتهي العملية.
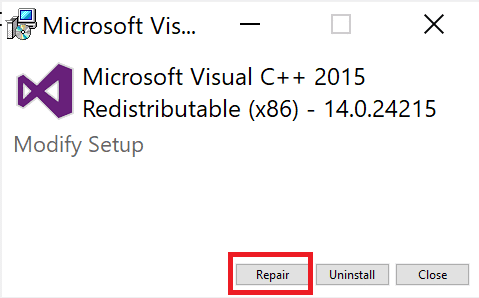
6. تأكد من القيام بذلك لكل حزمة C ++ بتكرار الخطوتين 3 و 4.
7. أخيرًا ، أعد تشغيل الكمبيوتر .
افتح التطبيق الذي لم تتمكن من فتحه مسبقًا. إذا لم يفلح ذلك ، فحاول إعادة تثبيت C ++ القابلة لإعادة التوزيع بدلاً من ذلك.
الطريقة العاشرة: إعادة تثبيت Microsoft Visual C ++ Redistributable
إذا لم تؤد الطريقة السابقة لإصلاح Microsoft C ++ Visual Redistributable إلى إصلاح Dota 2 وعدم تشغيل Windows 10 ، فسيتعين عليك إعادة تثبيت إعادة التوزيع. اتبع الخطوات الموضحة لإلغاء التثبيت ثم تثبيتها مرة أخرى.
1. افتح إعدادات نظام التطبيقات والميزات .
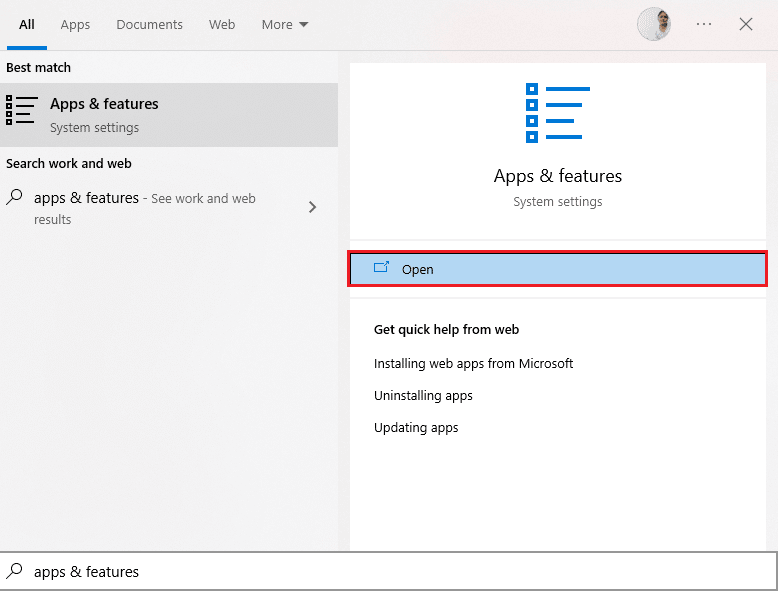
2. حدد الحزمة Microsoft Visual C ++ Redistributable ، ثم انقر فوق خيار إلغاء التثبيت .
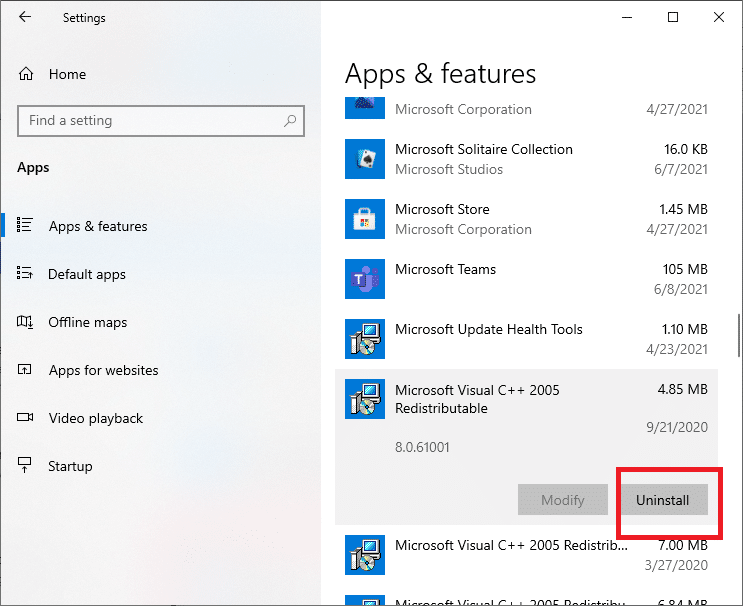
3. انقر فوق خيار إلغاء التثبيت مرة أخرى لتأكيد الحزمة وإزالتها.
ملاحظة: تأكد من إلغاء تثبيت جميع حزم Microsoft Visual C ++ القابلة لإعادة التوزيع.
4. اضغط على مفتاح Windows ، واكتب موجه الأوامر ، ثم انقر فوق تشغيل كمسؤول .
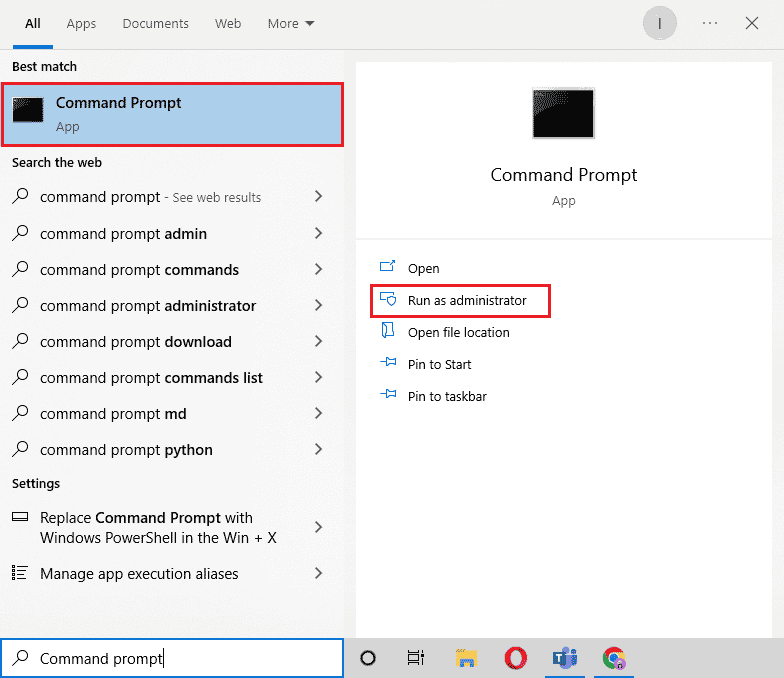
5. اكتب الأمر التالي واضغط على مفتاح Enter .
Dism.exe / عبر الإنترنت / Cleanup-Image / StartComponentCleanup
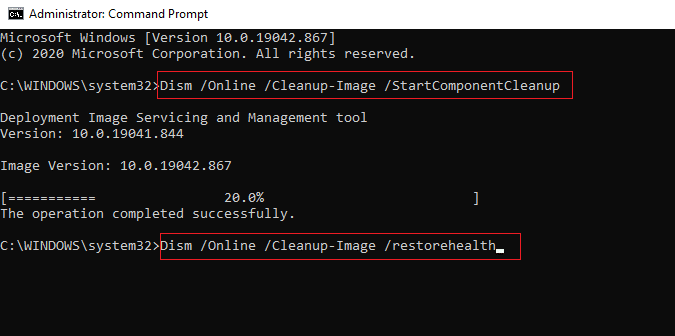
6. بمجرد اكتمال العملية ، أعد تشغيل الكمبيوتر .
7. بعد ذلك ، قم بزيارة صفحة ويب Microsoft Visual C ++ Redistributable لتنزيل أحدث حزمة C ++ كما هو موضح هنا.
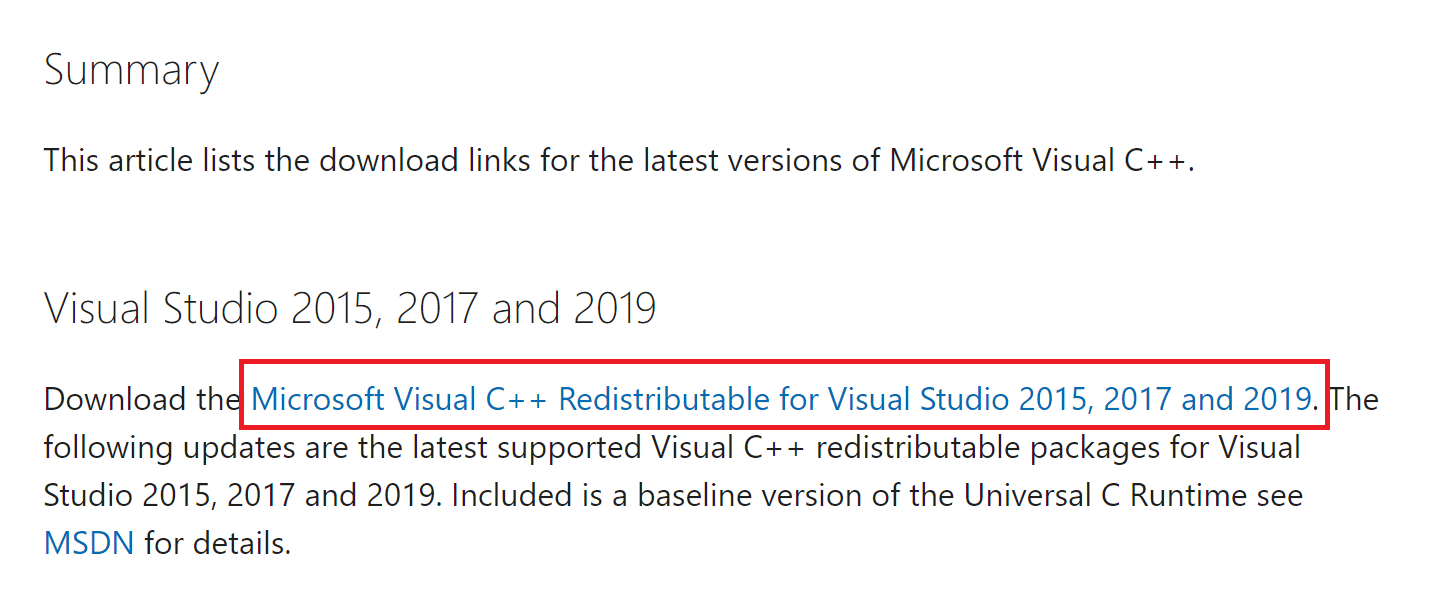
8. بمجرد التنزيل ، افتح الملف الذي تم تنزيله بالنقر المزدوج عليه في تنزيلاتي . قم بتثبيت الحزمة باتباع التعليمات التي تظهر على الشاشة.
9. بمجرد اكتمال التثبيت ، قم أخيرًا بإعادة تشغيل جهاز الكمبيوتر .
افتح اللعبة وتحقق مما إذا كنت تواجه مشكلة التحميل مرة أخرى. إذا استمرت المشكلة ، فجرّب البدائل التالية.
اقرأ أيضًا: إصلاح خطأ وقت التشغيل C ++ على نظام التشغيل Windows 10
الطريقة 11: أعد تثبيت DirectX
للاستمتاع بتجربة وسائط متعددة سلسة على Dota 2 ، عليك التأكد مما إذا كان DirectX مثبتًا ، وأنه قد تم تحديثه إلى أحدث إصدار له. يساعدك DirectX على تحسين تجربة الوسائط المرئية للألعاب والتطبيقات الرسومية على وجه الخصوص. يعد DirectX 12 مرنًا لتطبيقات الدعم الرسومية العالية في جهاز الكمبيوتر الذي يعمل بنظام Windows 10. يتيح ذلك للعبة معرفة ما يجب فعله ويمكنك اتباع الخطوات المذكورة أدناه للتحقق مما إذا كان نظامك يحتوي بالفعل على DirectX 12.
1. اضغط على مفتاحي Windows + R في نفس الوقت لفتح مربع الحوار Run .
2. اكتب dxdiag ثم اضغط على مفتاح Enter لبدء تشغيل أداة تشخيص DirectX .
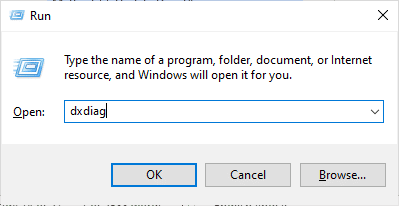
3. تحقق من إصدار DirectX ، إذا كان يحتوي على DirectX 12 أم لا.
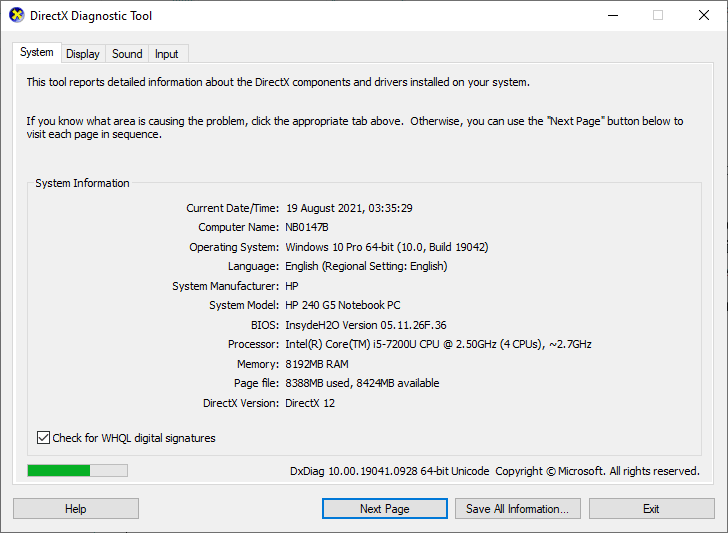
4. إذا لم يكن لديك DirectX 12 في نظامك ، فقم بتنزيله وتثبيته من صفحة تنزيل DirectX باتباع الإرشادات التي تظهر على الشاشة.
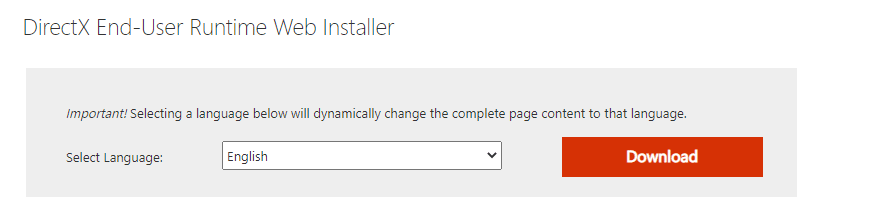
بعد تثبيت DirectX ، تحقق مما إذا كانت مشكلة Dota 2 لا تعمل مرة أخرى.
الطريقة 12: تحديث BIOS
أبلغ العديد من مستخدمي Windows 10 حول العالم أن Dota 2 لا تستجيب للمشكلة اختفت بعد تحديث BIOS. ولكن إذا كان لديك أحدث إصدار من BIOS وما زلت تواجه نفس الخطأ ، فيجب عليك إعادة تثبيت BIOS. إذا فشلت جميع الطرق المذكورة أعلاه في إصلاح مشكلة Dota 2 التي لا تعمل ، يُنصح بتحديث BIOS كما هو موضح في دليلنا ما هو BIOS وكيفية تحديث BIOS؟
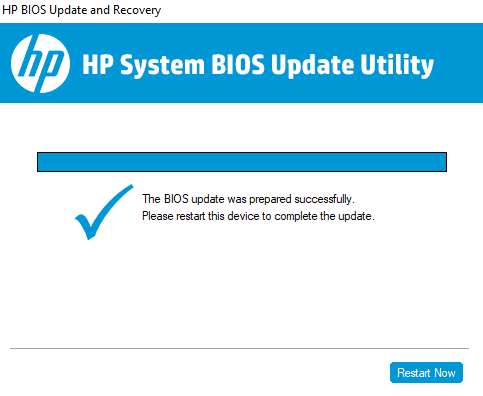
اقرأ أيضًا: إصلاح فشل تحميل صورة Steam
الطريقة 13: إعادة تثبيت Dota 2
قد يكون Dota 2 هو السبب وراء عدم استجابة Dota 2 للمشكلة ، ولا يوجد ضرر في إعادة تثبيت اللعبة على Steam. قم بتنفيذ الخطوات الواردة أدناه لإلغاء تثبيت Dota 2.
1. قم بتشغيل تطبيق Steam كما تم سابقًا.
2. حدد خيار المكتبة في القائمة.
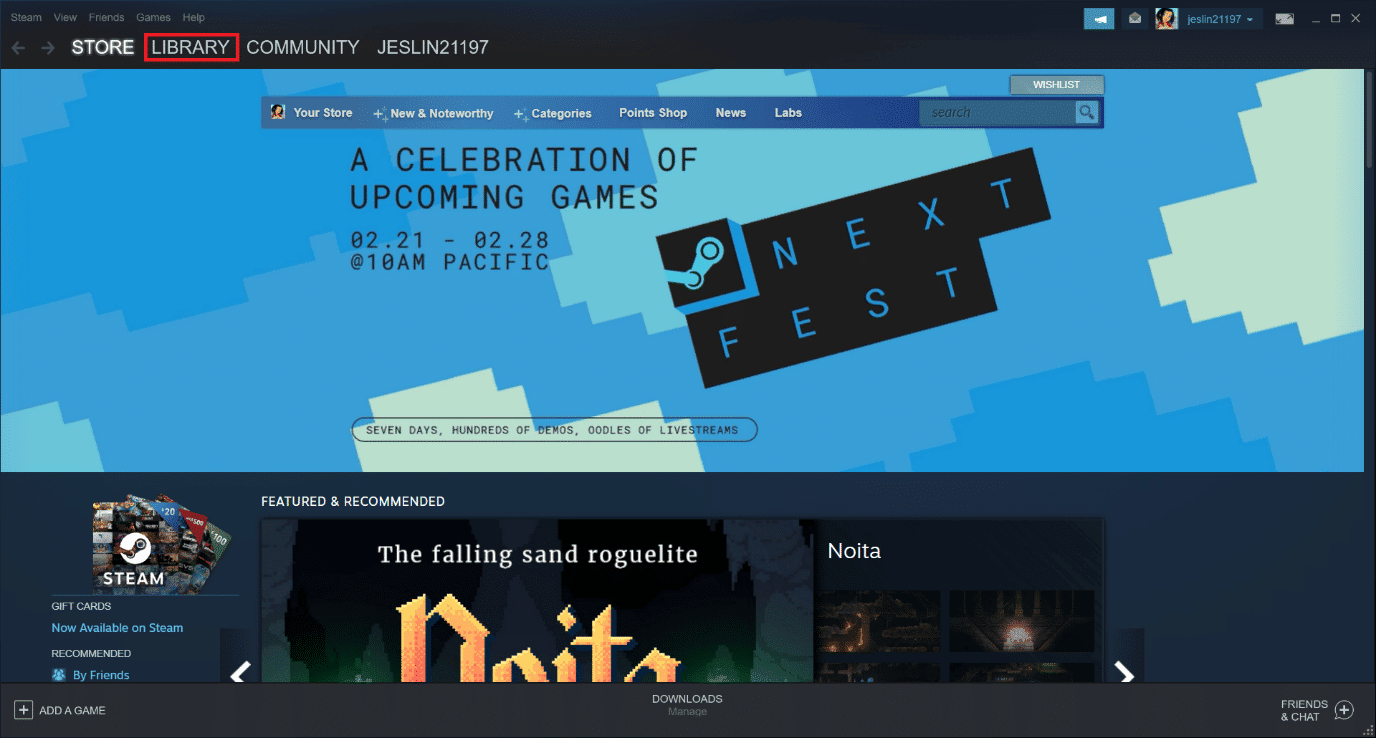
3. ثم ، انقر بزر الماوس الأيمن فوق لعبة Dota 2 وحدد إلغاء التثبيت في القائمة المنسدلة.
4. حدد زر حذف لتأكيد عملية إلغاء التثبيت في قائمة Steam المنبثقة.
5. أغلق التطبيق بمجرد اكتمال عملية إلغاء التثبيت.
6. أعد تشغيل تطبيق Steam .
7. في شريط البحث ، اكتب وحدد Dota 2 .
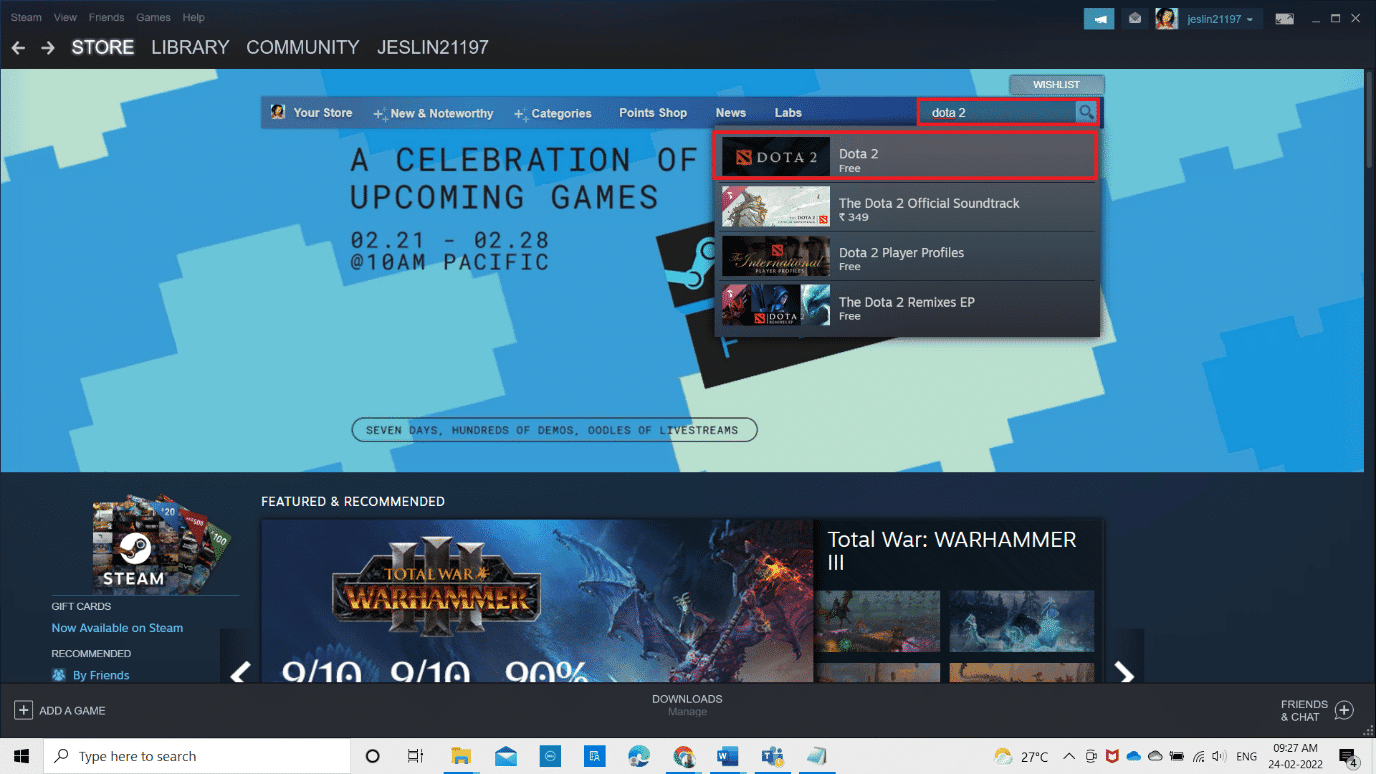
8. انقر فوق "العب الآن " لتثبيت اللعبة.
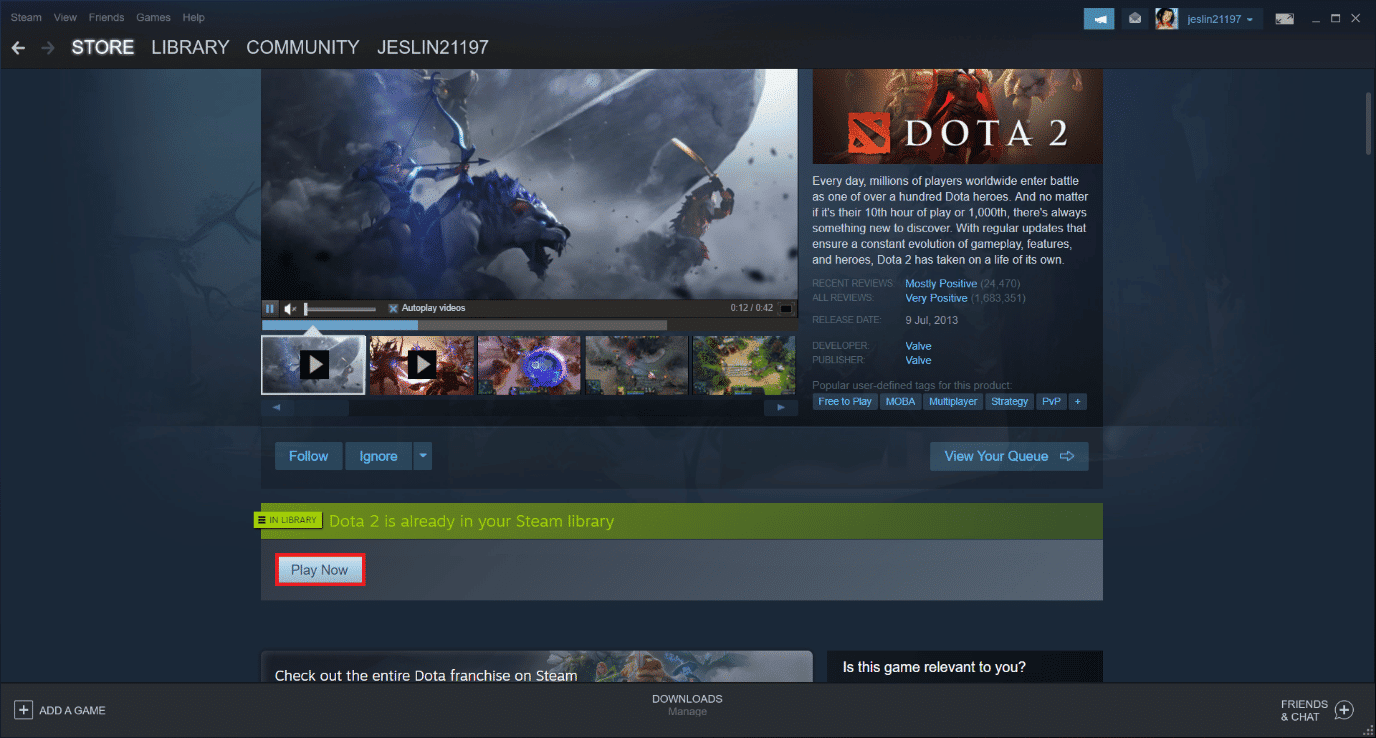
مُستَحسَن:
- إصلاح خطأ PS4 CE-32895-7
- إصلاح خطأ تطبيق WoW 64 EXE
- أصلح بينغ عالي في League of Legends
- 17 طريقة لإصلاح خطأ الكتابة على قرص Dota 2
نأمل أن يكون هذا الدليل مفيدًا ويمكنك إصلاح مشكلة Dota 2 التي لا تستجيب على Windows 10. أخبرنا بالطريقة الأفضل لك لإصلاح مشكلة Dota 2 التي لا تعمل. أيضًا ، إذا كان لديك أي استفسارات / اقتراحات بخصوص هذه المقالة ، فلا تتردد في تركها في قسم التعليقات أدناه.
