كيفية إصلاح مشكلة Dolby Atmos No Sound على نظام Windows؟
نشرت: 2021-03-30ربما تكون قد عثرت على هذه المقالة لأنك تواجه مشكلة عدم صوت Dolby Atmos على نظام التشغيل Windows 10. ربما تريد معرفة كيفية تعلم كيفية تمكين هذه الميزة على جهاز الكمبيوتر الخاص بك. في هذا الدليل ، سنأخذك عبر نهج تدريجي لحل مشكلة عدم وجود صوت في Dolby Atmos.
ما هو Dolby Atmos؟
Dolby Atmos هو نظام صوت محيط رقمي مع تحسينات صوتية متنوعة تمكن المستخدمين من تحسين تجربة الألعاب أو الفيديو. كما أنه يكمل تكوينات الصوت 5.1 أو 7.1 التقليدية من خلال السماح للمستخدمين بتشغيل مسارات صوتية للأفلام متعددة القنوات. هذا يجعل إخراج الصوت ثلاثي الأبعاد ، مما يوفر أفضل تجربة فيديو أو ألعاب للمستخدمين.
ومع ذلك ، أفاد العديد من الأشخاص أنهم واجهوا مشكلات فنية تتعلق بهذه التكنولوجيا. قال البعض إنهم لا يستطيعون سماع أي صوت على أجهزة الكمبيوتر التي تعمل بنظام Windows ، خاصة عند محاولة الاتصال بوضع Dolby Atmos Home Theater.
لماذا لا يعمل Dolby Atmos؟
قد تكون هناك عدة عوامل مسؤولة عن أعطال الصوت على جهاز كمبيوتر يعمل بنظام Windows. تشمل الأسباب الشائعة ما يلي:
برنامج تشغيل صوت تالف أو قديم
يعد برنامج تشغيل الصوت السبب الرئيسي لمعظم المشكلات المتعلقة بالصوت في Windows. يمكن أن تؤدي الأنشطة الضارة أو الملفات غير المرغوب فيها الزائدة إلى إتلاف برنامج تشغيل الصوت ، مما يؤدي إلى تعطله.
أيضًا ، قد يؤدي تشغيل برنامج تشغيل صوت قديم إلى مشكلات عدم التوافق ، مما يؤدي إلى حدوث خلل في Dolby Atmos. في هذه الملاحظة ، قد تكون إعادة تثبيت برنامج التشغيل الحالي أو تحديثه أفضل طريقة لحل المشكلة.
إعدادات التكوين غير المتوافقة
قد تتعارض إعدادات تكوين الصوت الخاطئة مع Dolby Atmos ، مما يؤدي إلى فشلها. يمكنك إعادة تكوين الأصوات المكانية لحل المشكلة.
ملفات التسجيل الفاسدة
قد يؤدي عمل الفيروسات والبرامج النصية الضارة ذاتية التنفيذ إلى حدوث أخطاء في التسجيل. قد يؤدي ذلك إلى عدم استقرار النظام أو فشل البرامج المتأثرة.
تحديثات Windows المعلقة
يمكن أن تتسبب أخطاء النظام أيضًا في فشل Dolby Atmos. لحسن الحظ ، تقوم Microsoft بإصدار تحديثات تحتوي على تصحيحات للأخطاء. إذا كان لديك أي تحديثات معلقة ، فمن الأفضل تثبيتها.
كيفية إصلاح جهاز Dolby Atmos
لم يعد إصلاح Dolby Atmos لغزا. من خلال الطرق القليلة التي ذكرناها أدناه ، يجب أن تعمل كل شيء بسلاسة.
قم بتشغيل مستكشف أخطاء الصوت ومصلحها
بشكل عام ، فإن الخطوة الأولى التي يجب اتخاذها عند مواجهة أي تحد على Windows هي تشغيل مستكشف أخطاء Windows ومصلحها. تساعد أداة استكشاف الأخطاء وإصلاحها في اكتشاف المشكلات ومحاولات حل سبب المشكلات البسيطة على أجهزة الكمبيوتر التي تعمل بنظام Windows.
يمكنك اتباع الخطوات أدناه لتشغيل مستكشف أخطاء الصوت ومصلحها:
- اضغط على مفتاح Windows + I في نفس الوقت لفتح الإعدادات.
- حدد التحديث والأمان.
- انقر فوق استكشاف الأخطاء وإصلاحها من الجزء الأيمن.
- انقر فوق تشغيل الصوت وحدد تشغيل مستكشف الأخطاء ومصلحها.
- اتبع التعليمات التي تظهر على الشاشة وانتظر حتى ينتهي مستكشف الأخطاء ومصلحها.
- أعد تشغيل الكمبيوتر.
- ثم ، انقر بزر الماوس الأيمن فوق رمز الصوت على شريط المهام.
- حدد Spatial sound> Dolby Atmos for Headphones لتمكين Dolby Atmos مرة أخرى.
إذا كانت الأخطاء ضئيلة ، فيجب على مستكشف أخطاء تشغيل الصوت في Windows حلها. ومع ذلك ، إذا لم ينجح هذا الإصلاح ، يمكنك تجربة الطريقة التالية.
اجعل Dolby Atmos for Home Theatre مصدر الإخراج الافتراضي الخاص بك
قد تؤدي أجهزة الصوت المتضاربة الأخرى إلى فشل Dolby Atmos. للتحقق من ذلك ، يمكنك تحديد Dolby Atmos كمصدر إخراج افتراضي.
اتبع الدليل أدناه للقيام بذلك:
- انقر بزر الماوس الأيمن فوق رمز مكبر الصوت على شريط المهام.
- حدد جهاز التشغيل.
- بعد ذلك ، اختر Dolby Atmos for Home Theaters من قائمة أجهزة التشغيل الخاصة بك.
- حدد تعيين الافتراضي وانقر فوق "تطبيق" لحفظ الإعدادات.
- انقر فوق "موافق" لإغلاق نافذة أجهزة التشغيل.
بعد ذلك ، تحقق لمعرفة ما إذا كان Dolby Atmos يعمل الآن بشكل جيد.
استخدم وظيفة "الاختبار"
أبلغ العديد من المستخدمين أنهم حلوا المشكلة عن طريق اختبار صوت Dolby Atmos عبر إعدادات صوت الكمبيوتر.
لاستخدام هذا الإصلاح ، اتبع الخطوات أدناه:
- انقر بزر الماوس الأيمن فوق رمز الصوت / مكبر الصوت على شريط المهام وحدد الأصوات.
- انتقل إلى علامة التبويب تشغيل.
- انقر بزر الماوس الأيمن فوق Dolby Atmos وحدد Test.
بعد ذلك ، تحقق لمعرفة ما إذا كان ذلك قد أدى إلى حل مشكلات الصوت لديك.
تحديث / إعادة تثبيت برنامج تشغيل الصوت الخاص بك
في معظم الأوقات ، تكون برامج تشغيل الصوت هي السبب الرئيسي لتوجه أجهزتك الصوتية جنوبًا. قد تتسبب برامج تشغيل الصوت القديمة في حدوث تعارض بين أجهزة الصوت لديك. من الأفضل تحديث برامج تشغيل الصوت قبل إعادة تمكين Dolby Atmos و Spatial sound.
بالإضافة إلى ذلك ، تحتوي تحديثات Windows على تصحيحات تساعد في حل الأخطاء الشائعة ومشكلات عدم التوافق.
إليك كيفية تحديث برنامج تشغيل الصوت الخاص بك:
- استخدم الاختصار Windows Key + X لفتح قائمة Power User.
- افتح إدارة الأجهزة وقم بتوسيع علامة التبويب أجهزة التحكم بالصوت والفيديو والألعاب.
- انقر بزر الماوس الأيمن فوق كل من برامج تشغيل الصوت وحدد تحديث برنامج التشغيل.
- بمجرد اكتمال التحديث ، أعد تشغيل الكمبيوتر.
- بعد ذلك ، انقر بزر الماوس الأيمن فوق رمز الصوت / مكبر الصوت الموجود على شريط المهام أو منطقة الإعلام.
- حدد Spatial Sound> Dolby Atmos لسماعات الرأس.
- قم بتشغيل المحتوى المدعوم للتحقق من التغييرات.
إذا لم يفلح ذلك ، يمكنك محاولة إعادة تثبيت برنامج تشغيل الصوت الخاص بك:
- افتح إدارة الأجهزة مع الأدلة أعلاه.
- قم بتوسيع علامة التبويب أجهزة التحكم بالصوت والفيديو والألعاب.
- بعد ذلك ، انقر بزر الماوس الأيمن فوق برنامج تشغيل الصوت الذي تريد إعادة تثبيته وحدد إلغاء التثبيت.
- تابع عملية إلغاء التثبيت ثم أعد تشغيل الكمبيوتر.
ومع ذلك ، فإن تحديث برنامج تشغيل الصوت بالطريقة التقليدية أمر مرهق ويستغرق وقتًا طويلاً. هذا لأنه يجب عليك تحديث كل برنامج تشغيل واحدًا تلو الآخر.

لحسن الحظ ، يمكنك استخدام أدوات تحديث برامج التشغيل التلقائية ، مثل Auslogics Driver Updater ، لإجراء تحديثات متعددة لبرنامج التشغيل. سيوفر لك ذلك الكثير من الوقت.
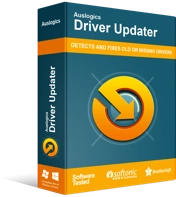
حل مشكلات الكمبيوتر باستخدام برنامج التشغيل المحدث
غالبًا ما ينتج أداء الكمبيوتر غير المستقر عن برامج تشغيل قديمة أو فاسدة. يقوم Auslogics Driver Updater بتشخيص مشكلات برنامج التشغيل ويتيح لك تحديث برامج التشغيل القديمة مرة واحدة أو واحدة في كل مرة لجعل جهاز الكمبيوتر الخاص بك يعمل بشكل أكثر سلاسة
دحر برنامج تشغيل الصوت الخاص بك
إذا توقف جهازك Dolby Atmos عن العمل بعد تحديث برنامج التشغيل الأخير ، فمن الأفضل التراجع عن هذا التحديث حتى يعمل.
- استخدم اختصار Windows Key + X لفتح قائمة Power User.
- افتح إدارة الأجهزة وقم بتوسيع علامة التبويب أجهزة التحكم بالصوت والفيديو والألعاب.
- انقر بزر الماوس الأيمن فوق برنامج تشغيل الصوت وحدد خصائص.
- انتقل إلى علامة التبويب برنامج التشغيل ، ثم انقر فوق استرجاع برنامج التشغيل.
- اختر سببًا للتراجع وانقر فوق "نعم".
- إذا لم يكن خيار استرجاع برنامج التشغيل متاحًا ، فانقر بزر الماوس الأيمن فوق جهاز الصوت التابع لجهة خارجية وقم بإلغاء تثبيته.
- أعد تشغيل الكمبيوتر واستخدم المسار أدناه لإعادة تمكين الصوت المكاني.
- انقر بزر الماوس الأيمن فوق رمز مكبر الصوت> الأصوات المكانية> Dolby Atmos لسماعات الرأس.
إذا فشل خيار التراجع في حل المشكلة ، يمكنك تجربة الطريقة التالية.
قم بتحديث تطبيق Dolby Access أو التراجع عنه
إذا بدأت المشكلة بعد تحديث تطبيق Dolby Access ، فقد يرجع ذلك إلى مشكلات التوافق. قد يكون التراجع عن التحديث إلى إصدار متوافق هو ما تحتاجه لحل المشكلة.
ومع ذلك ، إذا كنت تستخدم تطبيق Dolby Access قديمًا ، فقد يؤدي تثبيت آخر تحديث إلى حل المشكلة.
إليك كيفية إصلاحها:
انتقل إلى قسم الصفحة الرئيسية للتطبيق.
قم بالتمرير لأسفل وحدد المعلومات.
انقر فوق Dolby Access Support.
قم بالتمرير لأسفل حتى ترى رسالة الخطأ "هل ما زلت بحاجة إلى المساعدة؟" الجزء.
حدد اتصل بنا.
ثم املأ النموذج وأرسله. سيتصل بك فريق دعم Dolby عبر بريدك الإلكتروني لتقديم المعلومات اللازمة.
تفعيل خيارات الوضع الحصري
يتيح الوضع الحصري الوصول إلى أدوات الجهات الخارجية. عادةً ما تقوم Microsoft بتمكينه افتراضيًا ، لكن الأمر يستحق التحقق منه.
إليك كيفية القيام بذلك:
- انقر بزر الماوس الأيمن فوق رمز الصوت على شريط المهام وافتح أجهزة التشغيل.
- حدد Spatial sound لتمكين Dolby Atmos لسماعات الرأس.
- انقر فوق علامة التبويب خيارات متقدمة.
- انتقل إلى الوضع الحصري ومكّن "إعطاء أولوية حصرية للتطبيق" و "السماح للتطبيقات بالتحكم الحصري في هذا الجهاز."
- قم بتأكيد التغييرات.
بعد ذلك ، تحقق لمعرفة ما إذا كانت ميزات الصوت المكاني تعمل أم لا.
أعد تكوين Dolby Atmos بجهازك
أبلغ العديد من المستخدمين أنهم كانوا قادرين على حل المشكلة عن طريق إعادة تكوين Dolby Atmos الخاص بهم.
إليك كيفية تجربتها:
- قم بتوصيل سماعات الرأس أو سماعات الأذن أو سماعات الأذن أو المسرح المنزلي.
- انقر بزر الماوس الأيمن فوق رمز الصوت على شريط المهام لفتح جهاز التشغيل.
- بعد ذلك ، انقر بزر الماوس الأيمن فوق جهاز التشغيل الافتراضي لفتح الخصائص.
- انقر فوق علامة التبويب Spatial sound وحدد Dolby Atmos من القائمة المنسدلة.
- سيقوم Windows بإعادة توجيهك إلى متجر Microsoft.
- قم بتنزيل وتثبيت تطبيق Dolby Access.
- قم بتشغيل التطبيق وتكوين إما سماعات الرأس أو المسرح المنزلي ، حسب جهازك.
- انقر فوق بدء الإعداد.
- حدد تكوين إعداد الكمبيوتر الشخصي وانقر فوق Atmos for Headphones.
- قم بتشغيل العروض التوضيحية واستمع لملاحظة الاختلافات في إخراج الصوت.
تحديث ويندوز
إذا فشلت جميع الإصلاحات الأخرى في حل المشكلة ، فمن الأفضل تثبيت جميع تحديثات Windows. تأتي تحديثات Microsoft مصحوبة بتصحيحات قد تحل مشكلات الصوت لديك.
إليك كيفية تحديث جهاز الكمبيوتر الخاص بك:
- اضغط على مفاتيح شعار Windows + I في نفس الوقت لفتح الإعدادات.
- حدد التحديث والأمان.
- ثم حدد خيار التحقق من وجود تحديثات.
- بمجرد اكتمال التحديث ، أعد تشغيل الكمبيوتر وكرر العملية حتى لا تتوفر تحديثات النظام.
استنتاج
هل كانت هذه الإصلاحات مفيدة؟ يرجى ترك تعليق أدناه.
هل تحتاج اي مساعدة؟ يرجى الاتصال بفريق الدعم لدينا.
يمكنك أيضًا زيارة مدونتنا للحصول على نصائح مفيدة أخرى لحل مشكلات Windows 10 الشائعة.
