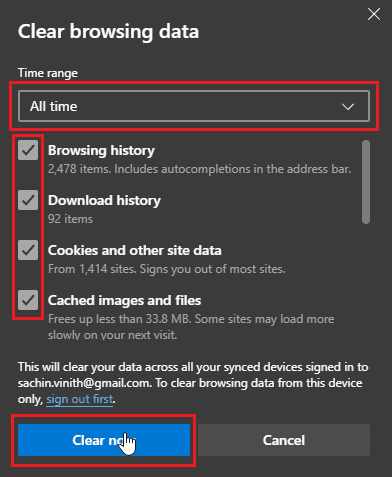إصلاح عدم تحميل صفحة تسجيل الدخول إلى Disney Plus
نشرت: 2022-08-12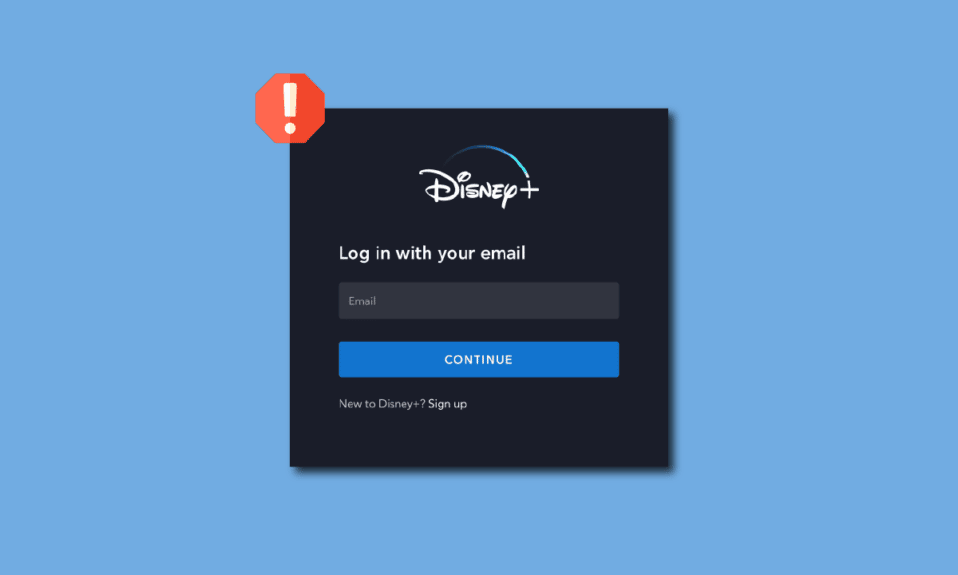
Disney Plus هي خدمة بث أمريكية قائمة على الاشتراك تقوم ببث العروض والأفلام من Disney و Marvel و Pixar و Star Wars وما إلى ذلك. يعتبر المستخدمون المولعون بعروض وأفلام Disney و Marvel بالتأكيد Disney + جنة. على الرغم من أن جودة هذه العروض لا تقل أبدًا عن كونها رائعة ، فهناك أوقات يتم فيها إزعاج هذه التجارب الرائعة مثل عدم تحميل صفحة تسجيل الدخول إلى Disney Plus. نظرًا لكونه جديدًا على مشهد البث منذ عام 2019 ، فإن موقع الويب لا يخلو من الأخطاء ومواطن الخلل. اشتكى المستخدمون من أخطاء تسجيل الدخول مثل فشل تسجيل الدخول إلى Disney Plus. قد يكون هذا محبطًا لأن Disney plus ليست خدمة مجانية وحتى خدماتها التجريبية المجانية انتهت منذ فترة طويلة. إذا كنت عالقًا في كيفية إصلاح هذه المشكلة ، فأنت في المقالة الصحيحة ، وهنا أعرض لك الطرق التي تحتاجها بالضبط لتحري الخلل وإصلاحه ، فلنبدأ.
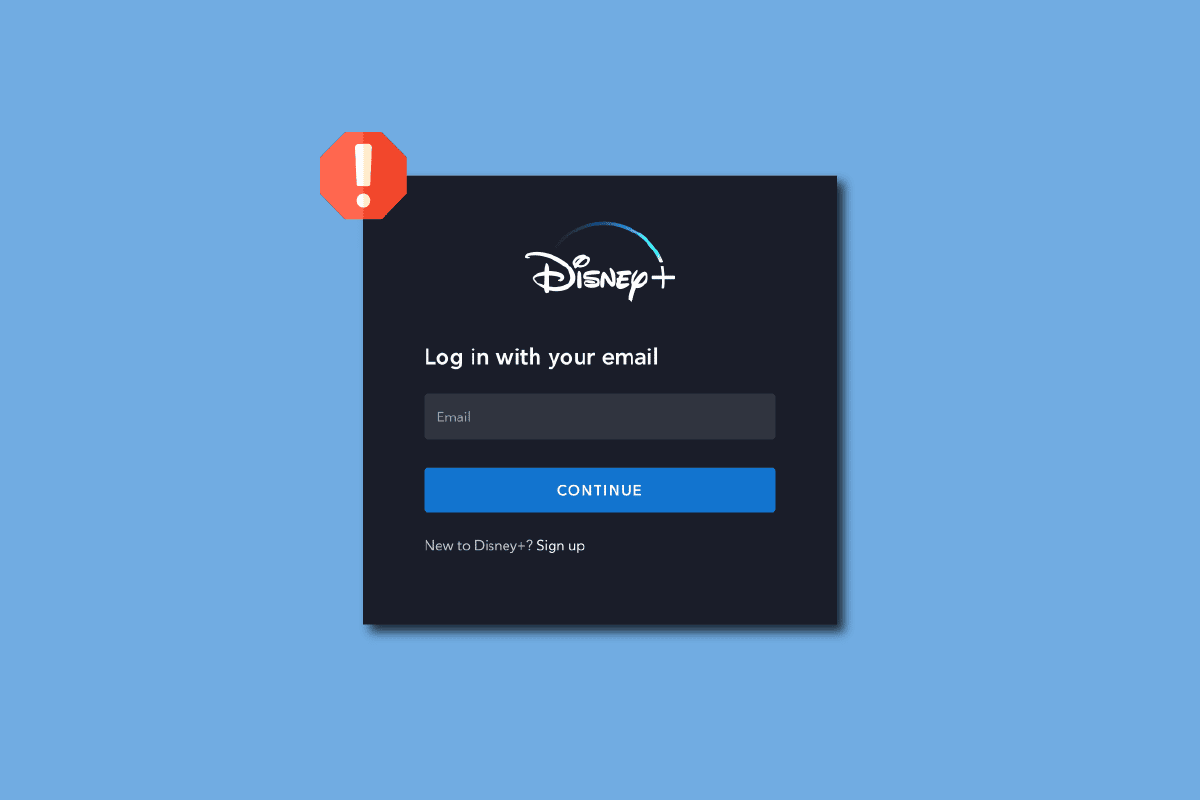
محتويات
- كيفية إصلاح عدم تحميل صفحة تسجيل الدخول إلى Disney Plus
- الطريقة الأولى: طرق استكشاف الأخطاء وإصلاحها الأساسية
- الطريقة 2: التنقل عبر صفحة التسجيل
- الطريقة الثالثة: مسح ذاكرة التخزين المؤقت وملفات تعريف الارتباط للمتصفح
- الطريقة الرابعة: إزالة ملحقات المستعرض
- الطريقة الخامسة: جرب وضع التصفح المتخفي
- الطريقة السادسة: استعادة إعدادات المستعرض الافتراضية
- الطريقة السابعة: تحديث المتصفح
- الطريقة الثامنة: تحديث Windows
- الطريقة التاسعة: تبديل متصفح الويب
- الطريقة العاشرة: تشغيل فحص البرامج الضارة
- الطريقة 11: اتصل بدعم Disney Plus
كيفية إصلاح عدم تحميل صفحة تسجيل الدخول إلى Disney Plus
قبل البدء ، دعنا نتطرق إلى بعض النقاط حول سبب حدوث هذه المشكلة
- خلل في موقع Disney Plus
- ملحقات المستعرض
- مشاكل الاتصال بالإنترنت
- قيود اتصال جهاز التوجيه
- مشاكل مع VPN
- مشاكل مع الملف الشخصي
- خطأ مطبعي
- ذاكرة التخزين المؤقت للمتصفح الفاسدة
- تحقق من حالة خادم Disney plus
الطريقة الأولى: طرق استكشاف الأخطاء وإصلاحها الأساسية
فيما يلي بعض الطرق الأساسية لاستكشاف الأخطاء وإصلاحها لإصلاح مشكلة عدم تحميل صفحة تسجيل الدخول إلى Disney Plus.
1 أ. أعد تشغيل الكمبيوتر
تميل بعض متصفحات الويب ، وخاصةً Google chrome إلى شغل المزيد من ذاكرة الوصول العشوائي (RAM) مما يؤدي إلى إبطاء جهاز الكمبيوتر ويسبب بعض المشكلات في بعض وظائف موقع الويب ، إذا كان لديك جهاز كمبيوتر أساسي ، فهذا يساعد على إعادة تشغيل جهاز الكمبيوتر مرة واحدة.
1. اضغط على مفتاحي Alt + F4 معًا على سطح المكتب وانقر على القائمة المنسدلة .
2. حدد خيار إعادة التشغيل وانقر فوق موافق .
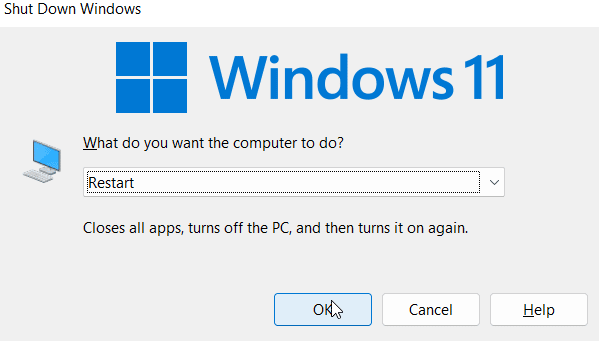
1 ب. تحقق من موجه الإنترنت
في الوقت الحاضر ، تأتي أحدث أجهزة التوجيه مزودة بكل من زر الطاقة وزر إعادة الضبط. إذا كنت متصلاً باتصال الإنترنت الخاص بك عبر جهاز توجيه ، فحاول إيقاف التشغيل عن طريق إزالة جهاز التوجيه من مفتاح التيار الكهربائي والانتظار لمدة 5 - 10 دقائق ، ثم إعادة توصيله.
1 ج. تحقق من اتصال الإنترنت
يمكن أن تؤدي اتصالات الشبكة الخاطئة إلى وصول خلل وغير وظيفي إلى موقع الويب مما قد يؤدي إلى مشاكل مثل مشكلات تسجيل الدخول إلى Disney Plus الفاشلة. إذا كنت تستخدم اتصال نقطة فعالة ومتصلة بذلك الاتصال عبر Wi-Fi ، فحاول الاتصال بشبكة أخرى.
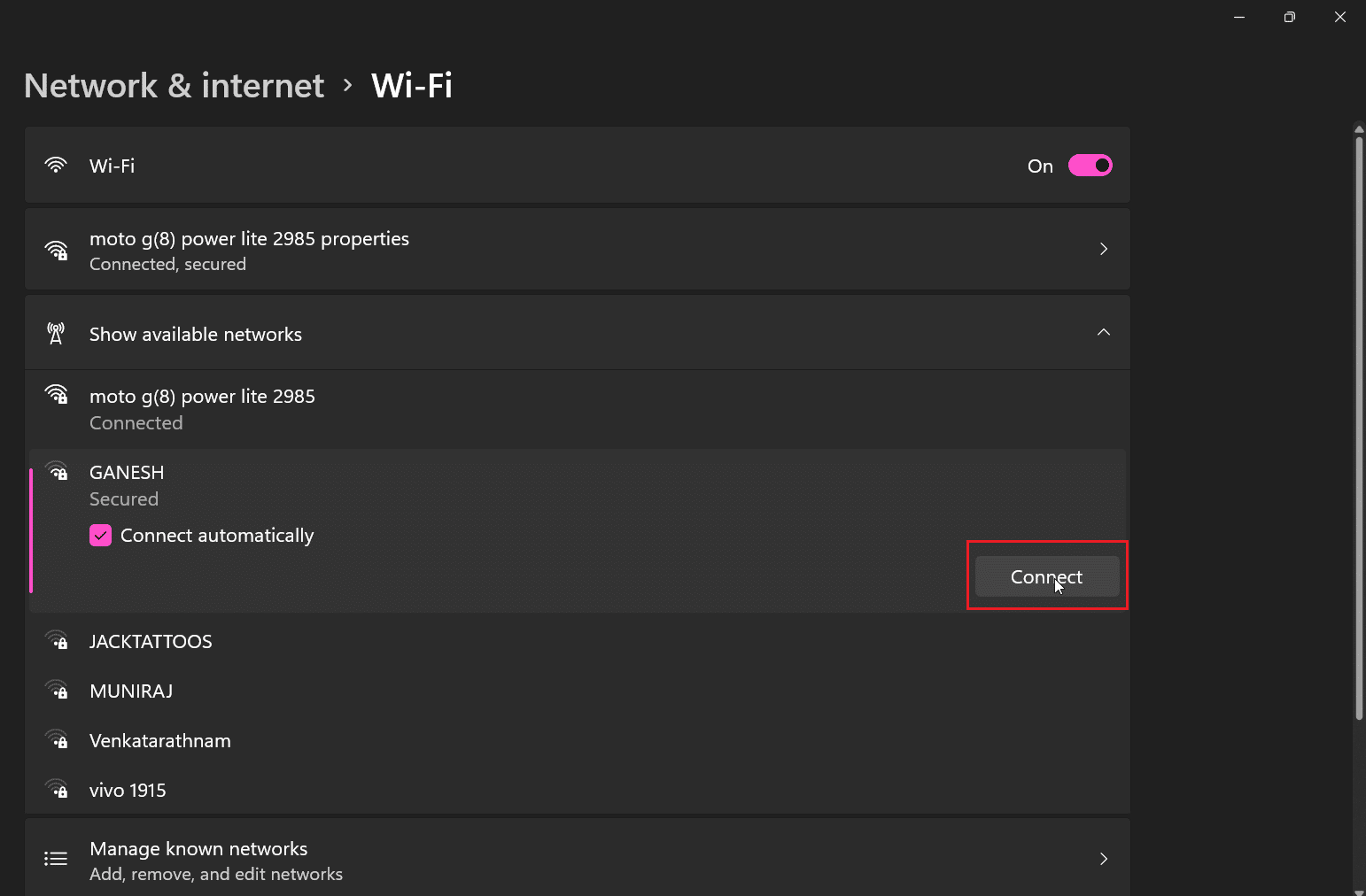
1 د. تحقق من حالة خادم Disney Plus
إذا لم تتمكن من الوصول إلى موقع Disney Plus على الويب بشكل صحيح ، فقد يكون الخادم معطلاً بسبب صيانة الموقع. تحقق من مقابض Disney Twitter الرسمية لمعرفة أي تحديثات على الموقع. إذا كانت هناك أي مشكلات في الخادم ، فقد تحتاج إلى الانتظار حتى يتم إصلاحها. يمكنك زيارة صفحة Downdetecter للتحقق من حالة خادم Disney Plus.
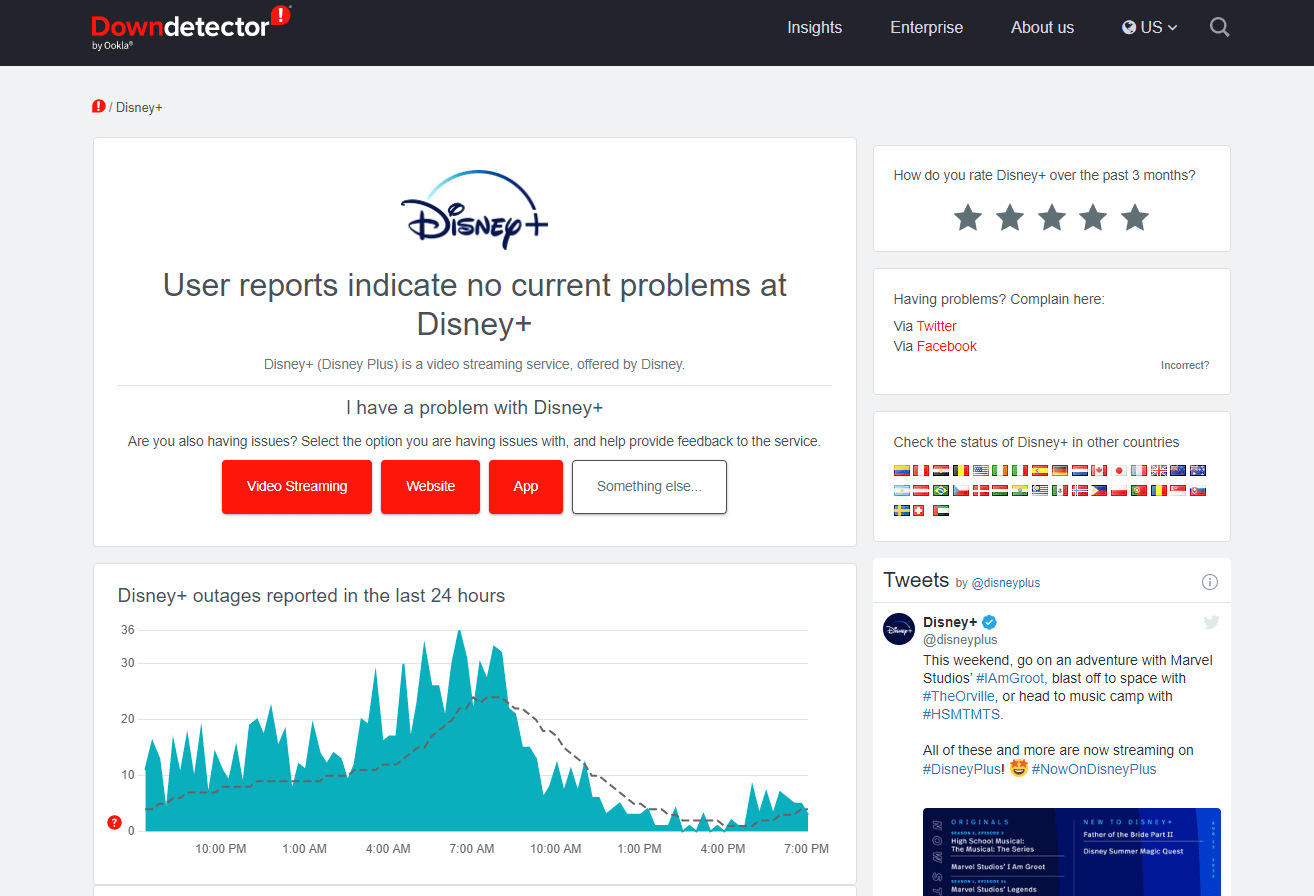
الطريقة 2: التنقل عبر صفحة التسجيل
أبلغ المستخدمون الذين لم يتمكنوا من النقر فوق زر تسجيل الدخول عن نجاح عند النقر فوق تسجيل ثم تسجيل الدخول
1. قم بزيارة موقع Disney Plus على الويب.
2. انقر على خيار الاشتراك .
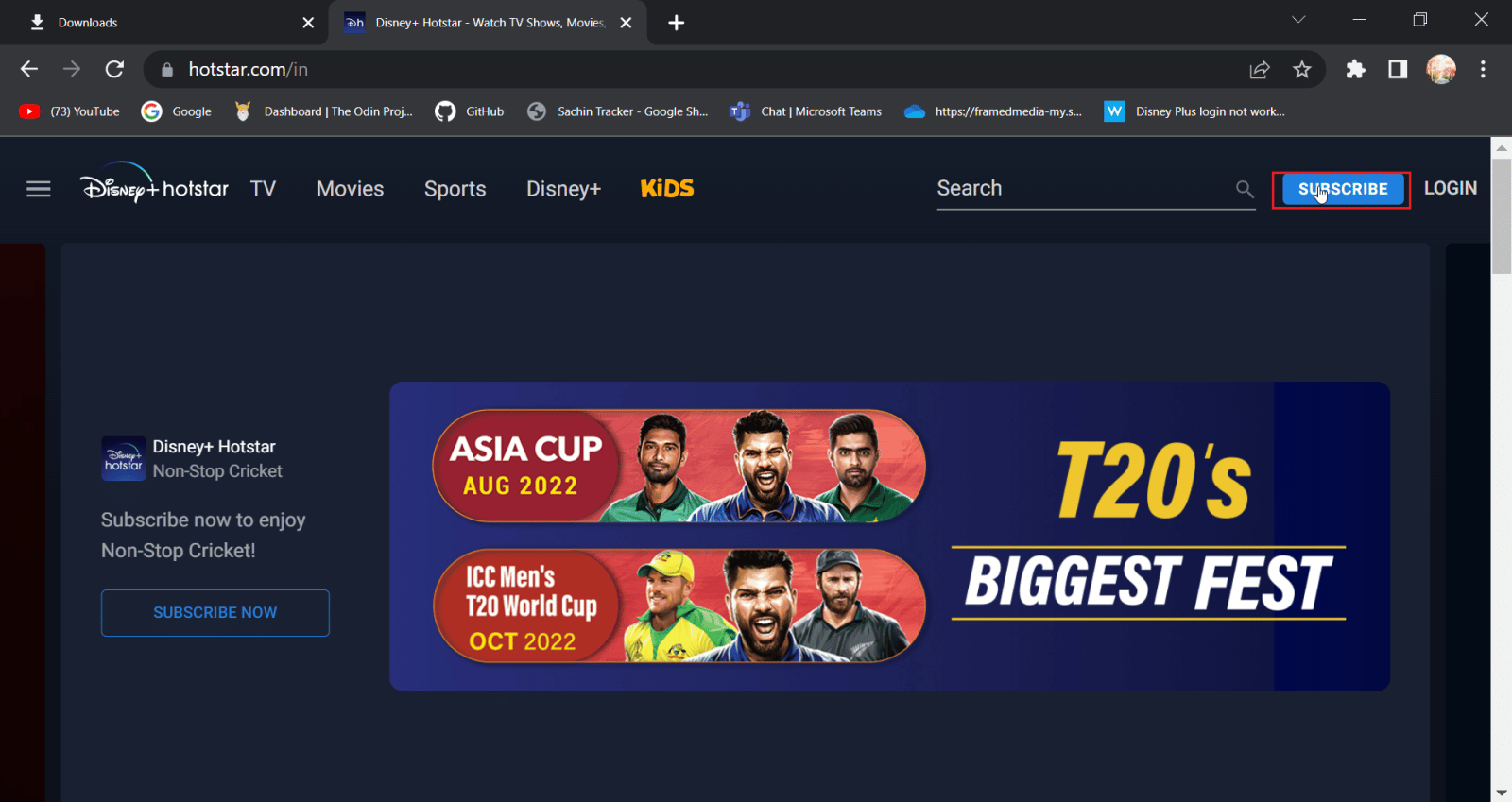
3. بعد ذلك ، انقر فوق خيار تسجيل الدخول .
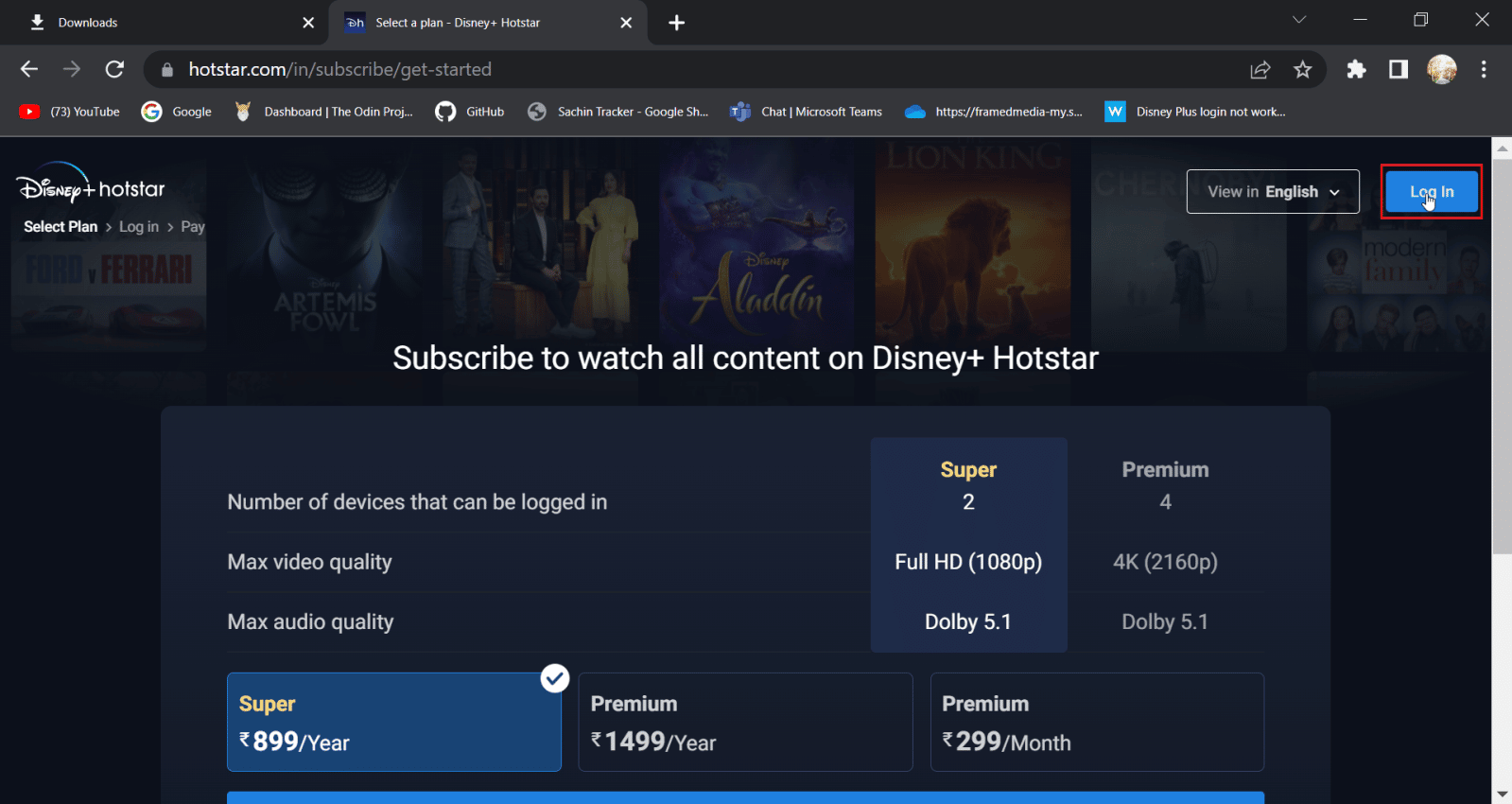
4. الآن ، أدخل بيانات اعتماد تسجيل الدخول لتسجيل الدخول بشكل طبيعي.
اقرأ أيضًا: إصلاح خطأ ترخيص المحتوى المحمي من Disney Plus
الطريقة الثالثة: مسح ذاكرة التخزين المؤقت وملفات تعريف الارتباط للمتصفح
يمكن أن يكون لمتصفحات الويب تأثير في انسداد ذاكرة التخزين المؤقت وملفات البيانات بمرور الوقت مما قد يؤثر على أداء جهاز الكمبيوتر والمتصفح بالإضافة إلى موقع الويب الذي تمت زيارته ويمكن أن يكون مسح البيانات وذاكرة التخزين المؤقت مفيدًا. يمكن أن يساعد في المزيد من وظائف المتصفح
الخيار الأول: في Mozilla Firefox
1. قم بتشغيل متصفح Firefox وانقر على أيقونة قائمة التطبيق .
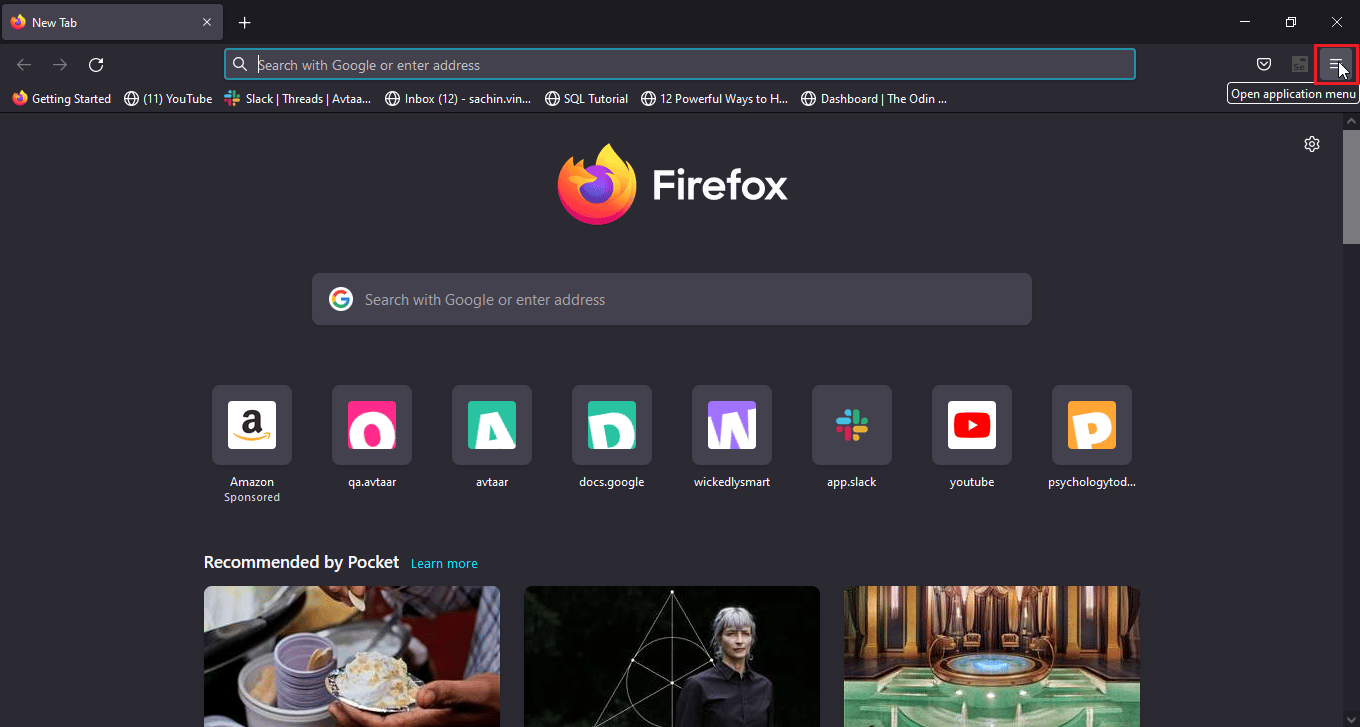
2. الآن ، حدد خيار الإعدادات .
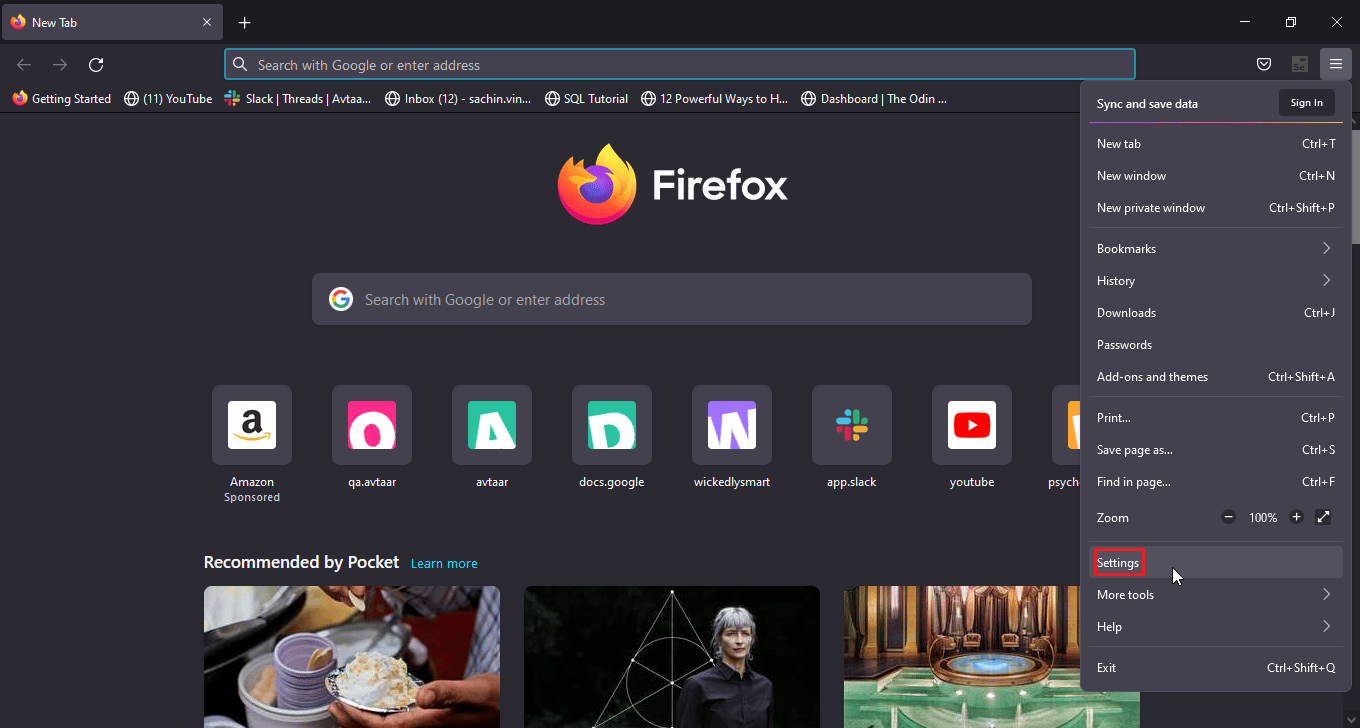
3. انقر فوق الخصوصية والأمان في الجزء الأيمن.
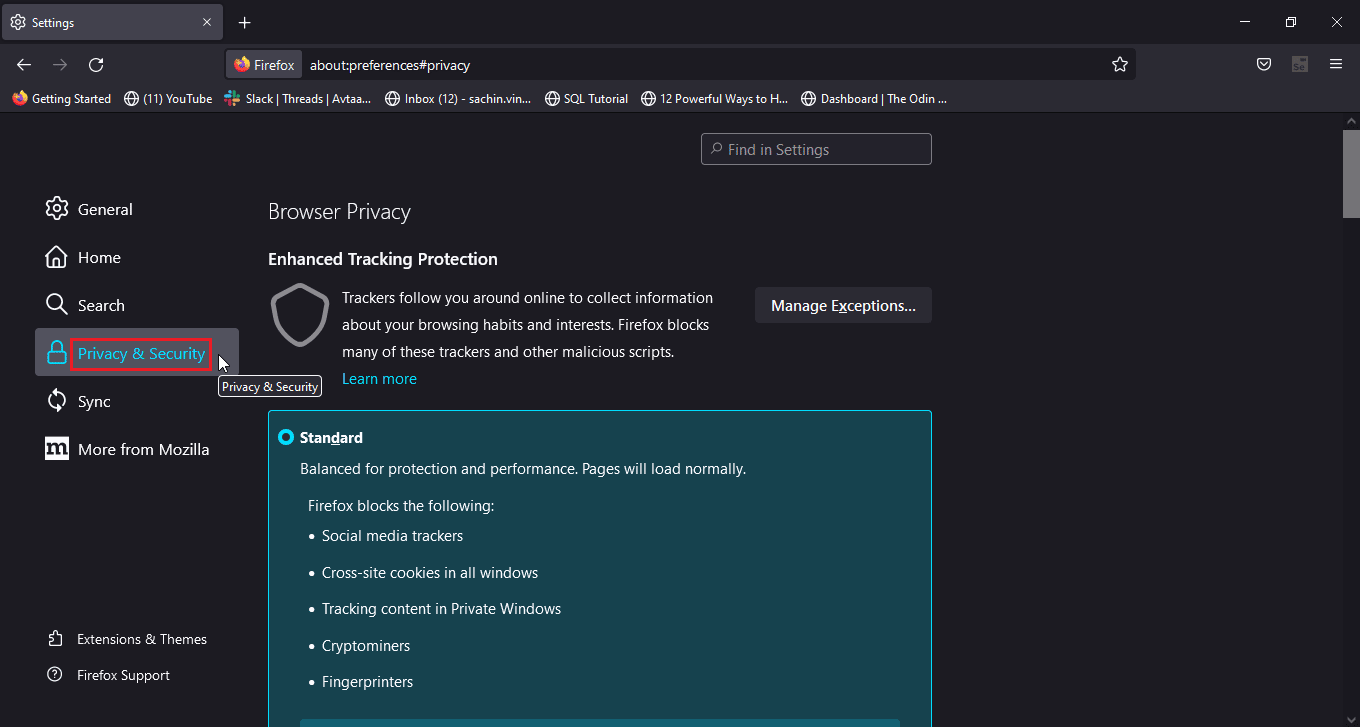
4. ضمن قسم " المحفوظات " ، انقر فوق خيار " مسح المحفوظات ..." .
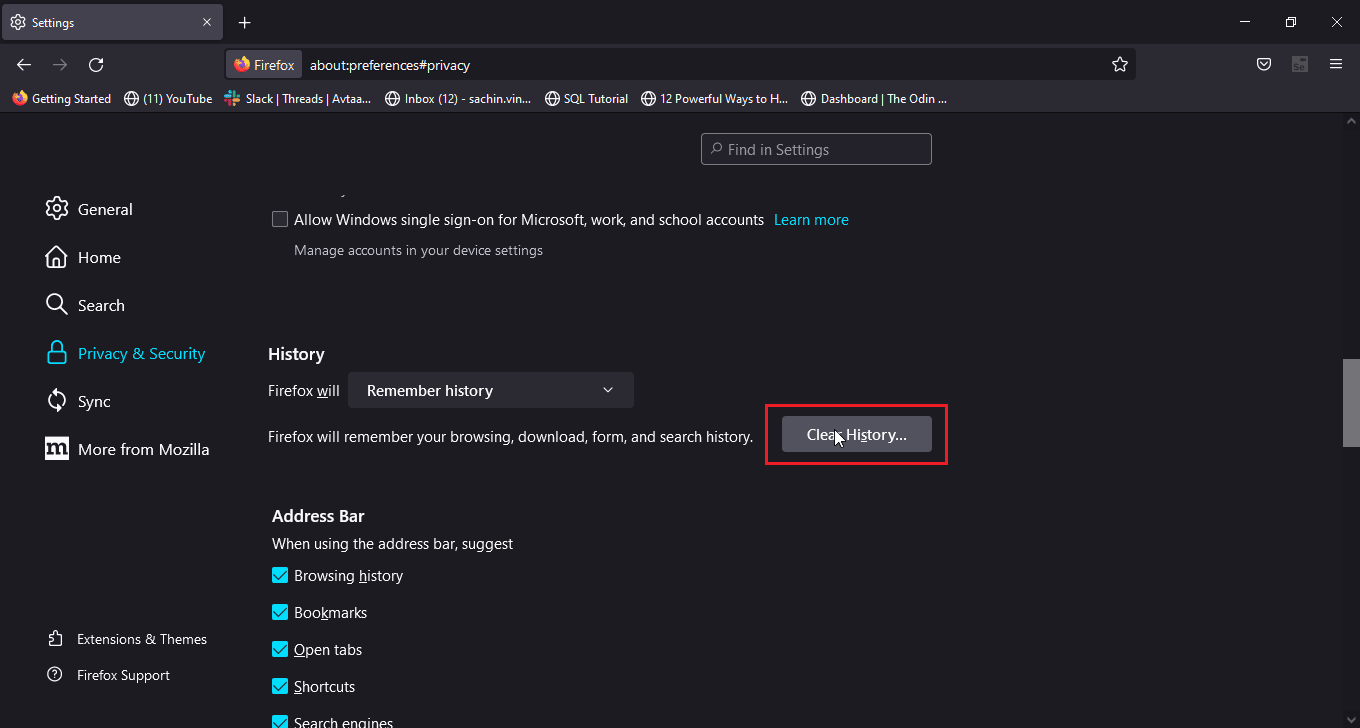
5. حدد كل شيء في النطاق الزمني لمسح الخيار.
6. انقر فوق "موافق" .
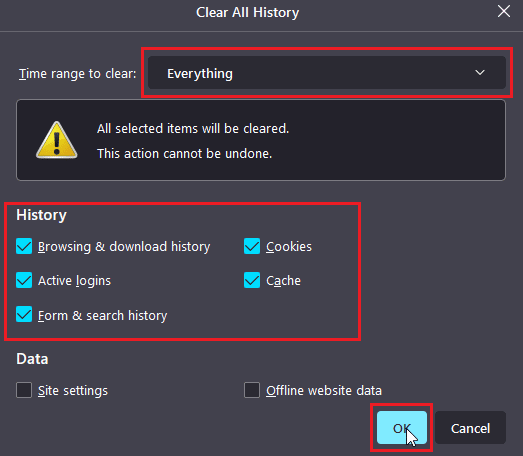
7. الآن ، أعد تشغيل المتصفح لتصبح التغييرات سارية المفعول.
الخيار الثاني: على جوجل كروم
1. افتح متصفح Google Chrome وانقر على أيقونة ثلاثية النقاط الرأسية .
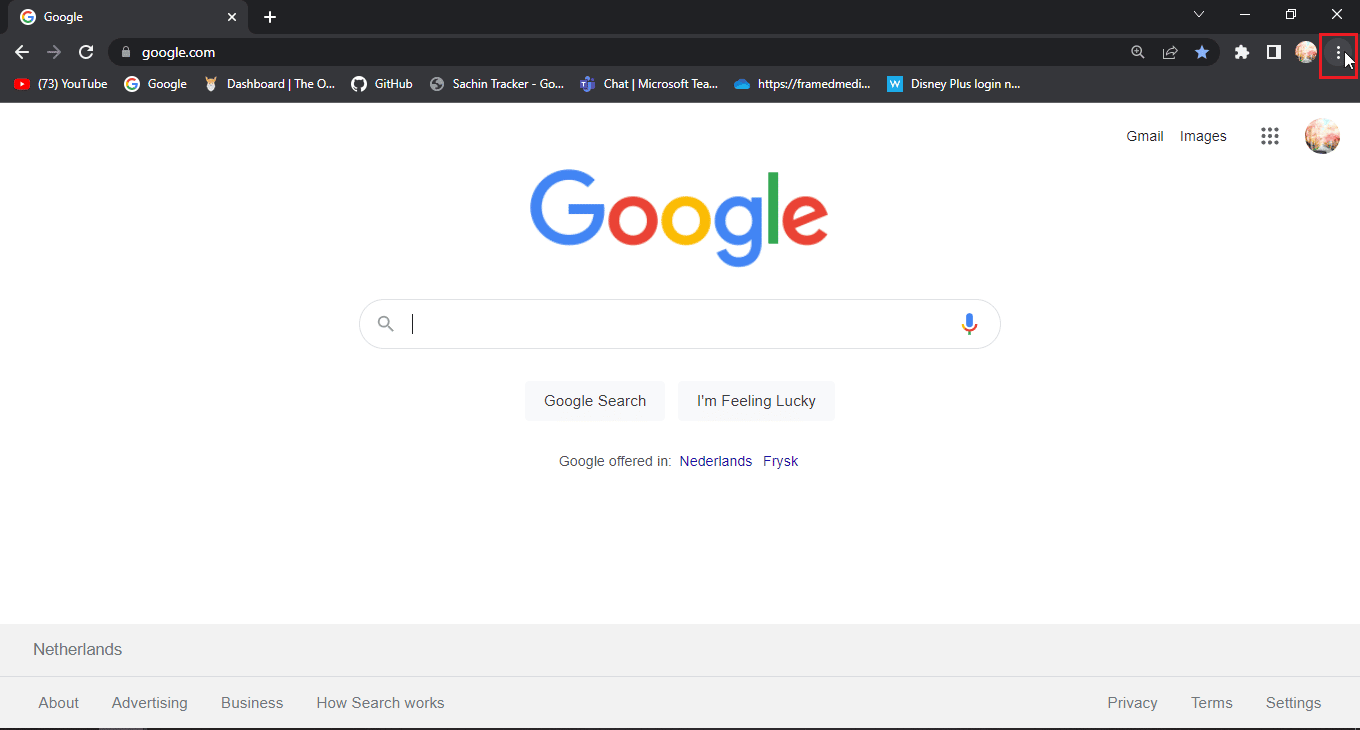
2. الآن ، انقر فوق المزيد من الأدوات .
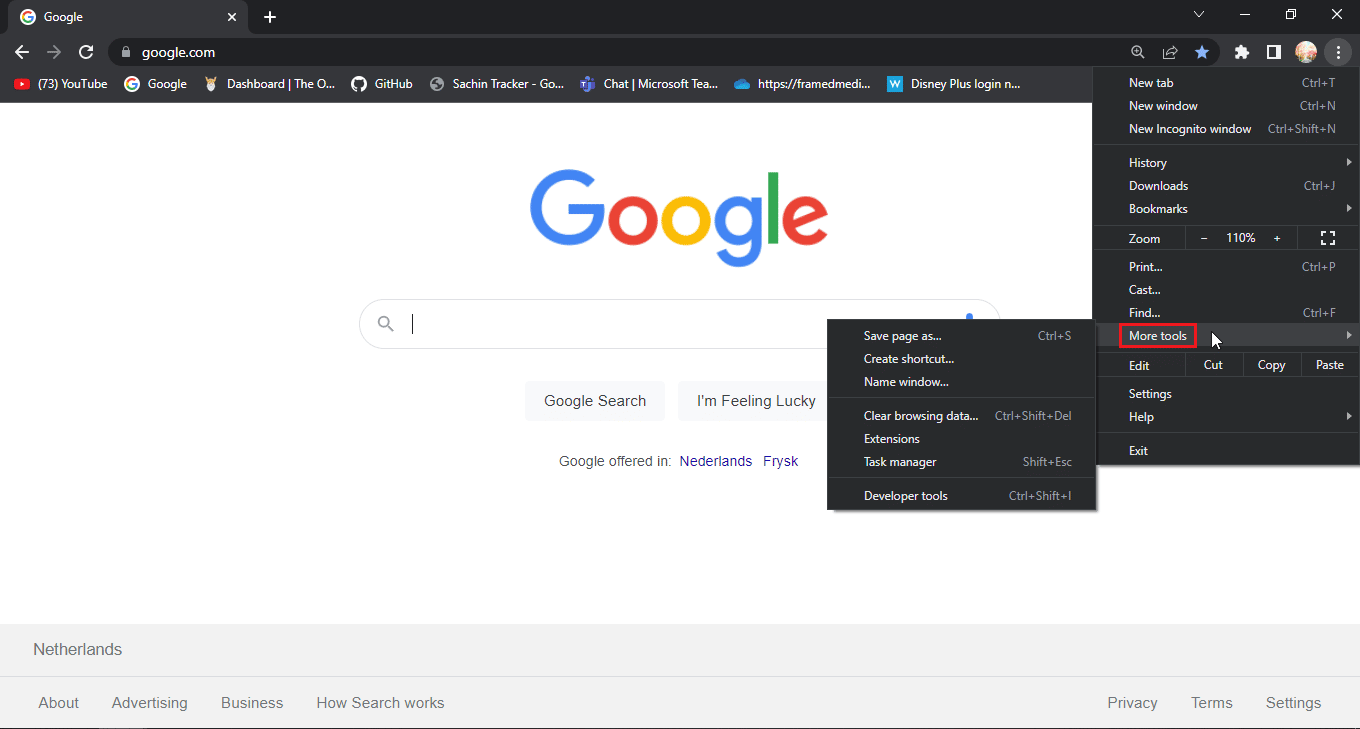
3. بعد ذلك ، حدد خيار مسح بيانات التصفح… .
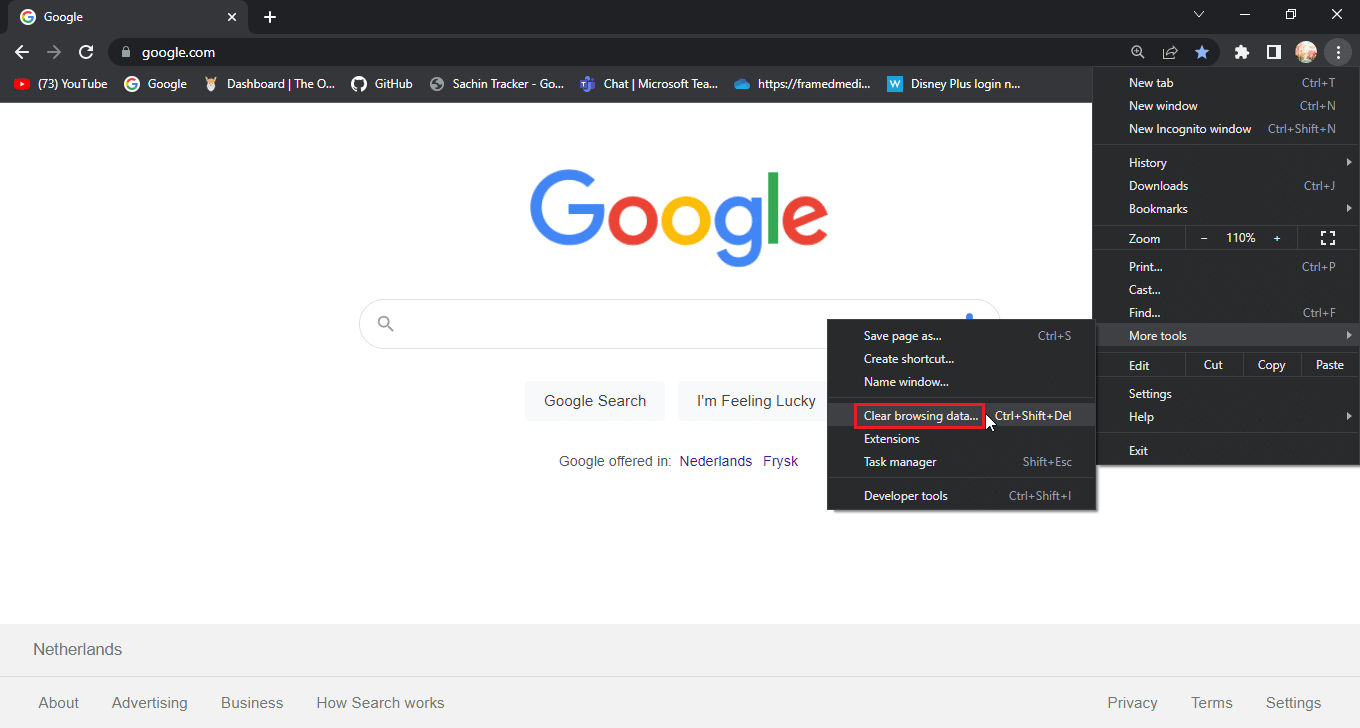
4. انقر فوق مربعات الاختيار حيث توجد ملفات تعريف الارتباط وبيانات الموقع الأخرى وصور التخزين المؤقت في علامة التبويب خيارات متقدمة .
5. حدد خيار آخر ساعة للنطاق الزمني .
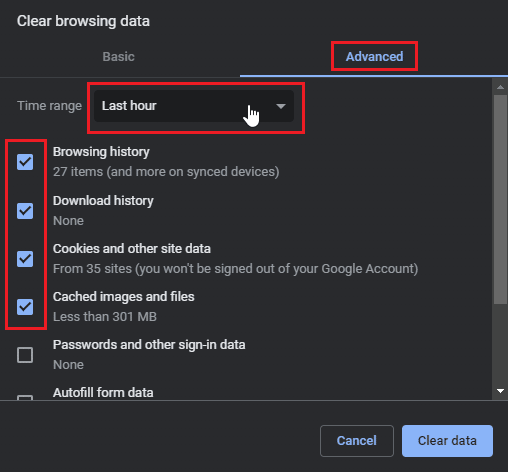
5. انقر فوق مسح البيانات .
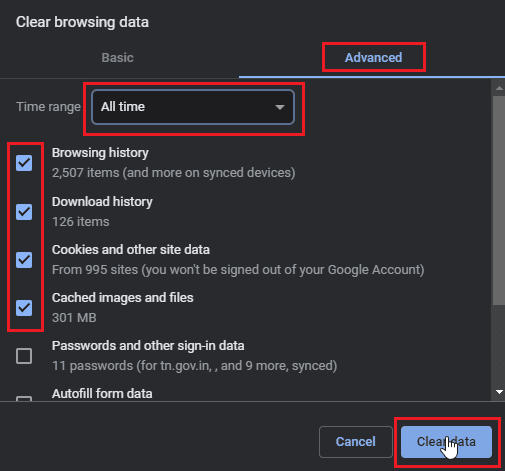
الخيار الثالث: في Microsoft Edge
1. افتح متصفح Microsft Edge وانقر على أيقونة النقاط الثلاث الأفقية في الزاوية اليمنى العليا من المتصفح.
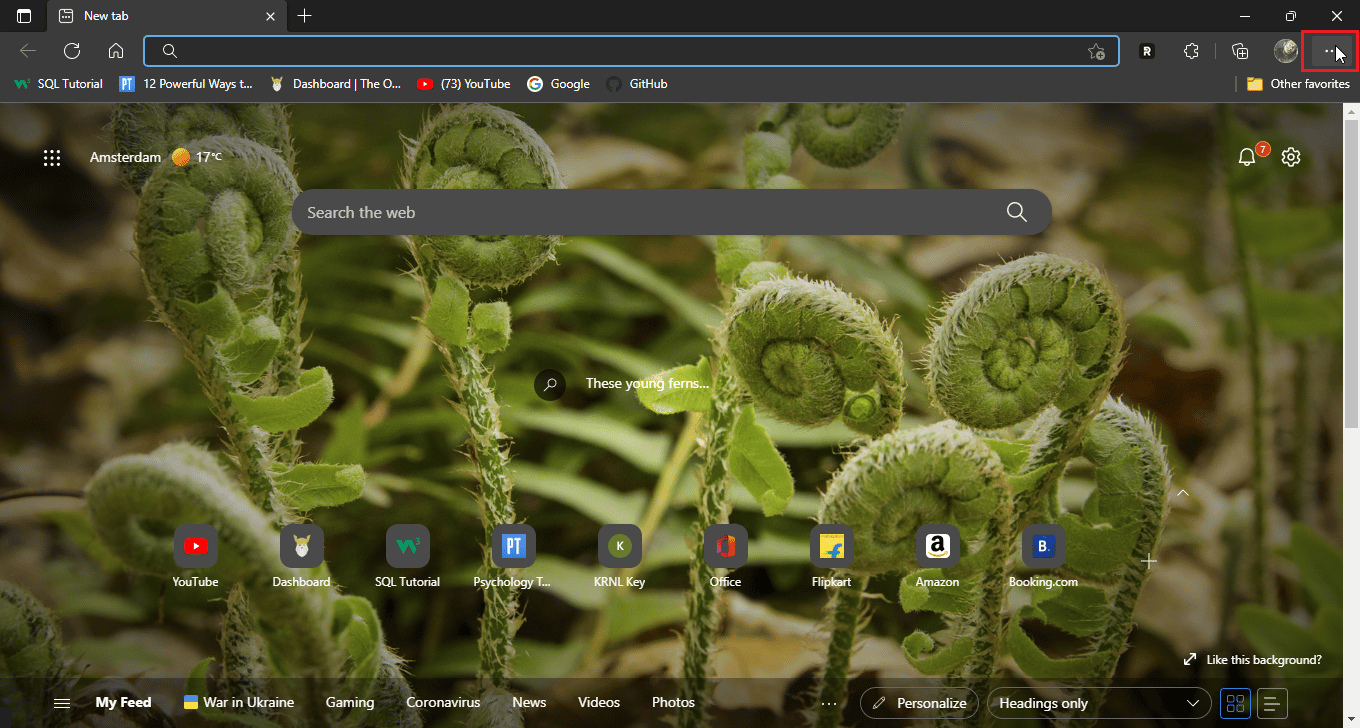
2. الآن ، انقر فوق إعدادات .
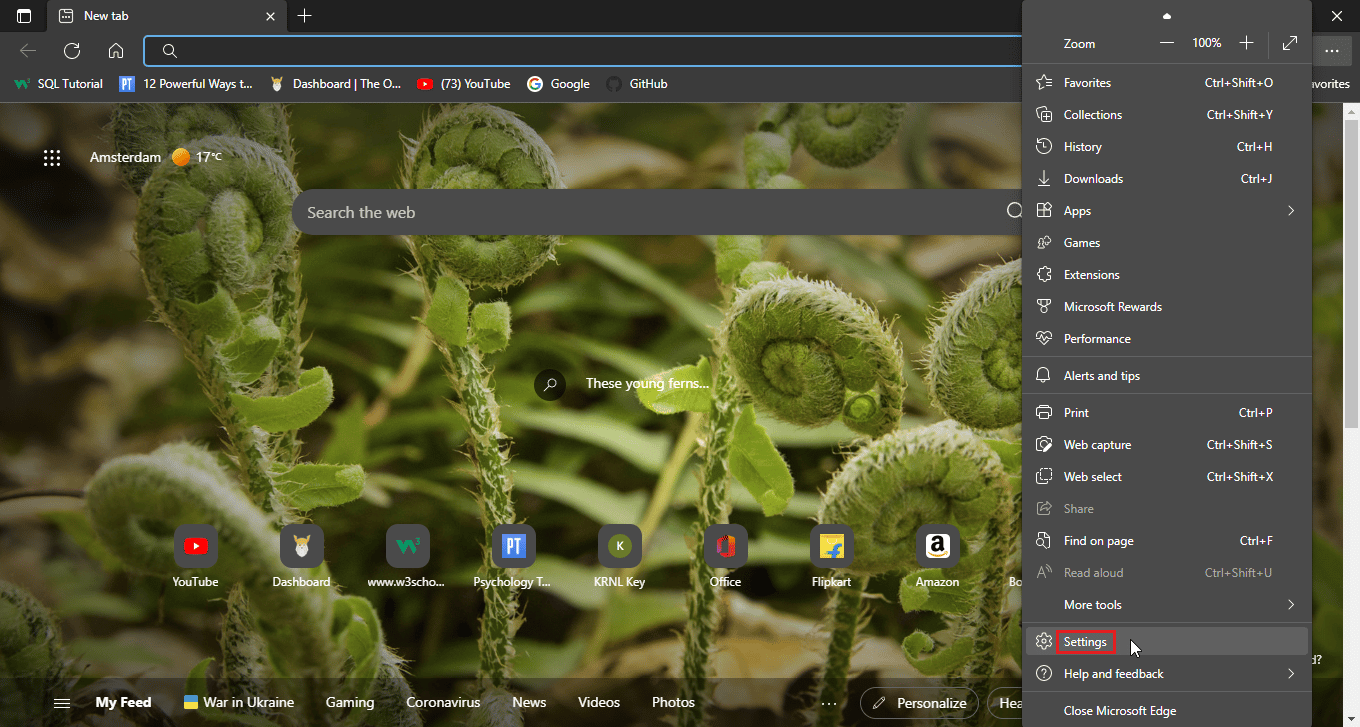
3. انتقل إلى قائمة الأسعار والبحث والخدمات وانقر فوق اختيار ما تريد مسحه في قسم مسح بيانات التصفح .
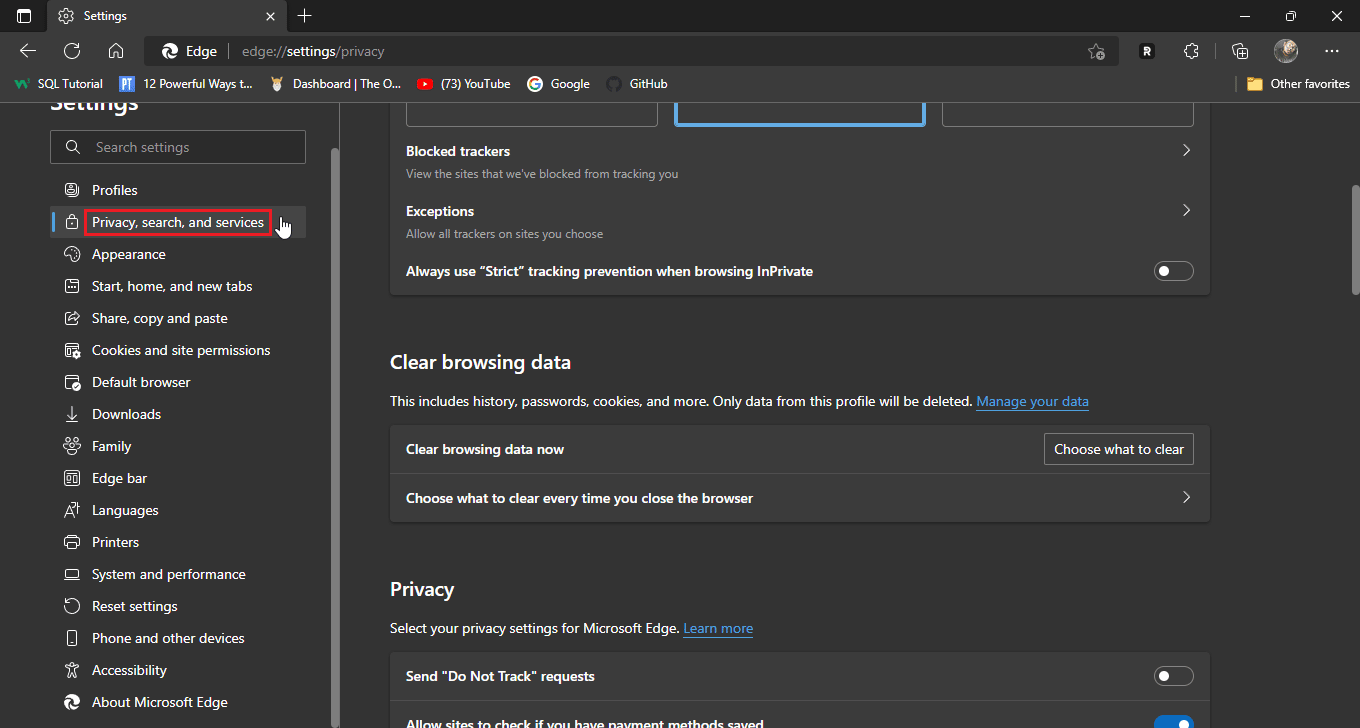
4. تحقق من الخيارات التالية.
- تاريخ التصفح
- تحميل التاريخ
- ملفات تعريف الارتباط وبيانات الموقع المحفوظة
- البيانات والملفات المخزنة مؤقتًا
5. الآن ، انقر فوق مسح الآن .
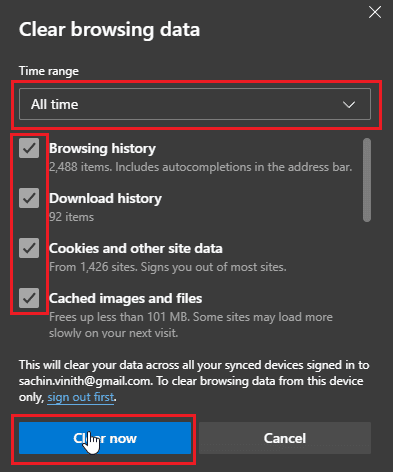
6. أخيرًا ، أعد تشغيل المتصفح لتحدث التغييرات.
اقرأ أيضًا: إصلاح أخطاء Chrome أثناء البحث عن البرامج الضارة
الطريقة الرابعة: إزالة ملحقات المستعرض
يمكن أن تتسبب ملحقات المستعرض في حدوث تعارضات يمكن أن تسبب مشاكل في وظيفة المتصفح. في حالة تعارض أي من ملحقات المستعرض مع موقع الويب ، مثل مانع الإعلانات ، فقد تظهر مشكلة عدم تحميل صفحة تسجيل الدخول إلى Disney Plus.
الخيار الأول: على Google Chrome
1. افتح Chrome وانقر على أيقونة اللغز في الجانب الأيمن العلوي من النافذة.
ملاحظة: إذا كان رمز اللغز غير مرئي ، فانقر على ثلاث نقاط على الجانب الأيمن من المتصفح وانتقل إلى المزيد من الأدوات> الامتدادات. ملاحظة: إذا كان رمز اللغز غير مرئي ، فانقر على ثلاث نقاط على الجانب الأيمن من المتصفح وانتقل إلى المزيد من الأدوات> الامتدادات .
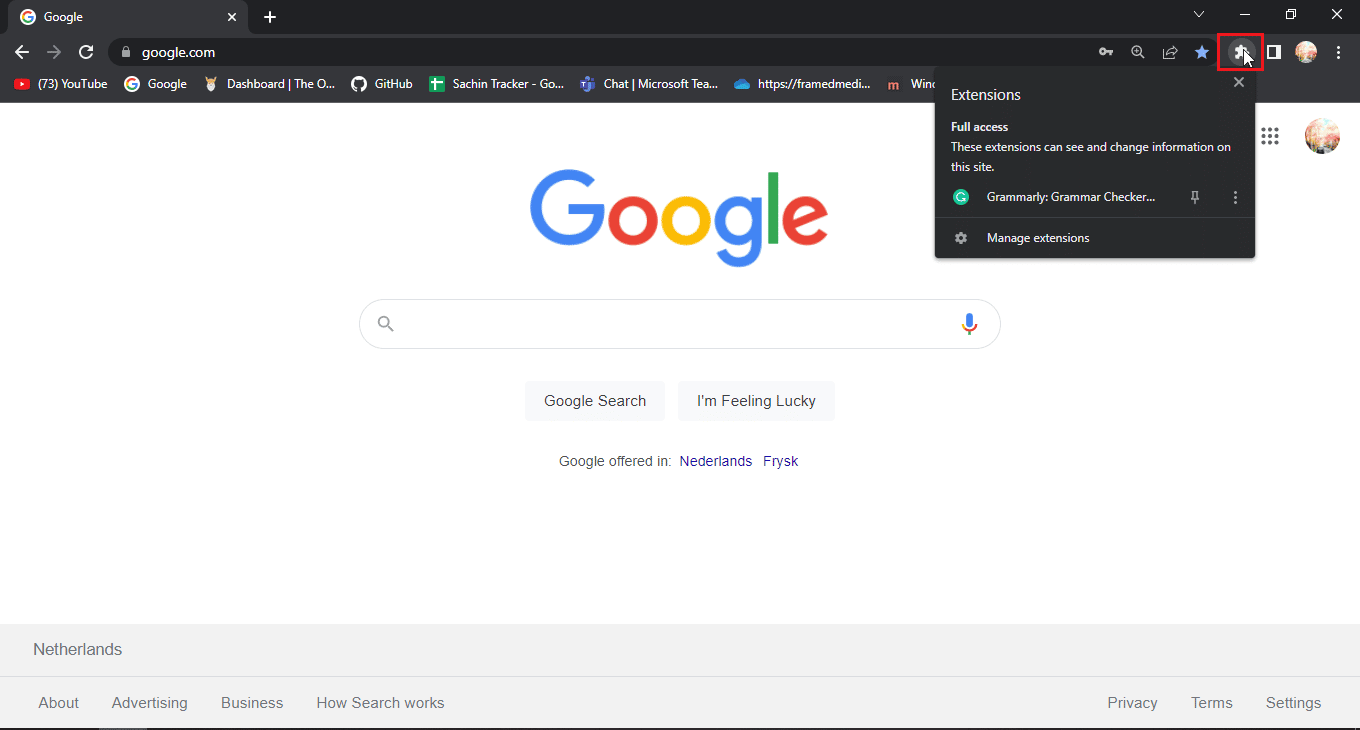
2. انقر فوق إدارة الامتدادات .
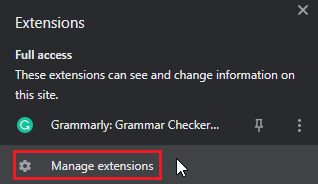
3. في قائمة الامتدادات ، ستظهر لك جميع الملحقات المثبتة.
4. انقر فوق " إزالة " لإزالة الامتداد.
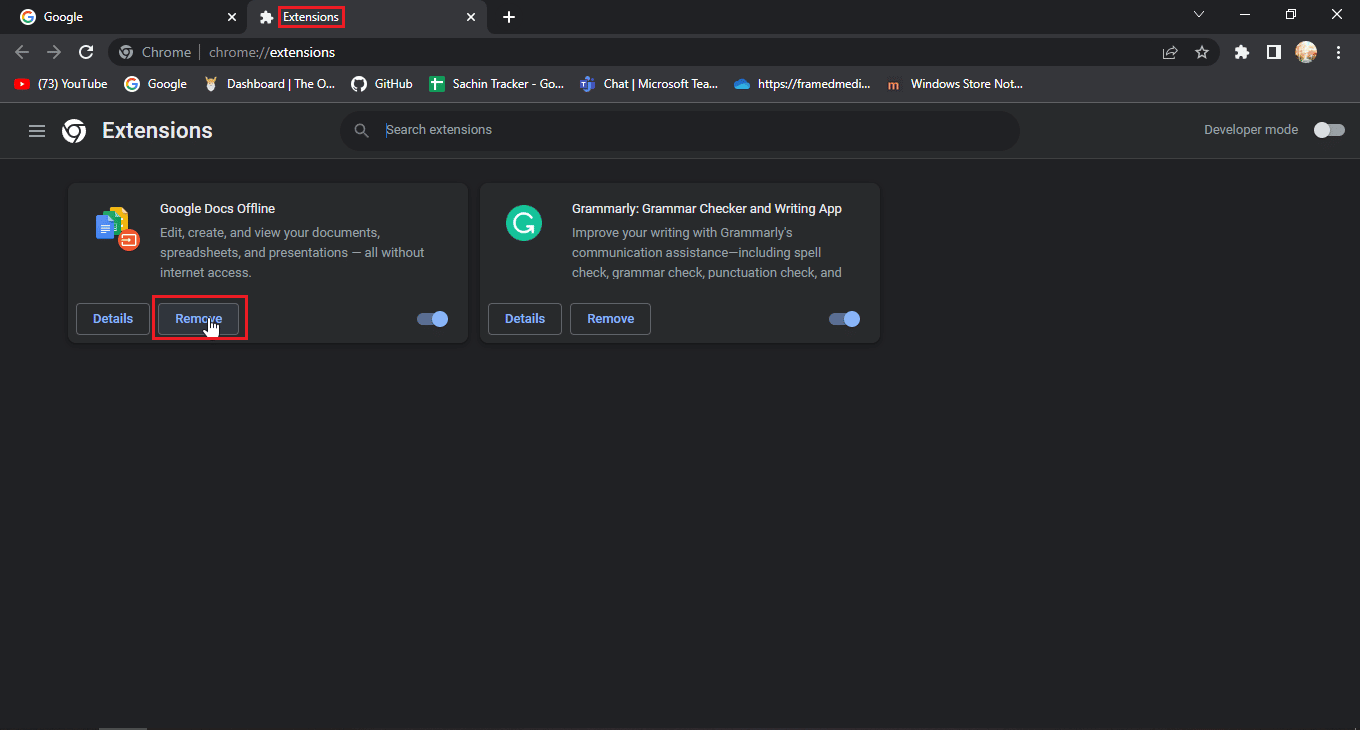
الخيار الثاني: على Mozilla Firefox
1. قم بتشغيل Mozilla Firefox وانقر على أيقونة الهامبرغر .
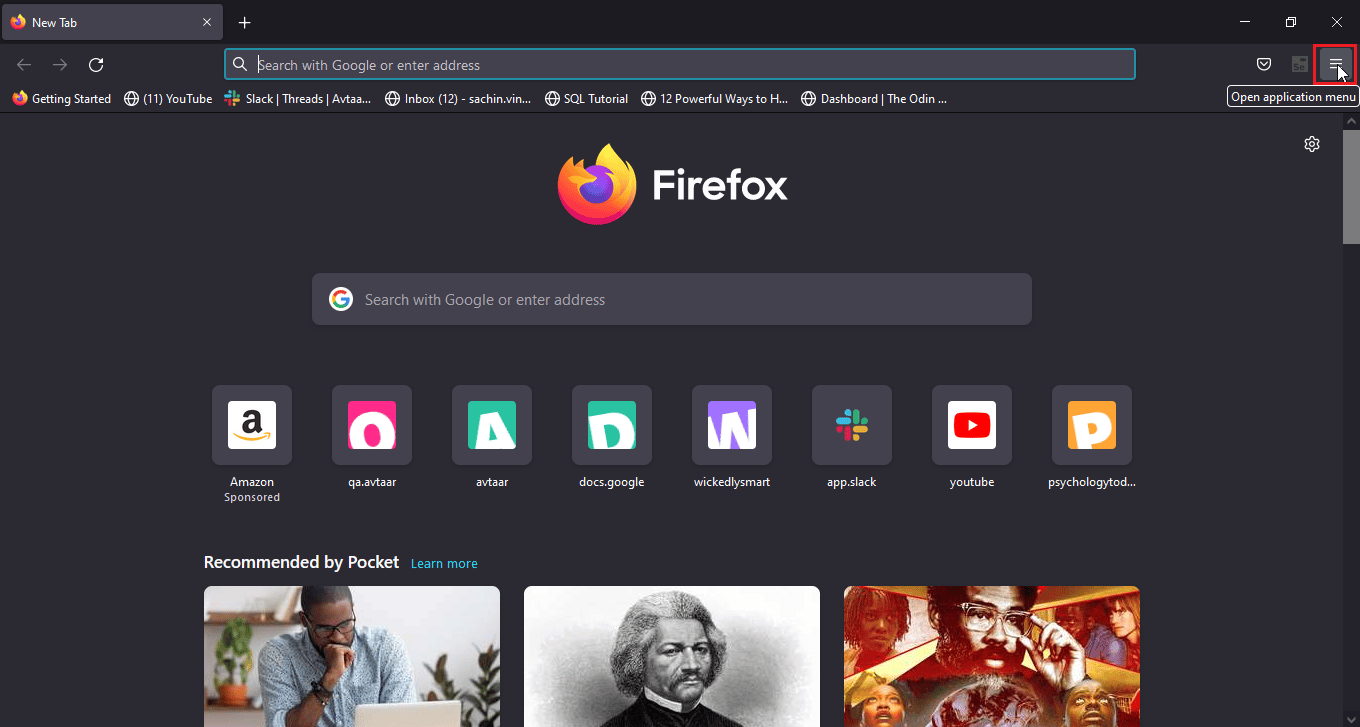
2. بعد ذلك ، انقر فوق الإعدادات .
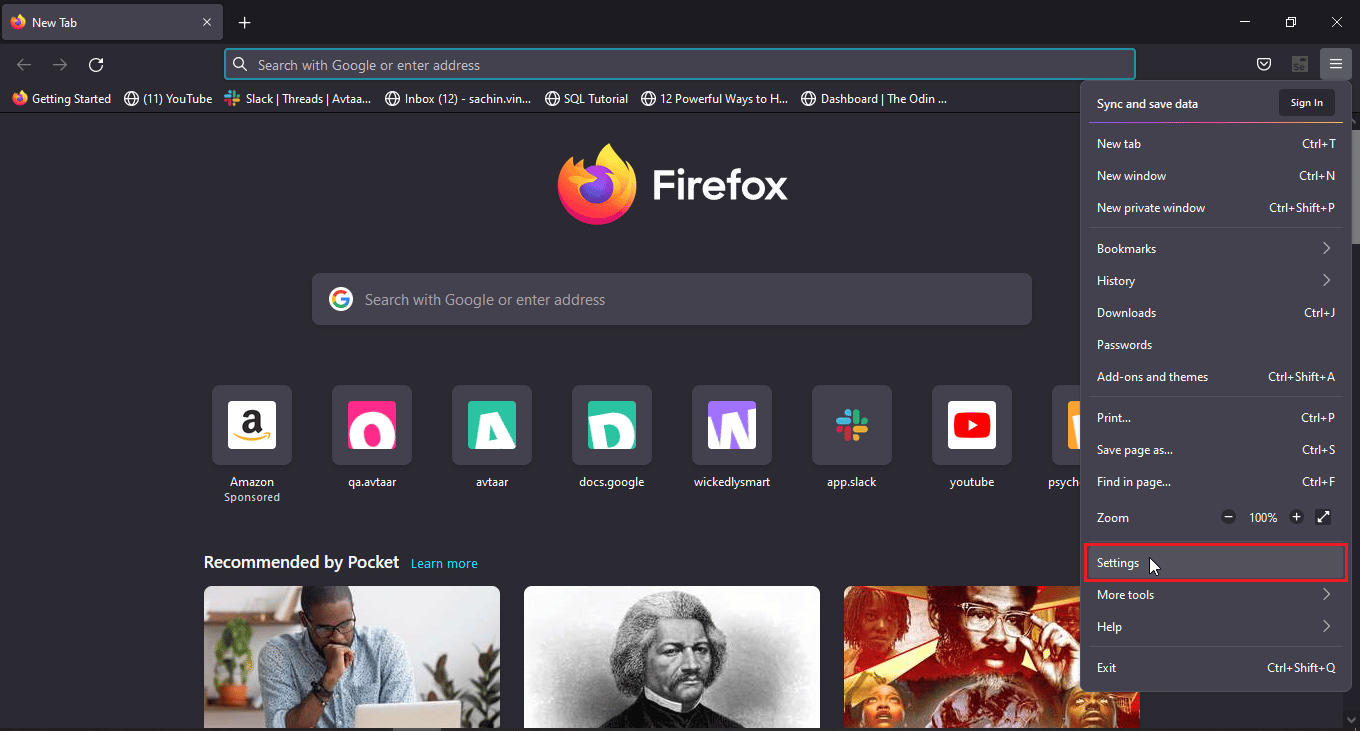
3. اذهب إلى قائمة الامتدادات وانقر على أيقونة النقاط الثلاث .
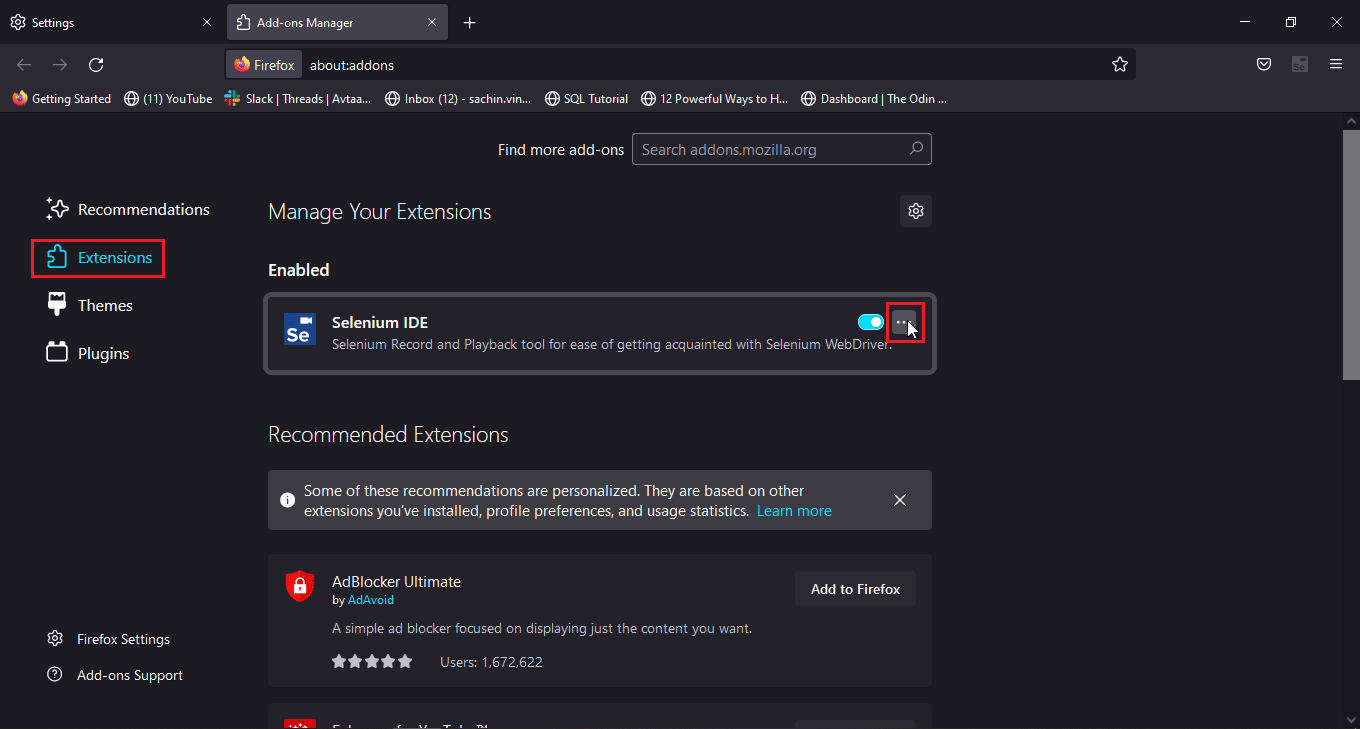
4. انقر فوق خيار إزالة .
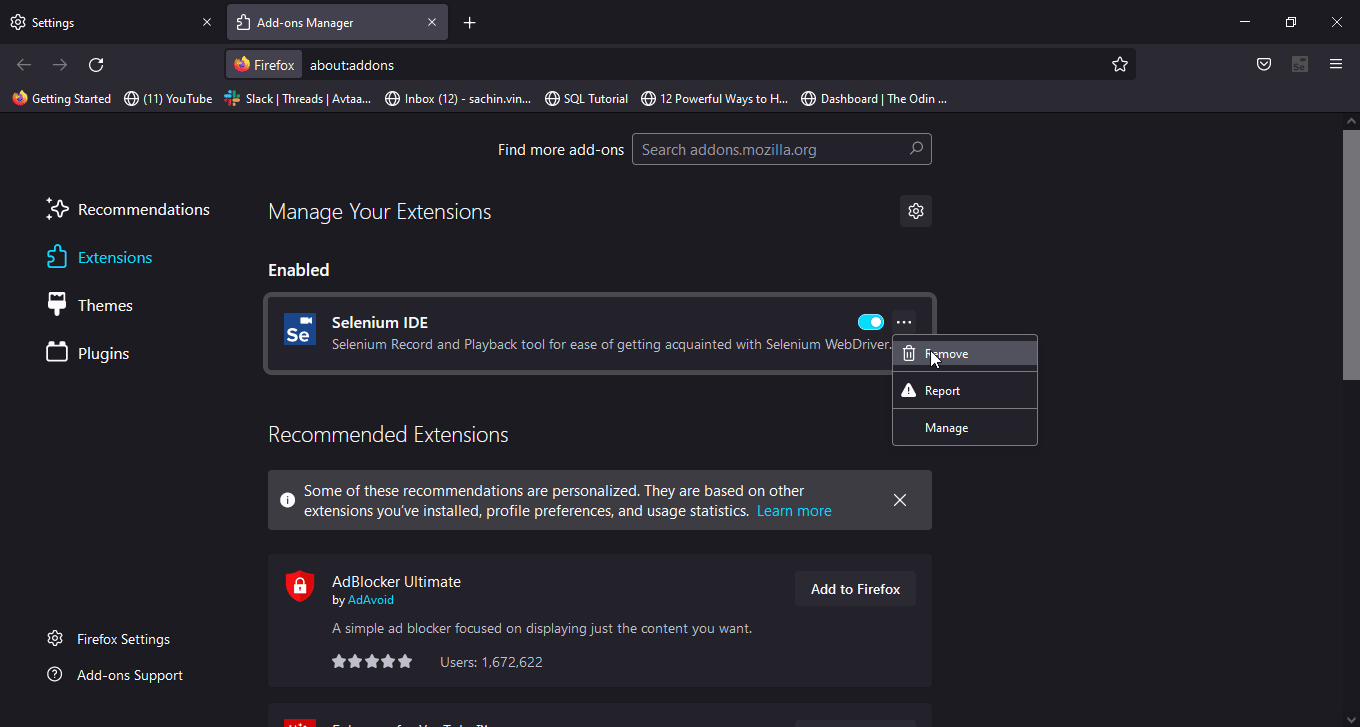
5. يمكنك أيضًا النقر فوق مفتاح التبديل إذا كنت تريد الاحتفاظ بالامتداد ولكنك تريد تعطيله. يوصى بإزالة الامتداد لتحسين استكشاف الأخطاء وإصلاحها.
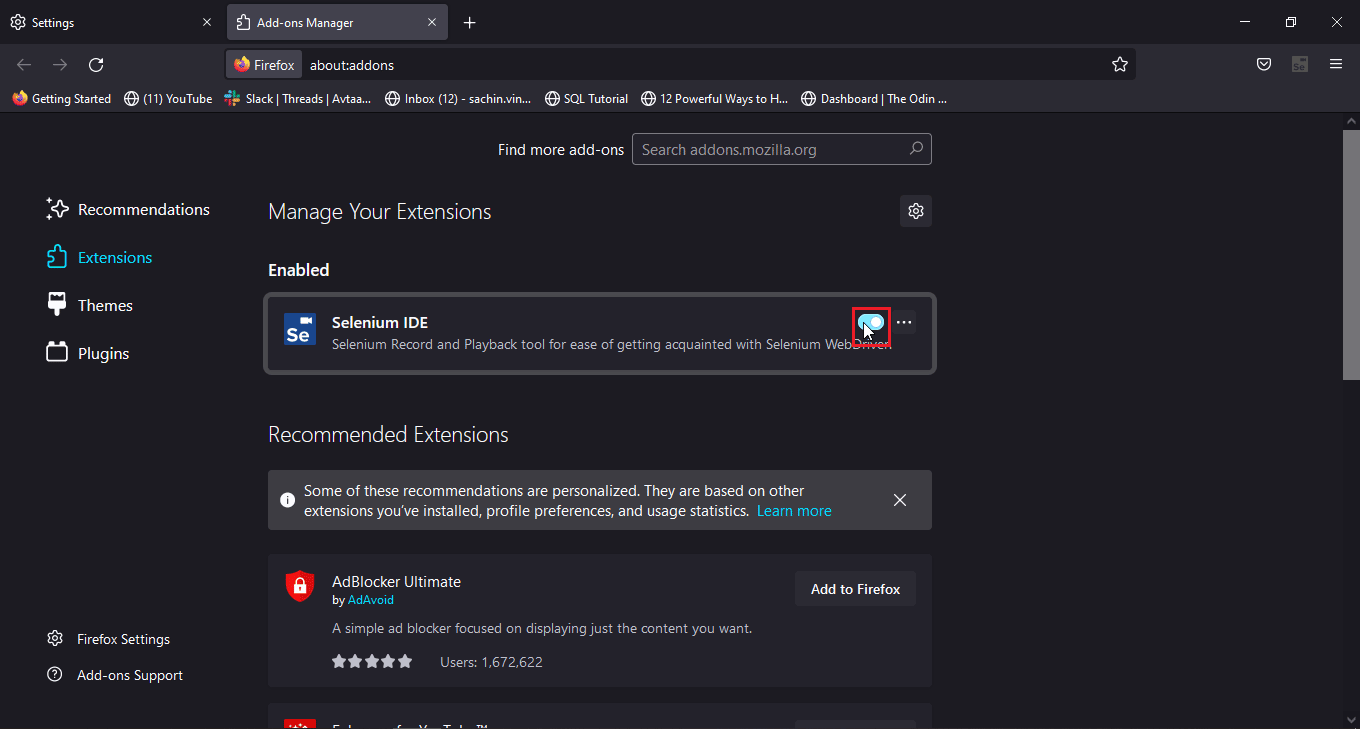
الخيار الثالث: في Microsoft Edge
ملاحظة: نظرًا لأن Microsoft Edge يعمل على الإصدار المعدل من إصدار Chromium من Google Chrome ، فإن الخطوات المذكورة تشبه Google chrome.
1. قم بتشغيل متصفح Edge وانقر على أيقونة اللغز .
ملاحظة: إذا كانت أيقونة اللغز غير مرئية ، فانقر على ثلاث نقاط على الجانب الأيمن من المتصفح وانقر على الإعدادات .

2. حدد خيار إدارة الامتدادات .
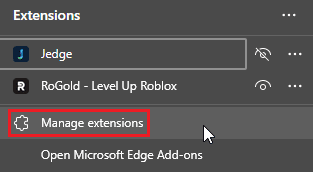
3. الآن ، انقر فوق الخصوصية ، والبحث والخدمات ، في الجزء الأيمن
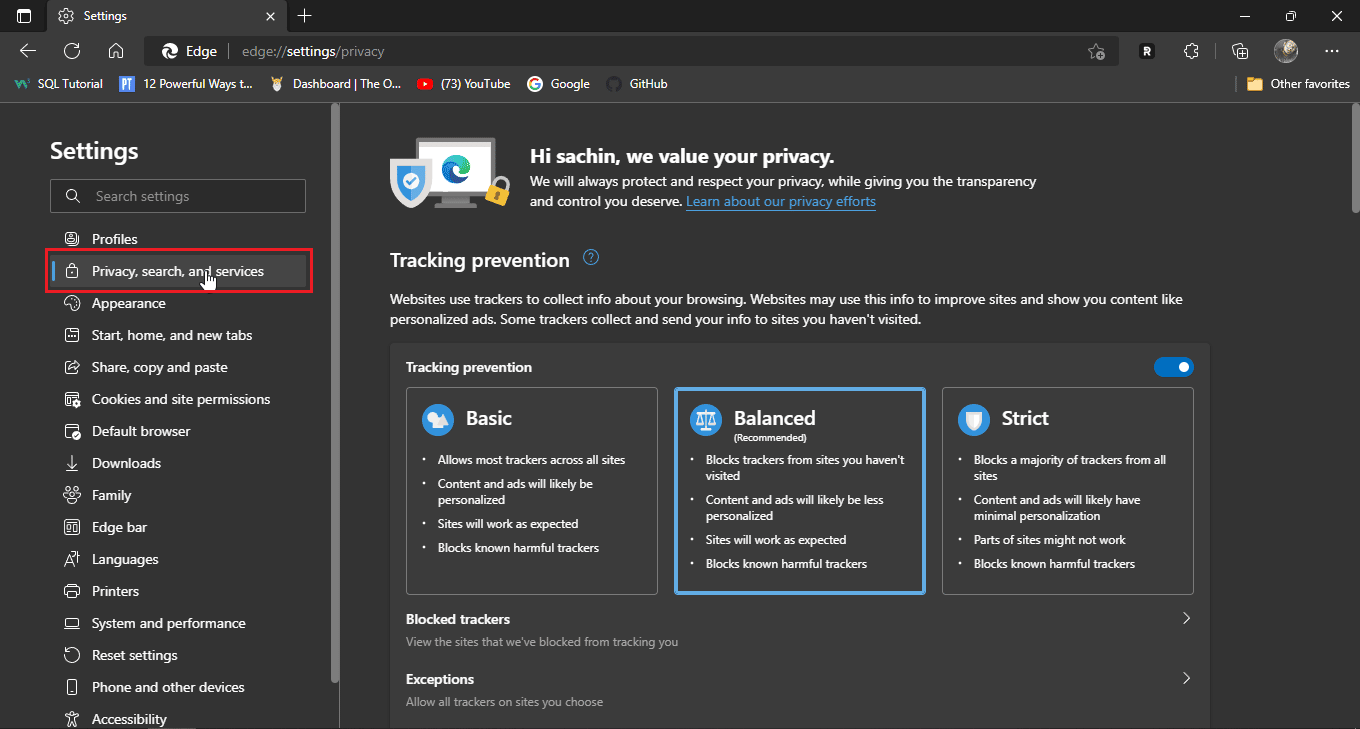
4. انقر فوق اختيار ما تريد مسحه ضمن مسح بيانات التصفح
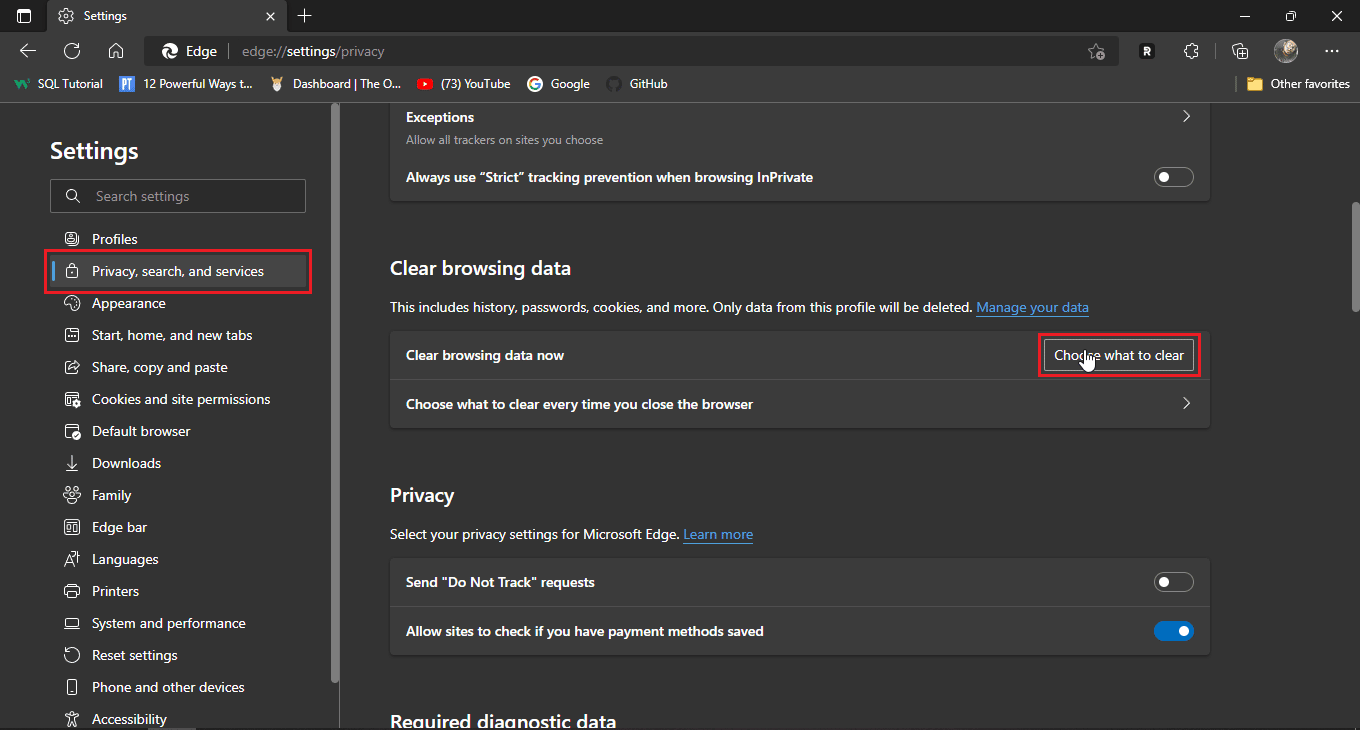
5. الآن ، انقر فوق مربع القائمة المنسدلة النطاق الزمني واختر كل الوقت وانقر فوق كافة خانات الاختيار.
6. أخيرًا ، انقر فوق مسح الآن.
اقرأ أيضًا: إصلاح Microsoft Edge ERR NETWORK الذي تم تغييره في نظام التشغيل Windows 10
الطريقة الخامسة: جرب وضع التصفح المتخفي
تحتوي أحدث متصفحات اليوم على وضع التصفح المتخفي المدمج ، ووضع التصفح المتخفي هو وضع خاص حيث ينشئ المتصفح علامة تبويب أو نافذة جديدة بعيدًا عن النافذة الرئيسية حتى لا يتم تسجيل بيانات المستخدم في السجل. سيدخل المستخدم وضع التصفح المتخفي كمستخدم مجهول لذلك يتم إخفاء بيانات اعتماد تسجيل الدخول أيضًا. إذا كان موقع Disney Plus على الويب يواجه مشكلات في جلسة عادية رئيسية للمتصفح ، فقد يساعد الوصول إلى موقع الويب من خلال وضع التصفح المتخفي في إصلاح مشكلة فشل تسجيل الدخول إلى Disney Plus.
فيما يلي خطوات تنشيط وضع التصفح المتخفي لكل متصفح
الخيار الأول: على Google Chrome
1. قم بتشغيل متصفح Google Chrome وانقر على أيقونة ثلاثية النقاط الرأسية في الزاوية العلوية اليمنى من النافذة.
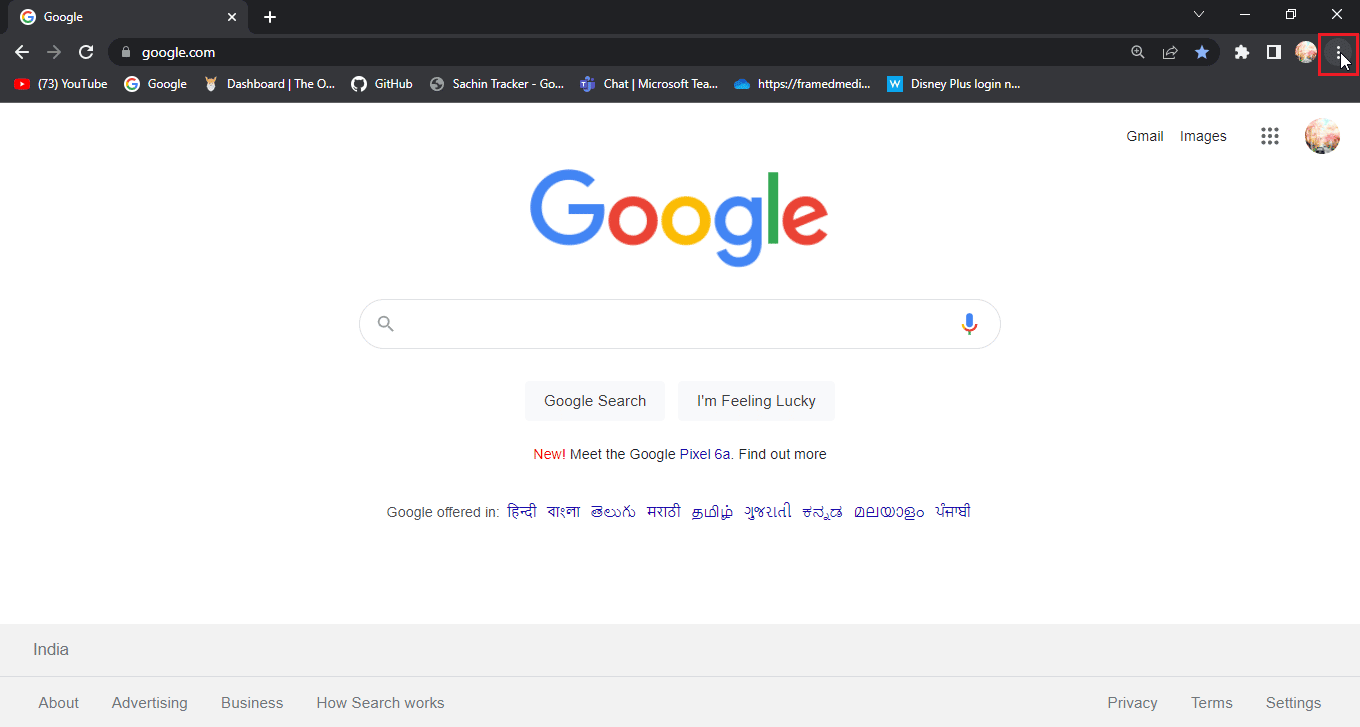
2. الآن ، انقر فوق نافذة جديدة للتصفح المتخفي .
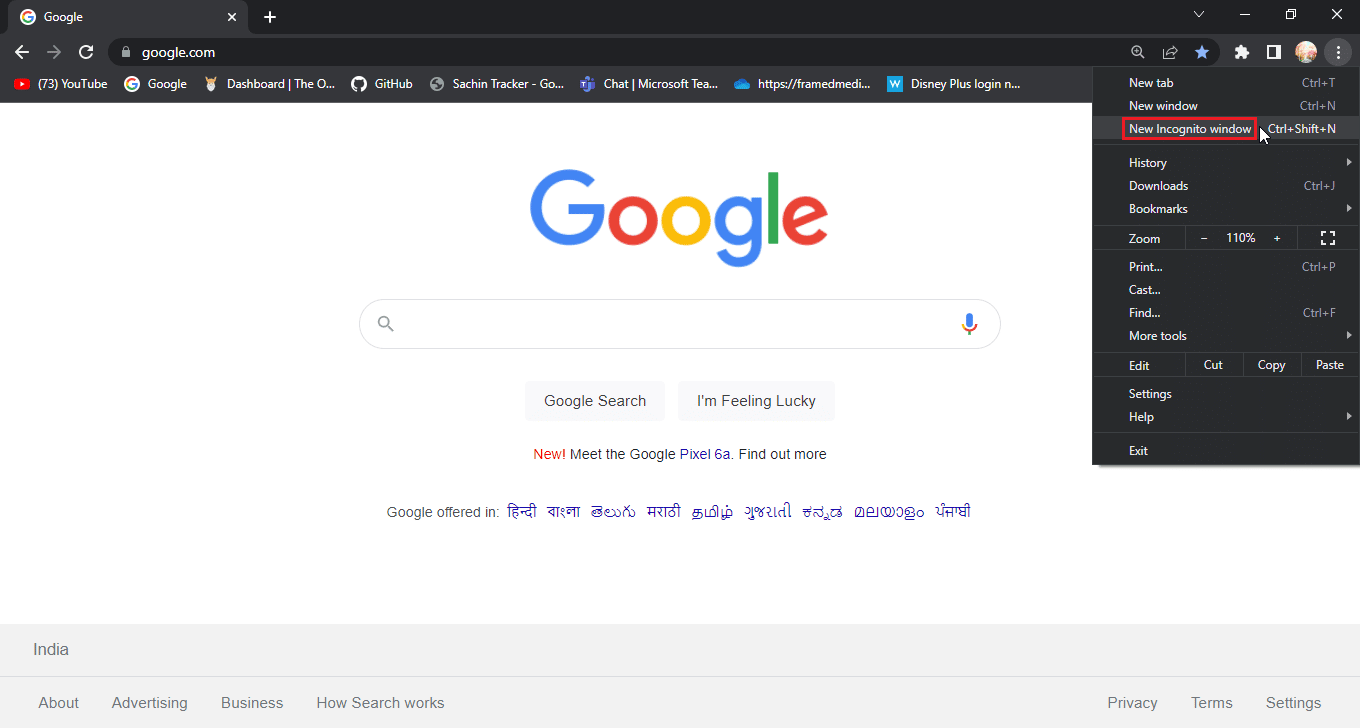
الخيار الثاني: على Mozilla Firefox
1. قم بتشغيل Mozilla Firefox وانقر على أيقونة الخطوط الأفقية الثلاثة .
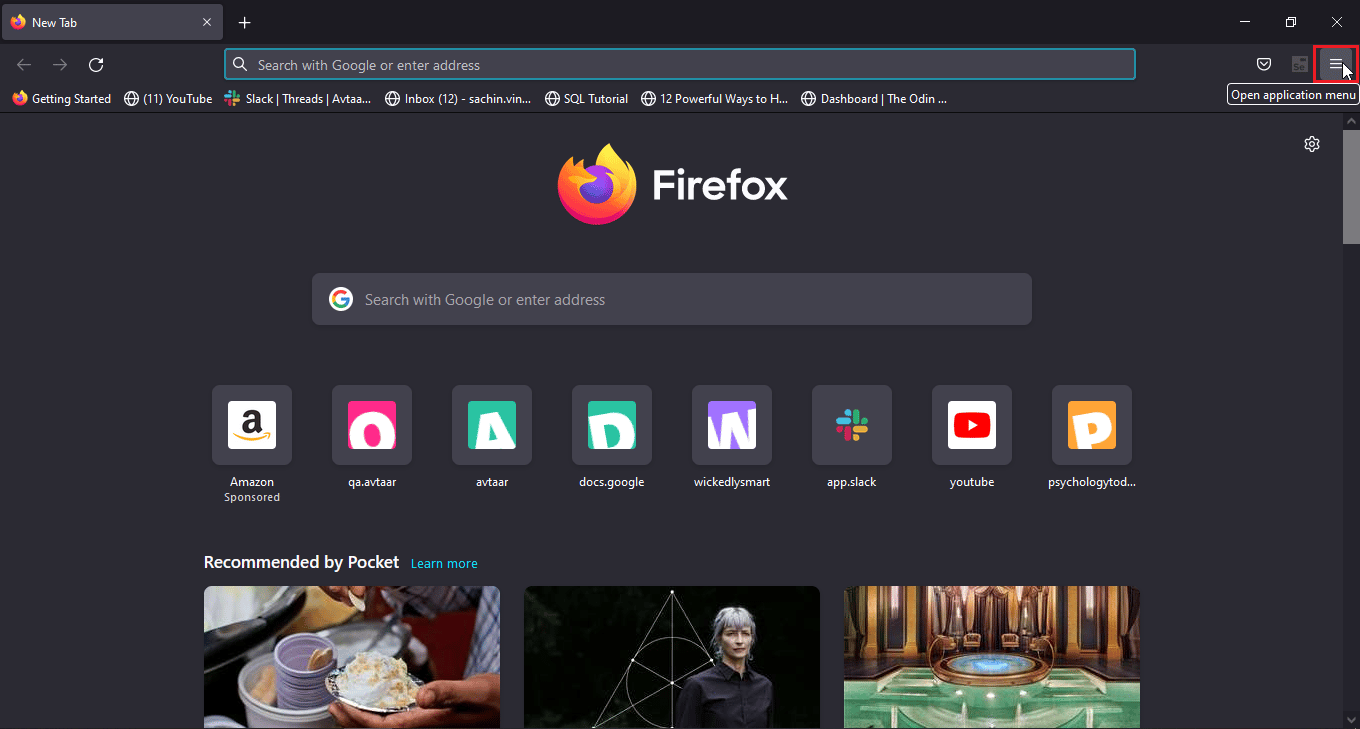
2. الآن ، انقر فوق نافذة خاصة جديدة .
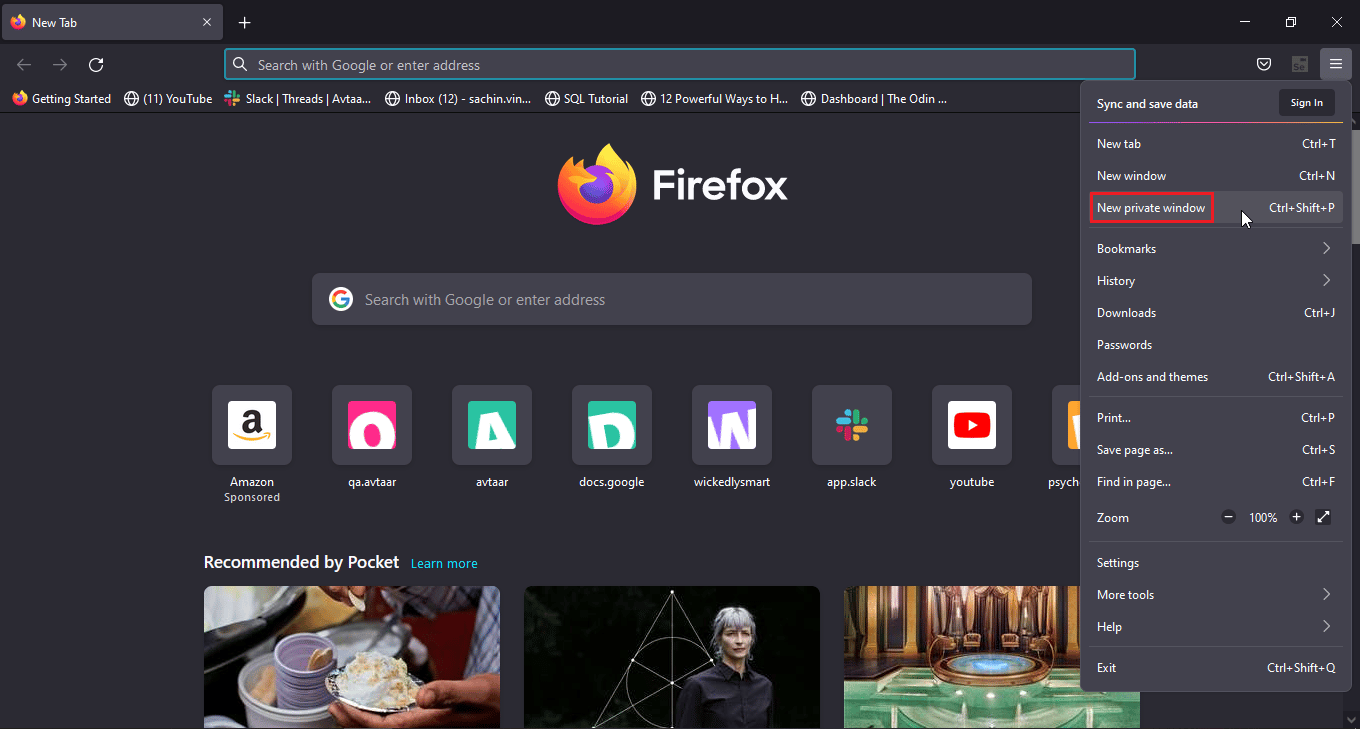
الخيار الثالث: في Microsoft Edge
1. افتح Microsoft Edge وانقر على أيقونة النقاط الثلاث في الزاوية اليمنى.
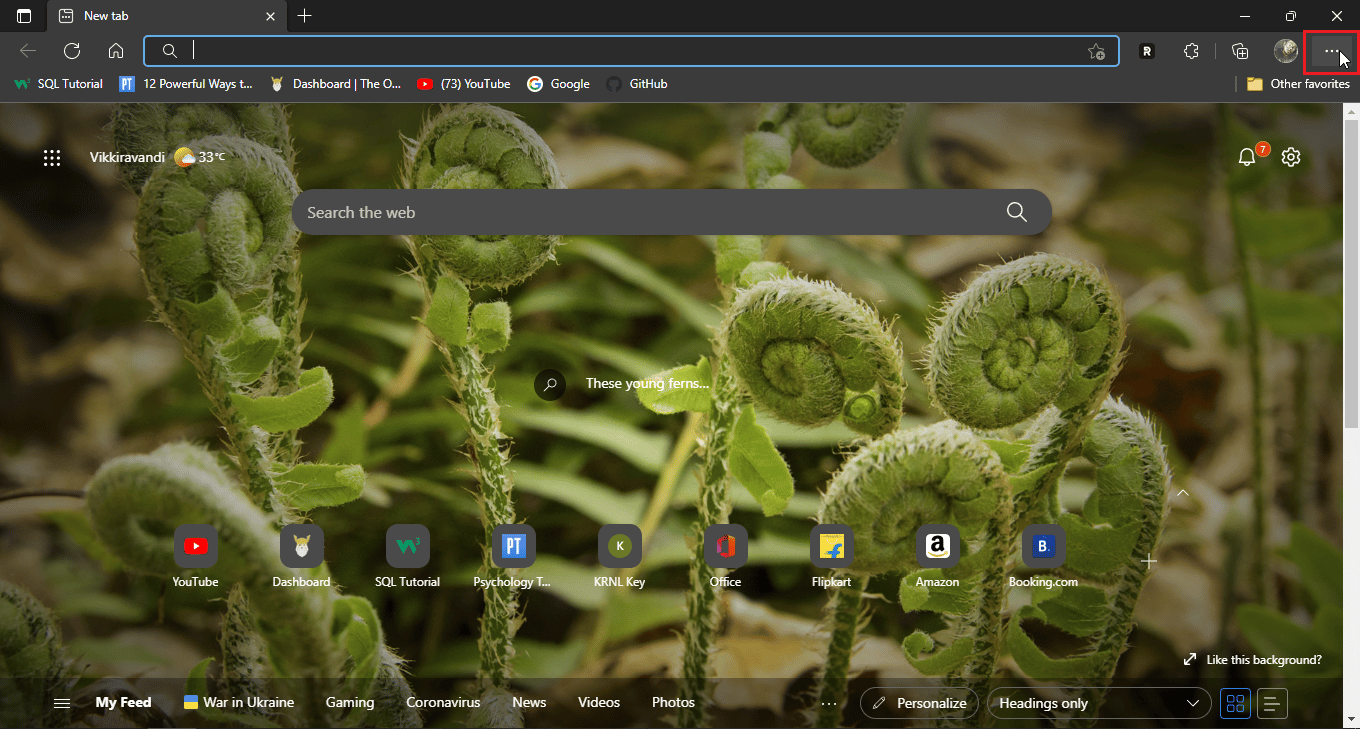
2. الآن ، انقر فوق New In-Private window .
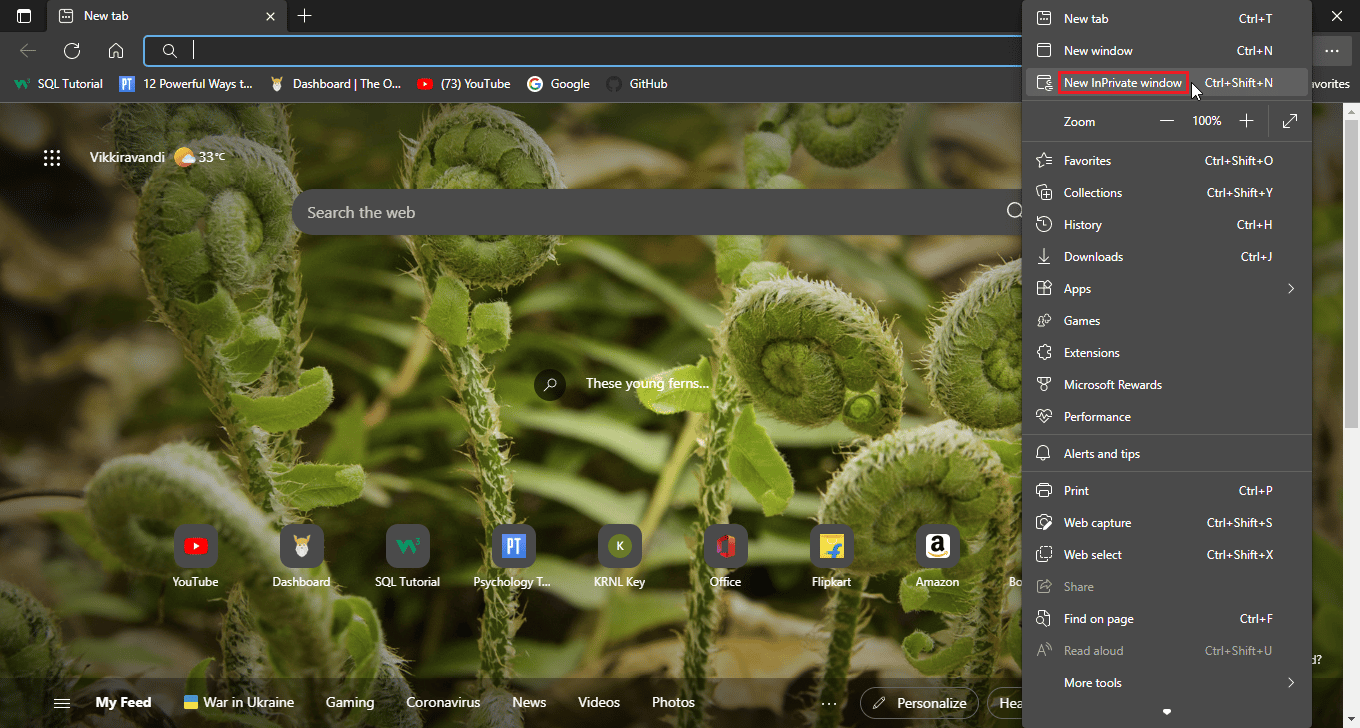
الطريقة السادسة: استعادة إعدادات المستعرض الافتراضية
إذا أدى الانتقال إلى وضع التصفح المتخفي إلى حل مشكلتك ، فقد ترغب في التفكير في الإعدادات الافتراضية لمتصفحك
الخيار الأول: على Google Chrome
1. انتقل إلى إعدادات Google Chrome.
2. الآن ، انقر فوق " إعادة تعيين وتنظيف " في الجزء الأيمن من المتصفح.
3. أخيرًا ، هناك خيار يسمى استعادة الإعدادات إلى الإعدادات الافتراضية الأصلية .
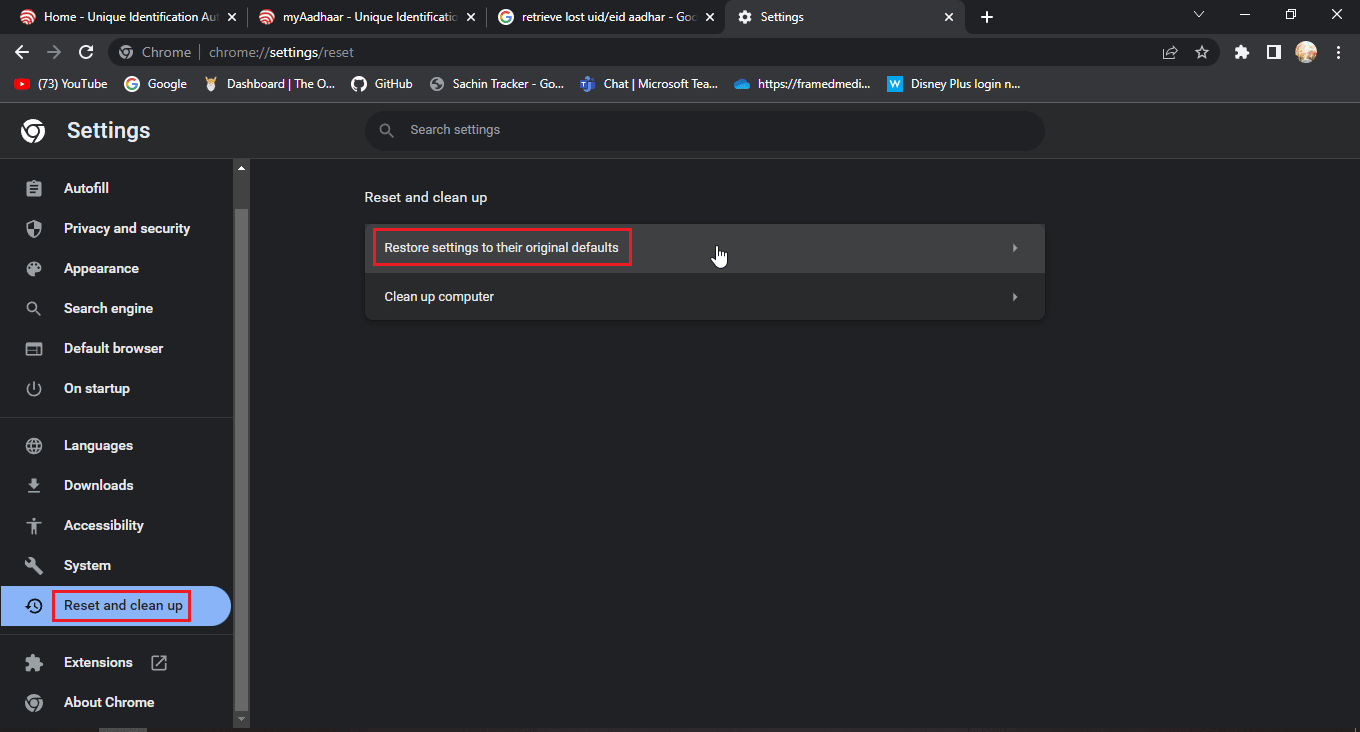
4. أخيرًا ، انقر فوق "إعادة تعيين الإعدادات" .
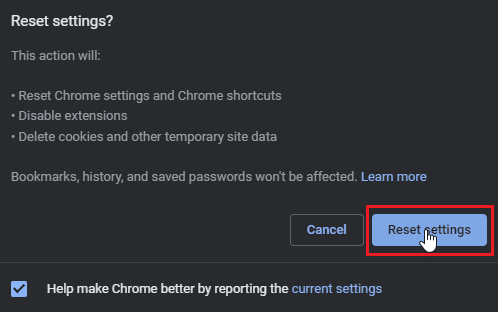
الخيار الثاني: على Mozilla Firefox
1. افتح Mozilla Firefox وانقر على أيقونة الهامبرغر في الزاوية اليمنى العليا من المتصفح.
2. بعد ذلك ، انقر فوق "تعليمات" .
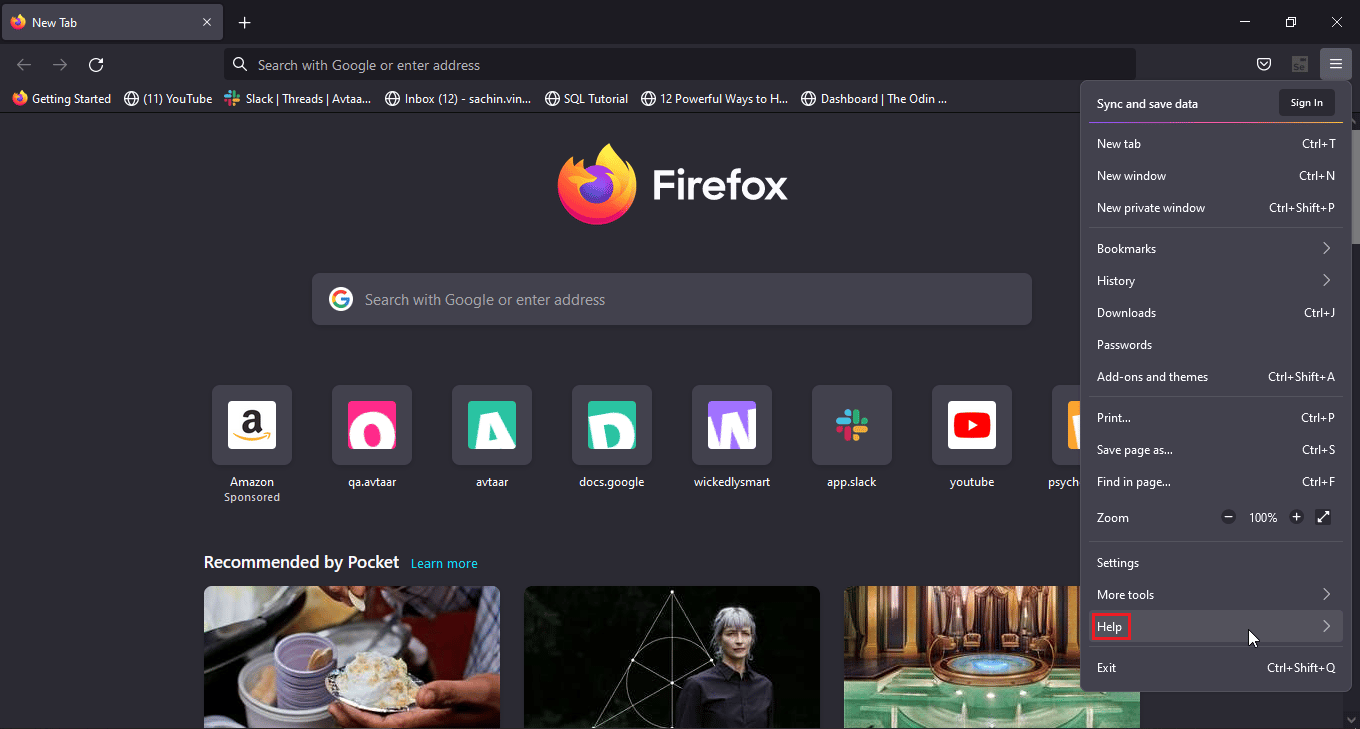
3. ثم حدد مزيد من المعلومات حول استكشاف الأخطاء وإصلاحها.
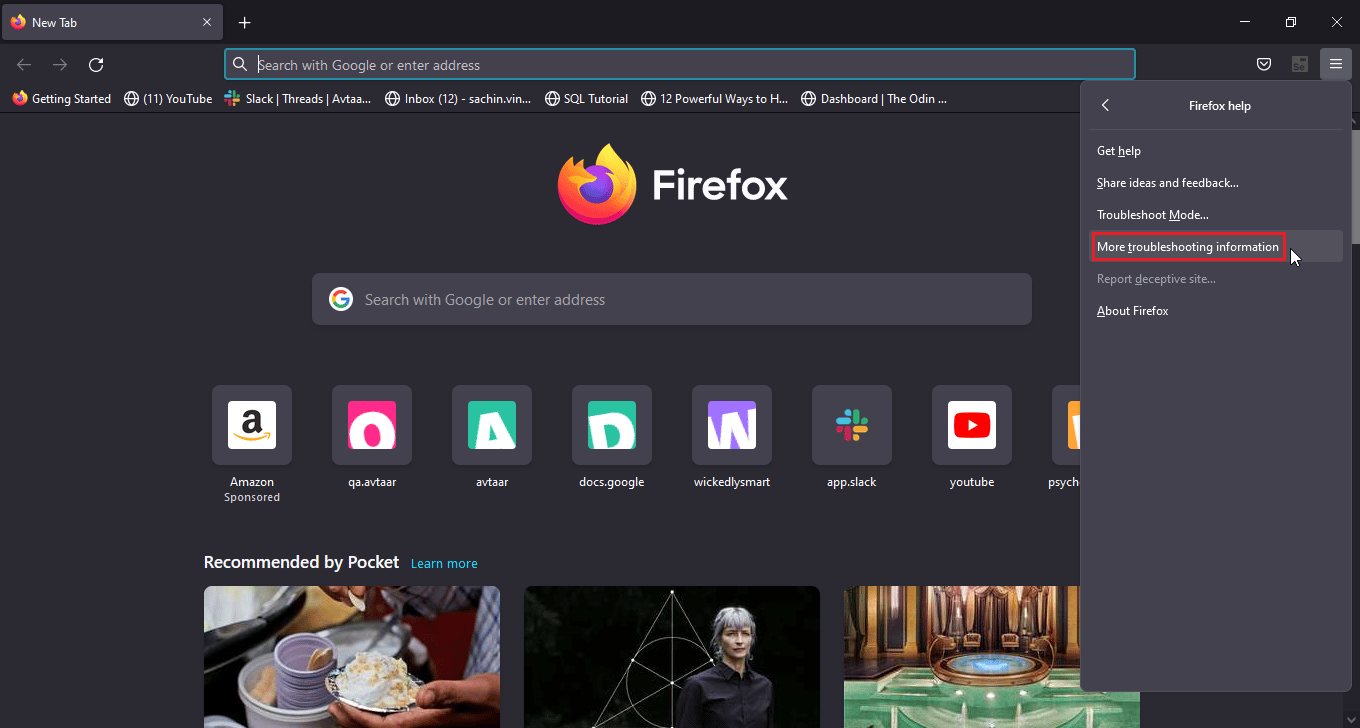
4. ضمن منح Firefox عنوان ضبط ، انقر فوق خيار تحديث Firefox… لجعل Firefox إلى الإعدادات الافتراضية
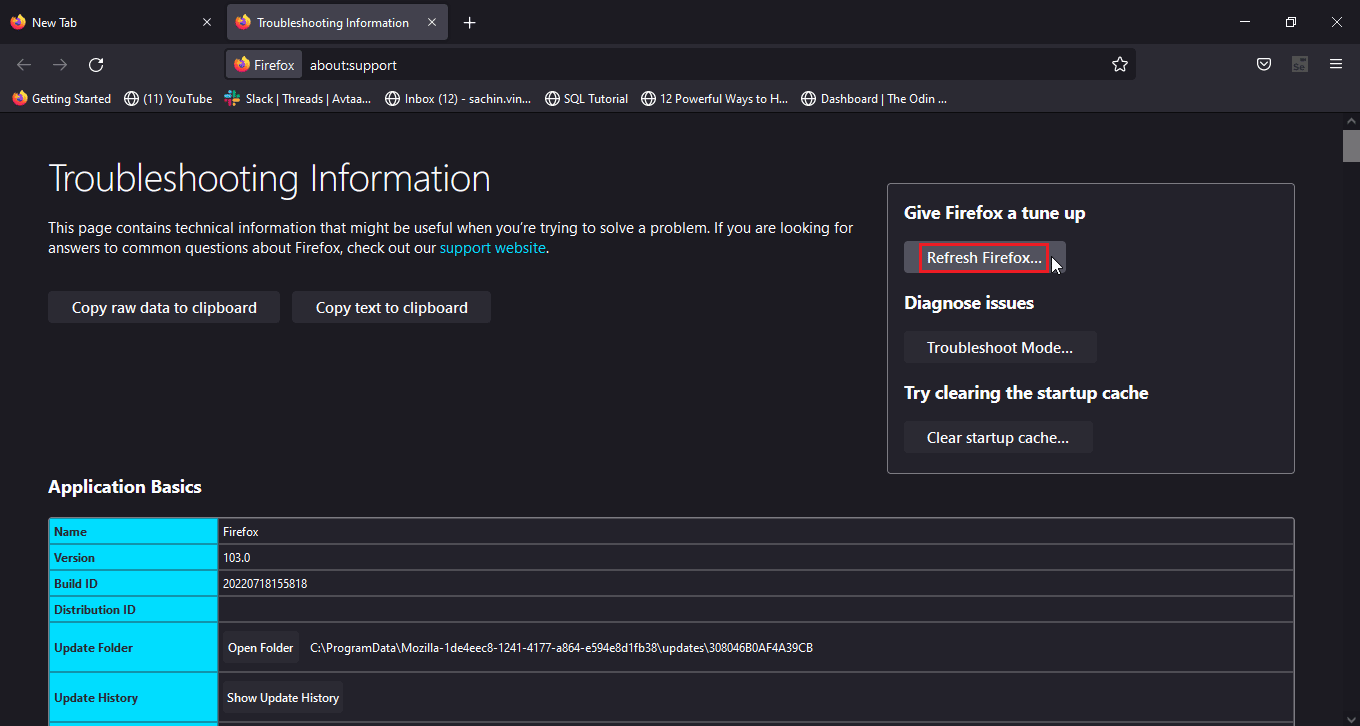
اقرأ أيضًا: إصلاح Mozilla Firefox تعذر تحميل خطأ XPCOM على نظام التشغيل Windows 10
الخيار الثالث: في Microsoft Edge
1. قم بتشغيل متصفح Edge وانقر فوق ثلاث نقاط بالقرب من الزاوية اليمنى العليا ، ثم انقر فوق إعادة تعيين الإعدادات في الجزء الأيسر.
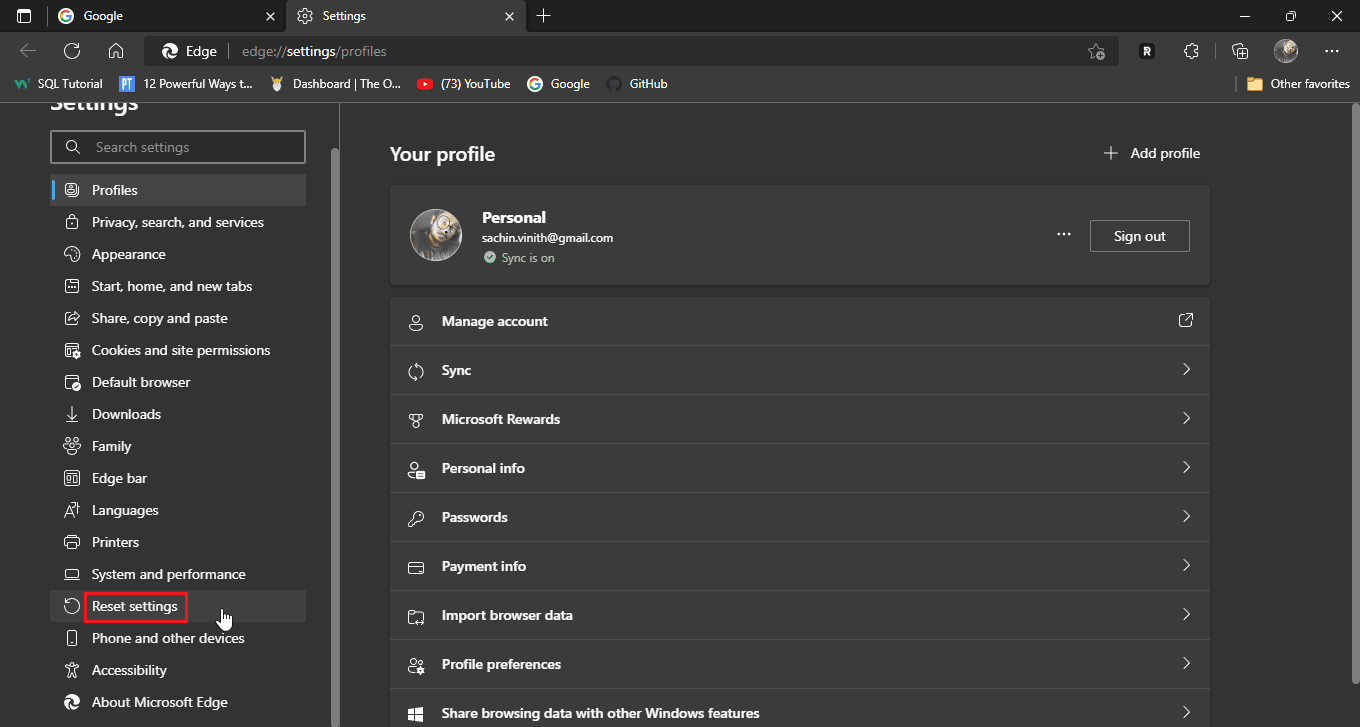
2. أخيرًا ، انقر فوق استعادة الإعدادات إلى قيمها الافتراضية.
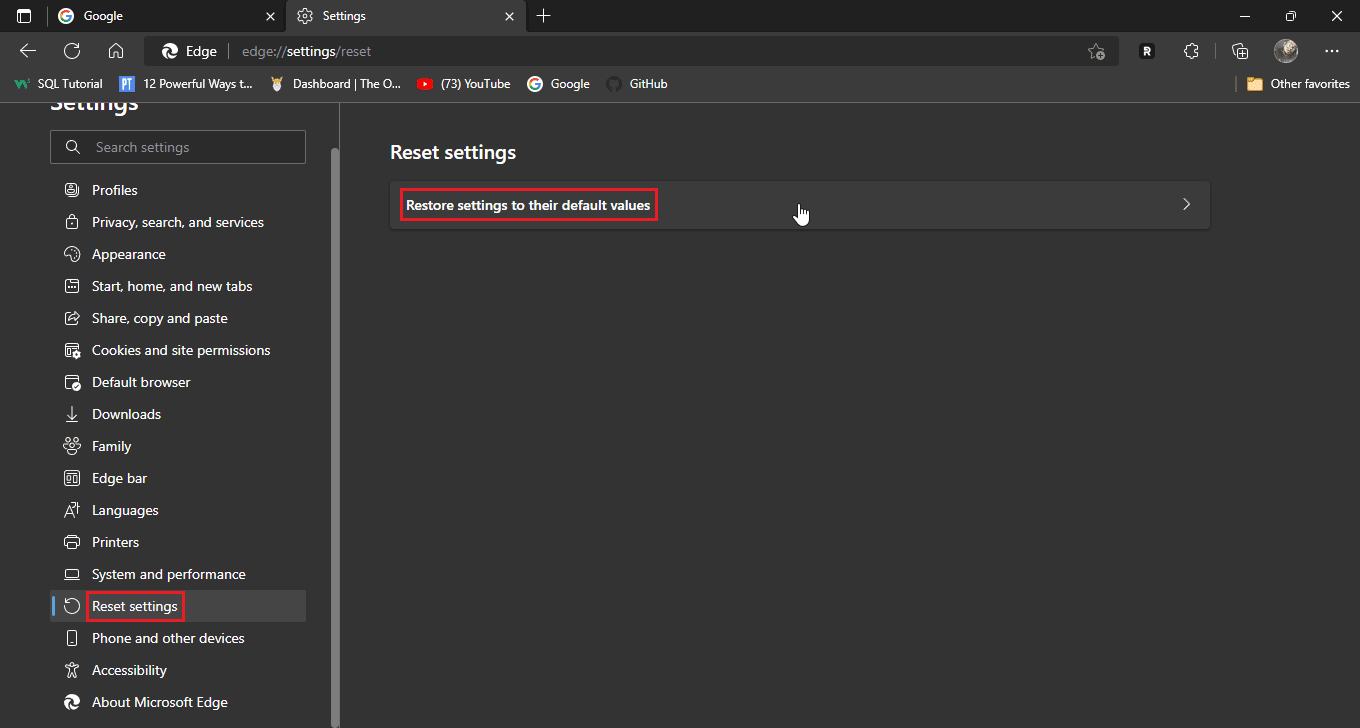
3. أخيرًا ، انقر فوق إعادة تعيين
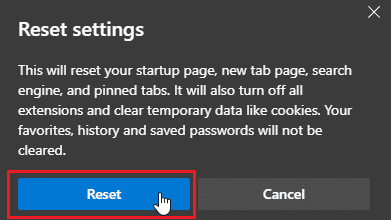
الطريقة السابعة: تحديث المتصفح
يمكنك أيضًا محاولة تحديث متصفح الويب الخاص بك لإصلاح المشكلة المذكورة.
1. افتح متصفح الويب الخاص بك (مثل Google Chrome )
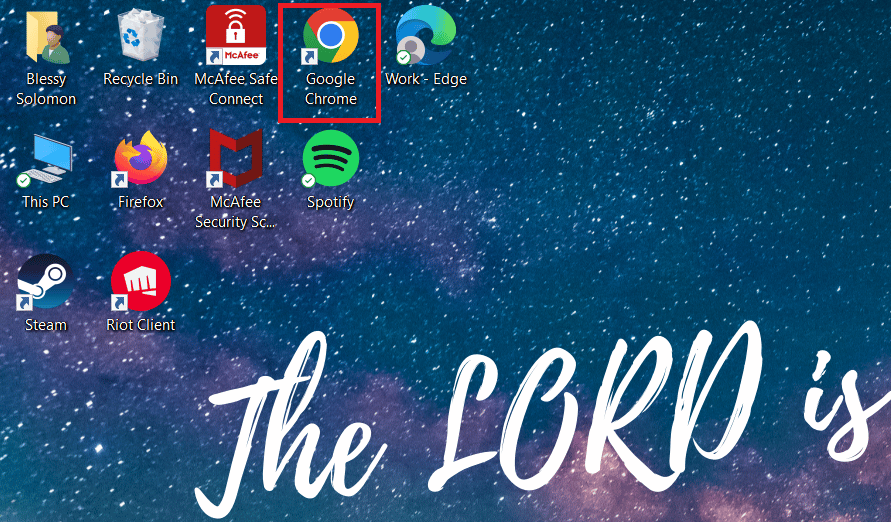
2. انقر على أيقونة ثلاثية النقاط في الزاوية اليمنى العليا من الشاشة.
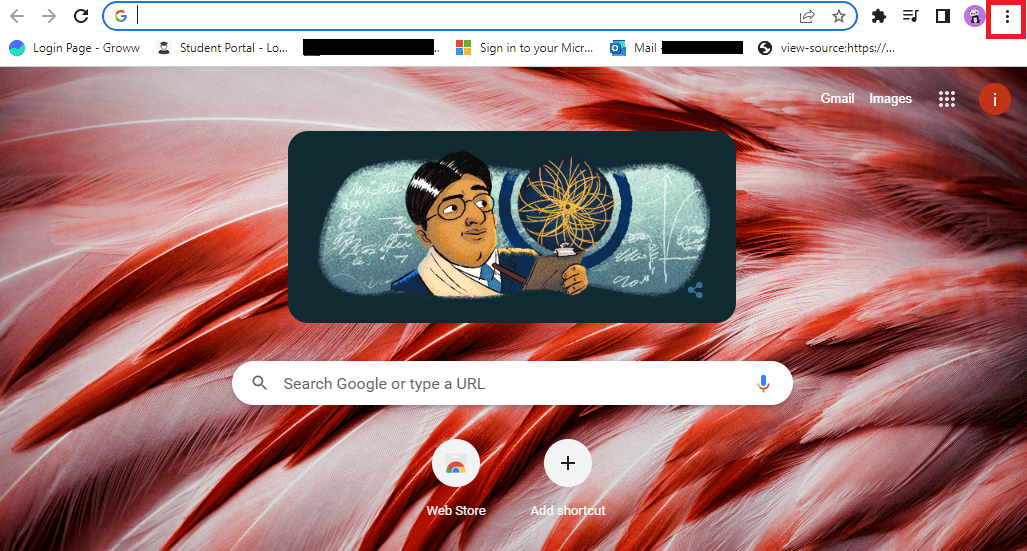
3. انقر فوق " تعليمات " في القائمة المنسدلة.
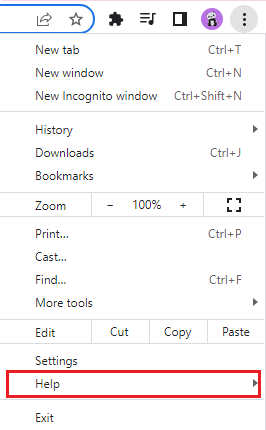
4. حدد حول Google Chrome فيه.
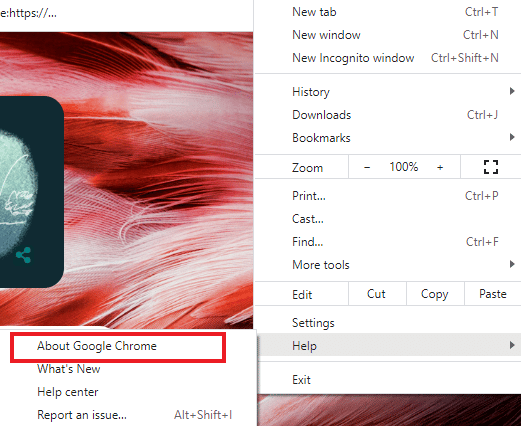
5 أ. إذا تم تحديث Google Chrome إلى أحدث إصدار ، فسيظهر أن Chrome محدث .
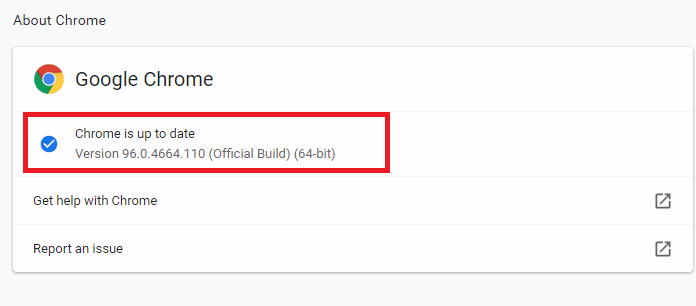
5 ب. في حالة توفر تحديث جديد ، سيقوم المتصفح تلقائيًا بتحديث المتصفح إلى أحدث إصدار. انقر فوق إعادة التشغيل لإكمال عملية التحديث.
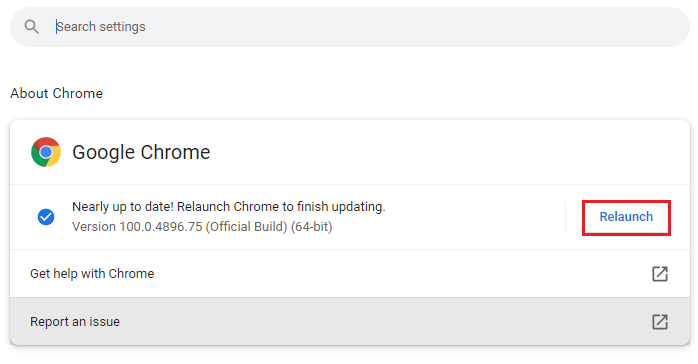
اقرأ أيضًا: 12 طريقة لإنشاء اتصال آمن على Chrome
الطريقة الثامنة: تحديث Windows
إذا كنت تستخدم Windows 10 أو Windows 11 ، فمن المحتمل أنه قد لا تكون هناك تحديثات مثبتة أو أن الخدمات تالفة. يرجى التحقق مما إذا كان نظام Windows محدثًا أم لا ، فقد تفكر في سبب الحاجة إلى تحديث لنظام Windows ، فذلك لأن المستعرضات الجديدة مبنية مع تحديثات Windows الجديدة في الاعتبار ، لذا فإن الاحتفاظ بآخر التحديثات في كل من Windows وكذلك في المستعرض سوف تأكد من حصولك على أقصى قدر من الوظائف في استخدام موقع الويب الذي تريده. اتبع دليلنا لتنزيل آخر تحديثات Windows 10 وتثبيتها أو كيفية تنزيل تحديثات Windows 11 وتثبيتها. قد يؤدي ذلك إلى إصلاح مشكلة فشل تسجيل الدخول إلى Disney Plus.
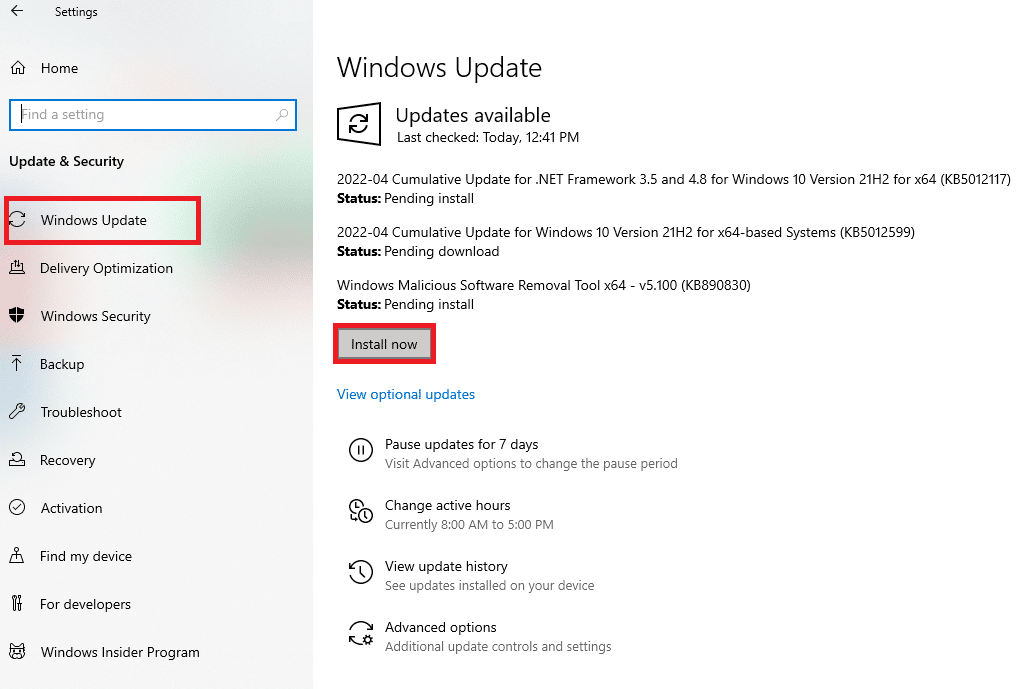
الطريقة التاسعة: تبديل متصفح الويب
إذا كان متصفحك الافتراضي هو Microsoft Edge ، فيمكنك تجربة تثبيت جديد لمتصفح آخر مثل Google Chrome أو Mozilla Firefox لمعرفة ما إذا كان الأمر نفسه يحدث في جميع المتصفحات ، نظرًا لأن هذا موقع ويب ، يمكنك تجربته واختباره في العديد من المتصفحات. المتصفحات لمعرفة ما إذا كانت تعمل في المتصفحات التي قمت بتنزيلها.
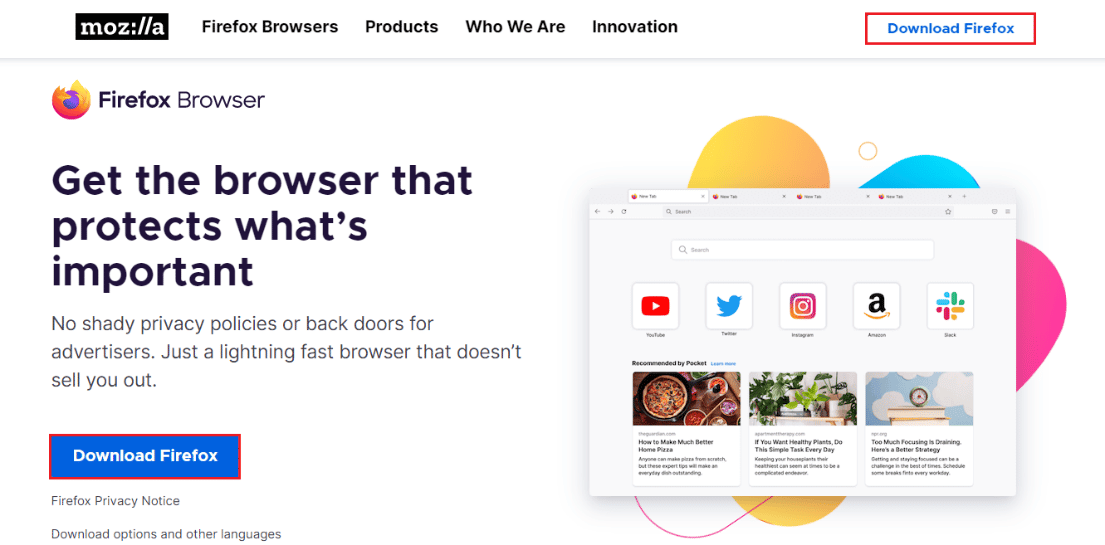
الطريقة العاشرة: تشغيل فحص البرامج الضارة
في حالة وجود برامج ضارة أو فيروسات على جهاز الكمبيوتر الخاص بك ، فقد يتسبب ذلك في حدوث مشكلات في سرعة اتصال الإنترنت وذاكرة الوصول العشوائي بجهاز الكمبيوتر الخاص بك والتي يمكن أن تؤثر أيضًا على موقع Disney Plus على الويب. قم بفحص جهاز الكمبيوتر الخاص بك بحثًا عن البرامج الضارة والفيروسات بشكل منفصل لاستبعاد أي إصابات محتملة لإزالتها في حالة وجودها ، إذا كان لديك برنامج ضار / برنامج مكافحة فيروسات مثبتًا ، فقم بإجراء فحص للبرامج الضارة لإصلاح مشكلة فشل تسجيل الدخول إلى Disney Plus. اقرأ دليلنا لإجراء فحص فيروسات على جهاز الكمبيوتر الخاص بي.
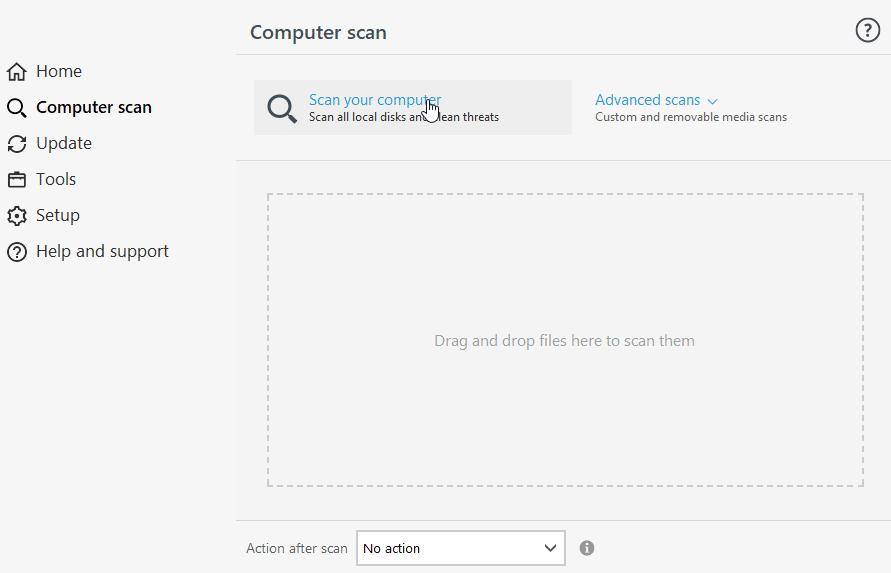
سيؤدي ذلك إلى حل مشكلة عدم تحميل صفحة تسجيل الدخول إلى Disney Plus.
اقرأ أيضًا: إصلاح تطبيق Disney Plus Hotstar لا يتم تحميله
الطريقة 11: اتصل بدعم Disney Plus
إذا فشلت معظم هذه الإصلاحات ولم تتمكن من إيجاد حل لمشكلتك ، يمكنك محاولة الإبلاغ عن مشكلتك إلى فريق دعم Disney مباشرة حتى يتمكنوا من أخذ الأمور المطروحة رسميًا ،
1. للإبلاغ عن مشكلتك ، انتقل إلى الجزء السفلي من صفحة Disney Plus.
2. الآن ، انقر فوق "ملاحظات" .
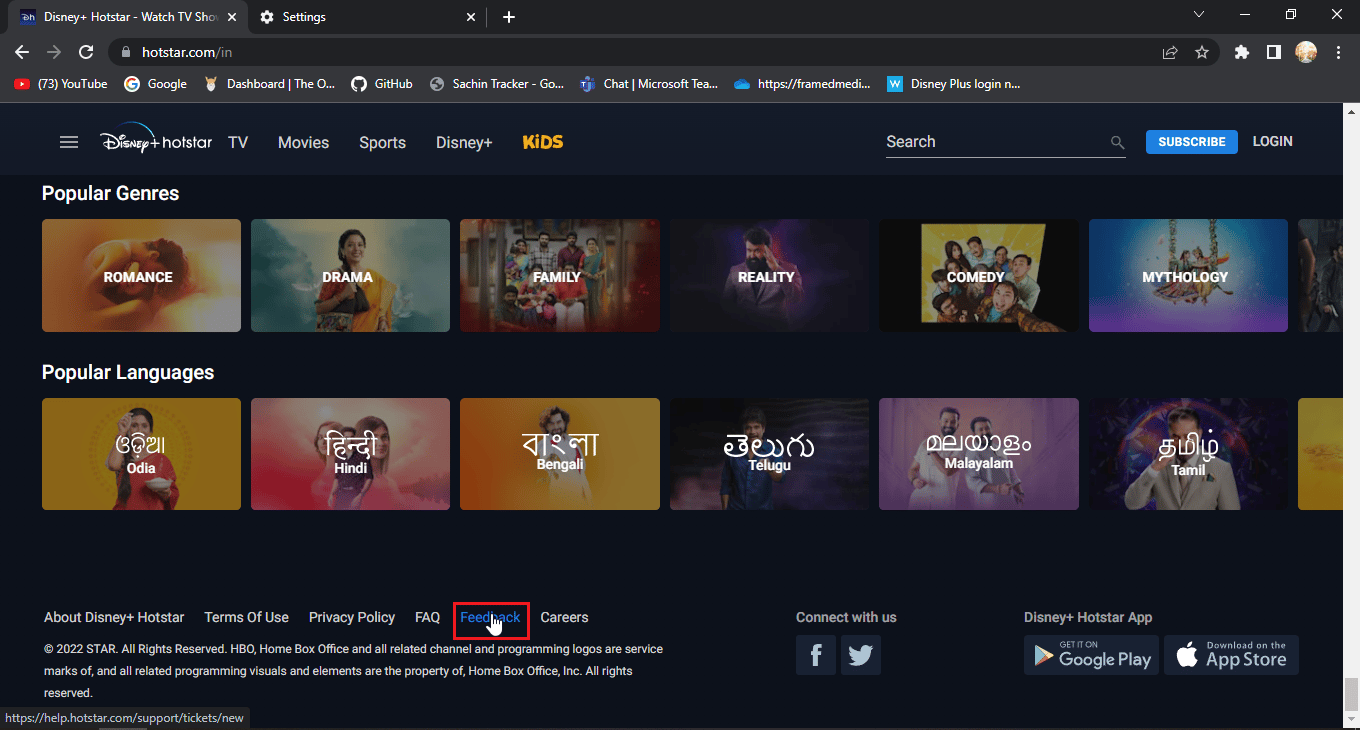
3. سينقلك هذا إلى صفحة تسمى مكتب المساعدة .
4. هنا ، يمكنك تقديم تفاصيل حتى يتمكنوا من معرفة المزيد حول المشكلة والاتصال.
5. أدخل بريدك الإلكتروني أو رقم هاتفك .
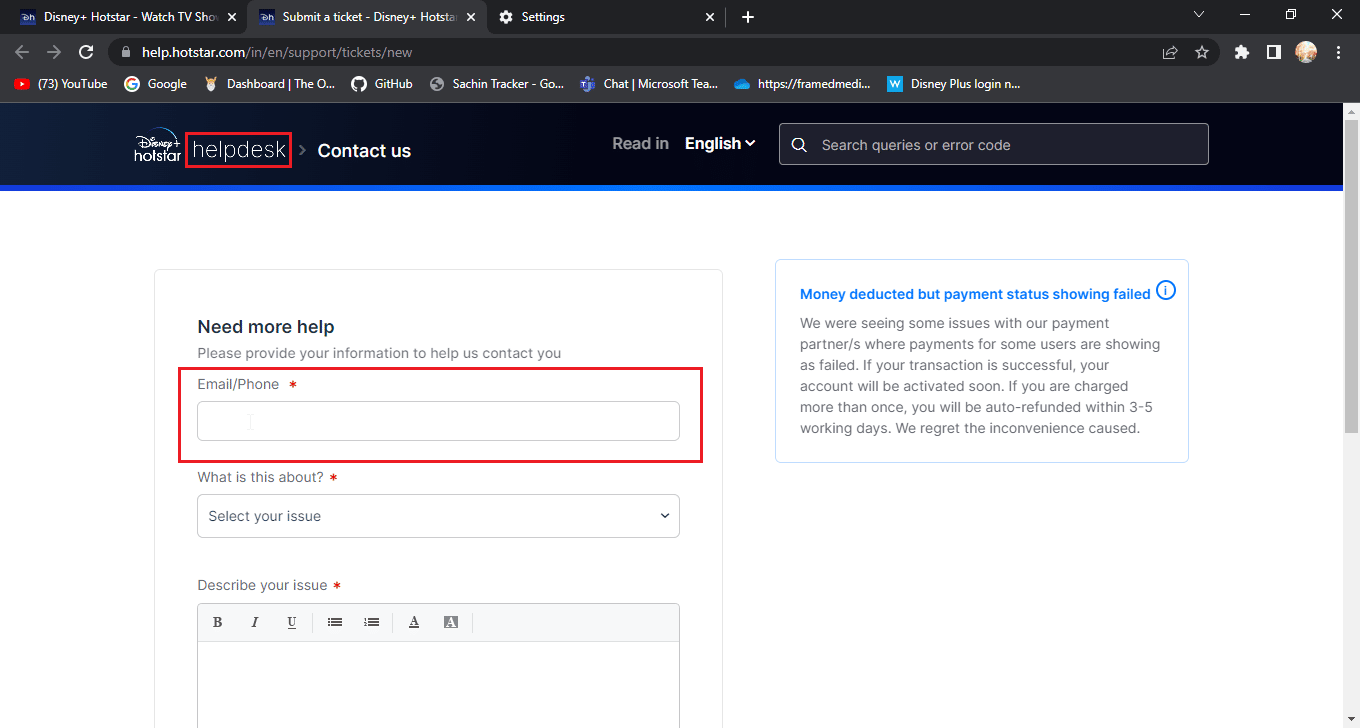
6. حدد مربع القائمة المنسدلة للفئة حول المشكلة ذات الصلة.
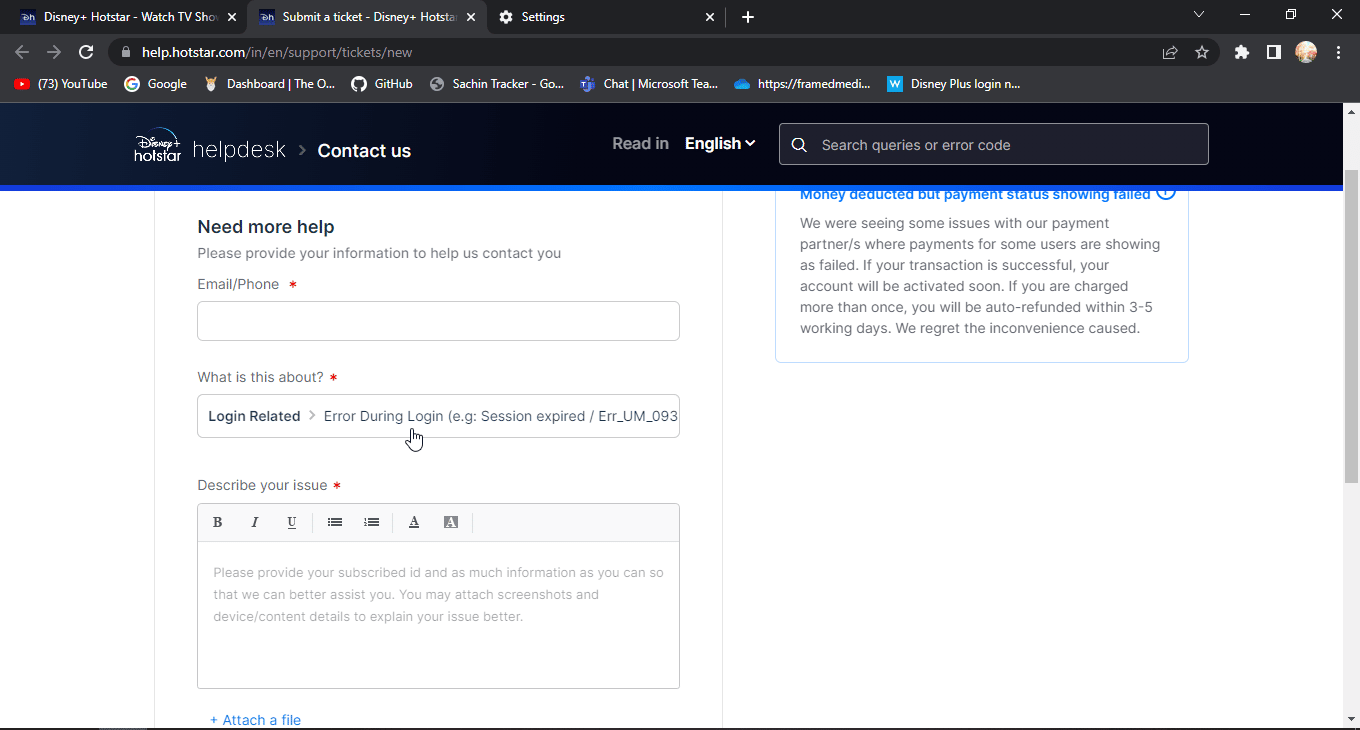
7. وصف مشكلتك بالتفصيل عند فشل تسجيل الدخول إلى Disney Plus.
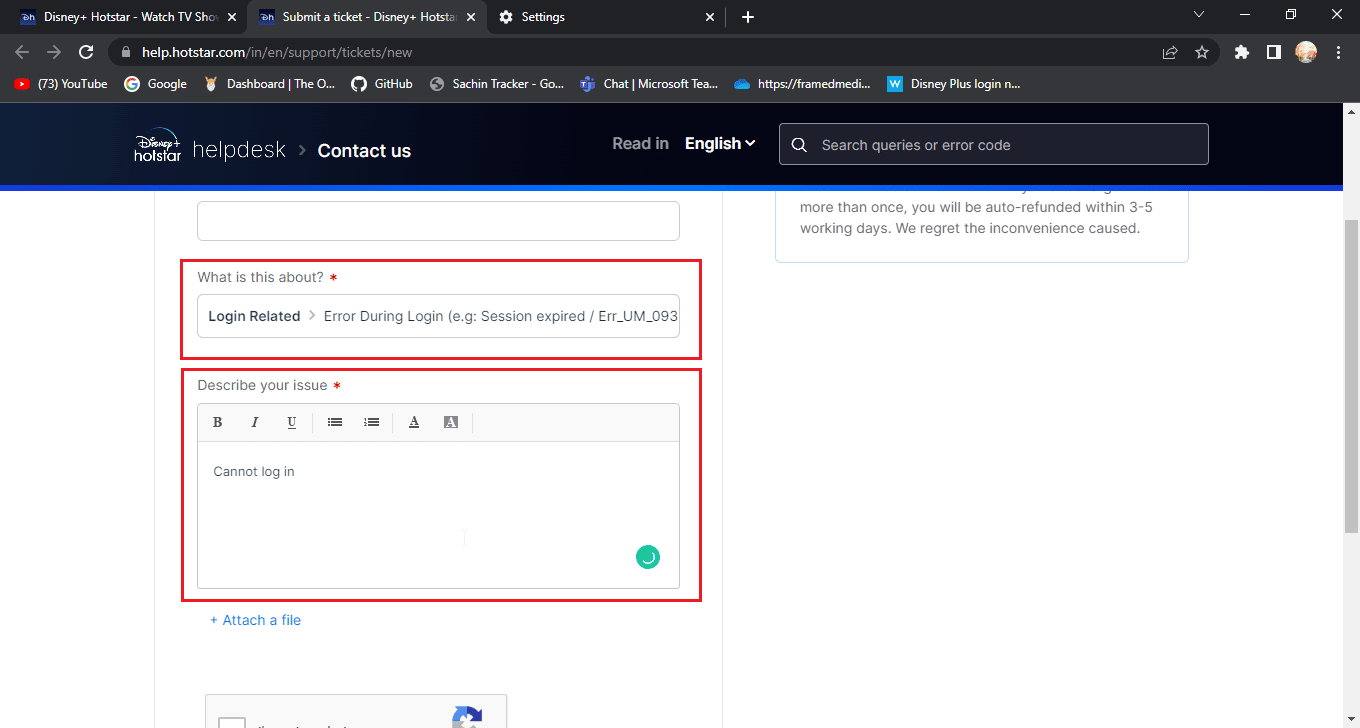
8. يمكنك إضافة لقطات الشاشة المتعلقة بالخطأ أو الخلل.
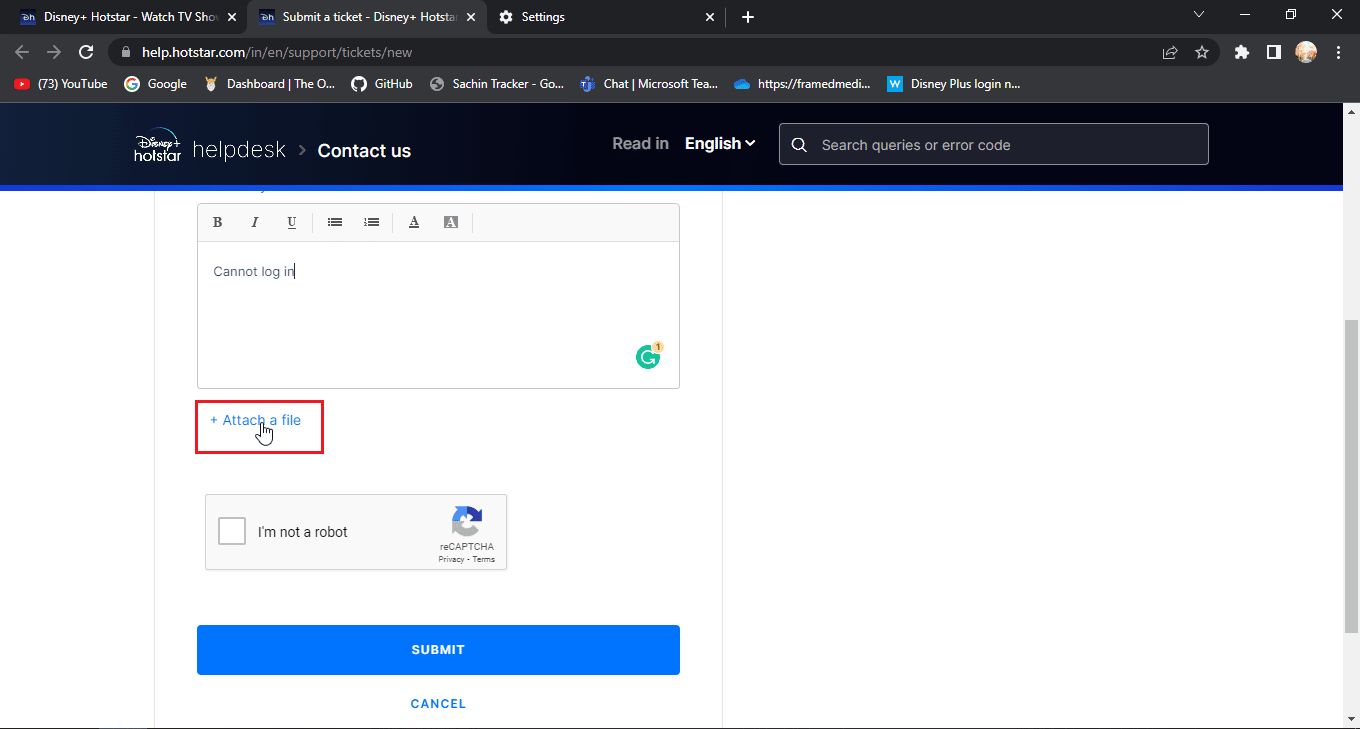
9. الآن ، انقر فوق أنا لست روبوتًا .
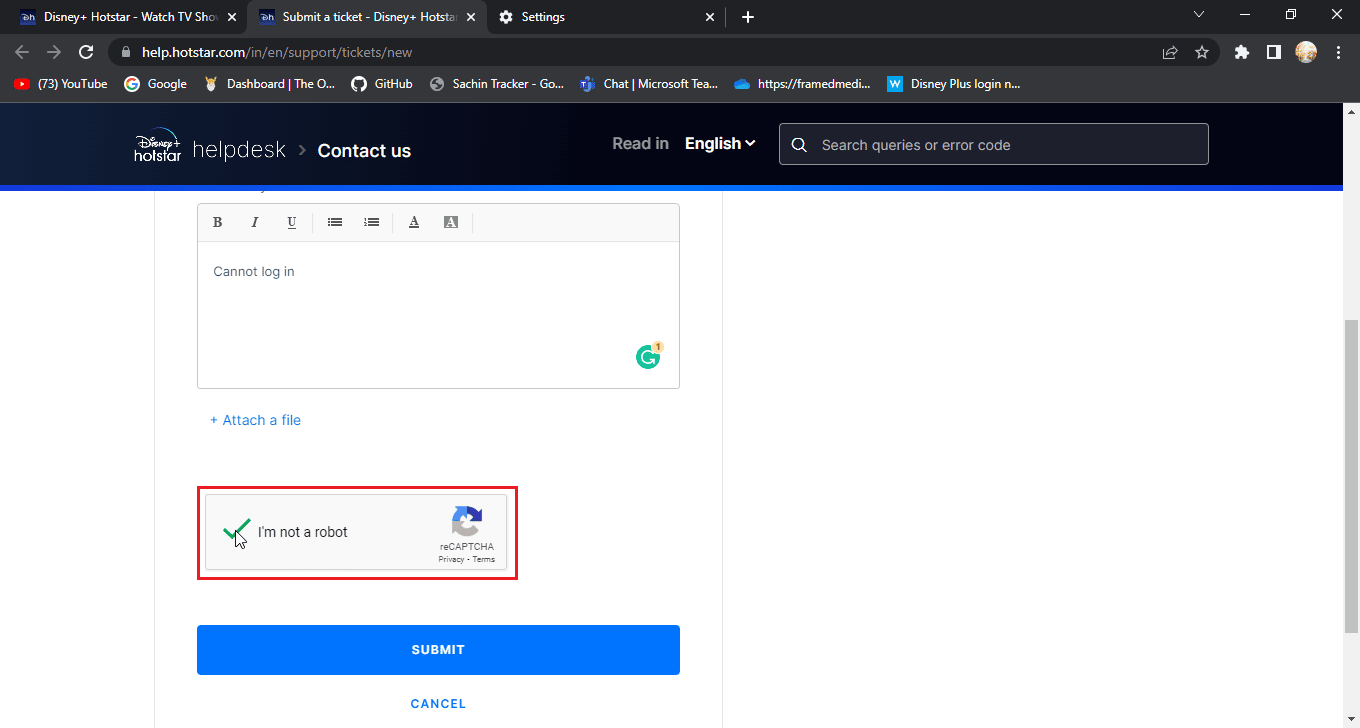
10. أخيرًا ، انقر فوق "إرسال" .
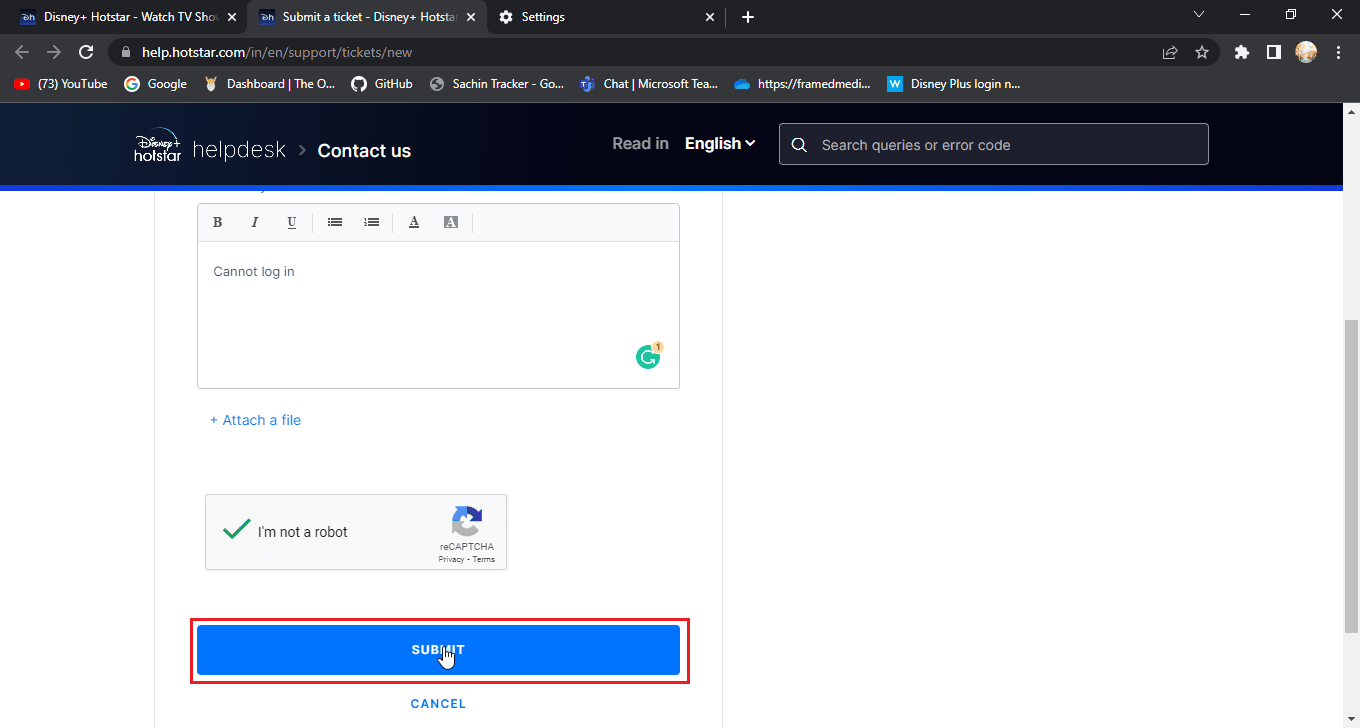
الأسئلة المتداولة (FAQs)
س 1. ديزني بلس تواجه مشاكل أم أن الخادم معطل؟
الجواب. سيتم إرسال رسائل تعطل خادم Disney Plus من خلال مقبض Disney Plus Twitter الرسمي. يتم ذلك لصيانة الموقع.
س 2. لماذا لا يمكنني تسجيل الدخول إلى حساب Disney الخاص بي؟
الجواب. هناك أسباب مختلفة لذلك ، لحل هذه المشكلة ، يرجى اتباع الدليل أعلاه.
س 3. لقد دفعت بالفعل لحساب ديزني ، لماذا تطلب ديزني مني الدفع مرة أخرى؟
الجواب. هذا أمر شائع يواجهه المستخدمون ، ويرجع ذلك في الغالب إلى قيام المستخدم بتسجيل الدخول برقم مختلف ، حاول تسجيل الدخول بالرقم الذي اشتركت به.
مُستَحسَن:
- كيفية التحقق من حساب البريد الإلكتروني لـ Waze
- إصلاح رمز خطأ Hulu 2998
- إصلاح Disney Plus لا يعمل على Roku
- إصلاح خطأ ترخيص المحتوى المحمي من Disney Plus
نأمل أن تكون المقالة أعلاه حول كيفية إصلاح صفحة تسجيل الدخول إلى Disney Plus التي لا يتم تحميلها مفيدة وأن تكون قادرًا على حل المشكلة. إذا كان لديك أي اقتراحات أو أي استفسارات حول المقالة ، فلا تتردد في تركها في التعليق أدناه.