8 طرق لإصلاح عدم عمل Disney Plus Autoplay على Chrome
نشرت: 2023-03-03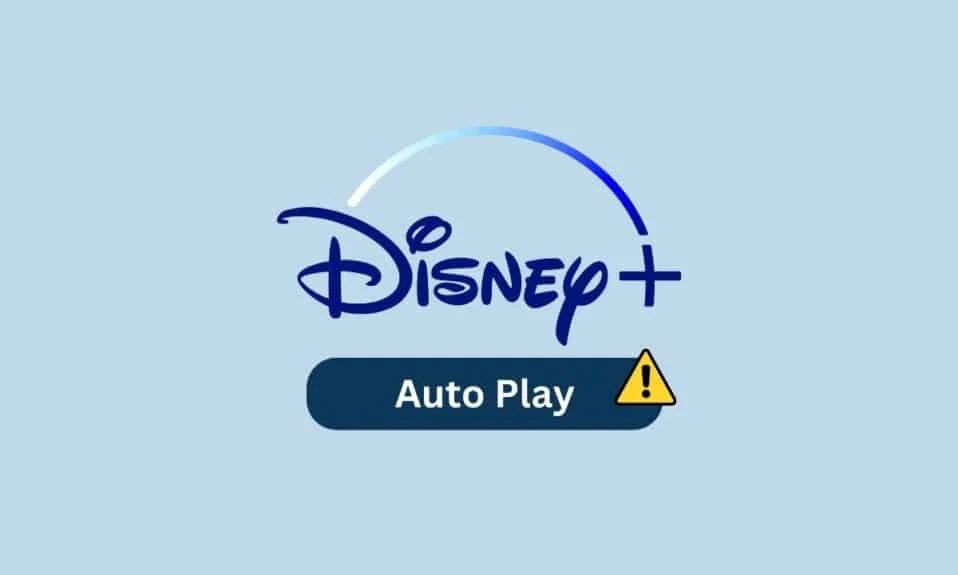
إذا كنت مشتركًا في Disney Plus ، فمن المحتمل أنك لاحظت أن ميزة التشغيل التلقائي لا تعمل دائمًا كما ينبغي. لسوء الحظ ، يمكن أن تكون هذه المشكلة الشائعة محبطة للغاية ، خاصةً عندما تعطل تجربة البث. لكن الخبر السار هو أنك لست مضطرًا إلى المعاناة في صمت. في منشور المدونة هذا ، سنشرح سبب عدم عمل التشغيل التلقائي على Disney Plus على Chrome ونقدم بعض النصائح لمساعدتك في تشغيله مرة أخرى. أول شيء يجب فهمه هو سبب عدم عمل التشغيل التلقائي لـ Disney Plus على Chrome. كل ذلك يعود إلى خوارزميات خدمة البث. تستخدم Disney Plus خوارزمية لتحديد العروض والأفلام التي ترغب في مشاهدتها بعد ذلك. إنه في الأساس نظام توصية يستخدم البيانات من سجل المشاهدة السابق لعمل تنبؤات. ومع ذلك ، فإن الخوارزمية ليست صحيحة دائمًا ويمكن أن تؤدي إلى أن الحلقة التالية من Disney Plus Autoplay لا تعمل. لحسن الحظ ، هناك العديد من الخطوات التي يمكنك اتخاذها لإعادة تشغيل Disney Plus التلقائي مرة أخرى. اتبع الطرق التالية لإصلاح المشكلة على جهاز الكمبيوتر الخاص بك.

طرق إصلاح Disney Plus Autoplay لا يعمل على Chrome
في هذه المقالة ، أوضحنا طرق استكشاف الأخطاء وإصلاحها لإصلاح مشكلة Disney plus التشغيل التلقائي للحلقة التالية التي لا تعمل بالتفصيل.
لماذا يعد Disney Plus Autoplay مفيدًا؟
Disney Plus هي واحدة من أكثر خدمات البث شعبية في السوق اليوم. يوفر مكتبة واسعة من الأفلام والبرامج التلفزيونية والمحتويات الأخرى للمستخدمين للاستمتاع بها. ولكن ما يميز Disney Plus عن المنافسة هو ميزة التشغيل التلقائي. التشغيل التلقائي هو ميزة تتيح للمستخدمين مشاهدة تدفق مستمر للمحتوى ذي الصلة بنقرة زر واحدة فقط.
باستخدام Disney Plus Autoplay ، يمكن للمستخدمين التحكم بسهولة في المحتوى الذي يشاهدونه دون الحاجة إلى البحث عنه يدويًا. يُسهل التشغيل التلقائي العثور على المحتوى ذي الصلة والانغماس في تدفق مستمر من العروض والأفلام. هذه الميزة مثالية لأولئك الذين يرغبون في استكشاف مكتبة المحتوى الموسعة في Disney Plus دون الحاجة إلى البحث عن كل عرض أو فيلم على حدة.
Disney Plus Autoplay قابل للتخصيص بالكامل. يمكن للمستخدمين اختيار نوع المحتوى الذي يرغبون في مشاهدته وحتى ضبط جودة البث لكل عرض أو فيلم. تسهل هذه الميزة الضياع في عالم من محتوى Disney Plus دون الحاجة إلى القلق بشأن التنقل في واجهة خدمة البث.
لماذا تتوقف Disney Plus عن اللعب بعد فترة؟
من المهم فهم أسباب عدم عمل Disney Plus Autoplay من أجل استكشاف المشكلة وإصلاحها بشكل أفضل.
- اتصال ضعيف بالإنترنت
- تطبيق Disney Plus الذي عفا عليه الزمن
- متصفح قديم
- مساحة تخزين منخفضة للجهاز
- تؤدي ذاكرة التخزين المؤقت للتطبيق الفاسدة وملفات تعريف الارتباط الفاسدة للمتصفح إلى عدم عمل التشغيل التلقائي في Chrome
- جدار الحماية أو برنامج مكافحة الفيروسات يحظر خدمة البث
- تدخل VPN
- وجود برامج ضارة أو فيروسات
- مشاكل الاشتراك
- تساهم ملفات التثبيت التي تم تكوينها بشكل خاطئ لتطبيق Disney Plus أيضًا في المشكلة.
كيفية إصلاح Disney Plus Autoplay لا يعمل على Chrome
إذا كنت تواجه هذه المشكلة ، فلا داعي للقلق - فهناك بعض الطرق البسيطة لإصلاح أن Disney Plus لا يعمل تلقائيًا.
الطريقة الأولى: طرق استكشاف الأخطاء وإصلاحها الأساسية
فيما يلي بعض الطرق الأساسية لاستكشاف الأخطاء وإصلاحها لإصلاح مشكلة التشغيل التلقائي لـ Disney Plus في الحلقة التالية التي لا تعمل. قبل أن تبدأ ، حاول إعادة تسجيل الدخول مرة أخرى وعليك التحقق من تمكين Disney Plus على جهازك. يمكنك التحقق من ذلك عن طريق تسجيل الدخول إلى ملف التعريف الخاص بك ، وتحرير ملفات التعريف> خيار التشغيل التلقائي .
1 أ. أعد تشغيل الأجهزة
يمكن أن تساعد إعادة تشغيل الكمبيوتر في إصلاح مشكلة التشغيل التلقائي لـ Disney Plus لأنها تمسح أي ملفات أو إعدادات مؤقتة قد تتسبب في حدوث تعارض مع تطبيق Disney Plus. يقوم أيضًا بتحديث موارد النظام ، والتي يمكن أن تساعد في أداء التطبيق. اتبع دليلنا 6 طرق لإعادة تشغيل أو إعادة تشغيل جهاز كمبيوتر يعمل بنظام Windows 10 للعثور على طرق مختلفة لإعادة تشغيل جهاز الكمبيوتر الخاص بك.
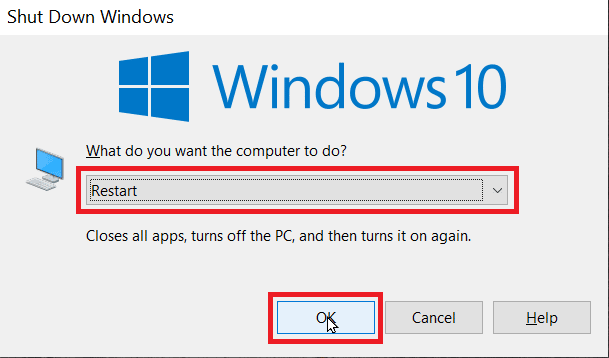
1 ب. أعد تشغيل موجه الإنترنت
تساعد إعادة تشغيل جهاز التوجيه في إعادة تعيين اتصال الشبكة ومسح أي ذاكرة تخزين مؤقت أو بيانات مخزنة أخرى قد تتسبب في عدم عمل التشغيل التلقائي لـ Disney Plus بشكل صحيح. يمكن أن يساعد ذلك في حل أي مشكلات فنية قد تمنع ميزة التشغيل التلقائي من العمل بشكل صحيح. يمكنك إعادة تشغيل جهاز التوجيه الخاص بك باتباع دليلنا إعادة تشغيل جهاز التوجيه أو المودم.

اقرأ أيضًا: إصلاح خطأ ترخيص المحتوى المحمي من Disney Plus
1 ج. تعطيل حماية جدار الحماية (غير مستحسن)
يمكن أن يساعد تعطيل جدار الحماية في إصلاح سبب عدم عمل التشغيل التلقائي الخاص بي على Disney Plus على Chrome لأن جدار الحماية قد يحظر الاتصال بين جهازك وخدمة بث Disney Plus ، مما يمنع ميزة التشغيل التلقائي من العمل بشكل صحيح.
إذا كنت لا تعرف كيفية تعطيل جدار حماية Windows Defender ، فسيساعدك دليلنا كيفية تعطيل جدار حماية Windows 10 على القيام بذلك.
يمكنك أيضًا السماح للتطبيق باتباع دليلنا السماح أو حظر التطبيقات من خلال جدار حماية Windows
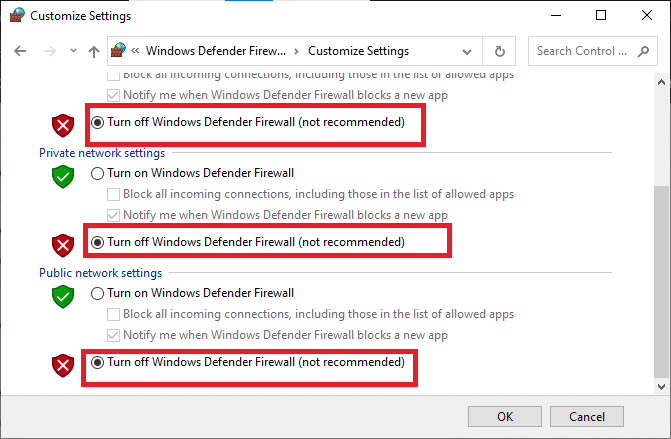
1 د. تعطيل مكافحة الفيروسات مؤقتًا (إن أمكن)
يمكن أن يساعد تعطيل برنامج مكافحة الفيروسات في إصلاح عدم عمل التشغيل التلقائي لـ Disney Plus لأن بعض برامج مكافحة الفيروسات يمكن أن تتداخل مع خدمات البث ، مثل Disney Plus. يمكن أن يتسبب التداخل في حدوث مشكلات في البث ، مثل منع تشغيل Disney Plus تلقائيًا ، أو منع بث الصوت والفيديو بشكل صحيح ، أو التسبب في بطء أوقات التحميل. يمكن أن يساعد تعطيل برنامج مكافحة الفيروسات في حل هذه المشكلات.
اقرأ دليلنا حول كيفية تعطيل برنامج مكافحة الفيروسات مؤقتًا على نظام التشغيل Windows 10 واتبع الإرشادات لتعطيل برنامج مكافحة الفيروسات مؤقتًا على جهاز الكمبيوتر الخاص بك.
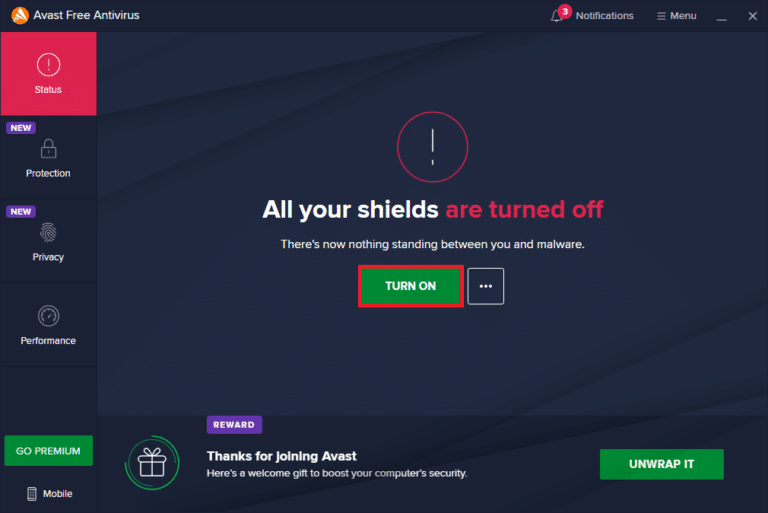
1E. قم بتحرير بعض المساحة في الأجهزة
يساعد تحرير بعض المساحة في الأجهزة على إصلاح هل توقف Disney Plus عن اللعب بعد فترة من الوقت على مشكلة Chrome لأنه يمكن أن يساعد في مسح ذاكرة التخزين المؤقت وملفات تعريف الارتباط والبيانات الأخرى التي تسد الجهاز وتمنع تدفق المحتوى بشكل صحيح. من خلال تحرير المساحة ، سيتمكن الجهاز من الوصول إلى البيانات اللازمة لبث Disney Plus ، مما يسمح لميزة التشغيل التلقائي بالعمل بشكل صحيح.
إذا كنت تقوم ببث Disney Plus على جهاز الكمبيوتر ، فستساعدك 10 طرق لتحرير مساحة القرص الصلب على Windows 10 على تحرير بعض المساحة فيه.
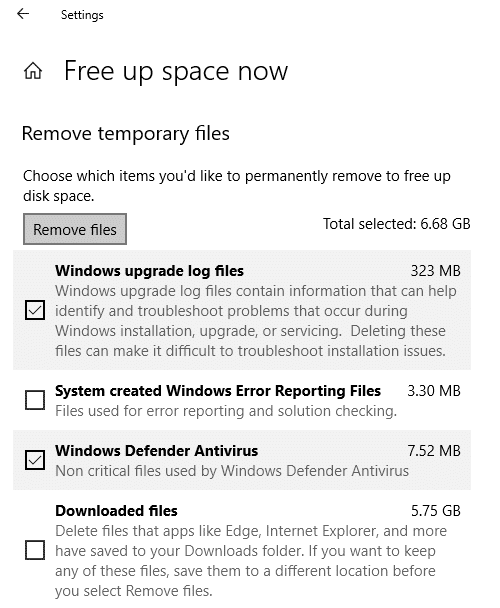
اقرأ أيضًا: إصلاح تطبيق Disney Plus Hotstar لا يتم تحميله
1F. تعطيل ملحقات المستعرض
يمكن أن يساعد تعطيل ملحقات المستعرض في إصلاح التشغيل التلقائي لـ Disney Plus الذي لا يعمل مع Chrome عن طريق منع أي ملحقات متعارضة من التدخل في خدمة البث. يمكن أن تتعارض ملحقات المستعرض أحيانًا مع مواقع الويب ، مما يتسبب في سلوك غير متوقع. من خلال تعطيل أي ملحقات قد تسبب المشكلة ، يمكن لخدمة البث أن تعمل بكفاءة أكبر.
1. قم بتشغيل متصفح Google Chrome وانقر على أيقونة ثلاثية النقاط من الزاوية اليمنى العليا.
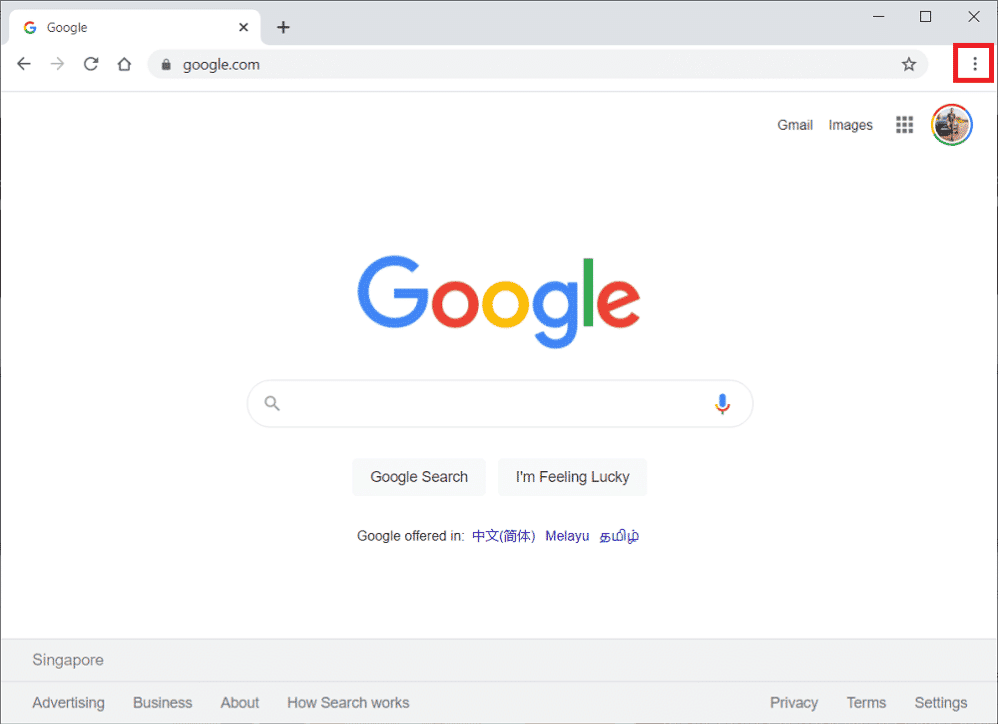
2. هنا ، حدد المزيد من الأدوات .
3. الآن ، انقر فوق الامتدادات كما هو موضح أدناه.
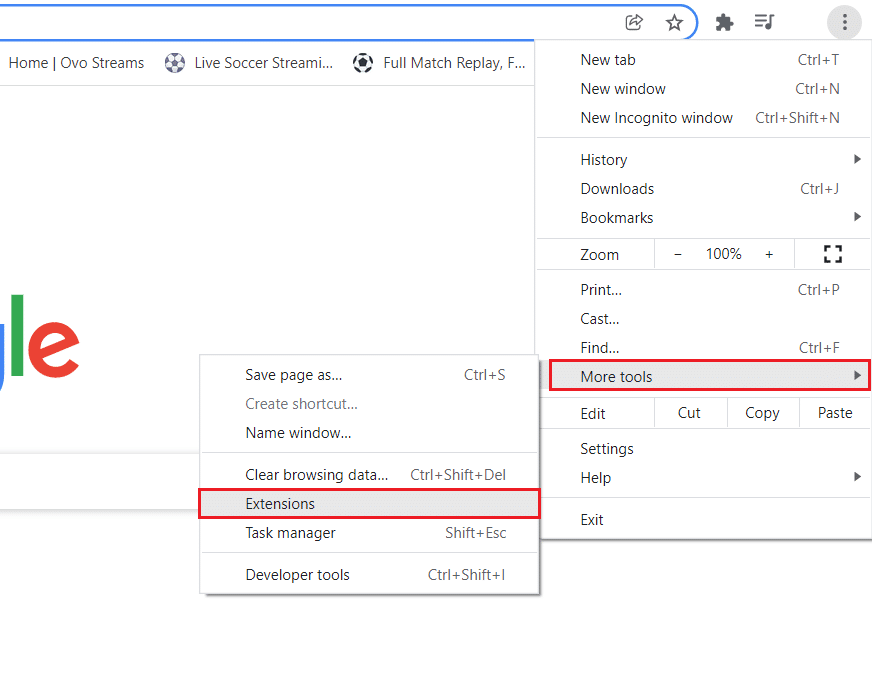
4. أخيرًا ، قم بإيقاف تشغيل الامتداد (مثل Grammarly لـ Chrome ) وغيرها. بعد ذلك ، أعد تشغيل Chrome وتحقق من تسريعه.
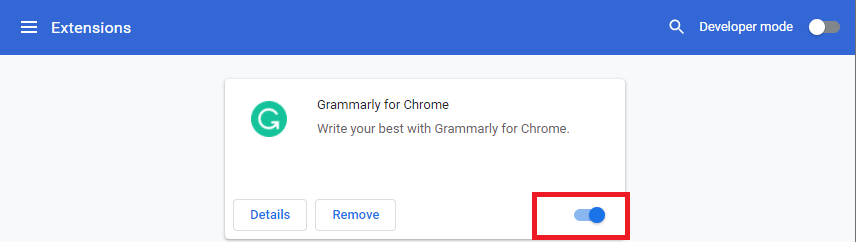

1G. انتظر حتى وقت تشغيل خادم Disney Plus
يساعد التحقق من خوادم Disney Plus في تحديد أي مشكلات محتملة في خدمة البث والتي يمكن أن تسبب المشكلة التي تمت مناقشتها. قد يشمل ذلك انقطاع الخادم أو المشكلات الفنية الأخرى التي قد تتسبب في تعطل الميزة. بالإضافة إلى ذلك ، يمكن أن يساعد فحص الخوادم في التأكد من أن الخدمة تعمل على النحو الأمثل ، مما قد يساعد في حل أي مشكلات في التشغيل التلقائي.
يمكنك زيارة صفحة Downdetecter للتحقق من حالة خادم Disney Plus.
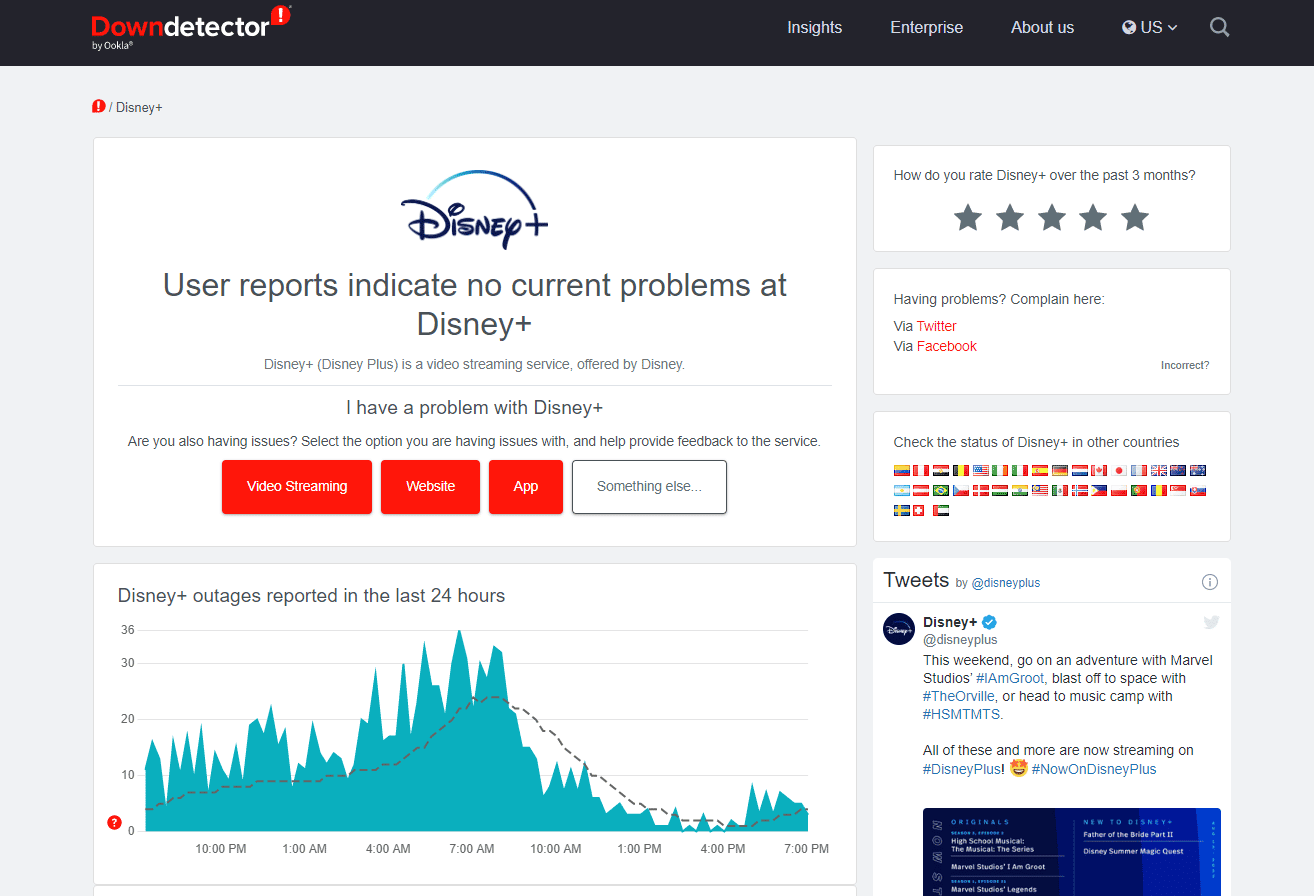
انتظر حتى يتم حل أي مشكلات في الخادم لإصلاح مشكلة التشغيل التلقائي التي لا تعمل في Disney Plus.
1 حاول مشاهدة عرض آخر
تم تصميم ميزة التشغيل التلقائي لـ Disney Plus لمساعدتك على مواكبة برامجك وأفلامك المفضلة ، ولكن إذا لم تعمل بشكل صحيح ، فقد يكون الأمر محبطًا. تتمثل إحدى طرق المساعدة في إصلاح مشكلة التشغيل التلقائي لـ Disney Plus التي لا تعمل على iPhone في محاولة مشاهدة عرض آخر. يمكن أن يساعد ذلك في إعادة تعيين الميزة وربما إصلاح مشكلة عدم عمل الحلقة التالية من Disney Plus Autoplay ، مما يسمح لك بالعودة إلى محتوى Disney Plus المفضل لديك.
الطريقة الثانية: إيقاف تشغيل VPN والوكيل
يمكن أن يتداخل استخدام الشبكات الافتراضية الخاصة والوكلاء مع الاتصال بين جهاز المستخدم وخادم Disney Plus ، مما قد يتسبب في سبب عدم عمل التشغيل التلقائي الخاص بي على Disney Plus في مشكلات Chrome. يمكن أن يساعد تعطيل الشبكات الظاهرية الخاصة والوكلاء في ضمان اتصال موثوق به وإصلاح المشكلة.
إذا قمت بتثبيت أي خدمة VPN أو كنت تستخدم خوادم بروكسي على جهاز الكمبيوتر الخاص بك ، فاقرأ كيفية تعطيل VPN والوكيل على نظام التشغيل Windows 10 وقم بتنفيذ الخطوات كما هو موضح في المقالة لإصلاح مشكلة التشغيل التلقائي التي لا تعمل على Chrome في Disney Plus.
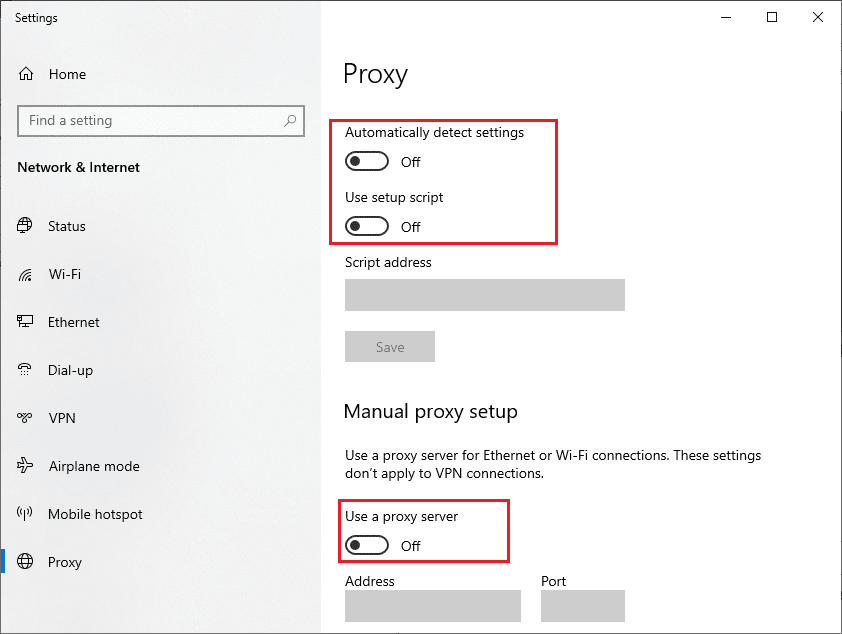
اقرأ أيضًا: كيف يمكنك إلغاء حساب Disney Plus الخاص بك
الطريقة الثالثة: مسح ذاكرة التخزين المؤقت وملفات تعريف الارتباط للمتصفح
يساعد مسح ذاكرة التخزين المؤقت وملفات تعريف الارتباط في المتصفح على تقليل كمية البيانات المخزنة التي قد تتداخل مع ميزة التشغيل التلقائي لـ Disney Plus. يمكن أن يساعد ذلك في إصلاح هل توقف Disney Plus عن اللعب بعد فترة من الوقت على مشكلة Chrome. اقرأ دليلنا كيفية مسح ذاكرة التخزين المؤقت وملفات تعريف الارتباط في Google Chrome لإزالة ذاكرة التخزين المؤقت وملفات تعريف الارتباط للمتصفح. إذا كنت تستخدم بعض المتصفحات الأخرى ، فاتبع الإرشادات بشكل مناسب.
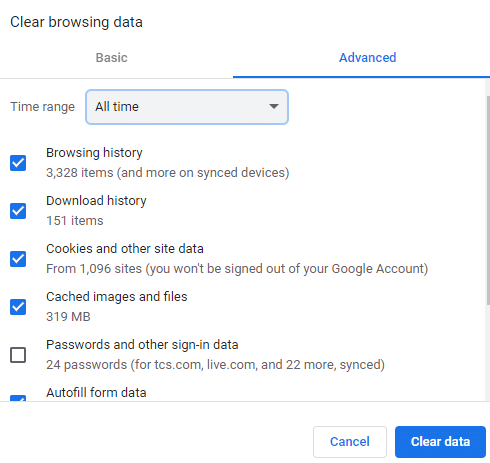
الطريقة الرابعة: تشغيل فحص البرامج الضارة
يمكن أن يساعد إجراء فحص للبرامج الضارة في إصلاح عدم عمل التشغيل التلقائي لأن البرامج الضارة يمكن أن تتداخل مع تدفق المحتوى وتتسبب في حدوث أخطاء ، مثل عدم عمل التشغيل التلقائي. بالإضافة إلى ذلك ، يمكن أن تتسبب البرامج الضارة أيضًا في عدم استقرار النظام وإبطاء أداء جهازك ، مما قد يساهم أيضًا في حدوث أخطاء مثل عدم عمل التشغيل التلقائي. يمكنك الرجوع إلى دليلنا كيف يمكنني تشغيل فحص فيروسات على جهاز الكمبيوتر الخاص بي؟ لإجراء فحص مكافحة الفيروسات على جهازك.
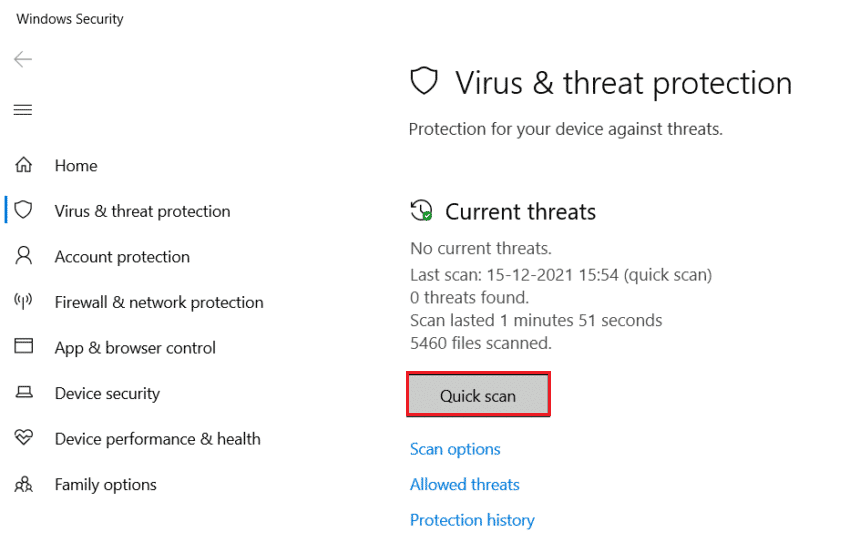
اقرأ أيضًا: 7 طرق لإصلاح رمز خطأ Disney Plus 401
الطريقة الخامسة: تحديث تطبيق Disney Plus
يمكن أن يساعد تحديث تطبيق Disney Plus في حل المشكلة التي تمت مناقشتها. يمكن أن يحدث هذا بسبب الأخطاء في التطبيق ، والتي ربما تم إصلاحها في آخر تحديث. بالإضافة إلى ذلك ، يمكن أن يضمن تحديث التطبيق وصول المستخدمين إلى أحدث الميزات والمحتوى.
يمكنك الرجوع إلى دليلنا كيفية تحديث حساب Disney Plus لتحديث تطبيقك على جهاز الكمبيوتر الخاص بك.
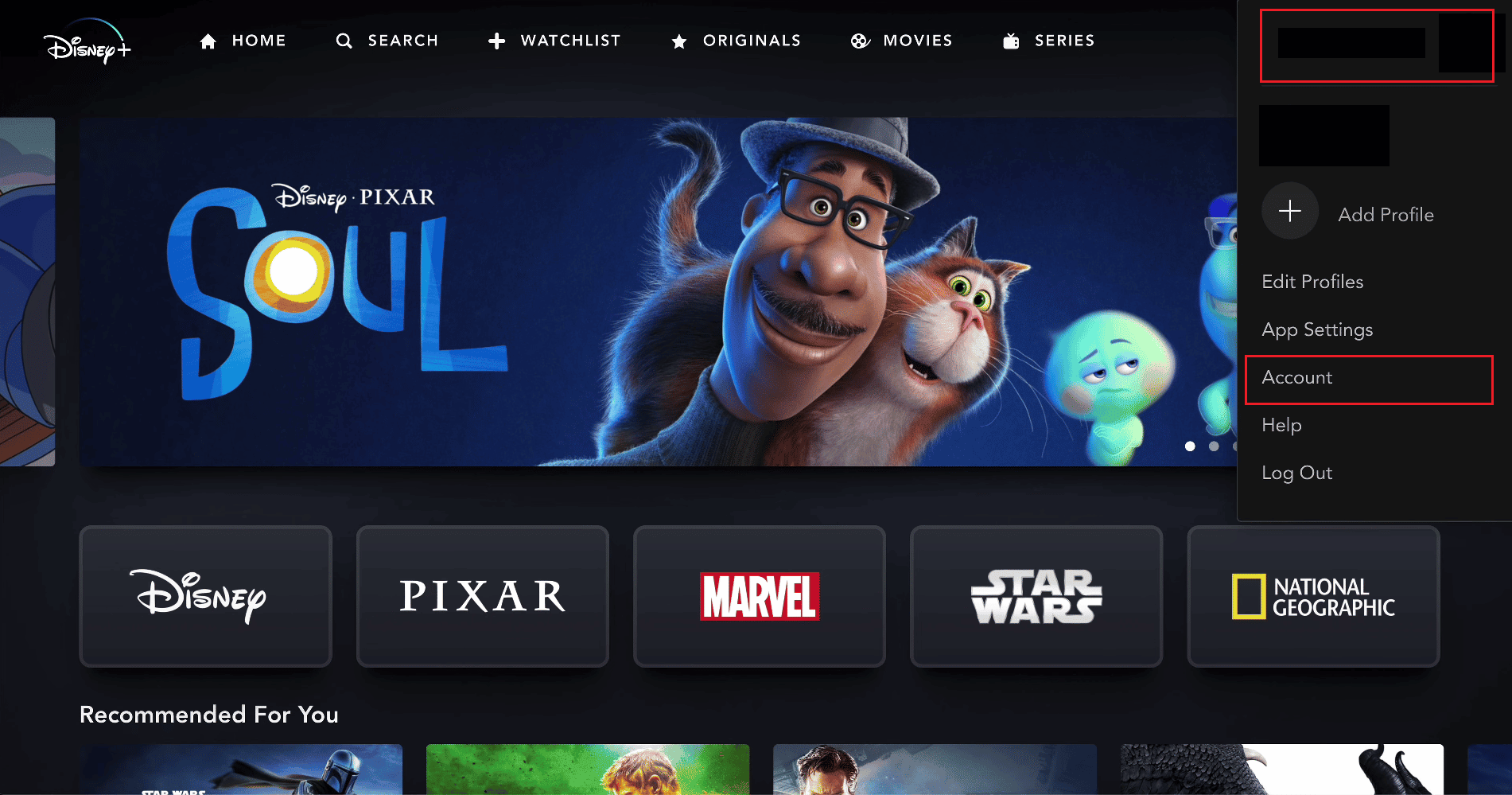
بعد تحديث التطبيق ، تحقق مما إذا كانت مشكلة تشغيل Disney Plus Autoplay لا تعمل في Chrome قد تم إصلاحها.
الطريقة 6: تحديث Windows
يعد تحديث Windows أمرًا ضروريًا لضمان تثبيت آخر تحديثات النظام والبرامج ، والتي يمكن أن تساعد في إصلاح مشكلات مثل عدم عمل الحلقة التالية للتشغيل التلقائي لـ Disney Plus. يمكن لهذه التحديثات تحسين أمان النظام واستقراره بشكل عام ، بالإضافة إلى توفير إصلاحات لأخطاء البرامج المعروفة التي تساهم في توقف Disney Plus عن اللعب بعد فترة من الوقت على مشكلة Chrome.
اتبع دليلنا لتنزيل آخر تحديثات Windows 10 وتثبيتها أو كيفية تنزيل تحديثات Windows 11 وتثبيتها. قد يؤدي هذا إلى إصلاح مشكلة فشل تسجيل الدخول إلى Disney Plus.
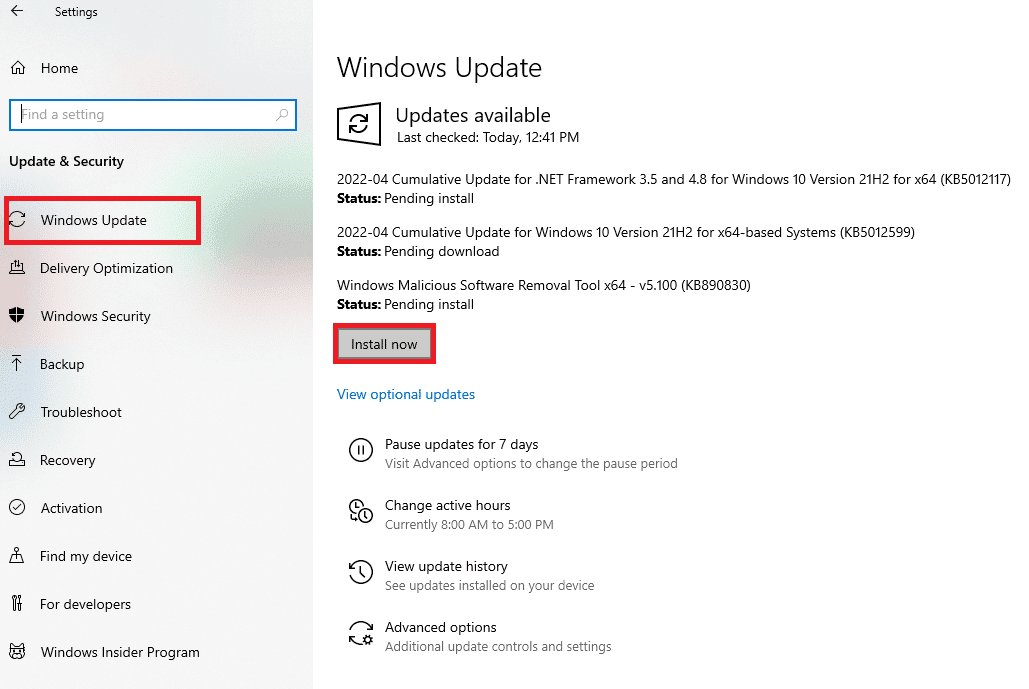
الطريقة السابعة: إعادة تثبيت تطبيق Disney Plus
إذا فشلت جميع الطرق المدرجة ، يمكنك محاولة إعادة تثبيت التطبيق. يمكن أن تساعد إعادة تثبيت تطبيق Disney Plus في استكشاف أي مشكلات تتسبب في عدم عمل التشغيل التلقائي وإصلاحها ، حيث يمكن أن تؤدي إعادة التثبيت إلى مسح أي بيانات مخزنة مؤقتًا تالفة والسماح للتطبيق بالعمل بكفاءة أكبر.
يمكن لمستخدمي الكمبيوتر الرجوع إلى دليل Force Uninstall Programs الذي لن يتم إلغاء تثبيته في Windows 10 لإصلاح المشكلة.
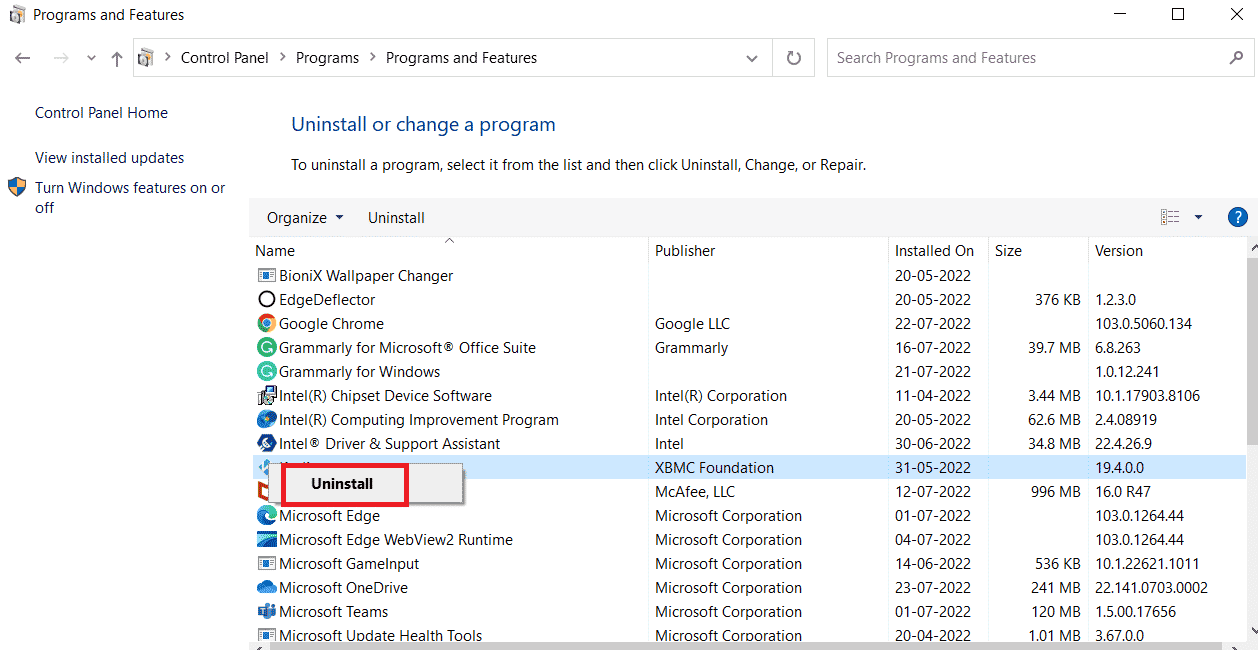
حاول تشغيل التطبيق المثبت حديثًا وتحقق مما إذا كانت ميزة التشغيل التلقائي تعمل بشكل جيد الآن.
اقرأ أيضًا: إصلاح صفحة تسجيل الدخول إلى Disney Plus لا يتم تحميلها
الطريقة الثامنة: اتصل بمكتب مساعدة Disney Plus
يساعد الإبلاغ عن المشكلة إلى Disney Plus في إصلاح Disney Plus Autoplay الذي لا يعمل على Chrome لأنه يزود Disney Plus بمعلومات حول المشكلة. من خلال الإبلاغ عن المشكلة ، يمكن لـ Disney Plus النظر في المشكلة وتحديد سببها. هذا يسمح لهم بالبحث في أي أسباب محتملة وإنشاء حل للمشكلة. كما أنه يُبقي Disney Plus على اطلاع بأي مشكلات محتملة في خدمتهم ، مما يسمح لهم باتخاذ الخطوات اللازمة لمنع حدوثها مرة أخرى في المستقبل.
1. للإبلاغ عن مشكلتك ، انتقل إلى الجزء السفلي من صفحة Disney Plus.
2. الآن ، انقر فوق "ملاحظات" .
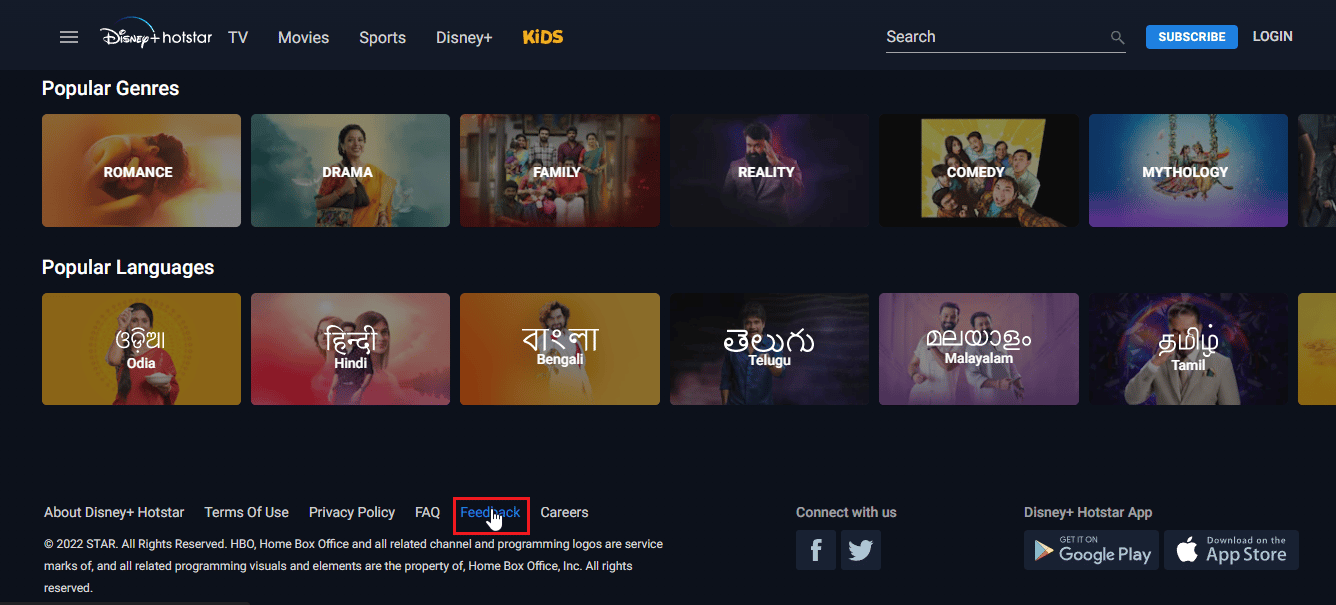
3. سينقلك هذا إلى صفحة تسمى مكتب المساعدة .
4. هنا ، يمكنك تقديم التفاصيل حتى يتمكنوا من معرفة المزيد حول المشكلة والاتصال.
5. أدخل بريدك الإلكتروني أو رقم هاتفك .
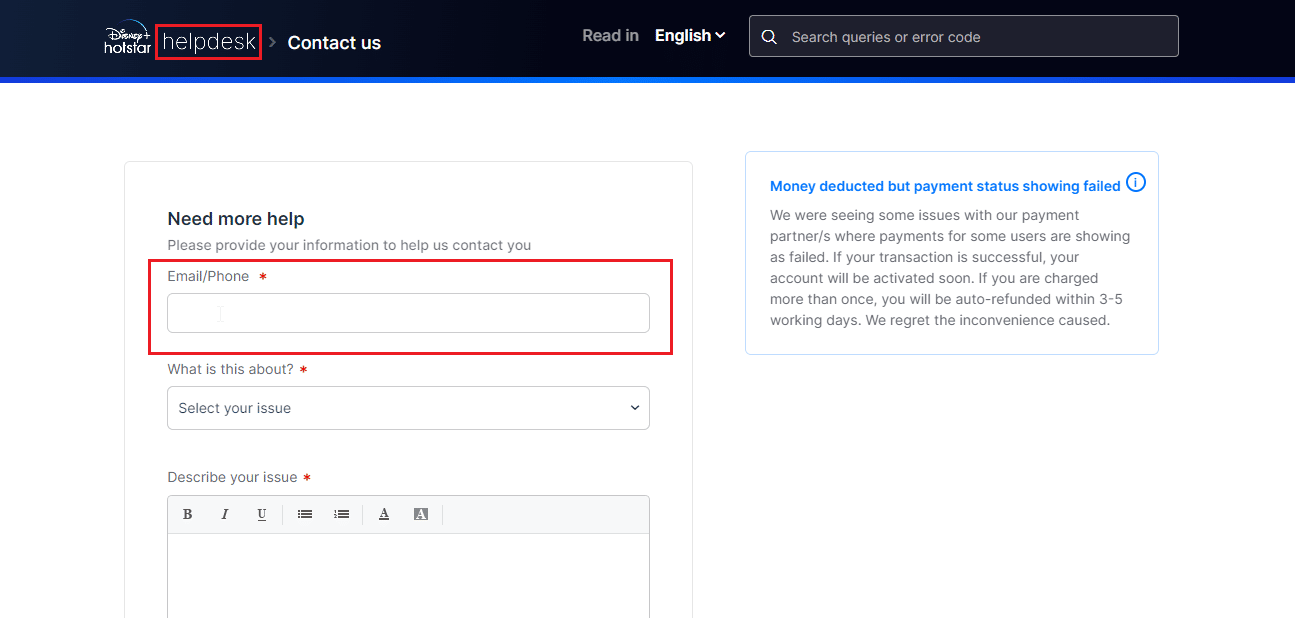
6. حدد مربع القائمة المنسدلة للفئة حول المشكلة ذات الصلة.
7. صِف مشكلتك بالتفصيل بشأن مشكلة التشغيل التلقائي لـ Disney Plus.
8. يمكنك إضافة لقطات متعلقة بالخلل أو الخلل.
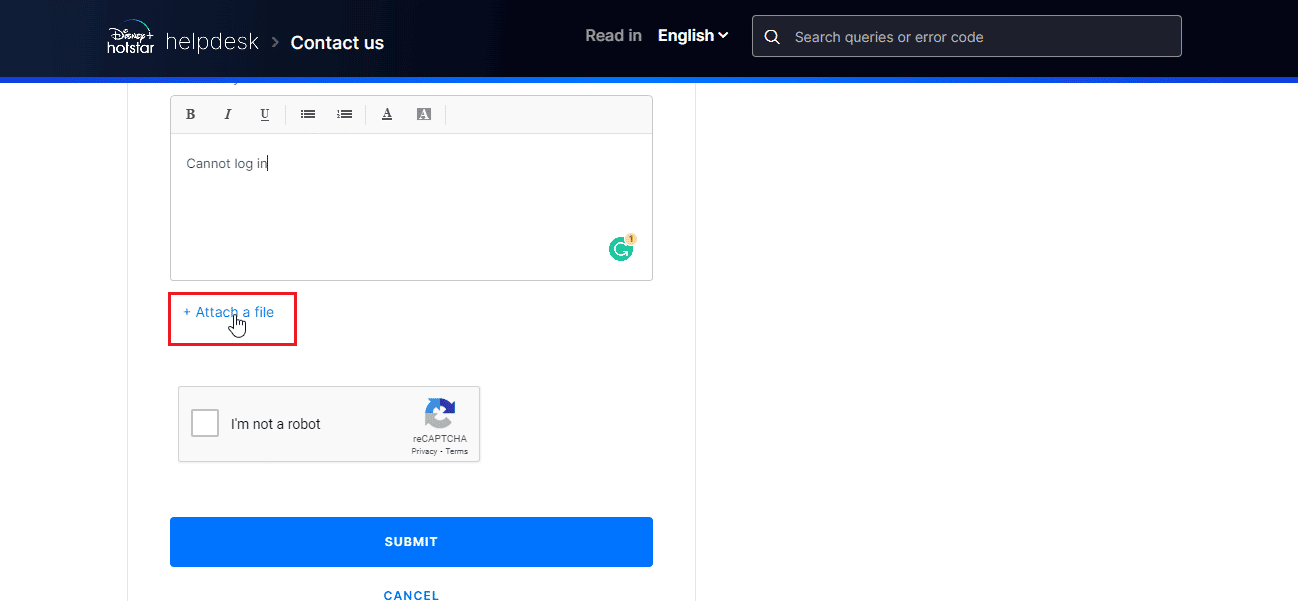
9. الآن ، انقر فوق أنا لست روبوتًا .
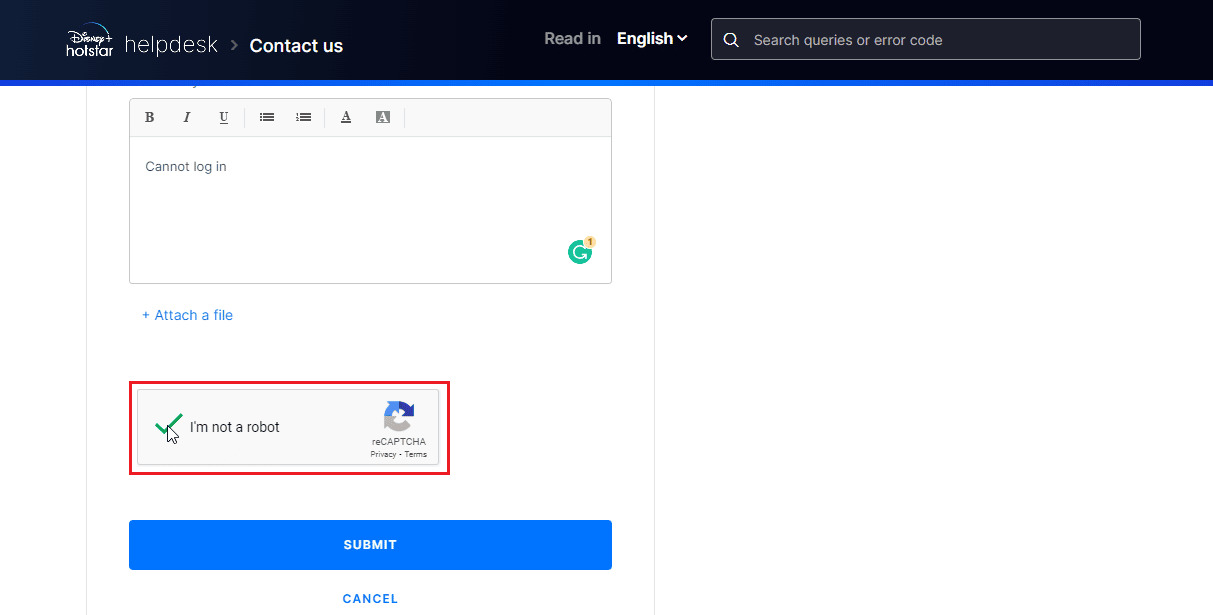
10. أخيرًا ، انقر فوق "إرسال" .
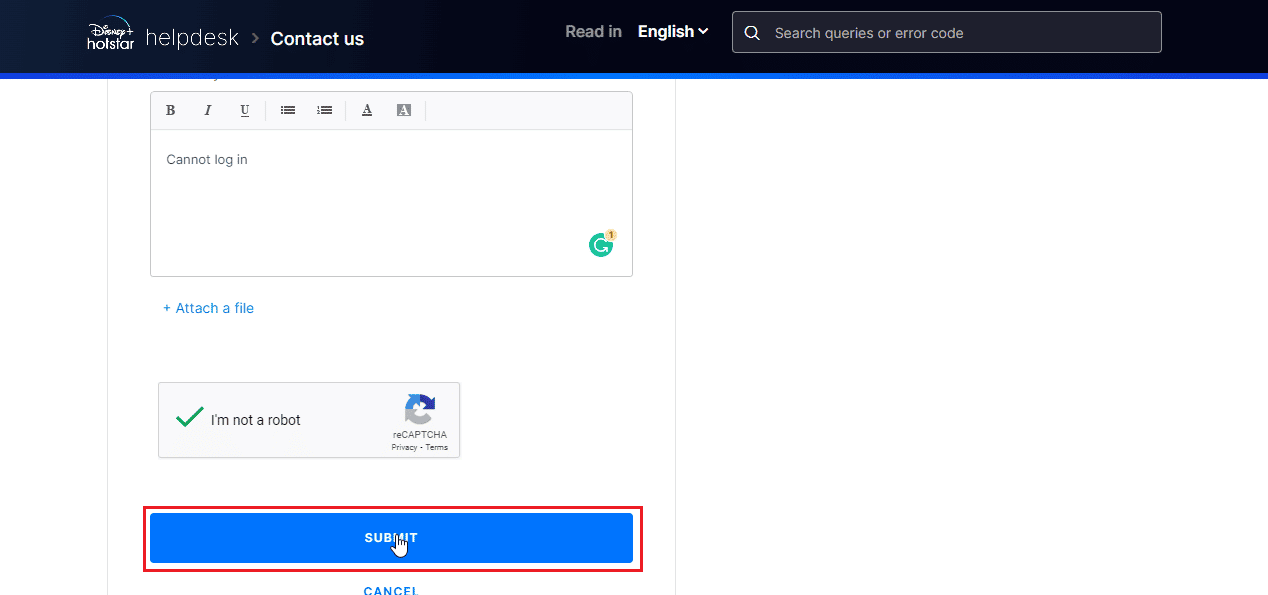
مُستَحسَن:
- Blink vs Ring: ما هو أفضل نظام أمان؟
- كيفية استرداد حساب WhatsApp القديم بدون بطاقة SIM
- كيفية دفق Disney Plus على Discord
- إصلاح رمز خطأ Disney Plus 83
في الختام ، قد يكون عدم عمل التشغيل التلقائي لـ Disney Plus مصدر إزعاج ، ولكن يمكن عادةً إصلاحه ببضع خطوات بسيطة. تأكد من أنك تستخدم أحدث إصدار من التطبيق ، وامسح ذاكرة التخزين المؤقت والبيانات ، وحاول تعطيل وإعادة تمكين إعداد التشغيل التلقائي. إذا لم ينجح أي من هذه الحلول ، فاتصل بخدمة عملاء Disney Plus للحصول على مزيد من المساعدة. لا تتردد في التواصل معنا باستفساراتك واقتراحاتك عبر قسم التعليقات أدناه. أخبرنا عن الموضوع الذي تريد منا استكشافه بعد ذلك.
