إصلاح مشكلة تجميد Discovery Plus
نشرت: 2023-02-11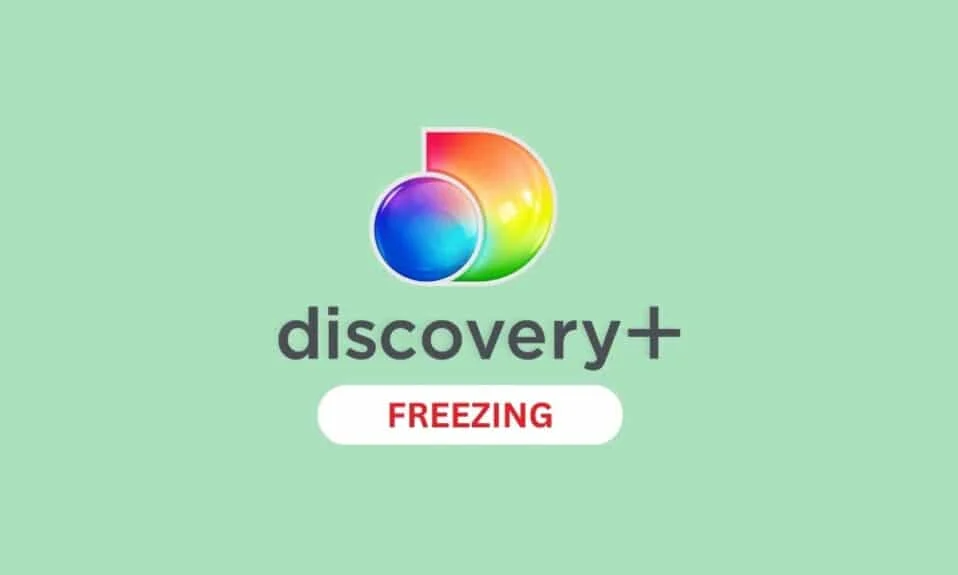
ديسكفري بلس هي خدمة بث أمريكية. يستمتع الكثيرون بهذه المنصة نظرًا لجودة المحتوى الموجود على نظامها الأساسي. حتى أنني أحب مشاهدة المسلسلات بنهم. ومع ذلك ، واجه بعض المستخدمين مشكلة الاكتشاف والتجميد. وإذا كنت تواجه هذه المشكلة أيضًا ، فأنت في المكان الصحيح. لأنه في هذا الدليل ، سنخبرك بكيفية إصلاح الاكتشاف والتجميد. ليس هذا فقط ، ولكننا سنخبرك أيضًا لماذا يستمر الاكتشاف بالإضافة إلى التجميد. لذا يرجى مواصلة القراءة للتعرف عليها.
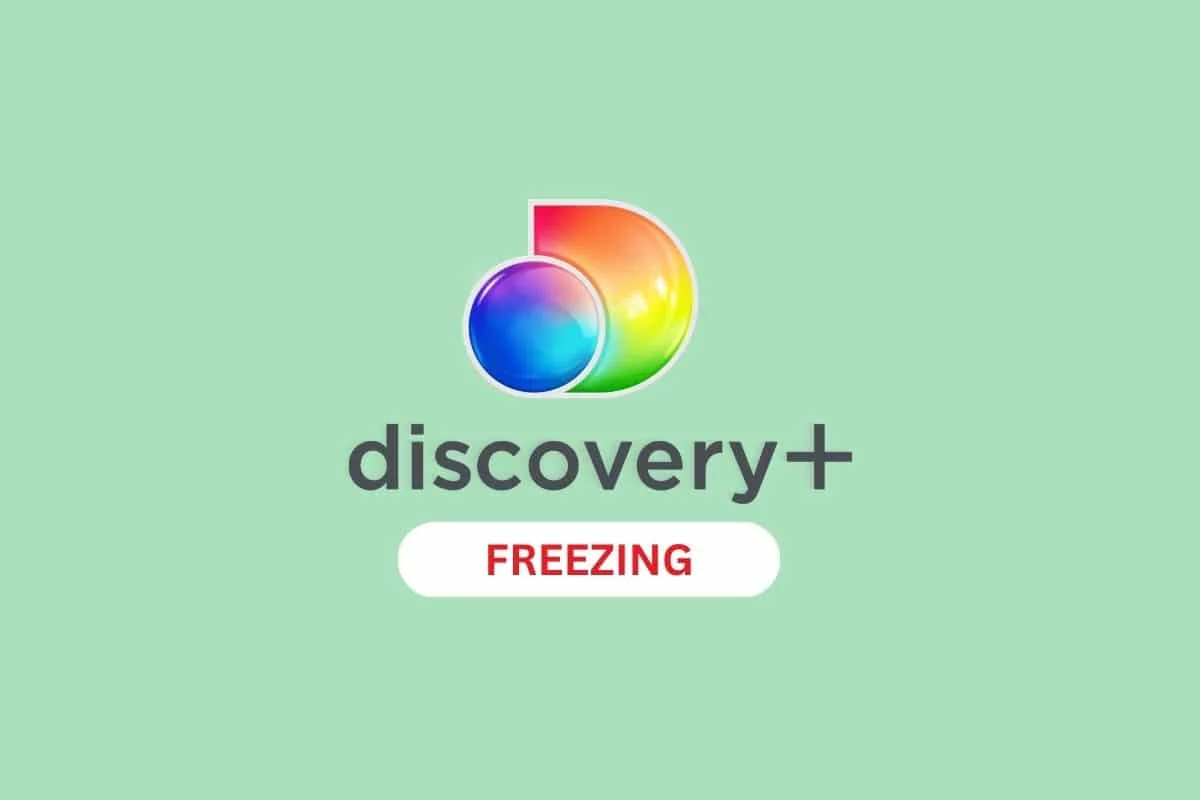
كيفية إصلاح مشكلة تجميد Discovery Plus
نعلم أنه أمر مزعج عند ظهور مشكلة الاكتشاف والتجميد ، خاصةً عند مشاهدة مسلسل مفضل. لكنك لن تنزعج من الآن لأنك ستعرف الآن كيفية إصلاح الاكتشاف والتجميد. قبل أن نبدأ في استكشاف الأخطاء وإصلاحها ، دعنا نناقش الأسباب المحتملة للمشكلة.
لماذا يستمر ديسكفري بلس في التجميد؟
فيما يلي الأسباب المحتملة لماذا يستمر الاكتشاف بالإضافة إلى التجميد:
- إذا كان الخادم في حالة تعطل ، فيمكنك مواجهة الاكتشاف + مشكلات التخزين المؤقت.
- سبب آخر محتمل هو ضعف الاتصال بالإنترنت .
- يمكن أن يكون التعارض مع إعدادات Video Enhancer أو Vibrant Color Effect على هاتفك الذكي هو السبب أيضًا في سبب استمرار الاكتشاف بالإضافة إلى التخزين المؤقت.
- قد يكون السبب المحتمل التالي هو إصدار قديم من التطبيق .
- يمكنك أيضًا مواجهة المشكلة إذا لم يتم تحديث برنامج الهاتف الخاص بك.
- يمكن أن تتلف البيانات والملفات المؤقتة بجهازك وتتسبب في حدوث مشكلات.
الآن أنت تعرف لماذا يستمر الاكتشاف بالإضافة إلى التجميد ، لذلك دعونا نبدأ بأساليب إصلاح الخطأ.
ملاحظة: لا تحتوي الهواتف الذكية التي تعمل بنظام Android على نفس خيارات الإعدادات وهي تختلف من مصنع لآخر ، تأكد من الإعدادات الصحيحة قبل تغيير أي منها. تم تنفيذ الخطوات المذكورة أدناه على Samsung Galaxy S21 5G .
طرق استكشاف الأخطاء وإصلاحها الأساسية
هذه الأساليب الشائعة سهلة التنفيذ وفعالة ولا تتطلب الكثير من المعرفة التقنية. لذلك ، دعونا نبدأ باستكشاف الأخطاء وإصلاحها الأساسية:
1. جرب جهاز مختلف
أول وأهم شيء يمكنك القيام به هو محاولة مشاهدة المحتوى على Disney + على جهاز آخر. إذا أدى ذلك إلى حل استفسارك ، فلا حرج في التطبيق ولكن بجهازك السابق.
2. فرض إعادة تشغيل الاكتشاف زائد
لمعرفة كيفية فرض إعادة التشغيل ، اتبع الخطوات الواردة أدناه:
1. أولاً ، اضغط على الإعدادات .
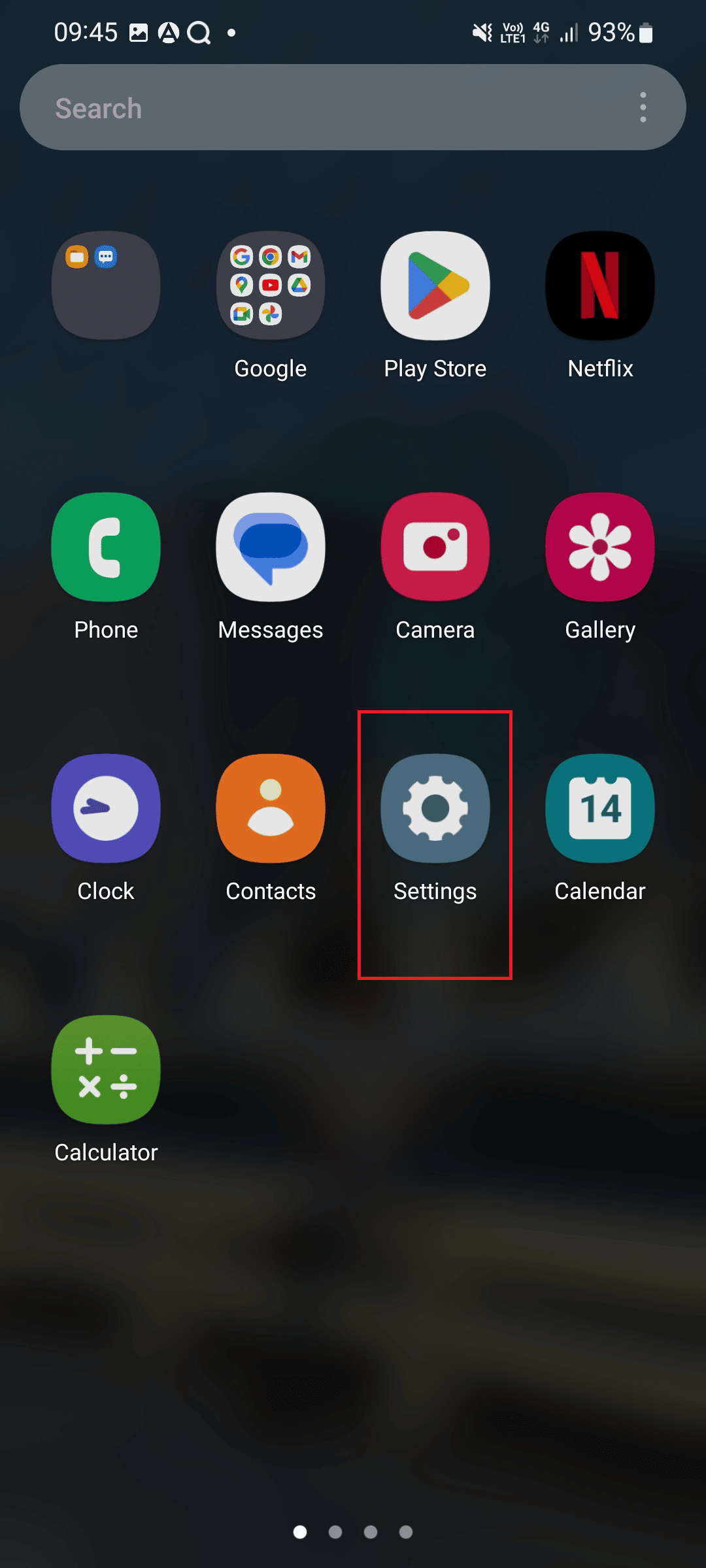
2. الآن ، اضغط على التطبيقات .
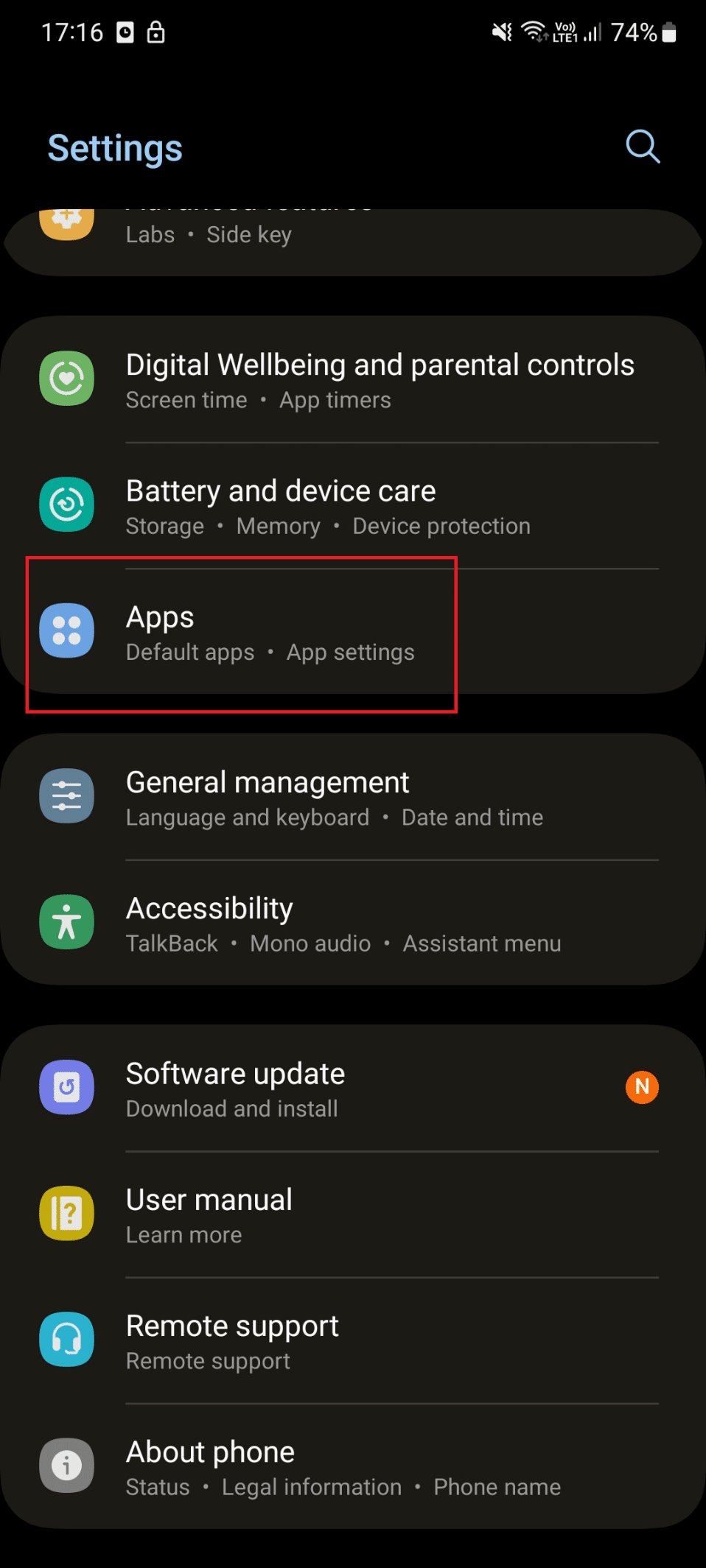
3. قم بالتمرير لأسفل وانقر على الاكتشاف + .
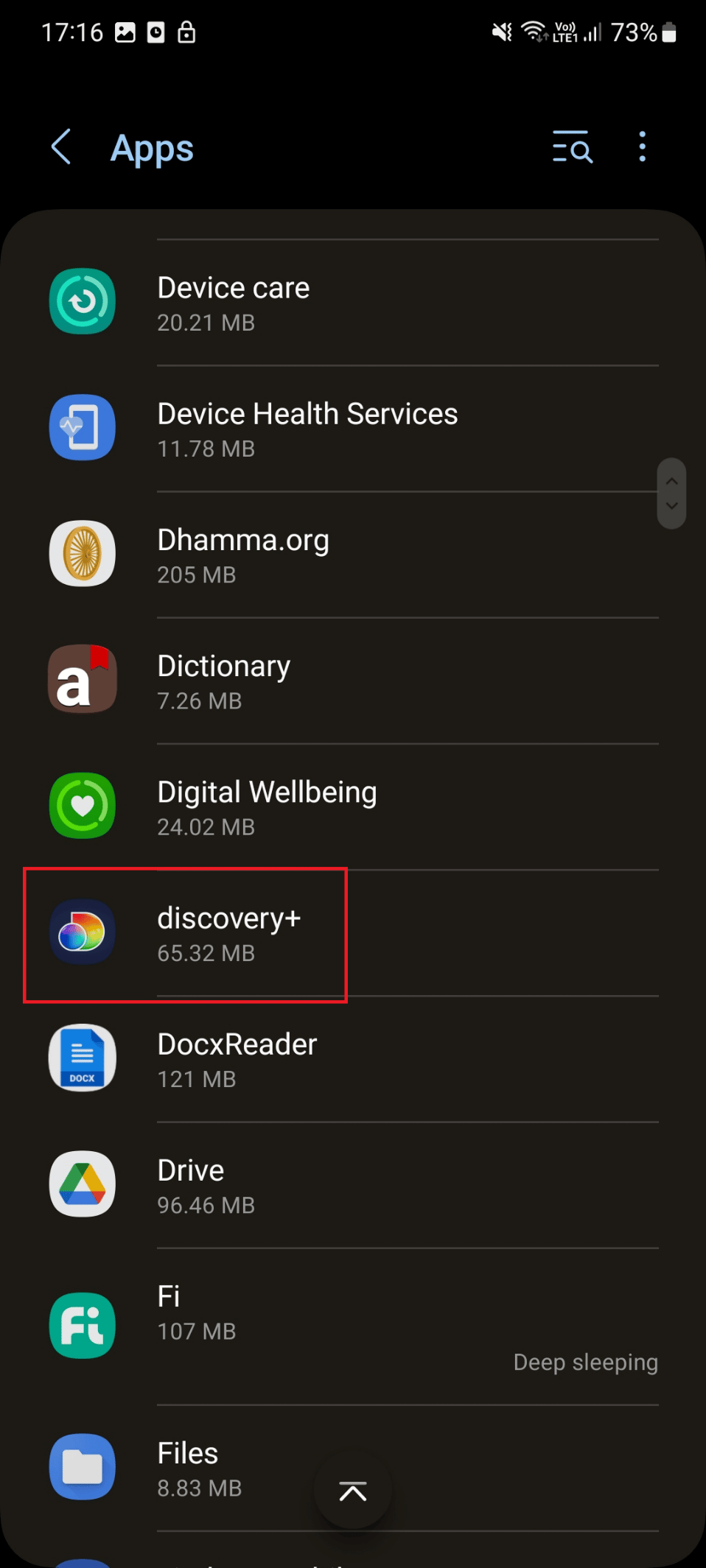
4. هنا ، اضغط على Force stop .
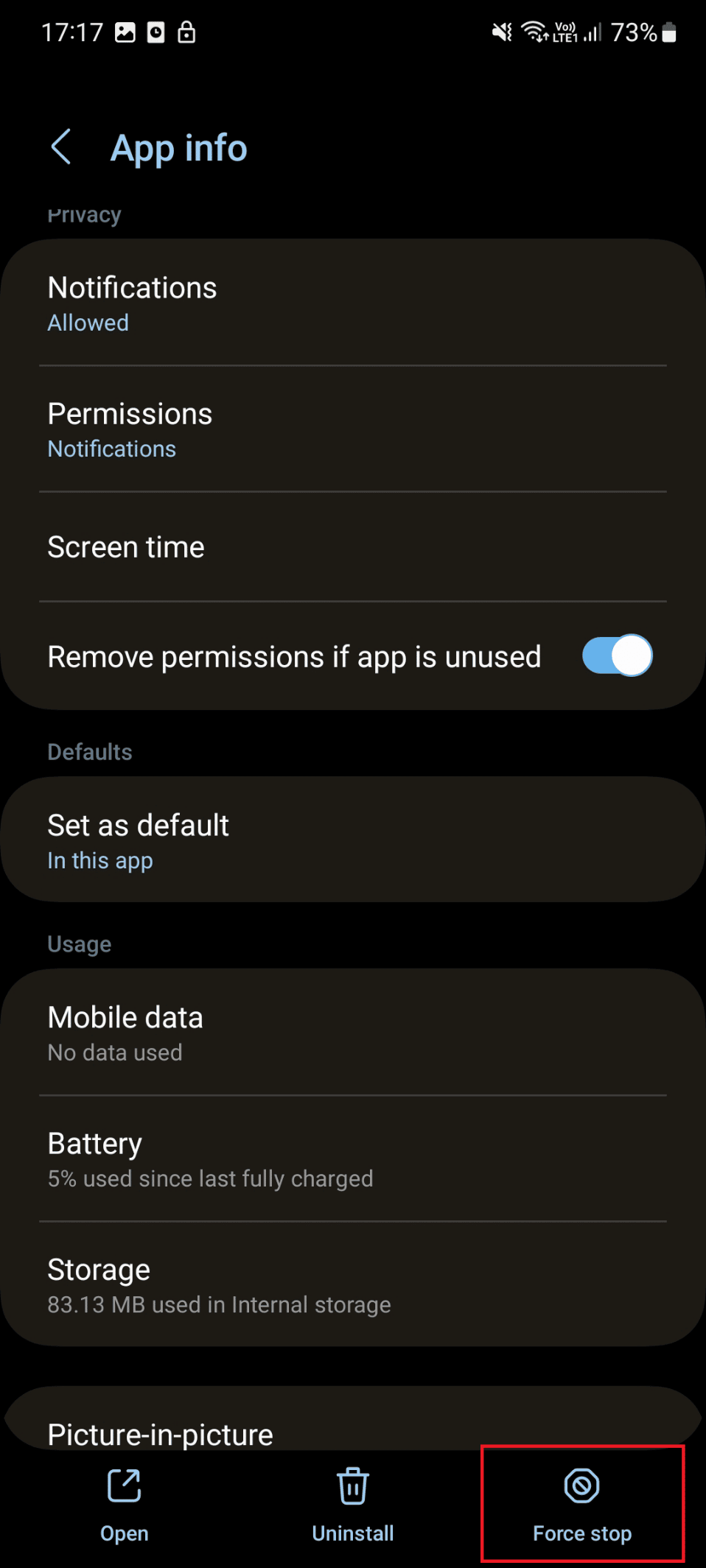
5. الآن ، اضغط على موافق
6. أخيرًا ، قم بتشغيل التطبيق على جهازك وتحقق من حل المشكلة.
2. أعد تشغيل الهاتف
لسوء الحظ ، تعمل بعض التطبيقات في الخلفية وتعيق وظائف جهازك. بالإضافة إلى ذلك ، قد يمنع هذا التداخل بعض التطبيقات ، مثل الاكتشاف + ، من العمل. لحل هذه المشكلة ، أعد تشغيل هاتفك الذكي. يمكنك تجربة هذه الخطوة باتباع الخطوات الواردة أدناه:
1. اضغط مع الاستمرار على زري التشغيل وخفض الصوت على هاتفك الذكي.
2. بعد ذلك ، اضغط على إعادة التشغيل لإعادة تشغيل جهازك.
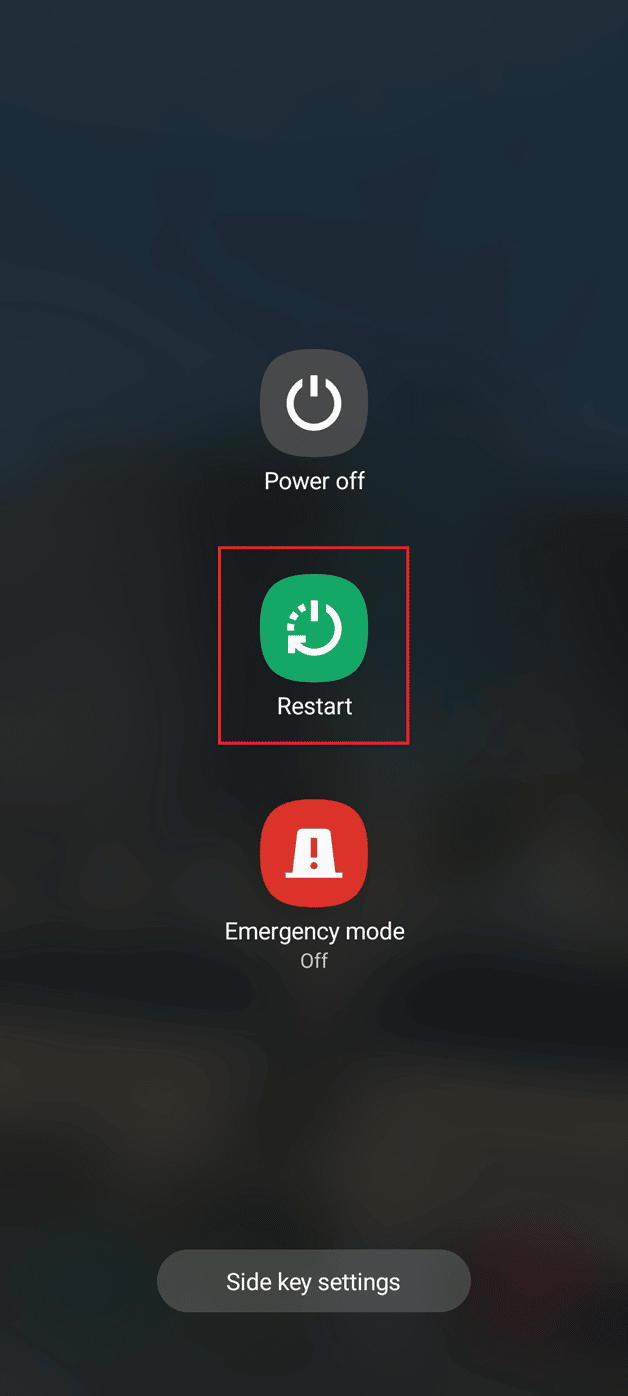
الطريقة الأولى: انتظر حتى وقت تشغيل خادم Discovery Plus
يمكنك مواجهة المشكلة إذا كانت الخوادم معطلة. لذا ، أولاً ، تحقق من حالة الخادم. إذا كان الخادم معطلاً ، فنحن نطلب الانتظار حتى يتم تشغيل الخادم. للأسف ، لا توجد صفحة مخصصة للتحقق من حالة الخادم. ولكن يمكنك التحقق من حالة الخادم بثلاث طرق:
1. تحقق من صفحة Twitter الرسمية الخاصة بـ Disney Plus.
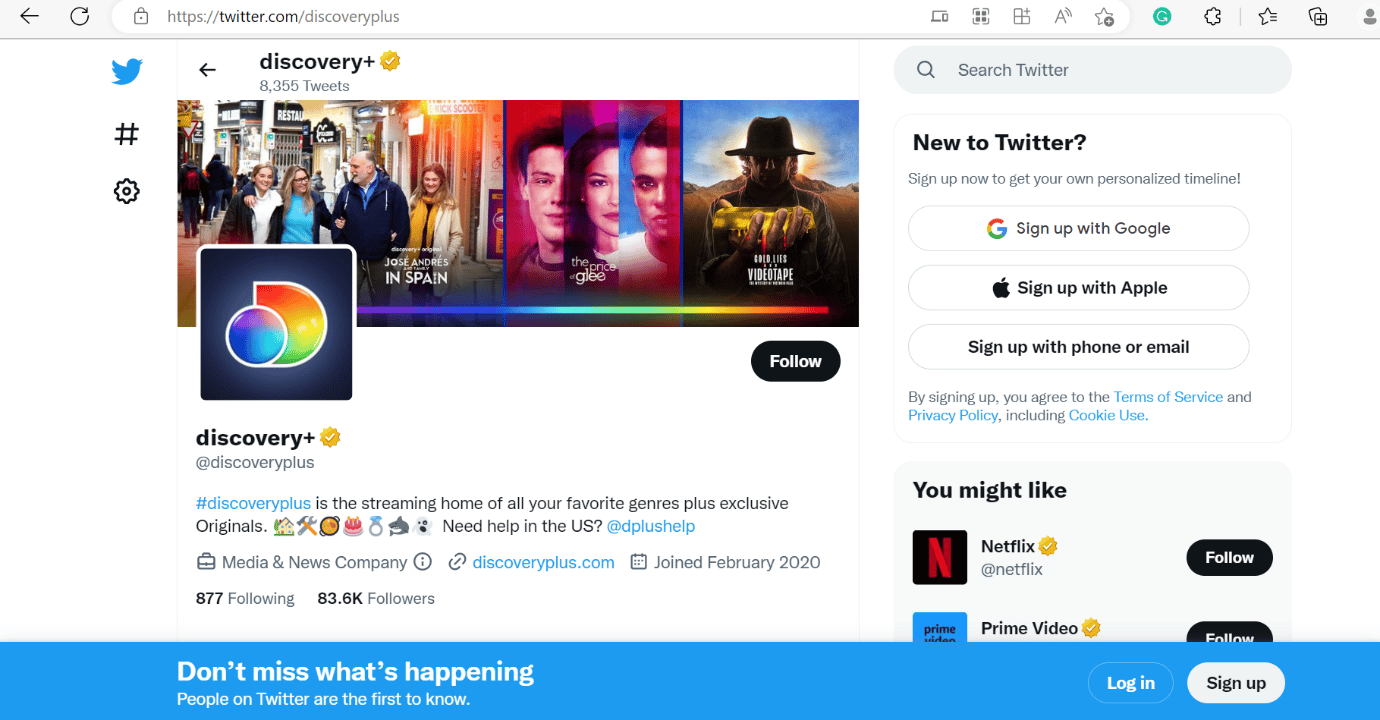
2. يمكنك استخدام Down for Everyone أو Just Me لمعرفة حالة الخادم.
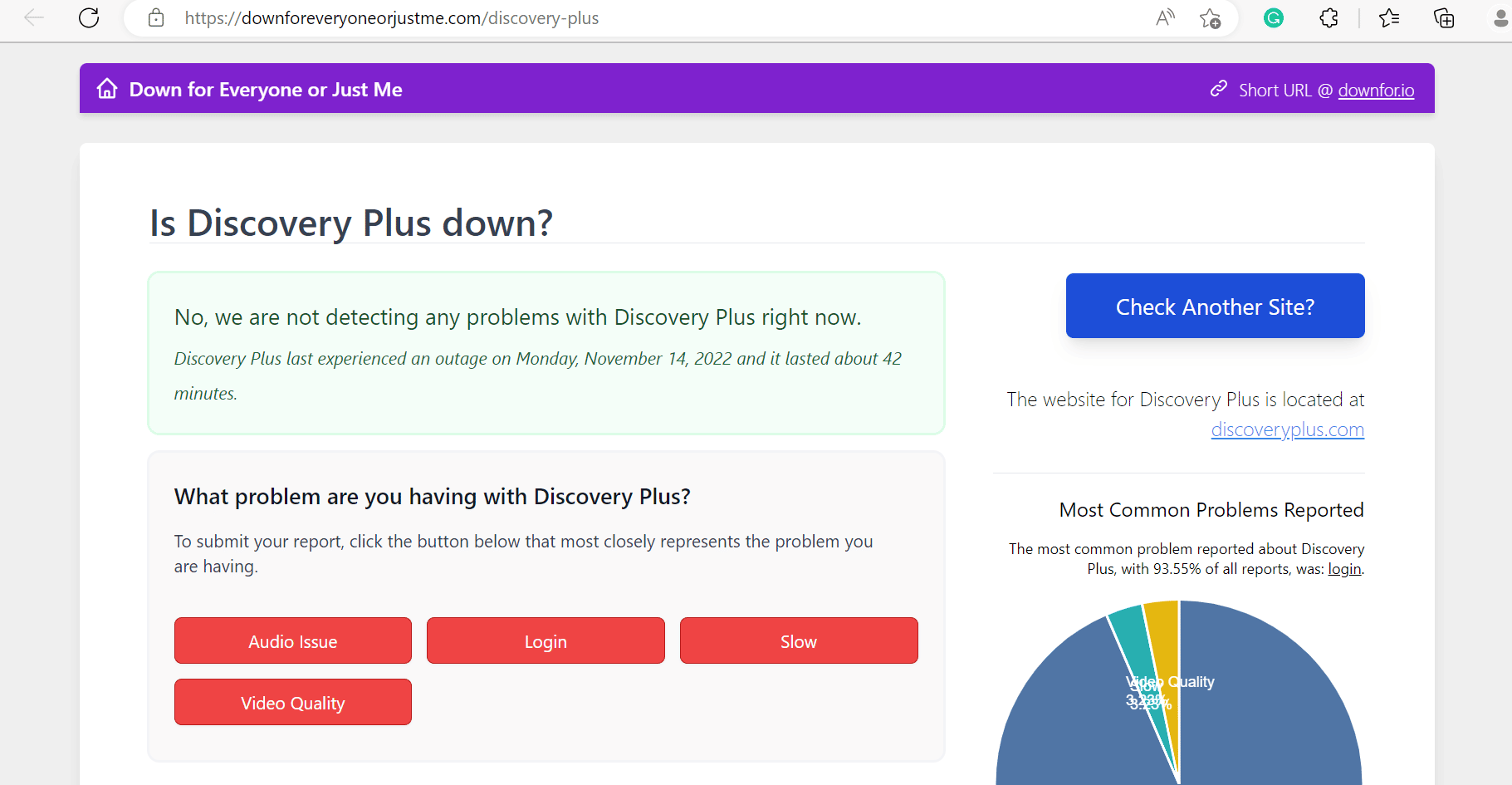
3. بصرف النظر عن هذا ، يمكنك أيضًا التحقق من حالة الخادم على صفحة Facebook الرسمية الخاصة بـ Discovery Plus.
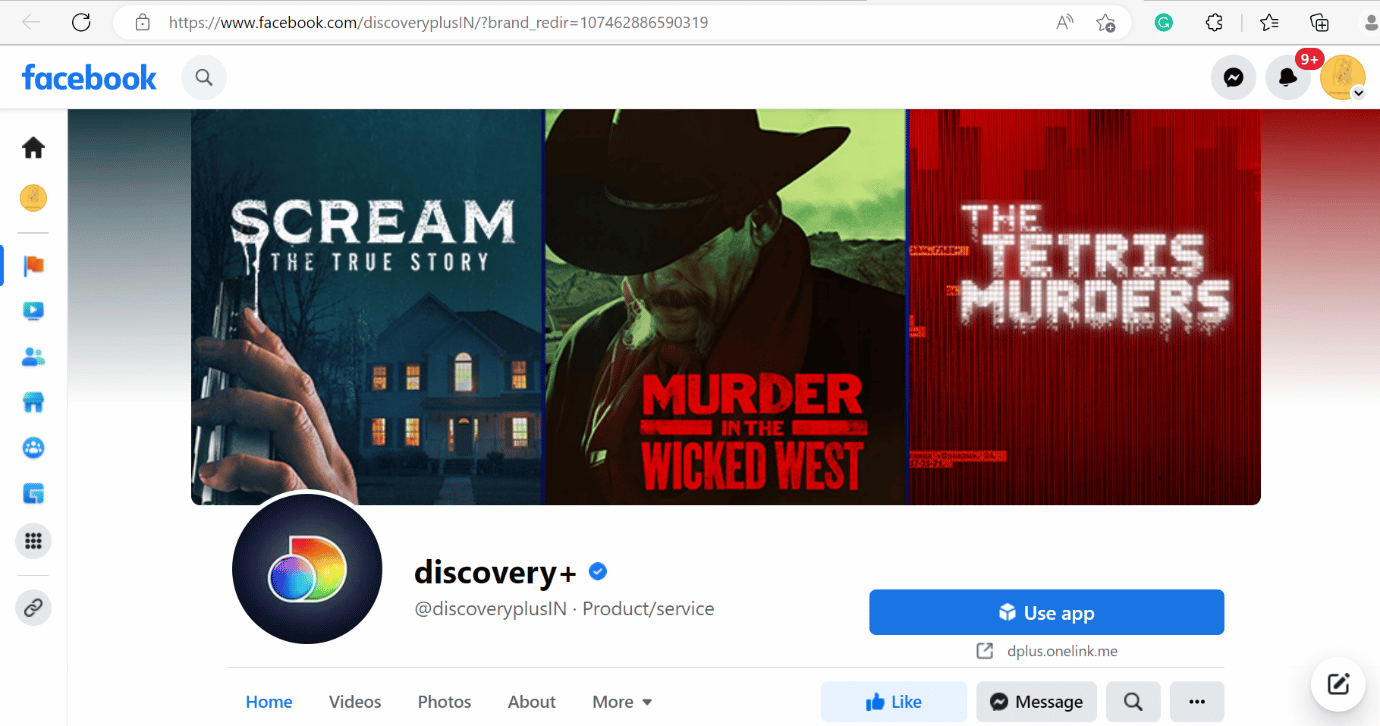
اقرأ أيضًا: متى سيكون Discovery Plus متاحًا على PS4؟
الطريقة الثانية: استكشاف أخطاء الاتصال بالإنترنت وإصلاحها
أحد الأسباب الشائعة لاستمرار الاكتشاف + التخزين المؤقت هو ضعف الاتصال بالإنترنت. إذا كانت الشبكة ضعيفة ، فلن تتمكن من بث المحتوى عبر الإنترنت. لذلك ، يجب عليك استكشاف أخطاء اتصالك بالإنترنت وإصلاحها. اقرأ دليلنا حول كيفية زيادة سرعة الإنترنت على هاتف Android الخاص بك لاستكشاف أخطاء اتصالك بالإنترنت وإصلاحها.
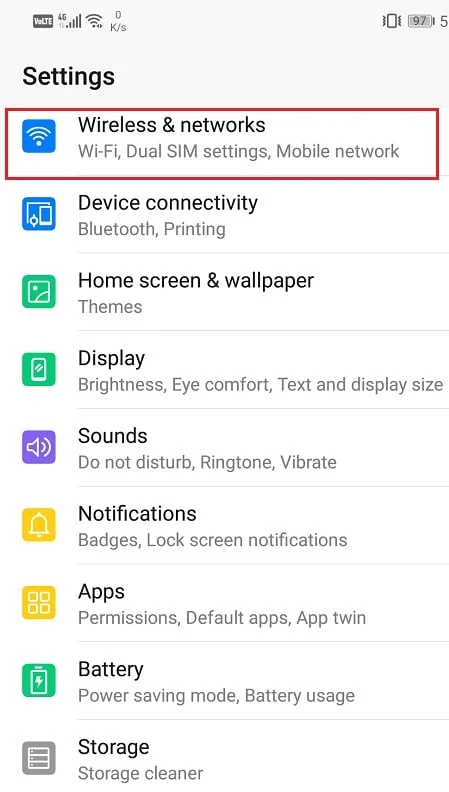
اقرأ أيضًا: كيفية الاتصال بشبكة WiFi باستخدام WPS على Android
الطريقة الثالثة: مسح ذاكرة التخزين المؤقت للتطبيق Discovery Plus
إذا لم تتمكن جميع الطرق المذكورة أعلاه من إصلاح الخطأ ، فحاول مسح ذاكرة التخزين المؤقت للتطبيق. لأن ذاكرة التخزين المؤقت يمكن أن تمنع الأداء السلس للتطبيق. ستوجهك الخطوات الموضحة أدناه حول كيفية مسح ذاكرة التخزين المؤقت للتطبيق:
1. أولاً ، قم بتشغيل تطبيق "الإعدادات" على هاتف Android.
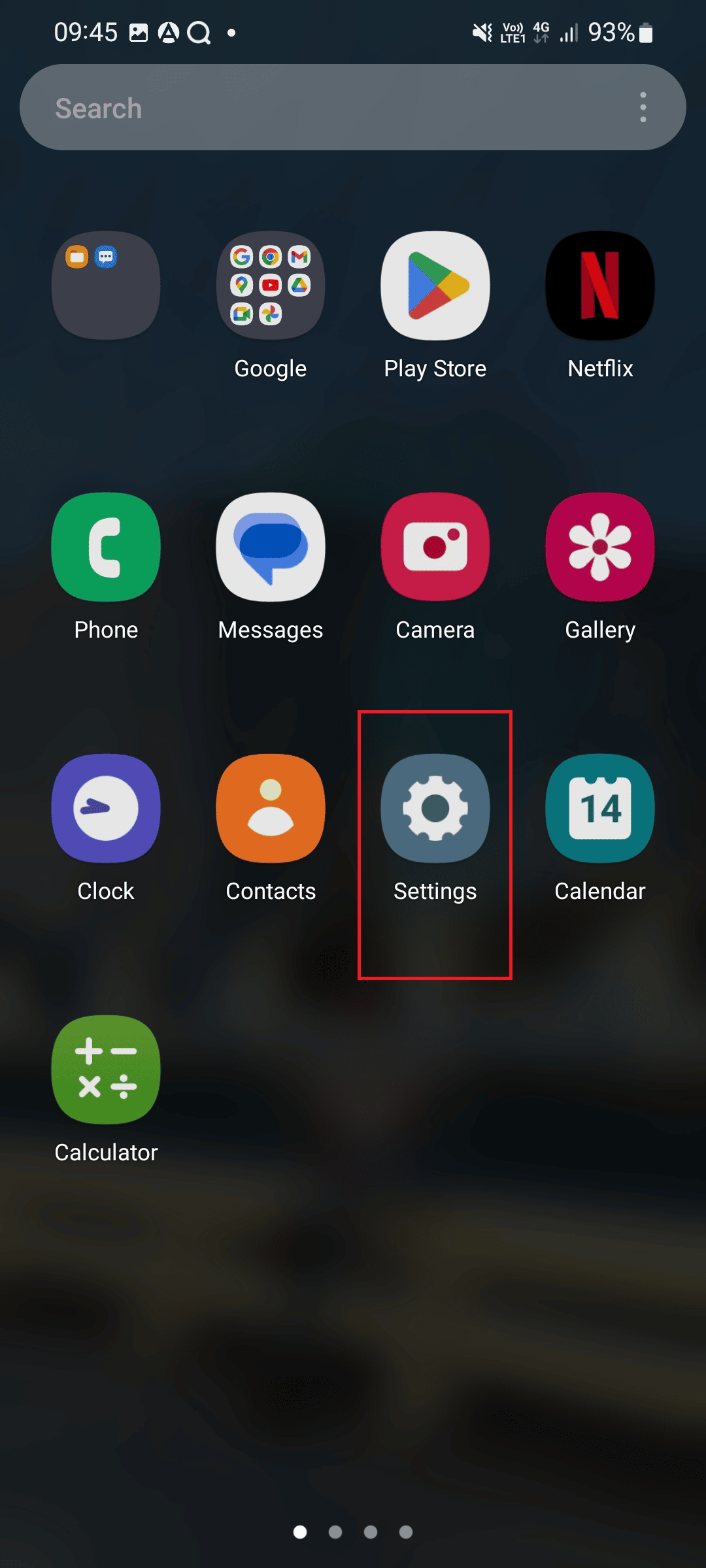
2. هنا ، قم بالتمرير لأسفل وانقر على التطبيقات .
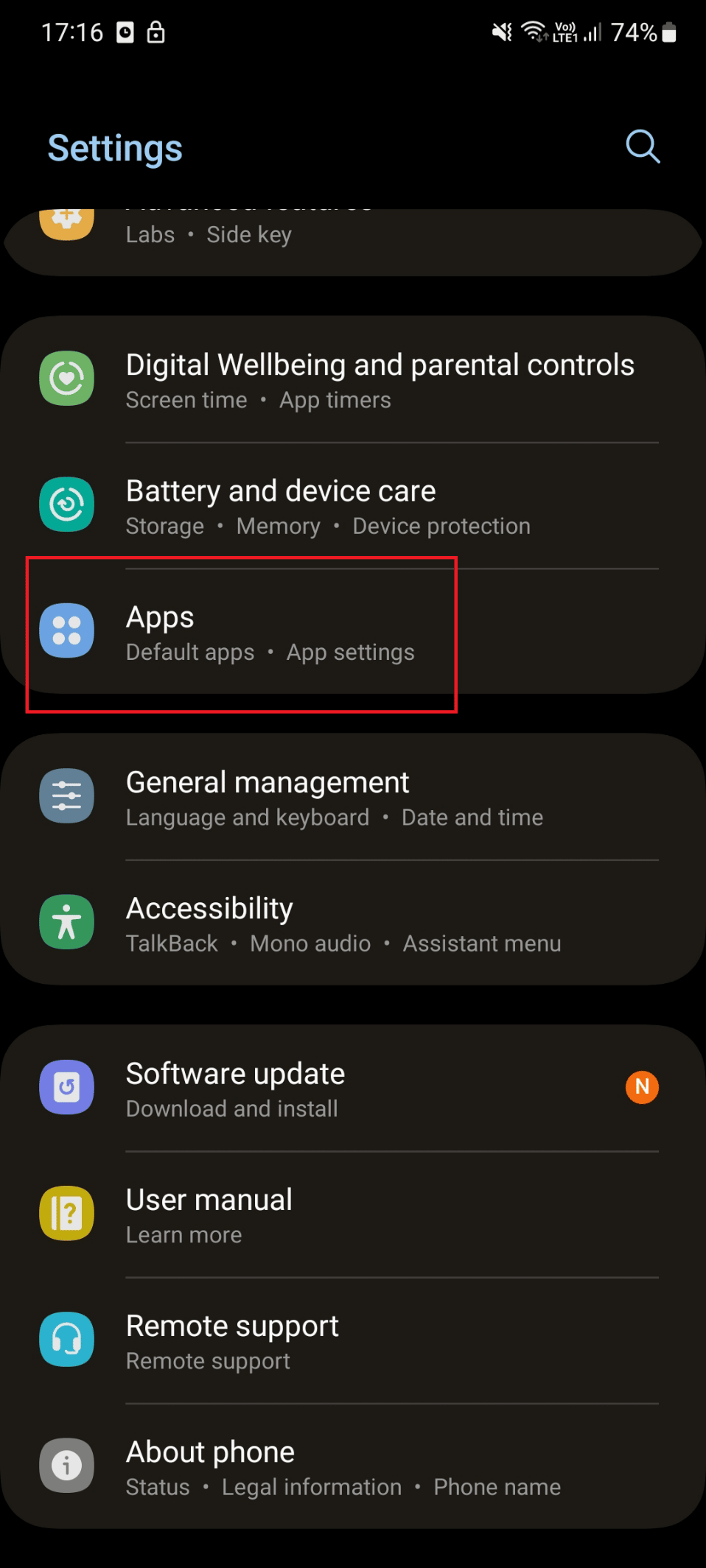
3. مرة أخرى ، قم بالتمرير لأسفل وانقر على الاكتشاف +.
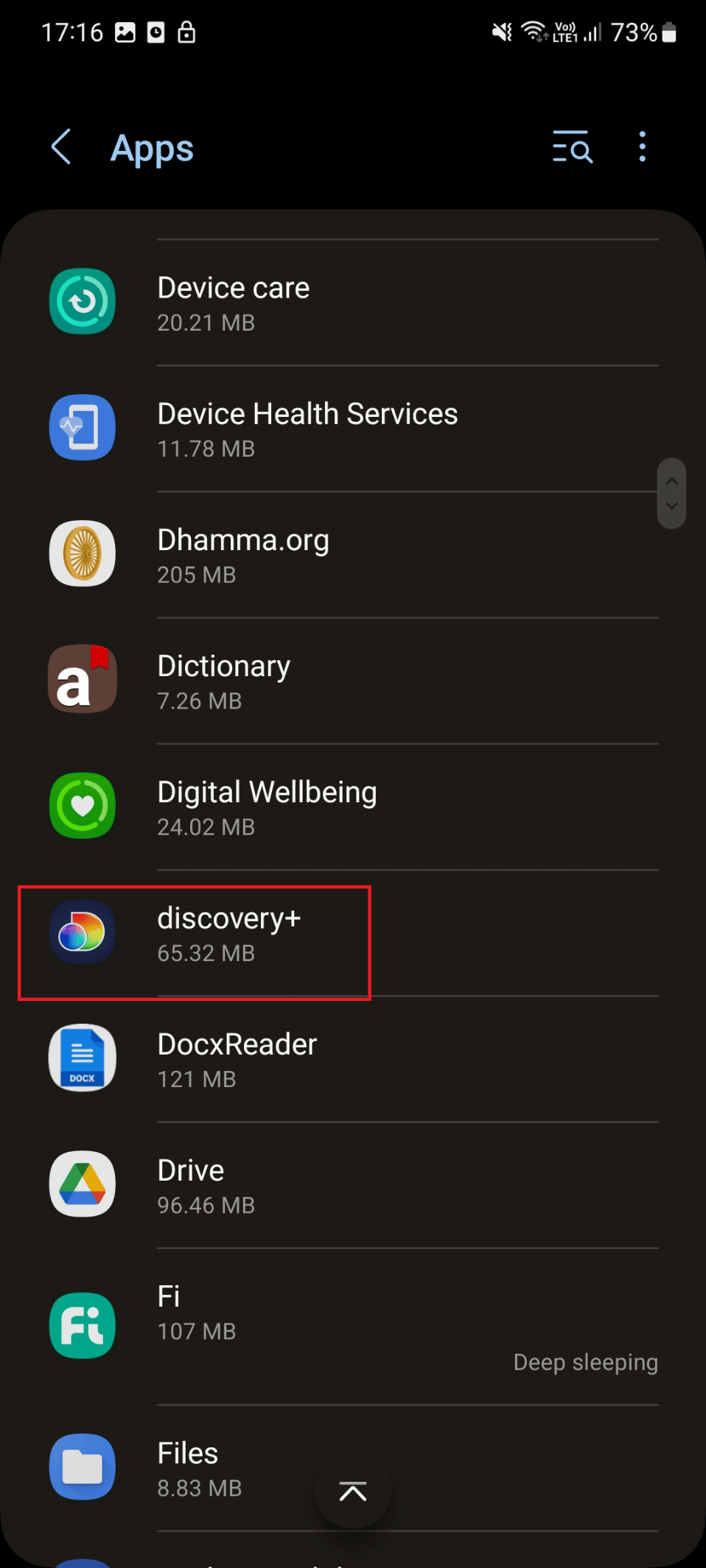
4. تحت معلومات التطبيق ، اضغط على التخزين .
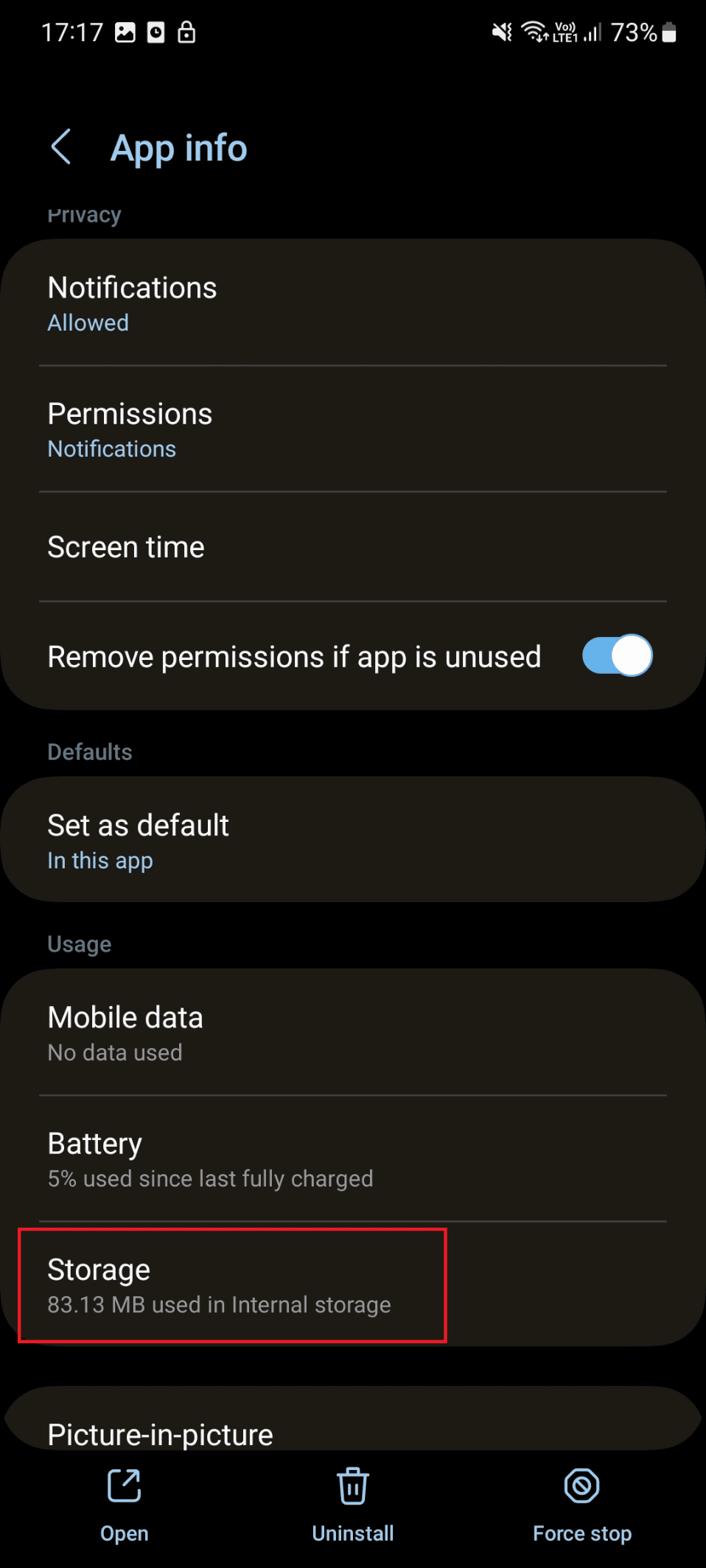
5. أخيرًا ، اضغط على مسح ذاكرة التخزين المؤقت .
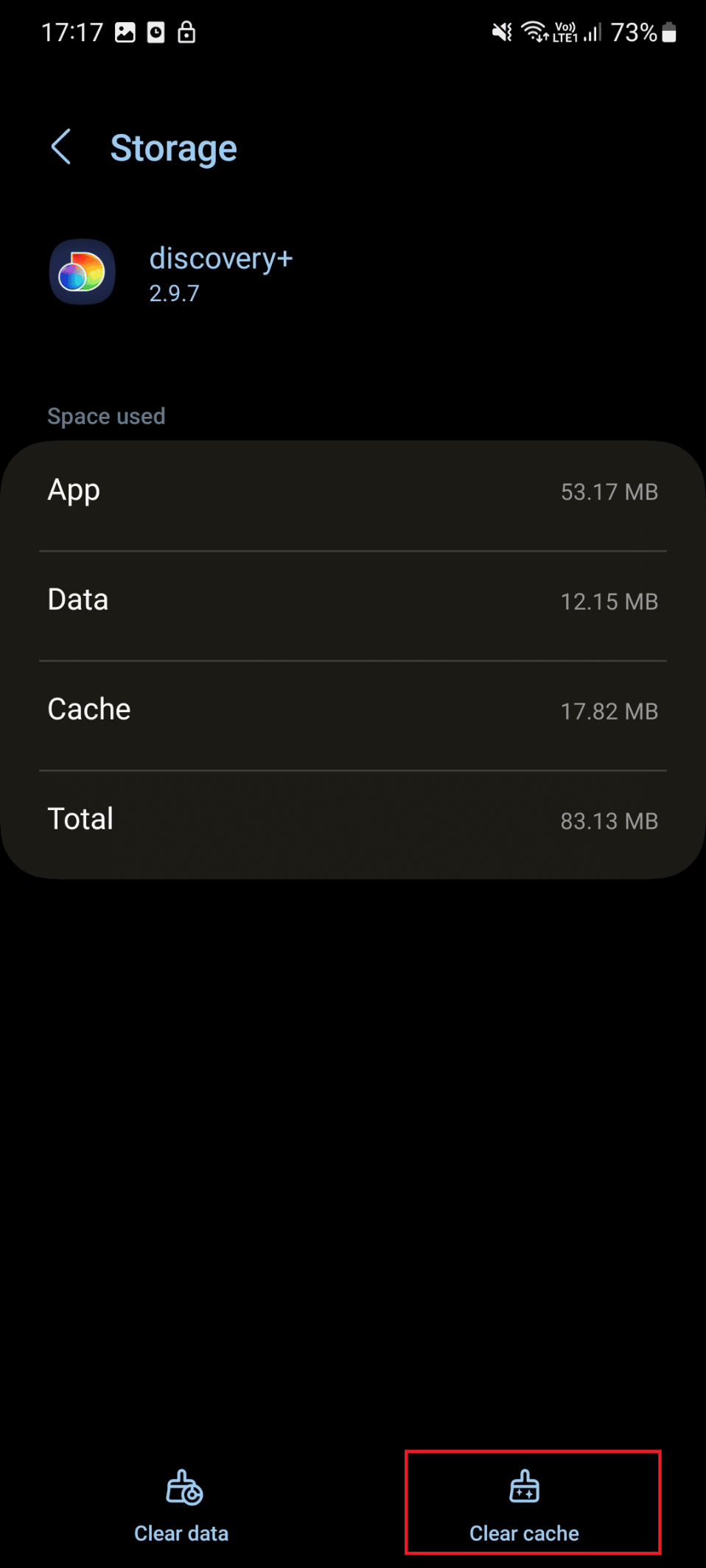
الطريقة الرابعة: تعطيل VPN
سبب آخر يمكن أن يتسبب في الاكتشاف بالإضافة إلى استمرار التخزين المؤقت هو VPN. إذا كنت تستخدم VPN على هاتفك الذكي لتجاوز القيود الجغرافية ، فيجب عليك تعطيلها عند استخدام Discovery Plus على هاتف Android الخاص بك. يمكنك تعطيل VPN باتباع الخطوات الواردة أدناه:

1. أولاً ، اضغط على الإعدادات .
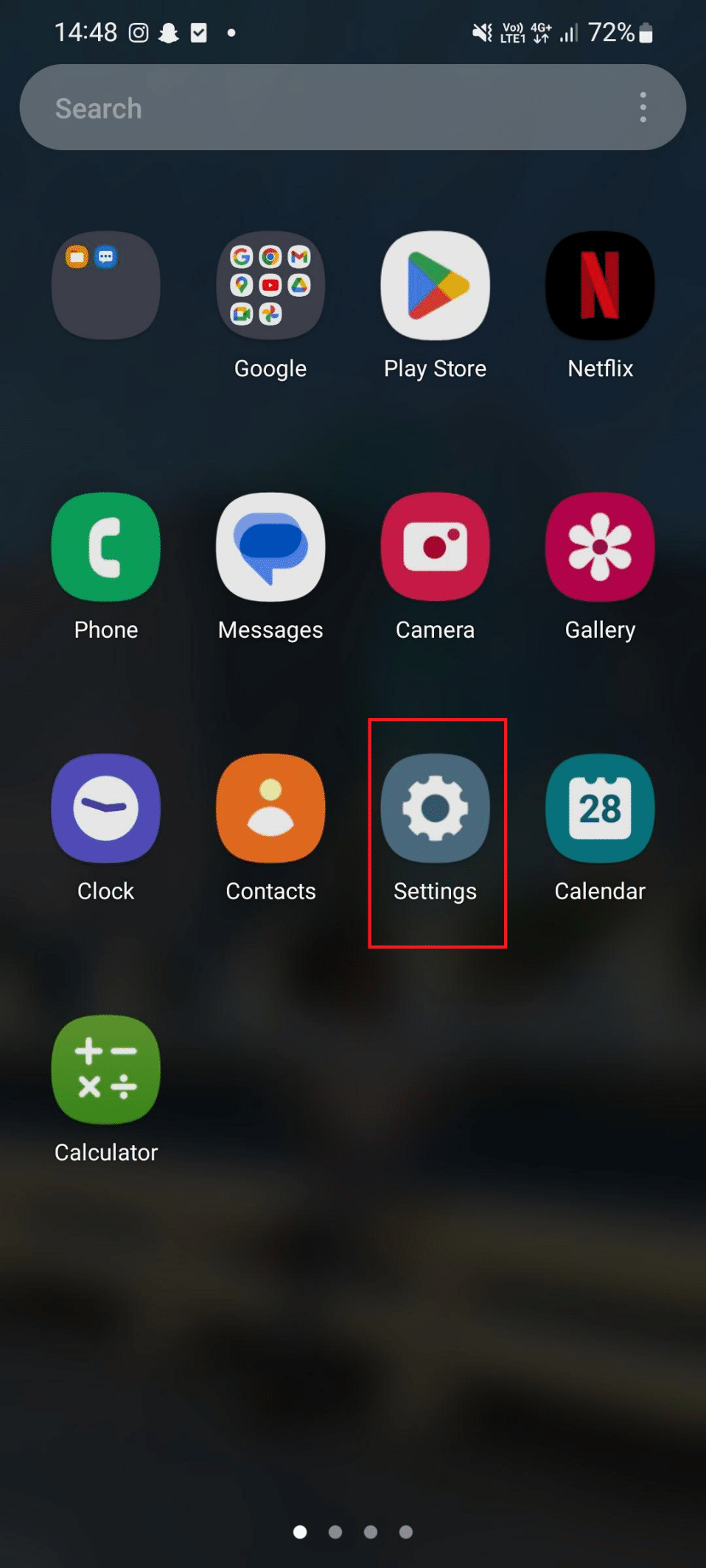
2. الآن ، اضغط على اتصالات .
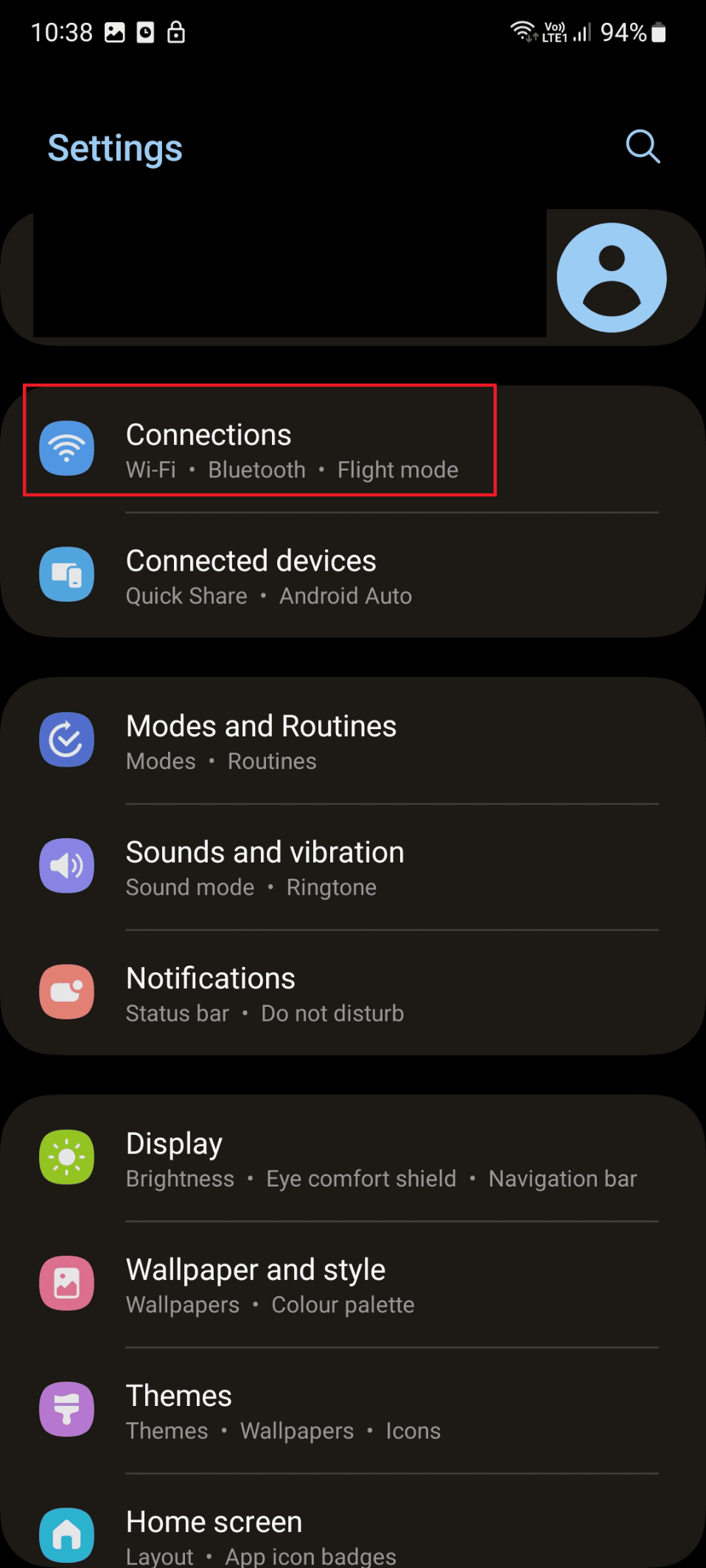
3. بعد ذلك ، قم بالتمرير لأسفل وانقر على المزيد من إعدادات الاتصال .
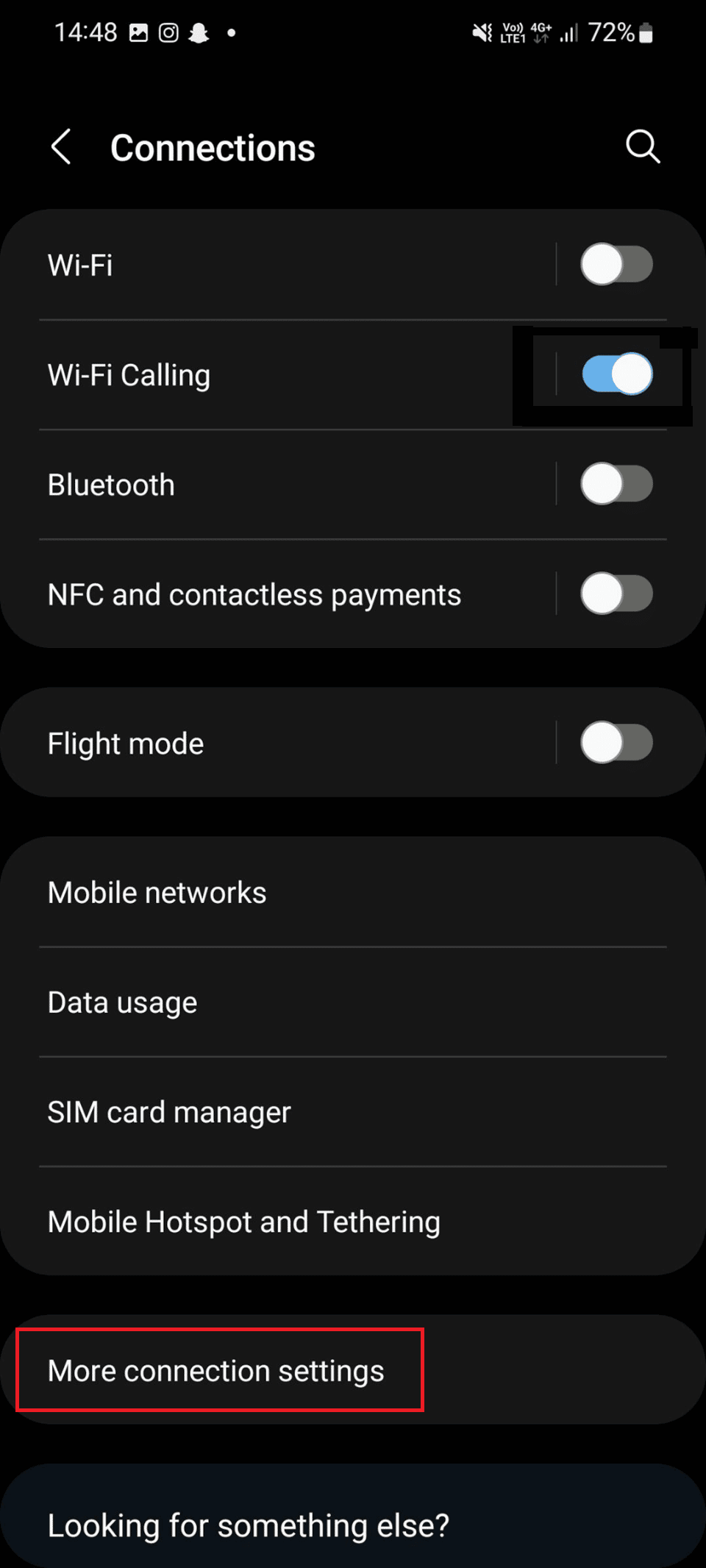
4. هنا ، اضغط على VPN .
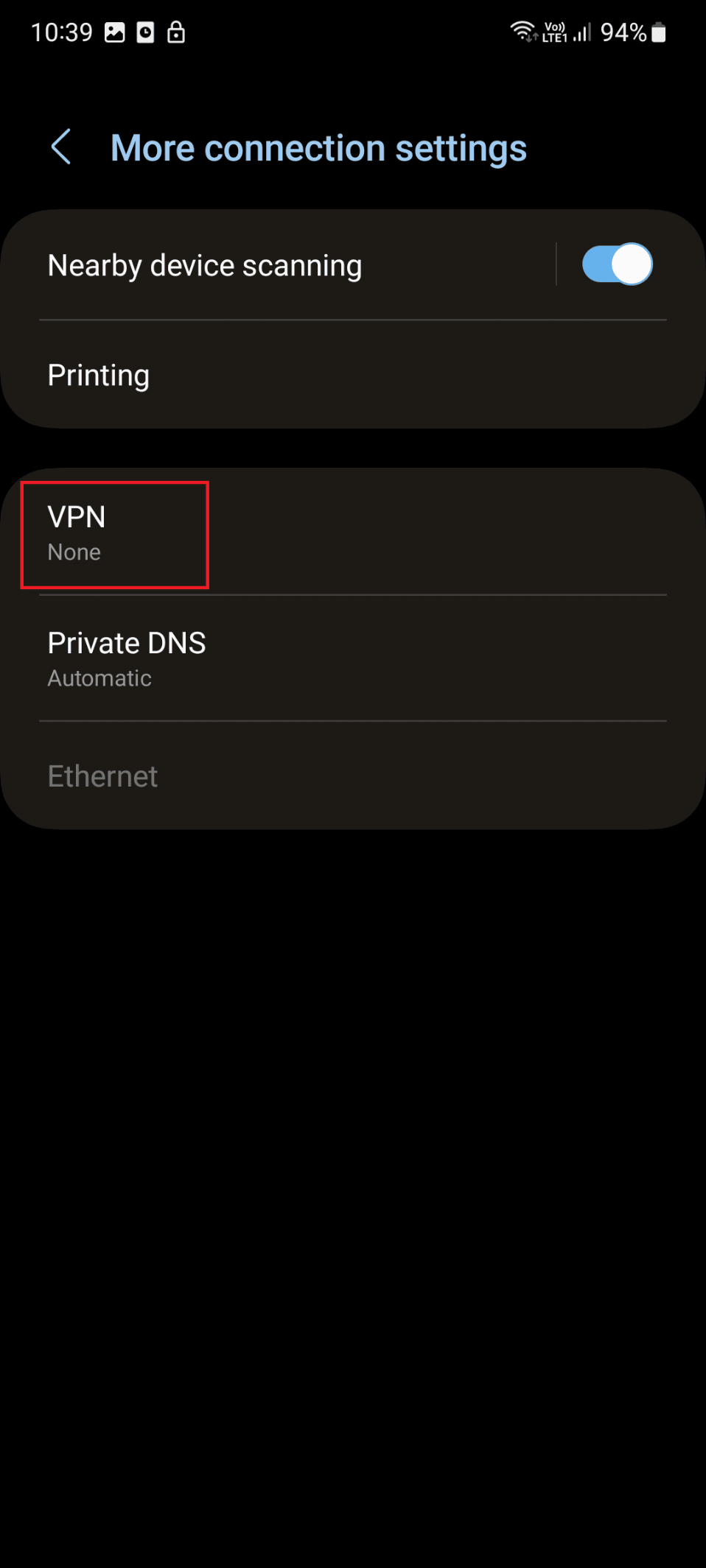
5. الآن ، اتبع التعليمات الموضحة على شاشة الهاتف
اقرأ أيضًا: إصلاح عدم اتصال VPN على Android
الطريقة الخامسة: تعطيل محسن الفيديو
قد يكون هناك سبب آخر للخطأ وهو التعارض مع إعدادات مُحسِّن الفيديو أو إعدادات تأثير اللون النابض بالحياة على جهازك. لمعرفة كيفية تعطيل محسن الفيديو ، اتبع الخطوات الموضحة أدناه:
ملاحظة: على أجهزة مختلفة ، قد يكون لهذه الميزة اسم آخر. على جهاز Samsung Galaxy S21 5G ، اسم الميزة هذا هو Video Brightness .
1. ابدأ الإعدادات على هاتفك الذكي.
2. هنا ، اضغط على الميزات المتقدمة .
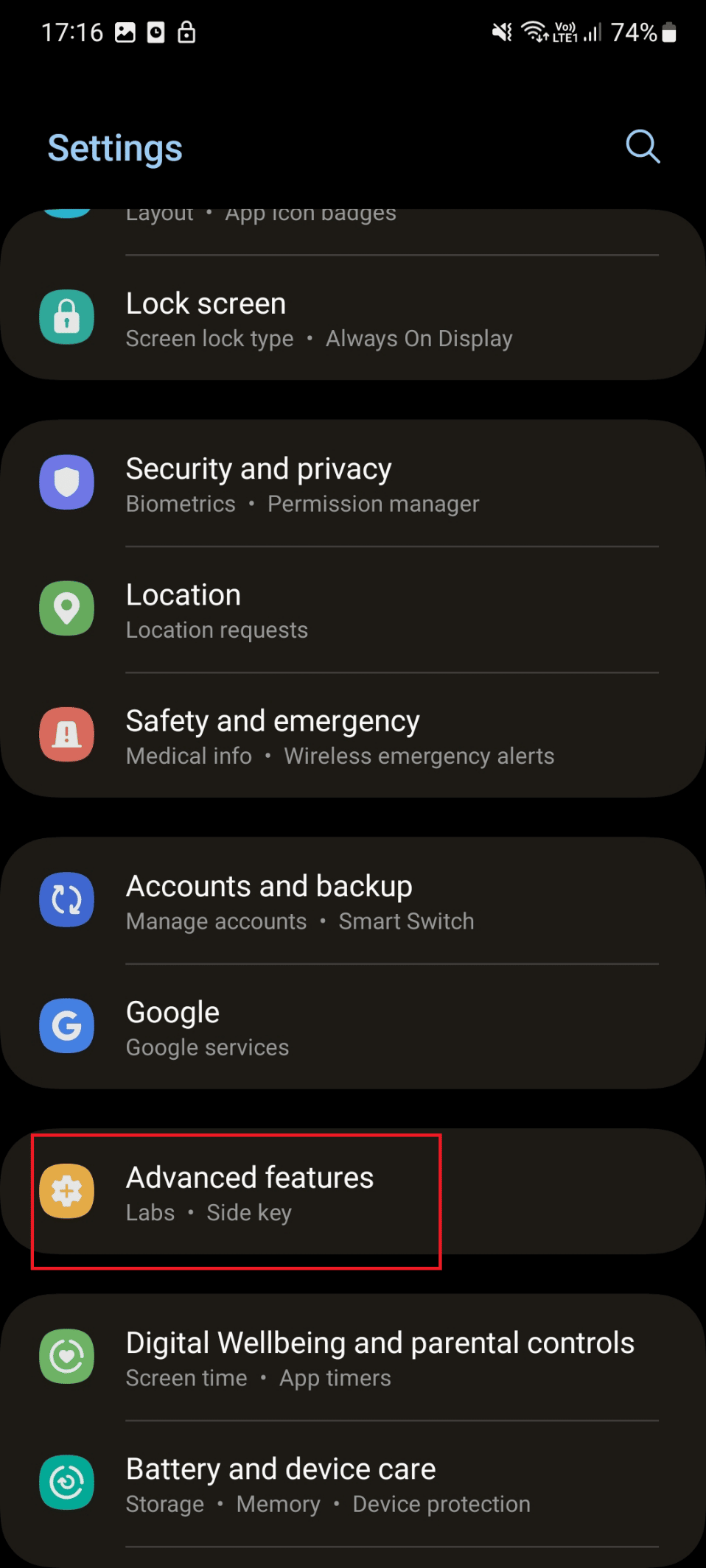
3. بعد ذلك ، اضغط على سطوع الفيديو .
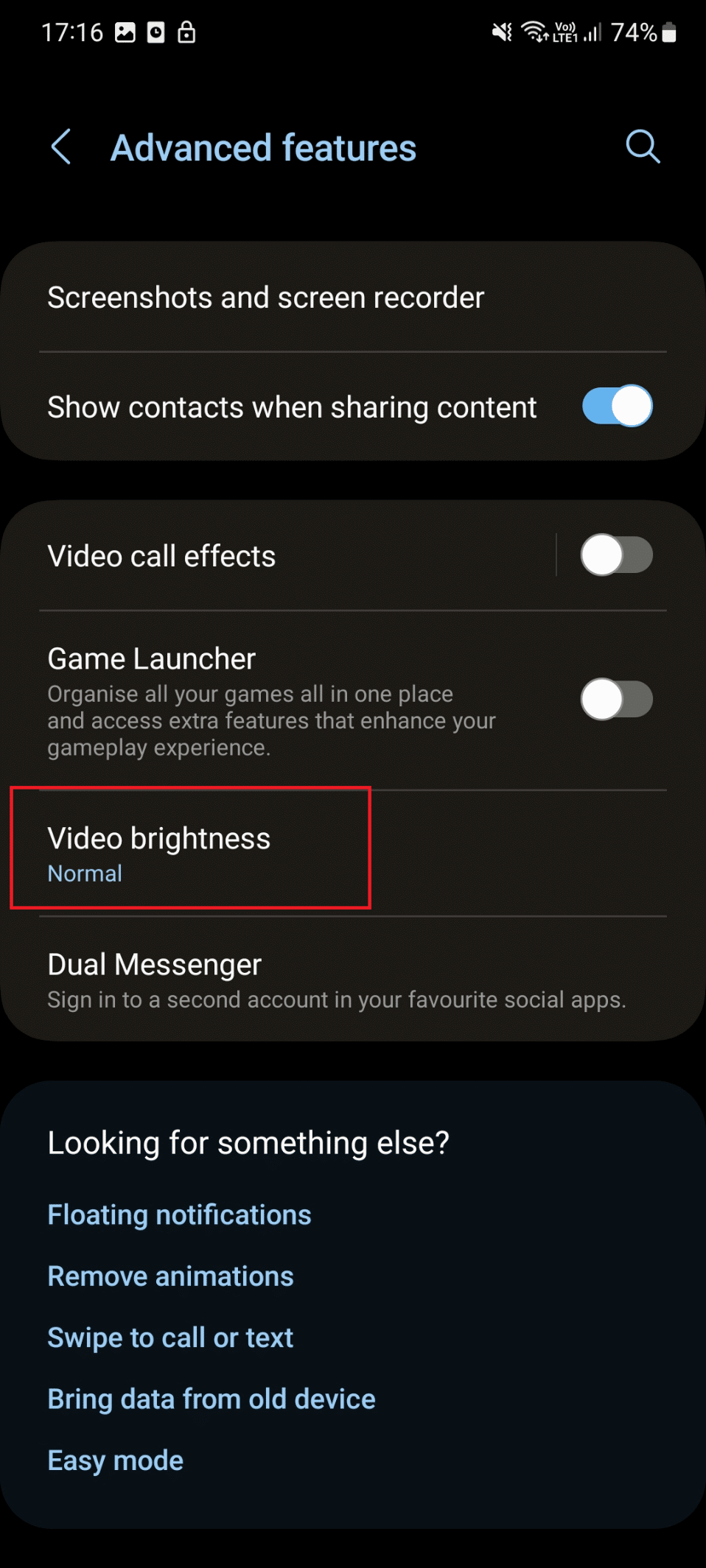
4. أخيرًا ، اضغط على عادي .
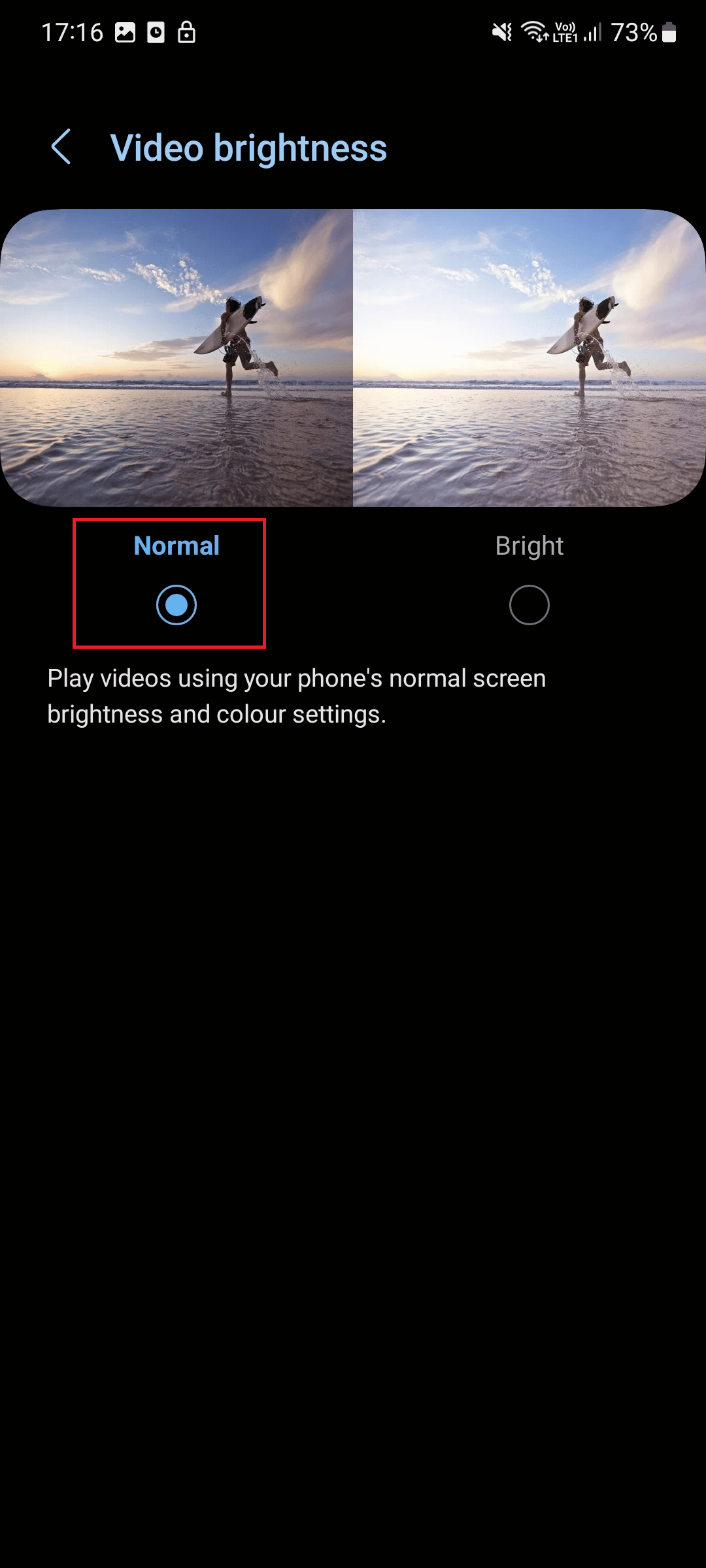
الطريقة 6: إعادة تسجيل الدخول للاكتشاف + التطبيق
إنها طريقة فعالة أخرى يمكن أن تساعدك في إصلاح الخطأ. طرق أداء نفس الشيء موضحة أدناه:
1. قم بتشغيل تطبيق الاكتشاف + على جهازك.
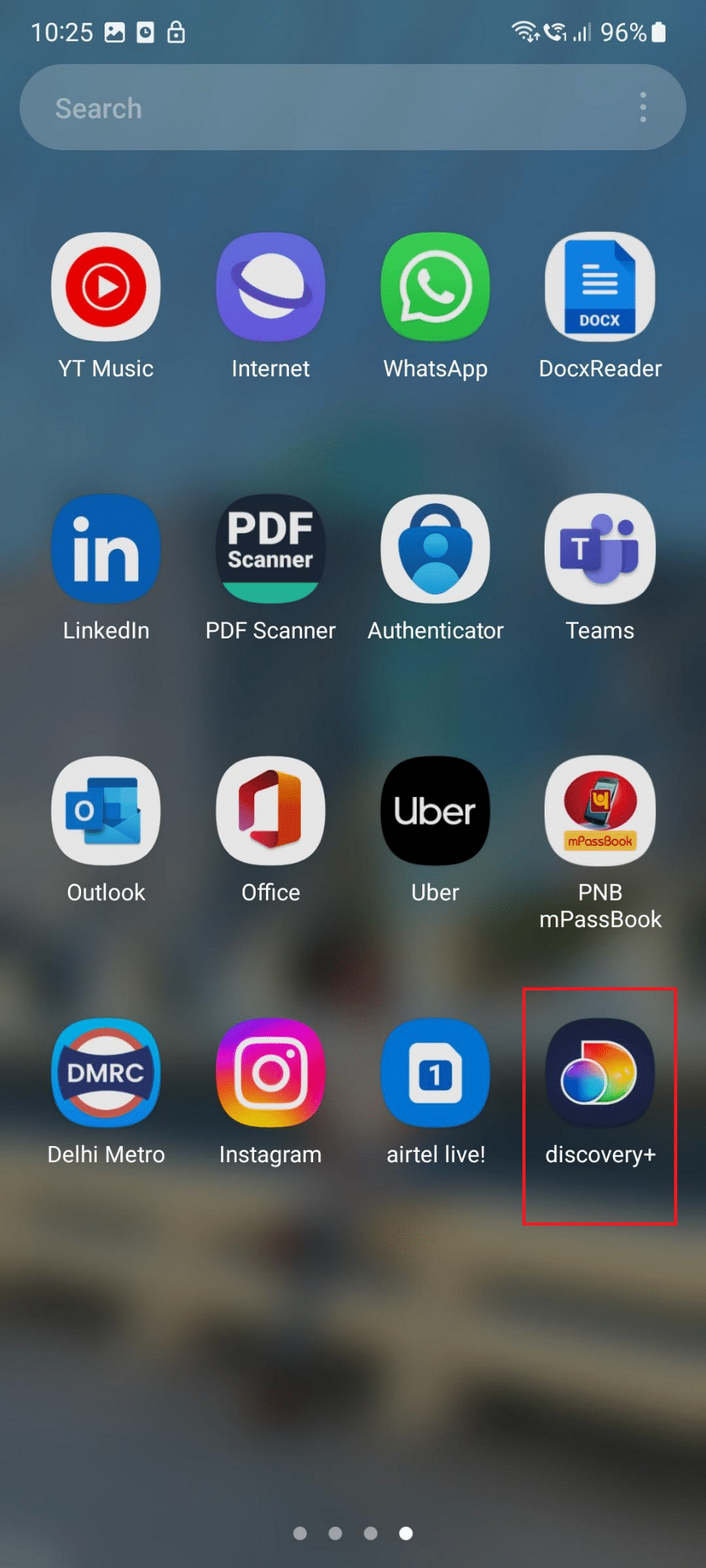
2. الآن ، اضغط على أيقونة ذات ثلاثة أسطر .
3. هنا ، اضغط على رمز المستخدم .
4. اضغط على تسجيل الخروج .
5. بعد ذلك ، انقر فوق تسجيل الخروج .
6. أخيرًا ، قم بتسجيل الدخول عن طريق إدخال بيانات الاعتماد.
اقرأ أيضًا: كيفية تشغيل اكتشاف الشبكة في نظام التشغيل Windows 10
الطريقة السابعة: تحديث تطبيق Discovery Plus
إذا كنت تستخدم إصدارًا قديمًا من التطبيق ، فقد تواجه أيضًا مشكلة الاكتشاف بالإضافة إلى استمرار مشكلة التخزين المؤقت. لذلك ، يجب عليك تحديث تطبيقك باتباع الخطوات التالية:
1. أولاً ، قم بتشغيل متجر Play .
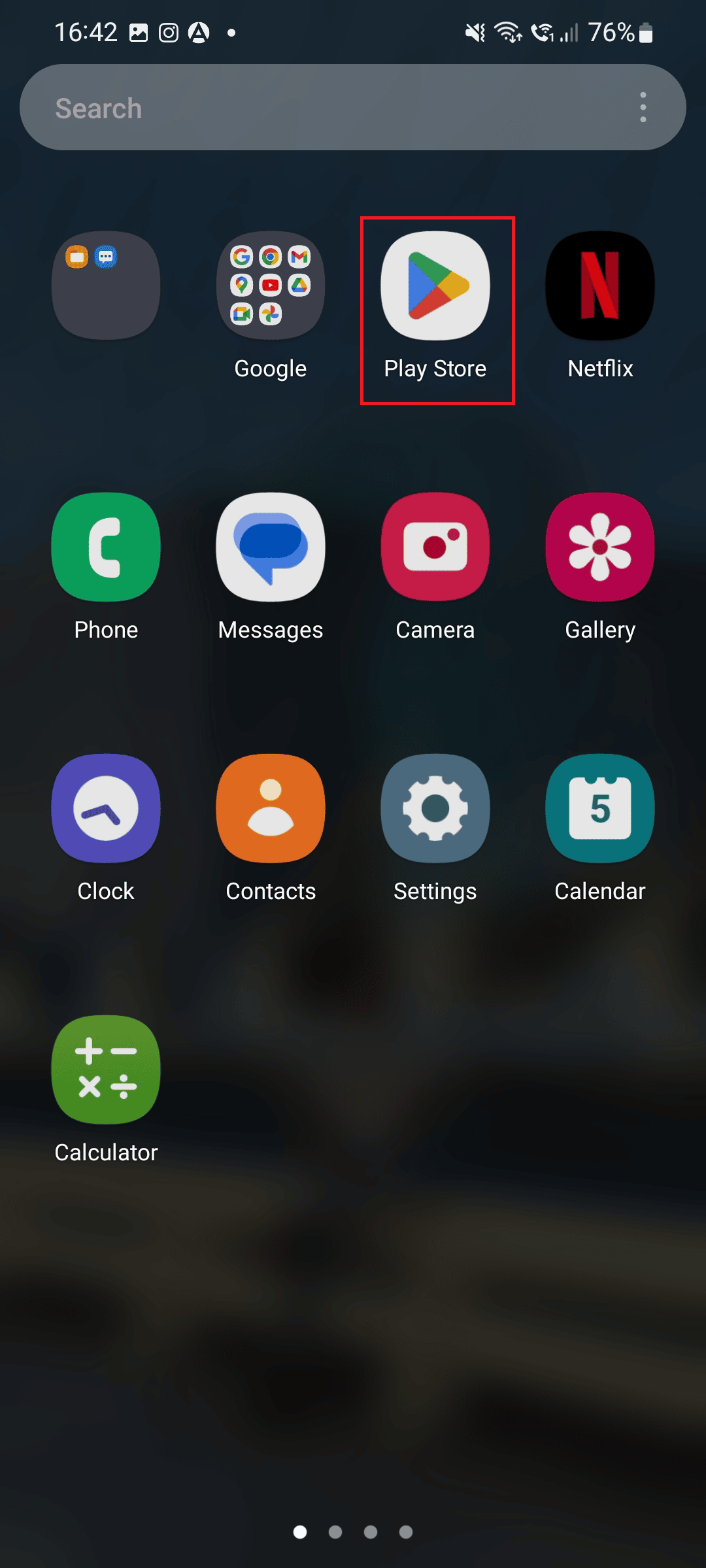
2. في شريط البحث ، اكتب discovery + وانقر على نفس النتيجة.
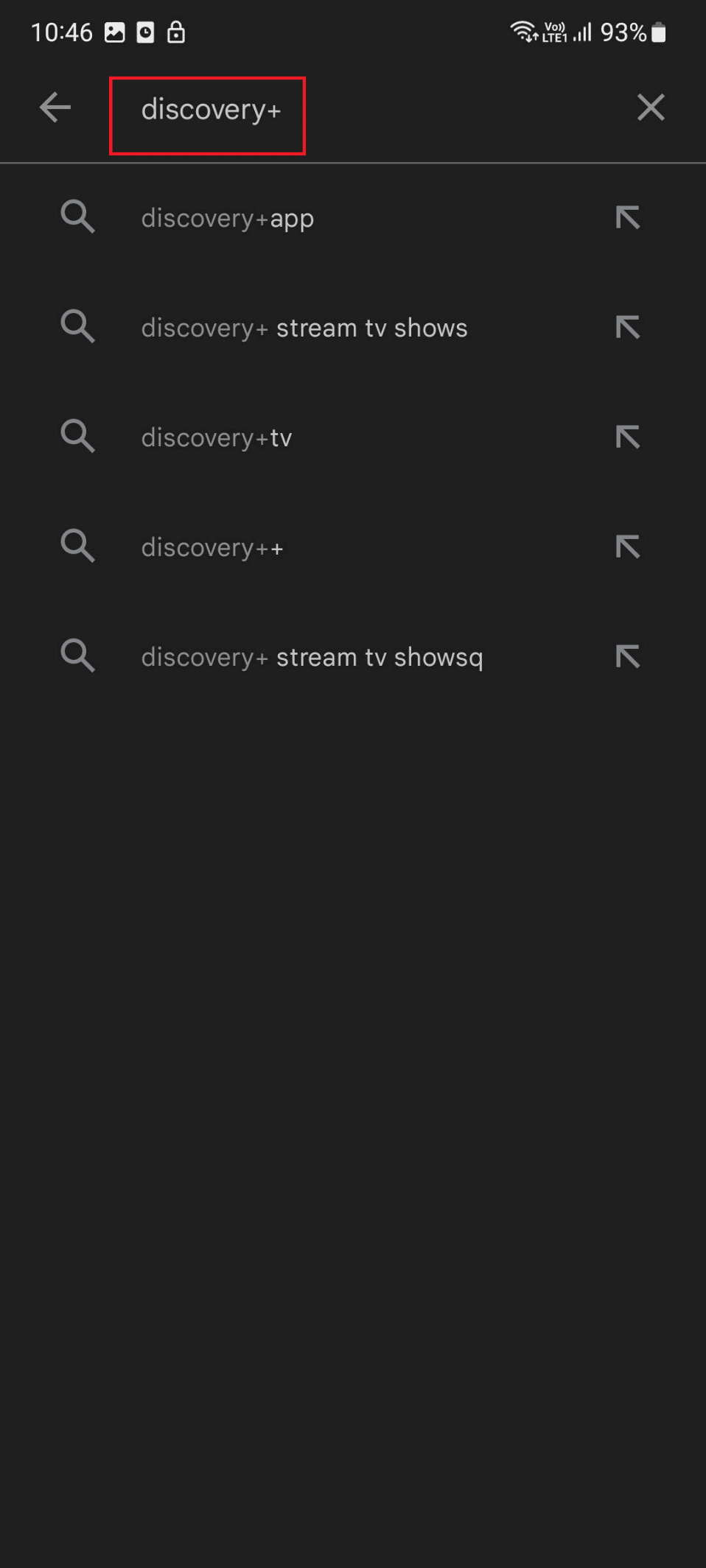
3. في حالة توفر تحديث معلق ، انقر فوق "تحديث" .
اقرأ أيضًا: Android TV مقابل Roku TV: أيهما أفضل؟
الطريقة 8: تحديث Android
هناك طريقة أخرى لإصلاح المشكلة وهي تحديث جهازك. لمعرفة كيفية تحديث جهازك ، اتبع الخطوات أدناه:
1. اضغط على أيقونة الإعدادات .
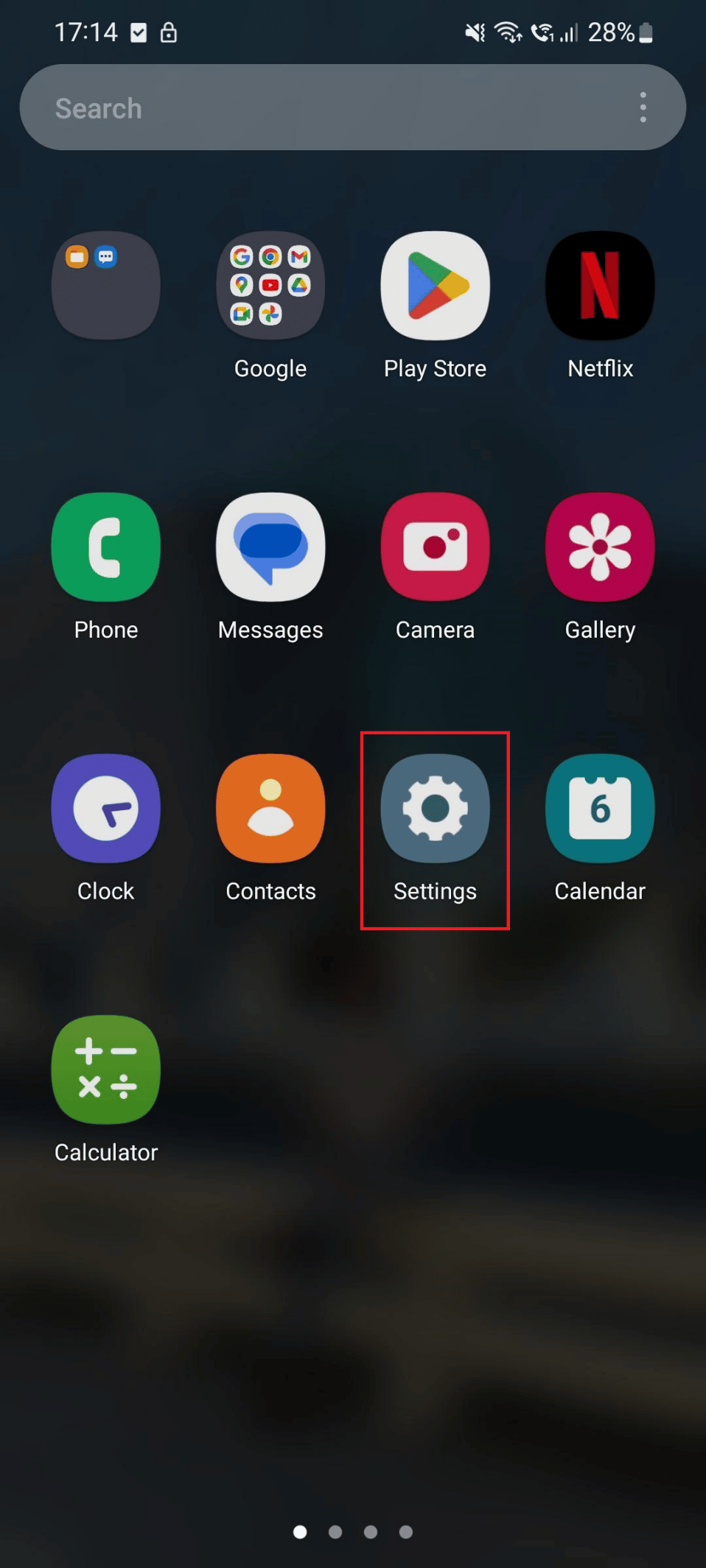
2. الآن ، اضغط على تحديث البرنامج .
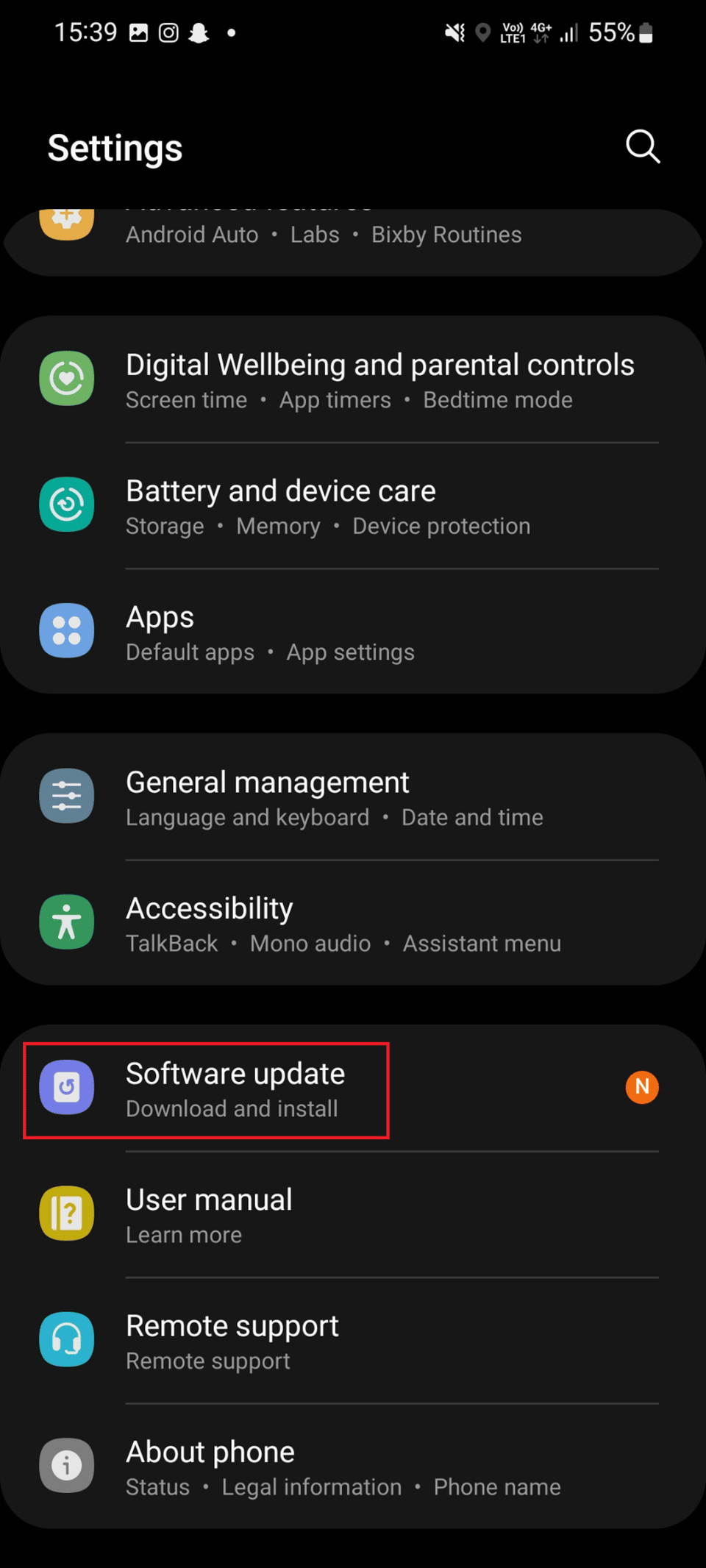
3. اضغط على تنزيل وتثبيت على تحديث البرنامج.
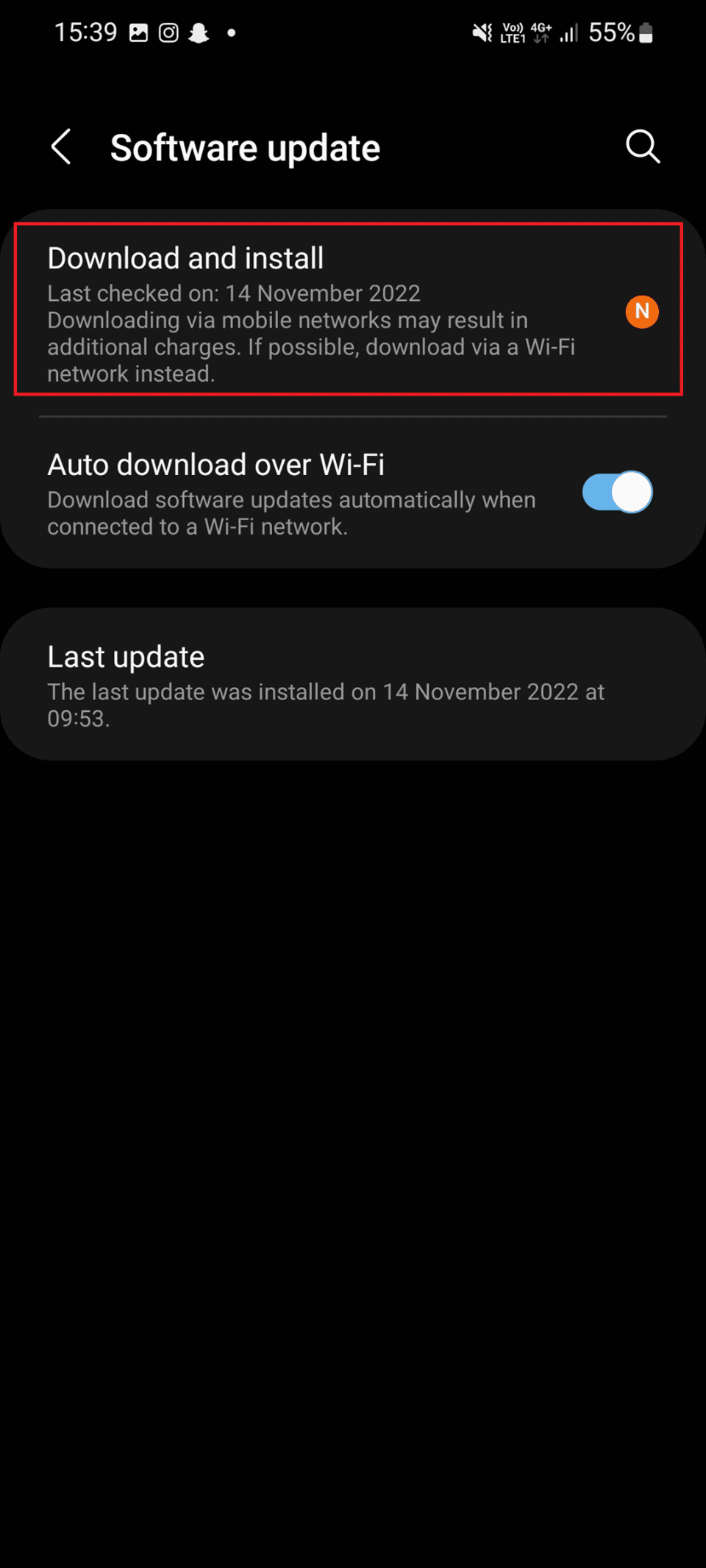
4. أخيرًا ، انقر فوق "تنزيل" وانتظر حتى يتم تحديث البرنامج.
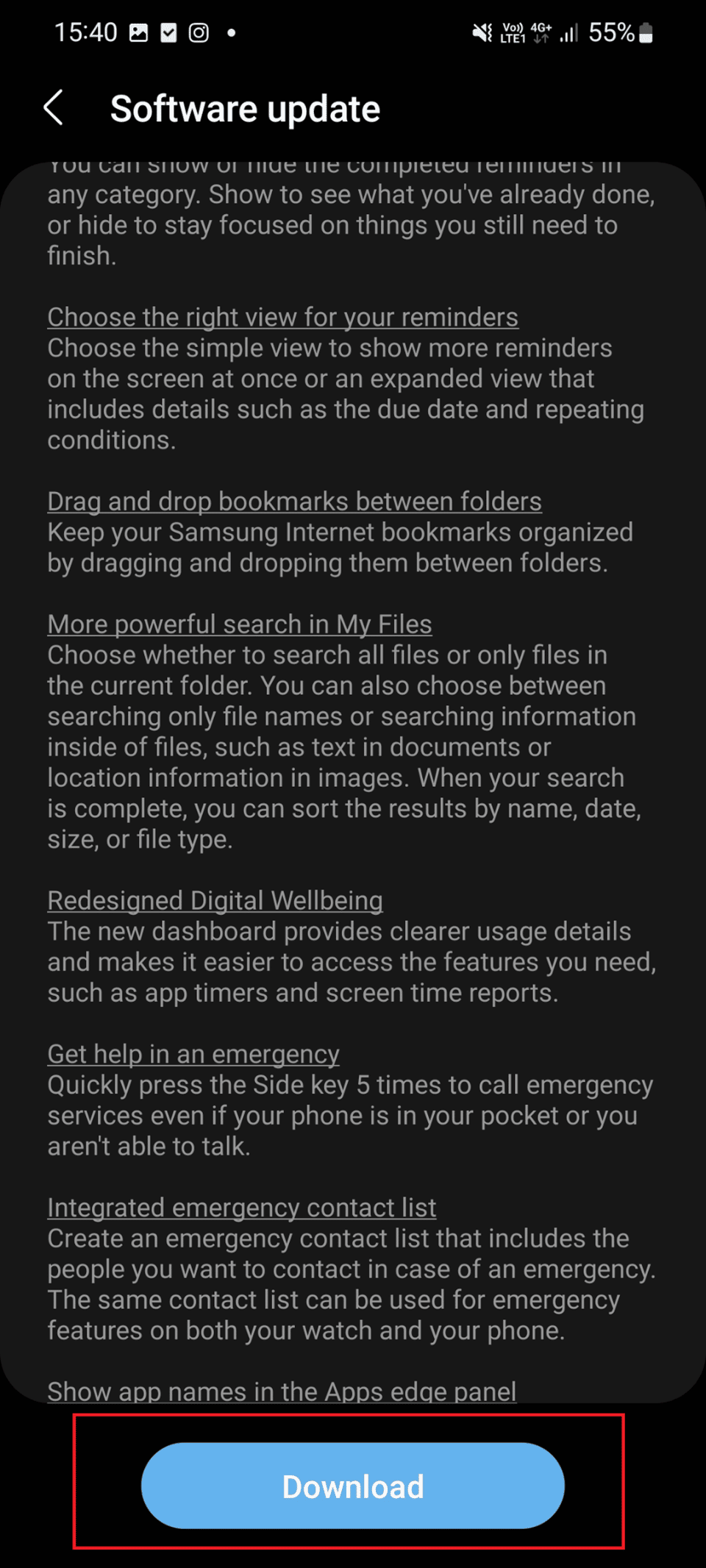
اقرأ أيضًا: قد يحصل Android على دعم أصلي للهاتف ككاميرا ويب
الطريقة التاسعة: إعادة تثبيت Discovery Plus
إذا فشلت الطرق المذكورة أعلاه في إصلاح الاكتشاف بالإضافة إلى التجميد ، فيمكنك محاولة إعادة تثبيت تطبيق Discovery Plus على هاتف Android الخاص بك. من خلال إلغاء تثبيت التطبيق ، يمكنك التخلص من جميع ذاكرة التخزين المؤقت والبيانات والبرامج الضارة التي تسبب الخطأ. ومع ذلك ، بمجرد إلغاء تثبيت التطبيق ، ستحتاج إلى إعادة تثبيته. لمعرفة كيفية إلغاء تثبيت التطبيق وإعادة تثبيته ، اقرأ الخطوات:
1. استمر في الضغط على أيقونة التطبيق discovery + على هاتفك حتى ترى خيار إلغاء التثبيت.
2. الآن ، انقر فوق "إلغاء التثبيت" وانتظر حتى تنتهي العملية.
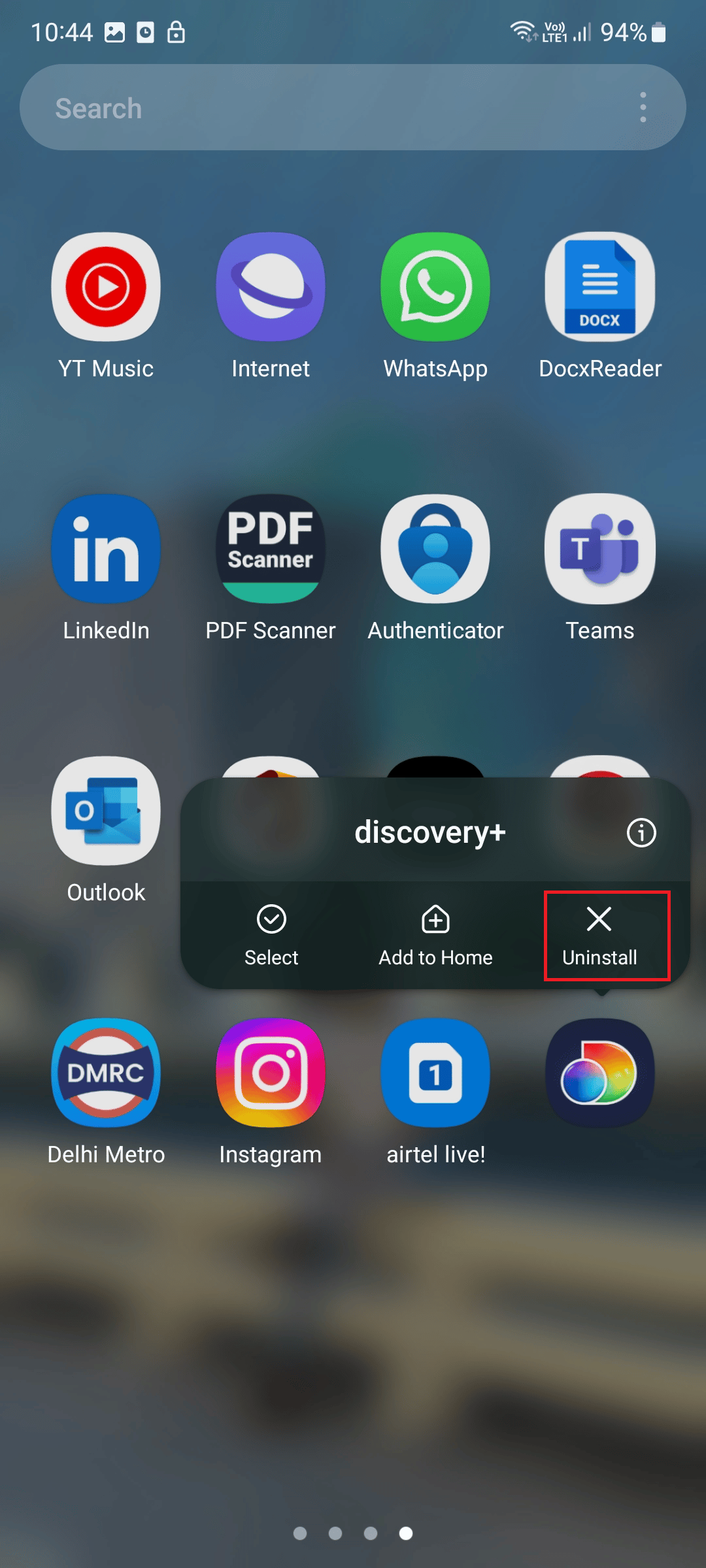
3. قم بتشغيل تطبيق Play Store .
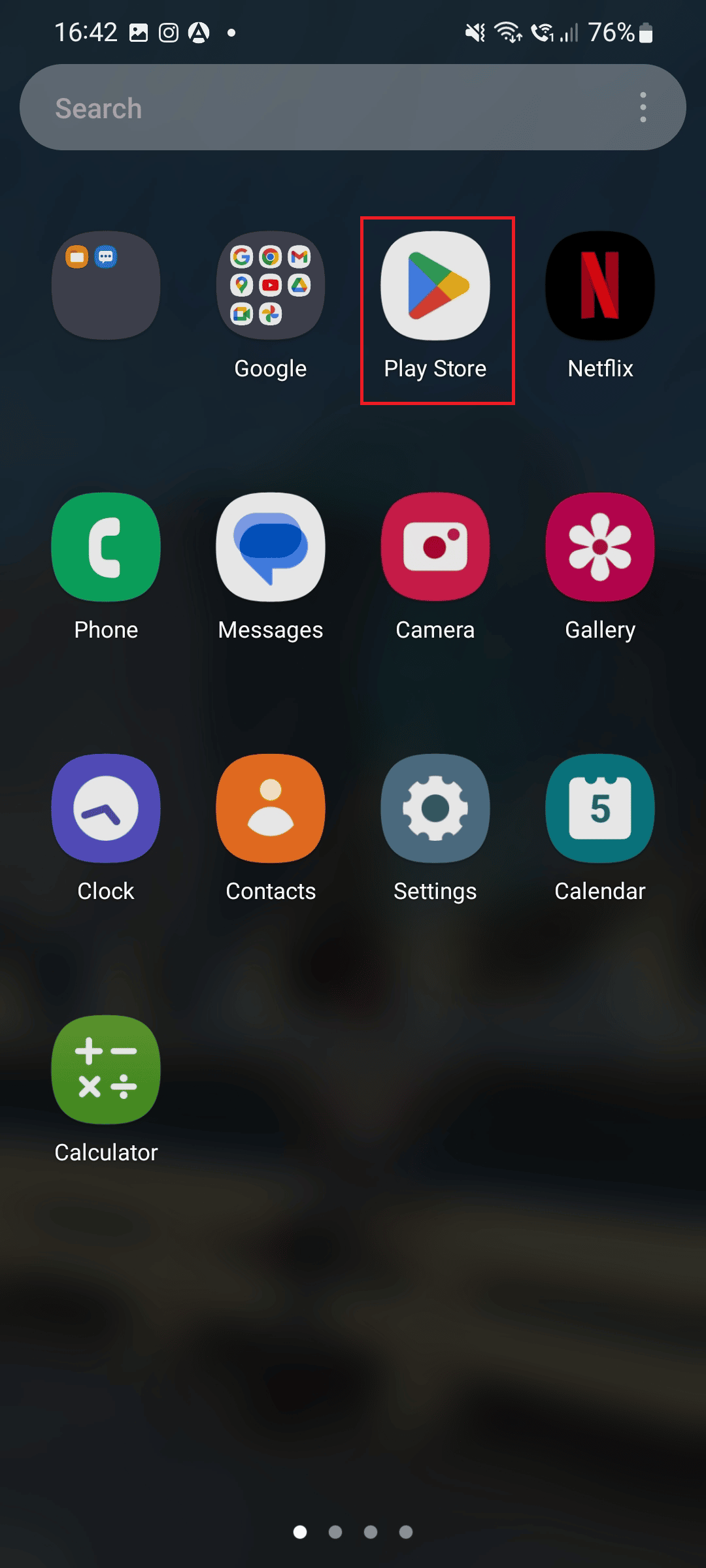
4. الآن ، ابحث عن الاكتشاف + وانقر على النتيجة المعروضة.
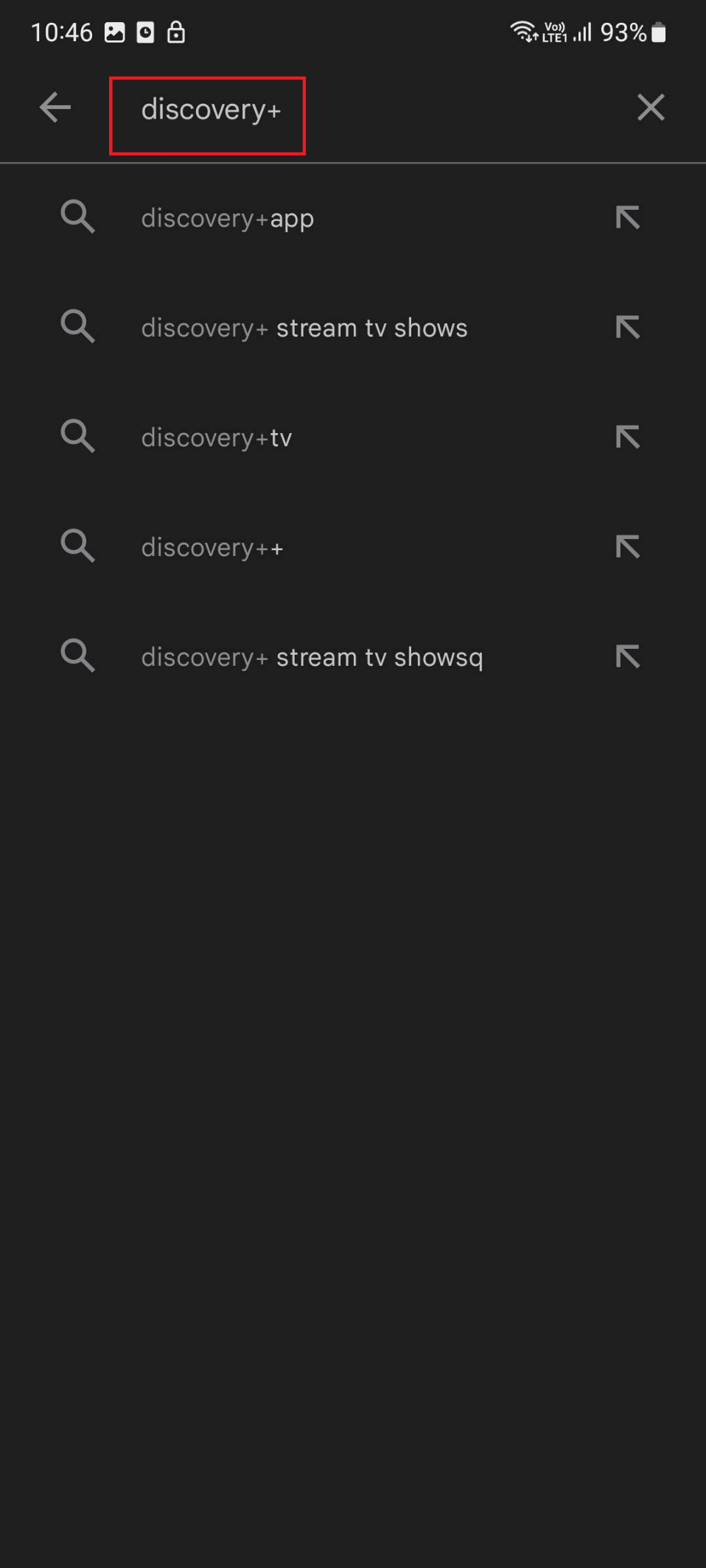
5. اضغط على التثبيت .
اقرأ أيضًا: إصلاح Netflix لا يعمل على تلفزيون Sony الذكي
الطريقة العاشرة: اتصل بدعم العملاء
حتى بعد تجربة جميع الطرق التي ذكرناها ، يحافظ الاكتشاف الإضافي على التخزين المؤقت ، ثم يجب عليك الاتصال بصفحة الاكتشاف + الدعم.
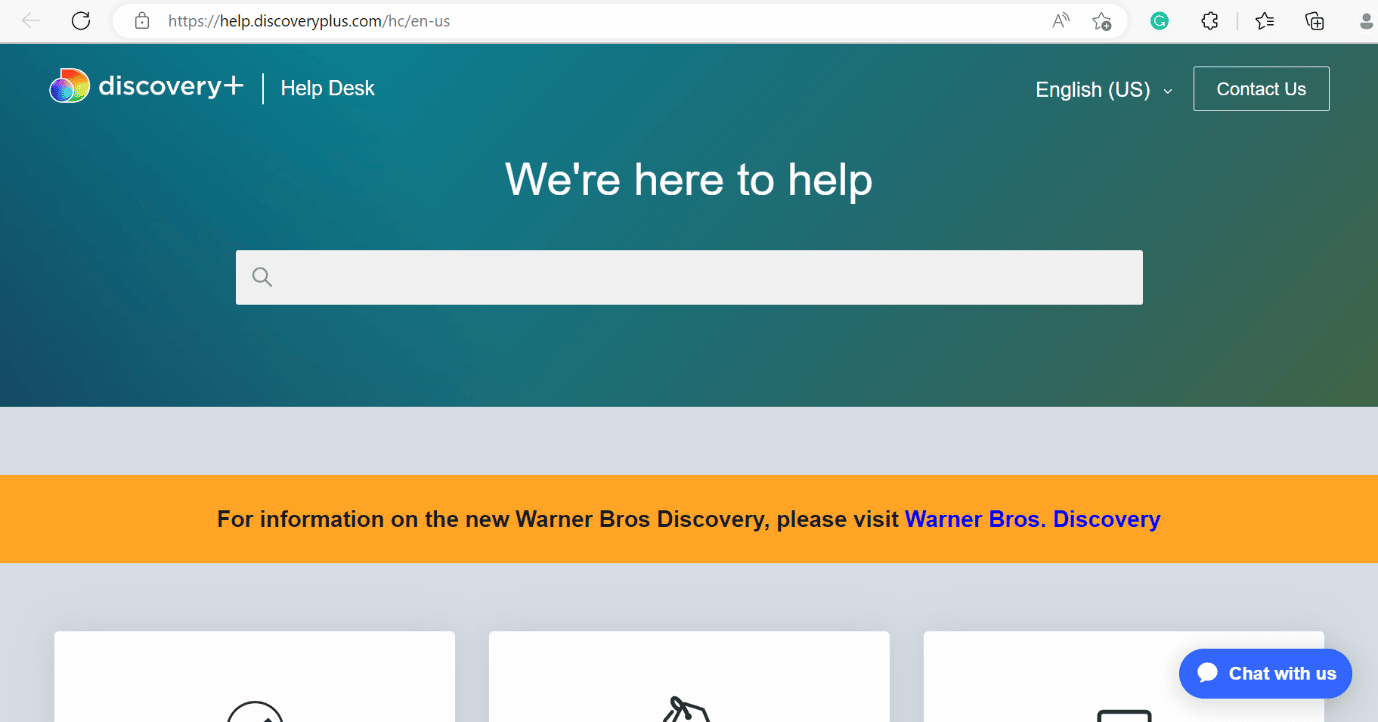
مُستَحسَن:
- 11 طريقة لإصلاح عدم عمل Twitter على Android و iPhone
- إصلاح مشكلة الحلقات المفقودة Hulu
- 10 طرق لإصلاح رمز خطأ HBO Max 321
- متى سيكون Discovery Plus متاحًا على PS4؟
نأمل أن تكون هذه المقالة مفيدة وأن تكون قادرًا على إصلاح خطأ الاكتشاف بالإضافة إلى التجميد . إذا كان لا يزال لديك أسئلة ، فلا تتردد في طرحها في قسم التعليقات أدناه. أخبرنا أيضًا بما تريد تعلمه بعد ذلك.
