كيفية إصلاح Discord Stuck على 'RTC Connecting'
نشرت: 2020-12-01مصدر قلق كبير لمستخدمي Discord هو الفشل في تجاوز "اتصال RTC".
لحسن الحظ ، هناك عدد قليل من الأشياء التي يمكنك القيام بها لإزالة المشكلة. سيوضح لك هذا الدليل كيفية إصلاح Discord عالقًا في "اتصال RTC". لذا ، من فضلك ، استمر في القراءة.
ماذا يعني "توصيل RTC"؟
Discord هي عبارة عن منصة VoIP شهيرة تمكنك من قضاء وقت ممتع مع الأشخاص الذين تهتم بهم. إنها أداة الاتصال المثالية لأصدقائك المقربين أو رفقاء الألعاب أو حتى نادي المدرسة. يمكنك بدء مكالمات فيديو وإرسال رسائل نصية ودردشة صوتية. برنامج الاتصال هذا هو الحزمة الكاملة. يمكنك استخدام الإصدار المستند إلى الويب أو تنزيل تطبيق سطح المكتب على جهاز الكمبيوتر الخاص بك.
في بعض الأحيان ، يواجه مستخدمو Discord حاجزًا حيث لا يمكنهم إنشاء اتصال. تستمر الخدمة في قول "RTC Connecting" دون إحراز أي تقدم حقيقي ، وبالتالي تمنعك من الانضمام إلى محادثة صوتية في الوقت الفعلي.
يعني "RTC Connecting" أن النظام الأساسي يحاول بدء مكالمة صوتية. يستخدم Discord بروتوكول الدردشة في الوقت الفعلي (أو WebRTC) لتسهيل الاتصال المتزامن. لذا فإن مشكلة النوم على "RTC Connecting" مرتبطة بالشبكة.
ما الذي يسبب "اتصال RTC"؟
لتحديد كيفية إصلاح اتصال Discord عالق ، علينا أولاً أن نفهم سبب حدوثه:
- اتصال إنترنت غير مستقر: إذا لم يكن اتصالك بالإنترنت موثوقًا بدرجة كافية ، فقد يؤدي ذلك إلى محاولات اتصال RTC التي لا تنتهي.
- IP الديناميكي: لا يعمل Discord بشكل جيد عندما تستمر VPN في تغيير عنوان IP الخاص بك.
- VPN بدون UDP: لا يدعم Discord VPN الذي لا يحتوي على بروتوكول مخطط بيانات المستخدم (UDP).
- تم عزل Discord بواسطة برنامج مكافحة الفيروسات الخاص بك: قد يتعرف برنامج مكافحة الفيروسات الخاص بك على ملف Discord على أنه قد يكون ضارًا ويعزله ، مما يمنع اتصالك من النجاح.
- مشاكل الخادم: إذا كان خادم منطقتك غير قادر على إنشاء اتصال ، فلا يمكنك الانضمام إلى دردشة على Discord.
الآن بعد أن عرفنا أسباب مشكلة الاتصال الصوتي على Discord ، دعنا الآن نلقي نظرة على إجراءات حلها.
كيفية حل الخلاف العالق في "اتصال RTC"
إصلاح مشكلة RTC سهل. هناك العديد من الأشياء التي يمكنك القيام بها لضمان اتصالك. قبل مضي وقت طويل ، ستلتقي بأصدقائك. إذن ، إليك ما يجب عليك فعله:
- تحقق من اتصالك بالإنترنت
- أعد تشغيل أجهزتك
- تحقق من VPN الخاص بك
- قم بتعيين منطقة خادم مختلفة على Discord
- تعطيل QoS (جودة الخدمة) على الفتنة
- قم بتغيير نظام الصوت الفرعي في Discord
- قم بتعطيل برنامج مكافحة الفيروسات أو جدار حماية Windows مؤقتًا
- قم بتحديث برنامج تشغيل الشبكة الخاص بك
- جرب متصفحًا مختلفًا
- قم بتغيير خادم DNS الخاص بك
- امسح ذاكرة التخزين المؤقت لـ DNS وأعد ضبط إعدادات IP الخاصة بك
- استشر مسؤول الشبكة لديك
- قم بإجراء اختبار توصيل RTC
قد لا تضطر إلى تجربة جميع الإصلاحات. ما عليك سوى شق طريقك إلى أسفل القائمة حتى يقوم Discord بإجراء اتصال صوتي ناجح. لنبدأ.
الإصلاح 1: تحقق من اتصالك بالإنترنت
يجب أن تتأكد من عدم وجود أي مشكلات في الإنترنت. يجب أن يكون لديك اتصال قوي قبل أن تتوقع أن يعمل Discord كما هو متوقع. يمكنك الاتصال بمزود خدمة الإنترنت (ISP) لمساعدتك في حل أي مشكلات اتصال قد تواجهها. بمجرد أن تتأكد من أن الإنترنت لديك موثوق به بدرجة كافية ، يمكنك بعد ذلك المتابعة إلى الإصلاحات الأخرى أدناه.
الإصلاح 2: أعد تشغيل أجهزتك
هذه الفكرة البسيطة هي ما يستخدمه معظم المستخدمين لحل مشكلة اتصال RTC. يمكنك أيضًا تجربتها قبل القفز إلى الحلول الأكثر قوة.
قد تكون مشكلة RTC Connecting ناتجة عن عنوان IP ديناميكي. كما ذكرنا سابقًا ، لا يعمل Discord بشكل جيد مع IP الذي يتغير من وقت لآخر. كيف تحل هذا؟ أعد تشغيل النظام والمودم وجهاز التوجيه من خلال هذه الخطوات:
- انقر فوق الزر "ابدأ" في الزاوية السفلية اليسرى من شاشتك.
- انقر فوق رمز الطاقة وانقر فوق إيقاف التشغيل.
- أخرج البطارية من الكمبيوتر (إذا كانت بطاريتك قابلة للإزالة) وافصلها عن مصدر الطاقة.
- افصل كبلات الطاقة الموجودة في الجزء الخلفي من جهاز التوجيه والمودم.
- انتظر لمدة ثلاث دقائق تقريبًا وأعد تشغيل الأجهزة. قم بتوصيل الأسلاك وتحقق من ظهور المؤشرات.
- أعد البطارية إلى جهاز الكمبيوتر الخاص بك وقم بتشغيلها.
- افتح متصفحك وتأكد من أن اتصالك بالإنترنت نشط.
تحقق مما إذا كان بإمكان Discord إجراء اتصال الآن. إذا لم يعد الخطأ يحدث ، فهذا يعني أنه نتج عن IP الديناميكي. للتعامل معها حتى لا تحدث المشكلة مرة أخرى ، يمكنك إما:
- اطلب عنوان IP ثابتًا من مزود خدمة الإنترنت.
- استخدم خدمة DNS الديناميكية التي تعمل في الوقت الفعلي لتحديث عنوان IP الجديد والتفاصيل الأخرى تلقائيًا.
الإصلاح 3: تحقق من VPN الخاص بك
على الرغم من أن تكوين VPN يمكن أن يحسن تجربتك الإجمالية على الإنترنت ، إلا أنه يغير عنوان IP الخاص بك ، والذي لا يبشر دائمًا بالخير مع Discord. ومع ذلك ، يعمل Discord بشكل جيد مع شبكات VPN التي تدعم UDP (بروتوكول مخطط بيانات المستخدم). ينشئ UDP اتصالاً يزيل التأخيرات في مشاركة البيانات. لذلك ، يمنحك اتصالاً أسرع بكثير من بروتوكول التحكم في الإرسال (TCP).
إذا لم يكن VPN الخاص بك يحتوي على UDP ، فقم بإلغاء تثبيته وإعادة تشغيل النظام قبل بدء Discord مرة أخرى.
الإصلاح 4: تعيين منطقة خادم مختلفة على Discord
من المحتمل أن يكون Discord يواجه مشكلات في الاتصال بسبب منطقة الخادم لديك. اختر مكانًا مختلفًا (يمكن أن يكون أقرب إلى موقعك الفعلي) وحاول بدء محادثة VoIP مرة أخرى. اتبع هذه الخطوات:
- قم بتشغيل Discord وأدخل إعدادات الخادم. للقيام بذلك ، انقر فوق اسم الخادم الخاص بك في الزاوية العلوية اليسرى من النافذة. ثم قم بتوسيع القائمة المنسدلة وانقر فوق إعدادات الخادم.
- انقر فوق الزر "تغيير". إنه موجود تحت خيار "منطقة الخادم".
- حدد منطقة الخادم من القائمة المتاحة.
- احفظ التغييرات وحاول الاتصال مرة أخرى.
الإصلاح 5: تعطيل QoS (جودة الخدمة) على الفتنة
قد تتمكن من إصلاح مشكلة اتصال RTC عن طريق تعطيل إعدادات جودة الخدمة (QoS) في حسابك. إليك كيفية القيام بذلك:
- قم بتشغيل Discord وانقر فوق الإعدادات في الزاوية السفلية اليسرى من النافذة. يمثل رمز الترس الخيار. يتم عرضه بجانب اسم Discord الخاص بك.
- انقر فوق الصوت والفيديو ضمن قسم إعدادات التطبيق في الجزء الأيمن.
- قم بالتمرير لأسفل إلى خيار "تمكين أولوية الحزمة العالية لجودة الخدمة" وانقر فوق زر التبديل لإيقاف تشغيله.
- أعد تشغيل الفتنة. تحقق مما إذا كنت قد قمت بحل الخطأ.
الإصلاح 6: تغيير نظام الصوت الفرعي في Discord
أحرز بعض المستخدمين تقدمًا في مشكلة RTC Connecting عن طريق تغيير نظام الصوت الفرعي Discord إلى Legacy. اتبع هذه الخطوات لتجربتها:
- إطلاق الفتنة
- انقر فوق الإعدادات (المعروضة كعجلة مسننة) في الزاوية اليسرى السفلية من الصفحة.
- في الجزء الأيمن ، انقر فوق "الصوت والصوت" في قسم إعدادات التطبيق.
- قم بتعيين نظام الصوت الفرعي على Legacy.
- أعد تشغيل Discord وحاول إجراء مكالمة صوتية.
الإصلاح 7: قم بتعطيل برنامج مكافحة الفيروسات أو جدار حماية Windows مؤقتًا
قد يؤدي برنامج مكافحة الفيروسات التابع لجهة خارجية أو جدار حماية Windows Defender إلى منع Discord من العمل كما ينبغي. يمنع جدار الحماية الوصول غير المصرح به إلى ملفات وموارد الكمبيوتر. لذلك ، يمكن أن يؤدي إلى حظر حركة المرور ذات الصلة بـ Discord والتسبب في خطأ RTC Connecting.
هناك أيضًا احتمال أن يكون برنامج مكافحة الفيروسات الخاص بك قد أضاف بعض ملفات Discord إلى مجلد العزل الخاص به ، وبالتالي منع الخدمة من العمل بشكل طبيعي.
إذا كنت تستخدم برنامج Windows Defender المدمج ، فاتبع الخطوات أدناه لتعطيل جدار الحماية مؤقتًا:
- اضغط على مفتاح Windows + R على لوحة المفاتيح لفتح ملحق التشغيل.
- اكتب “control firewall.cpl” (بدون علامات اقتباس) واضغط على Enter أو انقر فوق OK.
- انقر فوق "تشغيل جدار حماية Windows Defender أو إيقاف تشغيله" في الجزء الأيمن.
- حدد "إيقاف تشغيل جدار حماية Windows Defender (غير مستحسن)" ضمن إعدادات شبكة المجال ، وإعدادات الشبكة الخاصة ، وإعدادات الشبكة العامة.
- انقر فوق الزر "موافق" عند الانتهاء.
قم بتشغيل Discord ومعرفة ما إذا كنت قد تمكنت من إصلاح الخطأ.
إذا كنت تستخدم برنامج مكافحة فيروسات تابعًا لجهة خارجية ، فانتقل إلى الإعدادات وحاول تعطيل البرنامج مؤقتًا. إذا لم تكن متأكدًا من كيفية عمله ، يمكنك الرجوع إلى دليل المستخدم أو زيارة صفحة المساعدة.
حاول الانضمام إلى محادثة على Discord. ربما لم تعد المشكلة موجودة. ومع ذلك ، إذا حدث ذلك ، فأعد تمكين جدار حماية Windows Defender أو برنامج مكافحة الفيروسات التابع لجهة خارجية. ثم انتقل إلى الإصلاح التالي أدناه.

الإصلاح 8: تحديث برنامج تشغيل الشبكة الخاص بك
للتأكد من أن اتصالك بالإنترنت لم ينجح ، تحقق مما إذا كانت برامج تشغيل محول الشبكة محدثة أم لا. يمكنك زيارة موقع الويب الخاص بالشركة المصنعة لجهاز الكمبيوتر للحصول على أحدث برنامج تشغيل لجهازك. تأكد من حصولك على الإصدار الصحيح المتوافق مع جهاز الكمبيوتر الخاص بك. من الضروري أيضًا ألا تحاول تنزيل برامج التشغيل الخاصة بك من مصدر غير رسمي. يمكنهم إلحاق الضرر بجهاز الكمبيوتر الخاص بك أو إدخال برامج ضارة في النظام.
يمكنك أيضًا استخدام إدارة الأجهزة لتحديث برنامج تشغيل الشبكة. اتبع هذه الخطوات:
- اضغط على مجموعة لوحة مفاتيح Windows + R لاستدعاء مربع الحوار "تشغيل".
- اكتب أو انسخ والصق "Devmgmt.msc" (بدون علامات اقتباس) وانقر فوق "موافق" لفتح نافذة "إدارة الأجهزة".
- قم بالتمرير عبر قائمة الأجهزة لتحديد موقع محولات الشبكة. انقر نقرًا مزدوجًا فوقه أو انقر فوق السهم الموجود على الجانب الأيسر لتوسيع الخيار.
- انقر بزر الماوس الأيمن على جهاز الشبكة وحدد "تحديث برنامج التشغيل".
- انقر فوق الخيار "البحث تلقائيًا عن برنامج التشغيل المحدث" وانتظر حتى تكتمل العملية.
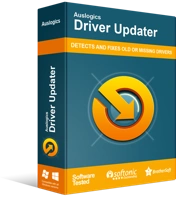
حل مشكلات الكمبيوتر باستخدام برنامج التشغيل المحدث
غالبًا ما ينتج أداء الكمبيوتر غير المستقر عن برامج تشغيل قديمة أو فاسدة. يقوم Auslogics Driver Updater بتشخيص مشكلات برنامج التشغيل ويتيح لك تحديث برامج التشغيل القديمة مرة واحدة أو واحدة في كل مرة لجعل جهاز الكمبيوتر الخاص بك يعمل بشكل أكثر سلاسة
لجعل الحياة أسهل بالنسبة لك ، حاول استخدام أداة تلقائية للعناية بصيانة برنامج تشغيل جهاز الكمبيوتر الخاص بك. نقترح عليك الحصول على Auslogics Driver Updater لمساعدتك على تحديث برامج تشغيل الشبكة دون أي متاعب. يقرأ جهاز الكمبيوتر الخاص بك لتحديد مواصفاته. بعد ذلك ، يتم إجراء فحص للكشف عن جميع برامج التشغيل التي تتطلب الانتباه. يمكنك بعد ذلك تحديد العناصر التي تريد تحديثها أو النقر فوق الزر تحديث الكل لإصلاحها جميعًا.
يضمن محدث برنامج التشغيل أنك تحصل فقط على برامج التشغيل الصحيحة لأجهزتك. يقوم بتنزيل البرنامج المطلوب من الشركة المصنعة الأصلية. بهذه الطريقة ، يمكنك التأكد من أن برامج التشغيل الخاصة بك موقعة رقمياً وموافقة عليها من قبل Microsoft.
الإصلاح 9: جرب متصفحًا مختلفًا
قد يكون متصفحك هو السبب في عدم تمكنك من الانضمام إلى دردشة على Discord. ربما تكون قد قمت بتثبيت بعض المكونات الإضافية المتضاربة. قد تتسبب ذاكرة التخزين المؤقت للمتصفح أيضًا في سوء تصرف موقع Discord. ما عليك فعله هو مسح بيانات التصفح الخاصة بك ثم المتابعة لتعطيل جميع الملحقات. بعد ذلك ، حاول إعادة تشغيل Discord. إذا استمرت المشكلة ، فقم بالتبديل إلى متصفح آخر ومعرفة ما إذا كان يمكنك بدء محادثة دون أن تتعثر في RTC Connecting.
سنعرض خطوات مسح بيانات التصفح وتعطيل الإضافات على Google Chrome.
كيفية مسح بيانات التصفح على كروم
اتبع هذه الخطوات:
- افتح جوجل كروم.
- انقر فوق رمز الهامبرغر (ثلاث نقاط محاذية رأسيًا) في الزاوية العلوية اليمنى من شاشتك.
- انقر فوق الإعدادات من قائمة الخيارات.
- قم بالتمرير لأسفل إلى فئة الخصوصية والأمان.
- انقر فوق مسح بيانات التصفح.
- حدد كل الوقت ضمن النطاق الزمني.
- حدد مربعات الاختيار الخاصة بسجل الاستعراض وملفات تعريف الارتباط وبيانات الموقع والصور والملفات المخزنة مؤقتًا. هذه هي العناصر التي سيتم مسحها من المتصفح.
- انقر فوق الزر مسح البيانات. انتظر حتى تكتمل العملية.
كيفية تعطيل ملحقات جوجل كروم
اتبع هذه الخطوات:
- افتح جوجل كروم.
- انقر فوق رمز الهامبرغر (ثلاث نقاط محاذية رأسيًا) في الزاوية العلوية اليمنى من شاشتك.
- قم بالمرور فوق المزيد من الأدوات وانقر على الامتدادات.
- انقر فوق زر التبديل على كل من الملحقات لتعطيلها.
إذا تم حل المشكلة بعد تنفيذ الإجراءات المذكورة أعلاه ، يمكنك الاستمرار في استخدام متصفحك. ومع ذلك ، إذا بقي ، فحاول استخدام متصفح مختلف ، مثل Mozilla Firefox. انظر إذا كان ذلك يساعد.
هل هذا الحل يعمل من أجلك؟ إذا لم يكن كذلك ، فجرّب الخطوة التالية أدناه.
الإصلاح 10: تغيير خادم DNS الخاص بك
يربط DNS (نظام اسم المجال) عناوين URL بعناوين IP الخاصة بها. يجعل من الممكن كتابة كلمات وعبارات يمكن فك تشفيرها بدلاً من سلسلة من الأرقام في متصفحك عند زيارة أحد مواقع الويب. بمعنى آخر ، قد تقول إن نظام اسم المجال هو دليل هاتف الإنترنت.
يقوم خادم DNS الخاص بك بترجمة أسماء المجال إلى عناوين IP ، مما يسمح لعملاء DNS بالوصول إلى الخادم الأصلي. لذلك ، من المنطقي أنه يمكن أن يؤثر على سرعة التصفح ودقته.
يعد التغيير من الخادم المخصص لك من قِبل مزود خدمة الإنترنت إلى خادم أكثر استخدامًا مثل Google DNS خطوة في الاتجاه الصحيح. إنه يستحق التصوير.
اتبع الإجراء الموضح أدناه:
- استدعاء مربع الحوار "تشغيل". اضغط على مجموعة لوحة مفاتيح Windows + R. أي ، اضغط على R أثناء الضغط على مفتاح Windows.
- اكتب أو انسخ والصق "Control ncpa.cpl" (بدون علامات اقتباس) في حقل النص وانقر على الزر "موافق" في مربع الحوار أو اضغط على Enter بلوحة المفاتيح.
- انقر بزر الماوس الأيمن فوق شبكتك وانقر فوق خصائص من قائمة السياق.
- حدد موقع Internet Protocol Version 4 (TCP / IPv4) في القائمة وانقر نقرًا مزدوجًا فوقه لفتح الخصائص.
- قم بالتبديل من "الحصول على عنوان خادم DNS تلقائيًا" إلى "استخدام عناوين خادم DNS التالية."
- أدخل القيم التالية:
- خادم DNS المفضل: 8.8.8.8
- خادم DNS البديل: 8.8.4.4
- انقر فوق "موافق" لحفظ التغييرات.
بعد ذلك ، انتقل إلى الإصلاح التالي.
الإصلاح 11: مسح ذاكرة التخزين المؤقت لـ DNS وإعادة تعيين إعدادات IP الخاصة بك
بعد التغيير إلى Google DNS ، فإن الشيء التالي الذي عليك القيام به هو مسح ذاكرة التخزين المؤقت لنظام أسماء النطاقات وإعادة تعيين إعدادات IP الخاصة بك. إليك كيفية القيام بذلك:
- انقر فوق الزر "ابدأ" في الزاوية اليسرى السفلية من شاشتك.
- بمجرد دخولك إلى قائمة ابدأ ، انتقل إلى شريط البحث واكتب "موجه الأوامر" (بدون علامات اقتباس).
- انقر بزر الماوس الأيمن فوق موجه الأوامر في نتائج البحث وانقر فوق تشغيل كمسؤول.
نصيحة: بدلاً من ذلك ، يمكنك فتح نافذة موجه أوامر مرتفعة عبر قائمة WinX (المعروفة أيضًا باسم Power-user). اضغط باستمرار على مفتاح Windows واضغط على X. ثم انقر فوق موجه الأوامر (المسؤول) في القائمة.
- اسمح لـ Windows Command Processor بإجراء تغييرات على جهاز الكمبيوتر الخاص بك عن طريق النقر فوق الزر "نعم" عندما يطالبك "التحكم في حساب المستخدم".
- بمجرد دخولك إلى نافذة موجه الأوامر (المسؤول) ، أدخل الأوامر التالية واحدة تلو الأخرى واضغط على Enter بلوحة المفاتيح بعد كل منها:
- إيبكونفيغ / فلوشدس
- ipconfig / الكل
- ipconfig / الإصدار
- ipconfig / تجديد
بعد تشغيل جميع الأوامر المذكورة أعلاه ، أغلق نافذة موجه الأوامر (المسؤول) وأعد تشغيل الكمبيوتر. يمكنك بعد ذلك إعادة تشغيل Discord ومعرفة ما إذا كان الخطأ قد اختفى.
الإصلاح 12: استشر مسؤول الشبكة
هل تستخدم مدرسة أو شبكة أعمال للوصول إلى Discord؟ لا يمكنك إحراز أي تقدم إذا قام الموقع بتعطيل Discord. ربما فعلوا ذلك للتأكد من أنك تظل منتجًا طوال يوم العمل (أو اليوم الدراسي حسب الحالة). يمكنك أن تطلب من مسؤول الشبكة لديك معرفة ما إذا كان هذا هو السبب وراء عدم تمكنك من الاتصال.
الإصلاح 13: قم بإجراء اختبار توصيل RTC
يجب عليك إجراء اختبار على جهاز الكمبيوتر الخاص بك إذا لم يسفر أي من الحلول المذكورة أعلاه عن أي نتائج. هنا هو كيف:
- قم بزيارة موقع ويب WebRTC.
- انقر فوق الزر "ابدأ" الأخضر الموجود أعلى الصفحة لبدء الاختبار.
- انتظر حتى تكتمل العملية. سيستغرق حوالي 3 دقائق.
- عندما تظهر النتائج ، تحقق مما إذا كان يمكنك حل أي من الأخطاء المكتشفة.
استنتاج
يعد التعثر في اتصال RTC مشكلة يتعين على مستخدمي Discord التعامل معها في بعض الأحيان. يجعل من المستحيل بدء محادثة ، مما يجعلك تنتظر لدقائق لا تنتهي. عادة ما تكون المشكلة متعلقة بالشبكة. على الرغم من كونها غير سارة ، إلا أن هناك حلولًا عملية ستساعدك على تجاوزها. لقد قدمناها في هذا الدليل ، ونأمل أن تكون قد وجدتها مفيدة.
لا تتردد في إسقاط أي أسئلة قد تكون لديك في قسم التعليقات أدناه. أي من الإصلاحات يعمل من أجلك؟ دعنا نعرف من خلال الانزلاق إلى قسم التعليقات. نحن نحب أن نسمع منك.
