15 طريقة لإصلاح تباطؤ تدفق Discord على نظامي التشغيل Windows 10 و 11
نشرت: 2023-02-07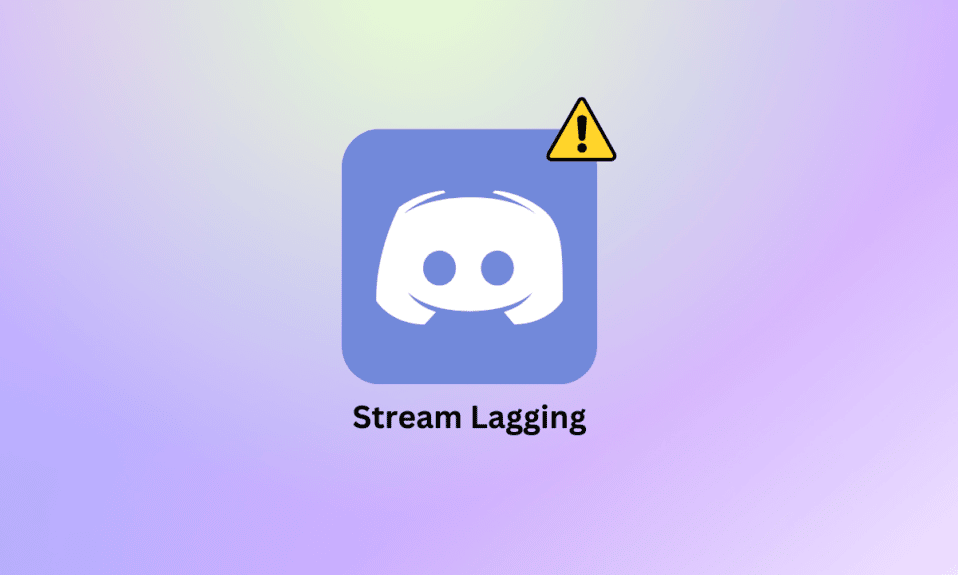
Discord هو تطبيق مشهور للمراسلة الفورية يساعد المستخدمين على التواصل مع بعضهم البعض عبر المكالمات الصوتية ومكالمات الفيديو والرسائل النصية والمحادثات الخاصة. يستخدم Discord من قبل مليون مستخدم للتواصل مع الأشخاص عبر الإنترنت. النظام الأساسي سهل الاستخدام بالإضافة إلى أنه مجاني ، مما يجعله مفضلاً من قبل المستخدمين المهتمين بالألعاب والمجتمعات ذات الصلة. على الرغم من أن Discord معروف بأدائه المذهل ، فقد اشتكى العديد من المستخدمين من مشكلات تأخر تدفق Discord. في مستند اليوم ، سنناقش بالتفصيل دفق Discord المتقطع لـ Windows ، ولماذا يحدث ، وما الذي يمكنك فعله لإصلاحه. لذلك ، دون مزيد من التأخير ، دعنا نبدأ في إصلاح مشكلة الصوت المتأخر في Discord على منصة الألعاب المفضلة لديك.
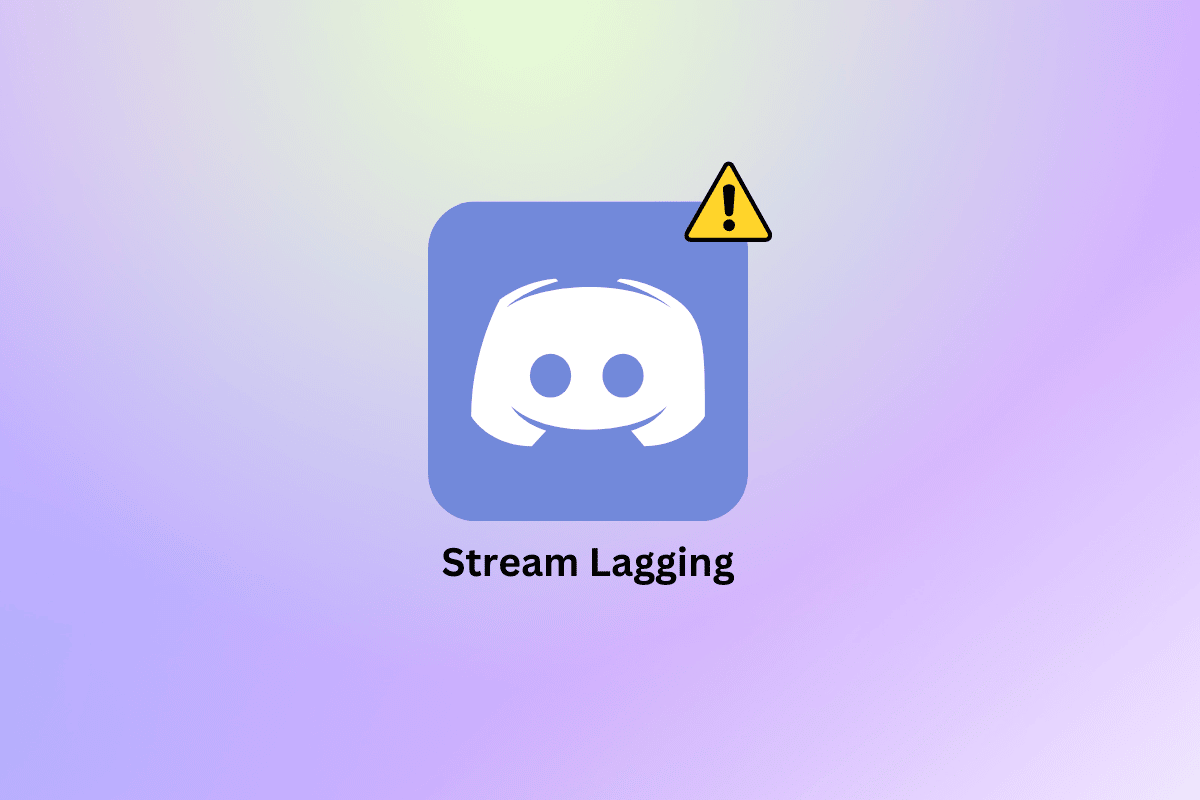
محتويات
- كيفية إصلاح Discord Stream Lagging على نظامي التشغيل Windows 10 و 11
- ما الذي يسبب تباطؤ تيار الخلاف؟
- كيفية إصلاح تلعثم تيار الخلاف
- الطريقة الأولى: طرق استكشاف الأخطاء وإصلاحها الأساسية
- الطريقة 2: تحديث تطبيق Discord
- الطريقة الثالثة: تعديل إعداد تسريع الأجهزة
- الطريقة الرابعة: مسح ذاكرة التخزين المؤقت للخلاف
- الطريقة الخامسة: تمكين / تعطيل برنامج ترميز الفيديو
- الطريقة 6: قم بإيقاف تشغيل Discord Overlay
- الطريقة السابعة: تعطيل حزمة QoS
- الطريقة 8: إعادة تعيين إعدادات Discord Voice
- الطريقة 9: أعد تثبيت Discord
- الطريقة العاشرة: اتصل بدعم Discord
كيفية إصلاح Discord Stream Lagging على نظامي التشغيل Windows 10 و 11
هنا ، أظهرنا الحلول لحل مشكلة التلعثم في دفق Discord على جهاز كمبيوتر يعمل بنظام Windows 10 أو 11 بالتفصيل.
ما الذي يسبب تباطؤ تيار الخلاف؟
أثناء جلسات بث Discord ، يمكن للمستخدمين تجربة تأخير بسبب الأسباب المذكورة أدناه:
- تعد تطبيقات الخلفية غير الضرورية التي تعمل على جهازك أحد الأسباب العديدة التي تؤدي إلى التأخير.
- يعد الإصدار القديم من تطبيق Discord على نظامك سببًا بارزًا للتسبب في حدوث تأخير أثناء البث.
- تعد ذاكرة التخزين المؤقت لتطبيق Discord الفاسدة سببًا آخر ظهر أنه يتسبب في حدوث تأخير أثناء استخدام التطبيق.
- إذا قمت بتمكين تسريع الأجهزة في حساب Discord الخاص بك ، فقد يتسبب ذلك أيضًا في بعض التأخير.
- يمكن أن يحدث تأخر Discord أيضًا بسبب برامج تشغيل بطاقة الرسومات القديمة .
- يمكن أن تكون إعدادات الصوت والصوت أيضًا سببًا وراء تأخر دفق Discord.
كيفية إصلاح تلعثم تيار الخلاف
قبل أن نبدأ ببعض إصلاحات استكشاف الأخطاء وإصلاحها أدناه لمساعدتك في حل مشكلة التأخر ، يجب عليك أولاً التأكد من أن لديك اتصال إنترنت ثابتًا وقويًا.
الطريقة الأولى: طرق استكشاف الأخطاء وإصلاحها الأساسية
قبل الانتقال إلى الطرق المتقدمة ، جرب طرق استكشاف الأخطاء وإصلاحها الأساسية لإصلاح الخطأ.
1 أ. أغلق تطبيقات الخلفية
تعد البرامج المتعددة التي تعمل على جهاز الكمبيوتر الخاص بك في الخلفية أمرًا شائعًا. في معظم الأوقات ، تكون برامج الخلفية هذه غير ضارة ولكن عندما تبدأ هذه البرامج نفسها في التنافس على النطاق الترددي ، فهناك احتمال أنها قد تتداخل مع Discord مما يؤدي إلى تأخر البث. لذلك ، يعد إغلاق تطبيقات الخلفية هذه أمرًا مهمًا ، وللقيام بذلك ، يمكنك الرجوع إلى دليلنا حول كيفية تعطيل تطبيقات الخلفية في نظام التشغيل Windows 10.
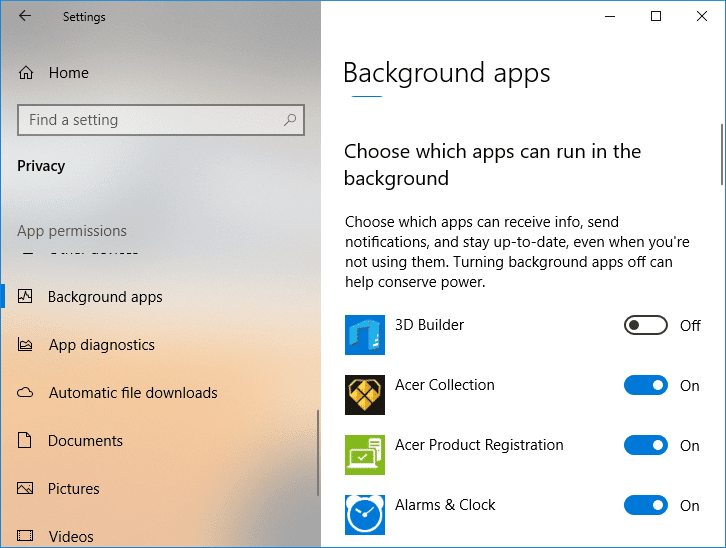
1 ب. قم بتشغيل Discord كمسؤول
لإصلاح تأخير دفق Discord في نظام التشغيل Windows 10 ، يمكنك أيضًا محاولة منح امتيازات إدارية للتطبيق. سيساعدك منح امتيازات المسؤول لـ Discord على العمل بأولوية عالية. سيمكنك هذا أيضًا من استخدام وحدة معالجة الرسومات الخاصة بك في كثير من الأحيان. يمكنك بسهولة تشغيل Discord كمسؤول باستخدام الخطوات التالية:
1. قم بتشغيل قائمة ابدأ بجهاز الكمبيوتر الخاص بك وابحث عن Discord بداخلها .
2. الآن ، انقر فوق الخيار " تشغيل كمسؤول " لتطبيق Discord.
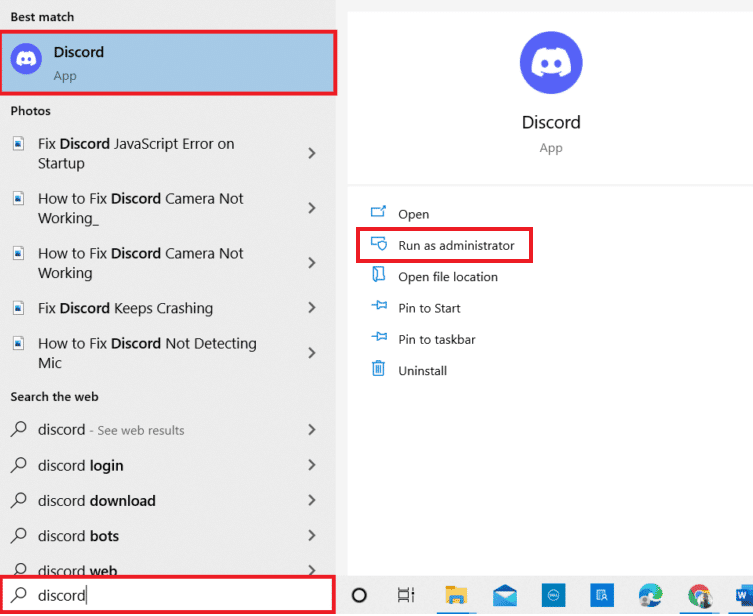
3. في مربع الحوار "التحكم في حساب المستخدم " للمتابعة ، انقر فوق " نعم ".
الآن ، عند تشغيل Discord كمسؤول ، تحقق مما إذا كان قد تم حل المشكلة المتأخرة.
1 ج. قم بتشغيل مستكشف أخطاء الشبكة ومصلحها
السبب الأكثر إزعاجًا وراء مشكلة تأخر Discord هو ضعف الاتصال. إلى جانب Discord ، إذا كنت تواجه مشكلات تأخر مع تطبيقات أخرى على نظامك ، فيمكنك استخدام مستكشف أخطاء Windows ومصلحها لإصلاح المشكلة. راجع دليلنا لاستكشاف مشكلات اتصال الشبكة وإصلاحها على نظام التشغيل Windows 10.
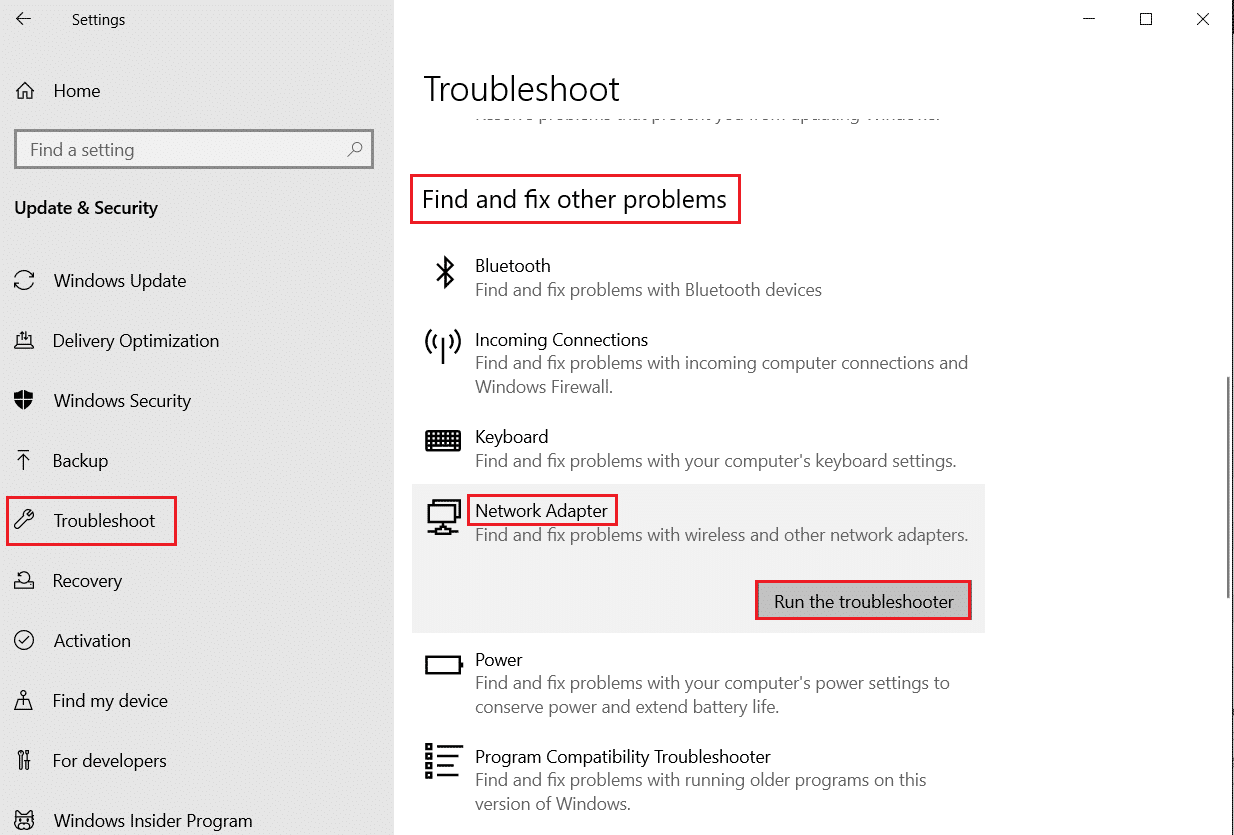
اقرأ أيضًا: إصلاح Discord وهو خطأ غير معروف في الشبكة في نظام التشغيل Windows 10
1 د. تغيير إعدادات الطاقة
يمكنك أيضًا حل مشكلات تأخر الصوت في Discord عن طريق تغيير إعدادات الطاقة . ستساعد هذه الطريقة أيضًا في تحسين أداء جهازك وتحسينه. يمكنك اتباع الخطوات أدناه لتغيير إعدادات الطاقة إلى الأداء العالي على جهاز الكمبيوتر الخاص بك:
1. ابدأ إعدادات Windows بالضغط على مفتاحي Windows + I معًا.
2. الآن ، حدد النظام من الخيارات المتاحة.
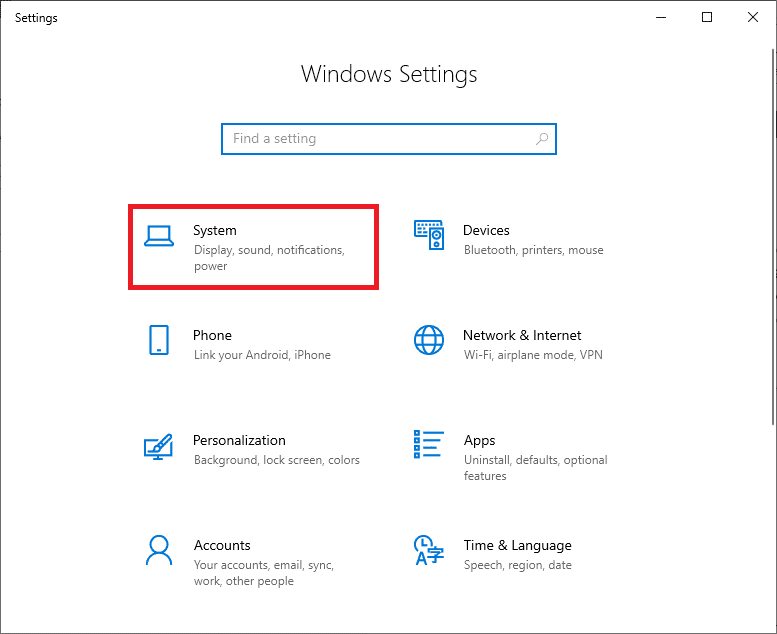
3. بعد ذلك ، حدد علامة التبويب " الطاقة والنوم " من اللوحة اليسرى وانقر فوق " إعدادات الطاقة الإضافية ".
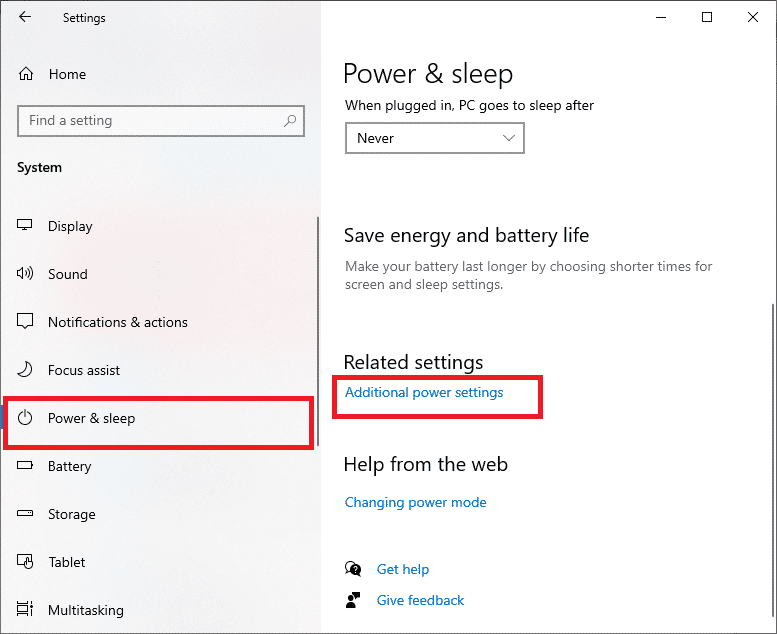
4. الآن ، حدد خيار الأداء العالي في النهاية.
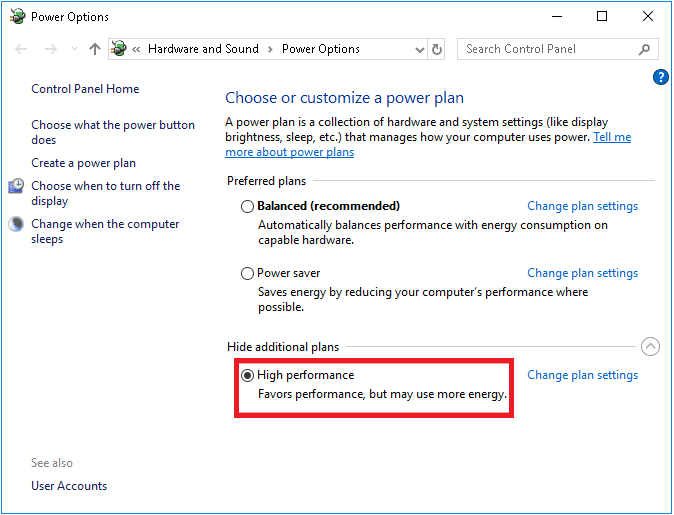
1E. تحديث برامج تشغيل بطاقة الرسومات
بعد ذلك ، يجب عليك التأكد من أن برامج تشغيل بطاقة الرسومات لنظامك محدثة بأحدث إصدار لتجنب تأخر دفق Discord مع Windows 11. في حالة تقادمها ، يمكنك تحديثها يدويًا بمساعدة دليلنا الموجود على 4 طرق لتحديث برامج تشغيل الرسومات في نظام التشغيل Windows 10.
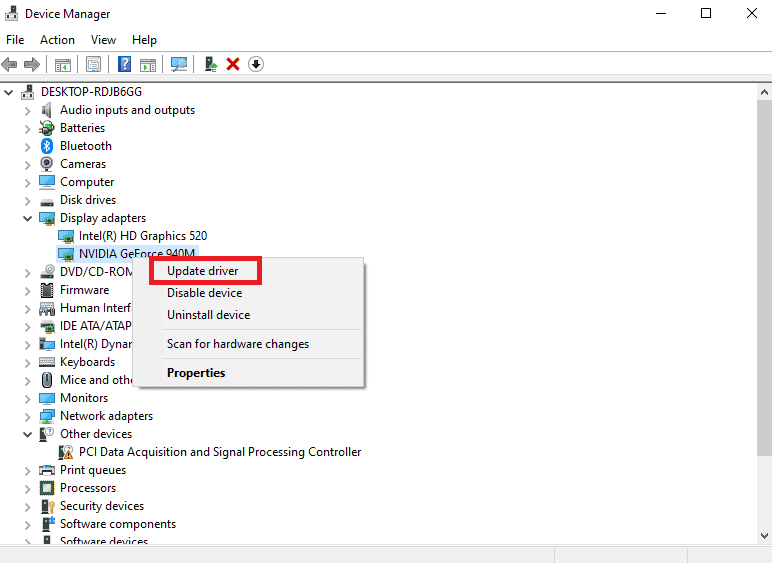
1F. استخدم شبكة VPN
يتطلب دفق الخلاف الكثير من النطاق الترددي الذي قد يؤدي إلى ازدحام الشبكة. في حالة اقتصار سرعة الاتصال لديك لموازنة الاتصالات الأخرى ؛ يمكنك استخدام شبكة VPN لتجاوز هذا الحد. تساعد VPN في إخفاء نشاطك على الإنترنت عن مزود خدمة الإنترنت. سيساعدك استخدام شبكة VPN في هذه الحالة على تجنب تأخر دفق Discord. إذا لم يكن لديك ما يكفي من المعرفة حول كيفية اختيار شبكة VPN ، يمكنك مراجعة دليلنا حول 21 Best Free VPN for Windows 10 لتحديد أفضل شبكة.
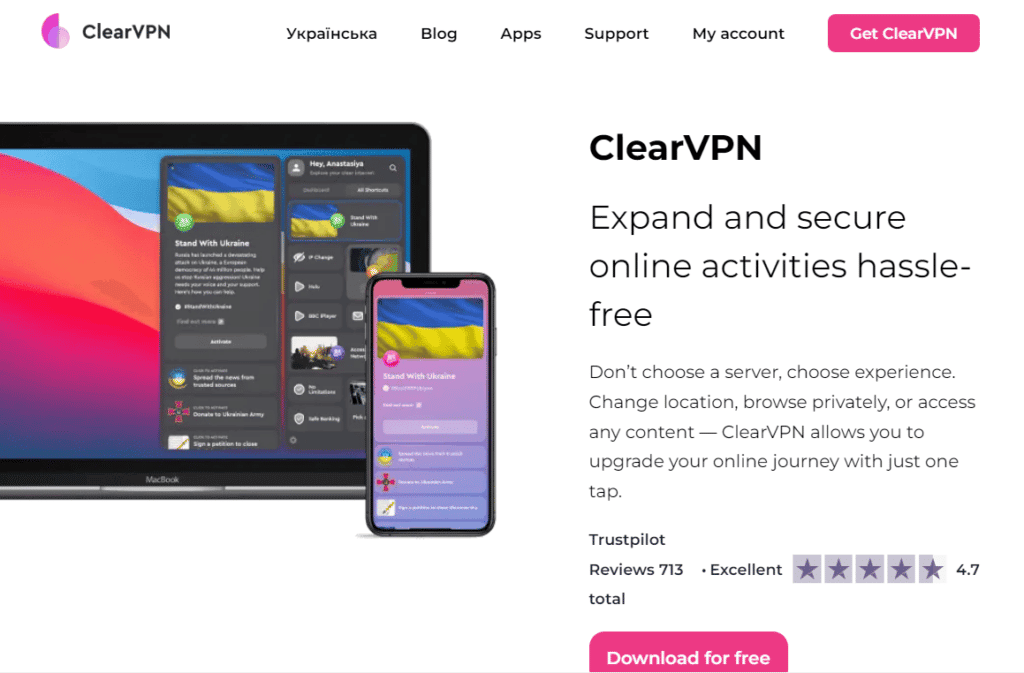
اقرأ أيضًا: 9 حلول لإصلاح Discord Krisp لا تعمل
الطريقة 2: تحديث تطبيق Discord
يمكن أن يؤدي إصدار قديم من تطبيق Discord أيضًا إلى تأخير تدفق Discord إلى Windows 11. إذا كان الأمر كذلك ، يُنصح بتنزيل أحدث إصدار من التطبيق لتجنب المشكلات البسيطة والأخطاء الأخرى التي يمكن أن تبطئ Discord. يمكنك تحديث Discord بمساعدة الخطوات المذكورة أدناه:
1. اضغط على مفتاح Windows ، واكتب ٪ LocalAppData٪ ، وانقر فوق فتح .
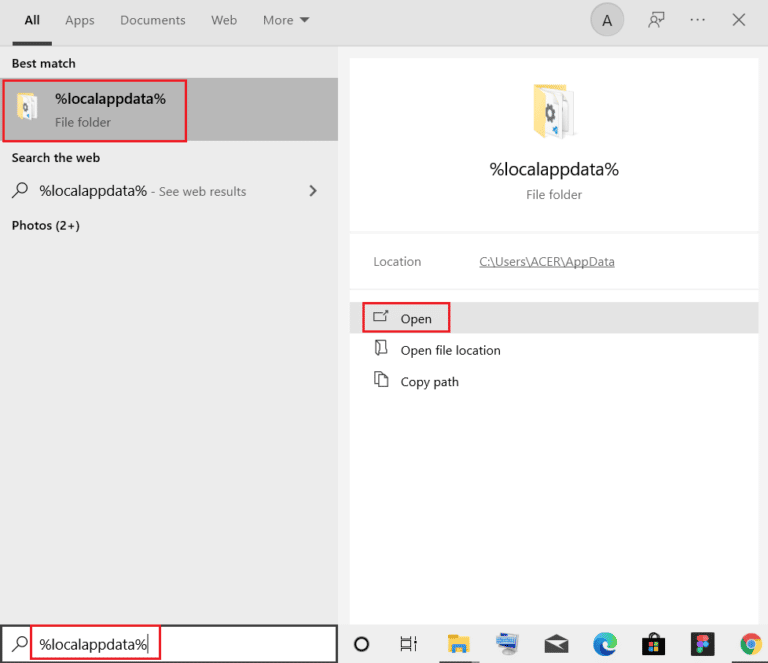
2. حدد موقع المجلد Discord وانقر فوقه نقرًا مزدوجًا.
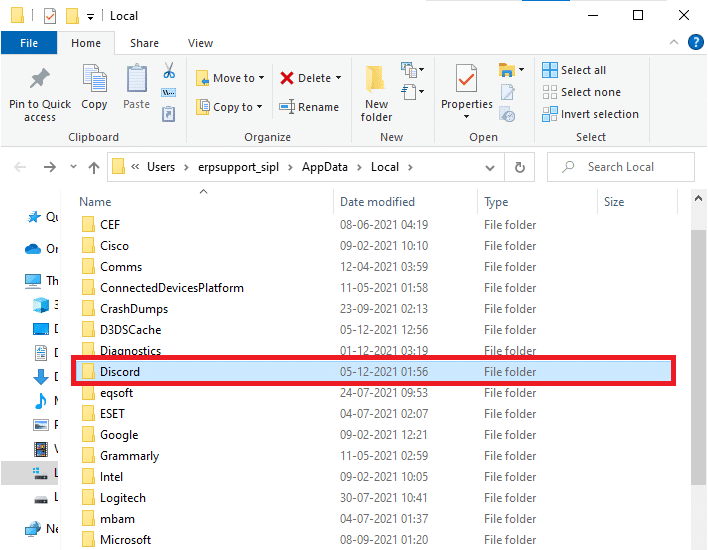
3. بعد ذلك ، انقر نقرًا مزدوجًا فوق تطبيق التحديث وانتظر حتى يتم تثبيته.
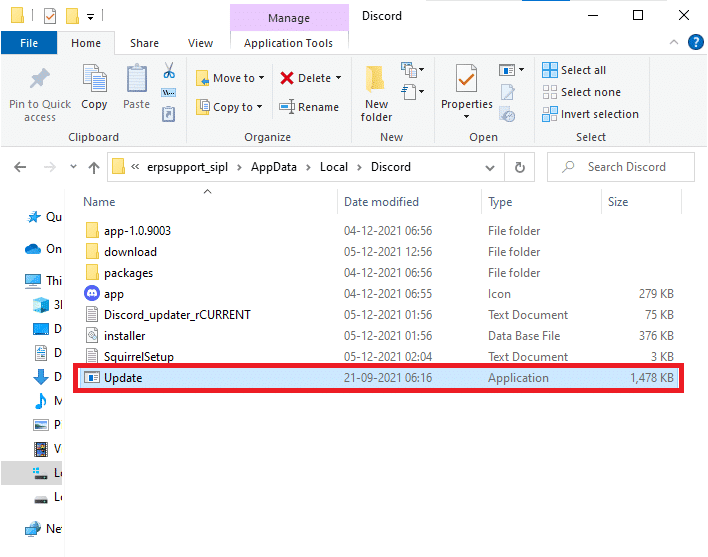
4. أخيرًا ، قم بتشغيل Discord مرة أخرى وتحقق مما إذا كانت المشكلة المتأخرة قد تم إصلاحها الآن.
الطريقة الثالثة: تعديل إعداد تسريع الأجهزة
يمكن أيضًا إصلاح مشكلة تأخر الخلاف عن طريق تمكين / تعطيل تسريع الأجهزة على Discord. يساعد تسريع الأجهزة Discord على استخدام وحدة معالجة الرسومات المخصصة المثبتة على جهاز الكمبيوتر لعرض الصور ومقاطع الفيديو بسهولة. في حالة تمكين تسريع الأجهزة في Discord ، قم بتعطيله وإذا تم تعطيله ، فحاول تمكينه لحل تأخر دفق Discord.
1. قم بتشغيل تطبيق Discord على جهاز الكمبيوتر الخاص بك.
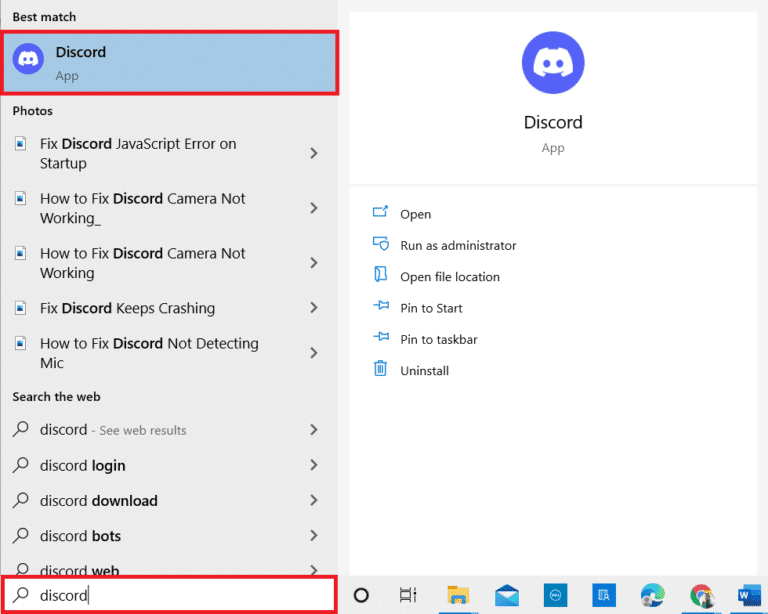

2. انقر فوق رمز ترس الإعدادات في الجزء السفلي من الشاشة.
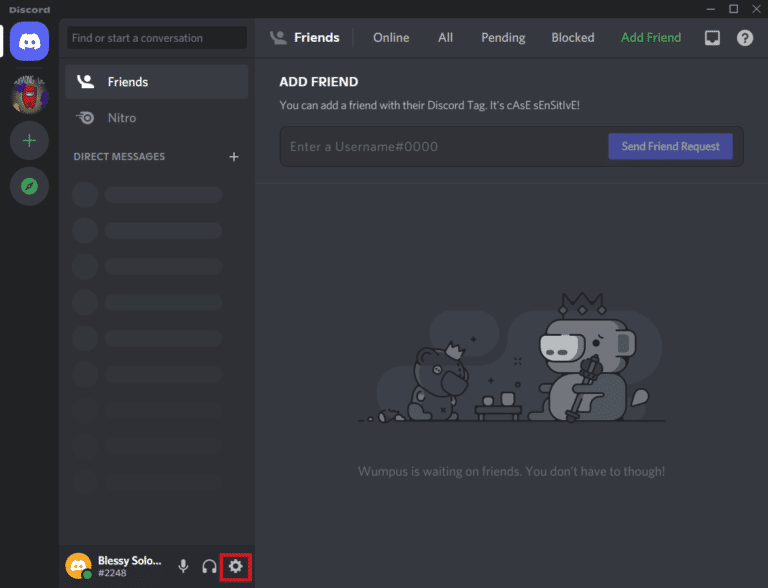
3. الآن ، حدد الخيار " متقدم " من قائمة القائمة الجانبية.
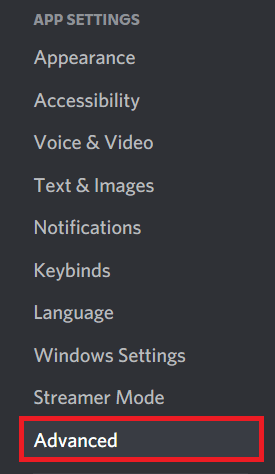
4. أخيرًا ، قم بإيقاف تشغيل "تسريع الأجهزة" إذا كان قيد التشغيل أو قم بالتبديل في حالة إيقاف تشغيله.
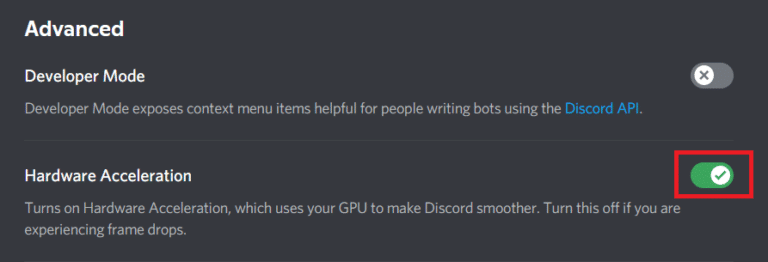
5. لتأكيد المطالبة ، انقر فوق " موافق ".
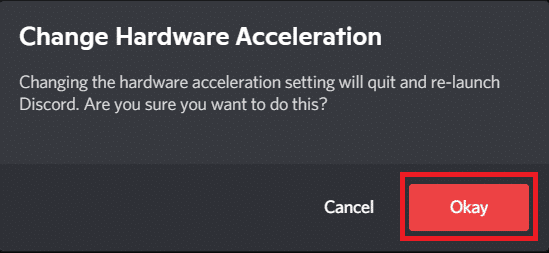
اقرأ أيضًا: إصلاح الخلاف وعدم اكتشاف مشكلة شبكة المعركة
الطريقة الرابعة: مسح ذاكرة التخزين المؤقت للخلاف
يعد تأخر الصوت في الفتنة مشكلة يمكن إصلاحها عن طريق مسح ملفات ذاكرة التخزين المؤقت لـ Discord . تتراكم ملفات ذاكرة التخزين المؤقت بمرور الوقت على جهاز الكمبيوتر الخاص بك مما يتسبب في حدوث مشكلات مثل التأخر في Discord. لذلك ، قبل أن تتلف هذه الملفات ، يجب عليك مسح ملفات ذاكرة التخزين المؤقت لـ Discord باستخدام الخطوات أدناه:
1. أغلق تطبيق Discord وافتح مربع الحوار Run بالضغط على مفتاحي Windows + R معًا.
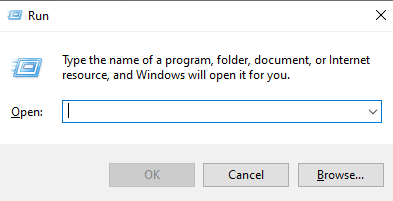
2. الآن ، أدخل ٪ APPDATA٪ / Discord / Cache في المربع.
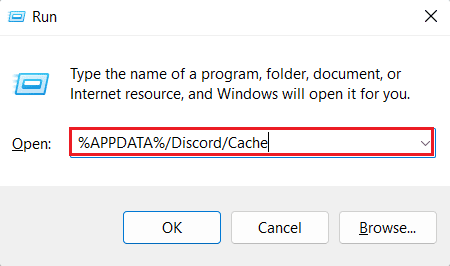
3. بعد ذلك ، اضغط على مفتاحي Ctrl + A معًا لتحديد كل الملفات واضغط على مفتاح Del لحذفها.
الآن ، أعد تشغيل Discord وتحقق من حل مشكلة تأخر البث.
الطريقة الخامسة: تمكين / تعطيل برنامج ترميز الفيديو
يمكن أيضًا حل مشكلة تأخر دفق Discord عن طريق تمكين أو تعطيل خيار ترميز الفيديو . يستخدم Discord برنامج ترميز الفيديو لترميز مقاطع الفيديو الخاصة بك بشكل افتراضي. من خلال تمكينه أو تعطيله ، يمكنك إصلاح تأخر البث في Discord بسهولة. اتبع الخطوات أدناه لمعرفة المزيد عن طريقة ترميز الفيديو:
1. قم بتشغيل Discord وافتح إعداداته .
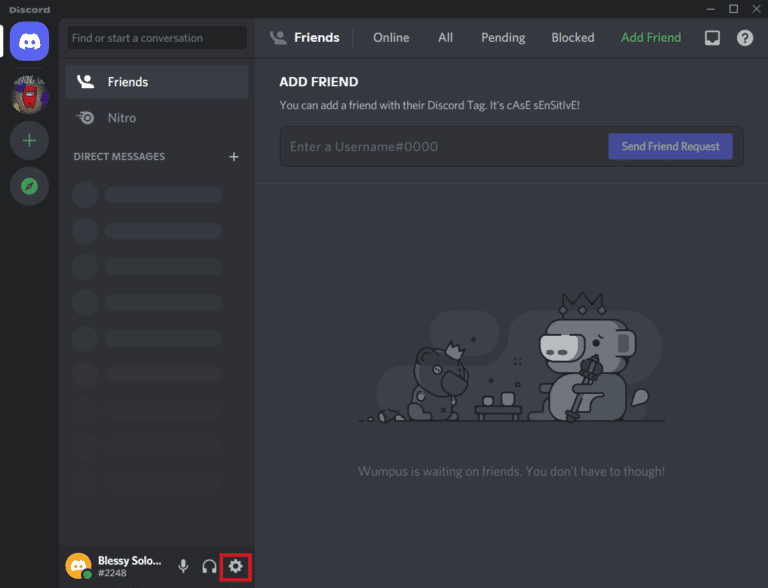
2. الآن ، من قائمة اللوحة اليمنى لـ Discord ، حدد الصوت والفيديو.
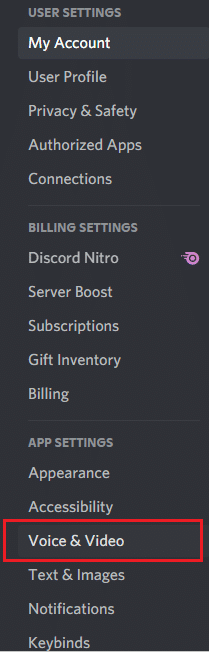
3. الآن ، قم بالتمرير لأسفل وتمكين خيار H.264 Hardware Acceleration و OpenH264 Video Codec .
بمجرد الانتهاء من ذلك ، قم بتشغيل Discord مرة أخرى وتحقق مما إذا كانت المشكلة قد تم إصلاحها.
الطريقة 6: قم بإيقاف تشغيل Discord Overlay
يسهّل عنصر التراكب في Discord على المستخدمين التواصل عندما يلعبون لعبة على أجهزة الكمبيوتر الخاصة بهم. ومع ذلك ، يمكن أن يؤدي التراكب أيضًا إلى تلعثم دفق Discord. لذلك ، يجب عليك إيقاف تشغيل Discord Overlay باتباع الخطوات الواردة أدناه:
1. افتح إعدادات Discord على جهاز الكمبيوتر الخاص بك.
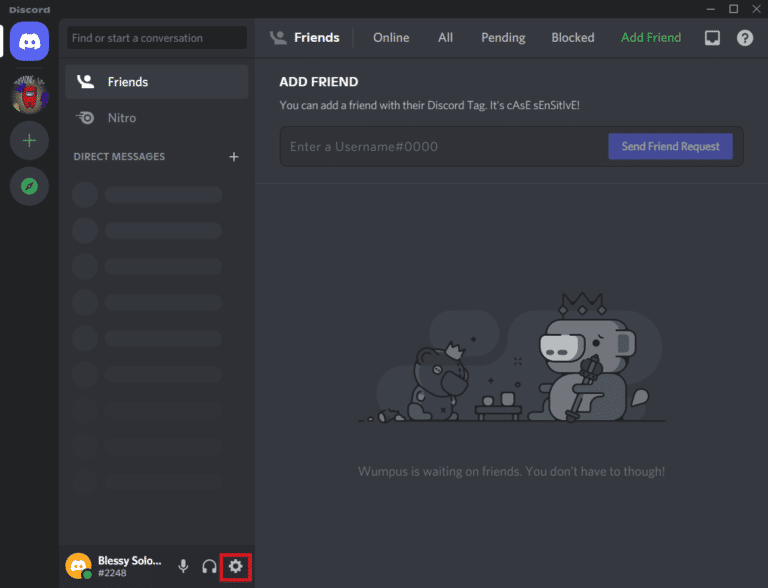
2. انقر فوق خيار Game Overlay من اللوحة اليسرى وقم بتعطيل التبديل لـ Enable in-game overlay .
اقرأ أيضًا: إصلاح Discord عالق على شاشة التوصيل
الطريقة السابعة: تعطيل حزمة QoS
من خلال تعطيل ميزة Quality-of-Service ، يمكنك إصلاح تلعثم تدفق Discord لنظام التشغيل Windows. عادةً ما يتم تشغيل خيار جودة الخدمة للسماح لجهاز التوجيه الخاص بك بمعرفة أن الحزم المرسلة بواسطة Discord لها أولوية عالية. قد يواجه تطبيق Discord مشكلات تأخير إذا تم تمكين هذه الميزة ، لذا قم بإيقاف تشغيلها وتحقق مما إذا كانت المشكلة قد تم حلها عن طريق القيام بذلك.
1. افتح Discord وابدأ إعداداته .
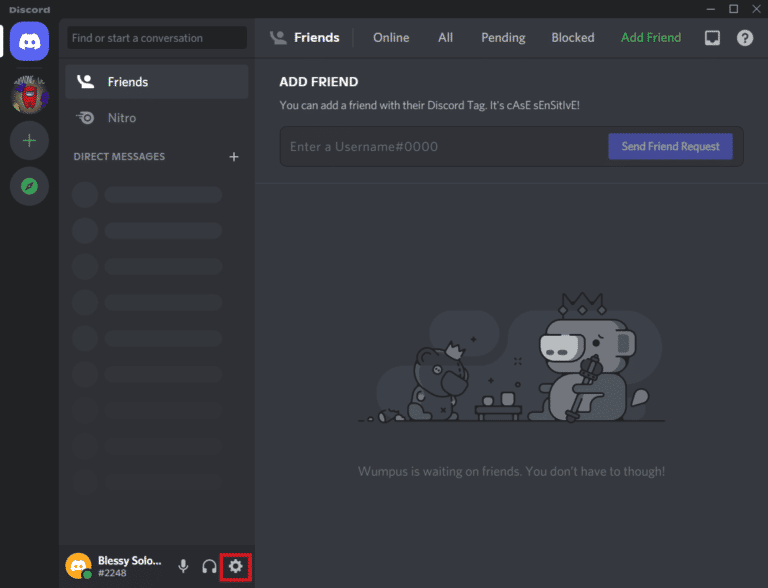
2. حدد خيار الصوت والفيديو من الشريط الجانبي الأيسر وقم بإيقاف تشغيل خيار تمكين جودة الخدمة ذات الأولوية العالية للحزمة .
الطريقة 8: إعادة تعيين إعدادات Discord Voice
يمكنك أيضًا إصلاح نظام Discord المتخلف عن نظام التشغيل Windows 10 عن طريق إعادة تعيين إعدادات Discord الصوتية . تعد إعدادات الصوت غير المناسبة للتطبيق أيضًا أحد أسباب فشل Discord في بعض الأحيان. إذا أجريت تغييرات مؤخرًا على Discord ، فقم بإصلاحها باتباع الخطوات أدناه:
1. قم بتشغيل Discord على جهاز الكمبيوتر الخاص بك وافتح الإعدادات الخاصة به.
2. الآن ، قم بتشغيل قسم الصوت والفيديو من اللوحة اليسرى.
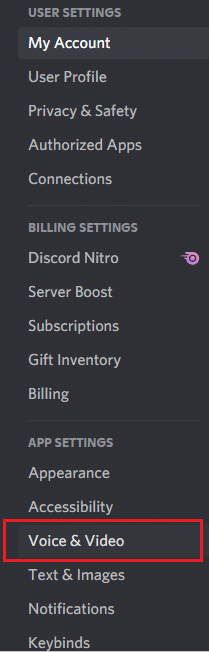
3. قم بالتمرير لأسفل وانقر فوق "إعادة تعيين إعدادات الصوت" في النهاية.
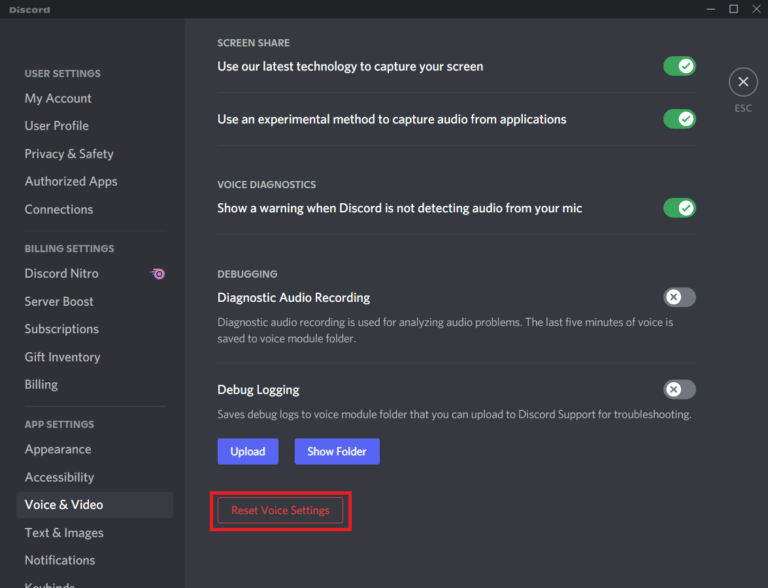
4. بعد ذلك ، انقر فوق " موافق " لتأكيد الرسالة الفورية.
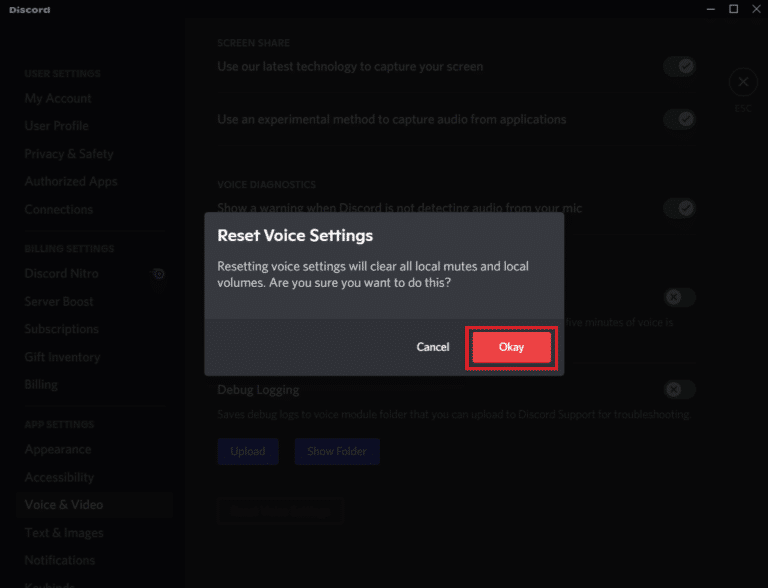
اقرأ أيضًا: أفضل 7 إصلاحات لخطأ Discord 1006 على نظام التشغيل Windows 10
الطريقة 9: أعد تثبيت Discord
أخيرًا ، حتى بعد تجربة جميع الطرق المذكورة أعلاه ، لا يمكنك إصلاح تلعثم دفق Discord ، ثم حاول إلغاء التثبيت ثم إعادة تثبيت Discord . تساعد هذه الطريقة في حالة تلف ملفات Discord أو تلفها. يمكنك اتباع الخطوات أدناه لإعادة تثبيت Discord:
1. افتح "الإعدادات" على جهاز الكمبيوتر الذي يعمل بنظام Windows.
2. الآن ، حدد خيار التطبيقات من العناوين المحددة.
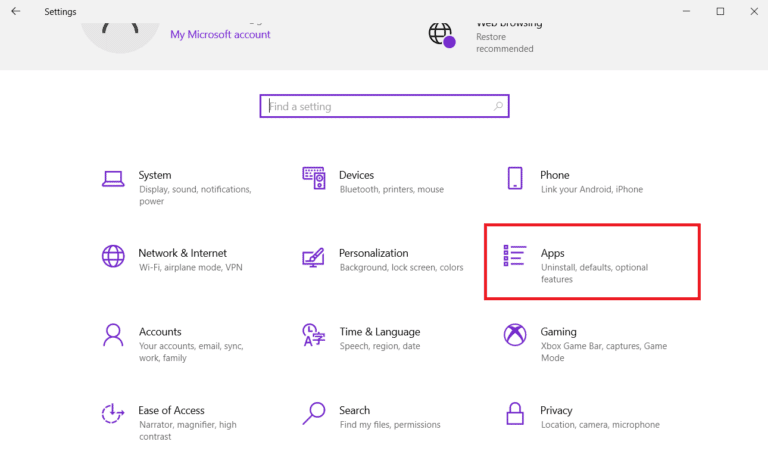
3. بعد ذلك ، ضمن التطبيقات والميزات ، انقر فوق Discord ، وحدد إلغاء التثبيت .
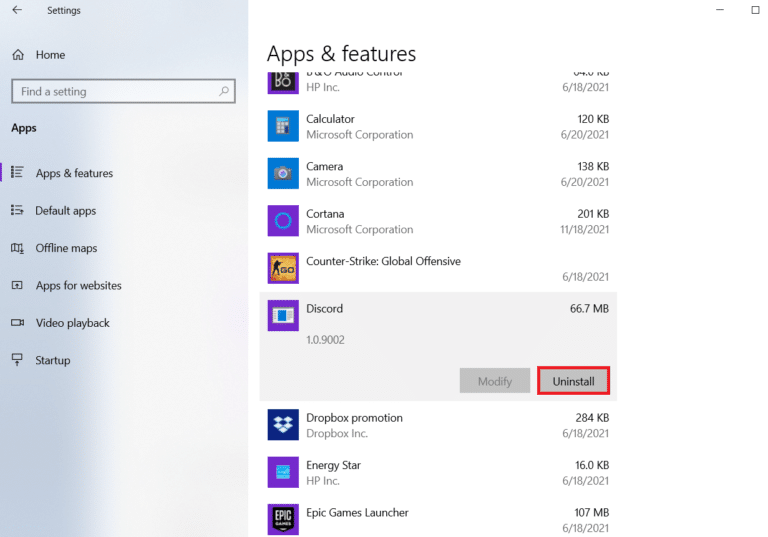
4. اتبع الإرشادات التي تظهر على الشاشة لإكمال إلغاء تثبيت Discord.
5. بعد ذلك ، اضغط على مفتاحي Windows + E في نفس الوقت لفتح File Manager .
6. الآن ، انتقل إلى المسار التالي.
C: \ Users \ USERNAME \ AppData \ Local
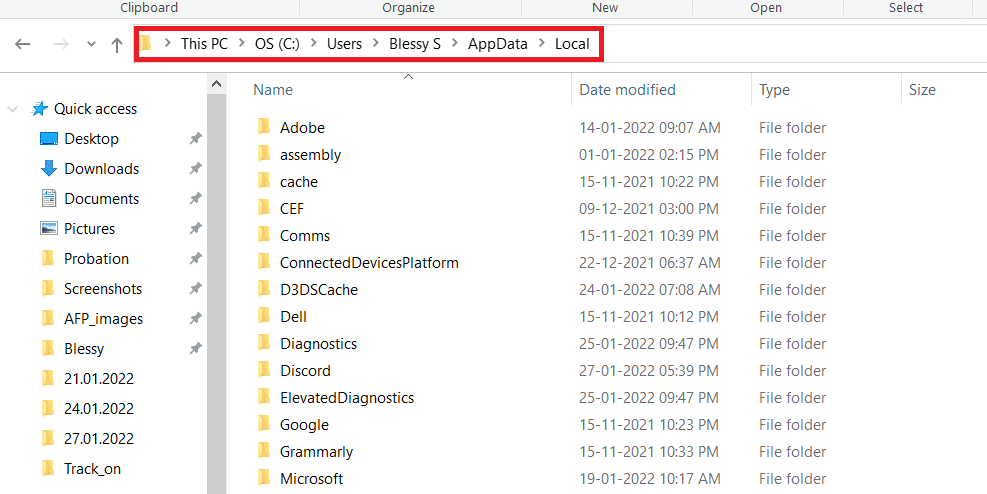
7. حدد موقع Discord وانقر بزر الماوس الأيمن فوقه وحدد حذف من القائمة.
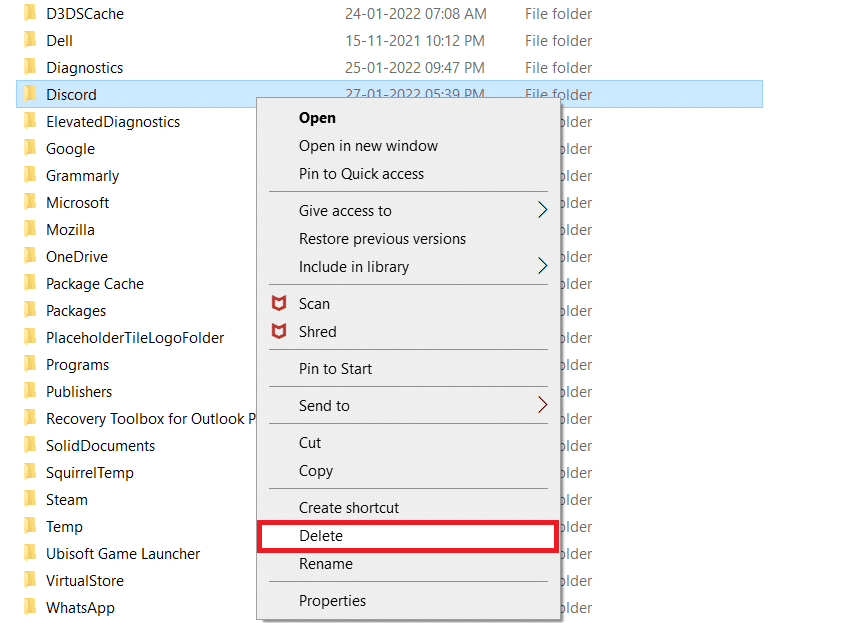
8. الآن ، افتح موقع Discord وانقر على Download for Windows .
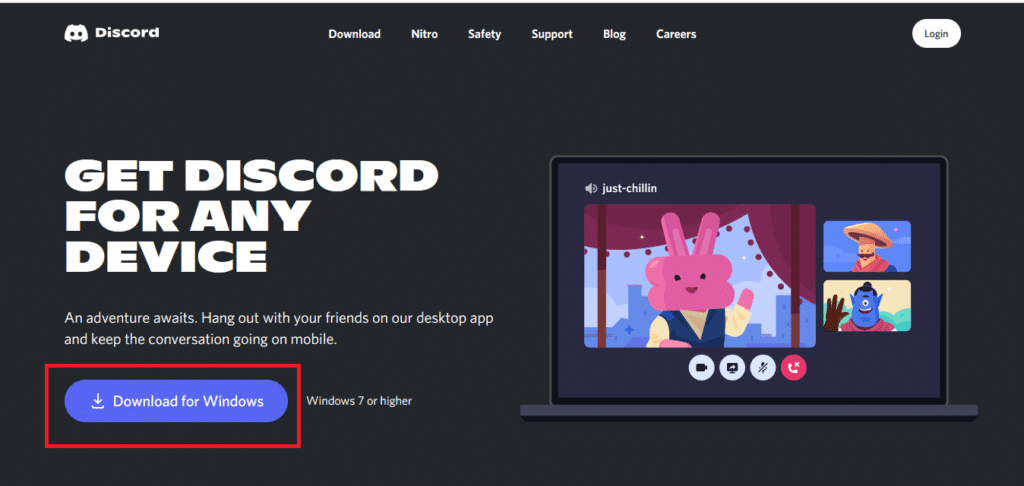
9. قم بتشغيل ملف DiscordSetup.exe وتثبيته.
![]()
بمجرد إعادة تثبيت Discord ، افتحه وتحقق مما إذا كان قد تم إصلاح مشكلة تلعثم تدفق Discord الآن.
الطريقة العاشرة: اتصل بدعم Discord
أخيرًا ، حاول الاتصال بصفحة دعم Discord لحل مشكلاتك مثل خطأ الصوت المتخلف عن Discord.
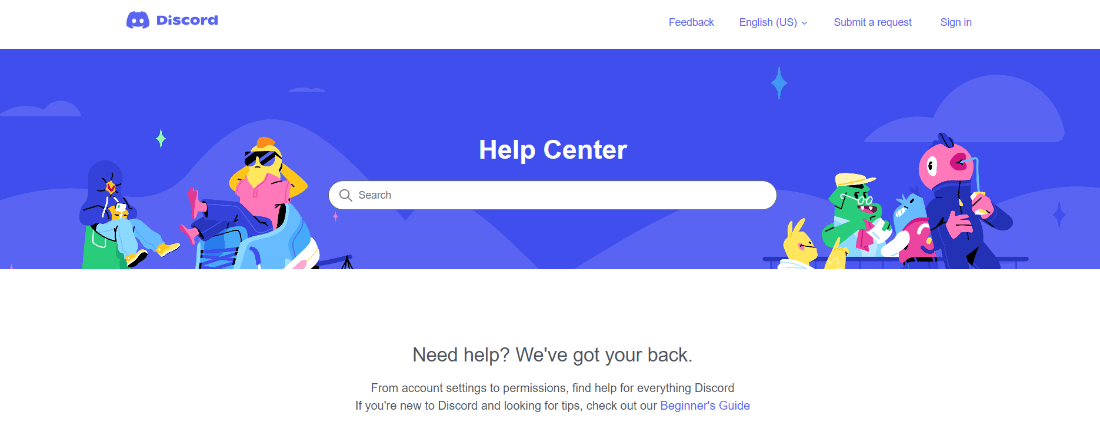
مُستَحسَن:
- 4 طرق للعب Minecraft مع الأصدقاء
- كيفية حذف جهات اتصال imo
- كيفية تعيين حالة تشغيل مخصصة على الفتنة
- 5 طرق لإصلاح خطأ طلب صديق الفتنة
نأمل أن يكون دليلنا حول تأخر دفق Discord مفيدًا وكنت قادرًا على إصلاح مشكلة تأخر دفق Discord في نظام التشغيل Windows 11 بالطرق التفصيلية المقدمة أعلاه. إذا كان لديك أي استفسارات أو شكوك أو اقتراحات أخرى لنا ، فيرجى تركها في قسم التعليقات أدناه.
