إصلاح الخلاف لا يكتشف الميكروفون
نشرت: 2022-02-06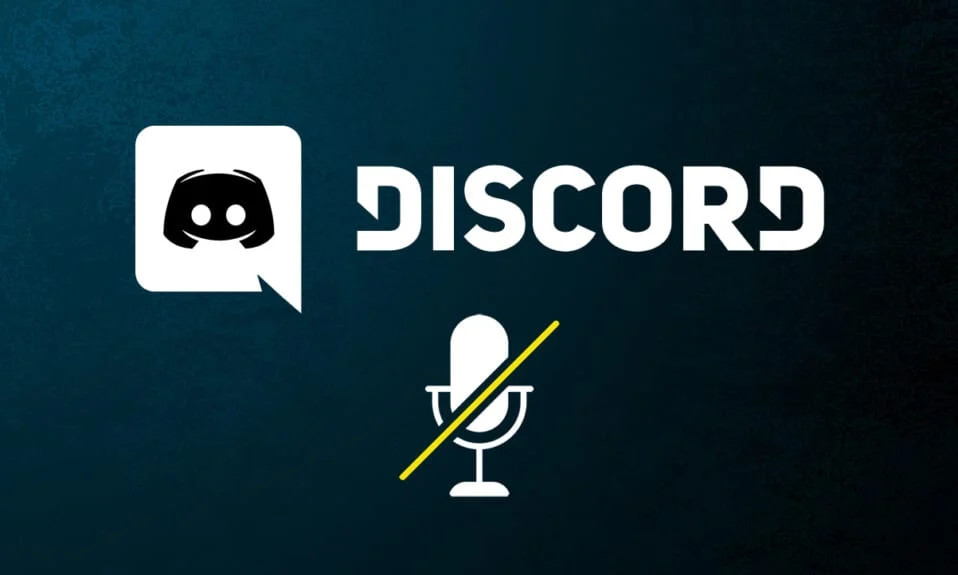
إذا كنت تحب الألعاب عبر الإنترنت ، فستحب Discord أيضًا. يمكّنك هذا التطبيق المتنوع من الدردشة مع الأصدقاء أثناء اللعب. تم تطوير Discord لمساعدة اللاعبين على التواصل مع بعضهم البعض في الوقت الفعلي. على الرغم من أنها تشبه منصات الألعاب الأخرى مثل Origin و Steam وما إلى ذلك ، إلا أن اللاعبين يستخدمونها بشكل أساسي لأنها تقدم خدمة دفق VoIP . ومع ذلك ، من المرجح أن تحدث مشكلات الميكروفون في تطبيقات VoIP ، ولا يعد Discord استثناءً في هذه الحالة. نقدم لك دليلًا مثاليًا لإصلاح Discord الذي لا يكتشف مشكلة الميكروفون على نظام التشغيل Windows 10. لذا ، استمر في القراءة لحل Discord وليس حل مشكلة الميكروفون.

محتويات
- كيفية إصلاح Discord Not Detecting Mic على نظام التشغيل Windows 10
- الطريقة الأولى: إعادة توصيل جهاز الصوت
- الطريقة 2: إعادة تشغيل جهاز الكمبيوتر
- الطريقة الثالثة: تحقق من انقطاع الخادم
- الطريقة الرابعة: قم بتشغيل Discord كمسؤول
- الطريقة الخامسة: إعادة تسجيل الدخول إلى Discord
- الطريقة 6: السماح لـ Discord في إعدادات الميكروفون
- الطريقة 7: تعيين الميكروفون كجهاز إدخال
- الطريقة 8: تعطيل الوضع الحصري على جهاز الكمبيوتر
- الطريقة 9: تعطيل أولوية الحزمة العالية لجودة الخدمة
- الطريقة العاشرة: تعطيل نشاط الصوت المتقدم
- الطريقة 11: تشغيل تحديد ميزة حساسية الإدخال تلقائيًا
- الطريقة 12: تمكين ميزة اضغط لتتحدث
- الطريقة 13: إعادة تعيين إعدادات Discord Voice
- الطريقة 14: تحديث برنامج تشغيل الصوت أو التراجع عنه
- الطريقة 15: تحديث Discord
- الطريقة 16: أعد تثبيت Discord
- الطريقة 17: اتصل بدعم Discord
كيفية إصلاح Discord Not Detecting Mic على نظام التشغيل Windows 10
يعد عدم اكتشاف Discord للميكروفون مشكلة شائعة يواجهها جميع Discord مرة واحدة على الأقل في طريقة لعبهم. عدم سماع صوتك أثناء ممارسة الألعاب يزعج معظم المستخدمين ، خاصة عندما تكون في ذروة اللعبة. الجزء المزعج هو أنه لا يمكنك إبلاغ زملائك في الفريق بمشكلة الميكروفون ، وستلعب الدور طوال الوقت. فيما يلي بعض النقاط التي يجب معرفتها حول هذه المشكلة.
- في بعض الأحيان ، يمكنك سماع الآخرين يتحدثون ، ولكن لا يمكنك التحدث أكثر من اللعبة. قد تواجه هذا Discord لا يلتقط مشكلات الميكروفون في تطبيق سطح المكتب الخاص بك وأحيانًا في الإصدار عبر الإنترنت من Discord.
- على الرغم من أن فريق تطوير Discord يعمل بجد لتصحيح المشكلات من خلال التحديثات المنتظمة ، إلا أن هناك بعض الأخطاء التي لا يتم التخلص منها بسهولة.
لقد قمنا بتجميع الطرق من الحلول السريعة إلى استكشاف الأخطاء وإصلاحها المتقدمة لإصلاح مشكلة عدم اكتشاف الميكروفون. اتبع هذه الطرق خطوة بخطوة.
الطريقة الأولى: إعادة توصيل جهاز الصوت
اتبع التعليمات الموضحة لإعادة توصيل جهاز الصوت.
1. إذا كنت تستخدم USB أو ميكروفونًا أو أجهزة صوتية أخرى ، فافصلها من جهاز الكمبيوتر.
2. يرجى الانتظار لبضع دقائق وإعادة توصيلهم .

3. بعد ذلك ، قم بتشغيل تطبيق Discord وتحقق مما إذا كنت قد أصلحت المشكلة.
الطريقة 2: إعادة تشغيل جهاز الكمبيوتر
يمكن أن تؤدي إعادة التشغيل البسيطة إلى مسح جميع مواطن الخلل المؤقتة المرتبطة بالجهاز. علاوة على ذلك ، تؤدي إعادة تشغيل الكمبيوتر إلى تسريع الأداء ومسح الملفات المؤقتة ومحو مجموعة من ذاكرة الوصول العشوائي. ومن ثم ، هناك فرص أكبر في إصلاح هذه المشكلة. بدلاً من ذلك ، يمكنك إيقاف تشغيل النظام بالكامل باستخدام خيارات الطاقة وتشغيله مرة أخرى.
1. انتقل إلى قائمة ابدأ .
2. الآن ، حدد رمز الطاقة .
ملاحظة: في نظام التشغيل Windows 10 ، توجد أيقونة الطاقة في الأسفل. بينما في Windows 8 ، توجد أيقونة Power في الأعلى.
3. سيتم عرض عدة خيارات مثل Sleep و Shut down و Restart (إعادة التشغيل). هنا ، انقر فوق إعادة التشغيل .
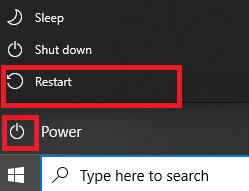
الطريقة الثالثة: تحقق من انقطاع الخادم
عندما يحدث خطأ ما في Discord ، عليك أولاً تحليل ما إذا كانت هناك أي مشكلة من جانب الخادم. اتبع الخطوات لمعرفة كيفية التحقق من حالة الخادم في Discord.
1. انتقل إلى صفحة حالة الخلاف .
2. تحقق مما إذا كانت لديك رسالة All Systems Operational في النافذة الرئيسية كما هو موضح. هذا يعني أنه لا توجد أنشطة صيانة أو تكوين للخادم من Discord.
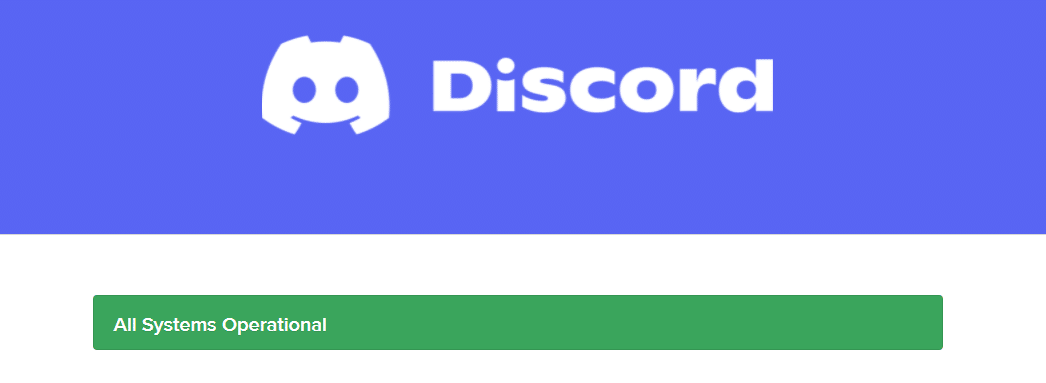
يمكنك عرض إحصائيات وقت التشغيل التاريخية عندما تقوم بالتمرير لأسفل على الشاشة. أيضًا ، سيتم سرد جميع الأحداث السابقة بانتظام. ومن ثم ، قم بالتمرير لأسفل الشاشة وتحقق مما إذا كان المستخدمون الآخرون في النظام الأساسي يبلغون عن أي مشكلات. إذا كان الأمر كذلك ، عليك الانتظار حتى يتم حل المشكلة من قبل الفريق.
اقرأ أيضًا: قائمة أوامر الفتنة
الطريقة الرابعة: قم بتشغيل Discord كمسؤول
أنت بحاجة إلى امتيازات إدارية للوصول إلى بعض الملفات والخدمات في Discord. إذا لم تكن لديك الحقوق الإدارية المطلوبة ، فقد تواجه هذه المشكلة. ومع ذلك ، اقترح عدد قليل من المستخدمين أنه يمكن حل المشكلة عند تشغيل البرنامج كمسؤول.
1. انقر فوق إظهار الرموز المخفية في شريط المهام .
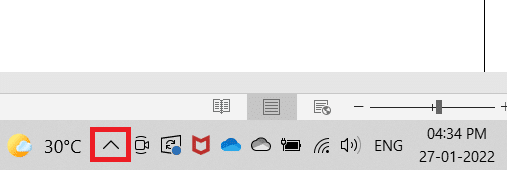
2. هنا ، انقر بزر الماوس الأيمن على أيقونة Discord .
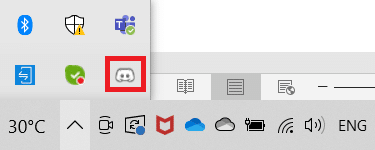
3. حدد الخيار Quit Discord .
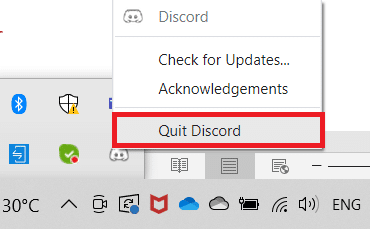
4. ثم اضغط على مفتاح Windows ، واكتب discord ، ثم انقر فوق تشغيل كمسؤول .
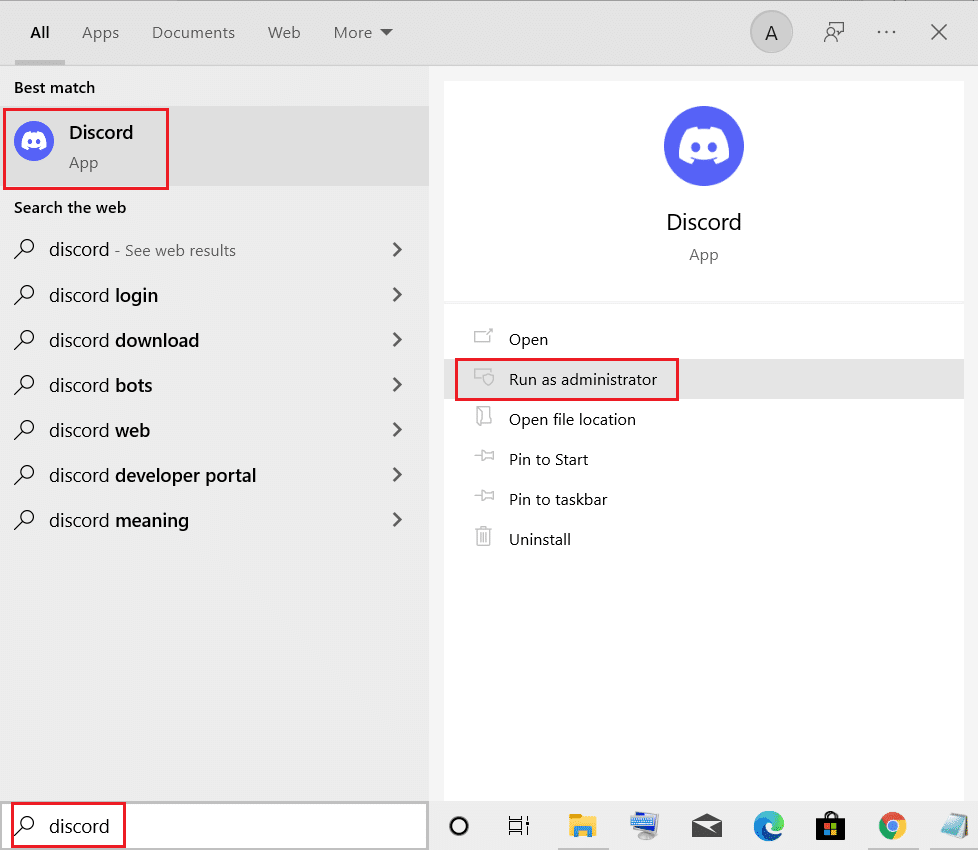
الطريقة الخامسة: إعادة تسجيل الدخول إلى Discord
في بعض الأحيان ، قد لا تكون المشكلة مرتبطة بالميكروفون ، كما أن تطبيقك به بعض الثغرات. لحلها ، قم بتسجيل الخروج والخروج من Discord تمامًا. بعد ذلك ، قم بتشغيل discord كمسؤول لإصلاح عدم اكتشاف Discord لمشكلة الميكروفون.
1. اضغط على مفتاح Windows ، واكتب Discord ، وانقر فوق فتح .
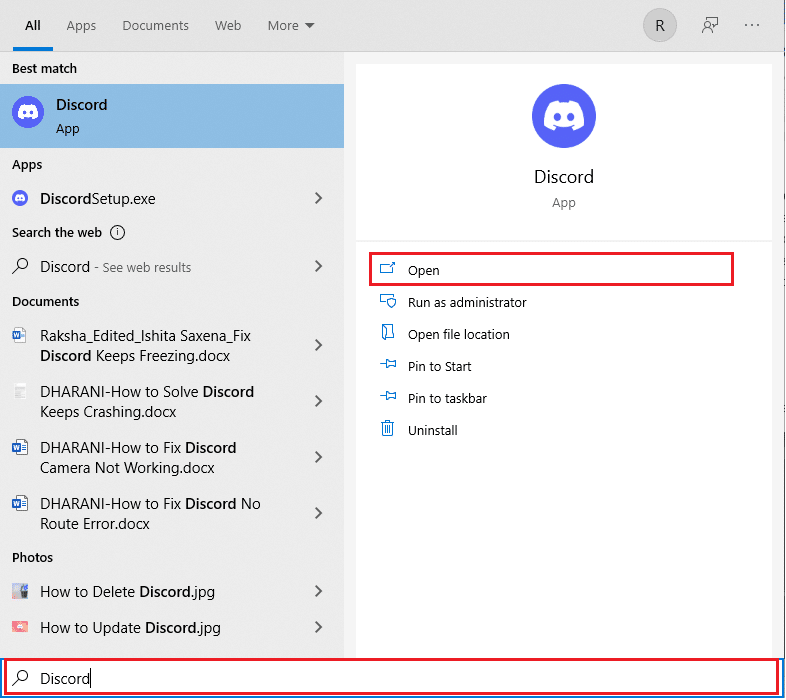
2. انقر فوق إعدادات المستخدم كما هو موضح أدناه.
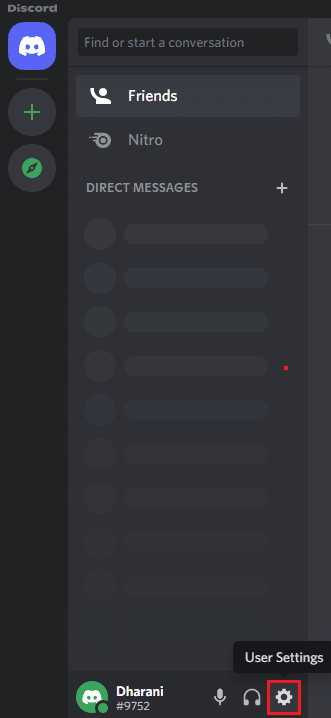
3. هنا ، انقر فوق خيار تسجيل الخروج في أسفل الجزء الأيسر.
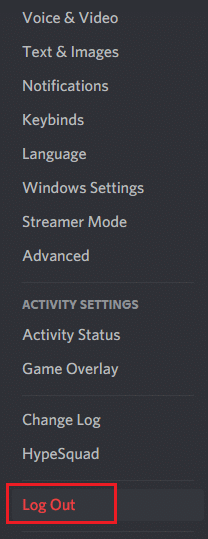
4. أخيرًا ، قم بتأكيد المطالبة بالنقر فوق تسجيل الخروج مرة أخرى.
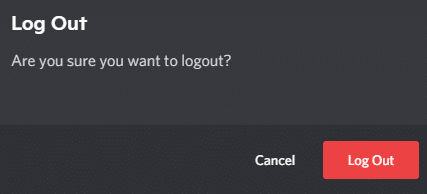
5. الآن ، أعد تشغيل Discord كمسؤول .
إذا لم تحصل على أي إصلاح باتباع الطرق الأساسية لاستكشاف الأخطاء وإصلاحها ، يُنصح باتباع إصلاحات استكشاف الأخطاء وإصلاحها الهامة أدناه لحل المشكلة.
اقرأ أيضًا: كيفية إصلاح الخلاف يحتفظ بالتجميد
الطريقة 6: السماح لـ Discord في إعدادات الميكروفون
سيحتوي جهاز الكمبيوتر الخاص بك على قائمة بالتطبيقات والبرامج المسموح بها للوصول إلى الصوت والميكروفون. في حالة عدم وجود Discord في هذه القائمة ، لا يمكنك سماع أي صوت أثناء استخدام التطبيق. لذلك ، تأكد من تمكين إعدادات الصوت لـ Discord على جهاز الكمبيوتر الخاص بك باتباع الخطوات المذكورة أدناه لإصلاح مشكلة عدم اكتشاف Discord للميكروفون.
1. ابدأ إعدادات Windows بالضغط على مفتاحي Windows + I معًا.
2. الآن ، انقر فوق الخصوصية كما هو موضح أدناه.
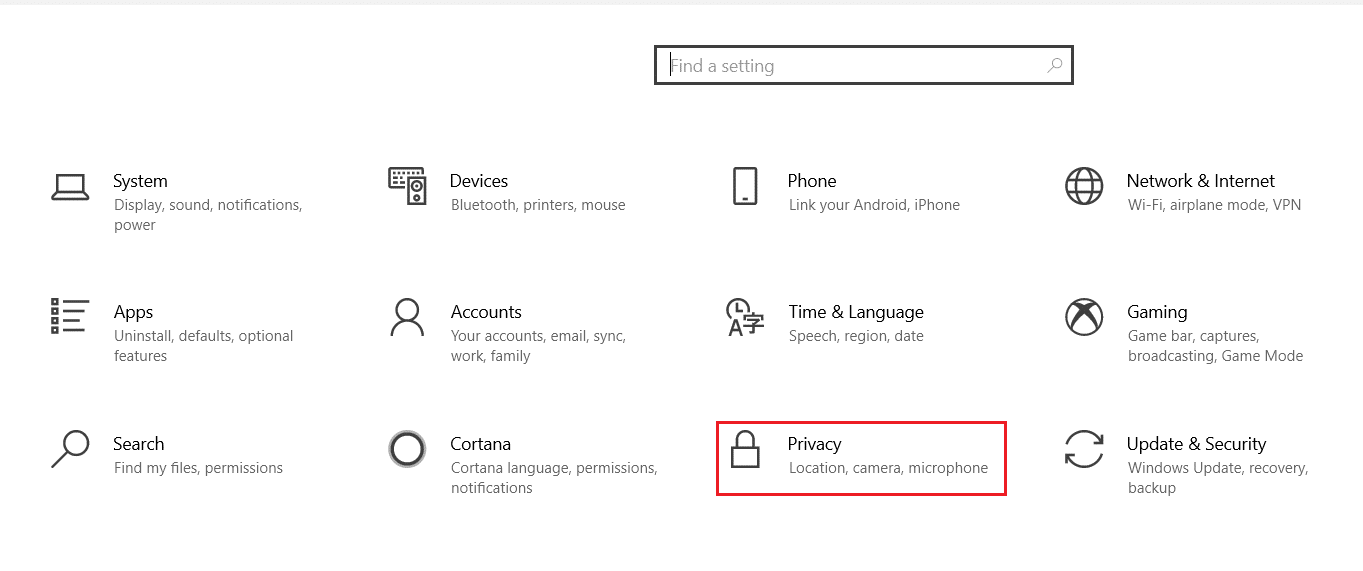
3. هنا ، قم بالتمرير لأسفل الجزء الأيسر وانقر فوق خيار قائمة الميكروفون .
4 ا. تأكد من تمكين خيار السماح للتطبيقات بالوصول إلى الميكروفون كما هو موضح في الصورة أدناه.
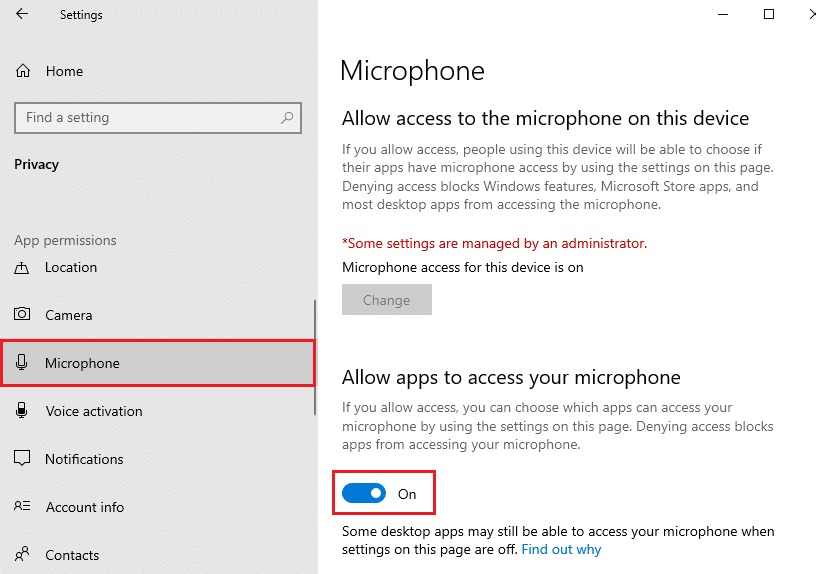
4 ب. على نفس الشاشة ، قم بالتبديل على الخيار المحدد " السماح لتطبيقات سطح المكتب بالوصول إلى الميكروفون الخاص بك كما هو موضح أدناه. تأكد من ظهور Discord في قائمة تطبيقات سطح المكتب المسموح بها.
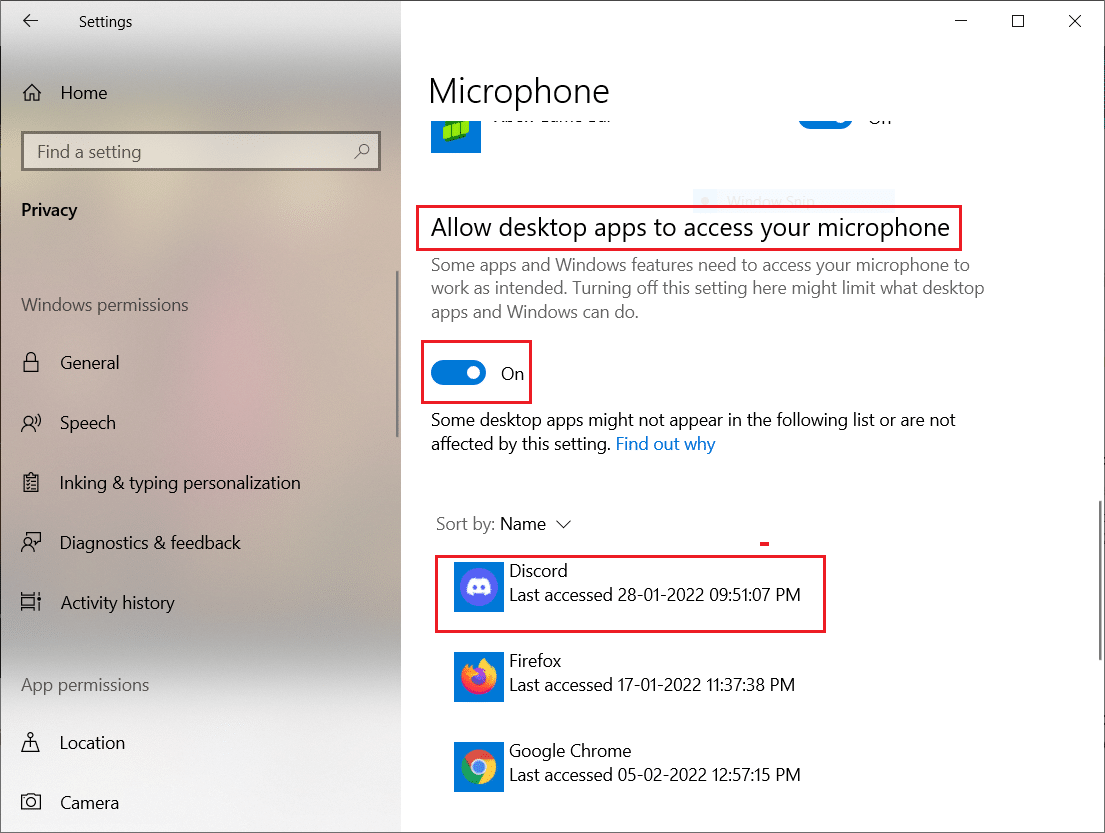
الطريقة 7: تعيين الميكروفون كجهاز إدخال
يُنصح بالتحقق مما إذا كان Discord يستخدم الميكروفون الخاص بك كجهاز إدخال أساسي. يقوم Discord بتعيين ميكروفون مدمج كإعداد افتراضي. إذا لم تقم بتعيين ميكروفون بنفسك ، فقد تواجه هذه المشكلة. علاوة على ذلك ، قد لا يكون الميكروفون المدمج في جهاز الكمبيوتر الخاص بك متوافقًا مع برامج التشغيل المطلوبة لخدمات VoIP التي تقدمها Discord. وبالتالي ، قم بتعيين الميكروفون كجهاز إدخال خاص بك عن طريق اتباع الخطوات المذكورة أدناه لإصلاح عدم اكتشاف Discord لمشكلة الميكروفون.
1. افتح تطبيق Discord كمسؤول.
2. انتقل إلى إعدادات المستخدم .

3. الآن ، في الجزء الأيمن ، انقر فوق الصوت والفيديو ضمن إعدادات التطبيق كما هو موضح.
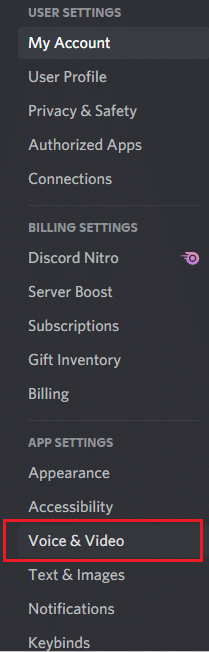
4. الآن ، قم بتعيين الميكروفون أو سماعة الرأس كإعداد افتراضي لجهاز الإدخال .
ملاحظة: لقد اخترنا ميكروفون (2- جهاز صوتي عالي الوضوح) لجهاز الإدخال كمثال.
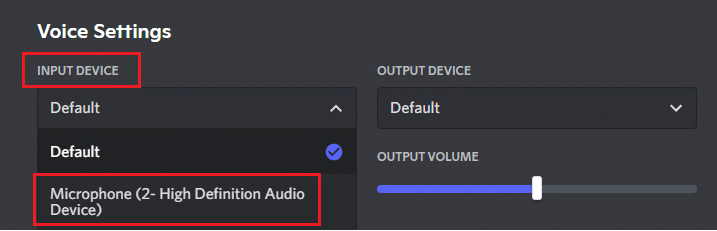
ملاحظة: إذا لم تكن متأكدًا من نوع الميكروفون الذي تستخدمه ، فانتقل إلى إعداد الصوت من لوحة التحكم ، وفي علامة التبويب التسجيل ، قم بتحليل التغيير في شريط تمرير مستوى الصوت عند التحدث إلى جهاز الكمبيوتر الخاص بك. الجهاز المنزلق هو جهاز الميكروفون الحالي الخاص بك.
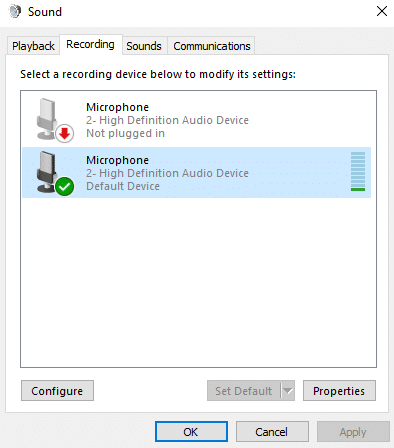
5. أخيرًا ، تأكد من أن منزلق INPUT VOLUME يصل إلى الحد الأقصى للعلامة.
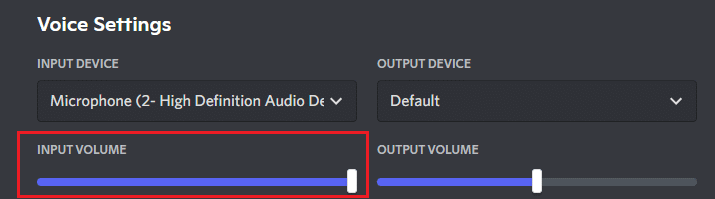
تحقق مما إذا كنت قد أصلحت Discord ولا تلتقط مشكلة الميكروفون.
اقرأ أيضًا: إصلاح Discord Go Live لا يظهر
الطريقة 8: تعطيل الوضع الحصري على جهاز الكمبيوتر
قليل من التطبيقات والبرامج في جهاز الكمبيوتر الخاص بك سوف تتحكم بشكل مفرط في برامج تشغيل الصوت في جهاز الكمبيوتر الخاص بك. يتداخل هذا الإعداد مع تطبيقات أخرى مثل Discord. إذا تم تمكين الوضع الحصري على جهاز الكمبيوتر الخاص بك ، فقد يظل الميكروفون الخاص بك هادئًا في Discord طوال الوقت. وبالتالي ، يُنصح بتعطيل هذا الوضع باتباع الخطوات المذكورة أدناه وإصلاح Discord الذي لا يكتشف مشكلة الميكروفون.
1. اضغط على مفتاح Windows ، واكتب لوحة التحكم ، وانقر فوق فتح .
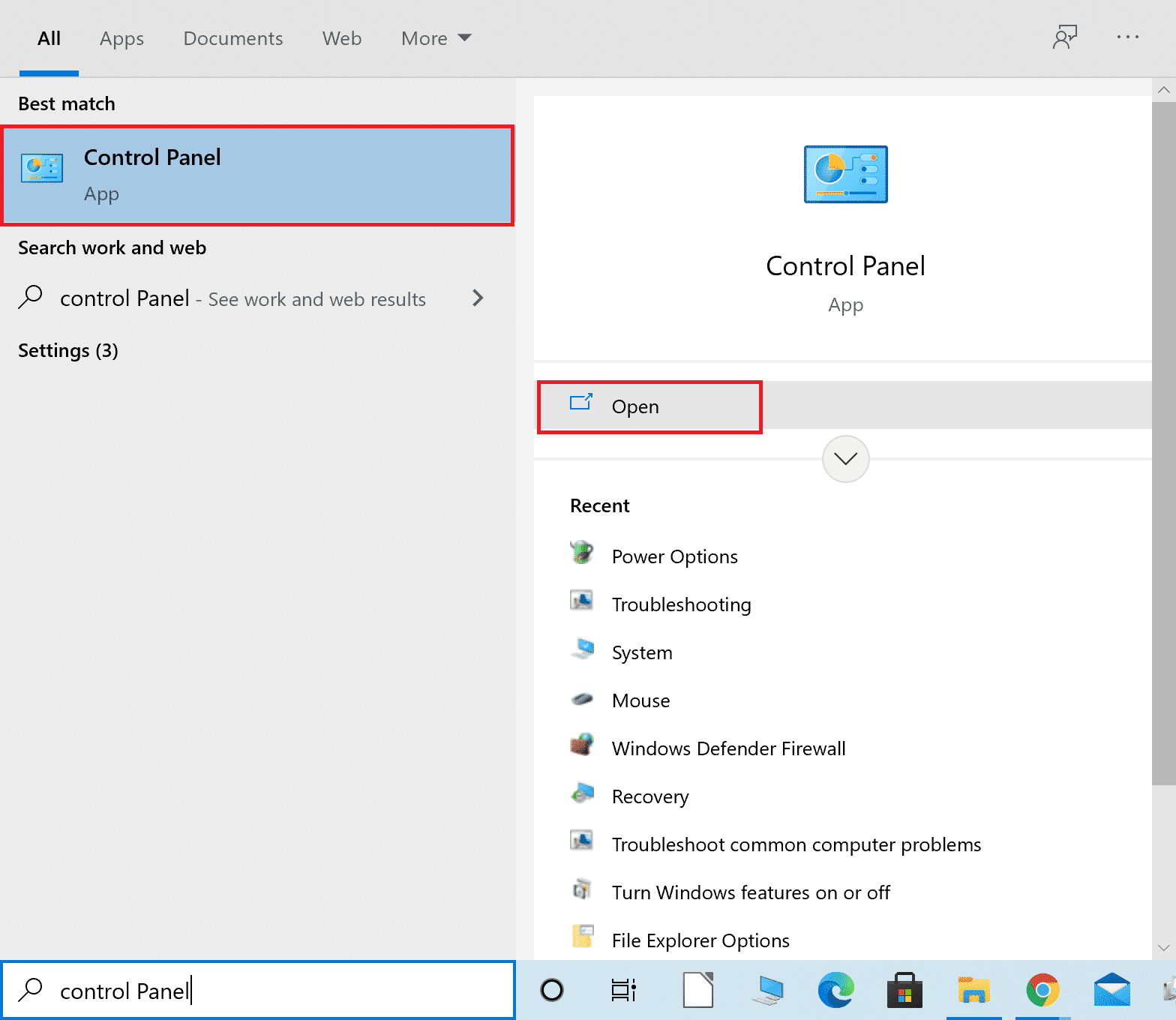
2. قم بتعيين العرض حسب:> الفئة وانقر على الأجهزة والصوت ، كما هو موضح.
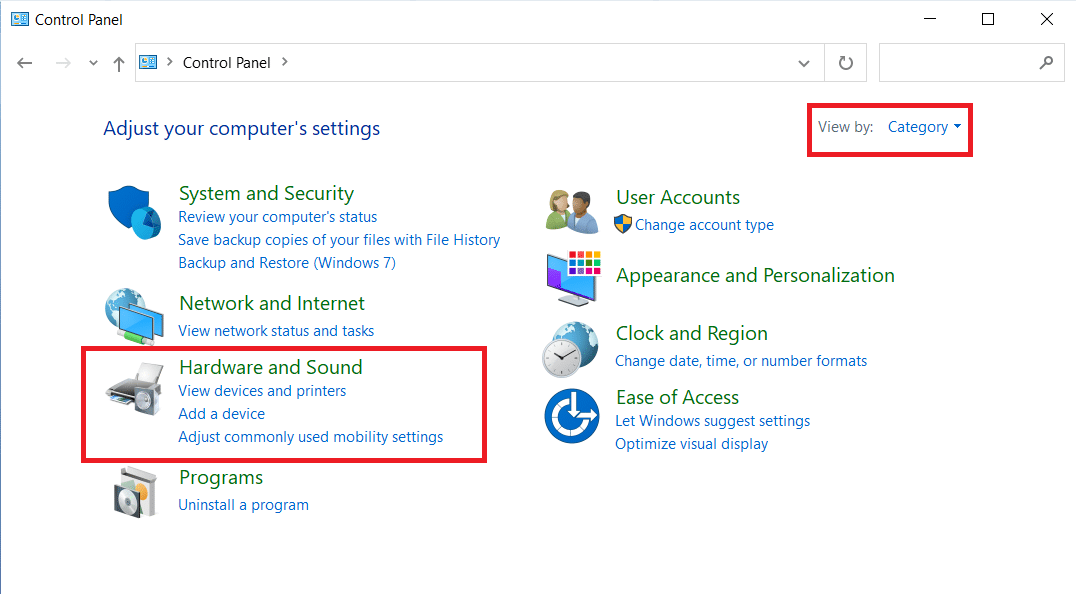
3. الآن ، انقر فوق الصوت.
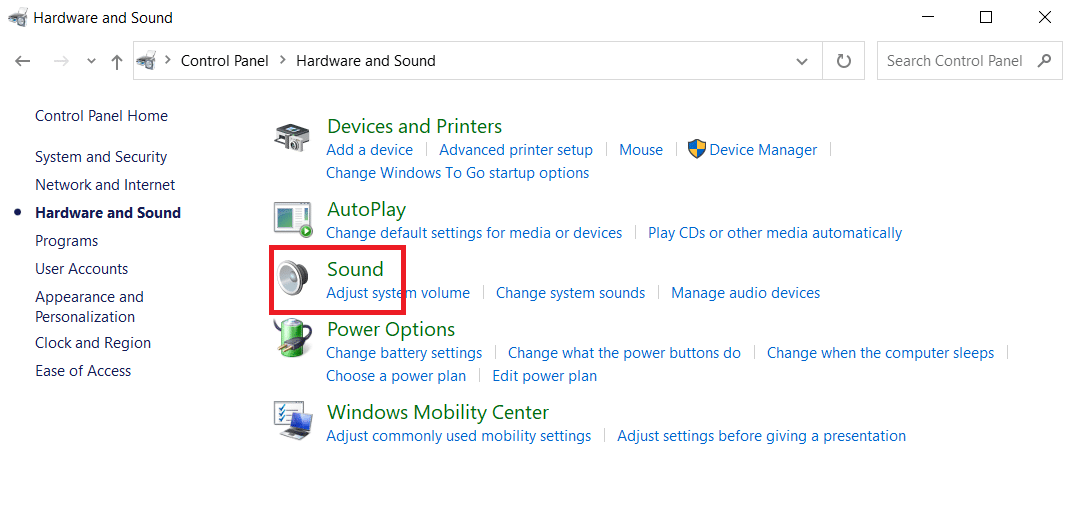
4. الآن ، قم بالتبديل إلى علامة التبويب تسجيل في نافذة الصوت .
5. انقر بزر الماوس الأيمن على جهاز الميكروفون وحدد خصائص .
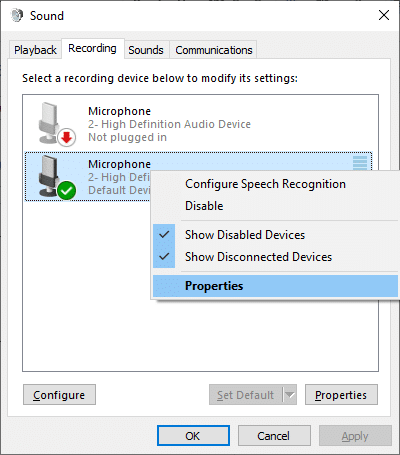
6. هنا ، قم بالتبديل إلى علامة التبويب خيارات متقدمة وقم بإلغاء تحديد المربعات الموجودة ضمن الوضع الخاص كما هو موضح أدناه.
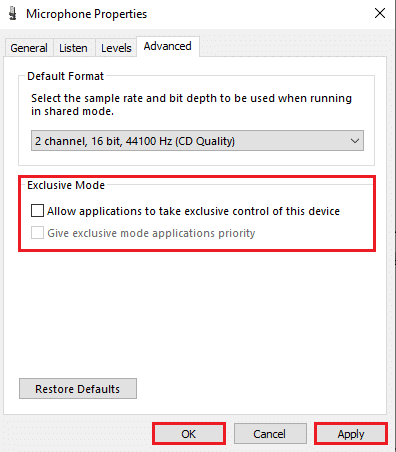
7. أخيرًا ، انقر فوق " تطبيق"> "موافق " لحفظ التغييرات.
تحقق مما إذا كان Discord لا يلتقط مشكلة الميكروفون مستمرًا أم لا.
الطريقة 9: تعطيل أولوية الحزمة العالية لجودة الخدمة
قد يتداخل إعداد Quality of Service High Packet Priority في Discord مع بعض الإعدادات الافتراضية لجهاز الكمبيوتر الخاص بك. وبالتالي ، قد تواجه Discord عدم اكتشاف مشاكل الميكروفون. لحلها ، قم بتعطيل إعداد Quality of Service High Packet Priority في Discord باتباع الخطوات المذكورة أدناه.

1. افتح Discord كمسؤول وانتقل إلى إعدادات المستخدم .

2. الآن ، حدد خيار الصوت والفيديو من الجزء الأيمن.
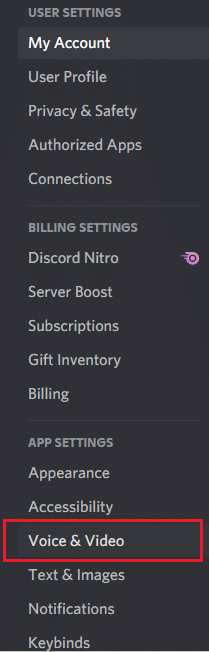
3. الآن ، ضمن علامة التبويب " جودة الخدمة " ، قم بإيقاف تشغيل مفتاح التبديل لـ " تمكين جودة الخدمة ذات الأولوية العالية للحزم " كما هو موضح.
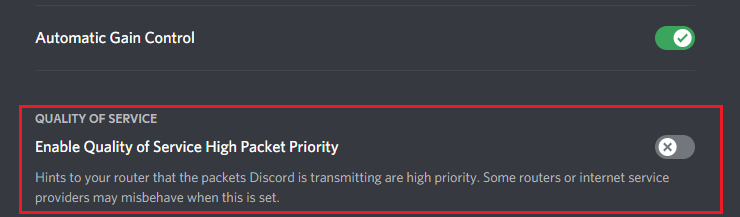
الطريقة العاشرة: تعطيل نشاط الصوت المتقدم
لن تعمل إعدادات الميكروفون القديمة والافتراضية بشكل صحيح عند تمكين "النشاط الصوتي المتقدم" في Discord. حاول تعطيل الميزة لإصلاح Discord وعدم التقاط مشكلة الميكروفون كما هو موضح أدناه.
1. قم بتشغيل Discord وانتقل إلى إعدادات المستخدم> خيار الصوت والفيديو .
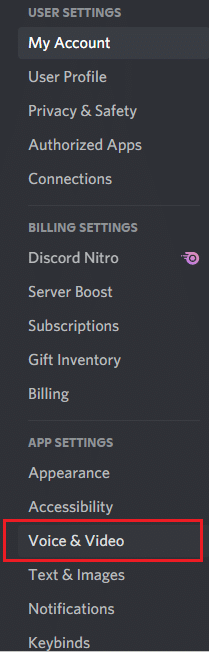
2. الآن ، قم بالتمرير لأسفل إلى قسم "نشاط الصوت المتقدم" .
3. ثم قم بإيقاف تشغيل زر التبديل لميزة " نشاط الصوت المتقدم ".
ملاحظة: إذا كان خيار Advanced Voice Activity غير نشط ، فقم بتشغيل خيار تحديد حساسية الإدخال تلقائيًا باتباع الطريقة التالية.
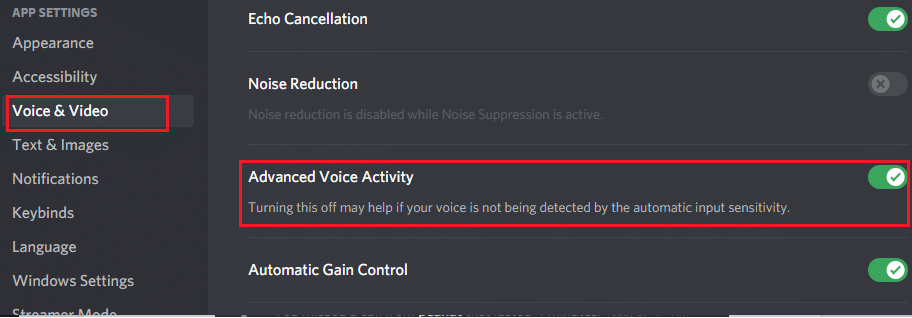
أخيرًا ، تحقق مما إذا كان لديك Discord ثابتًا لا يكتشف مشكلة الميكروفون.
اقرأ أيضًا: إصلاح إخطارات الخلاف لا تعمل
الطريقة 11: تشغيل تحديد ميزة حساسية الإدخال تلقائيًا
إذا كنت تستخدم نشاط الصوت كوضع إدخال ، بدلاً من الضغط والتحدث ، فيجب عليك تشغيل خيار تحديد حساسية الإدخال تلقائيًا كما هو موضح أدناه.
1. افتح Discord كمسؤول وانتقل إلى إعدادات المستخدم> قائمة الصوت والفيديو .
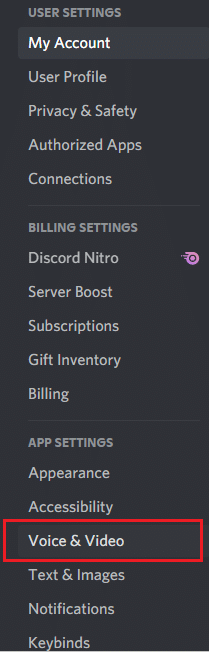
2. الآن ، قم بالتمرير لأسفل وقم بالتبديل على مفتاح التبديل لتحديد خيار حساسية الإدخال تلقائيًا ضمن قسم INPUT SENSITIVITY .
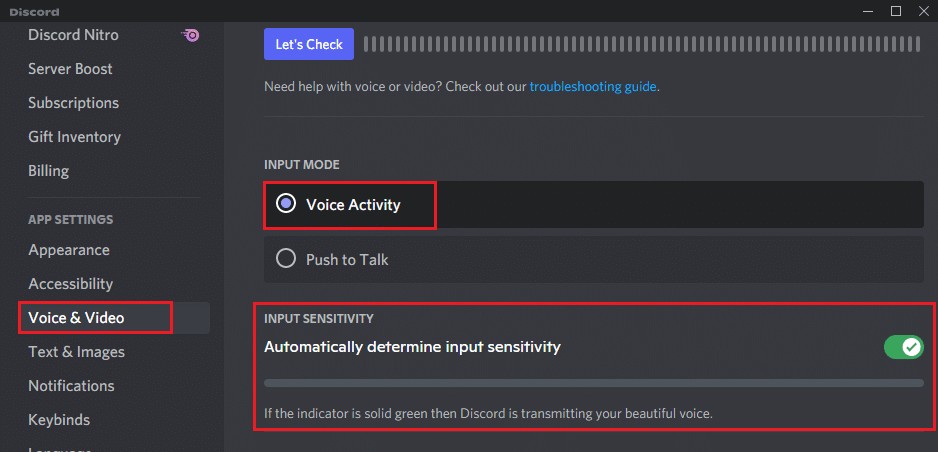
الطريقة 12: تمكين ميزة اضغط لتتحدث
في Discord ، يمكنك التبديل من وضع الصوت إلى وضع الإرسال بمساعدة ميزة Push to Talk . يعمل مفتاح الضغط والتحدث هذا على تسهيل المحادثات بين العديد من خطوط الاتصال. سيتم كتم صوت الميكروفون حتى تضغط على هذا الزر. ومن ثم يمكنك تمكين محتوى الصوت في Discord عند تمكين هذا المفتاح. إليك كيفية القيام بذلك لإصلاح مشكلة عدم اكتشاف Discord للميكروفون.
1. افتح Discord كمسؤول وانتقل إلى إعدادات المستخدم> قائمة الصوت والفيديو .
2. هنا ، حدد خيار Push to Talk في قسم INPUT MODE .
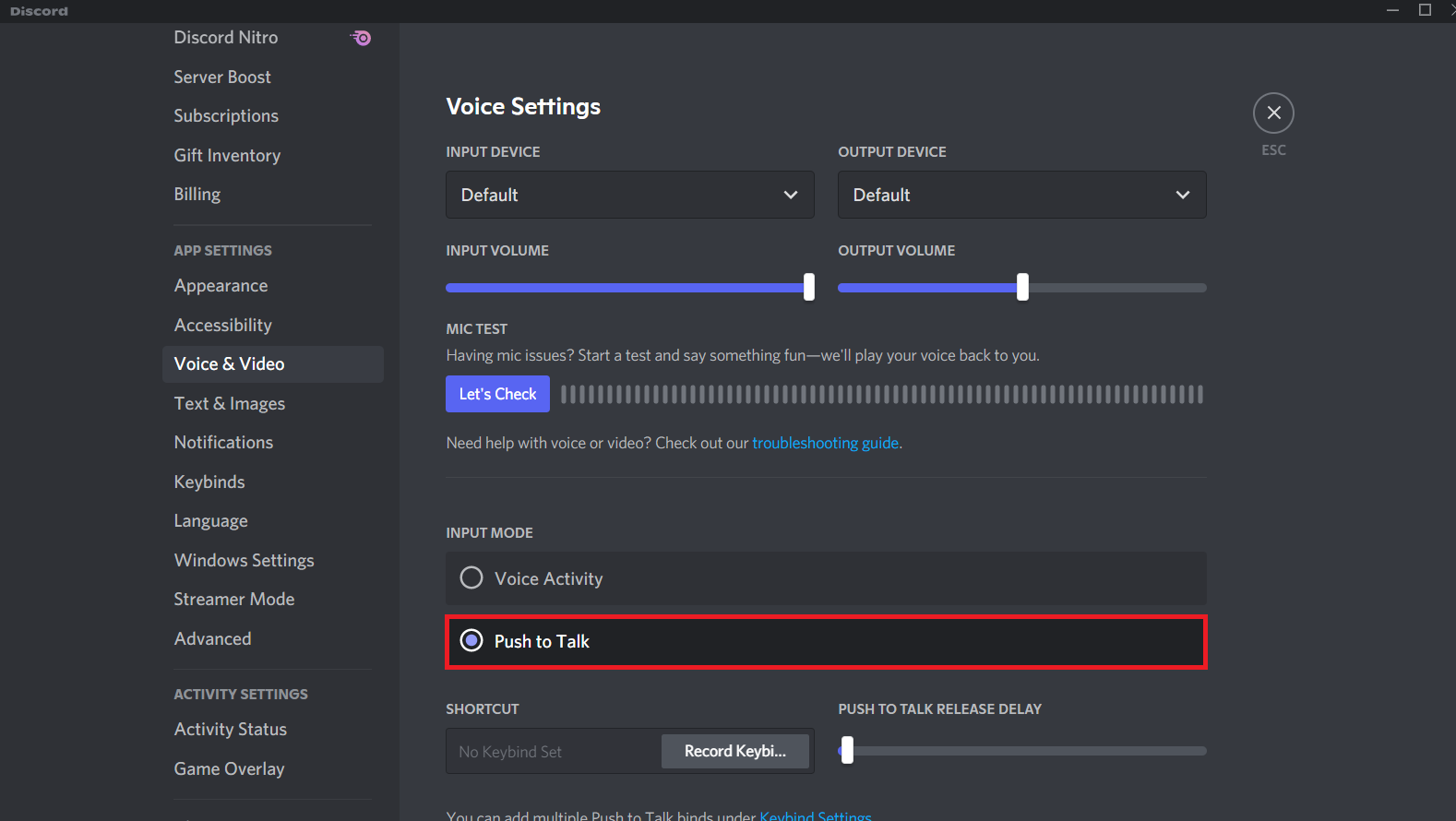
3. ثم في علامة التبويب SHORTCUT ، انقر فوق الزر Record keybind .
4. الآن ، قم بتعيين مفتاح الاختصار بالضغط على أي مفتاح على لوحة المفاتيح. يفضل اختيار "مفتاح لأنه قد لا يتداخل مع لعبتك بأي شكل من الأشكال.
ملاحظة: يمكنك تحريك شريط التمرير لـ PUSH TO TALK RELEASE DELAY لزيادة أو تقليل التأخير الذي يتم من خلاله إلغاء تنشيط الميكروفون عند الضغط على مفتاح الاختصار.
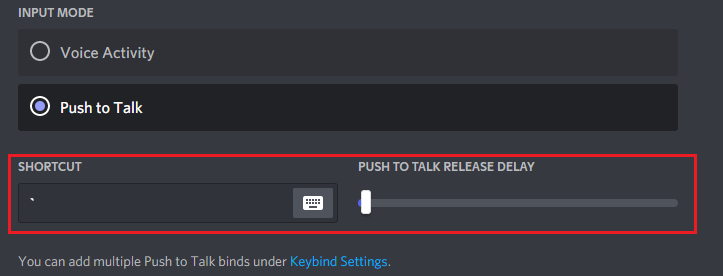
5. لاستخدام روابط " اضغط لتتحدث " متعددة ، انتقل مرة أخرى إلى قائمة Keybinds ضمن APP SETTINGS من الجزء الأيمن.
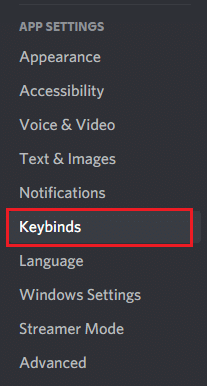
6. الآن ، حدد خيار Push to Talk (عادي) أو خيار Push to Talk (الأولوية) من القائمة المنسدلة كما هو موضح.
ملاحظة: إذا لم تتمكن من إضافة خيار Push to Talk ، فانقر فوق خيار Add a keybind .
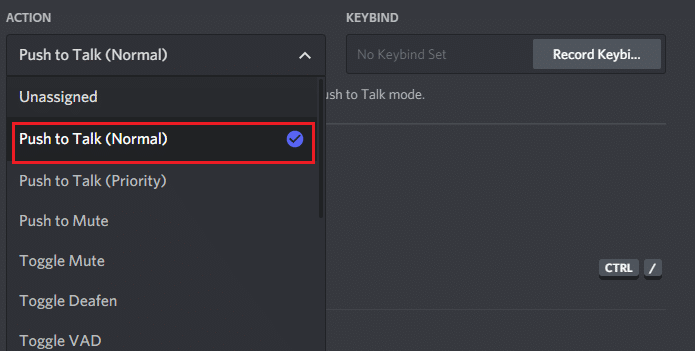
7. أخيرًا ، قم بتعيين مفاتيح اختصار إضافية كما هو موضح في الخطوة 4 .
الآن ، إذا قمت بالضغط على مفتاح التشغيل السريع الخاص بك ، فسيتم إلغاء كتم صوت الميكروفون ، وبالتالي ، يمكنك إصلاح Discord الذي لا يكتشف مشكلة الميكروفون.
اقرأ أيضًا: كيفية استخدام الضغط للتحدث في الخلاف
الطريقة 13: إعادة تعيين إعدادات Discord Voice
إذا لم تحصل على أي إصلاح عن طريق تعديل أي إعدادات صوتية في Discord ، فقم بإعادة تعيين إعدادات Discord الصوتية لإصلاح هذه المشكلة. بعد ذلك ، ستتم إعادة جميع إعدادات الصوت غير المتوافقة إلى وضعها الطبيعي ، وبالتالي حل مشكلتك في متناول اليد.
1. قم بتشغيل Discord كمسؤول وانتقل إلى إعدادات المستخدم> قائمة الصوت والفيديو .
2. الآن ، قم بالتمرير لأسفل إلى أسفل وانقر فوق "إعادة تعيين إعدادات الصوت" .
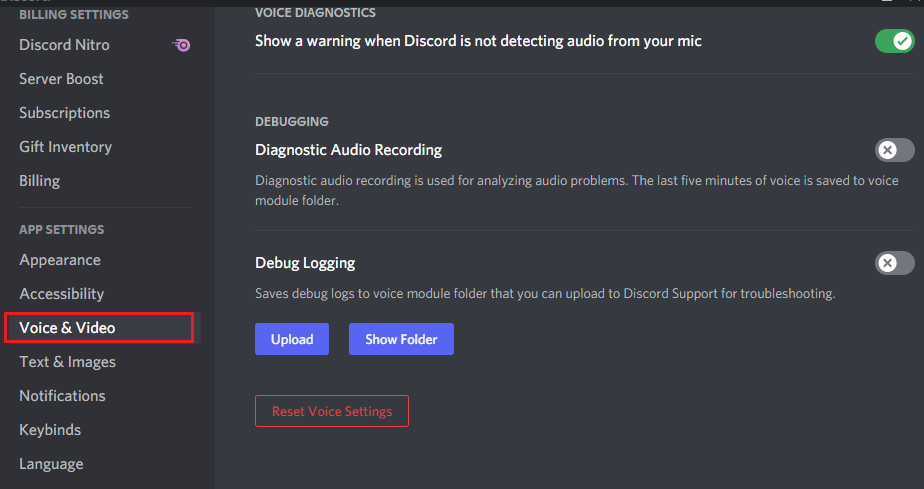
3. أخيرًا ، انقر فوق " موافق " في موجه تأكيد إعادة تعيين إعدادات الصوت .
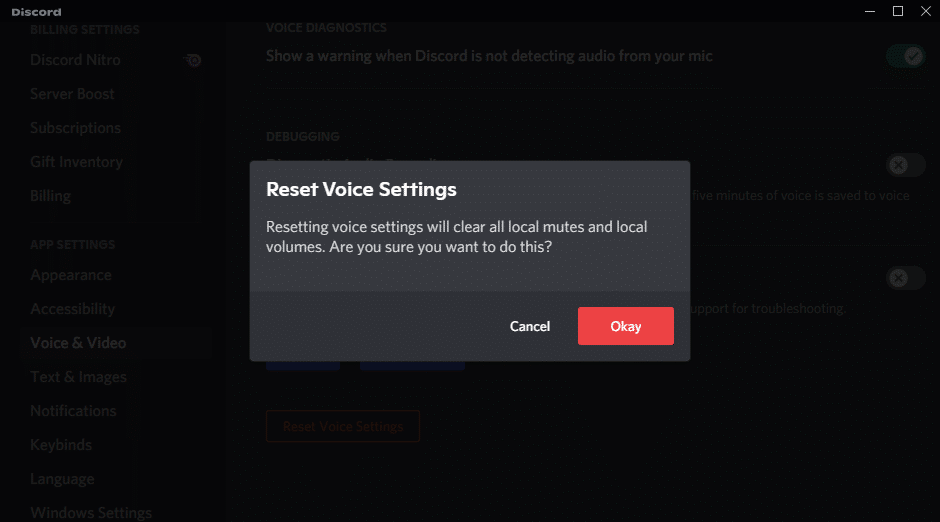
الطريقة 14: تحديث برنامج تشغيل الصوت أو التراجع عنه
غالبًا ما تؤدي برامج التشغيل القديمة أو غير المتوافقة إلى عدم قيام Discord بالتقاط مشكلات الميكروفون. قم بتحديث برامج تشغيل الصوت الخاصة بك أو التراجع عنها لتمكين بطاقات الصوت من التوافق مع نظام التشغيل.
الخيار 1: تحديث برنامج تشغيل الصوت
إذا كانت برامج التشغيل الحالية في نظامك غير متوافقة أو قديمة مع ملفات Discord ، فستواجه هذه المشكلة. لذلك ، يُنصح بتحديث جهازك وبرامج التشغيل لمنع Discord من اكتشاف مشكلة الميكروفون.
1. انقر فوق ابدأ ، واكتب مدير الجهاز ، واضغط على مفتاح Enter .
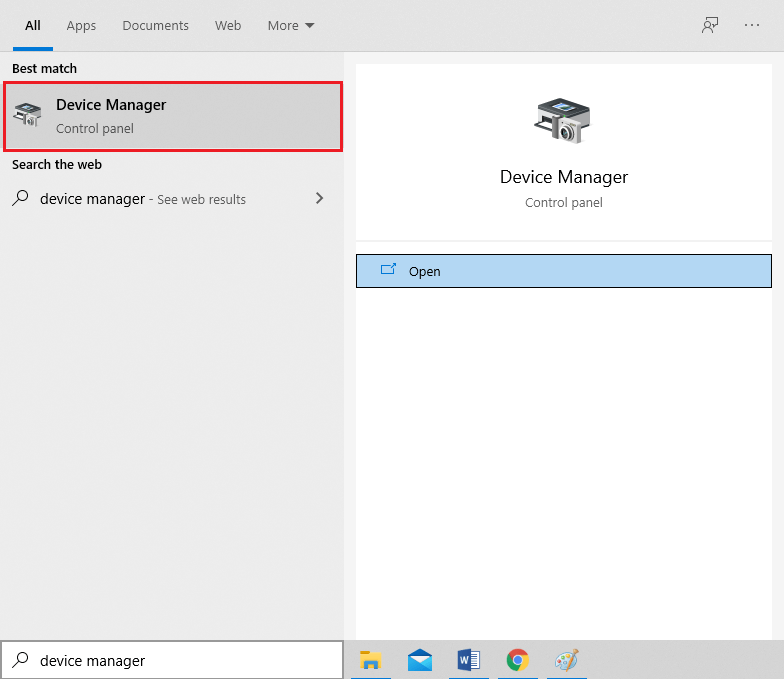
2. انقر نقرًا مزدوجًا فوق أجهزة التحكم في الصوت والفيديو والألعاب للتوسيع.
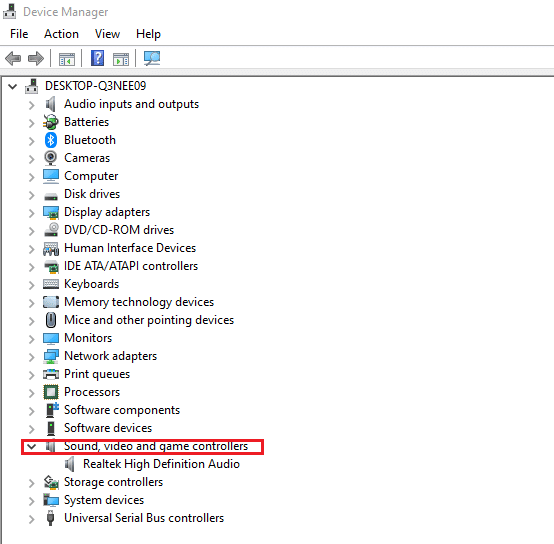
3. انقر بزر الماوس الأيمن فوق برنامج تشغيل الصوت (مثل Realtek High Definition Audio ) واختر خصائص .

4. انتقل إلى علامة التبويب برنامج التشغيل وانقر فوق تحديث برنامج التشغيل
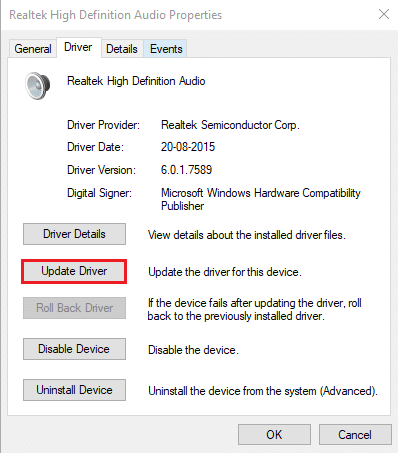
5. اختر البحث تلقائيًا عن برامج التشغيل . سيقوم Windows تلقائيًا بالبحث عن برامج التشغيل المطلوبة لجهاز الكمبيوتر الخاص بك وتثبيتها.
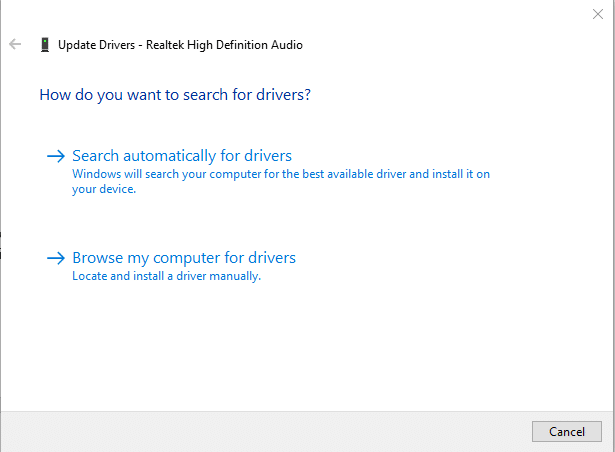
6. انقر فوق إغلاق بعد الانتهاء من العملية وأعد تشغيل الكمبيوتر بمجرد الانتهاء.
ملاحظة: يمكنك أيضًا النقر فوق البحث عن برامج التشغيل المحدثة على Windows Update والتي ستأخذك إلى الإعدادات وستبحث عن برامج التشغيل في تحديثات Windows الأخيرة.
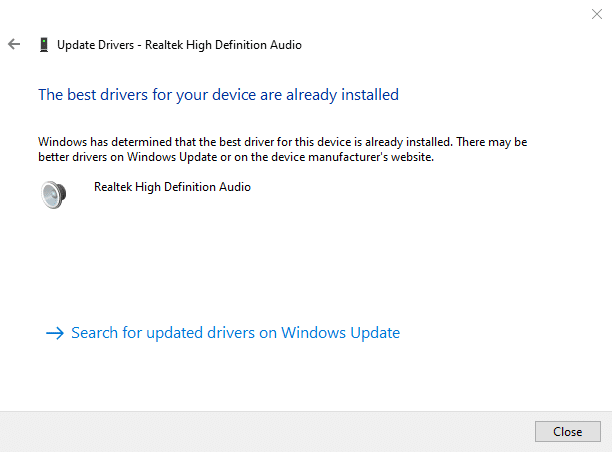
الخيار 2: التراجع عن تحديثات برنامج التشغيل
إذا كان نظامك يعمل بشكل صحيح وبدأ في التعطل بعد التحديث ، فقد يساعد التراجع عن برامج التشغيل. سيؤدي التراجع عن برنامج التشغيل إلى حذف برنامج التشغيل الحالي المثبت في النظام واستبداله بالإصدار السابق. يجب أن تقضي هذه العملية على أي أخطاء في برامج التشغيل ويحتمل أن تصلح Discord الذي لا يكتشف مشكلة الميكروفون.
1. انتقل إلى إدارة الأجهزة> أجهزة التحكم في الصوت والفيديو والألعاب> خصائص برنامج تشغيل الصوت كما هو موضح في الخيار السابق.

2. انتقل إلى علامة التبويب Driver ، وانقر فوق الزر Roll Back Driver .
ملاحظة: إذا كان الزر غير نشط أو غير متوفر ، فهذا يعني أنه ليس لديك أي تحديثات مثبتة لبرنامج التشغيل المعني.
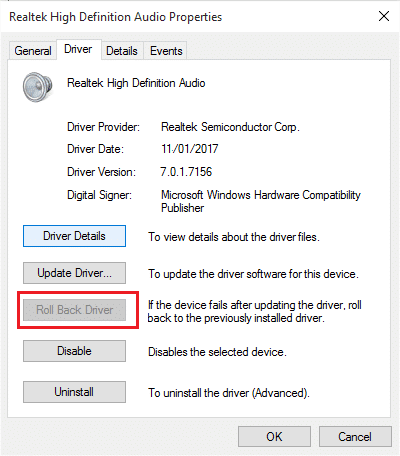
3. في التراجع عن حزمة برنامج التشغيل ، اذكر سبب تراجعك؟ وانقر فوق نعم لاستعادة تحديثات برنامج التشغيل.
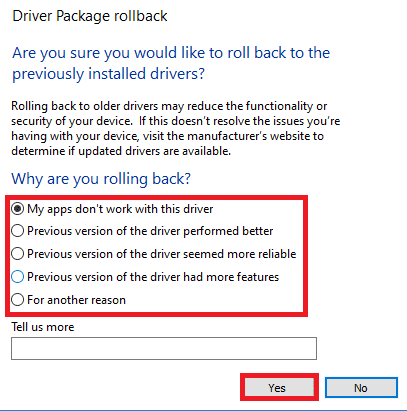
4. أعد تشغيل جهاز الكمبيوتر الذي يعمل بنظام Windows 10 لتثبيت برامج التشغيل المناسبة تلقائيًا بعد تمهيد النظام.
اقرأ أيضًا: كيفية حذف Discord
الطريقة 15: تحديث Discord
إذا واجهت Discord لا تلتقط مشكلة الميكروفون ، فهناك فرص قليلة لأن التحديث الأخير غير متوافق مع التطبيق ، ويتم إصدار تحديث جديد لإصلاح المشكلة. لذلك ، قم بتثبيت وتنزيل تحديث لإصلاح المشكلات في حالة توفر تحديث. اتبع مقالتنا حول كيفية تحديث الفتنة.
الطريقة 16: أعد تثبيت Discord
إذا لم تساعدك أي من الطرق ، فحاول إعادة تثبيت البرنامج إن أمكن لإصلاح عدم اكتشاف Discord لمشكلة الميكروفون. سيتم تحديث جميع الإعدادات والإعدادات التكوينية عند إعادة تثبيت Discord ، وبالتالي هناك المزيد من الفرص التي قد تحصل فيها على حل لمشكلتك.
1. اضغط على مفتاحي Windows + I معًا لفتح إعدادات Windows.
2. انقر فوق التطبيقات من المربعات المحددة
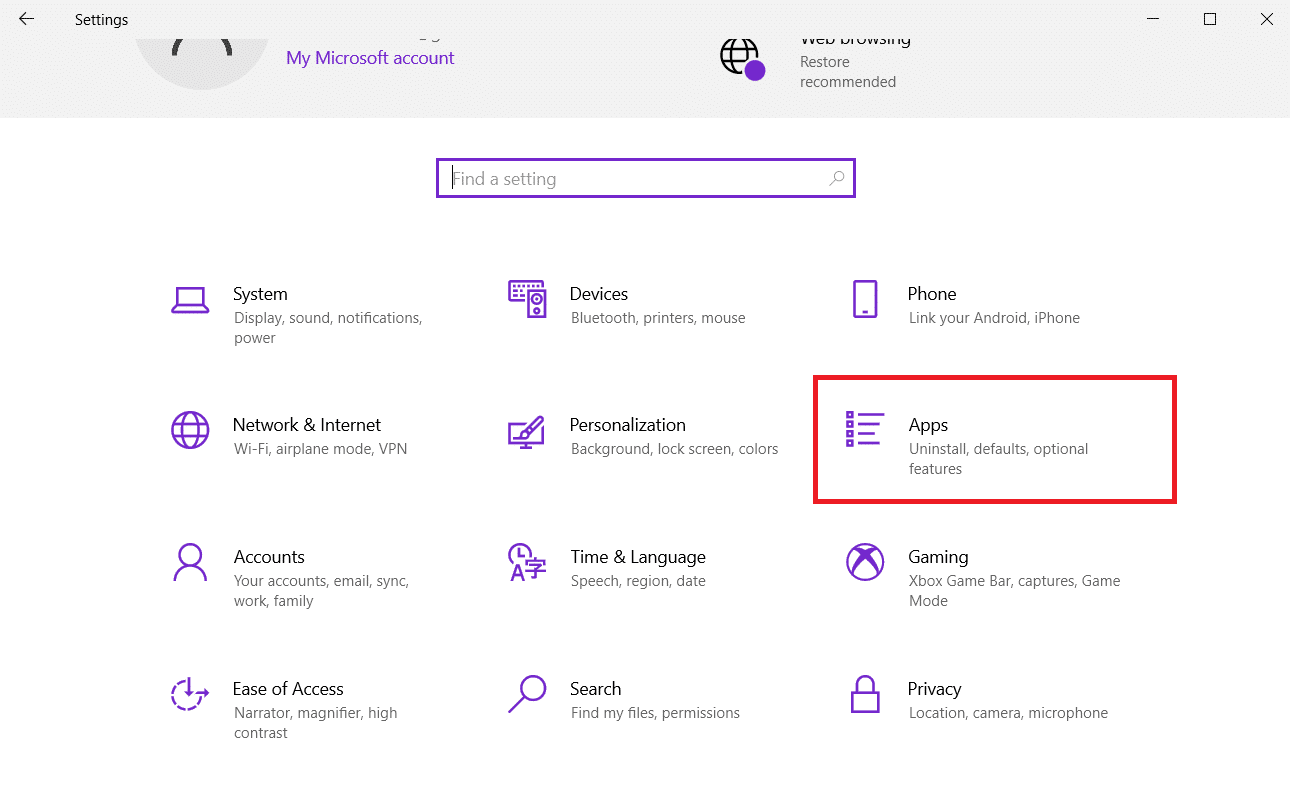
3. في علامة التبويب " التطبيقات والميزات " ، حدد موقع Discord وانقر عليه. ثم ، انقر فوق زر إلغاء التثبيت .
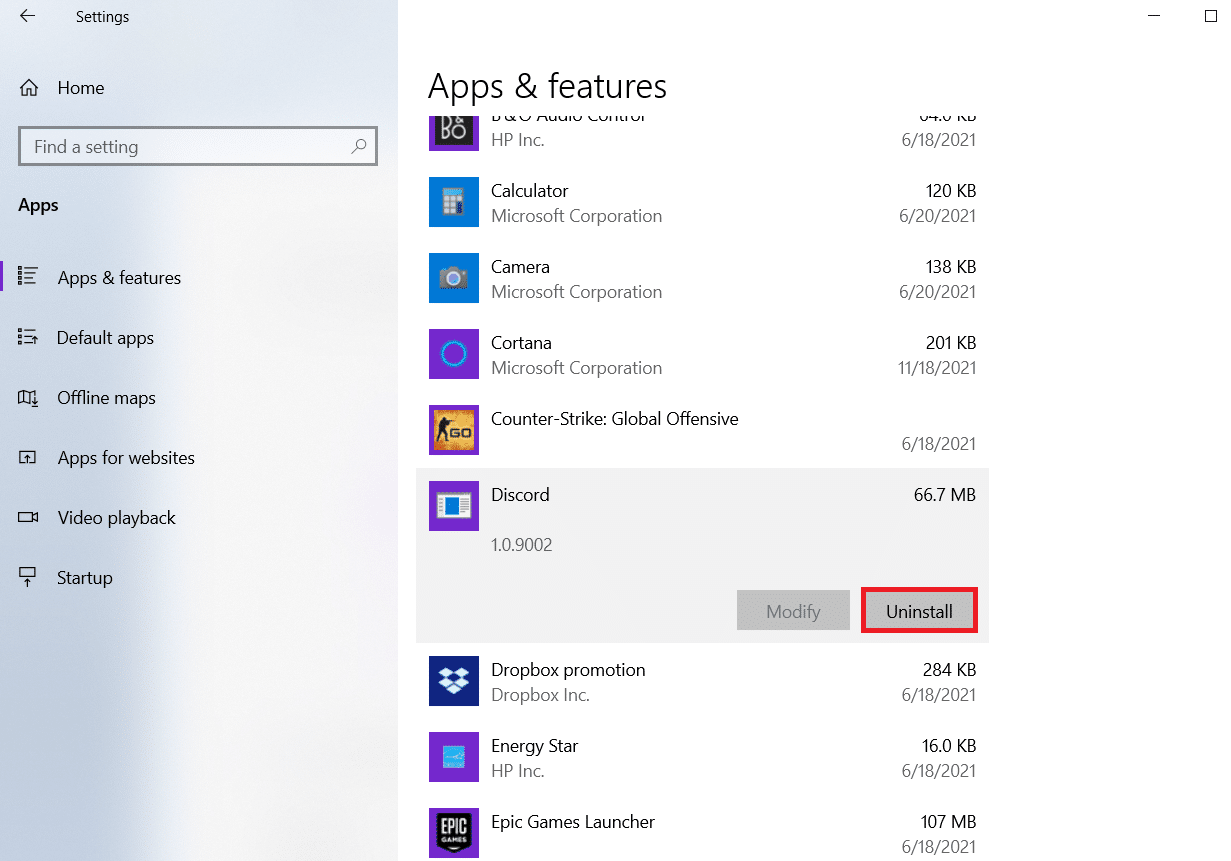
4. اتبع الإرشادات التي تظهر على الشاشة لإكمال عملية إلغاء التثبيت.
5. ثم اضغط على مفتاحي Windows + E في نفس الوقت لفتح مدير الملفات .
6. انتقل إلى المسار التالي من شريط العناوين.
C: \ Users \ USERNAME \ AppData \ Local.
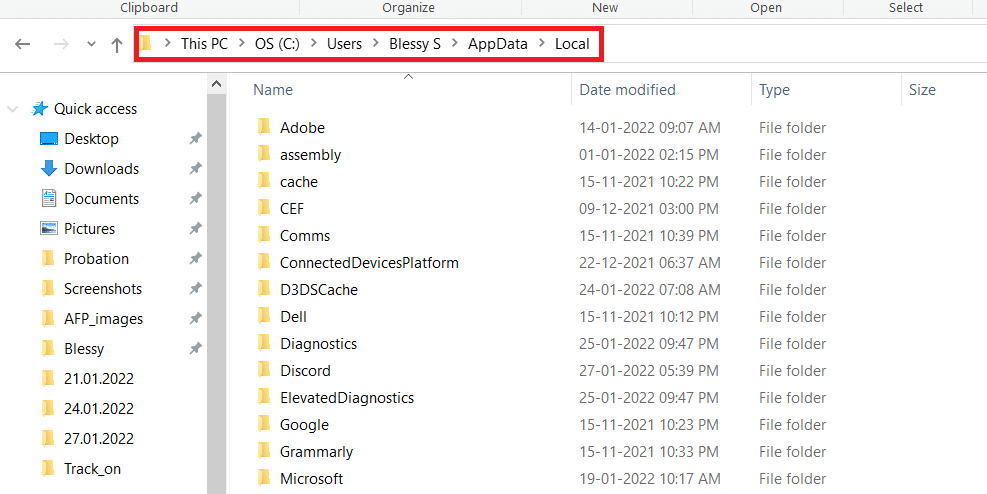
7. انقر بزر الماوس الأيمن على Discord وحدد خيار الحذف .
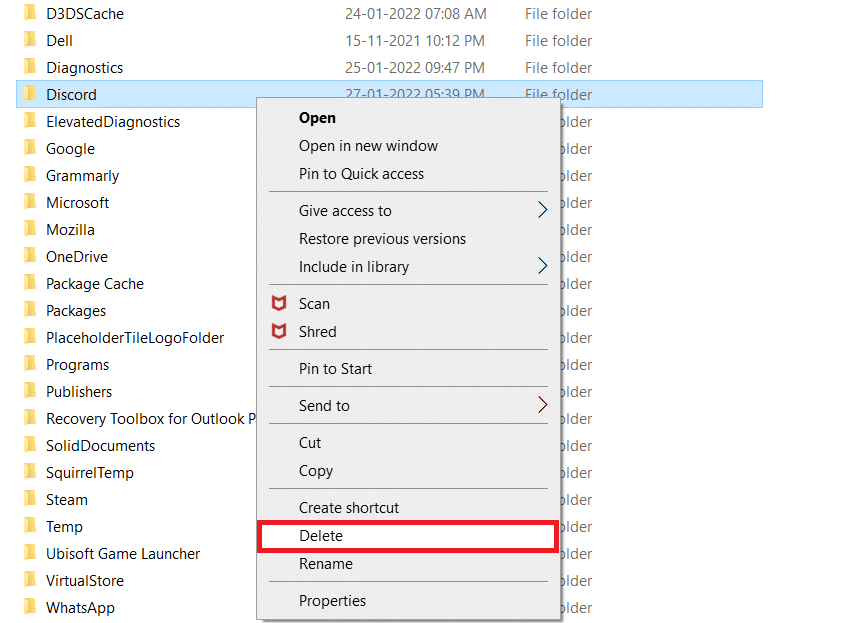
8. اذهب الآن إلى موقع Discord وانقر على زر Download for Windows .
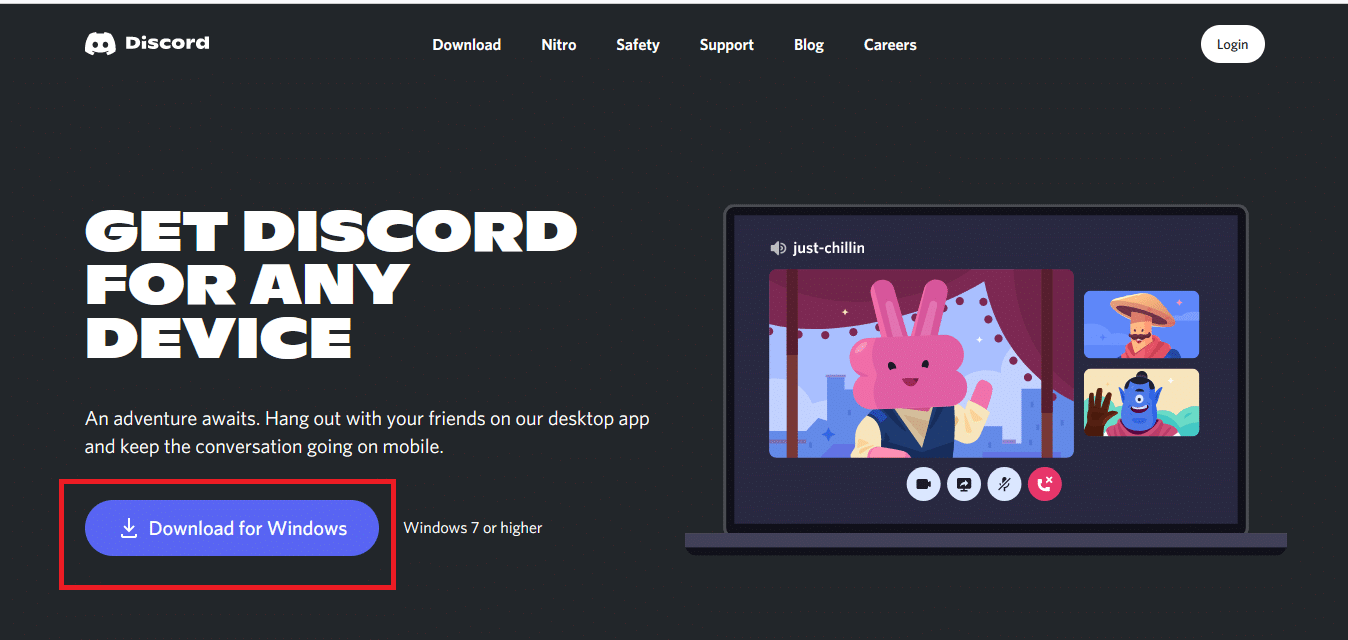
9. افتح ملف DiscordSetup.exe الذي تم تنزيله وقم بتثبيت البرنامج.
![]()
10. سيتم تحديث نفسه تلقائيًا في كل مرة تقوم فيها بتشغيل التطبيق أيضًا.
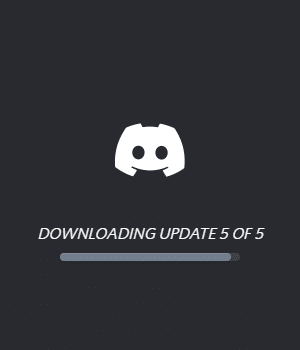
الطريقة 17: اتصل بدعم Discord
ومع ذلك ، إذا واجهت هذه المشكلة ، فانتقل إلى Discord Support وأرسل طلبًا. سيقوم فريق المواهب بتحليل مشكلتك ، وسيتم عرض الحلول المناسبة لك.
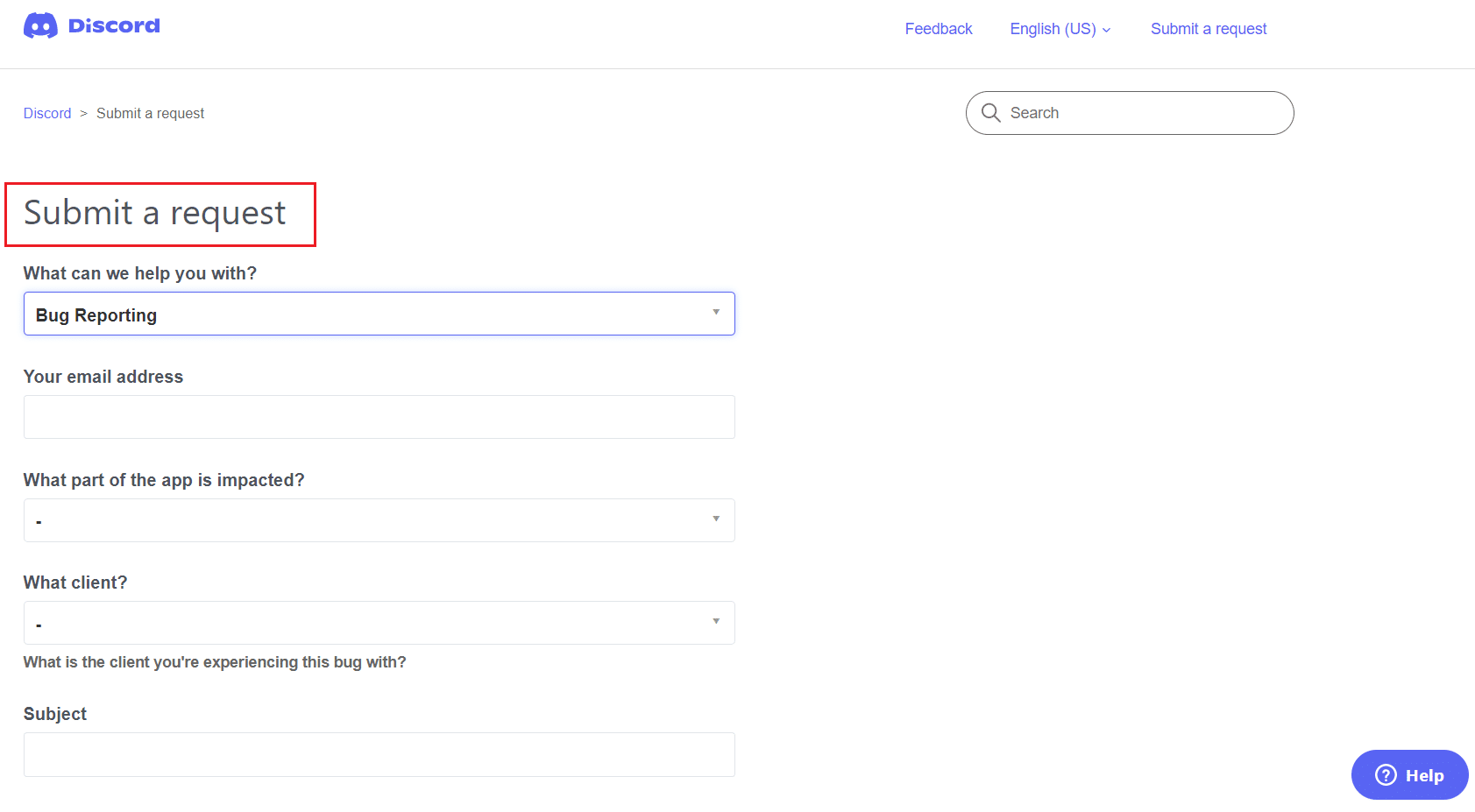
ومن ثم ، فهذه هي جميع الطرق الممكنة لإصلاح Discord وليس التقاط مشكلة الميكروفون.
مُستَحسَن:
- إصلاح Twitch لا يعمل على Chrome
- 14 طريقة لإصلاح عدم عمل 4G على Android
- إصلاح Steam بطيء في نظام التشغيل Windows 10
- 3 طرق للتصغير في Minecraft
نأمل أن يكون هذا الدليل مفيدًا ويمكنك إصلاح عدم اكتشاف Discord لمشكلات الميكروفون على جهازك. دعنا نعرف الطريقة الأفضل بالنسبة لك. أيضًا ، إذا كان لديك أي استفسارات / اقتراحات بخصوص هذه المقالة ، فلا تتردد في تركها في قسم التعليقات.
