إصلاح خطأ Discord JavaScript عند بدء التشغيل
نشرت: 2022-02-24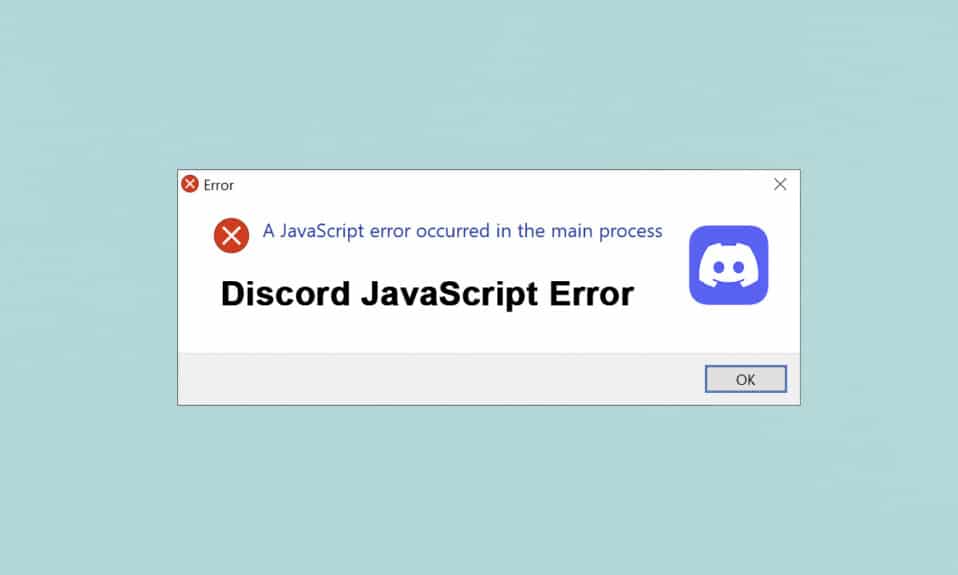
Discord هو التطبيق سهل الاستخدام الأكثر استخدامًا للألعاب. وهي معروفة بميزة الدردشة وخيار البث المباشر أيضًا. ومع ذلك ، مثل جميع التطبيقات ، فإنه يواجه أيضًا أخطاء. أبلغ العديد من المستخدمين عن خطأ Discord JavaScript عند بدء التشغيل وحدث خطأ Javascript في العملية الرئيسية أثناء تثبيت تطبيق Discord. قد يكون من المحبط حقًا مواجهة هذا الخطأ عند كل شركة ناشئة. لكن لا تشدد! اقرأ أدناه لحل هذا الخطأ على Discord في أقرب وقت ممكن.
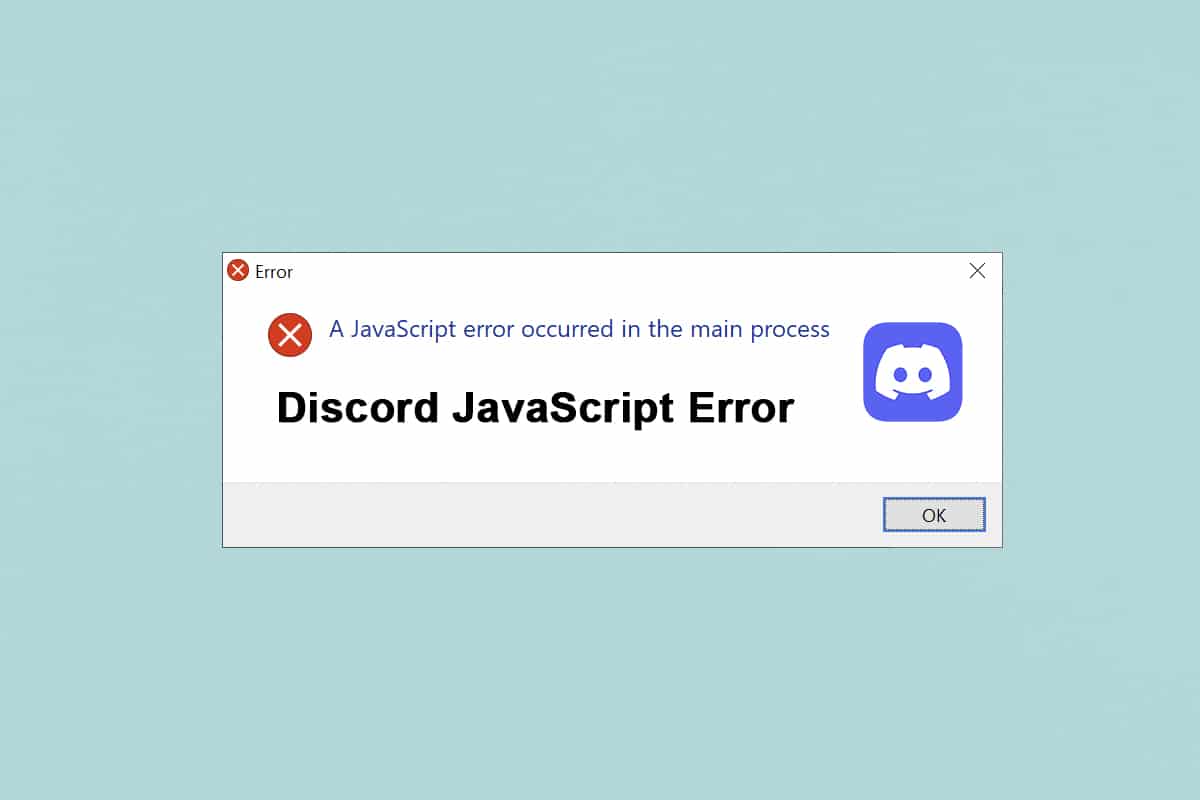
محتويات
- كيفية إصلاح خطأ Discord JavaScript عند بدء التشغيل على Windows 10
- الطريقة الأولى: أغلق كافة عمليات الخلاف
- الطريقة 2: تشغيل Discord بدون حقوق المسؤول
- الطريقة الثالثة: تحديث نهج المجموعة في موجه الأوامر
- الطريقة الرابعة: حذف بيانات تطبيق Discord
- الطريقة الخامسة: تغيير خدمة تجربة الصوت والفيديو من Windows
- الطريقة 6: تجاوز الخلاف في مكافحة الفيروسات
- الطريقة 7: تحديث تطبيق Discord
- الطريقة الثامنة: تحديث نظام التشغيل Windows
- الطريقة 9: أعد تثبيت Discord
- الطريقة العاشرة: اتصل بدعم Discord
كيفية إصلاح خطأ Discord JavaScript عند بدء التشغيل على Windows 10
خلال بحثنا ، وجدنا أن الأسباب التالية هي الأسباب الرئيسية لخطأ Discord JavaScript عند بدء التشغيل وحدث خطأ Javascript في العملية الرئيسية :
- خدمة Windows Audio Video معطل الجودة
- تطبيق Discord يفسد
- إعدادات الخلاف غير المناسبة
- تشغيل الخلاف بامتيازات إدارية
الطرق المدرجة أدناه مرتبة من المستوى الأساسي إلى المستوى المتقدم لإصلاح خطأ Discord JavaScript على سطح المكتب / الكمبيوتر المحمول الذي يعمل بنظام Windows 10.
يجب أن تقرأ: قائمة أوامر الخلاف
الطريقة الأولى: أغلق كافة عمليات الخلاف
قد تؤدي العديد من عمليات Discord إلى إتلاف ملفات النظام مما يؤدي إلى حدوث خطأ في Discord Javascript. ومن ثم ، اخرج من Discord كما هو موضح أدناه.
1. انقر بزر الماوس الأيمن على أيقونة Windows من شريط المهام وانقر على خيار إدارة المهام كما هو موضح أدناه.
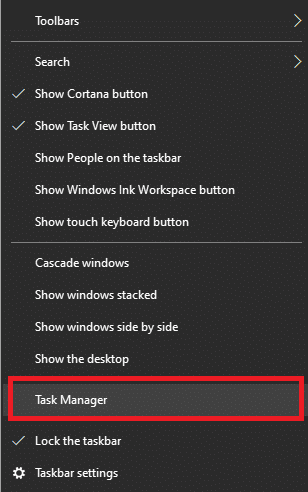
2. من علامة التبويب " العمليات " في نافذة "إدارة المهام" ، ابحث وحدد مهمة Discord .
3. ثم انقر فوق خيار إنهاء المهمة الموضح في الصورة.
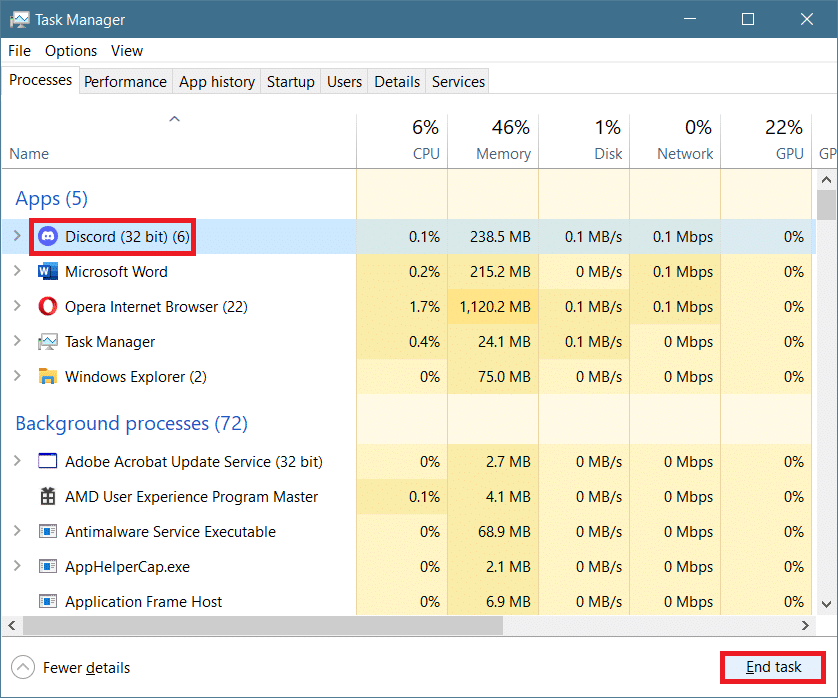
4. أعد تشغيل النظام لإصلاح خطأ Discord javascript عند مشكلة بدء التشغيل.
اقرأ أيضًا: إصلاح صوت مشاركة شاشة Discord لا يعمل
الطريقة 2: تشغيل Discord بدون حقوق المسؤول
لاحظ العديد من المستخدمين أن التطبيق لا يواجه أي خطأ عند تسجيل الدخول بدون امتيازات إدارية. لذلك ، قم بتشغيل Discord بدون حقوق إدارية على النحو التالي:
1. انقر بزر الماوس الأيمن فوق اختصار Discord وانقر فوق " خصائص ".
ملاحظة: أو انتقل إلى دليل التثبيت وانقر بزر الماوس الأيمن فوق ملف Discord .
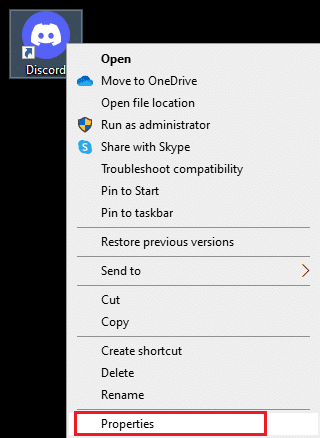
2. في نافذة الخصائص ، قم بالتبديل إلى علامة التبويب التوافق .
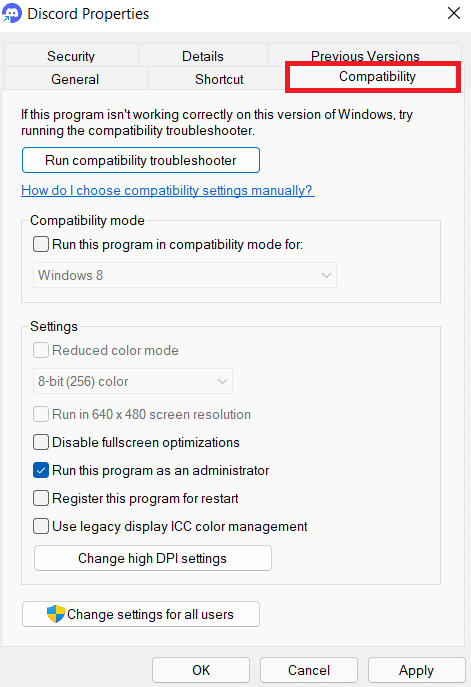
3. الآن ، قم بإلغاء تحديد المربع " تشغيل هذا البرنامج كمسؤول" كما هو موضح أدناه.
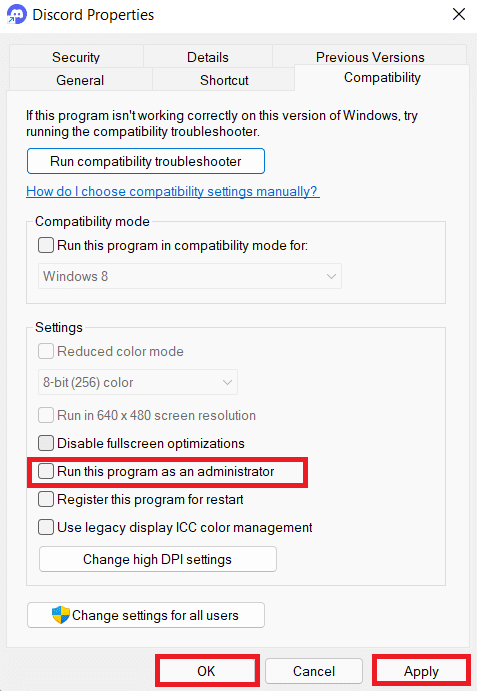
4. أخيرًا ، انقر فوق " تطبيق " و " موافق " لحفظ التغييرات التي تم إجراؤها.
5. الآن ، أعد تشغيل Discord لمعرفة ما إذا تم حل المشكلة الآن.
اقرأ أيضًا: أيهما أفضل بين Discord و TeamSpeak؟
الطريقة الثالثة: تحديث نهج المجموعة في موجه الأوامر
لإصلاح خطأ Discord JavaScript عند بدء التشغيل ، يمكنك تحديث سياسة المجموعة عن طريق تنفيذ سطر أوامر في موجه الأوامر على نظام التشغيل Windows 10 كما هو موضح أدناه:
1. اكتب cmd في شريط بحث Windows . انقر فوق الخيار " تشغيل كمسؤول" لتشغيله بحقوق إدارية.
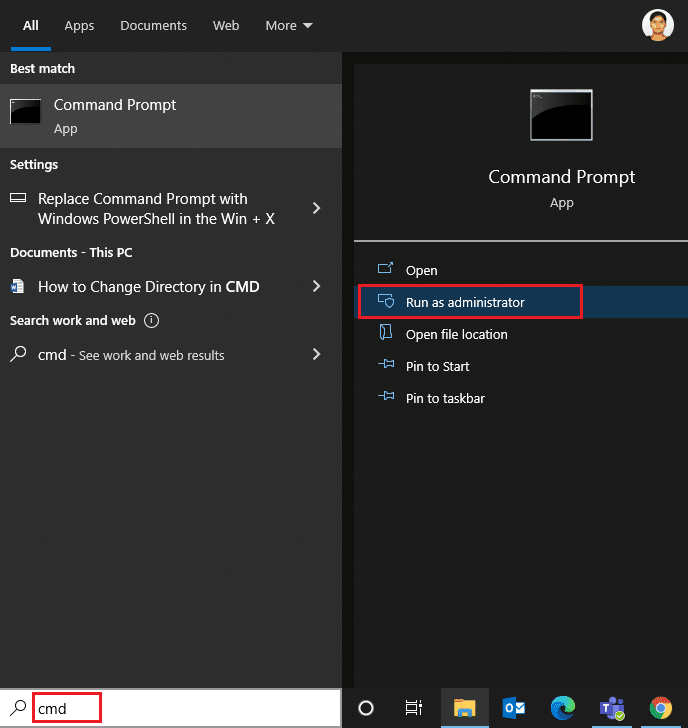
2. هنا ، اكتب الأمر gpupdate / force كما هو موضح أدناه واضغط على مفتاح Enter .
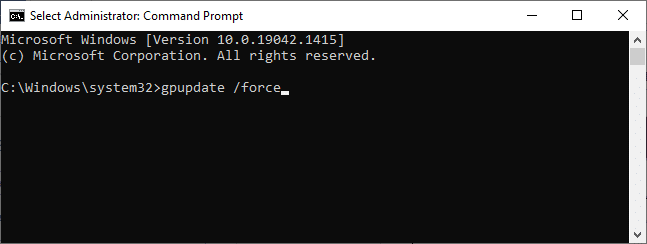
3. بمجرد تحديث سياسة المجموعة ، قم بتشغيل Discord واستأنف اللعب.
اقرأ أيضًا: كيفية اقتباس شخص ما على الفتنة
الطريقة الرابعة: حذف بيانات تطبيق Discord
قد تتسبب ملفات Discord المؤقتة والفاسدة في حدوث مشكلات في إعدادات التطبيق. أيضًا ، تؤدي إعدادات الحساب غير الصحيحة في Discord إلى حدوث خطأ في Discord JavaScript عند بدء التشغيل. وبالتالي ، امسح جميع بيانات تطبيق Discord لإصلاح هذه المشكلة على نظام التشغيل Windows 10.
1. اكتب ٪ appdata٪ في شريط Windows Search وانقر فوق Open كما هو موضح أدناه.
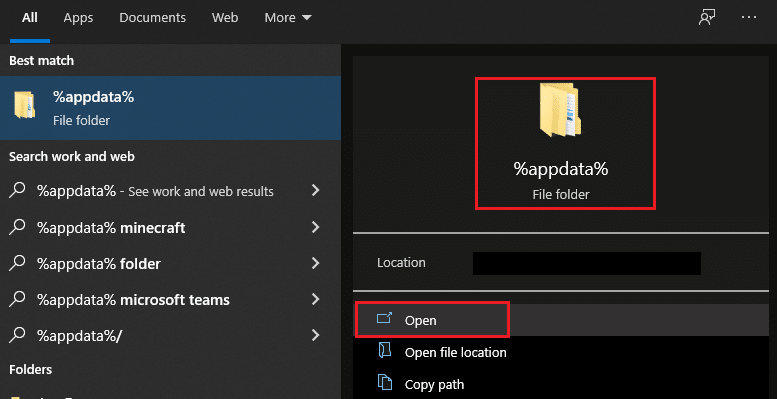
2. انقر نقرًا مزدوجًا فوق مجلد التجوال لفتحه.
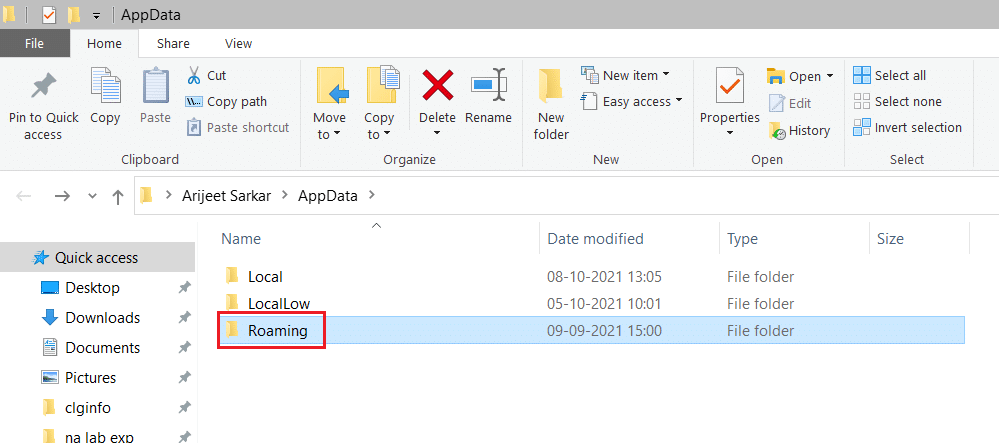
3. هنا ، انقر بزر الماوس الأيمن فوق مجلد Discord وانقر فوق خيار الحذف كما هو موضح أدناه.
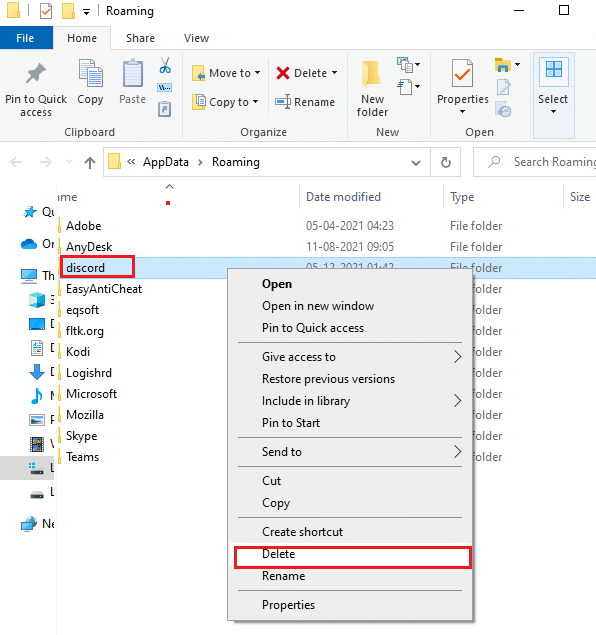
4. مرة أخرى ، اكتب ٪ localappdata٪ وانقر فوق فتح كما هو موضح.
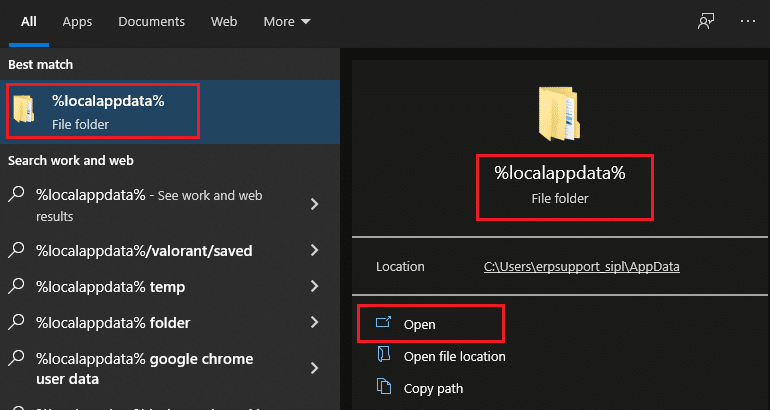
5. ابحث عن مجلد Discord وانقر فوق خيار D elete بعد النقر بزر الماوس الأيمن فوقه.
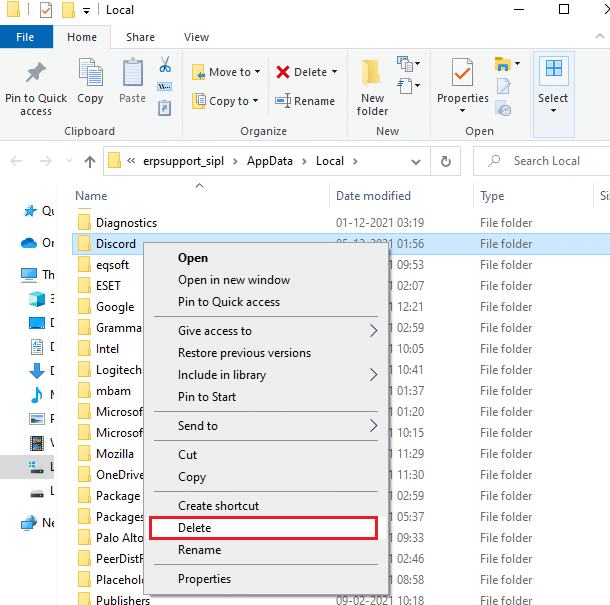
6. أخيرًا ، أعد تشغيل الكمبيوتر .
الطريقة الخامسة: تغيير خدمة تجربة الصوت والفيديو من Windows
عند تغيير نوع بدء تشغيل خدمة Quality Windows Audio Video Experience من يدوي إلى تلقائي ، يمكنك حل خطأ JavaScript الذي حدث في مشكلة العملية الرئيسية .
ملاحظة: هذه الطريقة قادرة على حل أخطاء JavaScript لجميع التطبيقات والبرامج الأخرى بما في ذلك Discord.
فيما يلي كيفية تغيير نوع بدء تشغيل خدمة Quality Windows Audio Video Experience:
1. اكتب "تشغيل " في شريط بحث Windows لفتح مربع الحوار " تشغيل ".
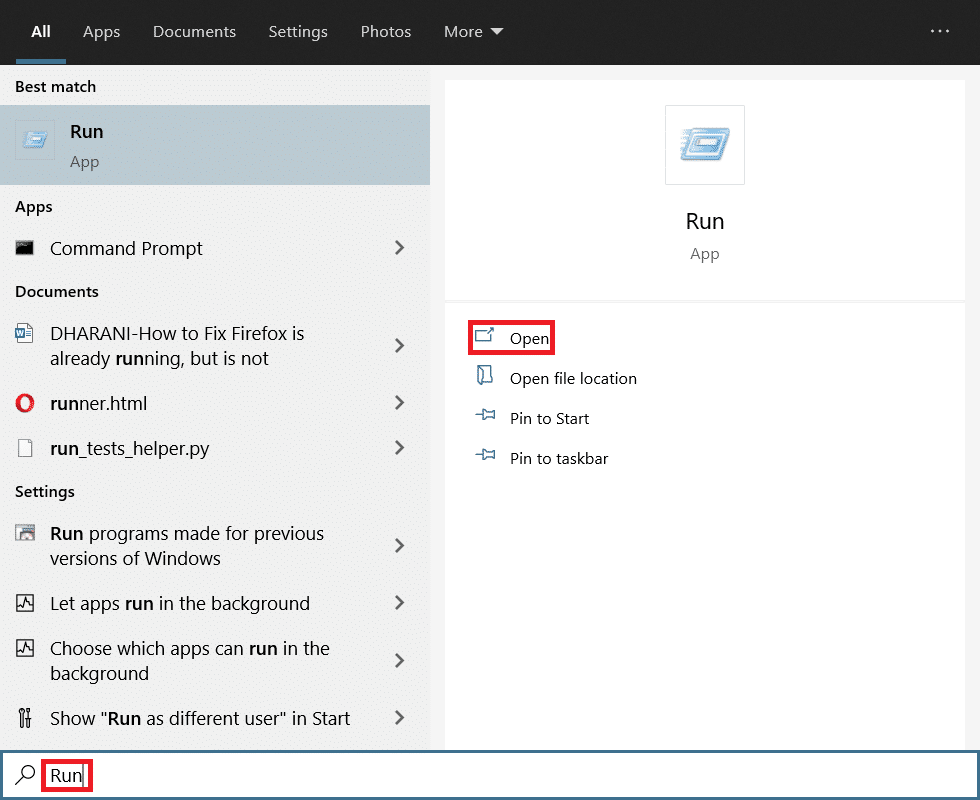
2. اكتب services.msc كما هو موضح أدناه ، ثم انقر فوق " موافق ".
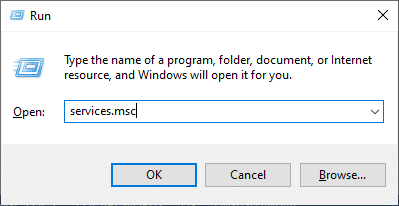
3. في نافذة الخدمات ، انقر بزر الماوس الأيمن فوق خدمة Quality Windows Audio Video Experience .
4. ثم انقر فوق الخيار " خصائص " كما هو موضح أدناه.
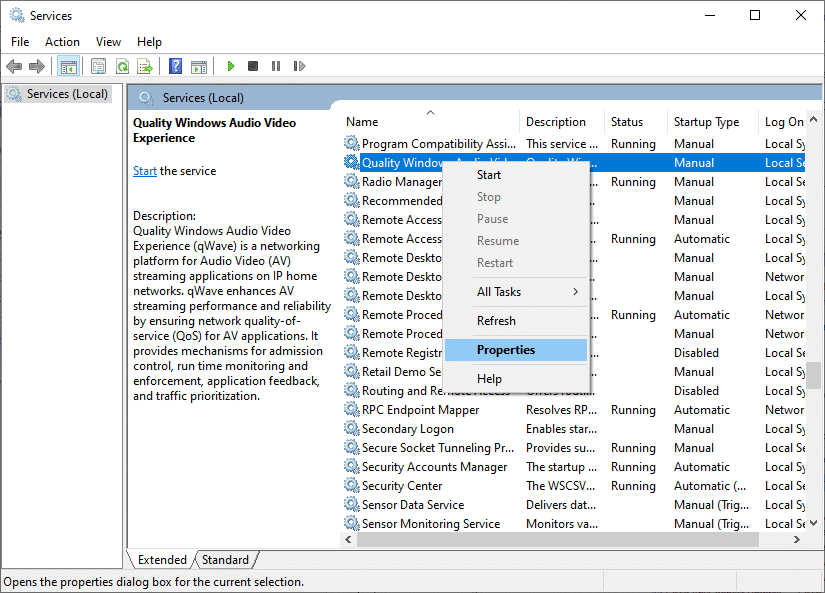
5. انقر على خيار Stop لإيقاف تشغيل الخدمة.
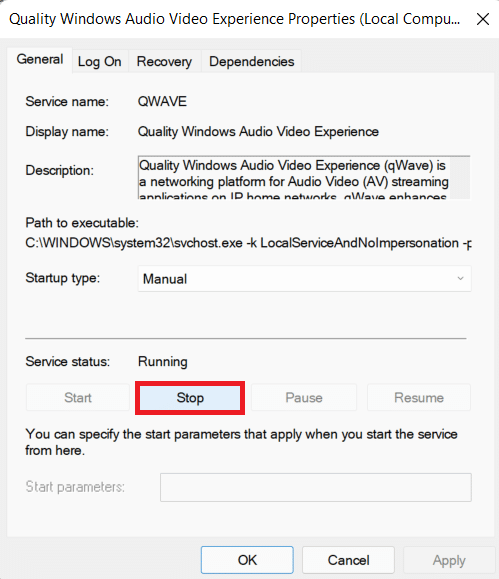
6. انقر فوق الزر " ابدأ " لتشغيل الخدمة مرة أخرى.

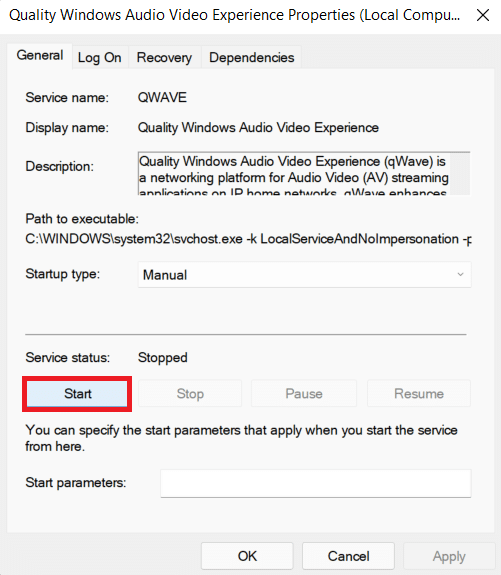
7. اضبط نوع بدء التشغيل على تلقائي باستخدام القائمة المنسدلة المحددة.
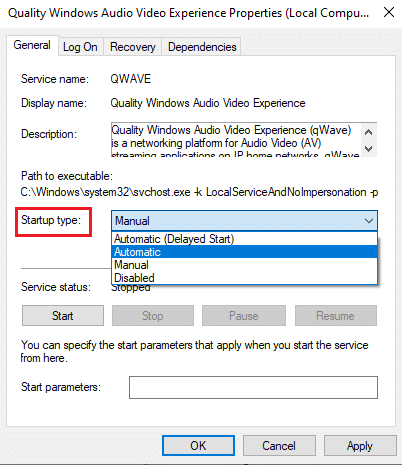
8. انقر فوق تطبيق> موافق لحفظ التغييرات.
ملاحظة: قد تتلقى رسالة الخطأ التالية أثناء تغيير نوع بدء التشغيل: تعذر على Windows بدء الخدمة على الكمبيوتر المحلي. خطأ 1079: يختلف الحساب المحدد لهذه الخدمة عن الحساب المحدد للخدمات الأخرى التي تعمل في نفس العملية.
9. في هذه الحالة ، قم بالتبديل إلى علامة التبويب تسجيل الدخول في نافذة Quality Windows Audio Video Experience Properties وانقر فوق الزر Browse… كما هو موضح أدناه.
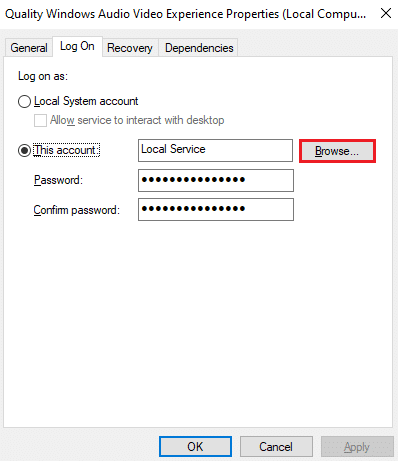
10. هنا ، اكتب اسم حساب المستخدم الخاص بك في المربع أدخل اسم الكائن المراد تحديده وانقر فوق الزر " التحقق من الأسماء ".
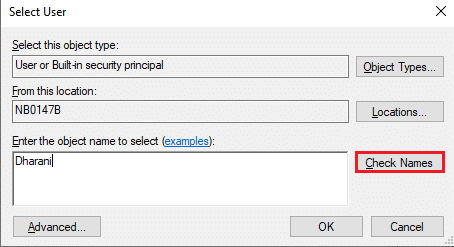
11. بمجرد الانتهاء ، انقر فوق " موافق " واكتب كلمة المرور الخاصة بك عندما يُطلب منك ذلك.
12. الآن ، قم بتشغيل Discord دون أي أخطاء.
اقرأ أيضًا: كيفية فتح وحدة التحكم في Steam
الطريقة 6: تجاوز الخلاف في مكافحة الفيروسات
في بعض الأحيان ، قد تواجه خطأ Discord JavaScript عند بدء التشغيل في نظام التشغيل Windows 10 بسبب قيود برنامج مكافحة الفيروسات المثبت. قد يمنع فتح برامج معينة أو إطلاقها بما في ذلك Discord. يمكنك حل هذه المشكلة عن طريق إضافة Discord كاستثناء لبرنامج مكافحة الفيروسات أو تعطيله مؤقتًا.
ملاحظة: هنا ، نستخدم Avast Free Antivirus كمثال. قد تختلف الخطوات بناءً على برنامج مكافحة الفيروسات المثبت على جهاز الكمبيوتر الخاص بك.
1. قم بتشغيل Avast Antivirus وانقر فوق " القائمة " في الزاوية العلوية اليمنى.

2. انقر على خيار الإعدادات من القائمة المنسدلة.
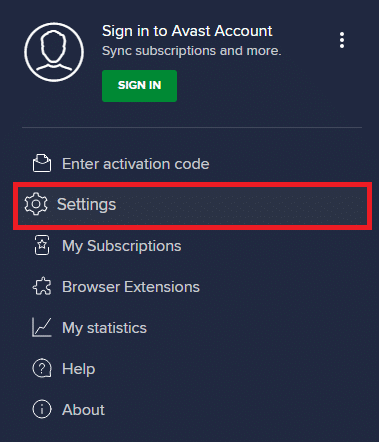
3. حدد عام> التطبيقات المحظورة والمسموح بها . ثم ، انقر فوق "السماح للتطبيق " ضمن قسم قائمة التطبيقات المسموح بها ، كما هو موضح أدناه.
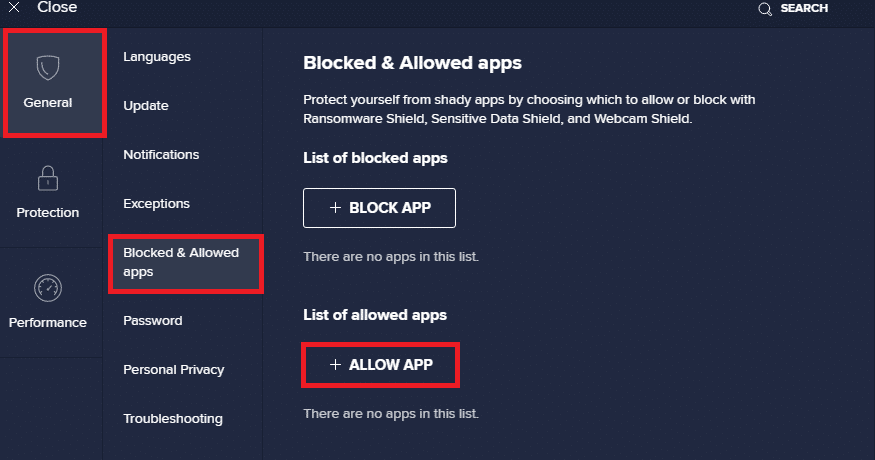
4 ا. الآن ، انقر فوق إضافة المقابل لخيار Discord لإضافته إلى القائمة البيضاء.
4 ب. بدلاً من ذلك ، يمكنك أيضًا تصفح تطبيق Discord عن طريق تحديد خيار SELECT APP PATH .
ملاحظة: لقد صورنا إضافة أداة تثبيت التطبيق كاستثناء في الصورة أدناه. يجب عليك إضافة Discord بالمثل.
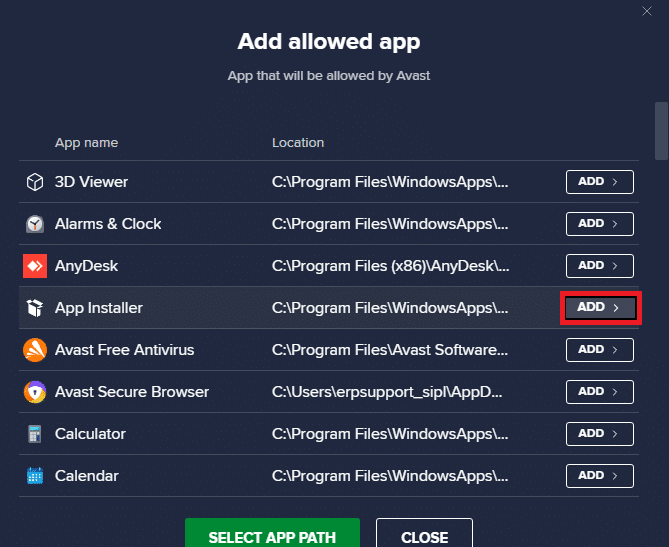
5. أخيرًا ، انقر فوق ADD في المطالبة لإضافة تطبيق Discord إلى قائمة Avast البيضاء.
ملاحظة: يمكنك اختيار تعطيل برنامج مكافحة الفيروسات أو تعطيل جدار حماية Windows Defender مؤقتًا أو إلغاء تثبيت Avast إذا لزم الأمر.
الطريقة 7: تحديث تطبيق Discord
إذا واجهت خطأ Discord JavaScript عند بدء التشغيل ، فمن المحتمل أن التحديث الأخير غير متوافق مع التطبيق ، وقد تم إصدار تحديث جديد لإصلاح المشكلة. قم بتنزيل وتثبيت آخر تحديث لـ Discord على النحو التالي:
1. اضغط على مفتاح Windows واكتب ٪ LocalAppData٪ في شريط البحث كما هو موضح أدناه. انقر فوق فتح كما هو موضح.
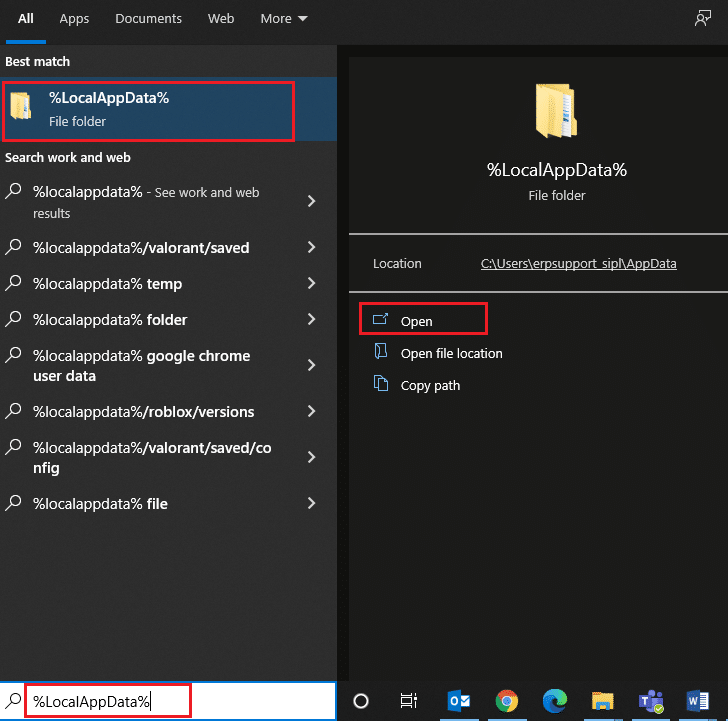
2. ابحث وانقر نقرًا مزدوجًا فوق مجلد Discord لفتحه.
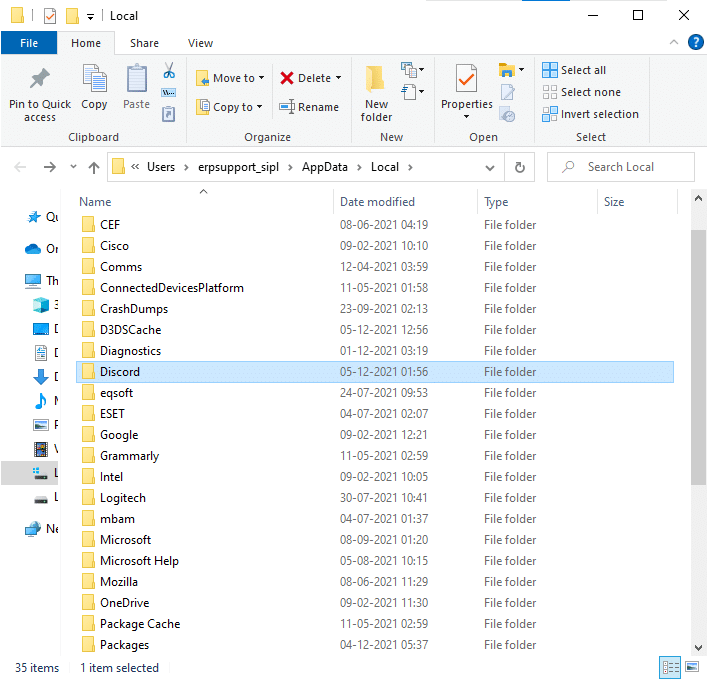
3. قم بتشغيل تطبيق التحديث بالنقر المزدوج عليه وانتظر حتى تكتمل العملية.
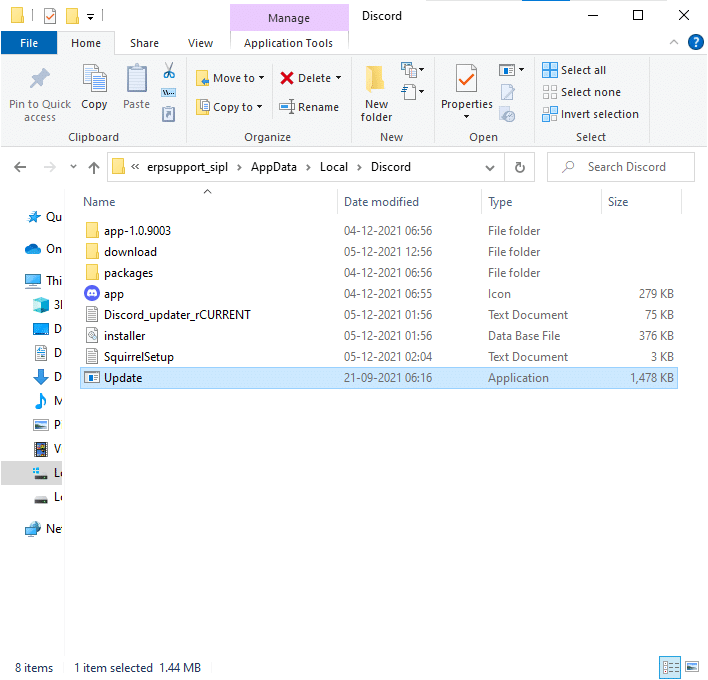
4. أخيرًا ، أعد تشغيل Discord لترى الخطأ الذي تم إصلاحه.
اقرأ أيضًا: كيفية إصلاح الخلاف يحتفظ بالتجميد
الطريقة الثامنة: تحديث نظام التشغيل Windows
إذا كنت لا تزال تواجه خطأ JavaScript حدث في العملية الرئيسية ، فقم بتحديث Windows على النحو التالي:
1. اضغط على مفتاحي Windows + I في نفس الوقت لفتح تطبيق الإعدادات .
2. الآن ، حدد التحديث والأمان كما هو موضح.
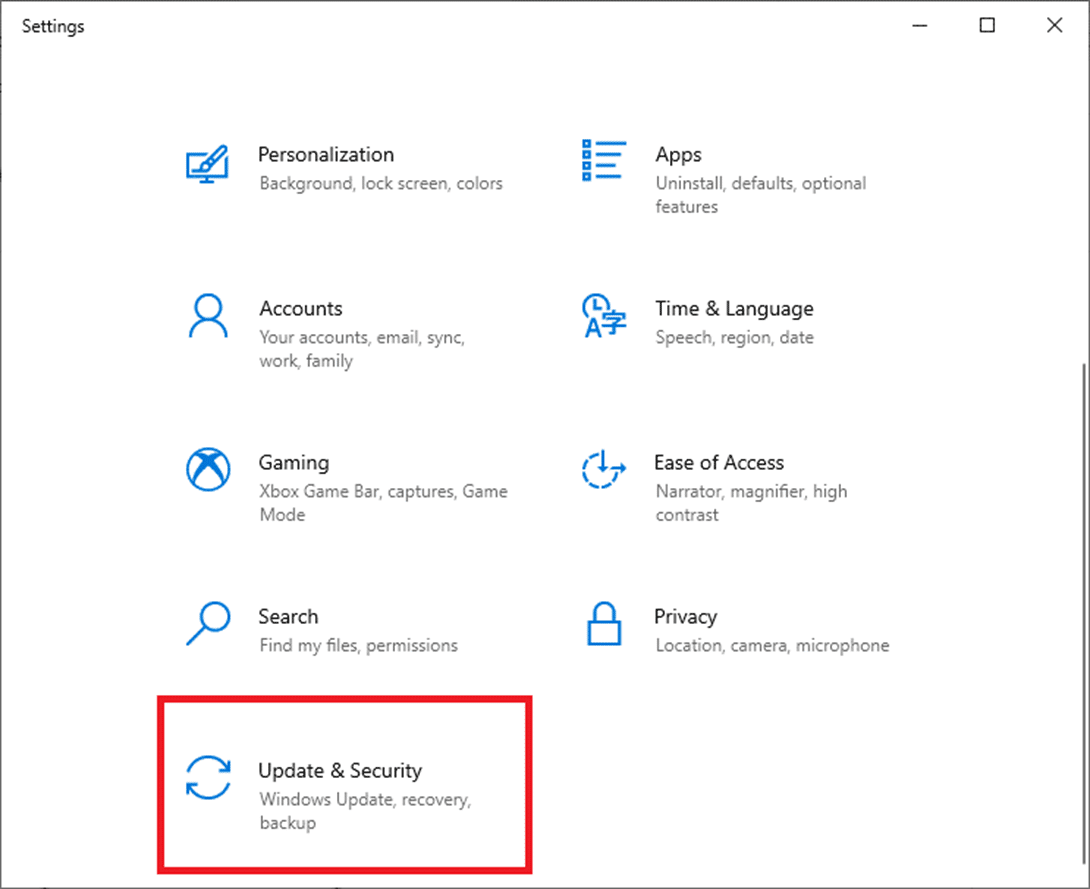
3. انقر فوق التحقق من وجود تحديثات في الجزء الأيسر.
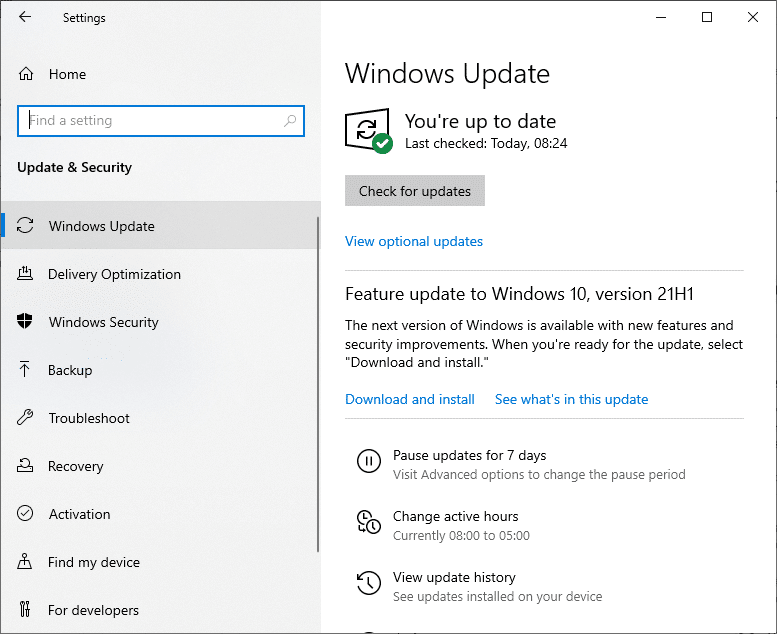
4 ا. انقر فوق خيار التثبيت الآن . بعد تنزيل التحديثات وتثبيتها ، أعد تشغيل النظام لترى أن خطأ Discord قد تم حله.
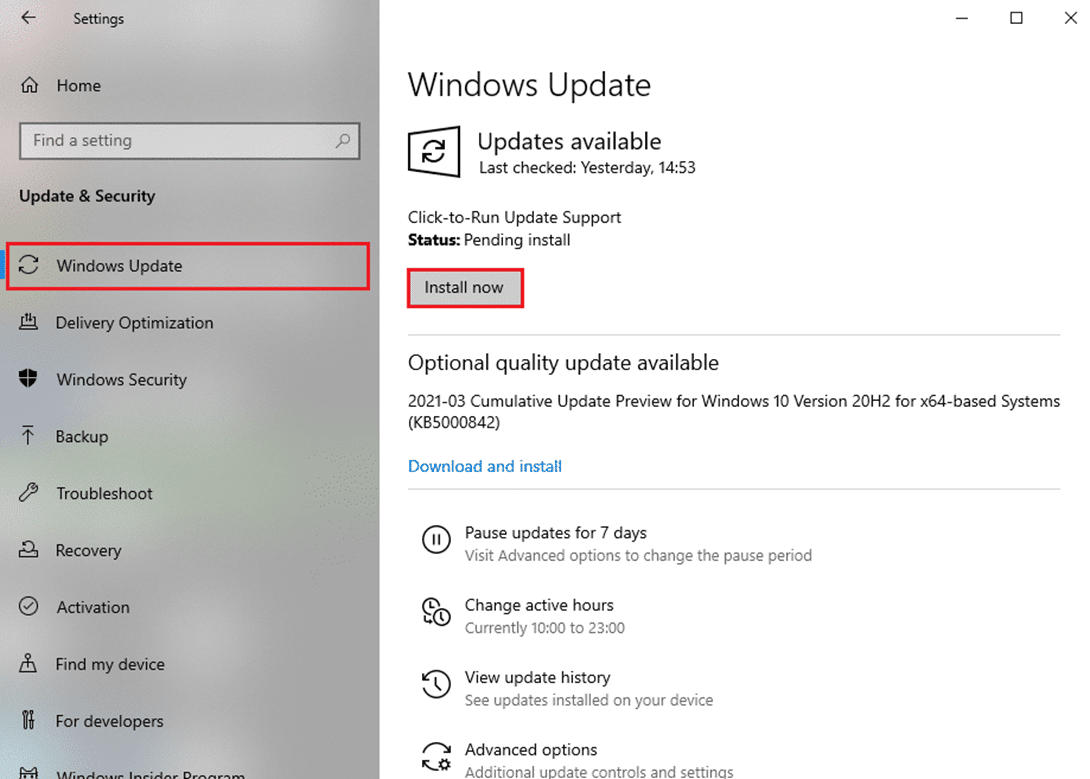
4 ب. في حالة عدم توفر تحديثات ، سيتم عرض رسالة التحديث. في هذه الحالة ، جرب الحل التالي.
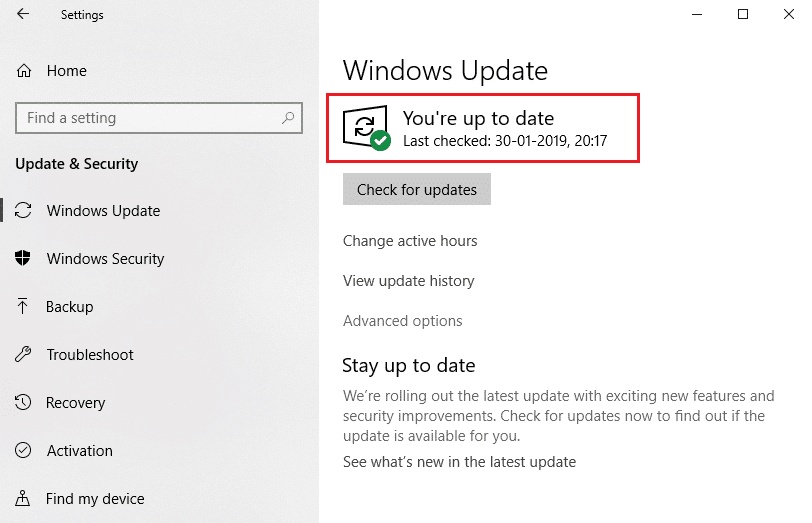
الطريقة 9: أعد تثبيت Discord
إذا لم تساعدك أي من الطرق ، فحاول إعادة تثبيت البرنامج إن أمكن. سيتم تحديث جميع الإعدادات وإعدادات التكوين عند إعادة تثبيت Discord ، وبالتالي هناك المزيد من الفرص التي ستحصل فيها على حل لمشكلتك.
1. قم بتشغيل لوحة التحكم بالبحث عنها في شريط بحث Windows .
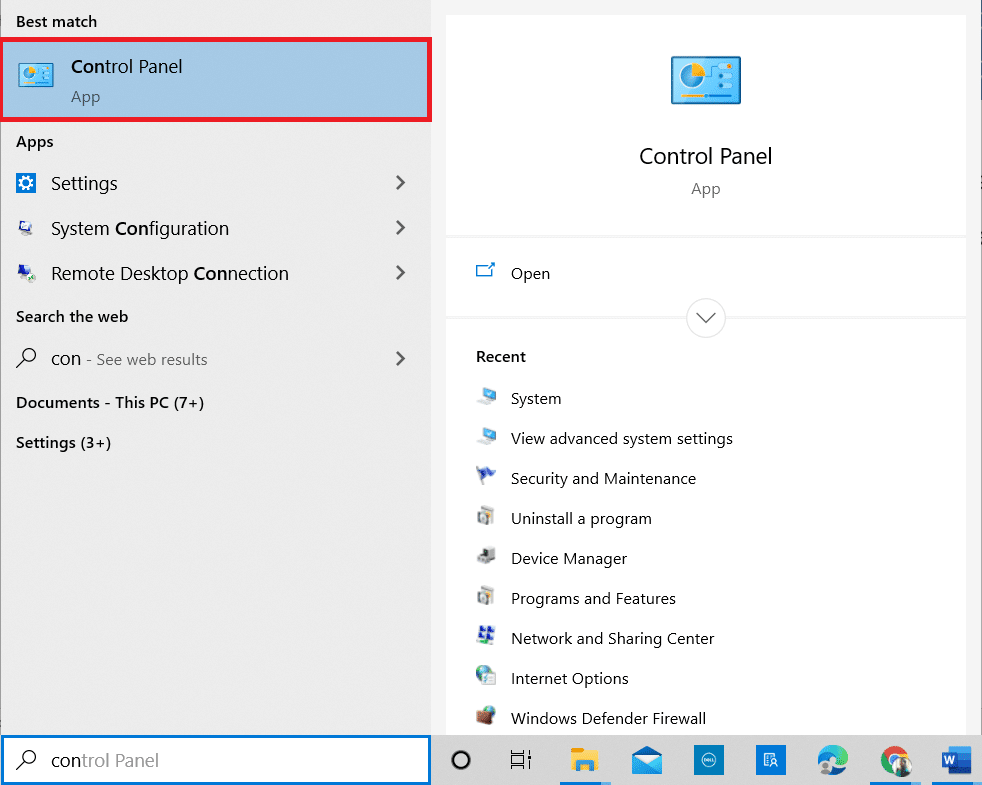
2. قم بتعيين العرض حسب: الرموز الكبيرة وانقر فوق البرامج والميزات كما هو موضح.
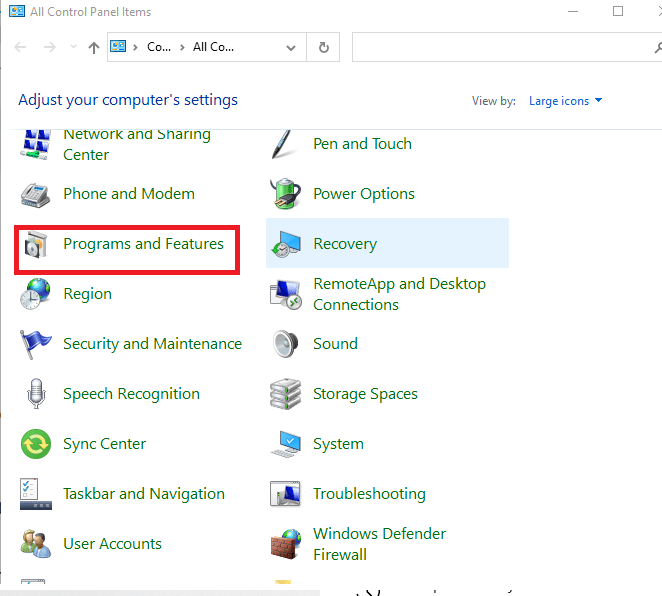
3. انقر فوق Discord وحدد خيار إلغاء التثبيت .
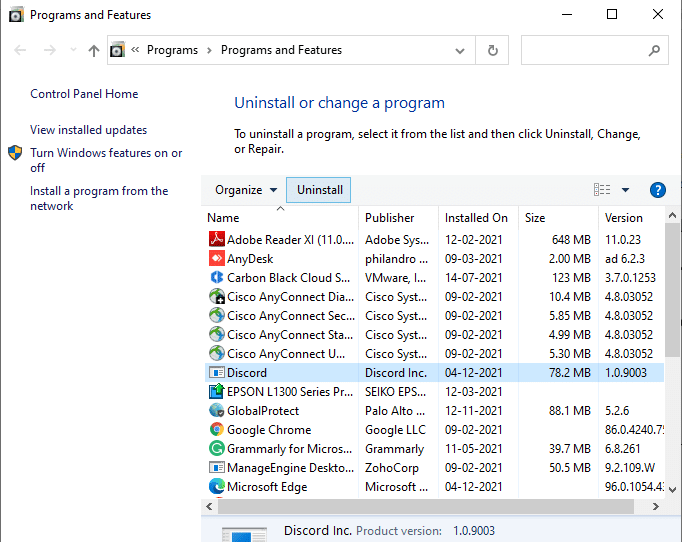
4. هل أنت متأكد من أنك تريد إلغاء تثبيت Discord؟ انقر فوق "نعم".
5. قم بإعادة تشغيل جهاز الكمبيوتر الخاص بك .
6. افتح صفحة تنزيل Discord وانقر فوق الزر تنزيل لنظام التشغيل Windows كما هو موضح أدناه.
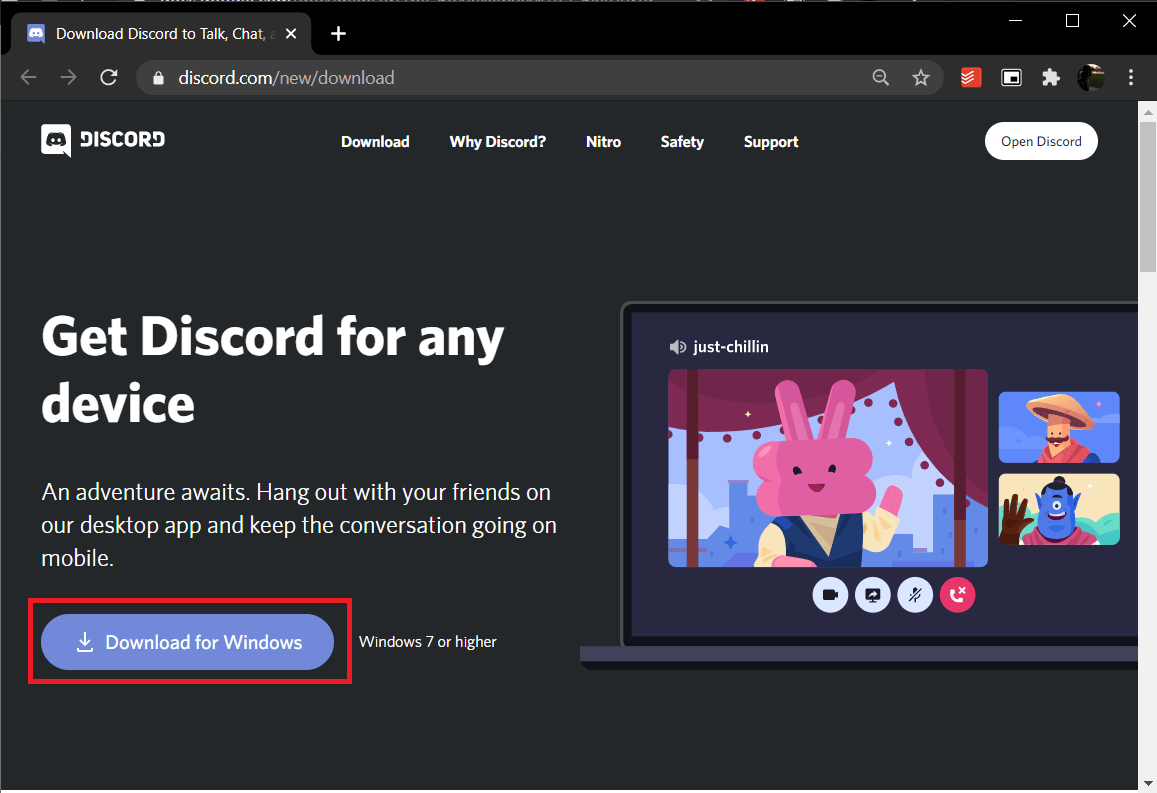
7. انتقل إلى التنزيلات الخاصة بي وقم بتشغيل ملف DiscordSetup .
8. اتبع الإرشادات التي تظهر على الشاشة لإكمال التثبيت على جهاز الكمبيوتر الخاص بك.
اقرأ أيضًا: كيفية إعداد مجموعة DM في الخلاف
الطريقة العاشرة: اتصل بدعم Discord
إذا لم ينجح شيء ، فقم بإسقاط رسالة بريد إلكتروني إلى فريق دعم Discord. سيقومون بتحليل المشكلة والتوصية بإصلاح أمثل لخطأ Discord JavaScript عند بدء التشغيل.
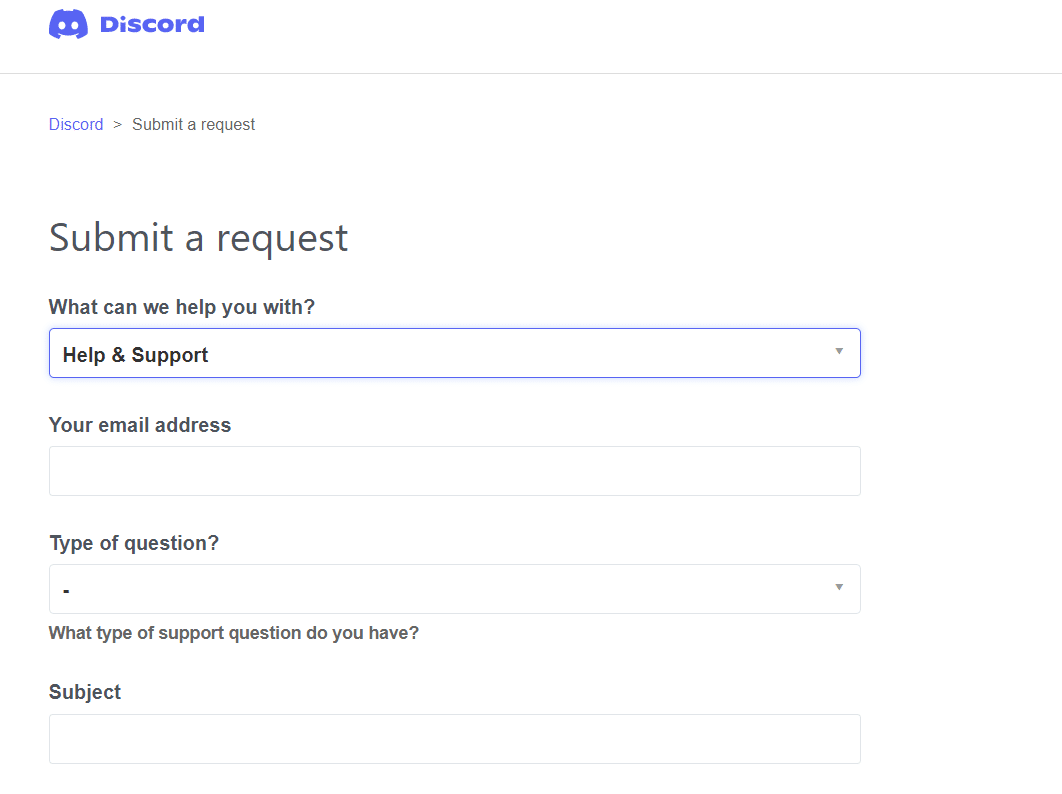
مُستَحسَن:
- كيفية الوصول إلى المواقع المحجوبة في الإمارات العربية المتحدة
- كيفية استخدام الضغط للتحدث على الخلاف
- إصلاح الخلاف يستمر في الانهيار
- إصلاح الخلاف لا يكتشف الميكروفون
نأمل أن تحل هذه المقالة خطأ Discord JavaScript عند مشكلة بدء التشغيل على جهاز كمبيوتر يعمل بنظام Windows 10 . دعنا نعرف الطريقة الأفضل بالنسبة لك. أيضًا ، لا تتردد في التواصل معنا في قسم التعليقات أدناه لاستفساراتك أو اقتراحاتك.
