إصلاح خطأ تثبيت Discord على نظام التشغيل Windows 10
نشرت: 2022-12-02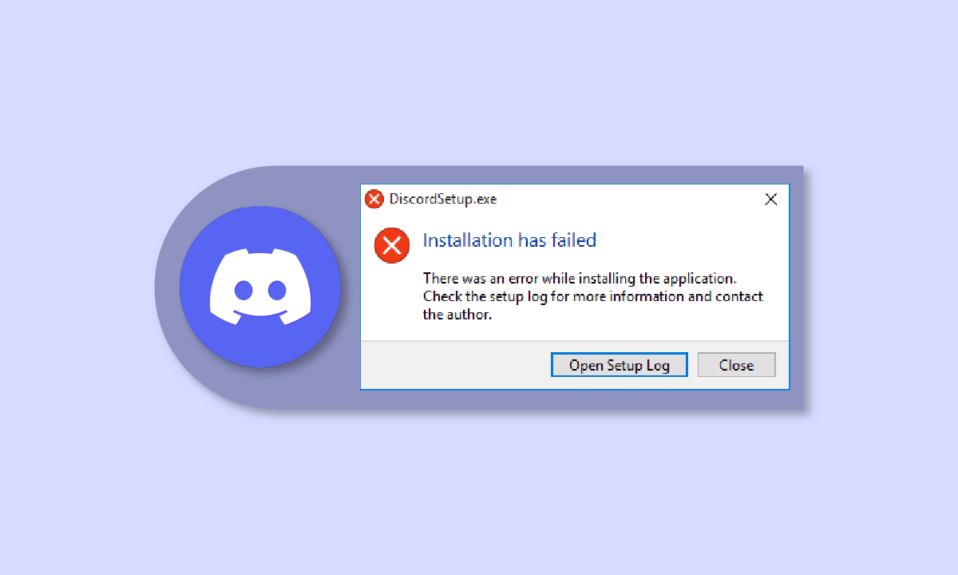
عدم تثبيت Discord على جهاز الكمبيوتر هو أمر شائع بين المستخدمين. لحسن الحظ ، في معظم الحالات ، يمكنك التخلص من هذا الخطأ بمجرد مسح ملفات ذاكرة التخزين المؤقت أو إعادة تشغيل الجهاز. ولكن بالنسبة للآخرين ، فإن اختيار التدابير القصوى مثل تثبيت .NET Framework وتعطيل برنامج مكافحة الفيروسات وما إلى ذلك مطلوب لحل خطأ تثبيت Discord. إذا كنت تواجه أيضًا الخلاف فشل في استخراج المثبت ، فقد وصلت إلى المكان الصحيح. سنعلمك هنا طرق حل الخلاف التي لن يتم تثبيتها على جهاز الكمبيوتر ولكن قبل ذلك ، سنتعرف على أسباب هذه المشكلة. لذلك ، استمر في القراءة لحل خطأ جافا سكريبت الفادح الذي حدث عند تثبيت مشكلة عميل Windows.
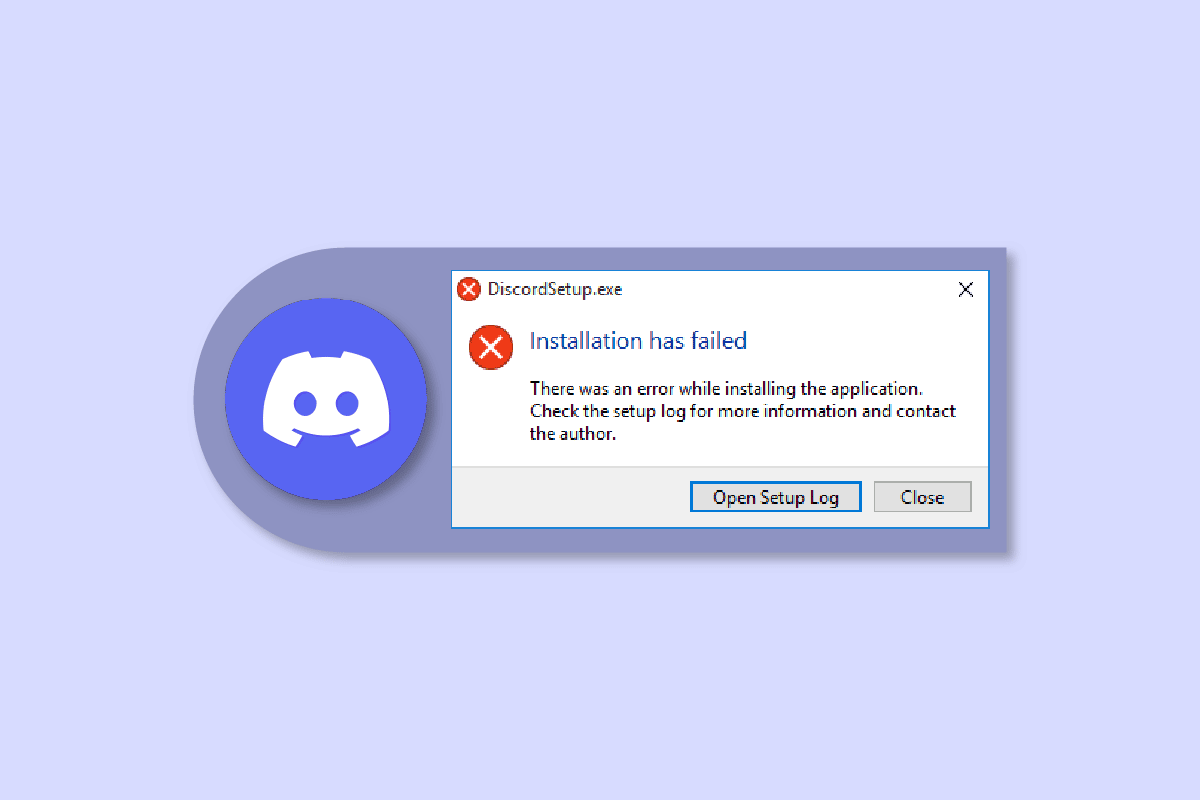
محتويات
- كيفية إصلاح خطأ تثبيت Discord على نظام التشغيل Windows 10
- الطريقة الأولى: قم بتشغيل Discord كمسؤول
- الطريقة 2: تثبيت Discord في الوضع الآمن
- الطريقة الثالثة: تحديث Windows
- الطريقة الرابعة: استخراج Discord EXE
- الطريقة الخامسة: تثبيت .NET Framework
- الطريقة 6: تعطيل برنامج مكافحة الفيروسات مؤقتًا (إن أمكن)
- الطريقة السابعة: تحديث برامج تشغيل الجهاز
- الطريقة الثامنة: إلغاء تثبيت Windows Update
- الطريقة 9: حذف ملفات الخلاف المتبقية
- الطريقة العاشرة: أعد تثبيت Discord
- الطريقة 11: اتصل بدعم Discord
كيفية إصلاح خطأ تثبيت Discord على نظام التشغيل Windows 10
إذا كنت تواجه أيضًا أعراضًا مثل عدم قدرة نظامك على تثبيت Discord ، فإليك الأسباب المحتملة:
- يمكن أن يؤدي عدم وجود امتيازات المسؤول إلى حدوث مشكلات في تثبيت Discord على نظامك.
- يؤدي عدم التخلص من الملفات الفاسدة أو البيانات المحلية الوفيرة إلى صعوبة إعادة تثبيت التطبيق.
- يمكن أن يتسبب برنامج مكافحة الفيروسات أيضًا في حدوث اضطراب في تثبيت أي تطبيق على جهاز Windows.
- يعد غياب Microsoft .NET Framework أيضًا مسؤولاً إلى حد ما عن خطأ التثبيت هذا.
فيما يلي طرق حل خطأ تثبيت Discord.
الطريقة الأولى: قم بتشغيل Discord كمسؤول
بالنسبة إلى غير المطلعين ، فإن تشغيل التطبيقات كمسؤول في Windows يفتح امتيازات إضافية للمستخدم. على سبيل المثال ، يمكنهم إجراء تغييرات في التسجيل أو الوصول إلى المجلدات المقيدة. لذلك ، إذا فشل تثبيت Discord على جهازك ، فقد يؤدي تشغيله كمسؤول إلى حل المشكلة.
1. اضغط على مفتاح Windows واكتب Discord.exe ، وانقر فوق تشغيل كمسؤول .
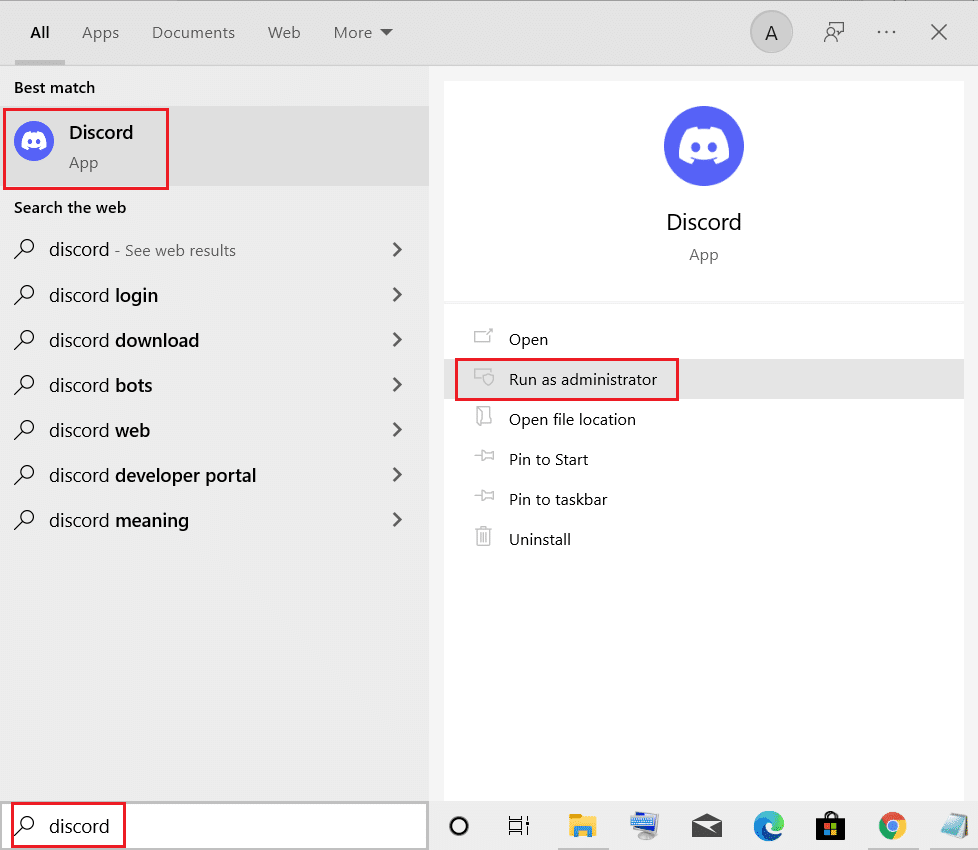
2. اختر " نعم " في موجه التحكم بحساب المستخدم (UAC).
الطريقة 2: تثبيت Discord في الوضع الآمن
بصرف النظر عن برنامج مكافحة الفيروسات المثبت على جهازك ، يمكن أن تتسبب تطبيقات الجهات الخارجية الأخرى التي تعمل في الخلفية أيضًا في حدوث هذا الخطأ. لتجنب ذلك ، يمكنك محاولة تثبيت Discord في الوضع الآمن باتباع الخطوات البسيطة التالية:
1. انقر فوق رمز Windows وابحث في تكوين النظام في شريط البحث.
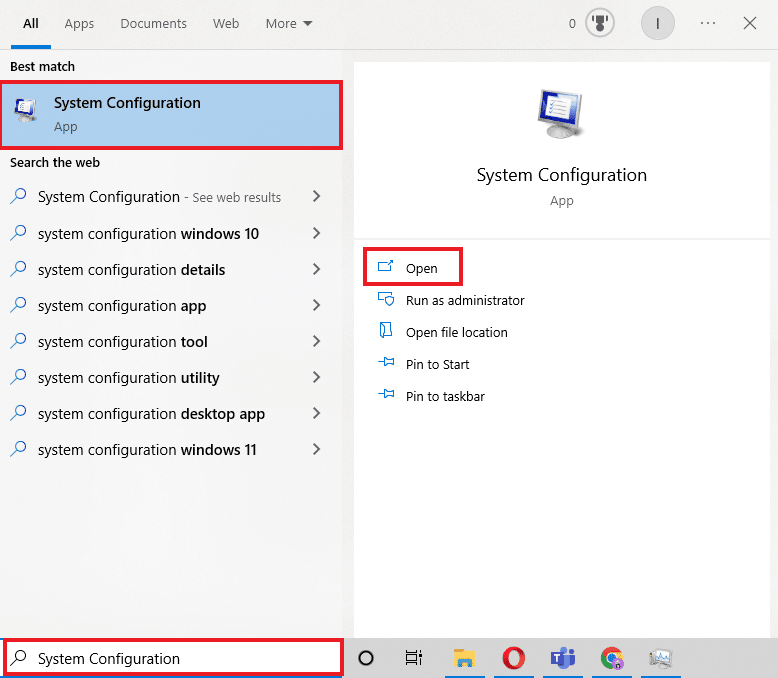
2. انتقل إلى علامة التبويب " التمهيد " وحدد التمهيد الآمن ضمن خيارات التمهيد واضغط على " موافق ".
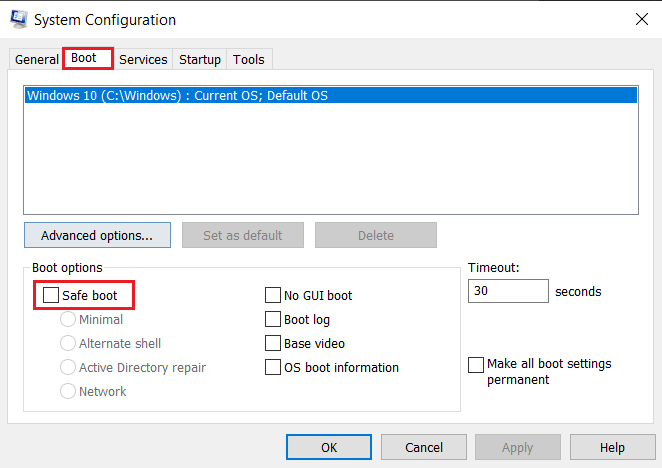
3. الآن ، حدد إعادة التشغيل للدخول إلى الوضع الآمن.
بمجرد أن تكون في الوضع الآمن ، امسح بيانات تطبيق Discord الحالية باستخدام طريقة حذف ملفات الخلاف المتبقية كما هو موضح أعلاه وقم بتثبيت تطبيق Discord مرة أخرى.
اقرأ أيضًا: إصلاح Discord وهو خطأ غير معروف في الشبكة في نظام التشغيل Windows 10
الطريقة الثالثة: تحديث Windows
إذا فشل تثبيت Discord في نظام التشغيل Windows 10 ، فيمكنك تجربة هذه الطريقة. تحدث أخطاء تثبيت التطبيق بشكل عام عند وجود مشكلات في التوافق مع الجهاز. في هذه الحالة ، يمكنك قراءة دليلنا التفصيلي حول كيفية تنزيل أحدث تحديث لنظام Windows 10 وتثبيته.
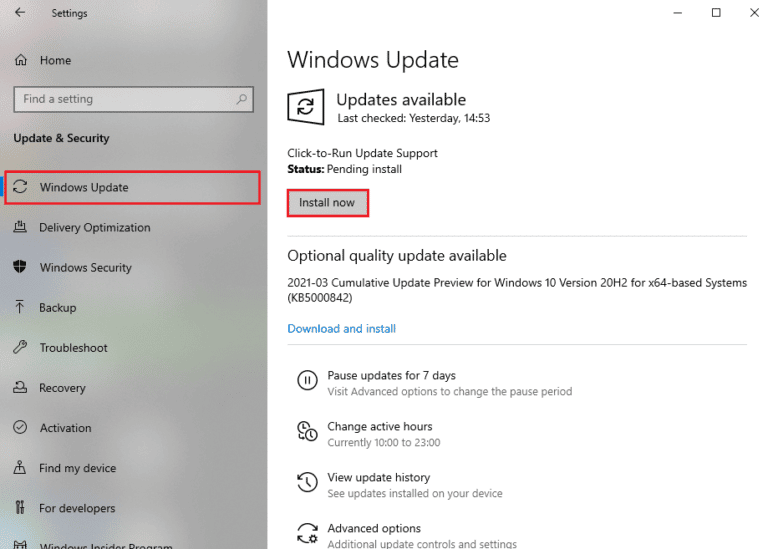
الطريقة الرابعة: استخراج Discord EXE
إذا كنت تقوم بتثبيت Discord لأول مرة على جهازك ، فهذه الطريقة مثالية. ما عليك القيام به هو نقل ملف يدويًا إلى مجلد تثبيت Discord والذي يمكن أن يساعد في حل خطأ تثبيت Discord.
ملاحظة: أنت بحاجة إلى تطبيق استخراج أرشيف مثل WinRAR مثبتًا على جهازك لتنفيذ هذه الطريقة.
1. قم أولاً بتنزيل WinRAR واتبع الإرشادات التي تظهر على الشاشة لتثبيته.
2. انقر بزر الماوس الأيمن على أيقونة Discord واستخدم 7zip لاستخراج إعداد Discord .
3. الآن ، انقر بزر الماوس الأيمن فوق ملف Exe واستخرجه .
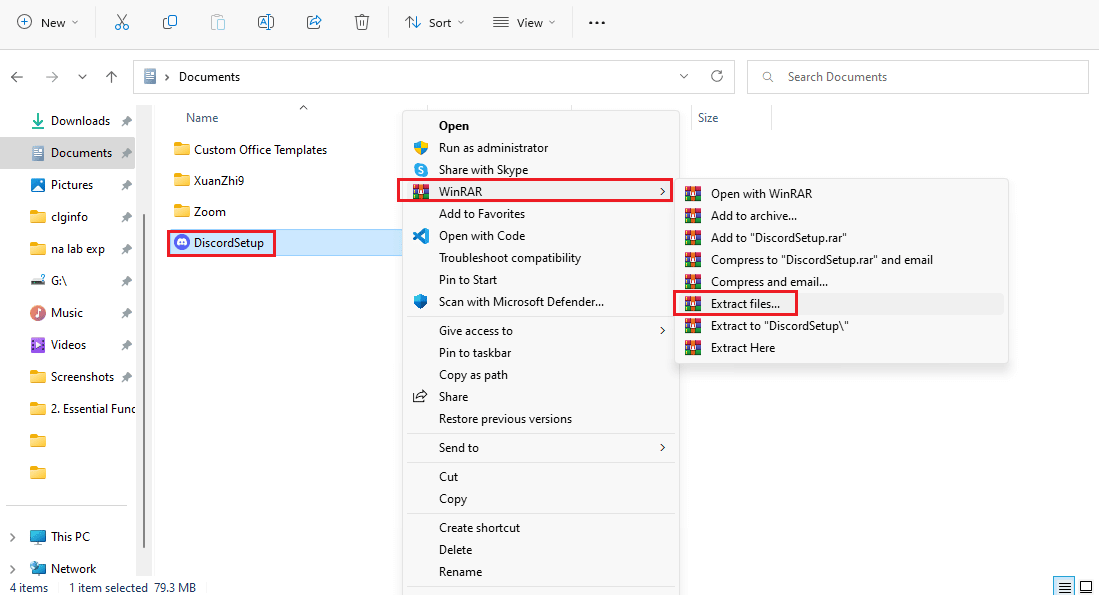
4. سيكون بداخله ملف يسمى Discord-0.0.309-full.nupkg .
5. الآن ، افتح File Explorer بالضغط على مفتاحي Windows + E معًا.
6. انتقل إلى مسار الموقع التالي.
٪ LocalAppData٪ \ SquirrelTemp
7. الآن الصق Discord-0.0.309-full.nupkg واستخرجه .
8. انتقل الآن إلى \ Discord-0.0.309-full \ lib \ net45 .
9. أخيرًا ، قم بتشغيل ملف Discord.exe لتثبيت التطبيق.
هذه الطريقة مفيدة للعديد من المستخدمين عندما فشل Discord في استخراج المثبت.
الطريقة الخامسة: تثبيت .NET Framework
يتم استخدام Microsoft .NET Framework بواسطة المطورين عمومًا لإنشاء تطبيقات سطح المكتب ومواقع الويب والتطبيقات والخدمات والمزيد. ولكن إذا كان مفقودًا من الكمبيوتر المحمول أو الكمبيوتر الشخصي الذي يعمل بنظام Windows ، فقد تواجه خطأ فشل التثبيت. لتثبيته يمكنك قراءة دليلنا حول كيفية تثبيت Microsoft. NET Framework 3.5. بمجرد الانتهاء من هذه العملية ، حاول تثبيت Discord مرة أخرى.
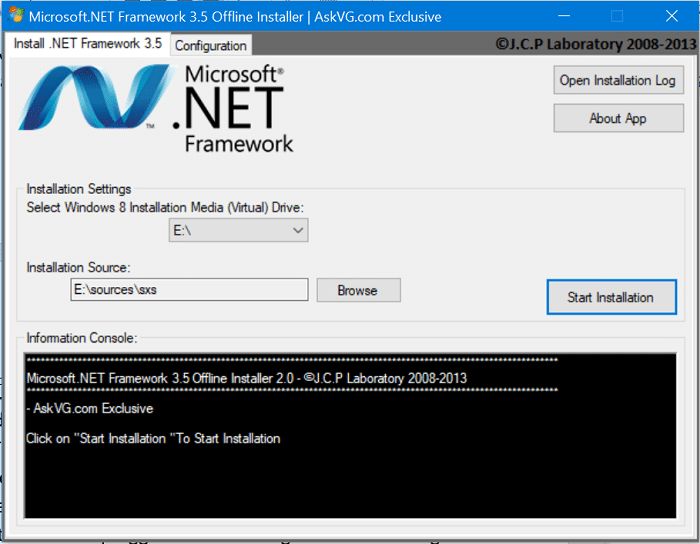
الطريقة 6: تعطيل برنامج مكافحة الفيروسات مؤقتًا (إن أمكن)
أبلغ العديد من مستخدمي Windows 10 أنهم كانوا يستخدمون McAfee على أنظمتهم وأن تعطيله أدى إلى حل مشكلة تثبيت Discord. إذا كنت تستخدم أيضًا برنامج مكافحة الفيروسات لحماية نظامك من الملفات التي يحتمل أن تكون خطرة ، فيمكنك اتباع دليلنا حول كيفية تعطيل برنامج مكافحة الفيروسات مؤقتًا على نظام التشغيل Windows 10.
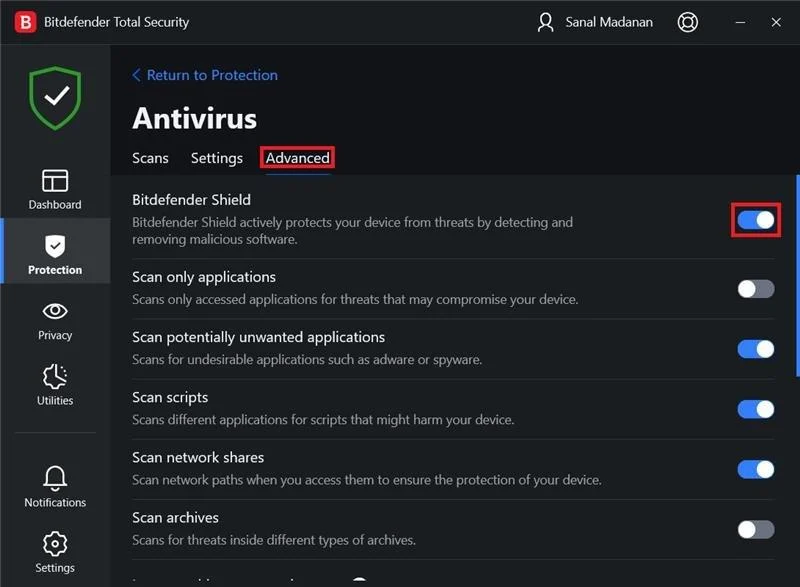

اقرأ أيضًا: 9 حلول لإصلاح Discord Krisp لا تعمل
الطريقة السابعة: تحديث برامج تشغيل الجهاز
تعد تحديثات برنامج التشغيل ضرورية لمستخدمي Windows حيث يمكنها المساعدة في القضاء على تعديلات الأمان والأخطاء وتعزيز الأداء العام. يمكنك اتباع الخطوات المذكورة في دليل كيفية تحديث برامج تشغيل الأجهزة على Windows 10 لحل خطأ تثبيت Discord
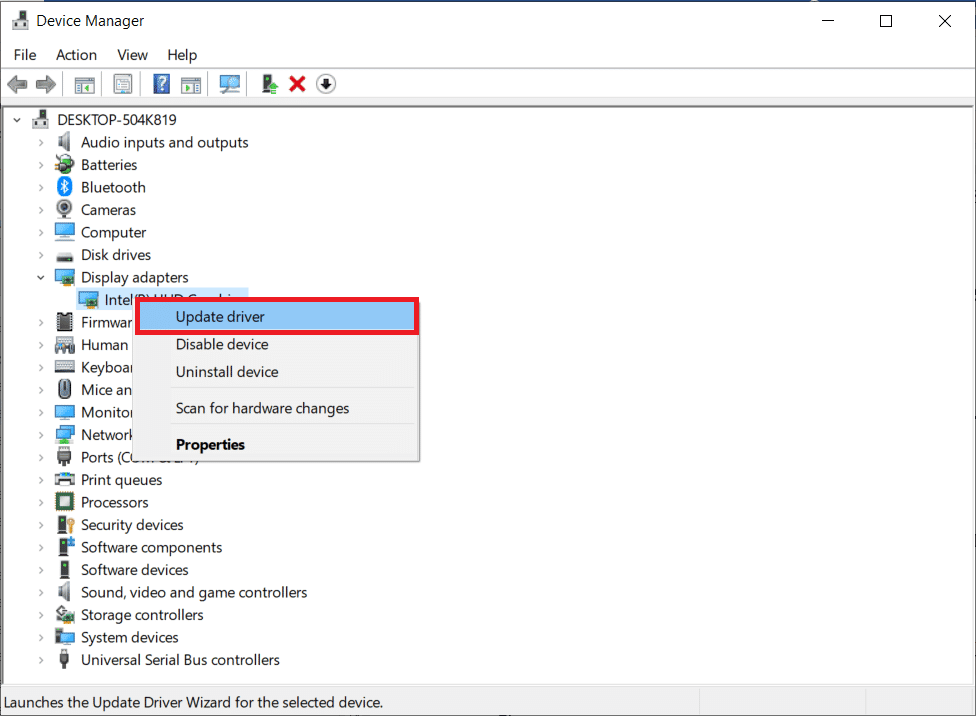
الطريقة الثامنة: إلغاء تثبيت Windows Update
إذا قمت مؤخرًا بتحديث برامج Widows الخاصة بك ثم فشل تثبيت الخلاف ، فقد بدأ Windows 10 في الظهور. بعد ذلك ، يمكنك إلغاء تثبيت Windows Update لحل الخطأ. لإلغاء تثبيت تحديث Windows ، اتبع الخطوات المذكورة أدناه:
1. ابدأ الإعدادات باستخدام اختصار مفاتيح Windows + I.
2. انقر فوق التحديث والأمان.
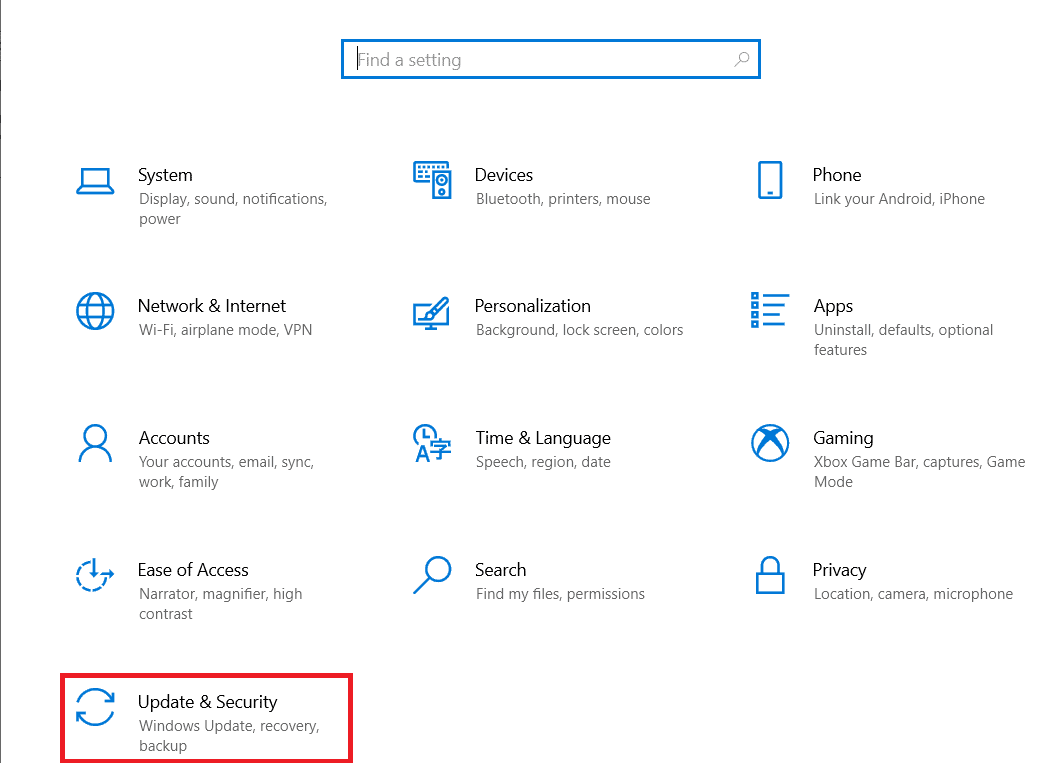
3. انتقل الآن إلى "عرض محفوظات التحديث".
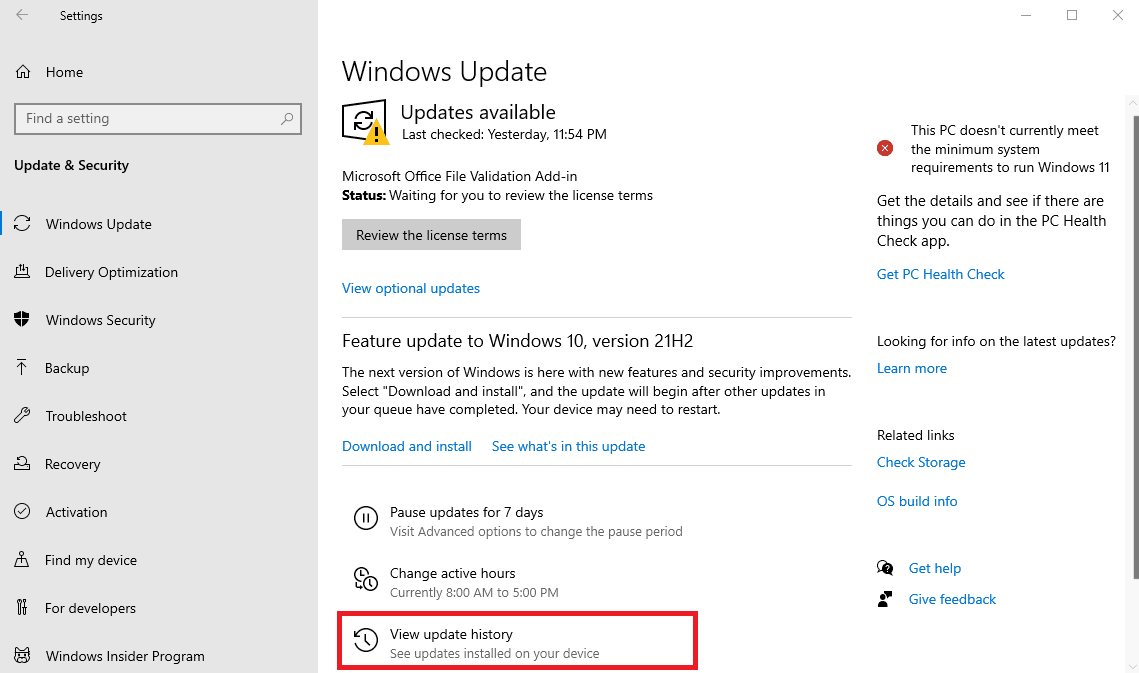
4. انقر فوق إلغاء تثبيت التحديثات حيث يمكنك تحديد إصدار Windows معين وإلغاء تثبيته.
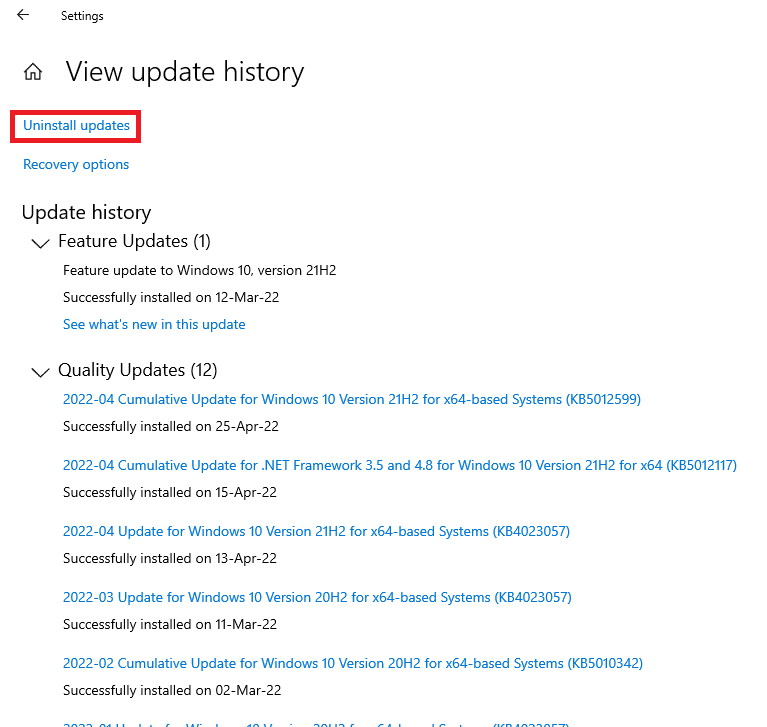
اقرأ أيضًا: إصلاح الخلاف وعدم اكتشاف مشكلة شبكة المعركة
الطريقة 9: حذف ملفات الخلاف المتبقية
هذه الطريقة مفيدة للمستخدمين الذين قاموا بتثبيت وإلغاء تثبيت Discord على أجهزتهم في الماضي. من الممكن أن يكون هناك بعض الملفات المتبقية غير الضرورية والتي يمكن أن تسبب مشاكل في تثبيت Discord. سيساعد هذا أيضًا في إغلاق أي برنامج لا يستجيب وعند حدوث خطأ جافاسكريبت فادح عند تثبيت عميل windows.
1. قم بتشغيل Task Manager بالضغط على مفاتيح Ctrl + Shift + Esc في نفس الوقت.
2. انقر بزر الماوس الأيمن فوق عملية Discord ضمن علامة التبويب " العمليات " وحدد "إنهاء المهمة".
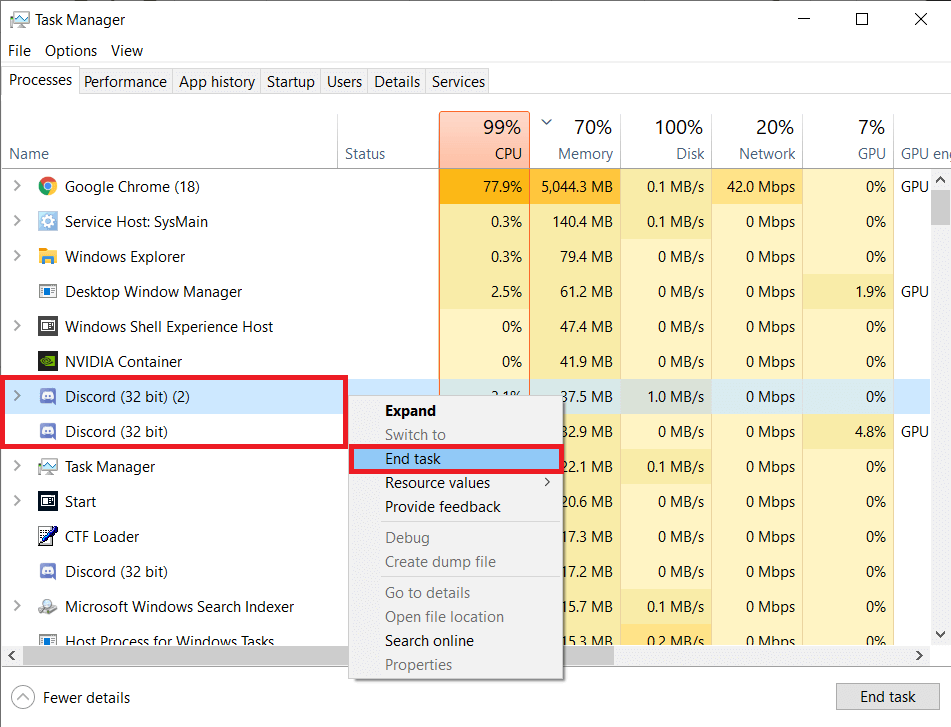
3. الآن ، افتح File Explorer بالضغط على مفتاحي Windows + E معًا ، والصق ٪ AppData٪ / path في شريط العناوين ، ثم احذف مجلد Discord .
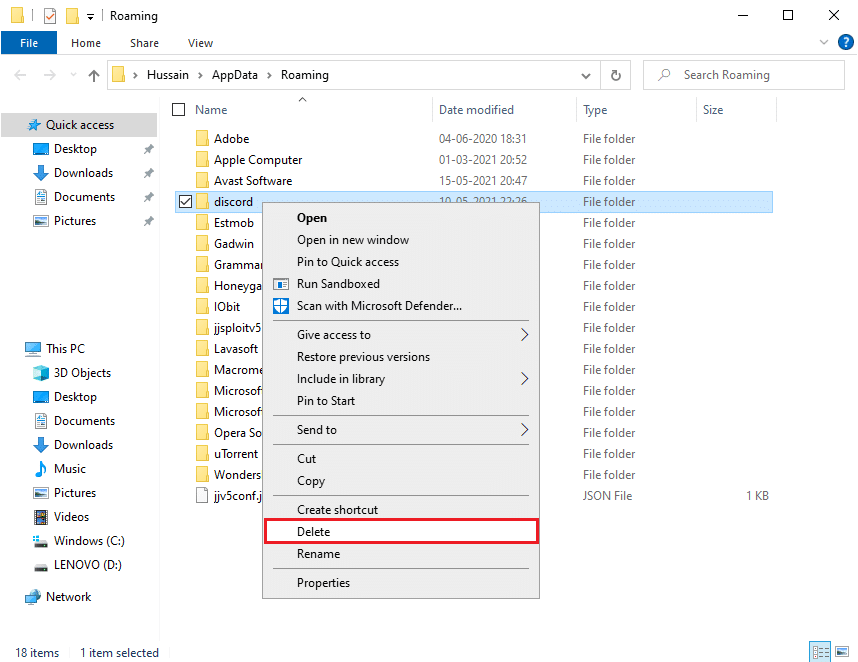
بمجرد اكتمال العملية ، حاول تثبيت Discord مرة أخرى وتحقق من حل المشكلة.
الطريقة العاشرة: أعد تثبيت Discord
يوصى مستخدمو Windows بإلغاء تثبيت برنامج من لوحة التحكم إذا كان مثبتًا بالفعل في النظام مسبقًا. إذا لم يتم اتباع هذه الخطوة ، فمن المحتمل أن يتسبب جهازك في حدوث خطأ قد يؤدي أيضًا إلى مشكلات أخرى. على الرغم من أن بعض التطبيقات تسمح للمستخدمين بتنزيل إصدارات متعددة ، فإن هذه الخطوة تجعل الأمور خالية من المتاعب.
1. قم بتشغيل لوحة التحكم عن طريق الكتابة في شريط بحث Windows .
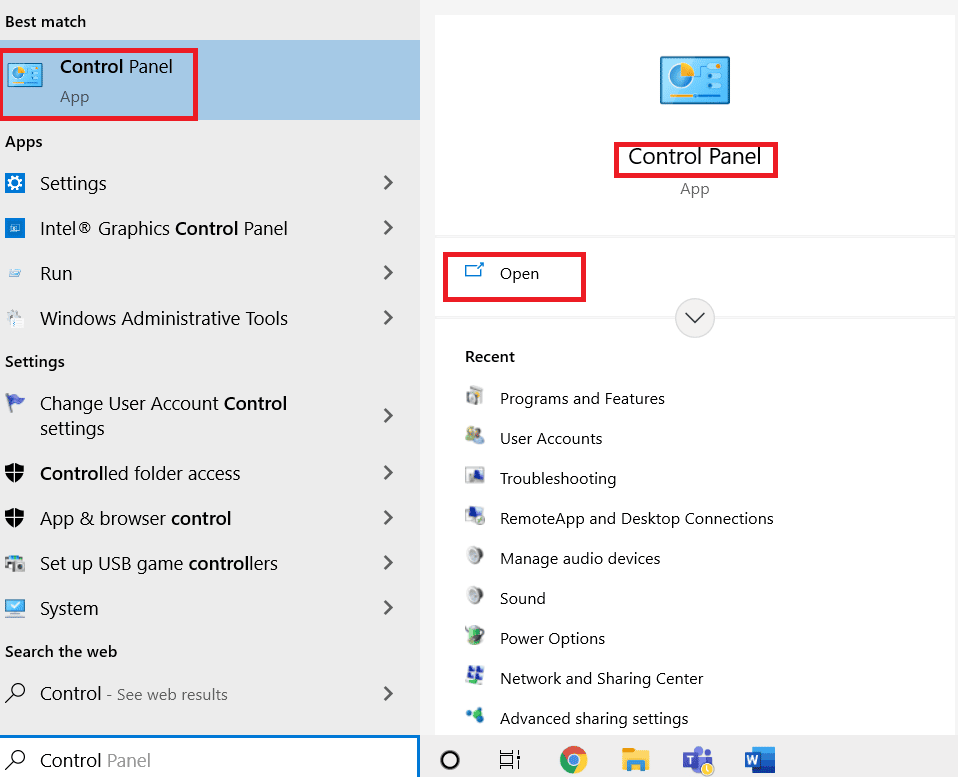
2. ثم انقر فوق البرامج.
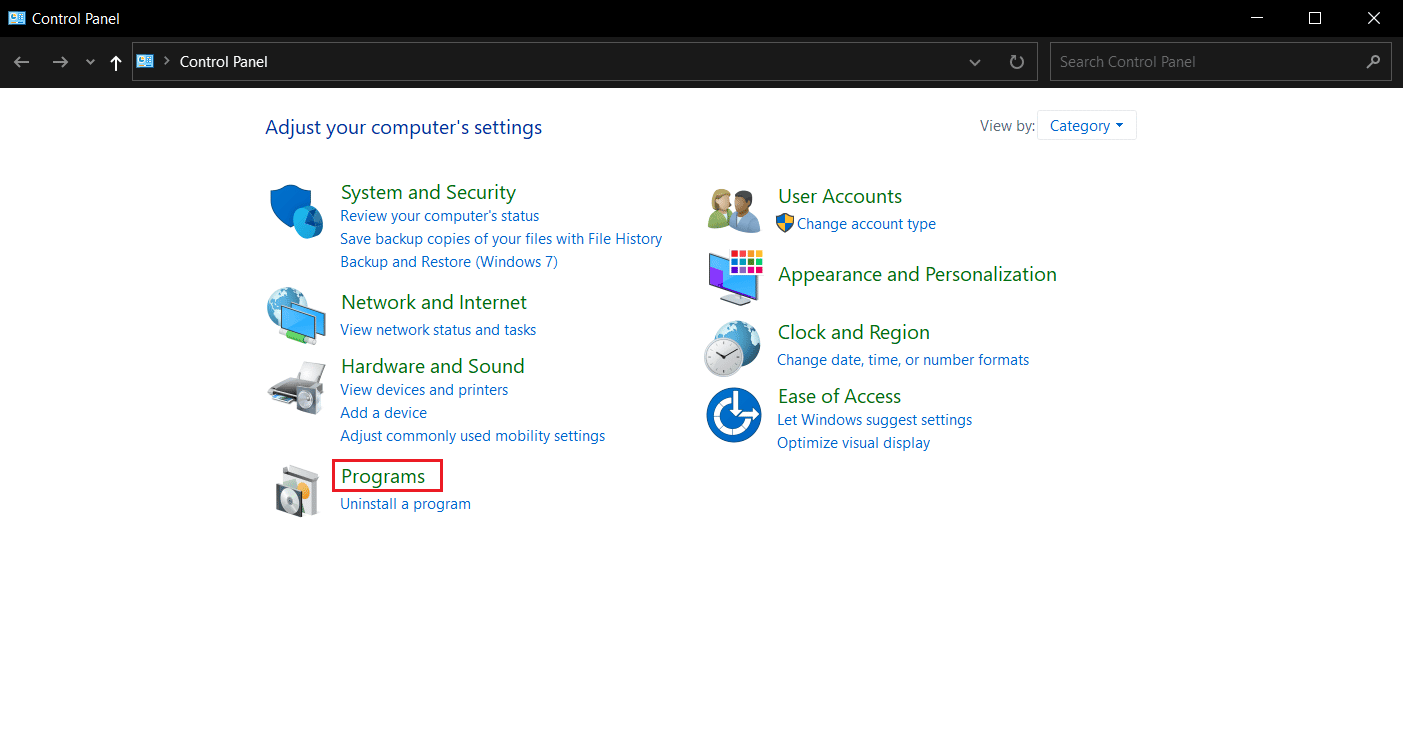
3. بعد ذلك ، انقر فوق البرامج والميزات.
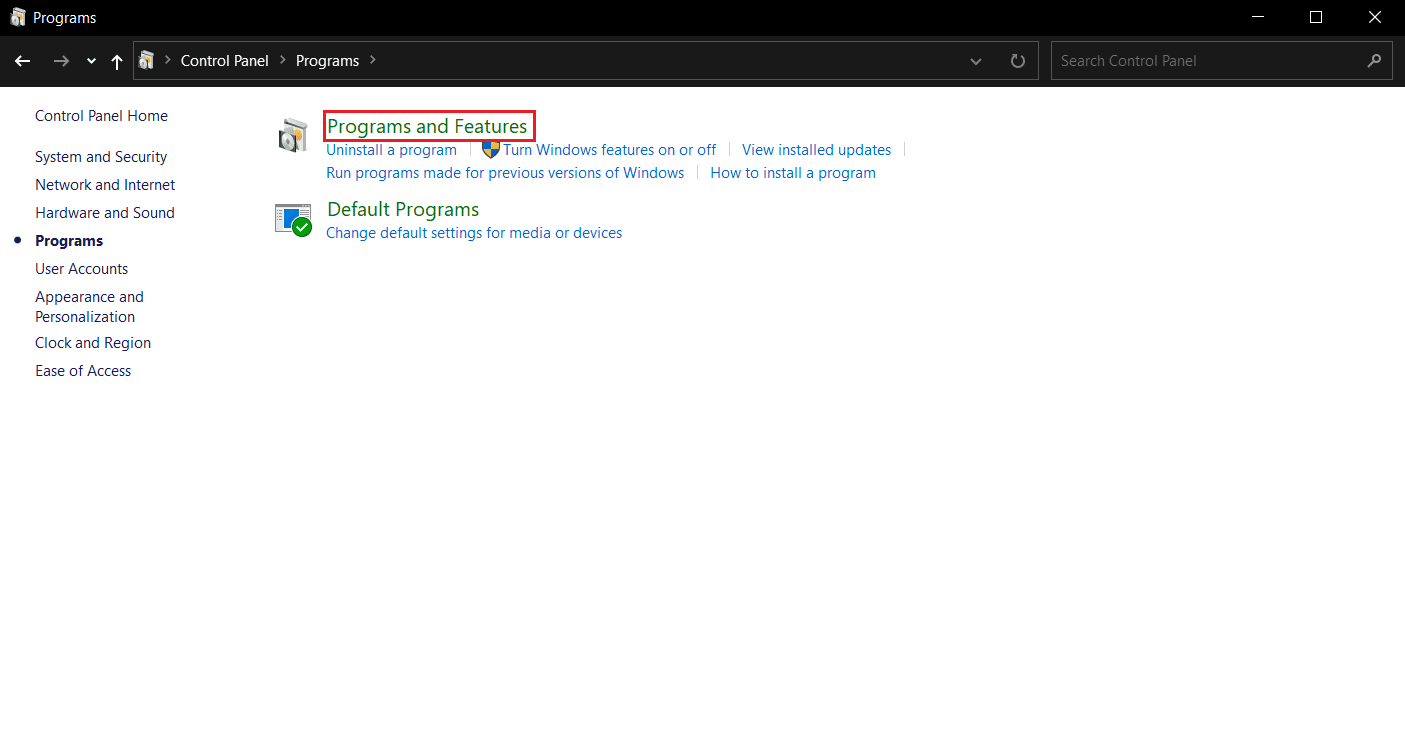
4. ابحث عن Discord في قائمة البرامج واختر Uninstall.
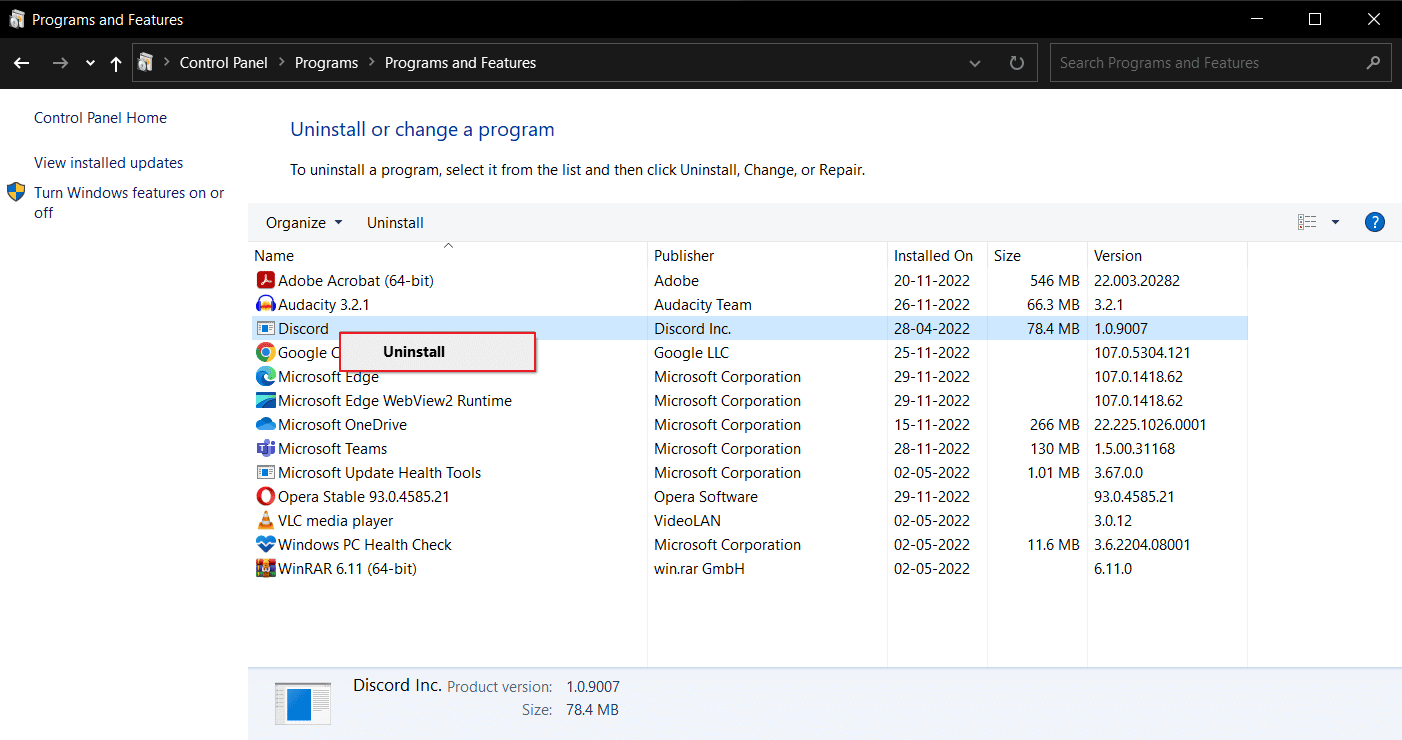
قم بإنهاء العملية عن طريق إعادة تشغيل الكمبيوتر المحمول الذي يعمل بنظام Windows 10.
5. ثم افتح موقع Discord وانقر على Download for Windows .
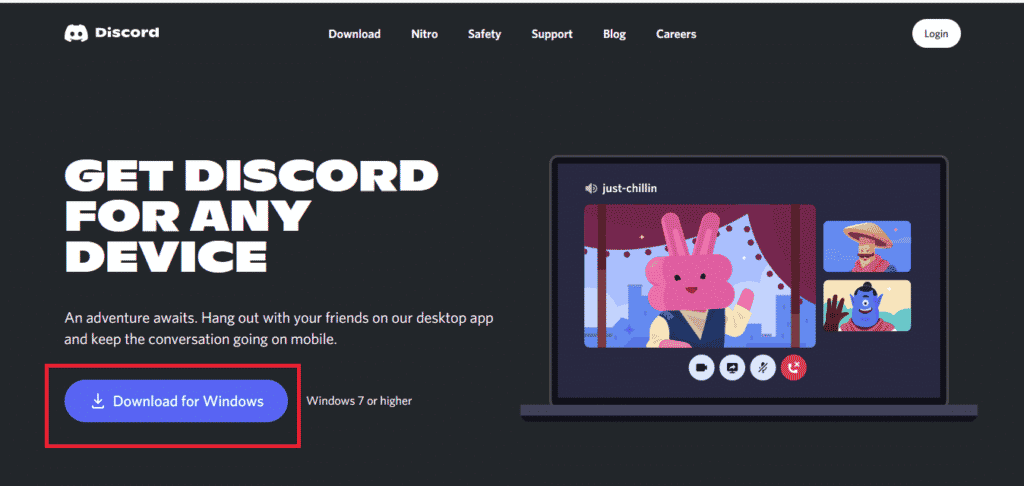
6. الآن ، عند تنزيل الملف ، انقر فوق ملف DiscordSetup.exe لتثبيته على نظامك.
![]()
أخيرًا ، قم بتشغيل Discord للتحقق مما إذا كان تثبيت Discord قد فشل في حل خطأ Windows 10 أم لا.
اقرأ أيضًا: إصلاح Discord عالق على شاشة التوصيل
الطريقة 11: اتصل بدعم Discord
أخيرًا ، يمكنك محاولة الاتصال بفريق دعم Discord لحل خطأ جافا سكريبت الفادح الذي حدث عند تثبيت مشكلة عميل Windows.
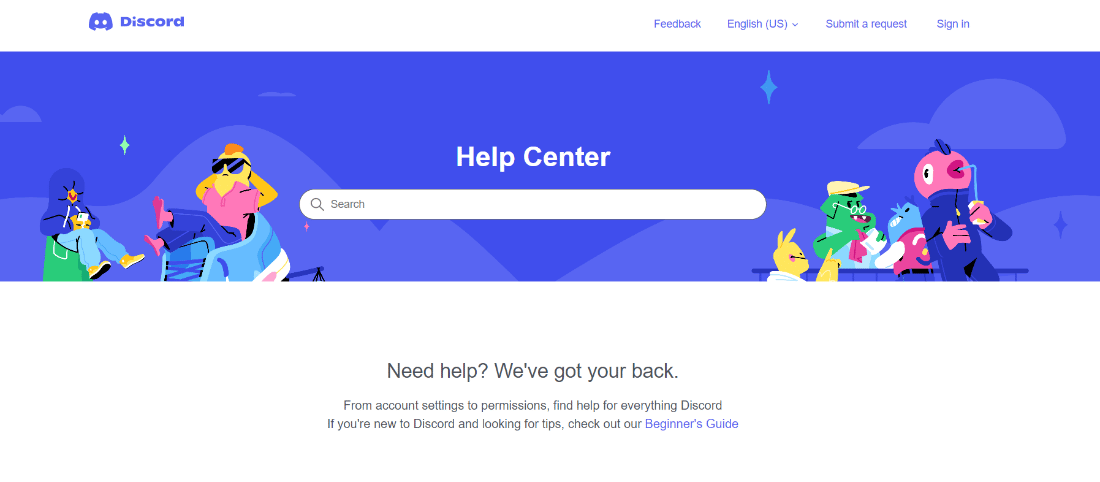
الأسئلة المتداولة (FAQs)
س 1. كيف يمكنني إصلاح فشل تثبيت Discord؟
الجواب. لإصلاح هذه المشكلة ، يمكنك تجربة الطرق المذكورة أعلاه ومعرفة ما يناسبك.
س 2. لماذا لا يمكنني تثبيت Discord على نظام التشغيل Windows 10؟
الجواب . ربما تكمن المشكلة في جهازك ، لذا حاول مسح ملفات ذاكرة التخزين المؤقت والبيانات الفاسدة.
س 3. لماذا تعطل Discord على جهاز الكمبيوتر الخاص بي؟
الجواب. من الممكن أن تكون التطبيقات أو الألعاب تعمل في الخلفية ، مما يتسبب في عدم تثبيت Discord بشكل صحيح. سبب آخر قد يكون تلف الملفات والفيروسات.
مُستَحسَن:
- إصلاح رمز خطأ متجر Google Play 403
- إصلاح خطأ Windows Update 0x80071160
- أفضل 7 إصلاحات لخطأ Discord 1006 على نظام التشغيل Windows 10
- كيف تظهر في وضع عدم الاتصال بخادم واحد في الخلاف
يعد Discord أحد أكثر المنصات المحببة التي يستخدمها الأشخاص من جميع الأعمار للدردشة والمشاركة والتفاعل مع المجتمع. ومع ذلك ، قد يتسبب التطبيق في حدوث صداع من حين لآخر لبعض المستخدمين. لحسن الحظ ، أنت تعرف الآن كيفية التخلص من خطأ تثبيت Discord وإعادة الأمور إلى مسارها الصحيح. إذا كان لديك أي استفسارات أو اقتراحات ، فلا تتردد في تركها في قسم التعليقات أدناه.
