كيفية إصلاح مشكلة كاميرا Discord Green Screen Camera؟
نشرت: 2021-08-13يعد Discord أحد أفضل تطبيقات الوسائط الهجينة المتوفرة. تم تبنيها أولاً من قبل مجتمع الألعاب ومنذ ذلك الحين أصبحت محبوبة في الصناعات الأخرى ، لا سيما في مجال العملات المشفرة.
يتيح لك Discord الدردشة أو التحدث أو مكالمة الفيديو أو المؤتمر مع أصدقائك. يمكنك إجراء محادثة سرية أو البث المباشر لأنشطتك إلى آلاف المتابعين.
لتحقيق أقصى استفادة من Discord ، أنت بحاجة إلى كاميرا تعمل بمواصفات مناسبة. ولكن ماذا يحدث إذا توقفت كاميرا الويب عن العمل في Discord؟ قد يشعر المستخدم أن البقاء حوله قد لا يستحق ذلك بعد الآن.
روى العديد من مستخدمي Windows تجاربهم المؤلمة في محاولة استخدام الكاميرا الخاصة بهم في Discord فقط ليتم الترحيب بهم من خلال شاشة خضراء. مع استمرار انتشار الوباء العالمي والناس عالقين في الداخل ، فإن عدم القدرة على إجراء محادثة بالفيديو مع الأشخاص على Discord بسبب هذا الخطأ يمكن أن يصبح سريعًا أمرًا لا يطاق.
اقرأ هذه المقالة للحصول على النصائح والإصلاحات والحلول التي ستمكن كاميرا الويب الخاصة بك من العمل على Discord. ولكن قبل ذلك ، قد يثير اهتمامك معرفة الأسباب المحتملة لحدوث الشاشة الخضراء في Discord.
لماذا تظهر الكاميرا شاشة خضراء في Discord؟
تم تقديم العديد من النظريات حول سبب ظهور الشاشة الخضراء غالبًا عندما يحاول المستخدم استخدام الكاميرا في Discord. ليس لهذا الخطأ سبب ثابت ، حيث تعتمد أصول الخطأ على الظروف الخاصة لكل جهاز كمبيوتر متأثر.
بشكل عام ، هذه بعض الأسباب الشائعة لظهور الخطأ عند ظهوره:
- إعدادات كاميرا النظام. إذا لم يمنح النظام إذنًا باستخدام الكاميرا ، فإن أي محاولة من قبل تطبيق Discord ستؤدي إلى أخطاء مثل تلك التي نتحدث عنها. يعتمد ما إذا كان هذا يؤثر على Discord فقط أو كل تطبيق على الطبيعة المحددة للإذن المعطل.
- التثبيت التالف. يمكنك تخمين ما إذا كان تثبيت Discord تالفًا إذا بدأ في إعطاء أخطاء عشوائية ومواطن الخلل التي لا يحصل عليها الآخرون. لا يمكن استبعاد هذا كسبب لخطأ شاشة الكاميرا الخضراء.
- أخطاء السائق. يمكن أن يتسبب برنامج تشغيل الكاميرا المفقود أو المكسور أو القديم أو غير المتوافق في ظهور الشاشة الخضراء في Discord والتطبيقات الأخرى. ينتج هذا عن عرض غير لائق لأن السائق معيب بطريقة ما.
- تسريع الأجهزة. إذا تم توجيه بعض البرامج العادية التي لا تتطلب الكثير من الموارد إلى وحدة معالجة الرسومات ، فقد يتسبب ذلك في حدوث مشكلات. بشكل عام ، وحدة المعالجة المركزية قادرة بشكل كافٍ على التعامل مع كاميرا الويب وبرنامج مثل Discord. لذلك ، إذا استمر إرسال الكاميرا أو التطبيق إلى وحدة معالجة الرسومات ، فقد يتسبب ذلك في ظهور خطأ الشاشة الخضراء.
- اختيار الكاميرا. إذا كانت الكاميرا قيد الاستخدام بالفعل في مكان آخر ، فقد لا يتمكن Discord من الوصول إليها. يمكن أن يحدث الخطأ نفسه إذا كانت الكاميرا التي تريد استخدامها والكاميرا التي يحددها Discord ليست متطابقة. على الرغم من ندرة ذلك ، فمن المحتمل أيضًا أن تكون كاميرا الويب USB غير متوافقة مع Windows أو Discord.
يمكن أن تتسبب هذه الأسباب والعديد من الأسباب في أن تصبح الكاميرا غير قابلة للاستخدام في Discord.
كيفية إصلاح مشكلة كاميرا الشاشة الخضراء Discord
فيما يلي بعض الإصلاحات لمشكلة الكاميرا الخضراء التي نجحت مع الكثير من المستخدمين. القائمة ليست شاملة بأي حال من الأحوال ، ولكن كل من هذه الإصلاحات نجحت مع شخص واحد على الأقل ، لذلك لا تتردد في تطبيقها على حالتك.
أعد تشغيل الفتنة
هناك سبب يدعو العديد من الأدلة إلى التوصية بإعادة التشغيل أو التحديث كخطوة أولى عند استكشاف الأخطاء وإصلاحها. بعض الأخطاء ليست كبيرة إلا نتيجة لخلل بسيط في التطبيق أو النظام. يمكن أن تؤدي إعادة التشغيل أو التحديث إلى مسح خيوط العنكبوت واستعادة البرنامج المعني إلى أمر العمل الكامل.
تستلزم إعادة التشغيل إغلاق التطبيق تمامًا وتشغيله من جديد بينما يعني التحديث تجديد محتويات التطبيق. في كلتا الحالتين ، الهدف هو القضاء على كل ما يسبب مشكلة الكاميرا الخضراء وقد أثبتت هذه الطريقة فعاليتها للعديد من المستخدمين.
- لإعادة تشغيل تطبيق Discord ، انقر فوق رمز "إظهار الرموز المخفية" المواجهة لأعلى على شريط المهام.
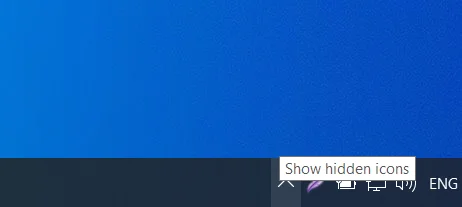
- انقر بزر الماوس الأيمن فوق أيقونة Discord ، وحدد Quit Discord. انتظر بضع ثوان ثم ابدأ التطبيق مرة أخرى.
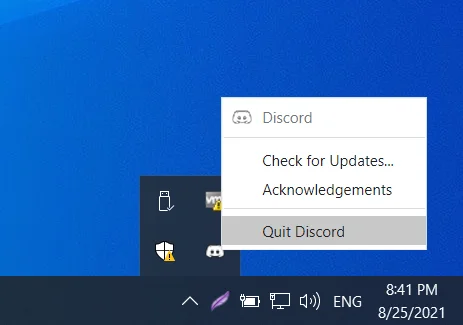
- لتحديث Discord ، اضغط على Ctrl + R أثناء وجودك في نافذة Discord.
إذا لم ينجح هذا الأمر بالنسبة لك ، فلا يزال هناك الكثير من الحلول القادمة.
قم بتعديل إعدادات الخصوصية للكاميرا
مع نظام التشغيل Windows 10 ، تقدمت Microsoft بشكل كبير فيما يتعلق بالخصوصية والأمان. الآن ، يمكن للمستخدمين التحكم في التطبيقات التي يمكنها الوصول إلى أجهزة مهمة مثل الكاميرا والميكروفون. يمكنك حتى منع كل تطبيق من استخدام الكاميرا المدمجة تمامًا إذا كنت تريد ذلك.
فيما يتعلق بالموضوع الحالي ، إذا لم يكن لدى Discord وصول إلى الكاميرا ، فمن المحتمل أن تحصل على الشاشة الخضراء عندما تبدأ مكالمة فيديو. يمكنك الدخول إلى الإعدادات للتحقق مما إذا كان الوصول إلى الكاميرا ممنوحًا لجميع التطبيقات ثم تمكين الوصول لـ Discord إذا لزم الأمر.
- اضغط على Win + I لفتح الإعدادات.
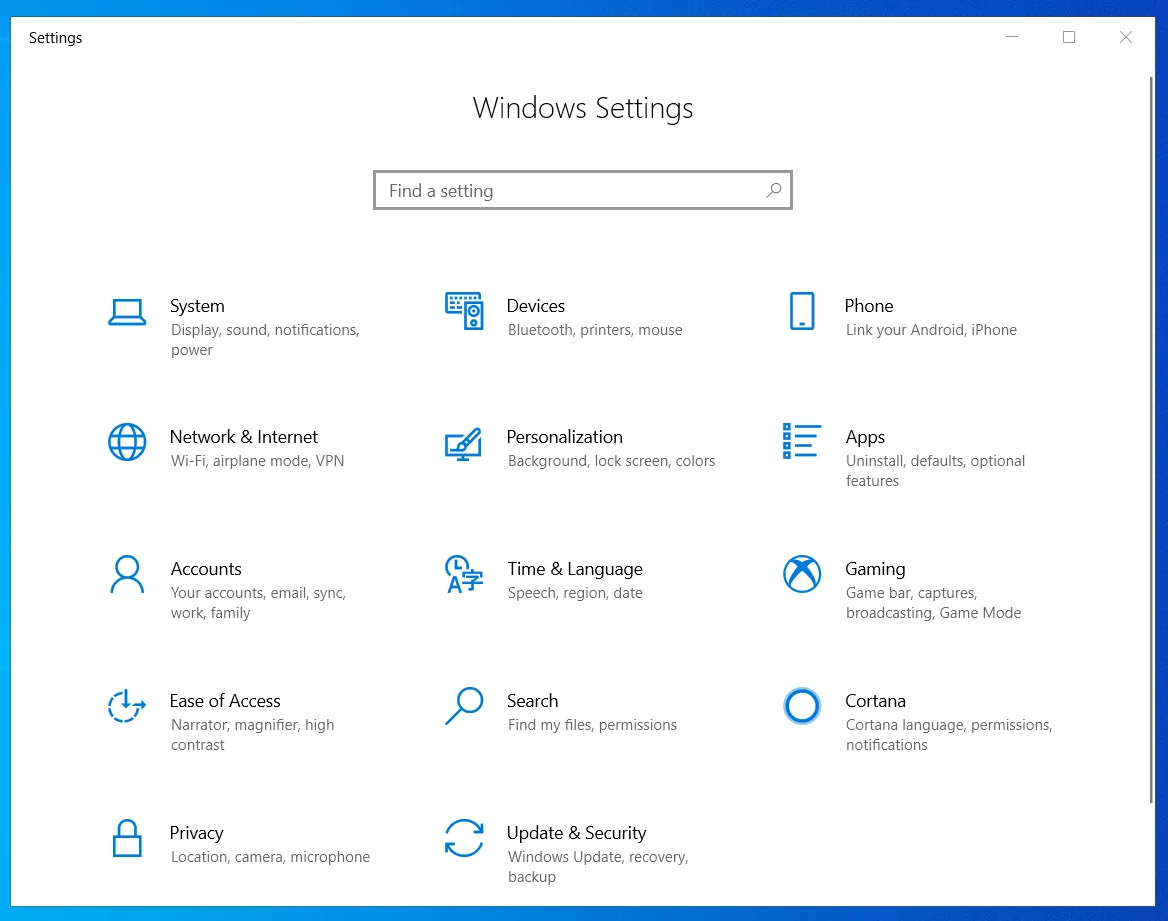
- انتقل إلى الخصوصية> الكاميرا وتحقق من ضبط مفتاح التبديل "السماح للتطبيقات بالوصول إلى الكاميرا" على تشغيل. إذا لم يكن كذلك ، فقم بتمكين الإعداد.
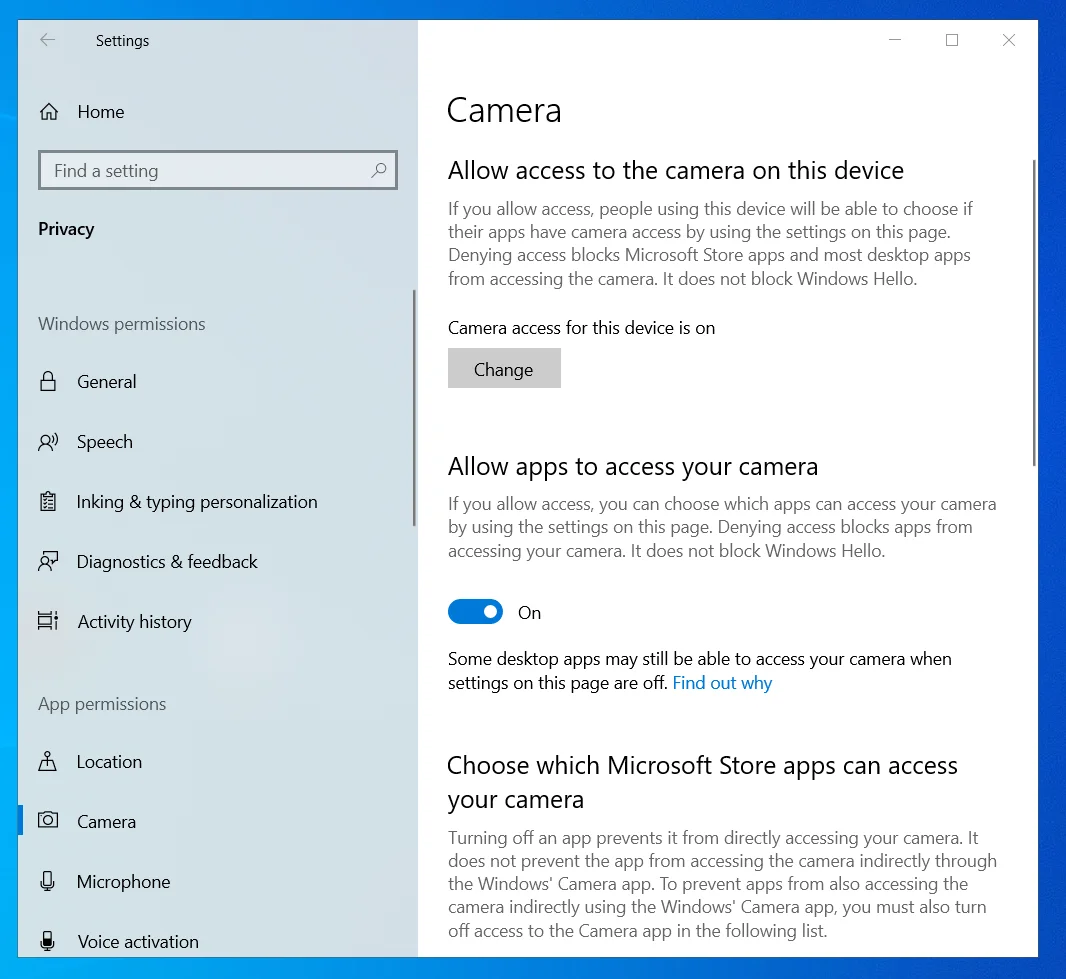
- حدد موقع Discord ضمن "اختيار التطبيقات التي يمكنها الوصول إلى الكاميرا" ، ثم يلزم تشغيل الوصول إلى الكاميرا.
أعد تشغيل النظام الآن وتحقق من أن الكاميرا تعمل بشكل جيد في Discord.
قم بتشغيل Discord في وضع المسؤول
عندما يحصل البرنامج على إذن المسؤول ، فإنه يحصل على حق الوصول إلى الملفات التي تم تقييدها بواسطة النظام. يمكن أن يساعد ذلك في تجنب مشكلات مثل شاشة الكاميرا الخضراء على Discord.
بالمعنى الدقيق للكلمة ، لا يحتاج Discord إلى حقوق المسؤول للتشغيل بشكل صحيح على جهاز الكمبيوتر الخاص بك. ومع ذلك ، فقد ساعد هذا الحل البديل الكثيرين على التخلص من الشاشة الخضراء أثناء مكالمات الفيديو ، لذا يمكنك تصويرها أيضًا. طالما أنك تستخدم تطبيق Discord الرسمي ، فإن منحه حقوق وصول عالية لا ينبغي أن يضر جهاز الكمبيوتر الخاص بك.
- اضغط على مفتاح Windows واكتب "Discord" في لوحة البحث.
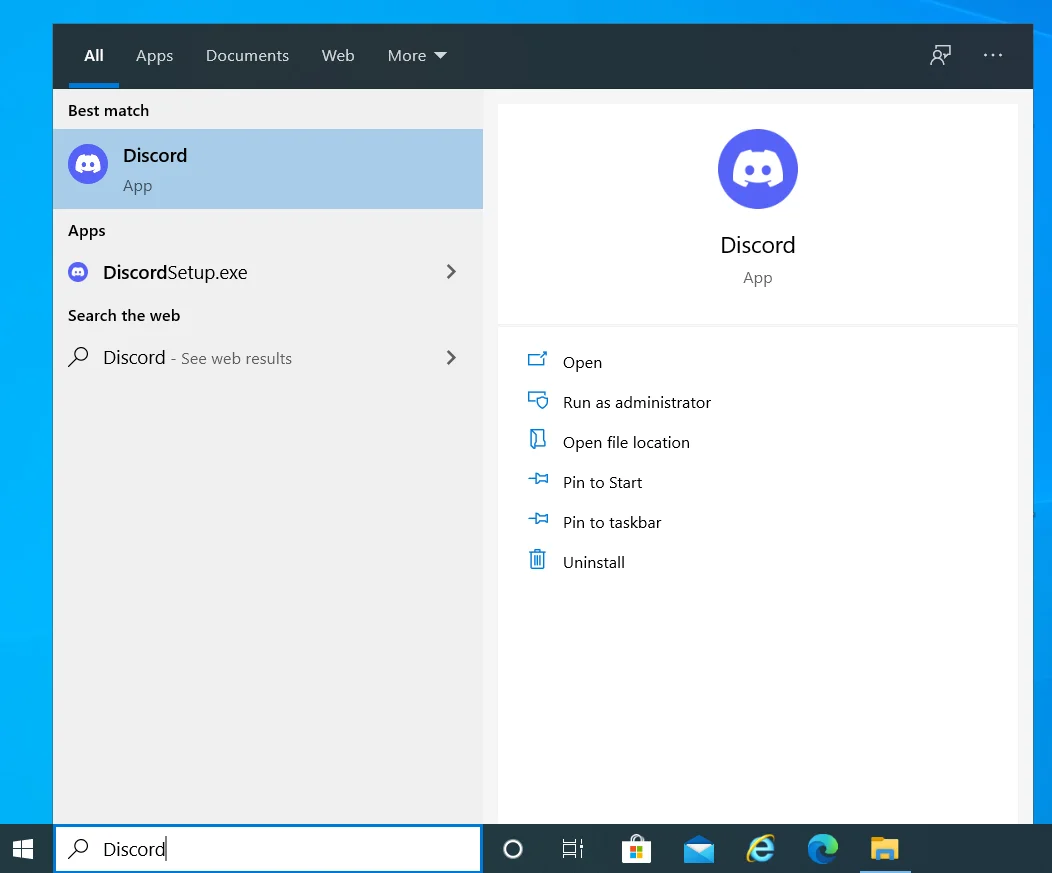
- انقر بزر الماوس الأيمن فوق Discord في نتائج البحث وحدد "تشغيل كمسؤول".
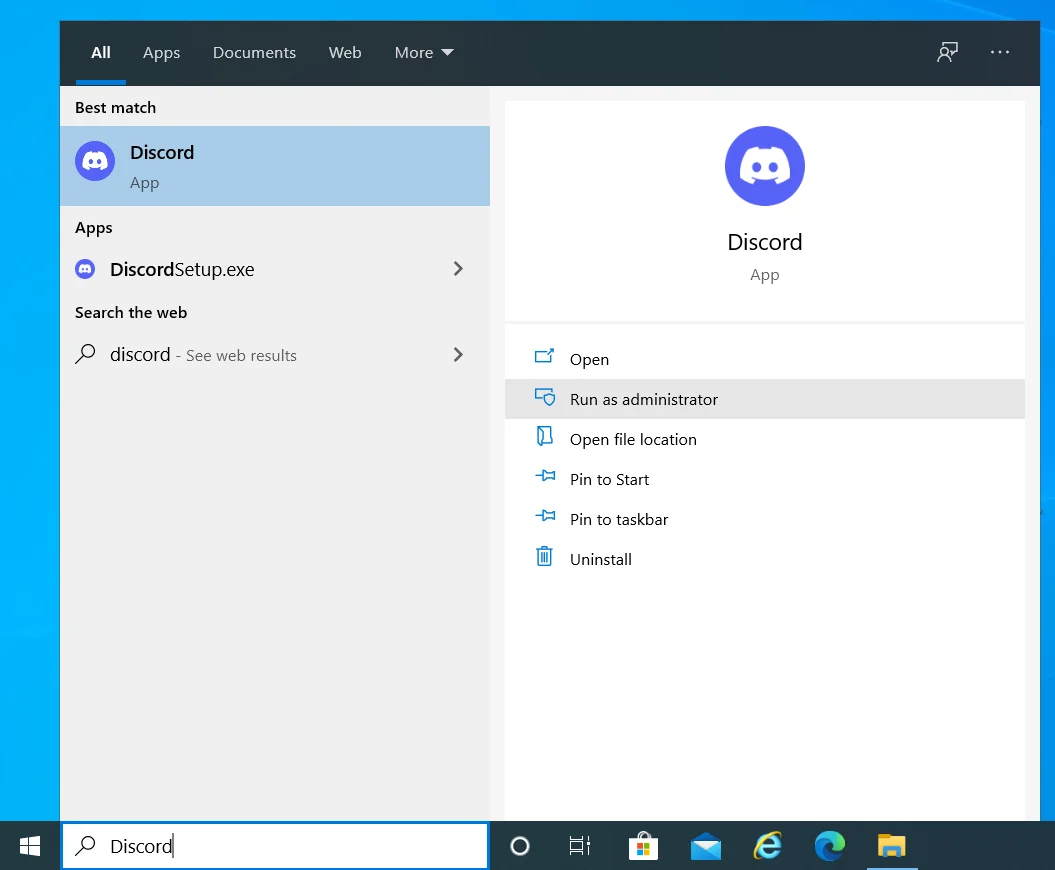
يجب أن تعمل الكاميرا بشكل صحيح الآن إذا كان ما يحتاجه التطبيق هو حقوق المسؤول. بشكل عام ، شددت Microsoft الأمان على Windows عندما يتعلق الأمر باستخدام موارد النظام المحمية مثل الميكروفون الداخلي أو الكاميرا. قد يكون إعطاء حقوق مسؤول Discord هو الطريقة الوحيدة لضمان عمل الكاميرا بشكل صحيح طوال الوقت.
- لمنح Discord حقوق المسؤول الدائمة ، انقر بزر الماوس الأيمن فوق اختصاره على سطح المكتب وحدد خصائص. إذا لم يكن هناك اختصار على سطح المكتب ، فانتقل إلى مجلد Discord في C: \ Program Files ، وانقر بزر الماوس الأيمن على Discord القابل للتنفيذ وحدد خصائص.
- قم بالتبديل إلى علامة التبويب التوافق في نافذة خصائص Discord وحدد مربع الاختيار بجوار "تشغيل هذا البرنامج كمسؤول".
- اضغط على الزرين "تطبيق" و "موافق" لحفظ التغيير.
هل تعمل كاميرا Discord بشكل جيد الآن بعد تأمين امتيازات المسؤول؟ إذا استمرت واجهة الكاميرا في عرض اللون الأخضر المزعج ، فيمكنك تجربة الحل التالي.
استخدم كاميرا مختلفة
غالبًا ما يحدث هذا النوع من الأخطاء في البرامج التي تستخدم الكاميرا عند وجود عدة كاميرات أو تطبيقات قيد التشغيل. تأتي معظم الأنظمة بكاميرا ويب داخلية. ومع ذلك ، قد يفضل بعض المستخدمين كاميرا ويب خارجية لأن الجودة أفضل أو المرونة أكبر.
من ناحية أخرى ، قد لا يكون Discord هو البرنامج الوحيد قيد التشغيل الذي يتطلب الوصول إلى الكاميرا. إذا كان هناك تطبيق آخر ، سواء كان مفتوحًا أو قيد التشغيل في الخلفية ، يستخدم الكاميرا ، فقد لا يتمكن Discord من استخدامه أيضًا ، مما يتسبب في ظهور الشاشة الخضراء.
في السيناريو الأول لكاميرات متعددة ، يمكنك تجربة كاميرا الويب الداخلية إذا كانت كاميرا USB لا تعمل من أجلك والعكس صحيح.
- في Discord ، انقر فوق رمز الترس في الزاوية اليسرى السفلية لفتح صفحة إعدادات Discord.
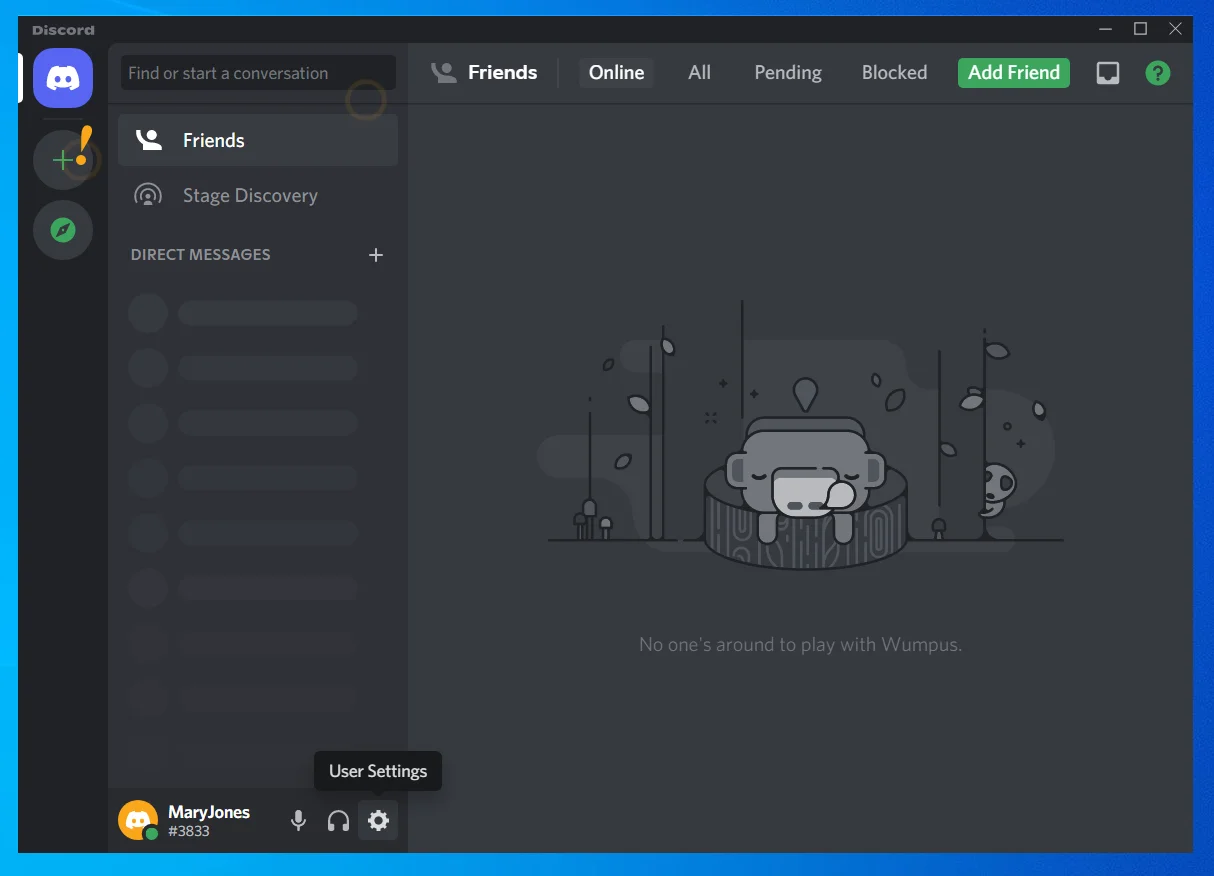
- انقر فوق علامة التبويب الصوت والفيديو ضمن إعدادات التطبيق في الجزء الأيمن من نافذة إعدادات Discord.
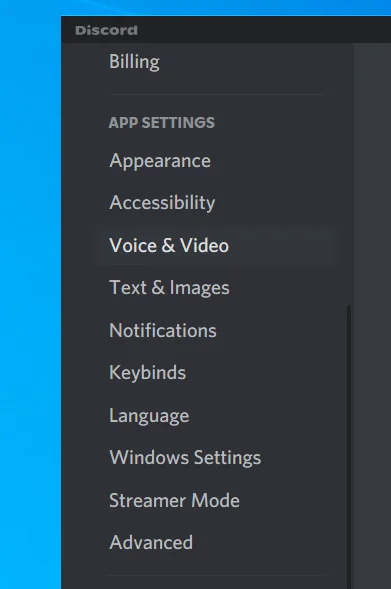
- سيتم إدراج الكاميرا الحالية الخاصة بك ضمن "إعدادات الفيديو" في علامة التبويب "الصوت والفيديو".
- إذا كانت هناك عدة كاميرات متصلة بنظامك ، فانقر فوق سهم القائمة المنسدلة أسفل الكاميرا لتحديد كاميرا مختلفة لـ Discord.
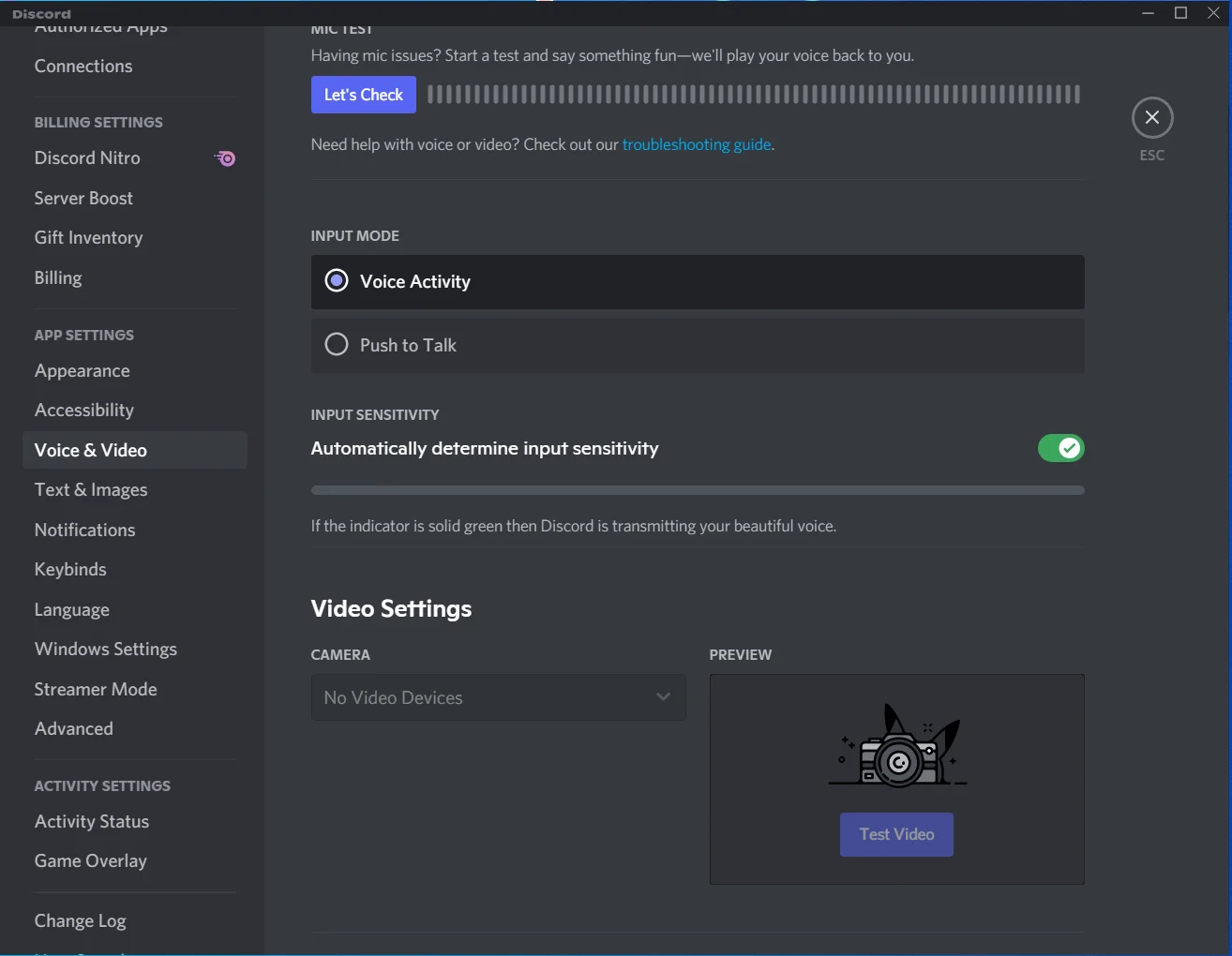
- انقر فوق زر اختبار الفيديو في مربع المعاينة لاختبار استخدام الكاميرا المختارة. إذا كان كل شيء على ما يرام ، فاخرج من شاشة الإعدادات.
إذا كان هناك تطبيق آخر يحتاج إلى الكاميرا مفتوحًا أو قيد التشغيل ، فابحث أولاً عن الكاميرا الافتراضية لجهاز الكمبيوتر الخاص بك واستخدم الخطوات المذكورة أعلاه لاختيار كاميرا أخرى لتطبيق Discord. ربما يستخدم التطبيق الآخر الكاميرا الافتراضية للنظام - في معظم الحالات ، هذه هي كاميرا الويب الداخلية - لذلك اختر فقط كاميرا ليست قيد الاستخدام.
قد تكون هذه الطريقة صعبة بعض الشيء إذا كنت ترغب في استخدام الكاميرا الافتراضية بدلاً من ذلك. في هذه الحالة ، يمكنك تغيير الكاميرا الافتراضية للنظام إلى تلك التي لا تريد استخدامها. ستبدأ التطبيقات الأخرى في استخدام تلك الكاميرا ، وبالتالي تحرير التطبيق الذي تريد استخدامه مع Discord.
- اضغط على مفتاح Windows واكتب "cpl". اضغط على Enter لبدء تشغيل لوحة التحكم.
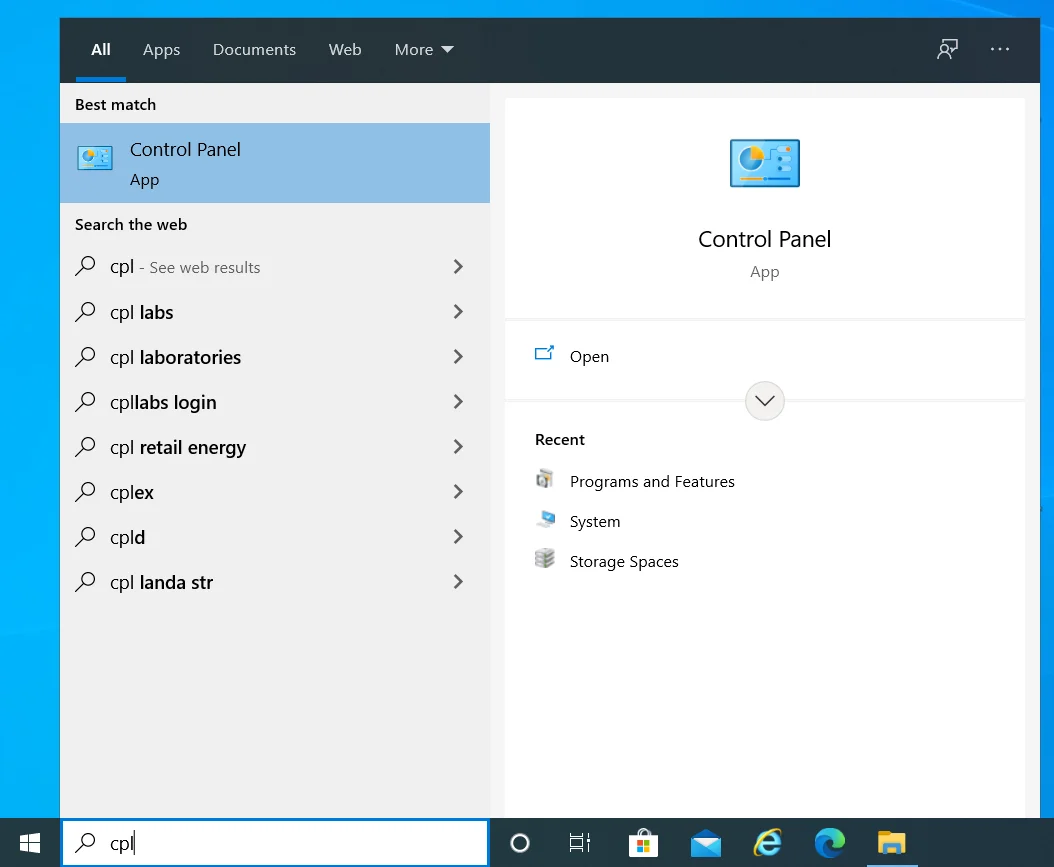
- اضبط وضع العرض في لوحة التحكم على الفئة.
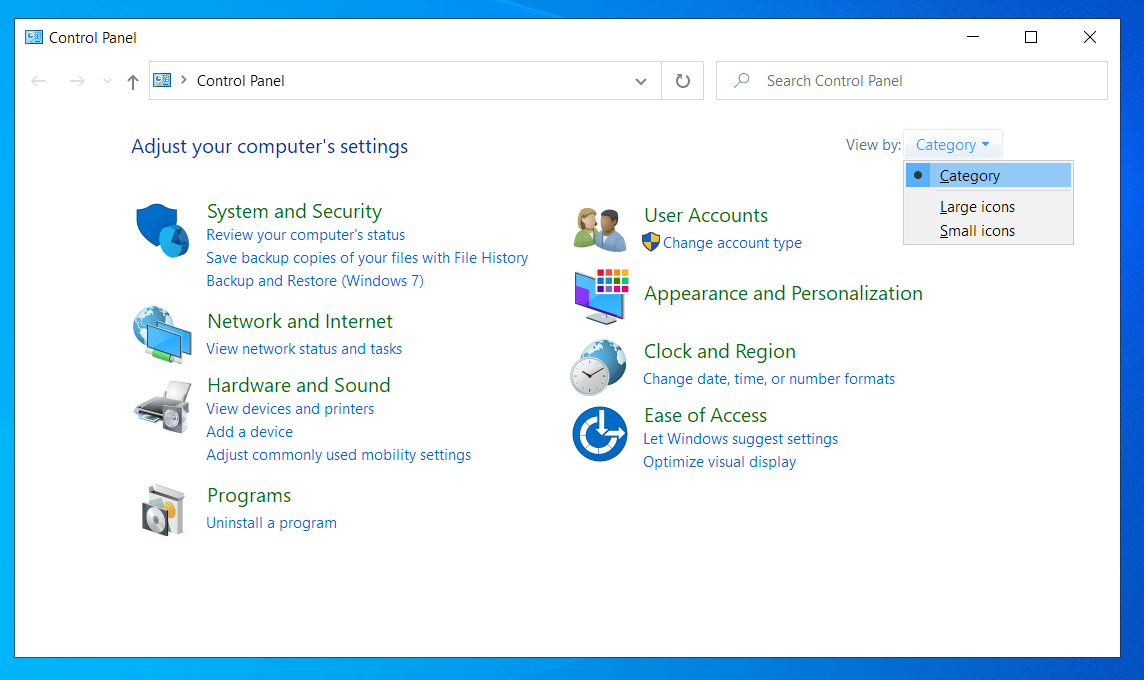
- حدد "عرض الأجهزة والطابعات".
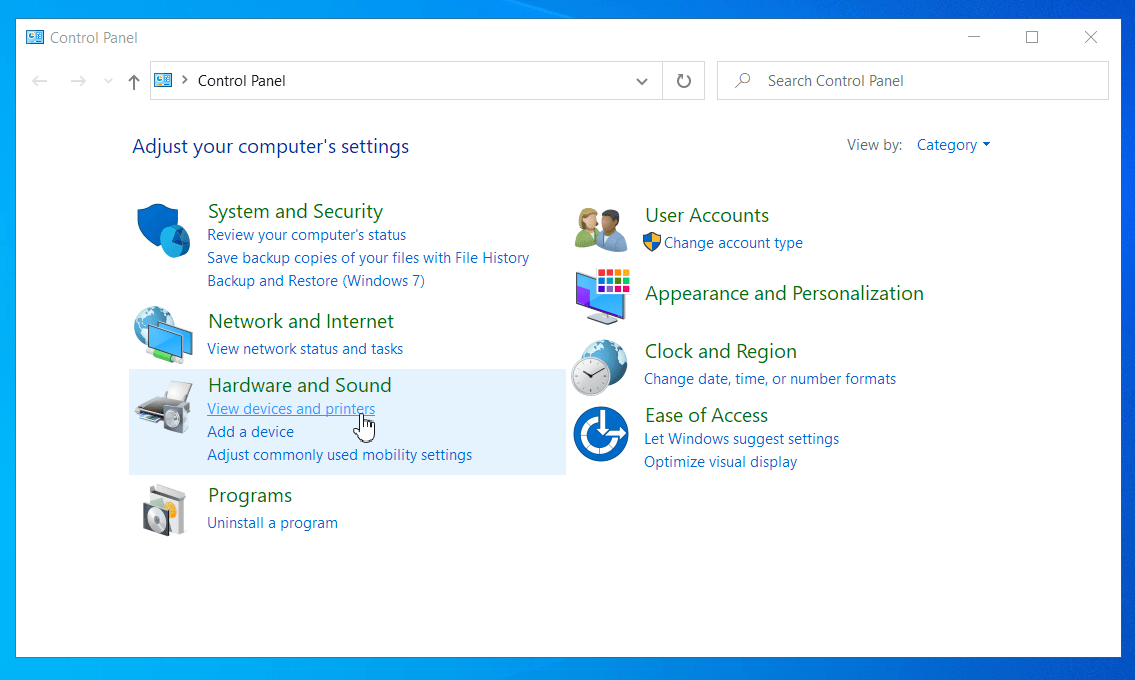
- انقر بزر الماوس الأيمن فوق الكاميرا التي تريد أن يختارها النظام والتطبيقات للمضي قدمًا وحدد "تعيين هذا الجهاز كافتراضي".
إذا استمر Discord ، لسبب ما ، في العودة إلى كاميرا الويب الداخلية على الرغم من أنك قمت مسبقًا بتحديد كاميرا خارجية ، فيمكنك تعطيل جميع الكاميرات الأخرى وإجبار النظام والتطبيقات على استخدام الكاميرا الوحيدة المتبقية.
- اضغط على Win + X وحدد Device Manager.
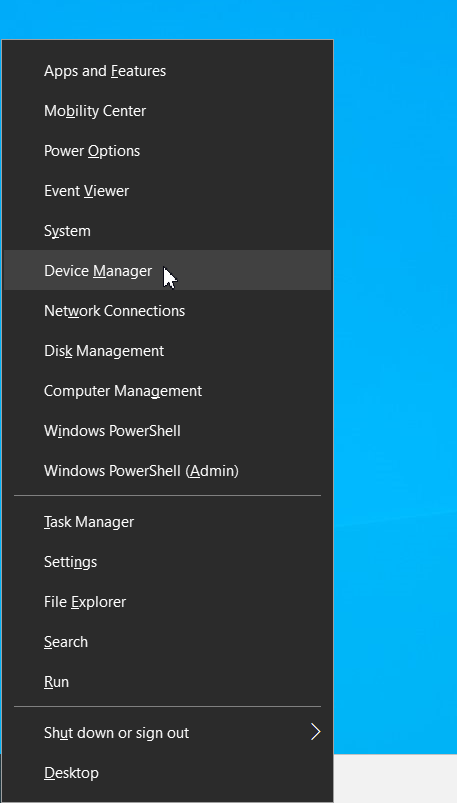
- حدد موقع أجهزة التصوير وانقر عليها نقرًا مزدوجًا.
- انقر بزر الماوس الأيمن فوق الكاميرا التي تريد تعطيلها وحدد تعطيل الجهاز.
عندما تقوم بتشغيل Discord مرة أخرى ، سيبدأ في استخدام الكاميرا المفضلة لديك. إذا لم يؤد هذا إلى حل مشكلة الشاشة الخضراء ، فيمكنك تجربة الحل البديل أدناه في هذه الأثناء.
قم بتحديث أو إعادة تثبيت برنامج تشغيل الكاميرا
إذا حدث خطأ الشاشة الخضراء في Discord عندما تكون كاميرا ويب خارجية قيد الاستخدام ، فقد يكون ذلك بسبب فقدان برنامج تشغيل الكاميرا أو تلفه أو عدم توافقه.
تقوم معظم كاميرات USB ، وليس كلها ، بتثبيت برنامج تشغيل مخصص تلقائيًا أثناء الاتصال الأول. إذا كنت تستخدم برنامجًا لم يقم بتثبيت برنامج تشغيل ، فقد يكون هذا هو سبب الخطأ. لا يوجد برنامج تشغيل لاستخدامه وقد لا يكون برنامج تشغيل Windows العام مناسبًا.

يمكن أن يتسبب برنامج التشغيل الفاسد أيضًا في توقف بعض الميزات عن العمل. إذا قمت بالترقية مؤخرًا إلى Windows 10 أو إصدار لاحق وأصبح برنامج تشغيل الكاميرا غير متوافق ، فقد يحدث هذا الخطأ أيضًا.
في جميع هذه الحالات ، يكون الحل إما إعادة تثبيت برنامج التشغيل أو تحديثه. يمكن أن تؤدي إعادة التثبيت إلى إصلاح برنامج تشغيل تالف وسيؤدي تحديث برنامج التشغيل إلى إصلاح مشكلات التوافق.
فيما يلي كيفية إعادة تثبيت برنامج التشغيل للكاميرا الخاصة بك باستخدام موارد Windows الأصلية:
- اضغط على Win + X وحدد Device Manager.
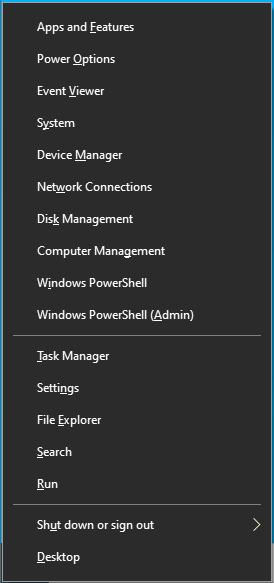
- حدد موقع الكاميرا أو الكاميرات أو أجهزة التصوير. المصطلح المحدد سوف يختلف. انقر نقرًا مزدوجًا فوق العنصر لتوسيعه.
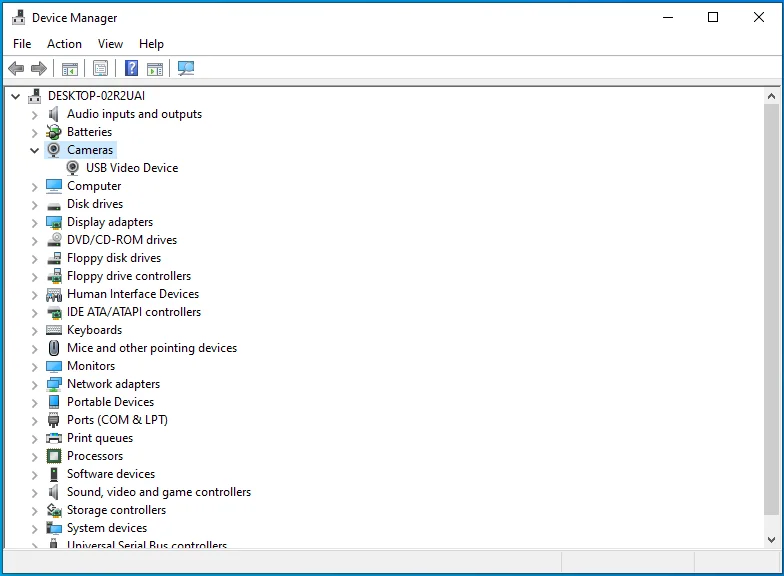
- انقر بزر الماوس الأيمن فوق جهاز الكاميرا الذي به مشكلات وحدد "إلغاء تثبيت الجهاز". عندما تظهر النافذة المنبثقة ، انقر فوق إلغاء التثبيت.
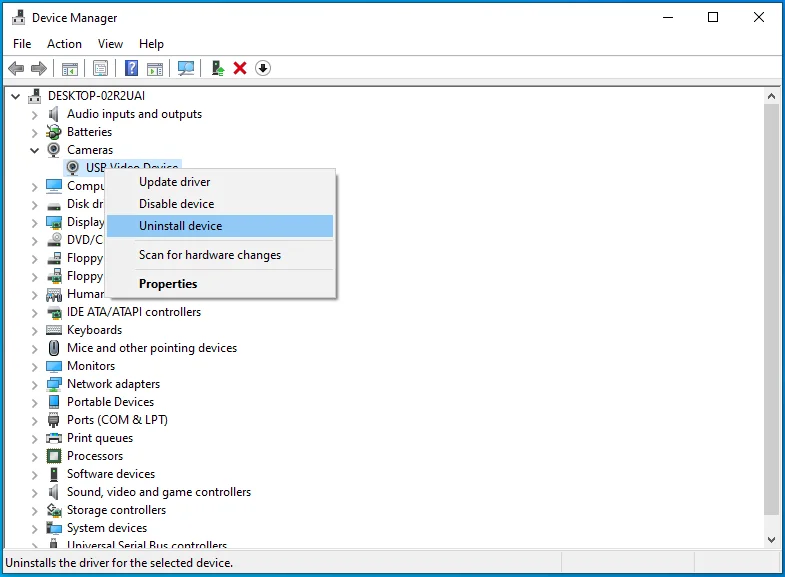
أعد تشغيل النظام حتى يتمكن Windows من إعادة تثبيت برنامج التشغيل أثناء بدء التشغيل.
إذا كانت الكاميرا لا تزال لا تعمل في Discord ، فيمكنك محاولة تحديثها ومعرفة ما إذا كان ذلك يساعدك. إذا كان لديك اتصال بالإنترنت ، فإن تحديث برنامج تشغيل كاميرا الويب على Windows يعد أمرًا سهلاً.
- افتح إدارة الأجهزة وقم بتوسيع القسم الذي يحتوي على جهاز (أجهزة) الكاميرا الخاصة بك.
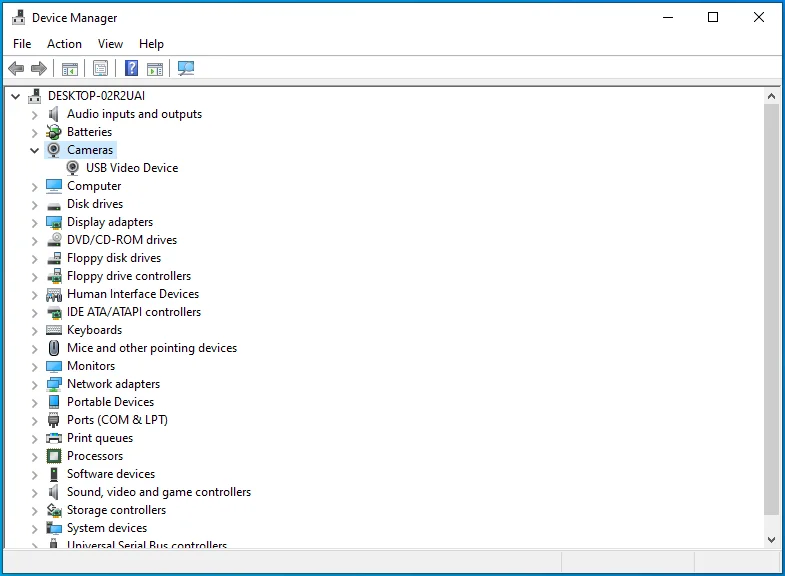
- انقر بزر الماوس الأيمن فوق جهازك وحدد "تحديث برنامج التشغيل".
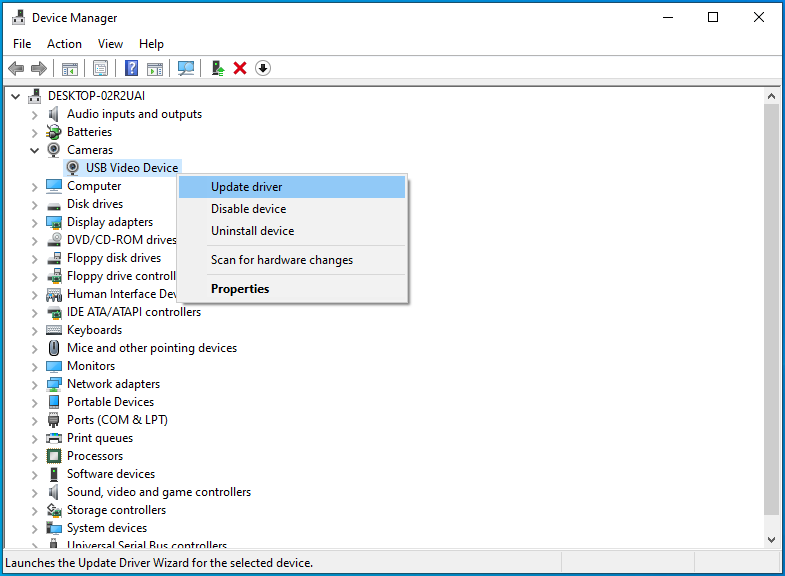
- في الشاشة التالية ، حدد "البحث تلقائيًا عن برامج التشغيل" أو "البحث تلقائيًا عن برنامج التشغيل المحدث".
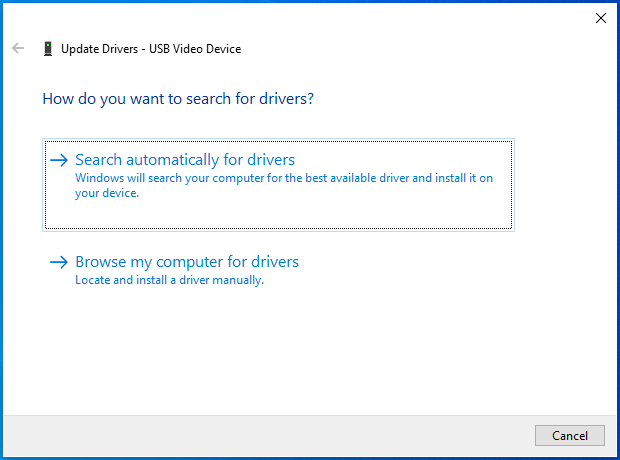
- بعد الانتهاء من التحديث ، أعد تشغيل النظام.
إذا لم ينجح ذلك (قد يخبرك Windows خطأً أن برنامج التشغيل الحالي هو أحدث إصدار) ، فيمكنك تحديث برنامج التشغيل يدويًا من خلال زيارة صفحة التنزيل الخاصة بالشركة المصنعة للجهاز. اختر برنامج تشغيل مناسبًا لجهازك وإصدار نظامك وقم بتثبيته كما تفعل مع تطبيق برنامج عادي.
إذا كنت تفضل الاستغناء عن ضغوط البحث عن برنامج التشغيل الصحيح بنفسك أو ترغب في تحديث برامج تشغيل إضافية مثل محرك بطاقة الرسومات ، فسيكون تطبيق جهة خارجية مثل Auslogics Driver Updater مفيدًا.
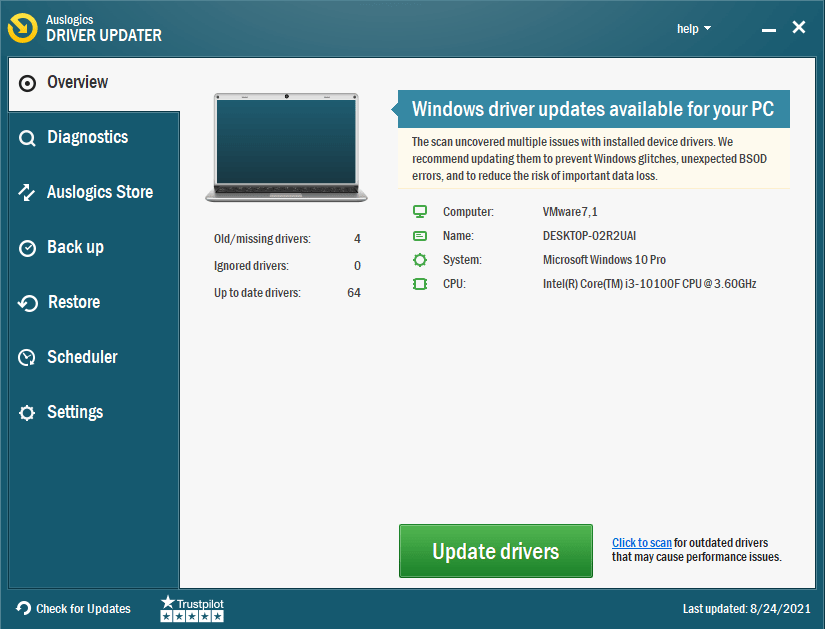
سيصنف جميع برامج التشغيل الخاصة بك وفقًا لما إذا كانت محدثة أم لا ، ويمكنك بسرعة تحديث البرامج القديمة بنقرة زر واحدة.
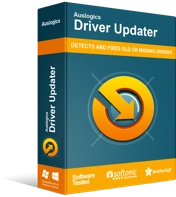
حل مشكلات الكمبيوتر باستخدام برنامج التشغيل المحدث
غالبًا ما ينتج أداء الكمبيوتر غير المستقر عن برامج تشغيل قديمة أو فاسدة. يقوم Auslogics Driver Updater بتشخيص مشكلات برنامج التشغيل ويتيح لك تحديث برامج التشغيل القديمة مرة واحدة أو واحدة في كل مرة لجعل جهاز الكمبيوتر الخاص بك يعمل بشكل أكثر سلاسة
تحقق من توصيل USB
إذا كنت تستخدم كاميرا ويب USB ، فتحقق من توصيل USB بشكل صحيح والحصول على طاقة كافية. يمكن أن تظهر أخطاء مثل الخطأ قيد المناقشة بسبب التحميل الزائد على اتصال USB. يمكن لكل منفذ على جهاز الكمبيوتر الخاص بك التعامل مع عدد معين من نقاط النهاية وأي شيء يتجاوز ذلك يعني أن المنافذ مكتظة.
- أغلق Discord من شريط المهام. تحقق من علبة النظام وأغلقها هناك أيضًا. افتح مدير المهام وقم بإنهاء جميع العمليات المتعلقة بـ Discord.
- افصل جميع أجهزة USB وأعد تشغيل النظام.
- بعد تسجيل الدخول مرة أخرى ، قم بتوصيل كاميرا USB بمفردها بمنفذ ليس به أي مشاكل. ويفضل أن يكون هذا منفذ USB 3.0. الآن اختبر الكاميرا ومعرفة ما إذا كانت الشاشة الخضراء قد اختفت.
- اختبر جميع المنافذ بهذه الطريقة حتى تجد منفذًا يعمل أو تكتشف أن المنافذ ليست هي المشكلة (عن طريق اختبار أجهزة USB الأخرى).
قم بتطبيق آخر تحديثات Windows
يجب عليك تحديث نظام التشغيل الخاص بك بانتظام للاستفادة من أحدث تصحيحات الأخطاء وإصلاحات الأمان. لدى Microsoft دورة تحديث منتظمة ، خاصة بالنسبة لتحديثات الأمان الصغيرة التي تعمل على إصلاح الأخطاء المعروفة. قد تتمكن من حل كل ما يتسبب في ظهور شاشة الكاميرا الخضراء في Discord بهذه الطريقة.
- افتح الإعدادات وانتقل إلى التحديث والأمان> Windows Update.
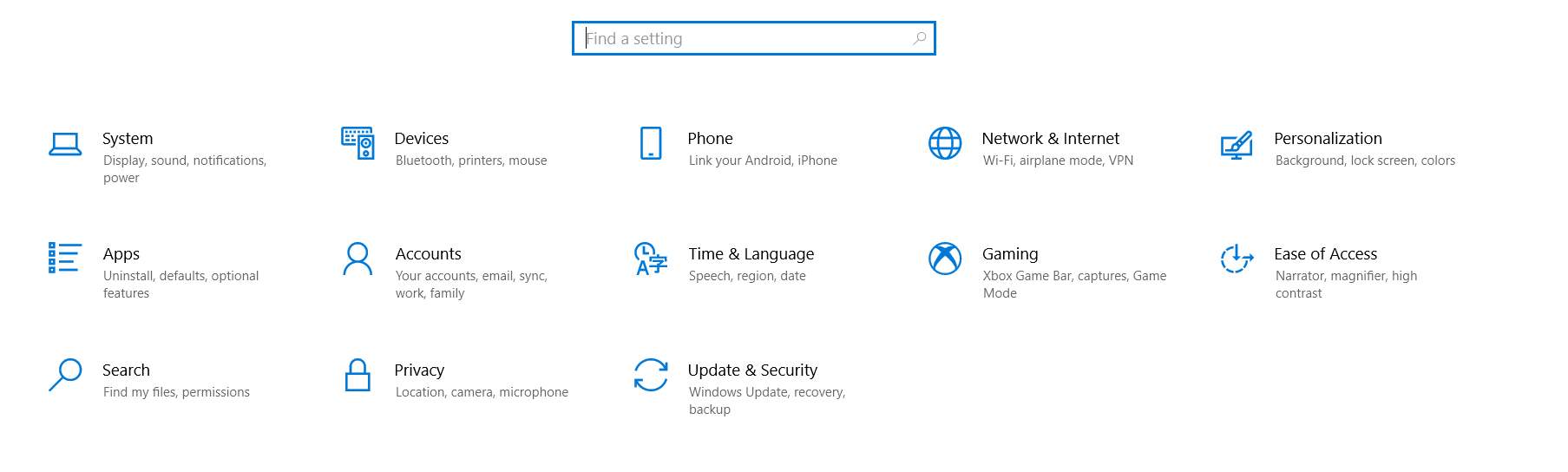
- انقر فوق "التحقق من وجود تحديثات" وسيقوم Windows تلقائيًا بتنزيل آخر التحديثات.
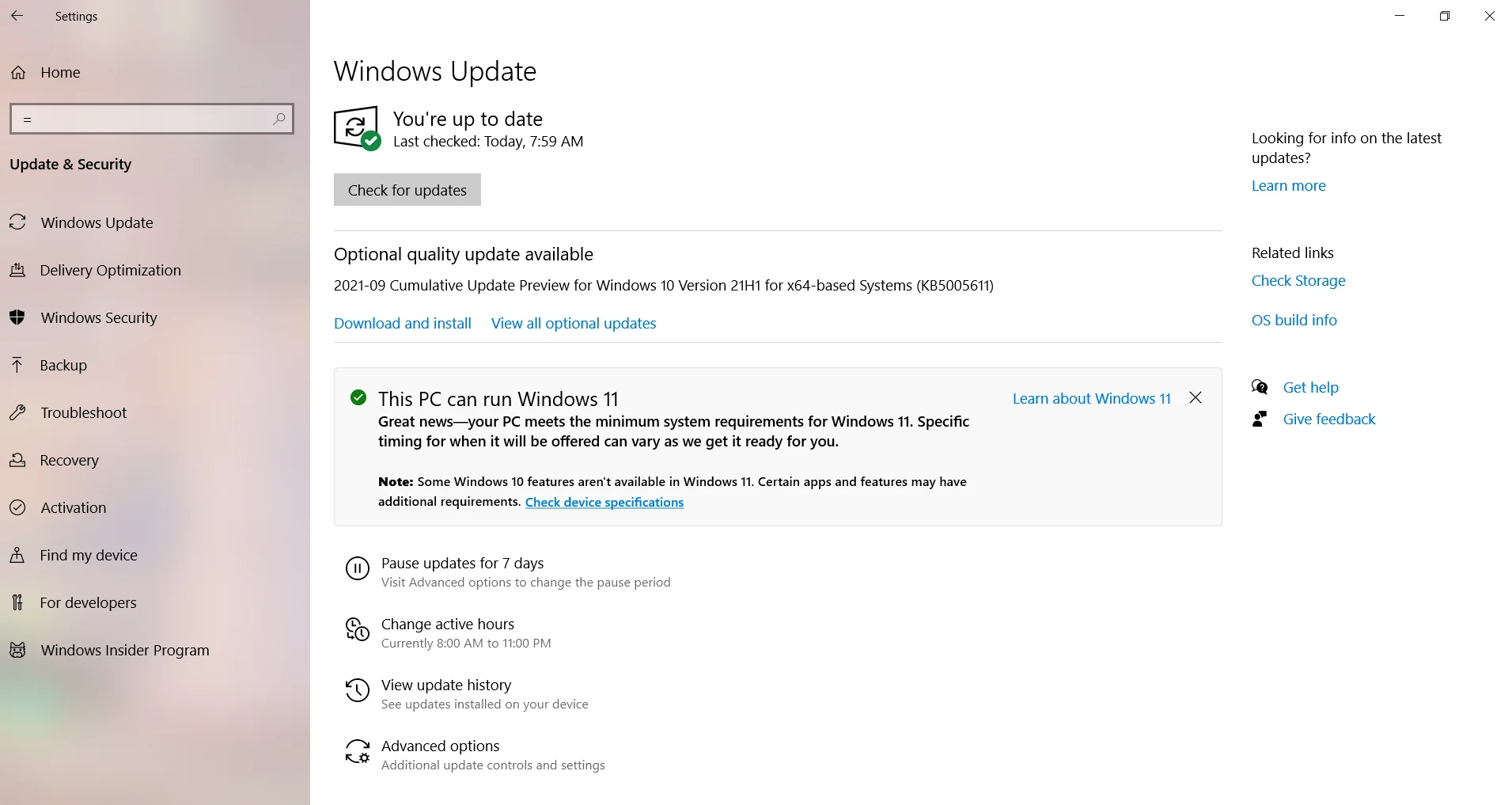
- أعد تشغيل الكمبيوتر لتمكين تثبيت هذه التحديثات.
تحقق مما إذا كان قد تم حل المشكلة.
أغلق البرامج الأخرى التي تستخدم الكاميرا
ماذا لو كنت تحصل على شاشة الكاميرا الخضراء في Discord لأن الكاميرا قيد الاستخدام من قبل تطبيق آخر؟ يمكن أن يحدث هذا إذا كانت هناك كاميرا الويب الداخلية فقط وكان هناك برنامج آخر يستخدمها بالفعل. قد تضطر إلى إغلاق هذا البرنامج الآخر أولاً لتمكين Discord من الوصول إلى الكاميرا.
Skype و Facebook Messenger و Zoom و Microsoft Teams و YouTube أمثلة لتطبيقات سطح المكتب التي تستخدم الكاميرا أيضًا. إذا كنت معتادًا على تشغيل تطبيقات متعددة مثل هذه على Windows ، فيجب عليك التحقق من أن أحدها لا يعمل في الكاميرا أو وضع التحميل.
أغلق Discord والبرامج الأخرى تمامًا. افتح مدير المهام وقم بإنهاء كل برنامج قيد التشغيل يمكنه استخدام الكاميرا. انتظر دقيقة ، ثم أعد تشغيل Discord وتحقق من أنه يمكنه الآن استخدام الكاميرا وأنه لا يوجد لون أخضر في الأفق.
قم بإيقاف تشغيل تسريع الأجهزة
يعمل تسريع الأجهزة على زيادة سرعة الكمبيوتر عن طريق مشاركة الحمل بين وحدة المعالجة المركزية وبطاقة الرسومات المخصصة. لسوء الحظ ، يمكن أن يتسبب هذا في حدوث مشكلات عند توجيه كاميرا الويب أو برنامج عادي مثل Discord إلى وحدة معالجة الرسومات. يمكن أن يؤدي تعطيل تسريع الأجهزة لـ Discord إلى حل هذه المشكلة.
- افتح Discord وانقر فوق Settings cog في الركن الأيمن السفلي.
- حدد المظهر في علامة التبويب على الجانب الأيسر.
- توجه إلى اليمين ، وقم بالتمرير لأسفل وقم بتعيين تبديل تسريع الأجهزة على إيقاف.
تحقق من تصحيح مشكلة الكاميرا.
انقر سريعًا فوق كاميرا Discord
اكتشف بعض المستخدمين في منتدى Discord حلاً غير تقليدي لإصلاح الشاشة الخضراء التي تغطي تغذية الكاميرا في تطبيق Discord. يتضمن ذلك النقر بسرعة على زر الكاميرا عدة مرات حتى تختفي الشاشة الخضراء.
أفاد العديد من المستخدمين الذين جربوا هذه الطريقة أنها تعمل معهم. سوف تحتاج إلى أن تكون سريعًا مع نقراتك. يجب أن يكون النقر السريع وإيقاف التشغيل أربع مرات كافيًا ، ولكن يمكنك الاستمرار في ذلك لبضع جولات أخرى حتى تحصل على النتيجة المرجوة.
أحد الجوانب السلبية المحتملة: قد تحتاج إلى تكرار هذا الإجراء في كل مرة تقوم فيها بتشغيل Discord وترغب في إجراء مكالمة. ومع ذلك ، فهو أفضل من لا شيء ، أليس كذلك؟
جرب إصدار الويب من Discord
إذا كانت الكاميرا لا تعمل من أجلك وكنت في عجلة من أمرك ، فيمكنك استخدام إصدار الويب من Discord لمكالمة الفيديو هذه. أبلغ كل شخص أبلغ عن مشكلة الشاشة الخضراء على عميل سطح المكتب أن التبديل إلى إصدار الويب لم يظهر نفس المشكلة.
يمكن لـ Discord على الويب أيضًا الوصول إلى الكاميرا الخاصة بك حتى تتمكن من استخدام هذا لاختبار ما إذا كانت الكاميرا هي المشكلة. إذا كان كل شيء يعمل بشكل جيد ، فيمكنك تركيز استكشاف الأخطاء وإصلاحها على مناطق أخرى. ومع ذلك ، إذا لم تعمل الكاميرا حتى على الويب ، فقد تضطر إلى التبديل إلى كاميرا أخرى.
أعد تثبيت التطبيق
بعد الوصول إلى هذه النقطة ، ربما لا تزال تبحث عن كيفية إصلاح خطأ الشاشة / الكاميرا الخضراء Discord التي لا تعمل لأن المشكلة تكمن في تثبيت Discord.
ليس من المستغرب أن تعمل بعض ميزات التطبيق حتى عندما يكون التثبيت تالفًا. ومع ذلك ، فإن بعض أجزاء التطبيق لا تعمل أو لا تعمل بشكل جيد ؛ قد يكون هذا هو ما يحدث مع شاشة Discord الخضراء إذا فشلت كل وسيلة حتى الآن في حل المشكلة.
يمكنك محاولة إلغاء تثبيت Discord ثم تثبيته من جديد. يمكنك القيام بذلك من الإعدادات أو قسم التطبيقات والميزات في لوحة التحكم.
من البرامج والميزات:
- اكتب cpl في مربع البحث وحدد لوحة التحكم.
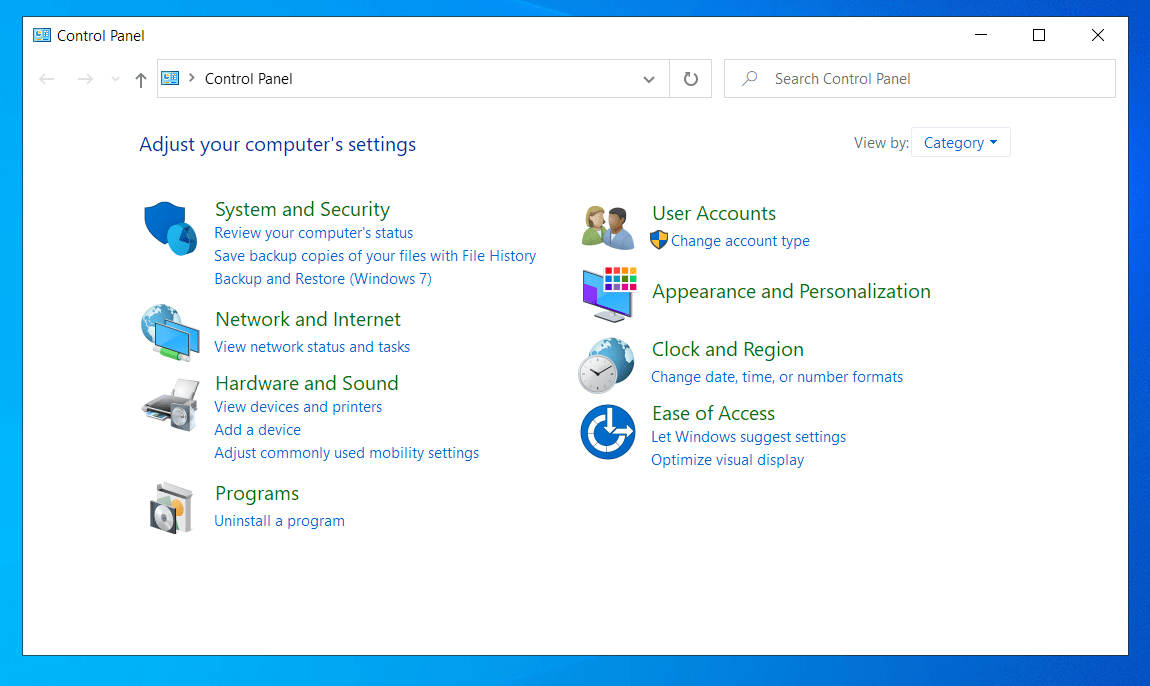
- اضبط وضع العرض في لوحة التحكم على الفئة وحدد رابط "إزالة تثبيت برنامج".
- حدد موقع Discord في قائمة البرامج. انقر بزر الماوس الأيمن فوقه وحدد إلغاء التثبيت.
من الإعدادات:
- استخدم Win + I لتشغيل الإعدادات.
- انتقل إلى التطبيقات> التطبيقات والميزات.
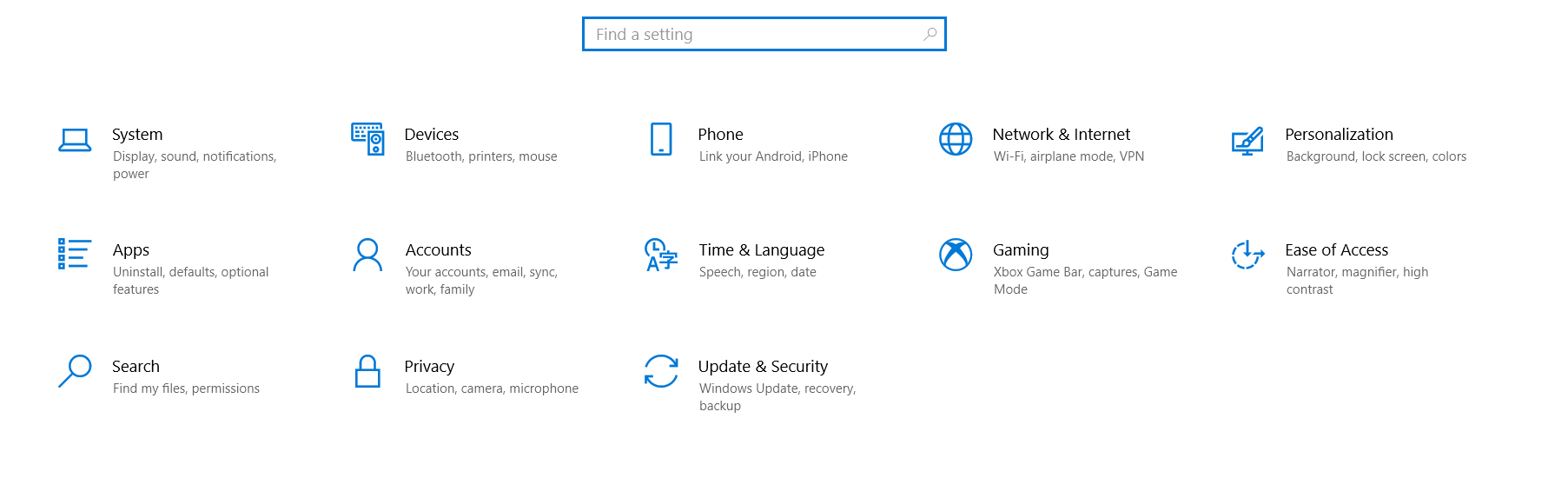
- حدد موقع Discord في قائمة التطبيقات. انقر فوق Discord وحدد إلغاء التثبيت.
إذا قمت بتنزيل Discord من Microsoft Store ، فيمكنك ببساطة البحث عنه من قائمة Start (ابدأ) ، والنقر بزر الماوس الأيمن فوق التطبيق عند ظهوره في نتائج البحث ، وتحديد Uninstall (إلغاء التثبيت).
الخطوة التالية هي إزالة جميع الملفات المتبقية.
- افتح Run with Win + R ، واكتب "٪ appdata٪" في حقل التشغيل ، وانقر فوق OK.
- حدد موقع مجلد Discord في مجلد التجوال. انقر بزر الماوس الأيمن فوقه واضغط على حذف.
- افتح "تشغيل" مرة أخرى وقم بتشغيل الأمر “٪ LocalAppData٪”.
- ابحث عن Discord في هذا المجلد واحذفه أيضًا.
بعد ذلك ، أعد تشغيل الكمبيوتر وقم بتثبيت البرنامج مرة أخرى. يمكنك إما العثور عليه في متجر Microsoft أو زيارة صفحة تنزيل Discord الرسمية لتنزيل أحدث إصدار من Discord وتثبيته. نأمل أن يؤدي هذا إلى إصلاح مشكلة الكاميرا.
استنتاج
هذه هي أفضل الحلول لمشكلة الكاميرا الخضراء في Discord. هناك احتمال ضئيل أن تكون كاميرا الويب نفسها سيئة ، لذا تحقق من ذلك باستخدام تطبيق آخر أولاً.
يمكن أن تواجه كاميرات الويب الخارجية مشكلات بسبب ضعف الاتصالات. تحقق من الاتصال والمنفذ وفكر في استخدام كبل USB مختلف.
إذا لم ينجح شيء ، ففكر في استخدام System Restore (استعادة النظام) للعودة إلى النقطة السابقة عندما لم يكن تطبيق Discord يعاني من هذه المشكلة. بالطبع ، هذا الخيار متاح فقط في حالة وجود نقاط استعادة لاستخدامها.
تميل Discord والتطبيقات المماثلة إلى إعطاء الأولوية لكاميرا الويب المدمجة حتى لو كنت تفضل الكاميرا المتصلة. يجب أن يؤدي تعطيل الكاميرا الداخلية عبر إدارة الأجهزة إلى إجبار Discord على استخدام البديل الموصل.
نأمل أن يكون أحد الإصلاحات التي غطيناها هنا هو الحبة السحرية التي ستعالج المشكلات التي تواجهها باستخدام كاميرا في Discord. أخبرنا بما نجح لك من خلال التعليق أدناه ، حتى يتمكن المستخدمون الآخرون من الاختصار إلى نفس الإصلاح وتجربته أولاً.
