إصلاح Discord an Unknown Network Error في نظام التشغيل Windows 10
نشرت: 2022-09-10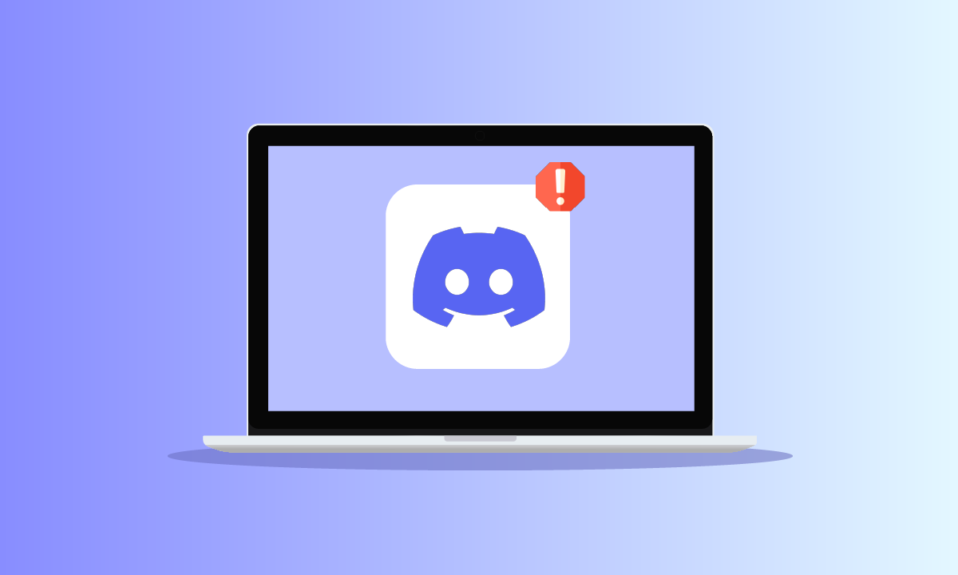
هل أصبح Discord هو Reddit الجديد؟ سنترك الأمر لكم يا رفاق لاتخاذ القرار. ومع ذلك ، هناك شيء واحد مؤكد أن شعبية Discord ارتفعت بسرعة كبيرة ، خاصة بين المستخدمين الشباب واللاعبين. من كان يظن أن منصة مثل هذه يمكن أن تصبح عملاقة في وجود Reddit؟ حسنًا ، في عالم التكنولوجيا ، الأمور لا يمكن التنبؤ بها إلى حد كبير. فيسبوك بالأمس ليس شيئًا اليوم في هالة TikTok. ولا تعرف أبدًا التقنية الجديدة التي ستحل محل أكثر المنصات نشاطًا اليوم. لدى Discord حاليًا أكثر من 150 مليون مستخدم نشط ولا يزال في ازدياد. واجه الكثير من المستخدمين مؤخرًا Discord خطأ غير معروف في الشبكة في Windows 10. إذا كنت تتعامل أيضًا مع نفس المشكلة ، فأنت في المكان الصحيح. نقدم لك دليلًا مثاليًا سيساعدك على إصلاح طلب الشبكة السيئ على تطبيق Discord في نظام التشغيل Windows 10.
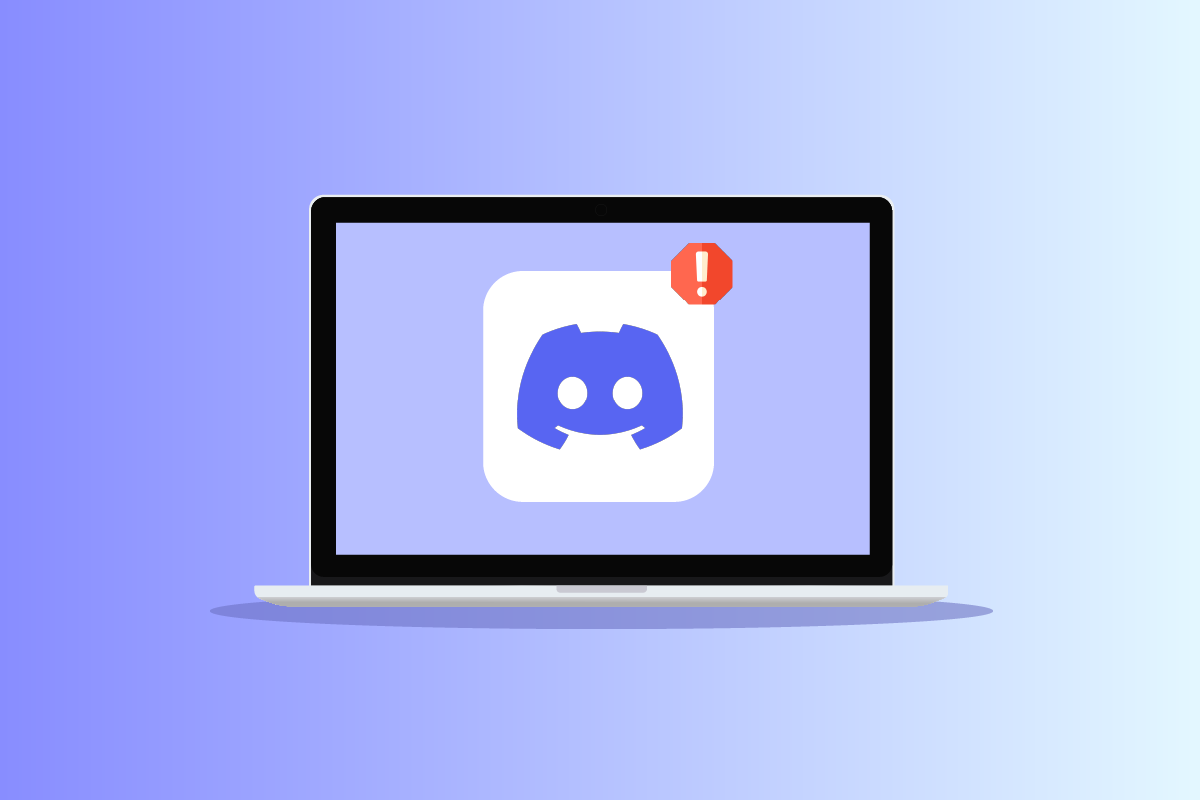
محتويات
- كيفية إصلاح Discord وهو خطأ غير معروف في الشبكة في نظام التشغيل Windows 10
- الطريقة الأولى: إعادة تشغيل جهاز الكمبيوتر
- الطريقة الثانية: استكشاف أخطاء الاتصال بالإنترنت وإصلاحها
- الطريقة الثالثة: تحقق من حالة خادم Discord
- الطريقة الرابعة: مسح بيانات ذاكرة التخزين المؤقت Discord
- الطريقة الخامسة: تحديث تطبيق Discord
- الطريقة السادسة: إيقاف تشغيل خدمة VPN
- الطريقة 7: إعادة تثبيت Discord
- الطريقة الثامنة: استخدام إصدار الويب من Discord
- الطريقة التاسعة: استخدم Discord على جهاز آخر
كيفية إصلاح Discord وهو خطأ غير معروف في الشبكة في نظام التشغيل Windows 10
قبل استعراض الحلول لطلب الشبكة السيئ على Discord في مشكلة Windows 10 ، إليك الأسباب المحتملة التي تسبب هذه المشكلة.
- مشكلات الاتصال بالإنترنت.
- مشكلة فنية في خادم الخلاف.
- بيانات وملفات التطبيق التالفة.
- تحميل ملفات ضخمة.
الطريقة الأولى: إعادة تشغيل جهاز الكمبيوتر
يجب أن تكون على دراية بهذه الطريقة وربما حاولت بالفعل. إذا لم يكن كذلك ، فجربها. ببساطة ، ستعمل إعادة تشغيل جهازك تلقائيًا على إصلاح جميع الأخطاء والأخطاء المؤقتة التي قد تتسبب في حدوث خطأ غير معروف في الشبكة في نظام التشغيل Windows 10. لذا ، قم بإيقاف تشغيل جهازك لبضع دقائق ثم أعد تشغيله.
1. اضغط على مفتاح Windows .
2. ثم انقر فوق رمز الطاقة الموجود أسفل القائمة.
3. هنا ، حدد خيار إعادة التشغيل .
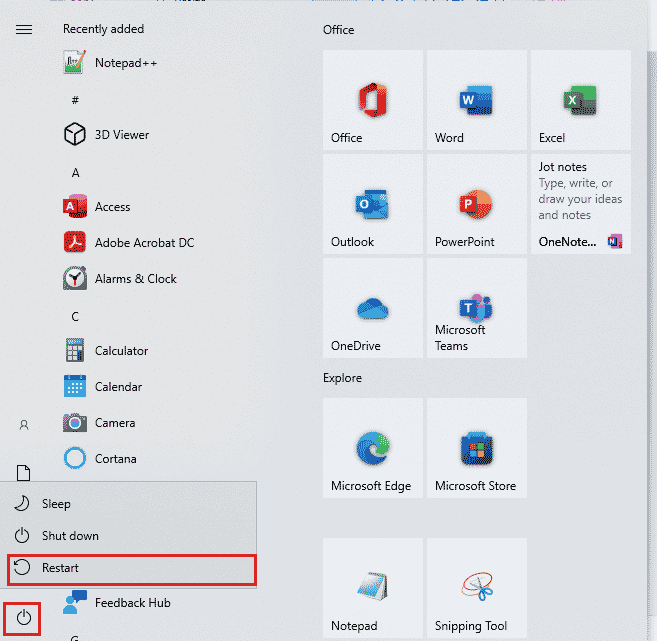
الطريقة الثانية: استكشاف أخطاء الاتصال بالإنترنت وإصلاحها
بالطبع ، إذا كان بإمكانك قراءة هذا وتحميل هذه الصفحة ، فإن اتصالك بالإنترنت يعمل. ومع ذلك ، قد تكون هناك بعض مشكلات الشبكة أو النطاق الترددي التي تقلل سرعة الإنترنت لديك وتعطل الاتصال. تأكد من أن اتصالك مستقر وسرعته جيدة. قم بزيارة موقع Speedtest وقم بإجراء اختبار السرعة للتحقق من سرعتك. لاستخدام وظائف Discord بشكل صحيح ، يجب أن يكون لديك سرعة اتصال لا تقل عن 5-10 ميجابت في الثانية. اتبع دليلنا لاستكشاف أخطاء اتصال الشبكة على نظام التشغيل Windows 10 وإصلاحها.
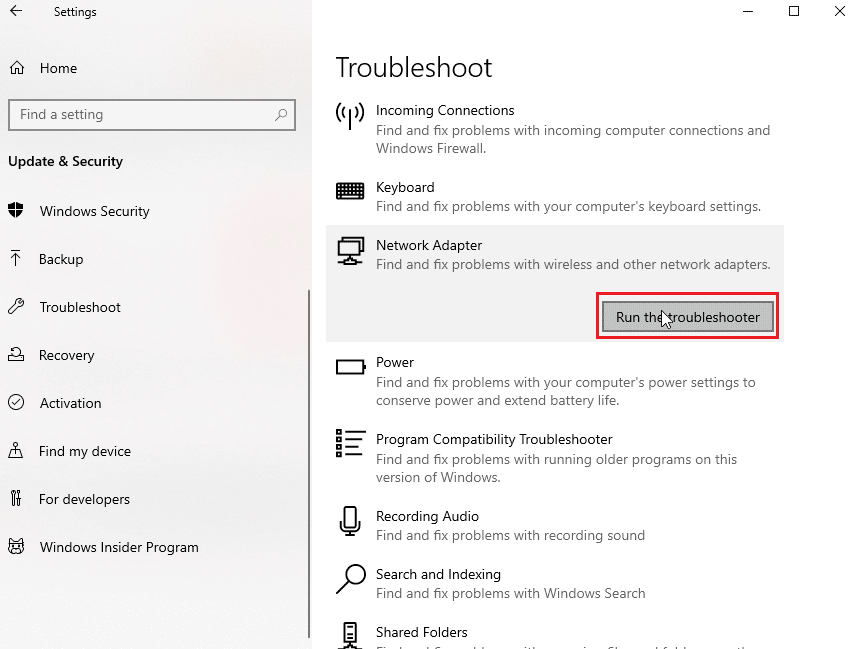
اقرأ أيضًا: إصلاح مشكلة فقدان ملف تعريف شبكة Windows 10
الطريقة الثالثة: تحقق من حالة خادم Discord
من خلال الاطلاع على بياناتهم السابقة فيما يتعلق بالانقطاع ، كانت خوادمهم نشطة وتعمل معظم الوقت. ومع ذلك ، نظرًا لوجود بعض الأخطاء الطفيفة على خوادمهم ، فقد يتسبب أيضًا في حدوث خطأ في الشبكة في مشكلة تطبيق Windows 10 Discord. عندما يكون لديهم انقطاع في الخدمة ، فإنهم يقدمون دائمًا تحديثًا على مواقع التواصل الاجتماعي و subreddits الخاصة بهم. أيضًا ، يمكنك التحقق من حالة التشغيل على موقع Discord Status الرسمي الخاص بانقطاع التيار الكهربائي. إذا كانت خوادمهم معطلة ، فإن المشكلة تكمن في نهايتها.
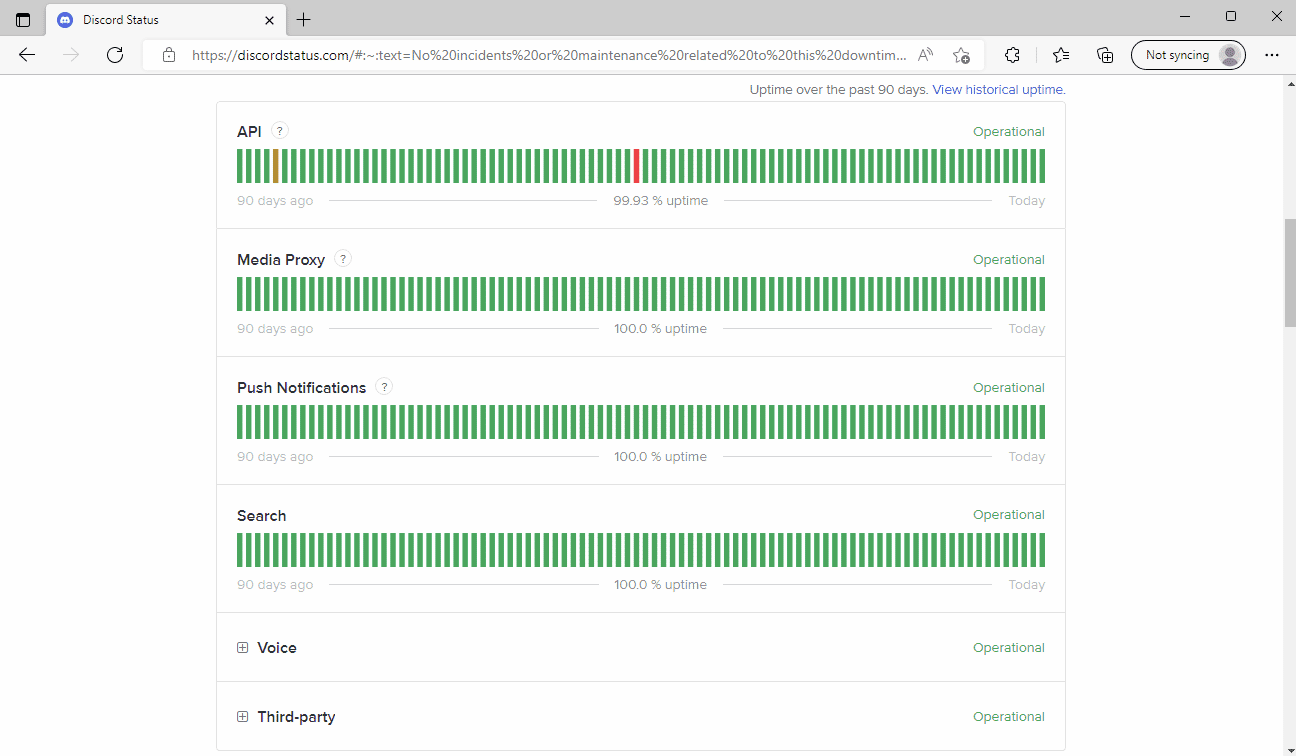
الطريقة الرابعة: مسح بيانات ذاكرة التخزين المؤقت Discord
يمكنك إصلاح خطأ في الشبكة حدث في تطبيق Discord في نظام التشغيل Windows 10 عن طريق مسح بيانات ذاكرة التخزين المؤقت. اتبع هذه الخطوات للقيام بذلك.
1. أغلق تطبيق Discord .
2. اضغط على مفتاح Windows ، واكتب ٪ appdata٪ وانقر فوق فتح .
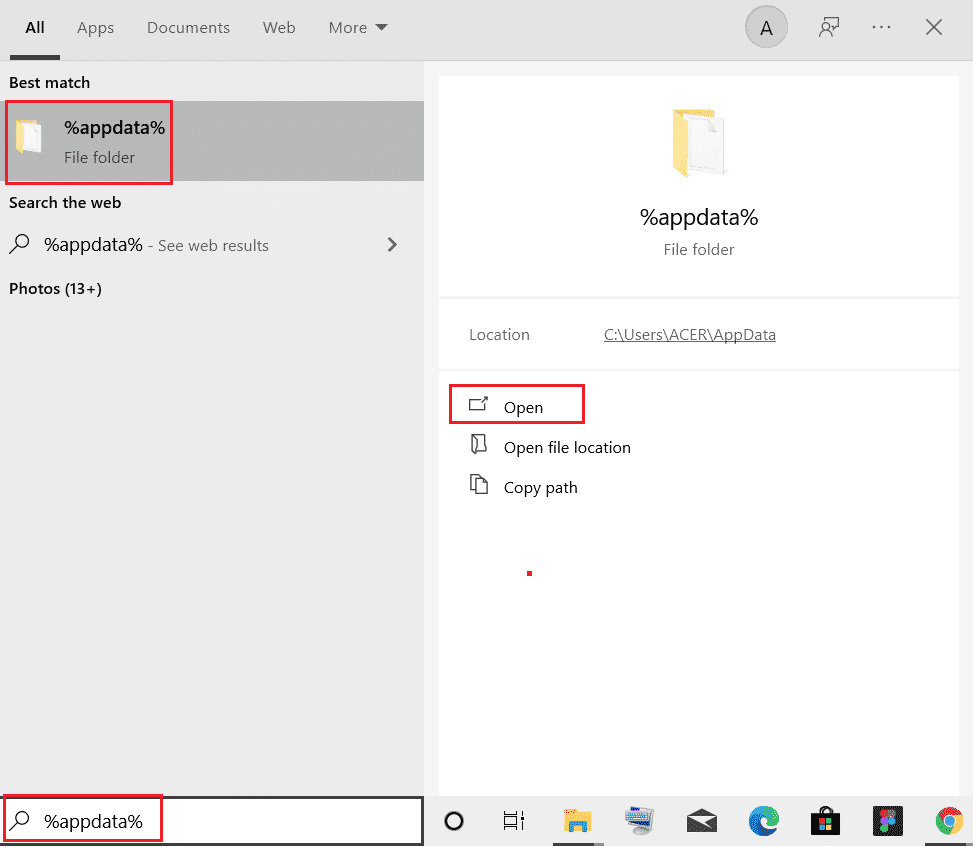
3. الآن ، انقر بزر الماوس الأيمن فوق مجلد Discord وحدد خيار الحذف لإزالتها.
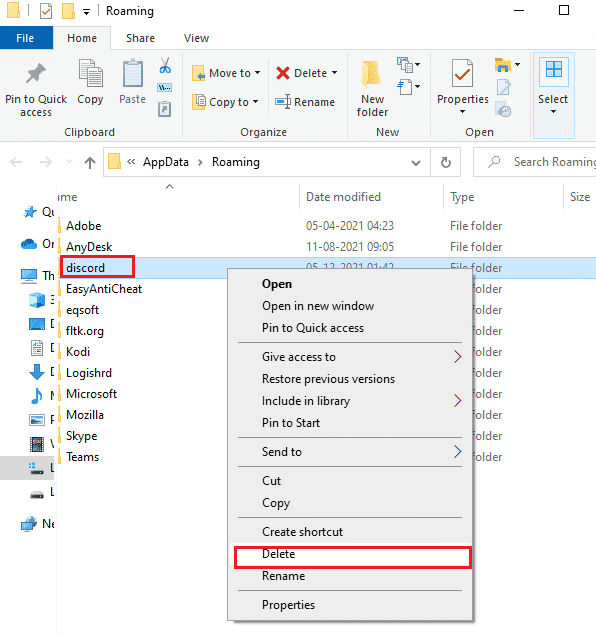
4. مرة أخرى ، اضغط على مفتاح Windows واكتب ٪ LocalAppData٪.
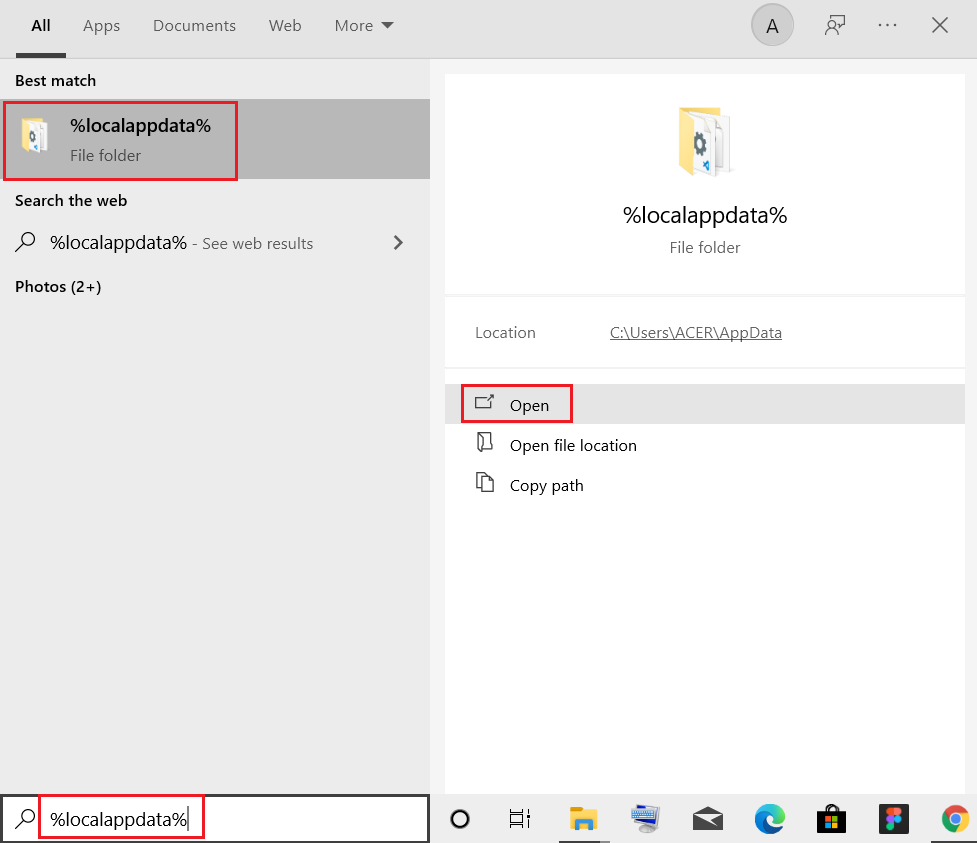
5. ابحث عن مجلد Discord واحذفه كما فعلت سابقًا.
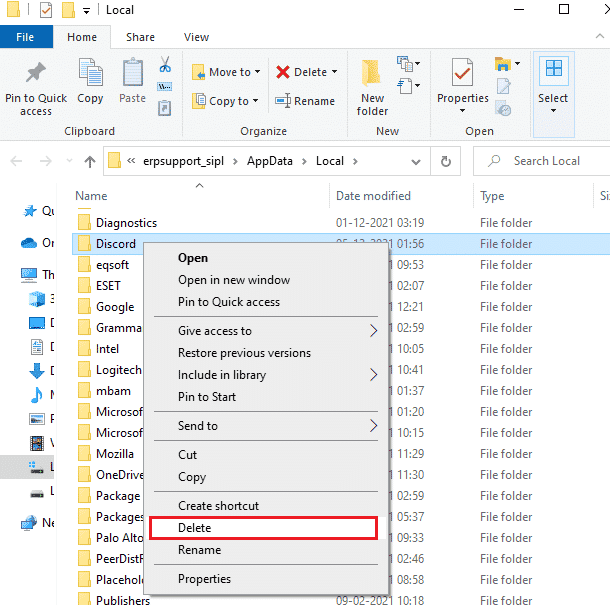

6. أخيرًا ، أعد تشغيل الكمبيوتر .
اقرأ أيضًا: إصلاح الخطأ 1105 Discord في نظام التشغيل Windows 10
الطريقة الخامسة: تحديث تطبيق Discord
تأكد من أنك تستخدم أحدث إصدار من Discord. في معظم الأوقات ، يتوقف الإصدار الأقدم عن دعم ميزات معينة ، مما قد يؤدي إلى حدوث خطأ غير معروف في شبكة Discord في نظام التشغيل Windows 10. في الوقت الحاضر ، يقوم المطورون بإصدار تحديثات باستمرار لإصلاح الأخطاء والأخطاء الصغيرة. لذا ، حاول تحديث التطبيق وتحقق مما إذا كان خطأ Discord قد ذهب أم لا. اتبع دليلنا حول كيفية تحديث Discord.
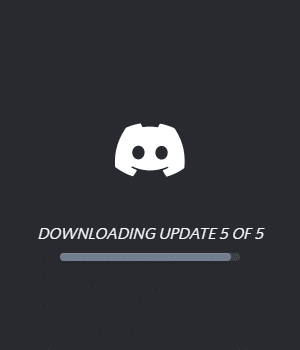
الطريقة السادسة: إيقاف تشغيل خدمة VPN
تمكّن الشبكة الافتراضية الخاصة ، أو الشبكة الافتراضية الخاصة ، المستخدمين من تغيير موقعهم الافتراضي وتصفح الإنترنت بشكل مجهول. إذا كنت تستخدم VPN كثيرًا ، فأنت تدرك بالفعل مدى تكرار حدوث مشكلات الاتصال. هناك فرص كبيرة لحدوث خطأ في الشبكة في تطبيق Windows 10 Discord بسبب وجود شبكة افتراضية خاصة سيئة أو غير فعالة. اقرأ دليلنا لتعطيل VPN والوكيل على Windows 10.
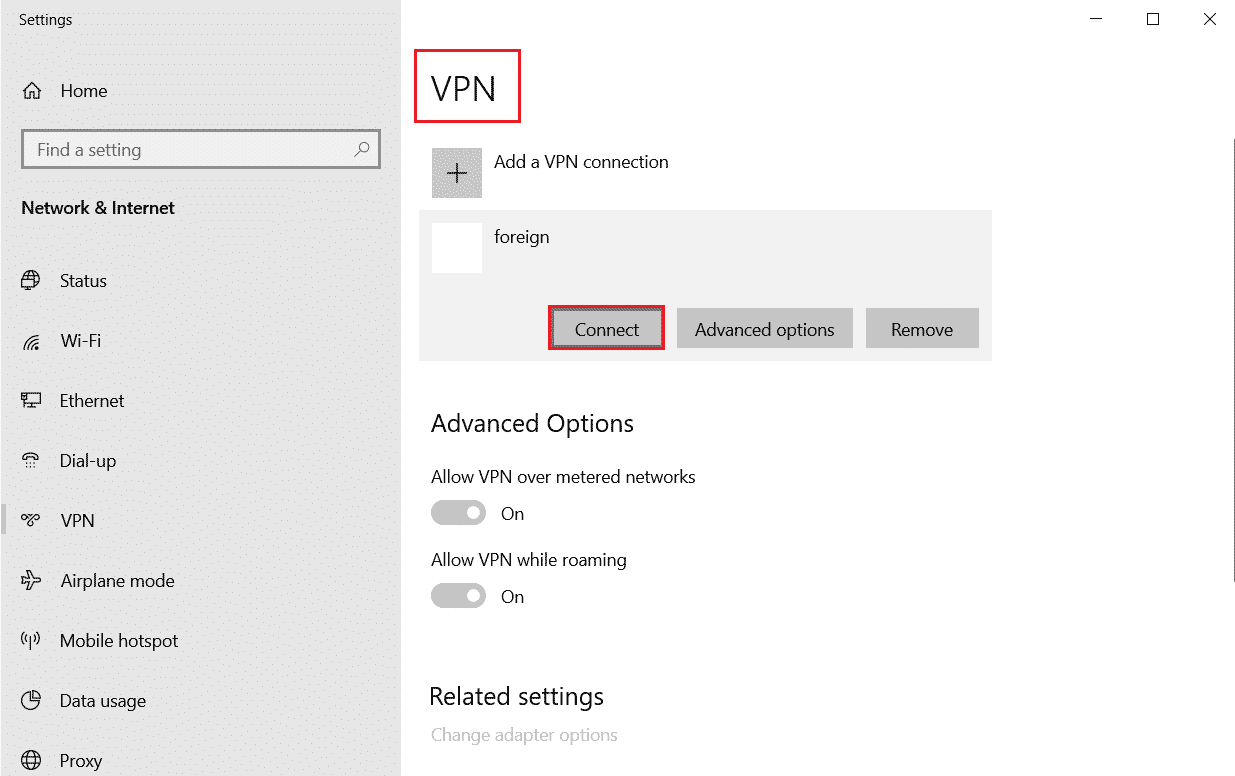
اقرأ أيضًا: إصلاح صوت مشاركة شاشة Discord لا يعمل
الطريقة 7: إعادة تثبيت Discord
هناك طريقة أخرى تتمثل في إلغاء تثبيت التطبيق تمامًا من الجهاز وإعادة تثبيته بإعداد جديد. قد يكون التطبيق مصابًا بملفات تالفة أو عيوب. قم بتنفيذ الإجراءات التالية:
1. اضغط على مفتاحي Windows + I في نفس الوقت لفتح الإعدادات .
2. انقر فوق إعداد التطبيقات .
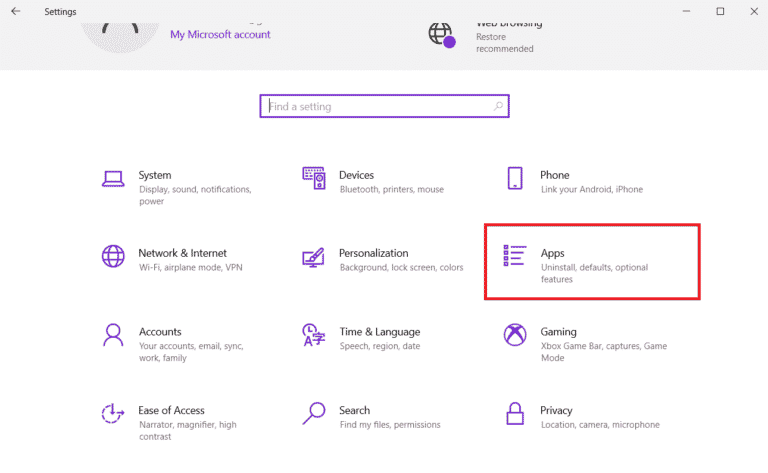
3. حدد موقع تطبيق Discord وانقر فوقه لإلغاء التثبيت .
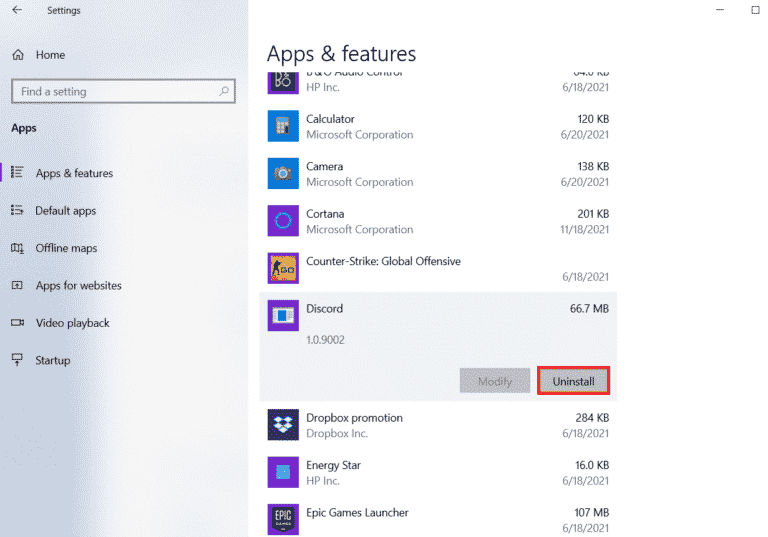
4. بعد ذلك ، اتبع الإرشادات التي تظهر على الشاشة لإكمال عملية إلغاء التثبيت .
5. الآن ، اضغط على مفتاحي Windows + E معًا لفتح File Manager .
6. انتقل إلى المسار المحدد لفتح ملف Discord .
C: \ Users \ USERNAME \ AppData \ Local
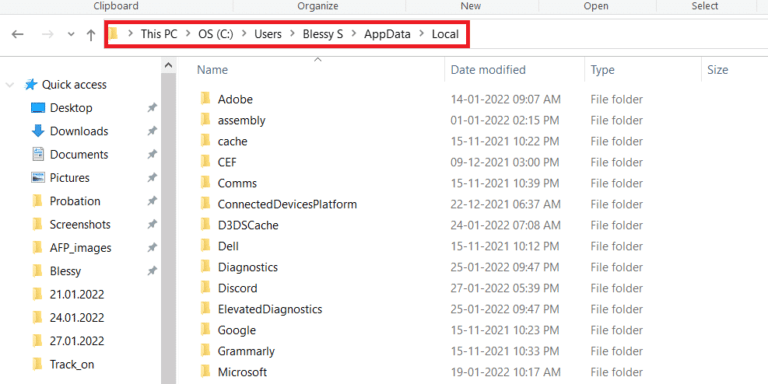
7. الآن ، انقر بزر الماوس الأيمن فوق ملف Discord وحدد حذف .
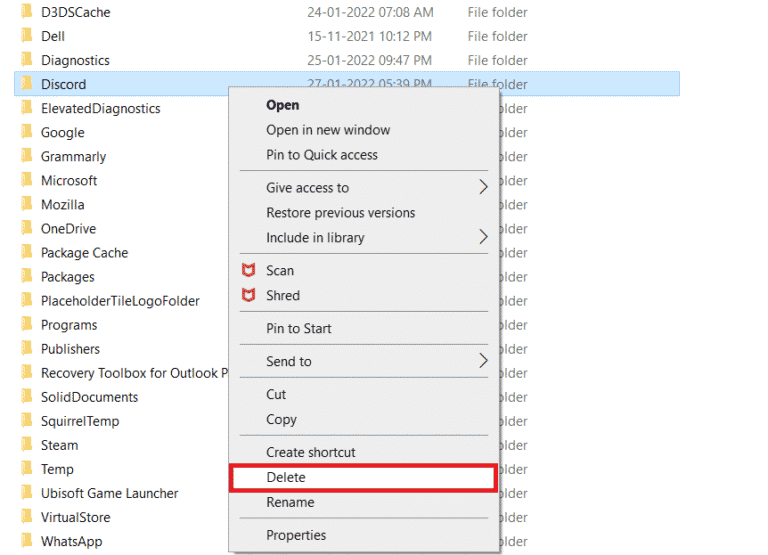
8. بعد ذلك ، افتح موقع Discord وانقر على Download for Windows .
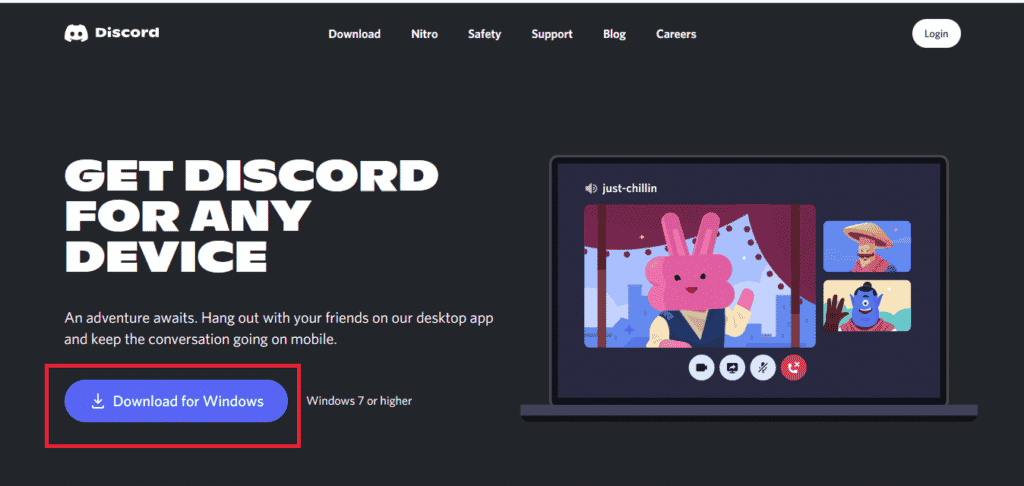
9. الآن ، عند تنزيل الملف ، انقر فوق ملف DiscordSetup.exe لتثبيته على نظامك.
![]()
10. بمجرد تثبيت البرنامج ، قم بتشغيل Discord للتحقق مما إذا كان Discord قد تمت تسوية خطأ غير معروف في الشبكة على نظام التشغيل Windows 10.
اقرأ أيضًا: كيفية إصلاح الخلاف يحتفظ بالتجميد
الطريقة الثامنة: استخدام إصدار الويب من Discord
إذا كنت ترغب في استخدام Discord بشكل عاجل ولم تنجح أي من الطرق لإصلاح طلب الشبكة السيئ على تطبيق Discord في نظام التشغيل Windows 10 ، فيمكنك استخدام إصدار الويب الخاص بهم والذي يشبه إلى حد كبير نفس الميزات والوظائف. أيضًا ، يتطلب موارد أقل من التطبيق. لذلك ، حتى تتمكن من الوصول إلى التطبيق ، جرب Discord على متصفح الويب الخاص بك. إذا واجهت خطأ هناك أيضًا ، فهذا يشير إلى أن المشكلة في نهايتها.
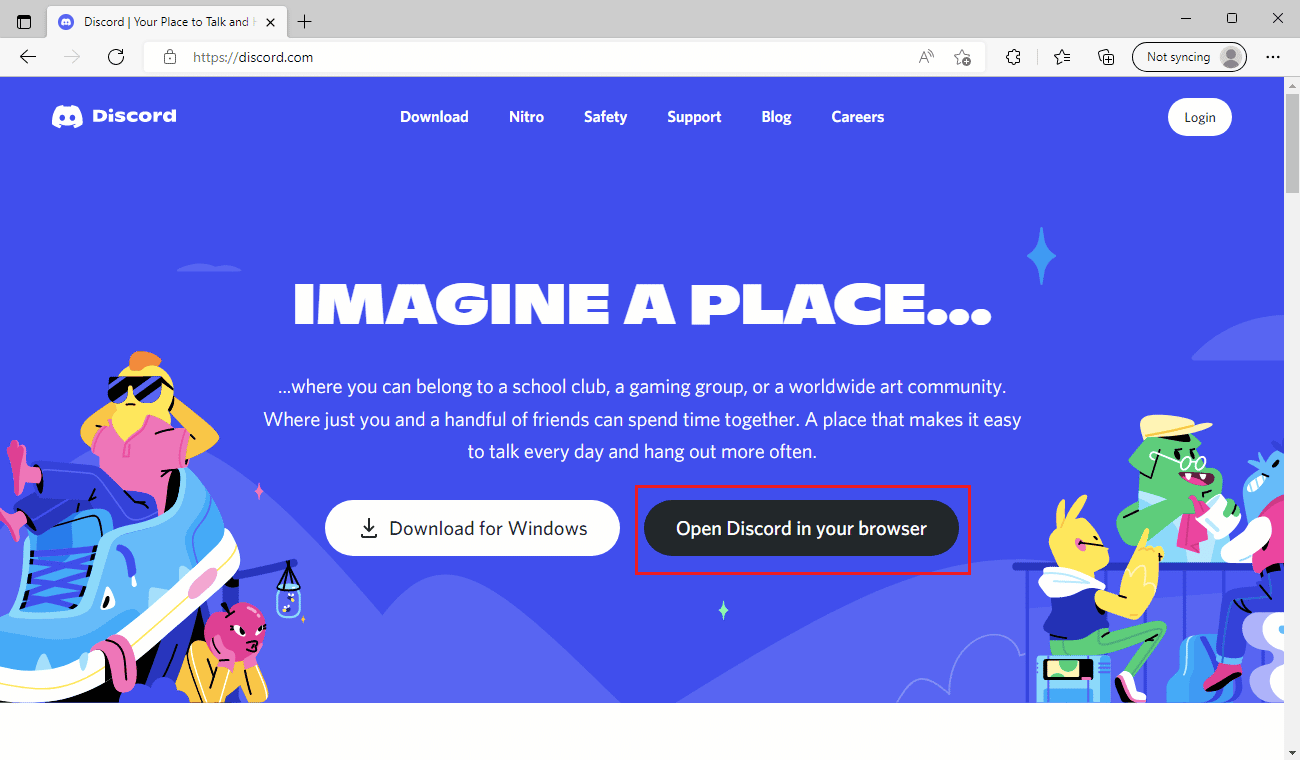
الطريقة التاسعة: استخدم Discord على جهاز آخر
إذا كنت تواجه Discord خطأ غير معروف في الشبكة على سطح المكتب أو الكمبيوتر المحمول الذي يعمل بنظام Windows 10 ، فحاول استخدامه على جهاز آخر أو على هاتفك الذكي. إذا كان يعمل بشكل جيد هناك ، فمن المحتمل أن المشكلة تكمن في جهاز سطح المكتب الخاص بك.
الأسئلة المتداولة (FAQs)
س 1. ما هي الاختلافات بين Reddit و Discord؟
الجواب . أحد الاختلافات الرئيسية بين الاثنين هو أن Discord لديه المزيد من ميزات الاتصال ، مثل المكالمات الصوتية ومكالمات الفيديو ومشاركة الشاشة. من ناحية أخرى ، كلاهما لديه جميع أنواع المجتمعات / القنوات للمناقشة وطرح الأسئلة. تشابه آخر هو أن كلاهما لهما شخصية تشبه الروبوت على شعاراتهما. Reddit يشبه إلى حد كبير منتدى مثل Quora ، بينما يقع Discord تحت فئة Slack أو Telegram .
مُستَحسَن:
- إصلاح حدث خطأ أثناء بدء تشغيل Roblox
- إصلاح Discord an Unknown Network Error على Android
- إصلاح الخلاف لا يكتشف مشكلة شبكة المعركة
- كيفية حساب الخلاف غير القابل للإلغاء
نأمل أن يكون هذا الدليل مفيدًا ، وكنت قادرًا على إصلاح الخلاف ، وهو خطأ غير معروف في الشبكة في نظام التشغيل Windows 10 . دعنا نعرف الطريقة الأفضل بالنسبة لك. إذا كان لديك أي استفسارات أو اقتراحات ، فلا تتردد في تركها في قسم التعليقات أدناه.
