كيفية إصلاح مشكلة اختفاء المؤشر في نظام التشغيل Windows 10؟
نشرت: 2021-06-23لا يبدو أن مستخدمو Windows 10 يحصلون على استراحة لأن نظام التشغيل يستمر في مفاجأتهم بالمشكلات الجديدة. تعد مشكلة اختفاء المؤشر أحد الأشياء التي يشكو منها العديد من مستخدمي Windows 10 مؤخرًا.
يعد المؤشر أمرًا بالغ الأهمية لأنه يتيح لك المناورة بسهولة حول جهاز الكمبيوتر الخاص بك وأداء مهام مختلفة. لذلك ، عندما تختفي ، يصبح من الصعب فعل أي شيء ، خاصة إذا كنت لا تعرف كيفية استخدام لوحة المفاتيح لمحاولة استكشاف المشكلة وإصلاحها على الأقل.
تحدث هذه المشكلة في الغالب بعد تشغيل جهاز الكمبيوتر الخاص بك أو تثبيت تحديثات Windows أو ترقية إصدار Windows الخاص بك ويمكن أن تكون مخيفة للغاية. إذا كنت تتساءل ، "لماذا يختفي المؤشر في نظام التشغيل Windows 10؟" ولم تتلق أي إجابات مفيدة حتى الآن ، فهذه المقالة لك. في منشور اليوم ، سنوضح لك كيفية حل مشكلة اختفاء المؤشر على جهاز الكمبيوتر الذي يعمل بنظام Windows 10.
لماذا يختفي المؤشر في نظام التشغيل Windows 10؟
قد يختفي مؤشر الماوس لأي من الأسباب التالية:
- مشكلة في الجهاز تتسبب في عدم عمل بعض المكونات بشكل صحيح
- قضايا التوافق
- فساد
كيفية إصلاح مشكلة اختفاء المؤشر على جهاز كمبيوتر يعمل بنظام Windows
قبل تطبيق أي حلول ، نوصيك أولاً بتجربة الحيل السريعة التالية:
- افصل الماوس ثم أعد توصيله. ثم تحقق مما إذا كان المؤشر سيظهر.
- حاول استخدام فأرة أخرى. إذا ظهر المؤشر ، فأنت بحاجة إلى استبدال الماوس.
إذا كنت لا تزال غير قادر على رؤية المؤشر ، فأنت بحاجة إلى التعمق في جهاز الكمبيوتر الخاص بك لحل المشكلة. فيما يلي بعض الطرق الرائعة التي يمكن أن تساعدك في حل المشكلة:
الطريقة الأولى: إعادة تشغيل جهاز الكمبيوتر الخاص بك
تساعد إعادة التشغيل السريعة عادةً في إصلاح العديد من مشكلات Windows 10 ، بما في ذلك اختفاء المؤشر.
اتبع هذه الخطوات لإعادة تشغيل جهازك:
- اضغط على مفتاح شعار Windows + اختصار X لفتح قائمة الارتباط السريع.
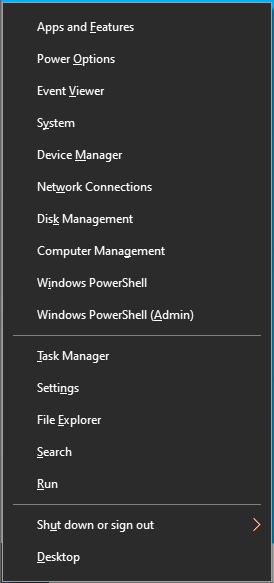
- استخدم مفتاح السهم لأعلى للانتقال إلى "إيقاف التشغيل أو تسجيل الخروج". ثم اضغط على Enter.
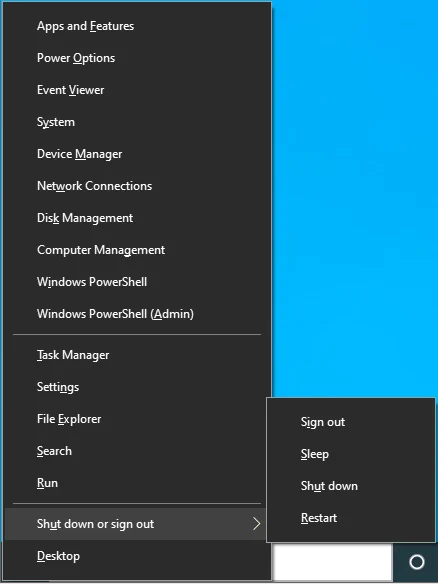
- استخدم زر السهم لأسفل للانتقال إلى إعادة التشغيل ثم اضغط على Enter.
- بمجرد إعادة تشغيل جهاز الكمبيوتر ، تحقق من ظهور مؤشر الماوس.
الطريقة 2: استخدم مفاتيح الوظائف
في بعض الأحيان ، قد يقوم Windows بتعطيل الماوس ، خاصة بعد الترقية إلى إصدار Windows أحدث مثل Windows 10 ، مما يجعل المؤشر غير متاح. لحسن الحظ ، يمكنك إعادة تنشيطه باستخدام مفاتيح الوظائف على لوحة المفاتيح. تعتمد مجموعة الاختصارات الدقيقة التي ستحتاج إليها على العلامة التجارية لجهاز الكمبيوتر الخاص بك. لذلك ، ما عليك سوى تجربة جميع الاختصارات أدناه ومعرفة أيها يناسبك:
- الجبهة الوطنية + F3
- الجبهة الوطنية + F5
- الجبهة الوطنية + F9
- الجبهة الوطنية + F11
الطريقة الثالثة: تمكين الماوس باستخدام Run
إذا لم تساعد مفاتيح الوظائف ، فحاول استخدام Run لتمكين الماوس:
- اضغط على مفتاح شعار Windows + مجموعة R لفتح مربع الحوار Run.
- اكتب "main.cpl" (بدون علامات اقتباس) ثم اضغط على Enter لفتح صفحة خصائص الماوس.
- يجب أن تكون علامة التبويب "إعدادات الجهاز" مفتوحة بالفعل. إذا كنت تستخدم عادةً لوحة اللمس ، فسترى علامة تبويب Touchpad بدلاً من ذلك. لذلك ، اضغط على Tab حتى يصل المربع المنقط إلى Enable.
- ثم اضغط على Enter.
- تحقق مما إذا كان بإمكانك رؤية المؤشر الآن.
الطريقة الرابعة: تكوين حجم المؤشر
قد تحدث مشكلة اختفاء المؤشر أيضًا إذا تم تكوين الماوس بشكل خاطئ. قد تساعد إعادة تكوينه في حل المشكلة.
إليك كيفية القيام بذلك:
- افتح مربع بحث Windows (Win + S).
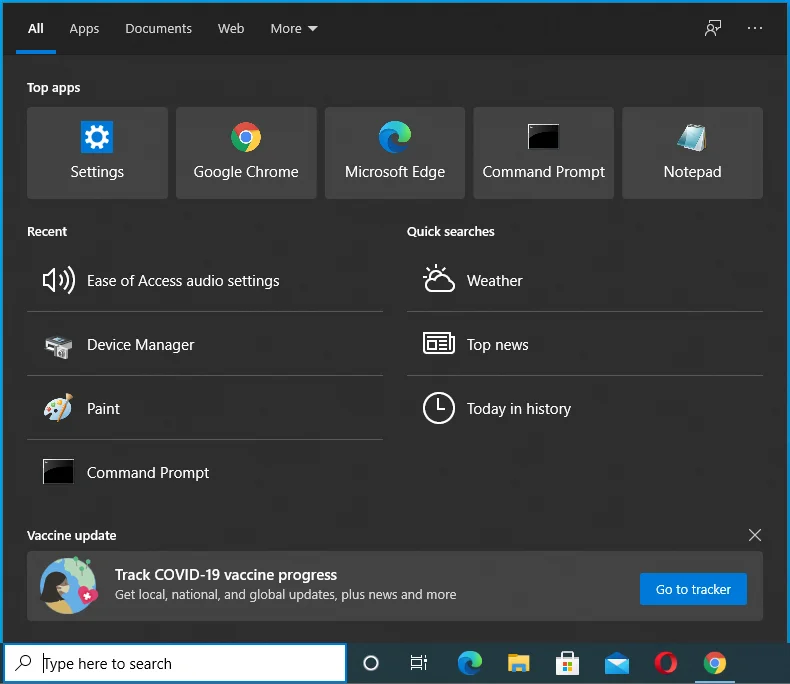
- اكتب "تغيير حجم مؤشر الماوس" (بدون علامات اقتباس) واستخدم مفاتيح الأسهم للانتقال إلى نتيجة البحث الأولى. ثم اضغط على Enter.
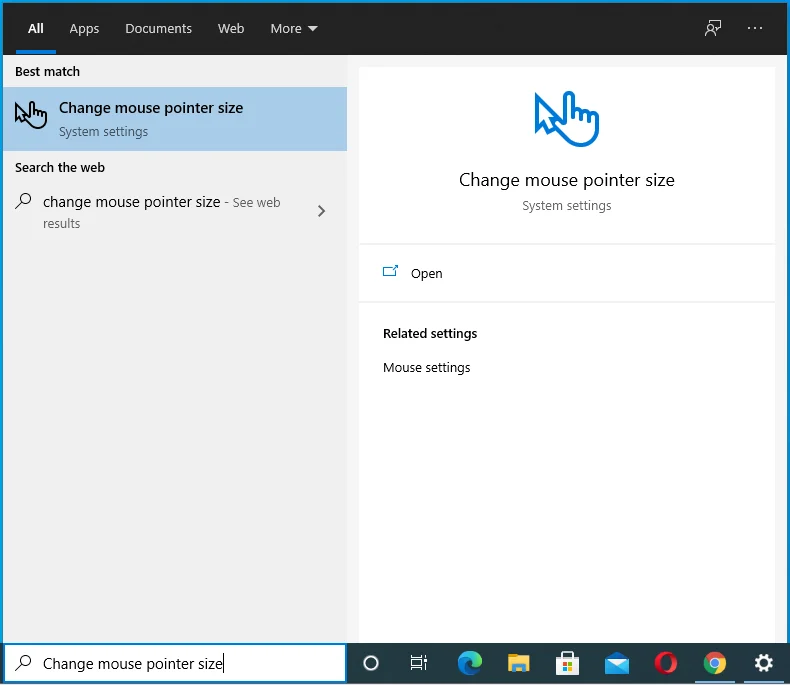
- استخدم مفاتيح الأسهم لضبط شريط التمرير "تغيير حجم المؤشر" ومعرفة ما إذا كان المؤشر سيظهر أم لا.
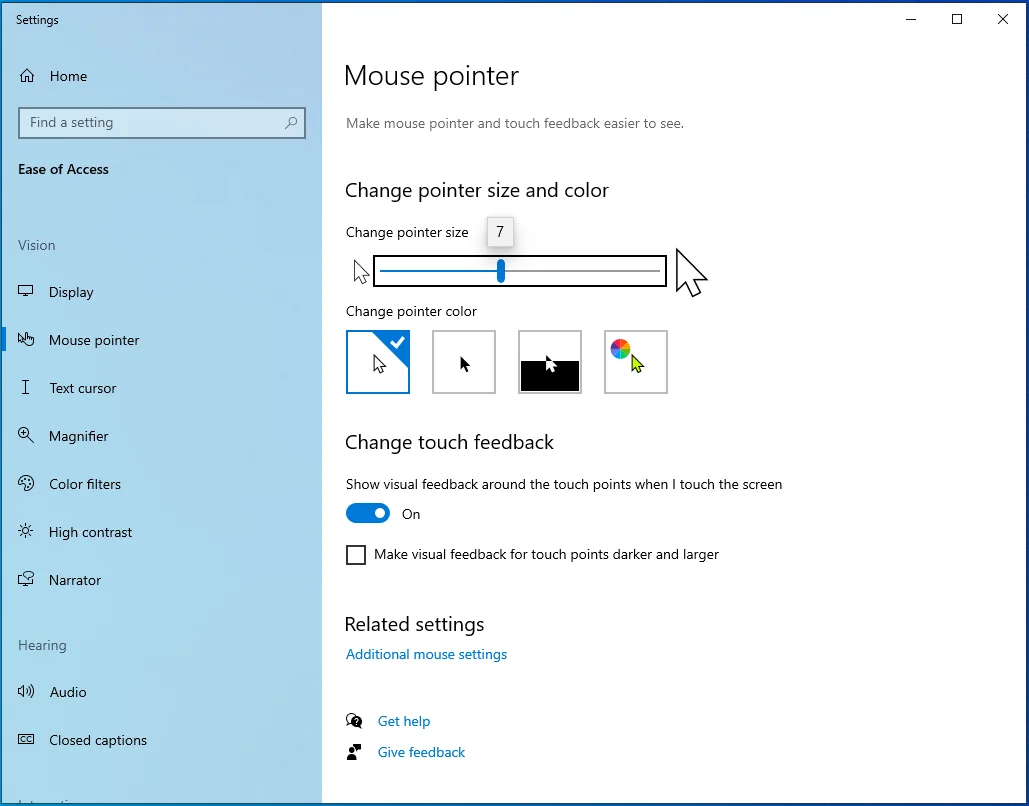
الطريقة الخامسة: قم بتعديل إعدادات المؤشر
إذا لم ينجح ضبط حجم المؤشر ، فقد تحتاج إلى تغيير المزيد من الإعدادات حتى يظهر مؤشر الماوس مرة أخرى.
ستوجهك هذه التعليمات خلال تغيير الإعدادات المختلفة التي قد تسبب مشكلتك:
- استخدم اختصار Win + R لفتح مربع الحوار Run.
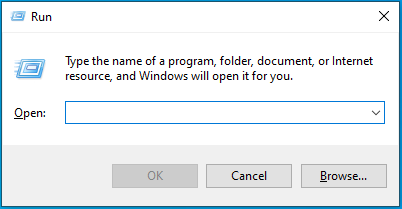
- اكتب "main.cpl" (بدون علامات اقتباس) واضغط على Enter.
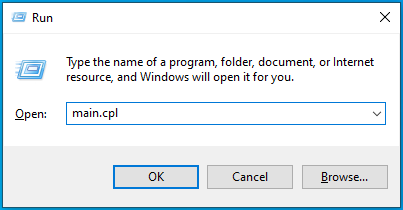
- اضغط على زر Tab حتى ينتقل المربع المنقط إلى إحدى علامات التبويب في الأعلى.
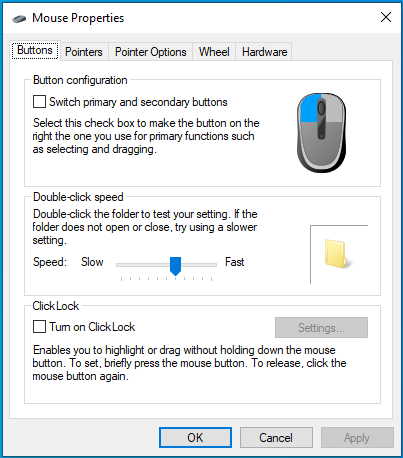
- الآن استخدم مفاتيح الأسهم لفتح علامة التبويب خيارات المؤشر.
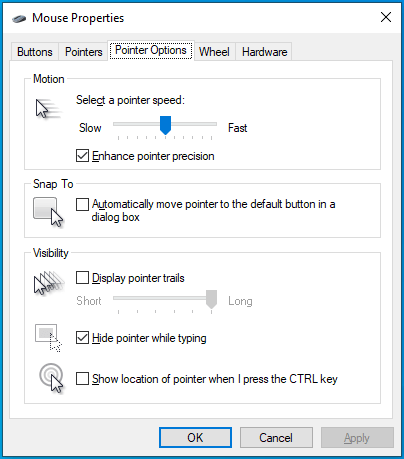
- اضغط على Tab لتحريك المربع المنقط إلى "تحسين دقة المؤشر". ثم اضغط على Enter لإلغاء تحديد هذا الخيار.
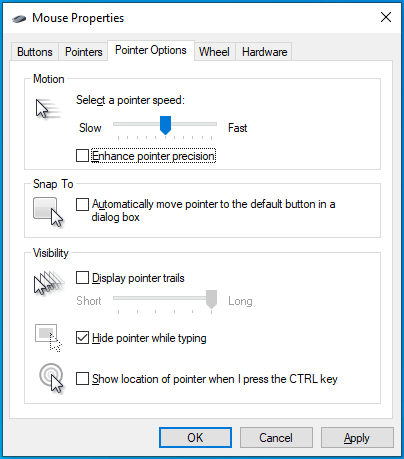
- اضغط على Tab حتى يستقر المربع المنقط على "عرض ذيل المؤشر".
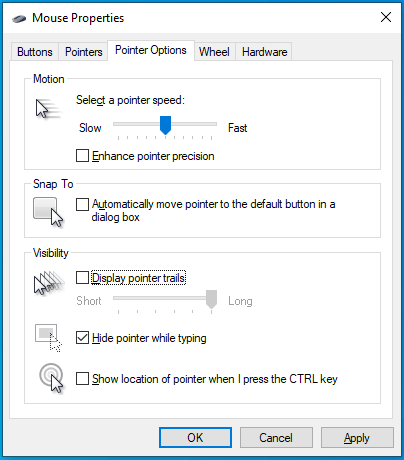
- اضغط على Enter لتحديده.
- استخدم مفتاح Tab للانتقال إلى خيار "إخفاء المؤشر أثناء الكتابة" واضغط على Enter لإلغاء تحديده.
- انتقل إلى "إظهار موقع المؤشر عندما أضغط على مفتاح CTRL" واضغط على Enter للتحقق منه.
- اضغط على Tab للانتقال إلى الزر "تطبيق" في الأسفل واضغط على Enter.
- اضغط على مفتاح Windows ثم اضغط على Tab مرة واحدة.
- استخدم مفتاح السهم لأسفل للانتقال إلى زر الطاقة واضغط على Enter.
- اضغط على مفتاح السهم لأسفل لاختيار إعادة التشغيل ثم اضغط على Enter.
الطريقة السادسة: تغيير إعدادات التسجيل
أبلغ بعض المستخدمين أيضًا أن التغيير والتبديل في إعدادات التسجيل الخاصة بهم مكنهم من إصلاح التعقيد.
اتبع الخطوات أدناه لتجربة هذه الطريقة:
- قم بتشغيل مربع الحوار Run (Win + R) واكتب "regedit" (بدون علامات اقتباس). ثم اضغط على Enter.
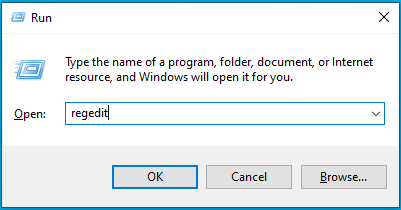
- استخدم مفاتيح الأسهم لتحديد نعم في مربع موجه التحكم بحساب المستخدم ثم اضغط على إدخال.
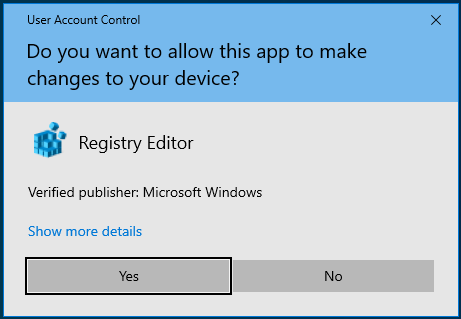
- عند فتح محرر التسجيل ، اضغط على Tab للانتقال إلى شريط البحث أعلى النافذة.
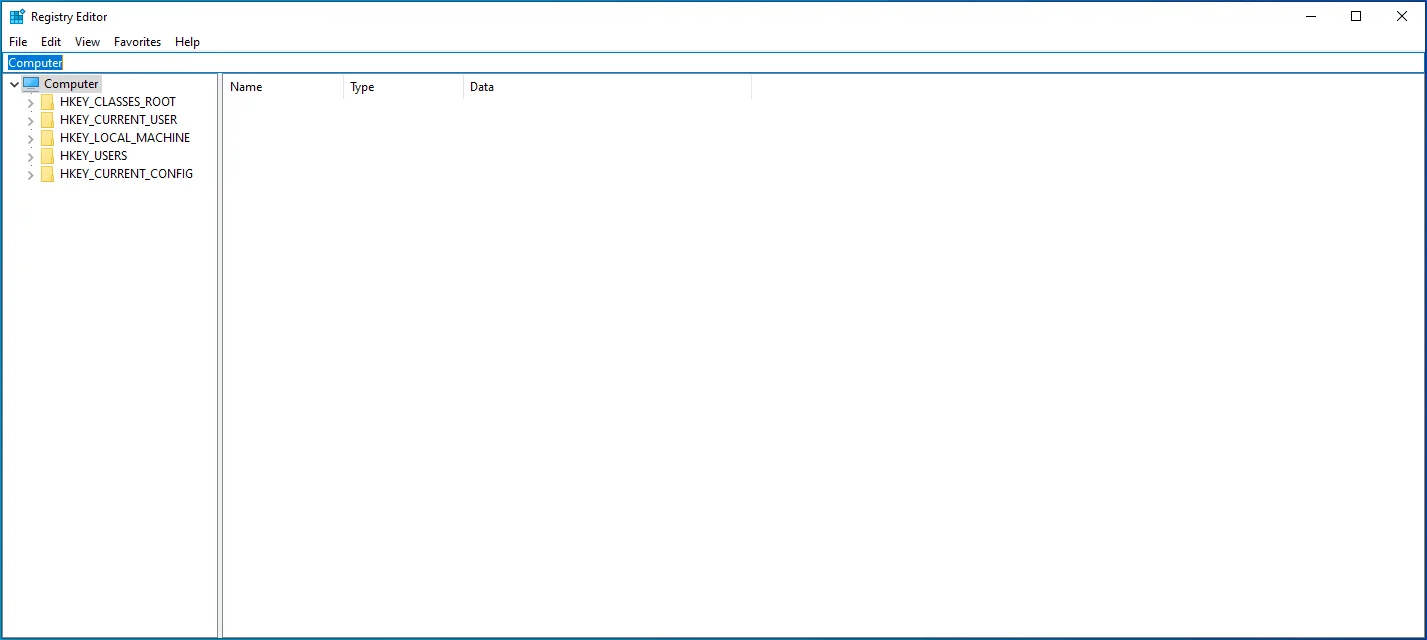
- استخدم زر مسافة للخلف لمسح كل شيء في شريط البحث ثم انسخ والصق ما يلي: Computer \ HKEY_LOCAL_MACHINE \ SOFTWARE \ Microsoft \ Windows \ CurrentVersion \ Policies \ System.
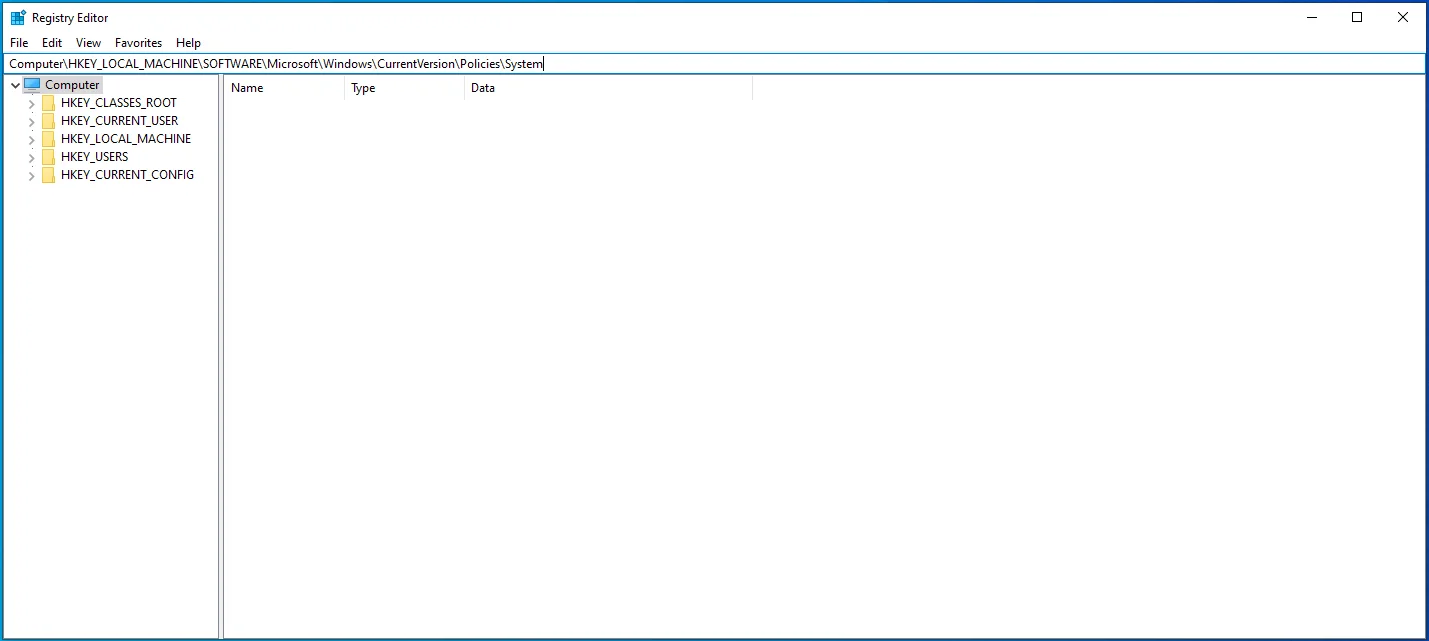
- اضغط على Tab للانتقال إلى الجزء الأيمن ثم استخدم زر السهم لأسفل لتحديد EnableCursorSuppression. ثم اضغط على Enter.
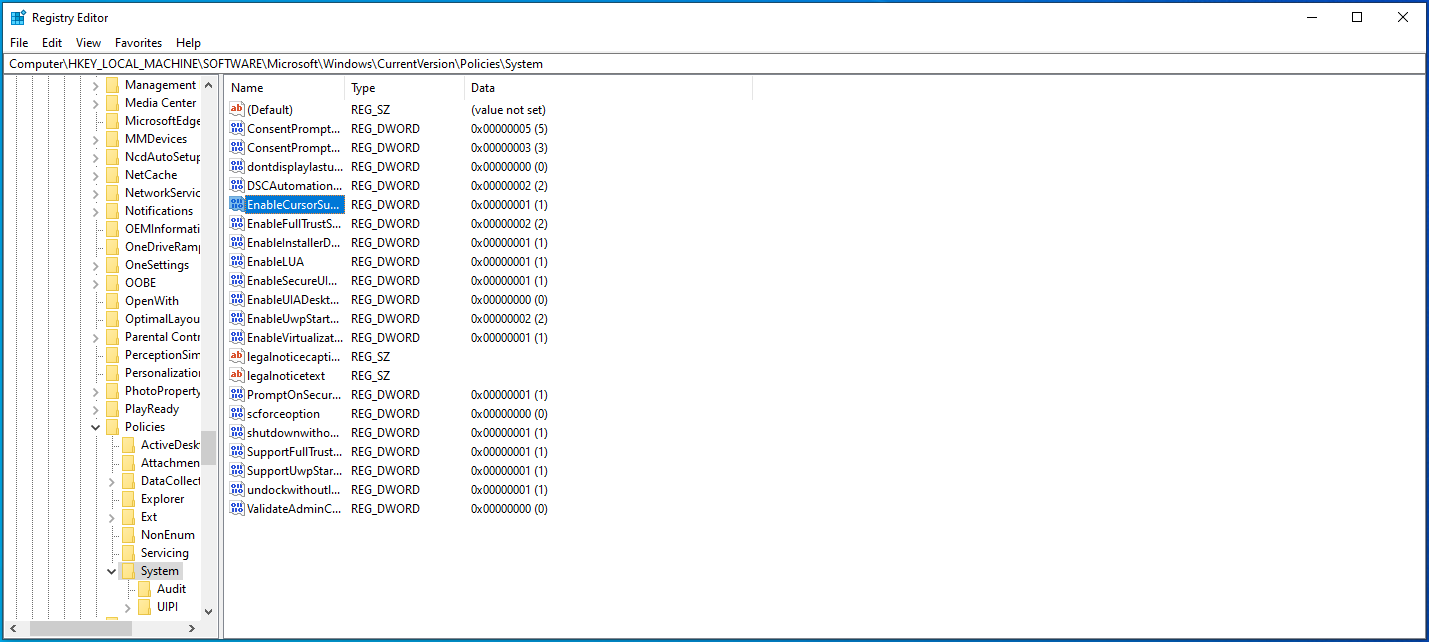
- اكتب "0" (بدون علامات اقتباس) في مربع بيانات القيمة واضغط على Tab لتحديد موافق.
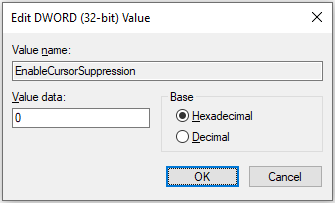
- اضغط على Enter ثم أعد تشغيل جهاز الكمبيوتر الشخصي الذي يعمل بنظام Windows.

الطريقة السابعة: المسح بحثًا عن البرامج الضارة
قد تصيب البرامج الضارة جهازك أيضًا وتفسد الملفات المهمة ، مما يتسبب في حدوث أخطاء ويؤثر على كل شيء ، بما في ذلك الماوس.
إليك كيفية البحث عن البرامج الضارة في نظام التشغيل Windows 10:
- استخدم اختصار Win + I لفتح تطبيق الإعدادات.
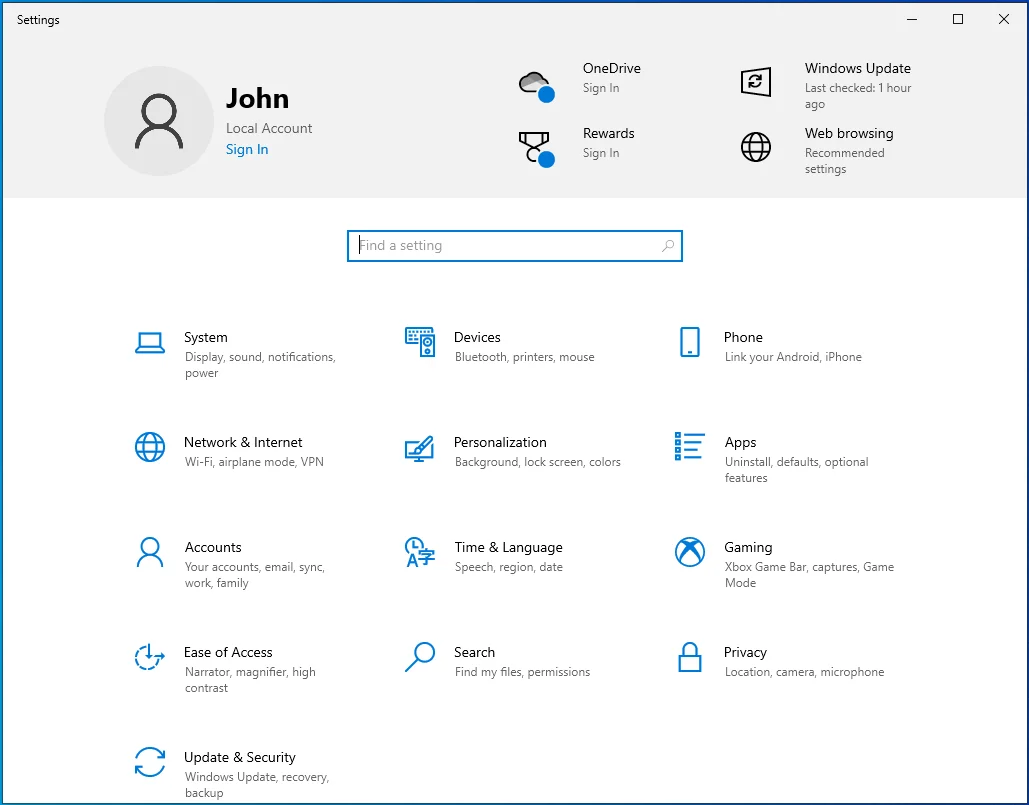
- اضغط على Tab مرة واحدة ثم استخدم مفاتيح الأسهم للانتقال إلى التحديث والأمان.
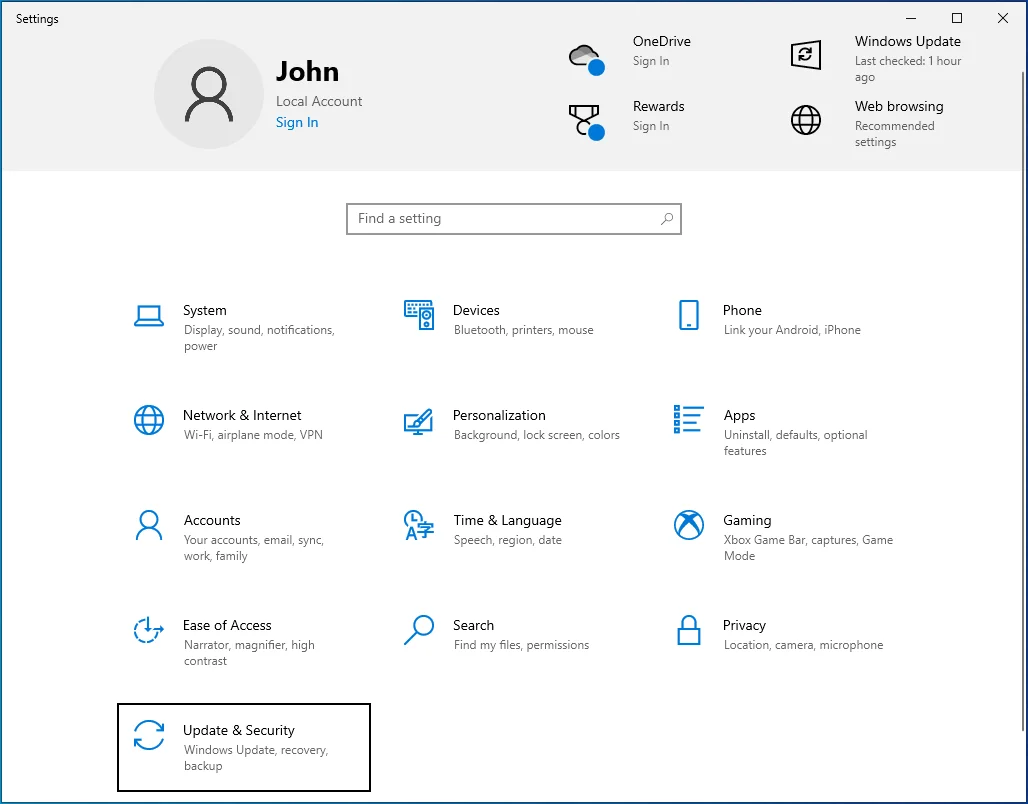
- اضغط على Enter ثم اضغط على Tab عند فتح نافذة جديدة.
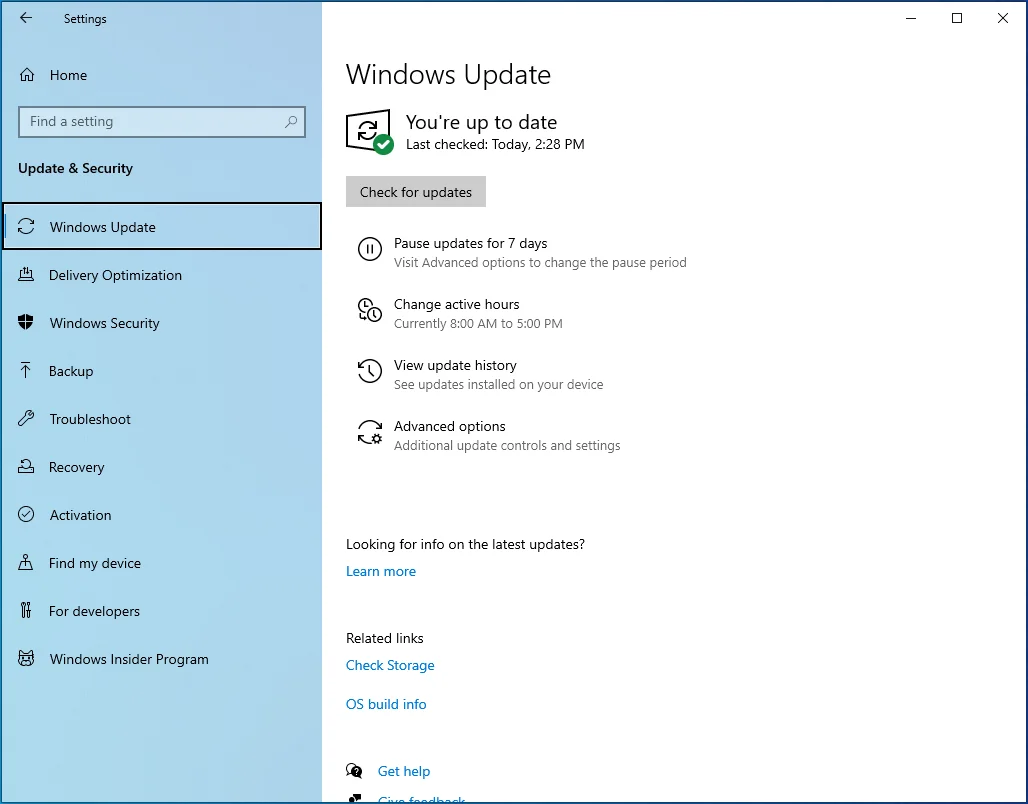
- استخدم مفتاح السهم لأسفل لتحديد Windows Security ثم اضغط على Enter.
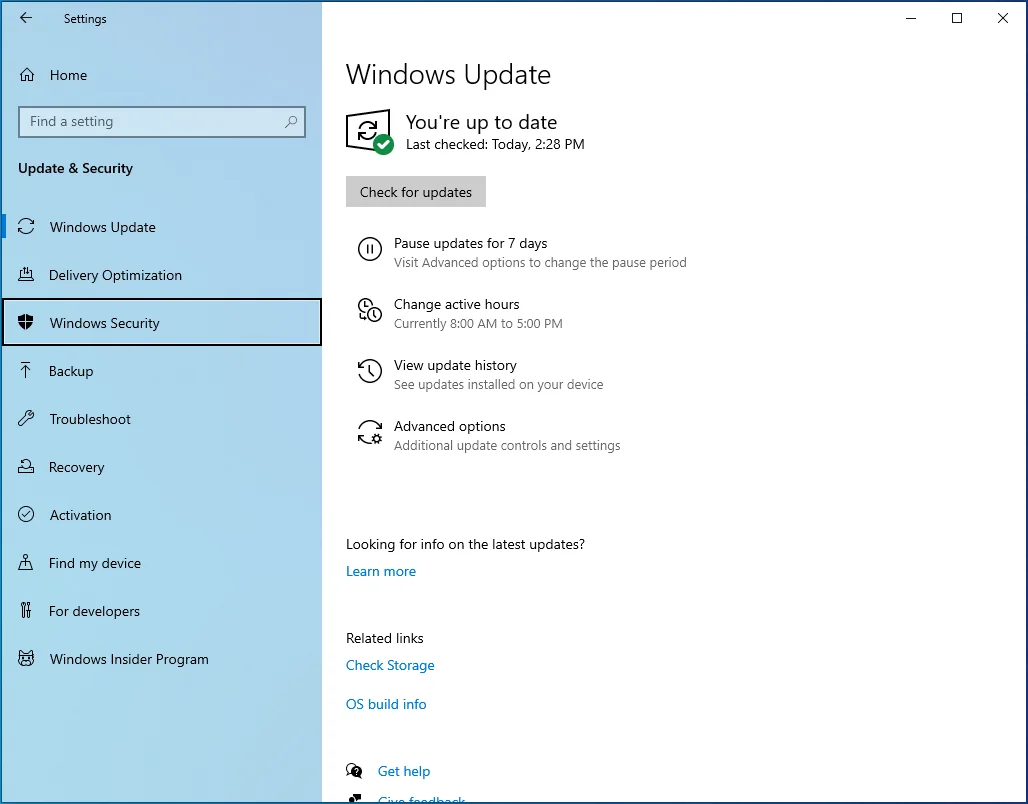
- استخدم مفتاح Tab لتحديد "الحماية من الفيروسات والتهديدات" في الجزء الأيمن واضغط على Enter.
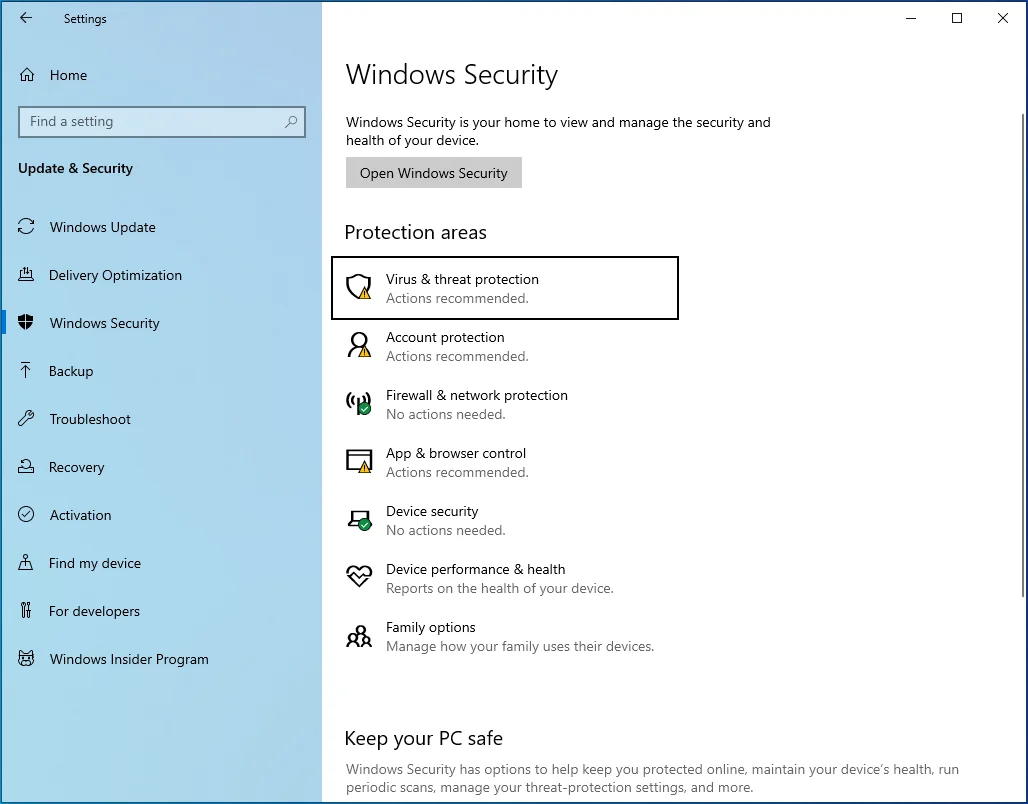
- اضغط على Tab حتى تحدد رابط "خيارات المسح". ثم اضغط على Enter.
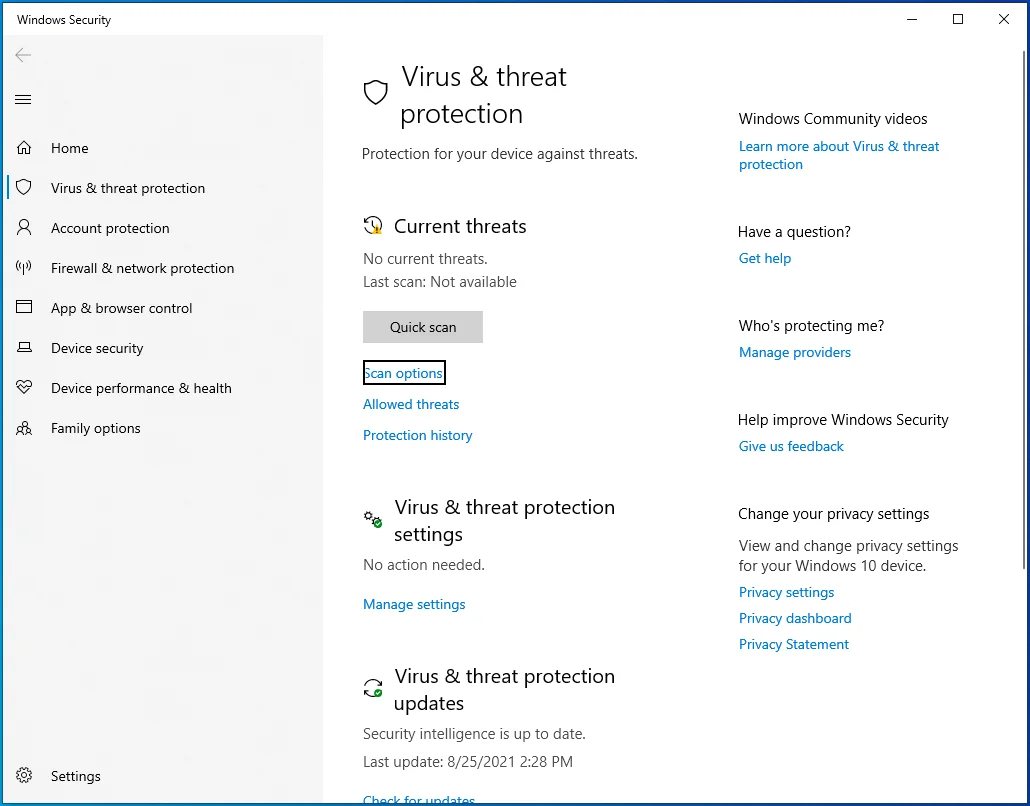
- انتقل إلى المسح الكامل باستخدام مفاتيح الأسهم ثم اضغط على مفتاح المسافة.
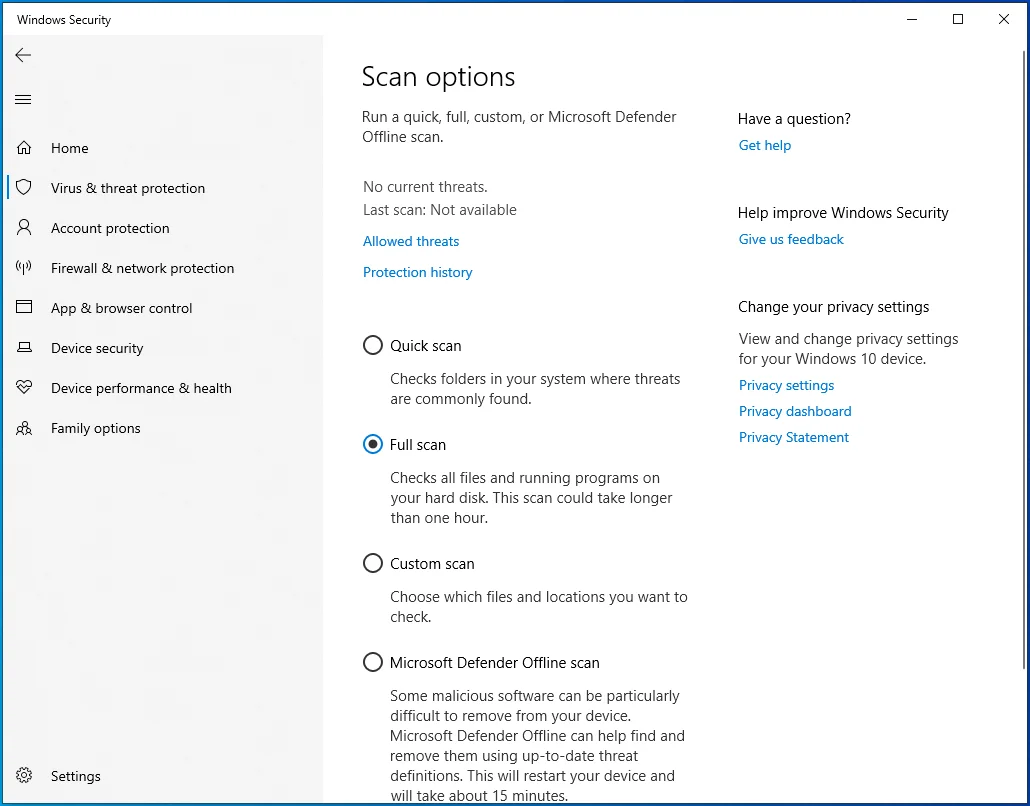
- استخدم Tab للوصول إلى زر "Scan now" واضغط على Enter.
- أعد تشغيل الكمبيوتر.
يمكنك أيضًا استخدام Auslogics Anti-Malware لضمان إزالة أي برامج ضارة مخفية تمامًا.
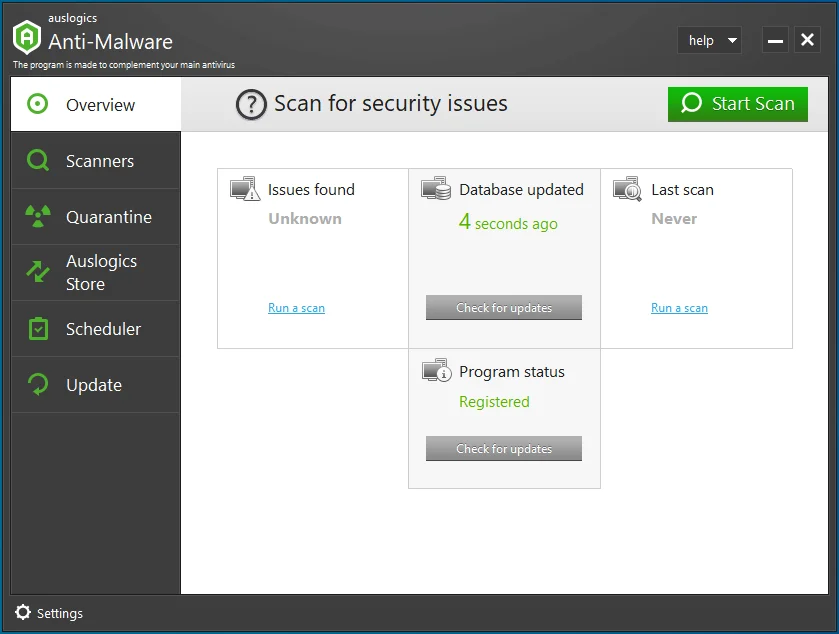

حماية الكمبيوتر من التهديدات باستخدام برنامج مكافحة البرامج الضارة
تحقق من جهاز الكمبيوتر الخاص بك بحثًا عن البرامج الضارة التي قد يفوتها برنامج مكافحة الفيروسات الخاص بك وقم بإزالة التهديدات بأمان باستخدام Auslogics Anti-Malware
الطريقة الثامنة: تحديث Windows
يساعد تحديث Windows على إزالة أي أخطاء قد تتسبب في اختفاء مؤشر الماوس.
اتبع هذه الخطوات لتحديث نظام Windows الخاص بك:
- اضغط على مفتاح شعار Windows + مجموعة I لفتح تطبيق الإعدادات.
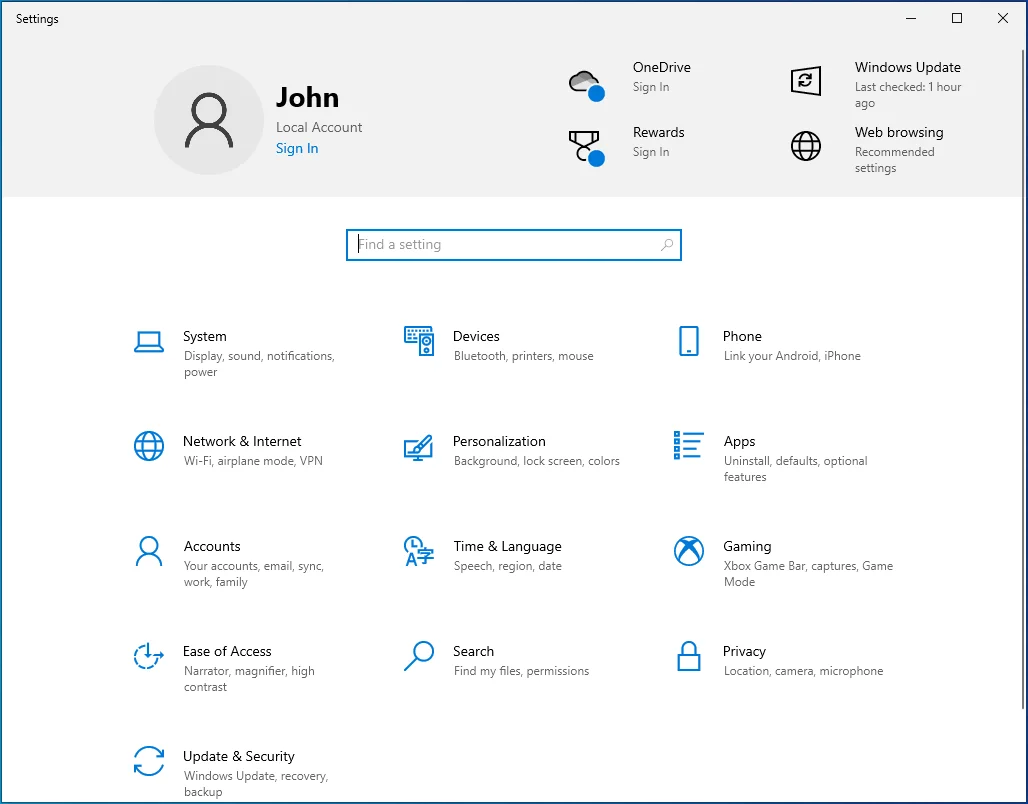
- اضغط على زر Tab مرة واحدة ثم استخدم مفاتيح الأسهم للانتقال إلى التحديث والأمان. ثم اضغط على Enter.
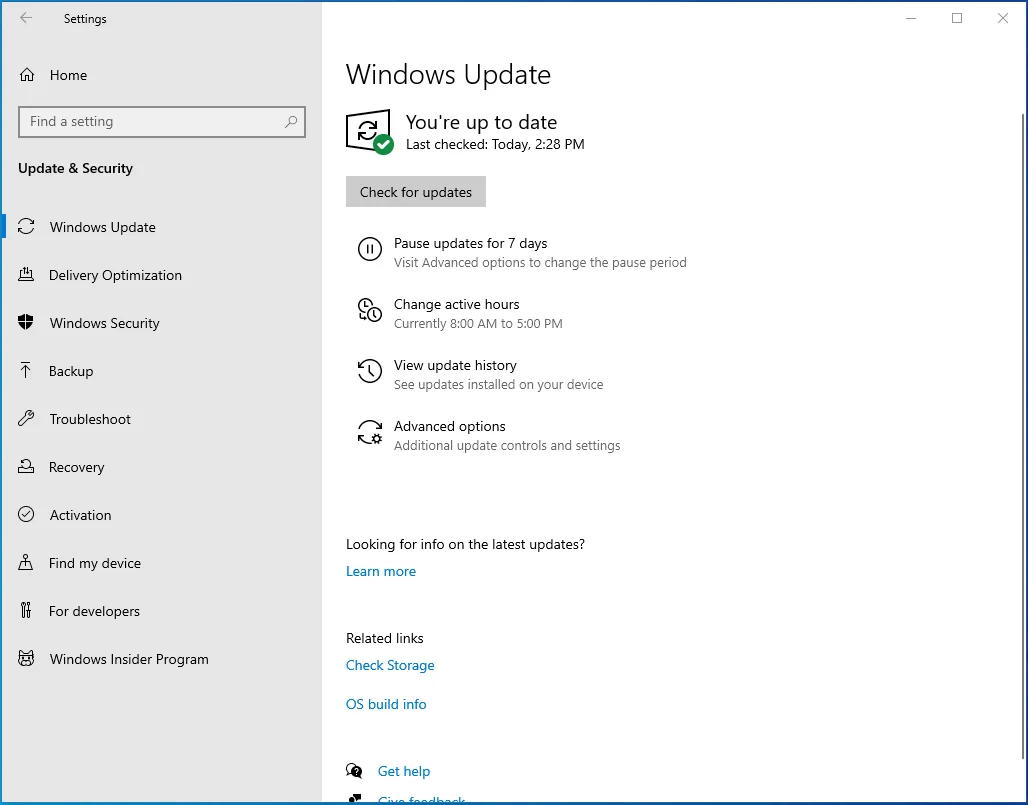
- اضغط على Tab لتحديد زر "التحقق من وجود تحديثات" في الجزء الأيمن ثم اضغط على Enter.
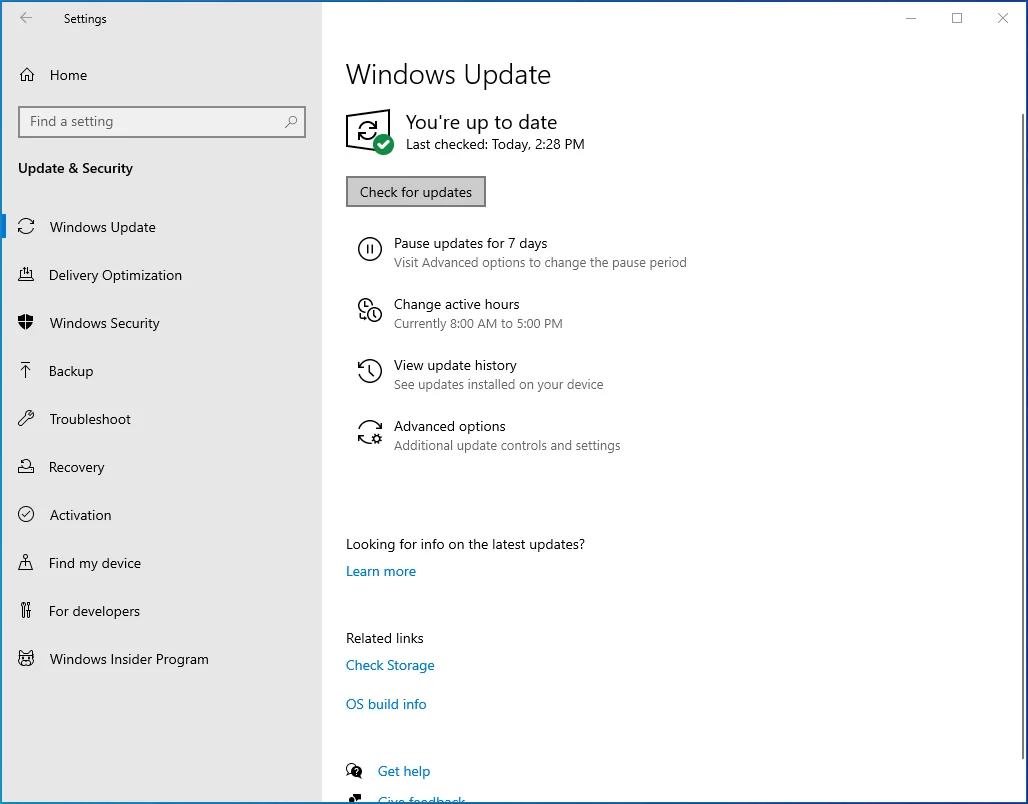
- انتظر حتى يقوم Windows بتنزيل التحديثات المتوفرة ثم أعد تشغيل الكمبيوتر لتثبيتها.
الطريقة التاسعة: تحديث برنامج تشغيل الماوس
إذا فشلت جميع الطرق المذكورة أعلاه ، فمن المحتمل أن يكون برنامج تشغيل الماوس قديمًا ، وبالتالي فإن المشكلة. يمكنك تحديثه بسهولة باستخدام هذا الإجراء:
- افتح مربع الحوار Run ، واكتب "devmgmt.msc" (بدون علامات اقتباس) ، واضغط على Enter.
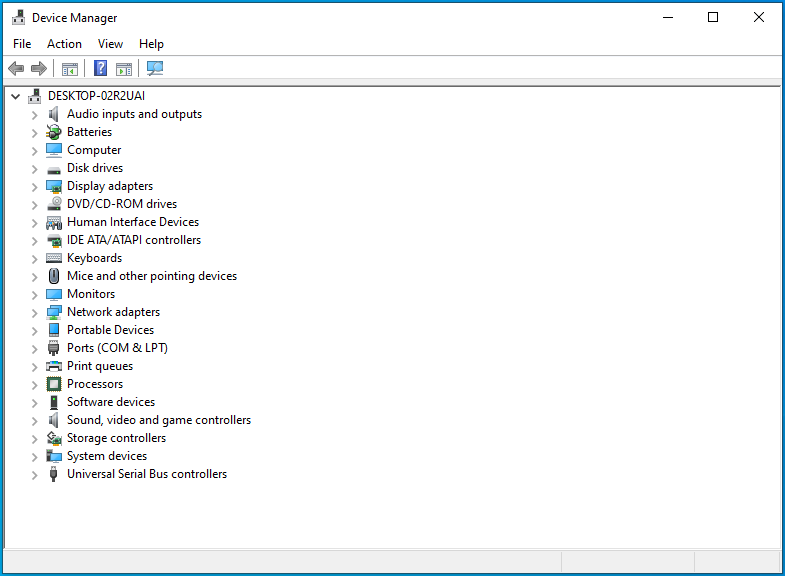
- اضغط على Tab مرة واحدة ثم استخدم مفتاح السهم لأسفل للانتقال إلى "الفئران وأجهزة التأشير الأخرى". قم بتوسيع الفئة بالضغط على مفتاح السهم الأيمن.
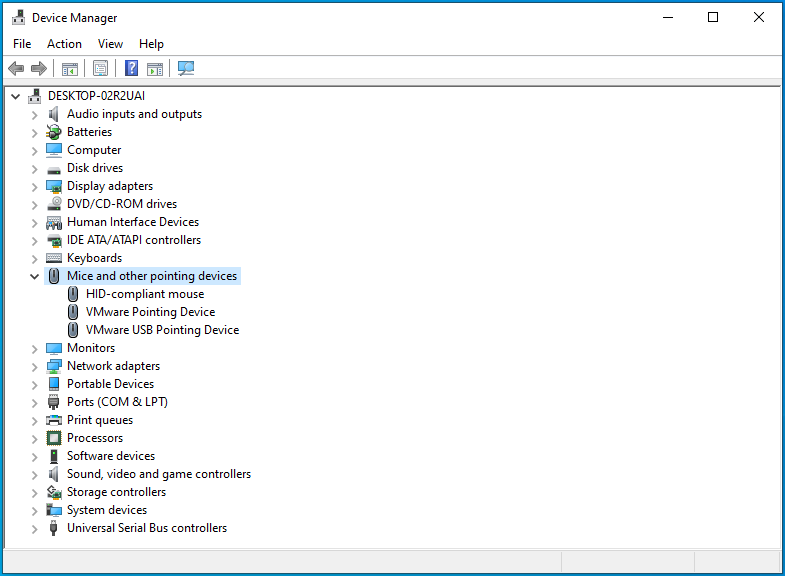
- استخدم زر السهم لأسفل لتحديد الماوس أو لوحة اللمس.

- اضغط على تركيبة Shift + F10 ثم استخدم مفتاح السهم لأسفل لتحديد "تحديث برنامج التشغيل" من القائمة. ثم اضغط على Enter.
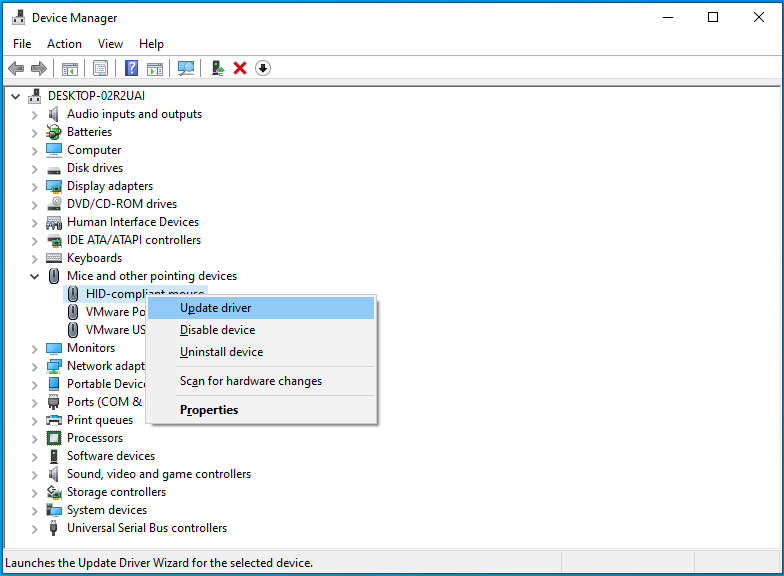
- اضغط على Enter لاختيار "البحث تلقائيًا عن برامج التشغيل".
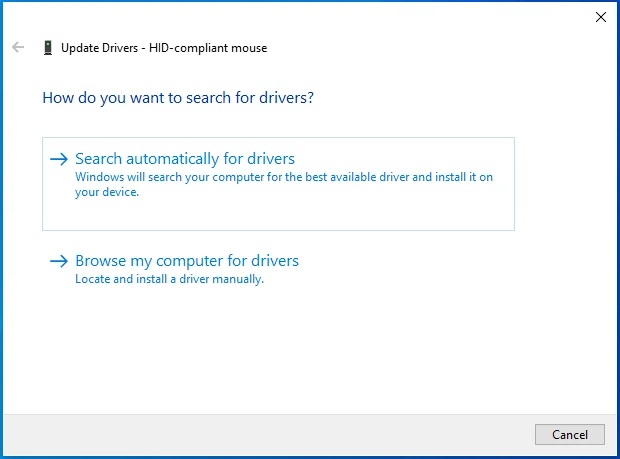
- أعد تشغيل الجهاز بعد تحديث برنامج تشغيل الماوس.
بدلاً من ذلك ، يمكنك استخدام محدث برنامج تشغيل مختص للتأكد من أن برامج التشغيل الخاصة بك تظل محدثة دائمًا. يعد Auslogics Driver Updater خيارًا ممتازًا نوصي به بشدة.
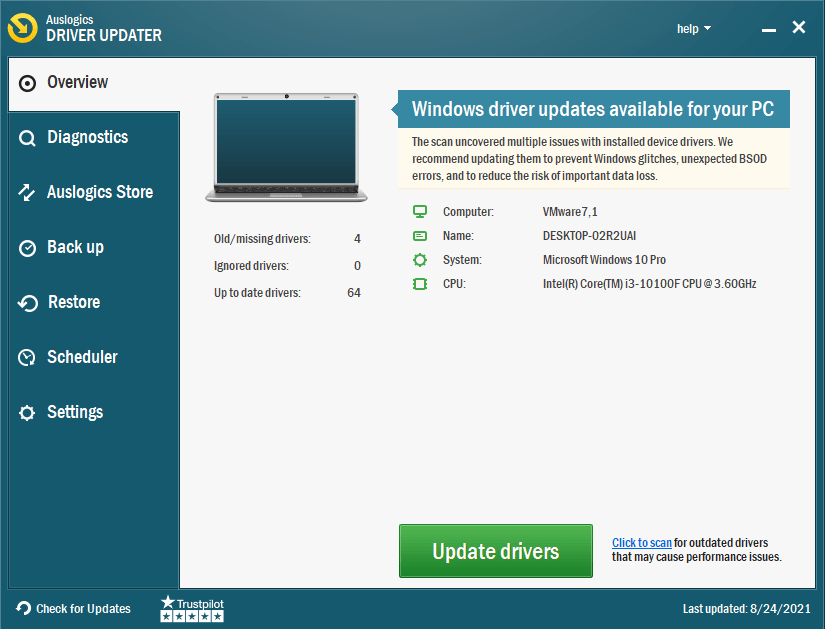
تقوم هذه الأداة الاحترافية بفحص جهازك بحثًا عن برامج تشغيل قديمة وتتيح لك اختيار البرامج التي تريد تحديثها بنقرة واحدة. يقوم Driver Updater أيضًا بتثبيت برامج التشغيل الموصى بها من قبل الشركة المصنعة ويسمح لك بعمل نسخة احتياطية من أي برنامج تشغيل قبل عملية النسخ الاحتياطي.
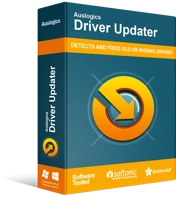
حل مشكلات الكمبيوتر باستخدام برنامج التشغيل المحدث
غالبًا ما ينتج أداء الكمبيوتر غير المستقر عن برامج تشغيل قديمة أو فاسدة. يقوم Auslogics Driver Updater بتشخيص مشكلات برنامج التشغيل ويتيح لك تحديث برامج التشغيل القديمة مرة واحدة أو واحدة في كل مرة لجعل جهاز الكمبيوتر الخاص بك يعمل بشكل أكثر سلاسة
استنتاج
نأمل أن تكون قد فهمت كيفية حل مشكلة "يختفي مؤشر الماوس على أجهزة Windows 10". إذا كانت لديك نصائح مفيدة أخرى بخصوص هذه المشكلة ، فيرجى مشاركتها معنا في قسم التعليقات أدناه. أيضًا ، ضع في اعتبارك مراجعة مدونتنا للحصول على المزيد من أدلة Windows 10.
