[تم الإصلاح] "فشل تهيئة DirectX. الرجاء تثبيت برامج التشغيل الصحيحة لبطاقة الفيديو الخاصة بك "
نشرت: 2021-02-18أدى الخطأ "فشل DirectX في التهيئة" إلى منع العديد من المستخدمين من تشغيل برنامج مثبت. عندما تحاول بدء لعبة أو تشغيل برنامج على Windows 10 ، تتداخل رسالة الخطأ ولا يبدأ التطبيق. يقدم هذا الدليل أفضل الطرق للتعامل مع هذه المشكلة.
ما هو الخطأ "فشل DirectX في التهيئة" على نظام التشغيل Windows 10؟
ببساطة ، DirectX عبارة عن مجموعة من الأدوات للتعامل مع المهام المتعلقة بالوسائط المتعددة على جهاز الكمبيوتر الخاص بك. إنه جزء أساسي من Windows ويستخدم لتقديم الرسومات في الألعاب والبرامج الأخرى التي تقوم بإخراج الصوت والفيديو. يعني الخطأ "فشل تهيئة DirectX" أن البرنامج الذي تحاول تشغيله لا يمكنه الوصول إلى مكتبات DirectX وبالتالي لا يمكنه عرض أي رسومات.
بدون استخدام DirectX أو حزمة عرض مشابهة ، لا يمكن تشغيل معظم البرامج كثيفة الرسومات ببساطة ، لذلك يعد هذا خطأ فادحًا إلى حد ما.
يحدث هذا الخطأ عند محاولة تشغيل برنامج ويتجلى بالرسالة التالية:
فشل DirectX في التهيئة. الرجاء تثبيت برامج التشغيل الصحيحة لبطاقة الفيديو الخاصة بك.
شيء واحد يجب أن تكون على يقين منه هو أن الخطأ لا يتعلق بالبرنامج على الإطلاق. إنه أحد أخطاء البرامج النادرة التي يمكن التخلص من البرنامج الذي تحاول استخدامه على الفور كسبب محتمل. ومع ذلك ، يمكن أن تحدث هذه المشكلة بسبب سوء الاتصال بين نظام التشغيل وبطاقة الرسومات ، مما يجعل نظام التشغيل يعتقد أن وحدة معالجة الرسومات لا تدعم DirectX.
تشمل الأسباب المحتملة الأخرى لخطأ "عدم تهيئة DirectX"
- مشاكل مع جهاز العرض ،
- إصدار قديم من DirectX ،
- مشاكل مع Microsoft Visual C ++ Redistributable على الكمبيوتر ،
- عدم وجود نسخة C ++ القابلة لإعادة التوزيع المطلوبة ، و
- برامج تشغيل العرض المتقادمة أو التالفة.
وهذه القائمة ليست بأي حال شاملة. يمكن أن تشير الأعراض مثل تباطؤ جهاز الكمبيوتر ، والتعطل العشوائي والتجميد ، وانخفاض الأداء إلى الإصابة بالبرامج الضارة.
بغض النظر عن السبب ، من المهم إيجاد حل. فيما يلي ستة إصلاحات فعالة يمكن أن تساعدك.
كيفية إصلاح خطأ "فشل تهيئة DirectX"
اعمل في طريقك من خلال هذه الإصلاحات المحتملة وتأكد من تطبيق كل طريقة بشكل صحيح.
قم بتحديث DirectX
DirectX عبارة عن حزمة من تقنيات الوسائط المتعددة التي تتطلبها العديد من الألعاب والبرامج الموجهة للرسومات للتشغيل على Windows. عادةً ما يعمل التطبيق أو اللعبة بشكل صحيح إذا كان إصدار DirectX المطلوب مثبتًا بالفعل. إذا لم يكن الأمر كذلك ، فإن محاولة بدء البرنامج يمكن أن تؤدي إلى الخطأ " فشل التهيئة" .
يحتاج إصدار Windows الخاص بك إلى إصدار DirectX الصحيح ليعمل بشكل صحيح. خلاف ذلك ، لن تعمل العديد من الألعاب والبرامج الأخرى التي تعتمد على بطاقة الفيديو. إذا كنت تستخدم إصدارًا قديمًا أو غير متوافق من DirectX ، فأنت بحاجة إلى تحديثه من المصدر الصحيح.
في منتديات الإنترنت ، هناك عدد لا يحصى من المنشورات من المستخدمين الذين يتساءلون عما يعنيه DirectX وما يفعله حقًا ، ولهذا قررنا إضافة شرح موجز هنا قبل إظهار كيفية تحديث DirectX وإزالة خطأ التهيئة.
ما هو DirectX؟
DirectX عبارة عن مجموعة من واجهات برمجة التطبيقات (APIs) التي تبسط المهام للتطبيقات والألعاب كثيفة الرسومات. إنه يلغي الكثير من العمل من جانب مطور اللعبة ، كما أنه يمنع المستخدم من تثبيت برامج إضافية حتى يتمكن من تشغيل العمليات المتعلقة بالرسومات.
قدمت Microsoft DirectX كمجموعة أدوات داخل Windows API لتسهيل مهام الوسائط المتعددة. يجمع البرنامج مجموعة كبيرة من إرشادات الرسومات في مجموعة أدوات واحدة. يمكن استخدام التعليمات بواسطة كل برنامج متوافق. بدلاً من إنشاء برامج يمكنها العمل مع كل نوع من الأجهزة على جهاز كمبيوتر ، يستخدم المطورون DirectX للتفاعل بين الأجهزة و Windows.
على سبيل المثال ، عندما تلعب لعبة ، تستمع اللعبة إلى مدخلاتك وتستدعي مكتبة إدخال DirectX الصحيحة ، والتي بدورها تسجل ضغطك على لوحة المفاتيح أو وحدة التحكم. بهذه الطريقة ، يستعين المطور بمصادر خارجية لاتصالات الأجهزة إلى Microsoft عبر DirectX ولا داعي للقلق بشأن توافق الأجهزة.
كان DirectX جزءًا من Windows بشكل ما منذ Windows 95 على الأقل ، والذي تضمن حزمة DirectX 3.0a. تم شحن نظام التشغيل Windows XP مع DirectX 9.0 ، وتم تثبيت إصدار DirectX 10 مسبقًا على نظام التشغيل Windows Vista. تمت ترقية DirectX إلى الإصدار 11 عندما جاء Windows 7 و Windows Server 2008 R2 ، بينما شهد إطلاق Windows 8 و Windows RT و Windows Server 2012 ترقية مجموعة أدوات الرسومات الأصلية إلى الإصدار 11.1.
أحدث إصدار أساسي من DirectX هو DirectX 12 في Windows 10. أصدرت Microsoft مؤخرًا DirectX 12 Ultimate ، والتي أضافت دعمًا لبعض أحدث الابتكارات الرسومية ، مثل تتبع الأشعة.
قم بترقية DirectX Suite
إذا كان جهاز الكمبيوتر الخاص بك يعمل بنظام Windows ، فهذا يعني أن لديك بعض إصدارات DirectX مثبتة. المجموعة عبارة عن حزمة Windows أساسية ولا يمكن إزالتها. ومع ذلك ، قد تحتاج إلى ترقية إصدارك من مجموعة الأدوات لضمان التوافق مع أحدث الألعاب والتطبيقات.
إذا كنت تتعامل مع مشكلة " فشل بدء تشغيل DirectX" عند محاولة تشغيل لعبة أو برنامج آخر ، فتحقق أولاً من إصدار المجموعة المثبت على جهاز الكمبيوتر الخاص بك. يمكنك استخدام برنامج dxdiag في Windows لتأكيد إصدار حزمة DirectX لديك:
- اضغط على مفتاح Windows ومجموعة لوحة المفاتيح R لفتح Run.
- اكتب “dxdiag” (بدون علامات اقتباس) في مربع التشغيل وانقر فوق "موافق".
- سيتم فتح أداة تشخيص DirectX.
- سيكون لديك معلومات تتعلق بنظامك وبرامجك في علامة تبويب النظام. تحقق من إصدار الحزمة الخاص بك بجوار إصدار DirectX.
توجد ثلاث طرق لتحديث إصدار قديم من DirectX. نحن نفحص كل طريقة هنا.
الطريقة الأولى والأكثر موصى بها هي تحديث المجموعة عن طريق تحديث Windows. نظرًا لأن DirectX يعد جزءًا لا يتجزأ من Microsoft Windows ، فإنه يتم تحديثه دائمًا جنبًا إلى جنب مع تحديث رئيسي أو نظام أساسي. إذا كنت تريد الترقية إلى أحدث إصدار رئيسي من Windows 10 ، فسيؤدي القيام بذلك أيضًا إلى تحديث DirectX.
بدلاً من ذلك ، يمكنك زيارة صفحة تنزيل DirectX الرسمية لتنزيل برنامج التثبيت. قم بتشغيل المثبت بعد التنزيل واتبع التعليمات التي تظهر على الشاشة لإنهاء تحديث إطار العمل. يمكن أيضًا استخدام هذه الطريقة لتثبيت ملفات DirectX المفقودة التي تتطلبها بعض البرامج لتعمل بشكل مثالي.
تتضمن بعض الألعاب والبرامج مثبت DirectX في مجلدات الإعداد الخاصة بها. بينما يقوم البعض بتثبيته تلقائيًا ، يطالبك البعض الآخر بإجراء التثبيت يدويًا. تتضمن بعض التطبيقات ملفات DirectX المحددة التي تتطلبها فقط.
ملاحظة: بعض إصدارات DirectX ، مثل DirectX 12 ، ليست متوافقة مع الإصدارات السابقة: فهي لا تعمل على إصدارات Windows أقدم من Windows 10. وفي الوقت نفسه ، قد ترغب في تشغيل تطبيق أو لعبة تحتاج إلى DirectX 12 للعمل عليها Windows 7 أو 8.1. في هذه الحالة ، الحل الوحيد هو ترقية النظام إلى Windows 10.
قم بتحديث برنامج تشغيل بطاقة الرسومات الخاصة بك
قد يفشل DirectX في التهيئة لأن برنامج تشغيل جهاز العرض لديك قديم أو تالف. إذا كنت قد انتقلت للتو إلى Windows 10 ، فمن المحتمل أن برنامج تشغيل بطاقة الفيديو الخاص بك لم ينجح. في مثل هذه الحالة ، يمكن أن يصبح برنامج التشغيل غير متوافق إذا كان Windows 10 لا يدعمه.
سيناريو آخر هو عندما يكون برنامج التشغيل متوافقًا مع Windows 10 ولكنه قديم جدًا لتقديم أحدث الميزات التي يحتاجها البرنامج الذي يقوم بالإبلاغ عن خطأ التهيئة.
يبقي مصنعو بطاقات الرسومات أصابعهم على اطلاع بأحدث الاتجاهات في ابتكارات التكنولوجيا والرسومات. عندما يبدأ تطوير جديد ، مثل تتبع الأشعة ، في الظهور في معالجات الألعاب والرسومات ، فإنها تُظهر بشكل عام تحديثات برنامج التشغيل حتى تتمكن أجهزتها من دعم الميزة.
سواء كان برنامج التشغيل المعني قديمًا أو تالفًا ، فعادة ما يعمل التحديث على إصلاحه. يمكنك المتابعة يدويًا ، أو استخدام وظائف تحديث برنامج التشغيل المدمجة على جهاز الكمبيوتر الخاص بك ، أو الاعتماد على أداة جهة خارجية ، خاصة بالنسبة للتحديثات المتعددة.
عندما تقوم بتحديث جهاز الكمبيوتر الخاص بك عبر Windows Update ، فإنه غالبًا ما يقوم بتحديث بعض برامج التشغيل المهمة تلقائيًا - بشرط إضافة التحديثات الضرورية إلى قاعدة بيانات Windows. فيما يتعلق ببطاقات الرسوميات ، فإن هذا ينطبق في الغالب على اللاعبين الكبار وبطاقات الفيديو المدمجة.
غالبًا ما تقوم الشركات المصنعة لبطاقات الرسومات مثل Nvidia و Intel و AMD بتثبيت برامج متخصصة إما تقوم بتحديث برامج التشغيل المقابلة تلقائيًا أو تطالب المستخدم بتنزيل التحديثات الضرورية.
ومع ذلك ، لا تريد الاعتماد على هذه الطرق التلقائية طوال الوقت. هناك مناسبات ، مثل ظهور الخطأ "فشل DirectX في التهيئة" ، عند الحاجة إلى تحديث برنامج تشغيل معين على الفور.

فيما يلي كيفية تحديث برنامج تشغيل بطاقة الرسومات الخاصة بك باستخدام إدارة الأجهزة في نظام التشغيل Windows 10:
- انقر بزر الماوس الأيمن فوق قائمة ابدأ وانقر فوق إدارة الأجهزة.
- قم بتوسيع محولات العرض على شاشة إدارة الأجهزة.
إذا كان لديك وحدة معالجة رسومات مخصصة من AMD أو Nvidia ، فستجد جهازين معروضين هنا. يوصى بتحديث كلاهما إن أمكن.
- انقر بزر الماوس الأيمن فوق بطاقة العرض الخاصة بك وحدد تحديث برنامج التشغيل.
- في الشاشة التالية ، اختر "البحث تلقائيًا عن برامج التشغيل".
سيقوم Windows بتنزيل أحدث برنامج تشغيل متوفر وتثبيته وإبلاغك عند الانتهاء بنجاح من العملية. في هذه المرحلة ، قد تحتاج إلى إعادة تشغيل الكمبيوتر حتى يتمكن النظام من البدء في استخدام برنامج التشغيل المثبت حديثًا.
يمكنك أيضًا استخدام أدوات الطرف الأول مثل Nvidia GeForce Experience و AMD Radeon Settings لتنزيل برنامج التشغيل الضروري وتثبيته مباشرةً.
على الرغم من أن هذه الطرق رائعة ، إلا أن أداة خارجية مثل Auslogics Driver Updater تضيف ميزة تحديث برامج تشغيل متعددة في وقت واحد. باستخدامه ، يمكنك رؤية جميع برامج التشغيل القديمة على جهاز الكمبيوتر الخاص بك وتحديثها بمجرد النقر فوق زر.
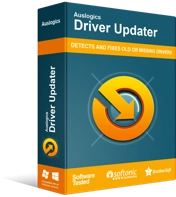
حل مشكلات الكمبيوتر باستخدام برنامج التشغيل المحدث
غالبًا ما ينتج أداء الكمبيوتر غير المستقر عن برامج تشغيل قديمة أو فاسدة. يقوم Auslogics Driver Updater بتشخيص مشكلات برنامج التشغيل ويتيح لك تحديث برامج التشغيل القديمة مرة واحدة أو واحدة في كل مرة لجعل جهاز الكمبيوتر الخاص بك يعمل بشكل أكثر سلاسة
قم بتثبيت أحدث إصدار من Visual C ++ Redistributable
Microsoft Visual C ++ Redistributable عبارة عن مجموعة من ملفات مكتبة وقت التشغيل التي تحتاجها العديد من البرامج لتقديم الرسومات بشكل مناسب. هناك عدة إصدارات من Visual C ++ لنظام التشغيل Windows. على الرغم من أنها جزء لا يتجزأ من نظام التشغيل ، يمكن إلغاء تثبيتها. ومع ذلك ، فإن إزالة حزمة Visual Studio من Windows ستوقف البرامج التي تستخدمها من العمل بشكل صحيح أو على الإطلاق.
تحتاج بعض البرامج إلى أحدث إصدار من Visual C ++. يحتاج البعض الآخر إلى إصدار محدد. إذا استمر ظهور مشكلة " فشل DirectX في التهيئة" ، يمكن أن يساعدك تحديث حزمة Visual C ++ أو تثبيتها أو إعادة تثبيتها.
أولاً ، يمكنك التحديث إلى أحدث حزمة Visual Studio عن طريق تنزيل وتشغيل Visual C ++ Runtime Installer. أحدث إصدار من Visual C ++ هو Visual Studio 2015 و 2017 و 2019. يقوم بتثبيت الملفات القابلة لإعادة التوزيع للإصدارات الثلاثة من Visual C ++ كحزمة واحدة.
إذا لم يؤد ذلك إلى حل مشكلتك ، فقد يكون ذلك بسبب أن البرنامج المعني يتطلب إصدارًا سابقًا من Visual C ++ للحصول على الوظائف الكاملة. في معظم الأوقات ، سيتم الإشارة إلى ذلك في وصف المنتج.
يمكنك الحصول على إصدارات أقدم من Visual C ++ من صفحات التنزيل المنفصلة الخاصة بها:
- Visual Studio 2013 (VC ++ 12.0)
- Visual Studio 2012 (VC ++ 11.0)
- Visual Studio 2010 (VC ++ 10.0) SP1
- Visual Studio 2008 (VC ++ 9.0) SP1
إذا لم يساعد تحديث مكتبة وقت التشغيل في حل هذه المشكلة ، فجرّب الإصلاح أدناه.
قم بإيقاف تشغيل تسريع الأجهزة
تسريع الأجهزة هو ميزة تستخدم أجهزة النظام لتخفيف العبء عن برنامجك في بعض المواقف وفي بعض العمليات. يعد تسريع الأجهزة أكثر شيوعًا في أجهزة الكمبيوتر ذات الأغراض العامة التي تتميز ببطاقة فيديو منفصلة أو بعض الأجهزة المتخصصة الأخرى. يمكن أن يحدث تسريع الأجهزة أيضًا بفضل الأجهزة الخارجية المتصلة بالكمبيوتر ، والتي لا تكون رخيصة في العادة.
المبدأ الكامن وراء هذه الميزة هو أن تقوم وحدة المعالجة المركزية بإلغاء تحميل بعض المهام الصعبة على بطاقة الفيديو للحصول على أداء أكثر كفاءة. عندما تعمل وحدة المعالجة المركزية فوق طاقتها ، فإن تفريغ بعض العمل على بطاقة الرسومات يمكن أن يوفر اليوم ، مما يسمح بمعالجة وتسليم تشغيل أسرع وأفضل.
في الوقت الحاضر ، يتم تمكين تسريع الأجهزة افتراضيًا على جهاز كمبيوتر يتضمن بطاقة رسومات منفصلة بواسطة Nvidia أو AMD أو علامة تجارية أخرى. العمل مشترك بين المعالج (وبطاقته المدمجة) ووحدة معالجة الرسومات المخصصة.
بغض النظر عن الفوائد ، قد تحتاج إلى تعطيل تسريع الأجهزة ، مؤقتًا على الأقل ، لحل أخطاء مثل " فشل DirectX في التهيئة" على نظام التشغيل Windows 10.
إليك كيفية تعطيل تسريع الأجهزة. يرجى ملاحظة أنه ليست كل أجهزة الكمبيوتر تدعم هذه الميزة.
اتبع الخطوات التالية:
- انقر بزر الماوس الأيمن فوق أي مساحة فارغة على سطح المكتب وحدد إعدادات العرض.
- على شاشة العرض في الإعدادات ، انقر فوق الارتباط "إعدادات العرض المتقدمة".
- في شاشة "إعدادات العرض المتقدمة" ، انقر فوق الارتباط "خصائص محول العرض للعرض 1".
- سيتم فتح مربع حوار خصائص الرسومات. قم بالتبديل إلى علامة التبويب استكشاف الأخطاء وإصلاحها.
- انقر فوق الزر "تغيير الإعدادات". سيؤدي هذا إلى فتح مستكشف أخطاء محول العرض ومصلحها.
- ستلاحظ شريط تمرير تسريع الأجهزة. عن طريق تحريكها إلى اليسار أو اليمين ، يمكنك التحكم في مستوى التسارع والأداء الذي توفره بطاقة الرسومات الخاصة بك. لإيقاف تشغيل تسريع الأجهزة تمامًا ، قم بتحريك شريط التمرير إلى اليسار إلى None وانقر فوق OK.
هذا كل شئ.
ملاحظة: قد تحتاج إلى ترقية برنامج تشغيل الرسومات الخاص بك قبل أن تتمكن من عرض شاشة مستكشف أخطاء محول العرض ومصلحها. لا تدعم بعض برامج التشغيل تغيير إعدادات تسريع الأجهزة ، لذلك قد يكون زر "تغيير الإعدادات" غير نشط.
إذا كنت تستخدم بطاقة فيديو منفصلة من Nvidia أو AMD وكنت تستخدم تحديث Windows May 2020 أو ما بعده ، فيمكنك إيقاف تشغيل تسريع الأجهزة لوحدة معالجة الرسومات الخاصة بك من الإعدادات:
- افتح الإعدادات وحدد النظام.
- حدد العرض في الجزء الأيمن من شاشة النظام.
- قم بالتمرير لأسفل إلى قسم شاشات العرض المتعددة وانقر فوق الارتباط "إعدادات الرسومات".
- في الشاشة التالية ، انقر فوق "تغيير إعدادات الرسومات الافتراضية".
- بدّل زر "جدولة تسريع الأجهزة لوحدة معالجة الرسومات" إلى تشغيل.
أعد تشغيل النظام الآن وتحقق مما إذا كنت لا تزال تتلقى الخطأ "فشل DirectX في التهيئة" .
إذا لم يؤد القيام بذلك إلى حل المشكلة ، فما عليك سوى إعادة تمكين تسريع الأجهزة والانتقال إلى الإصلاح التالي.
اختبار إصدار 32 بت من البرنامج
هذا نوع من إصلاح Hail Mary ، لكن لا ضرر من تجربة جميع السبل الممكنة لحل مشكلات مثل هذه.
أولاً ، تحقق مما إذا كان التطبيق الإشكالي هو 64 بت. طريقة سريعة لتحديد ذلك عن طريق التحقق من موقع التثبيت. تنتقل التطبيقات والبرامج ذات 32 بت إلى المجلد C: \ Program Files (x86) افتراضيًا ، بينما تميل تطبيقات 64 بت إلى العثور عليها في المجلد C: \ Program Files. بالطبع ، يمكن تثبيت البرامج التي تستخدم بنية Windows يدويًا أو تلقائيًا في مكان آخر.
إذا كان إصدار 32 بت من البرنامج متاحًا ، فحاول تثبيته بدلاً من ذلك. إذا كان هذا يناسبك ، فالتزم به.
قم بتشغيل مستكشف أخطاء الأجهزة والأجهزة
يمكن أن يساعدك مستكشف أخطاء الأجهزة والأجهزة في Windows في العثور على مصدر المشكلة وإصلاحه.
افتح الإعدادات وانتقل إلى الأجهزة> استكشاف الأخطاء وإصلاحها> الأجهزة والأجهزة وانقر فوق الزر "تشغيل مستكشف الأخطاء ومصلحها".
اتبع الإرشادات الموجودة في معالج استكشاف الأخطاء وإصلاحها لحل مشكلتك.
نأمل أن تكون قد حللت الخطأ المعني. إذا كانت لديك أي أسئلة أو استفسارات ، فلا تتردد في استخدام قسم التعليقات أدناه.
