يتطلب إصلاح الجهاز مزيدًا من التثبيت على نظام التشغيل Windows 10
نشرت: 2022-05-10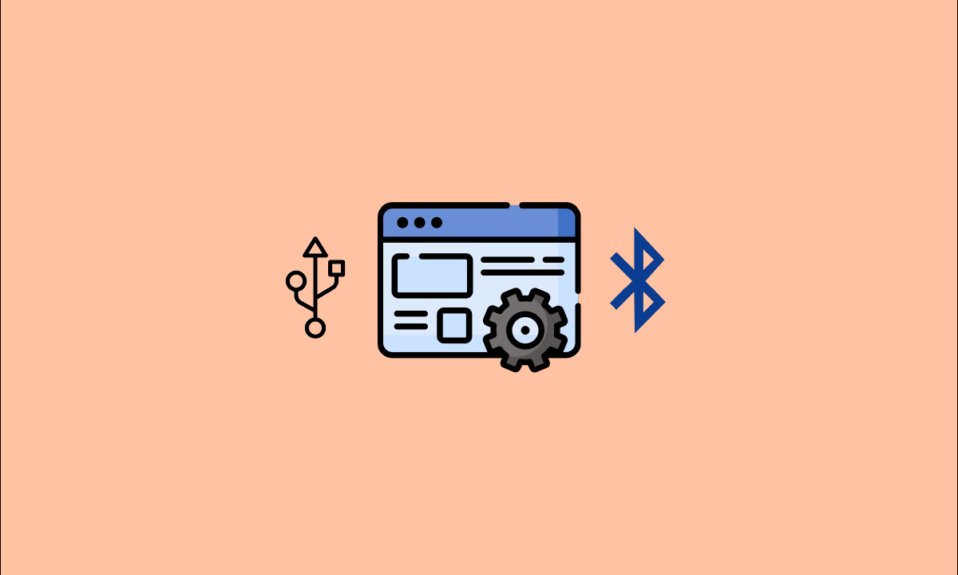
هل سبق لك أن حاولت الوصول إلى أجهزة التخزين الثانوية وتلقيت رسائل خطأ؟ لكي تكون محددًا ، هل تلقيت رسالة مثل جهاز USB يتطلب مزيدًا من التثبيت؟ هل ظهرت رسالة مماثلة أثناء استخدام اتصال Bluetooth كجهاز Bluetooth يتطلب مزيدًا من التثبيت؟ إذا كانت الإجابة بنعم ، فلن تضطر إلى مواجهة هذه الأسئلة أكثر من ذلك لأن هذه المقالة تأتي مع حلول للجهاز الذي يتطلب المزيد من أخطاء التثبيت على جهاز الكمبيوتر الخاص بك. تم شرح عدة طرق لإصلاح الخطأ في هذه المقالة ، حاول تنفيذ طرق إصلاح هذا الخطأ ويمكنك استخدام الأجهزة بسهولة.
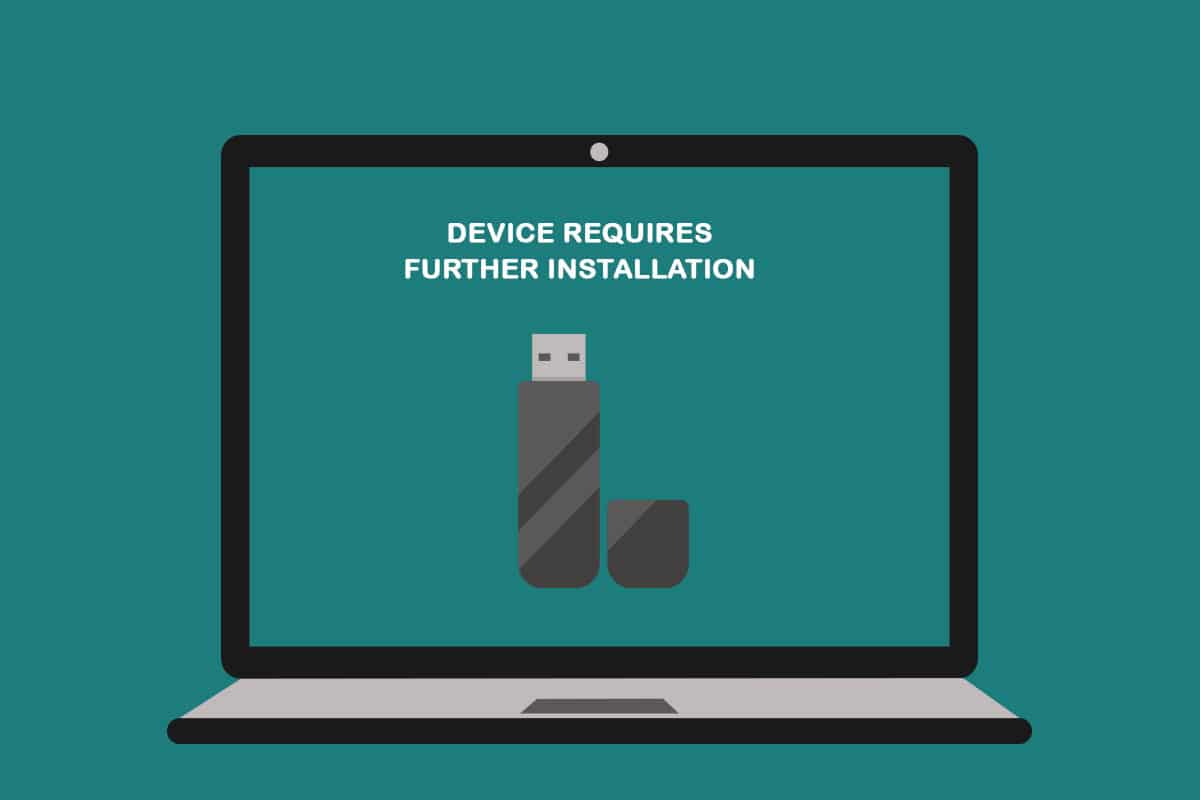
محتويات
- كيفية إصلاح الجهاز يتطلب مزيدًا من التثبيت على نظام التشغيل Windows 10
- طرق استكشاف الأخطاء وإصلاحها الأساسية
- الطريقة 1: تحقق من الطابع الزمني النهائي
- الطريقة 2: مسح الملفات المؤقتة
- الطريقة الثالثة: تحديث برنامج تشغيل الجهاز
- الطريقة الرابعة: إلغاء تثبيت برنامج تشغيل الجهاز
- الطريقة الخامسة: تثبيت برنامج تشغيل Intel PROSet Wireless
كيفية إصلاح الجهاز يتطلب مزيدًا من التثبيت على نظام التشغيل Windows 10
قبل محاولة حل خطأ التثبيت ، من الضروري فهم الأسباب المحتملة لهذا الخطأ.
- عدم تحليل الحدث النهائي أو الطابع الزمني: يجب أن تكون قد نظرت في الحدث الأول لاستخدام السائق وربما لا تقوم بتحليل الطابع الزمني النهائي في قائمة الحدث.
- برنامج تشغيل الجهاز التالف: قد يكون برنامج تشغيل الجهاز تالفًا أو يجب أن يكون قد تم تكوينه بشكل خاطئ.
- نظام Windows القديم على جهاز الكمبيوتر الخاص بك: قد يكون نظام Windows الموجود على جهاز الكمبيوتر الخاص بك قديمًا وقد لا يدعم جهازك.
- إصدار غير مناسب من برنامج تشغيل جهاز Intel PROSet: يجب أن يكون برنامج تشغيل الجهاز Intel PROSet المثبت على جهاز الكمبيوتر الخاص بك من إصدار غير متوافق وقد لا يكون مدعومًا على جهاز الكمبيوتر الخاص بك.
طرق استكشاف الأخطاء وإصلاحها الأساسية
قبل تجربة طرق معقدة لإصلاح الخطأ ، يمكنك محاولة حل المشكلة باستخدام الطرق البسيطة الموضحة في هذا القسم. إذا كانت المشكلة ناتجة عن مواطن الخلل المؤقتة ، فيمكن تصحيحها بسهولة بهذه الطرق.
1. أعد تشغيل الكمبيوتر
الطريقة الأولية الأولى التي يمكنك تجربتها هي إعادة تشغيل جهاز الكمبيوتر لإصلاح المشكلة. لإعادة تشغيل جهاز الكمبيوتر الخاص بك ، اضغط على مفتاح Windows ، وانقر فوق زر الطاقة في قائمة ابدأ ، وحدد خيار إعادة التشغيل في القائمة المعروضة.
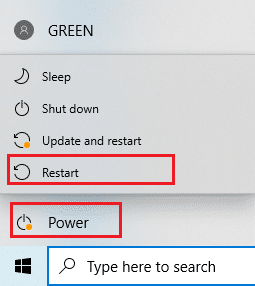
2. تحديث ويندوز
إذا كنت تستخدم Windows قديمًا ، فقد لا تتمكن من استخدام أي من وظائف نظام التشغيل. تحتاج إلى تحديث Windows لإصلاح هذه المشكلة وبعد ذلك ، ستتمكن من استخدام الجهاز دون أن يتطلب الجهاز مزيدًا من أخطاء التثبيت. اقرأ دليلنا حول كيفية تنزيل آخر تحديث لنظام التشغيل Windows 10 وتثبيته.
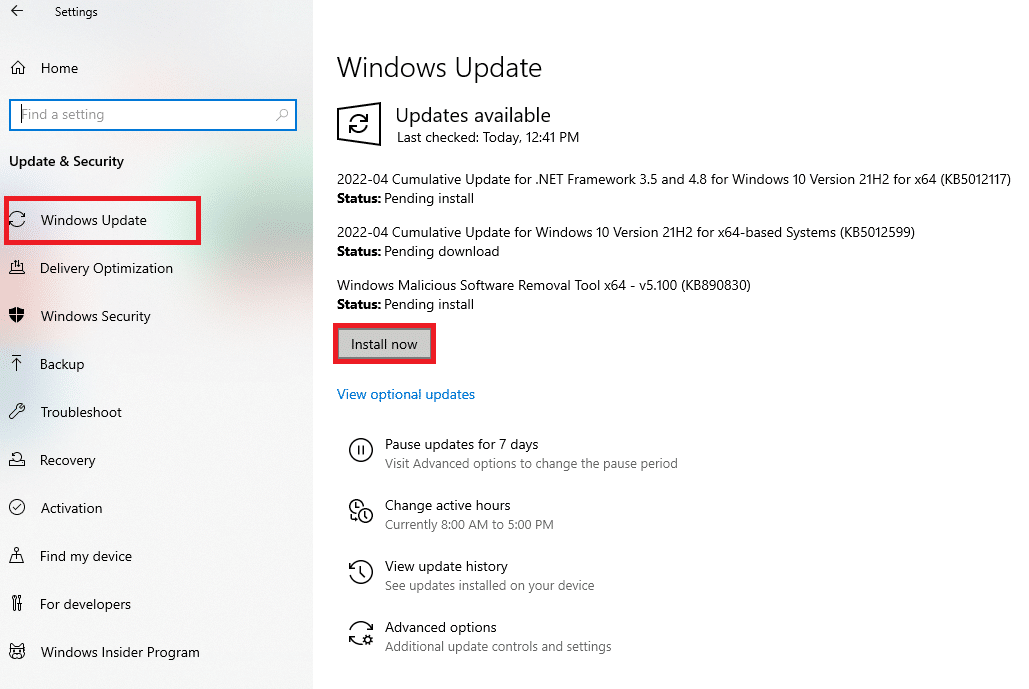
3. إصلاح الملفات التالفة
إذا كان الخطأ على جهاز الكمبيوتر الخاص بك ، فقد تضطر إلى إصلاح الملفات والبرامج الموجودة على جهاز الكمبيوتر الخاص بك. اقرأ دليلنا حول كيفية إصلاح ملفات النظام على Windows 10.
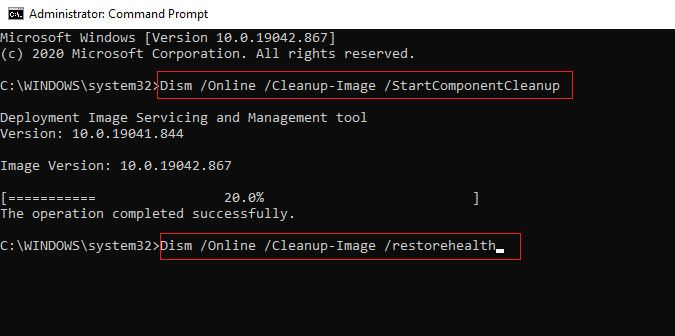
اقرأ أيضًا: ما هو برنامج تشغيل الجهاز؟ كيف يعمل؟
الطريقة 1: تحقق من الطابع الزمني النهائي
إذا لم تكن قد لاحظت الطابع الزمني النهائي لبرنامج تشغيل الجهاز ، فقد لا تتمكن من معرفة ما إذا كانت هناك مشكلة في برنامج تشغيل الجهاز أم لا. سوف يسرد هذا القسم الخطوات التي يمكن اتباعها للتحقق من أحدث طابع زمني لبرنامج تشغيل الجهاز.
الخيار الأول: في جهاز USB
تتم هنا مناقشة طريقة التحقق من أحدث طابع زمني لبرنامج تشغيل جهاز USB المشكل.
1. اضغط على مفتاح Windows ، واكتب إدارة الأجهزة وانقر فوق فتح .

2. قم بتوسيع خيار Universal Serial Bus controllers في القائمة ، وانقر فوق جهاز USB الذي تريد التحقق منه.
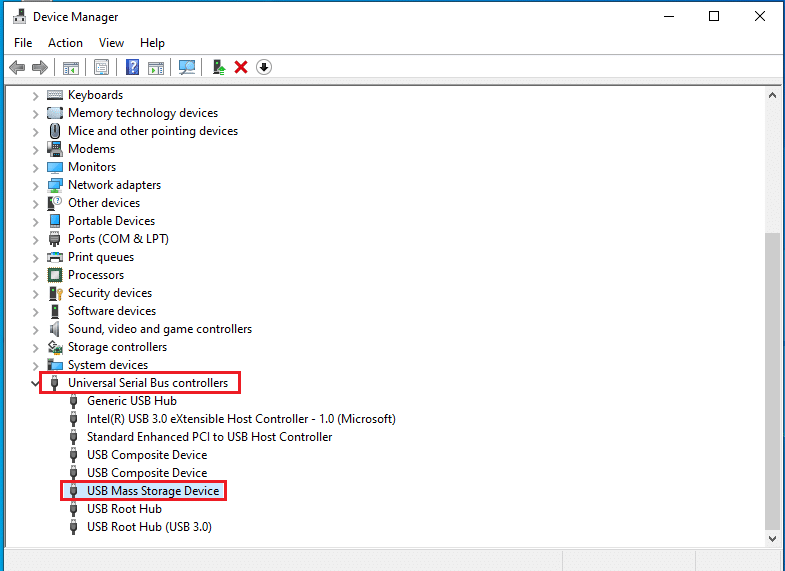
3. انقر بزر الماوس الأيمن على الجهاز وحدد الخيار " خصائص " في القائمة لبدء تشغيل قائمة خصائص الجهاز.
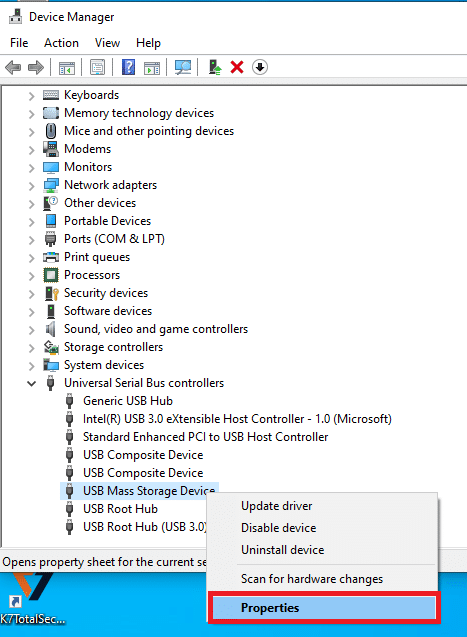
4. انتقل إلى علامة التبويب " الأحداث " وتحقق من آخر طابع زمني في القائمة.
ملاحظة: إذا كان الطابع الزمني للجهاز يشير إلى بدء تشغيل الجهاز ، فإن الجهاز مثالي للعمل ولا يحتاج إلى مزيد من التغييرات.
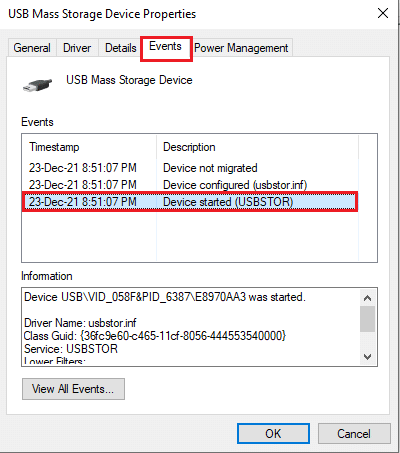
الخيار الثاني: في جهاز بلوتوث
يناقش هذا القسم طريقة تحليل أحدث طابع زمني لبرنامج تشغيل جهاز Bluetooth على جهاز الكمبيوتر الخاص بك لإصلاح الجهاز الذي يتطلب مشكلة تثبيت أخرى.
1. قم بتشغيل Device Manager من Windows Search .

2. قم بتوسيع خيار Bluetooth في القائمة ، وانقر فوق جهاز Bluetooth الذي تريد التحقق منه.
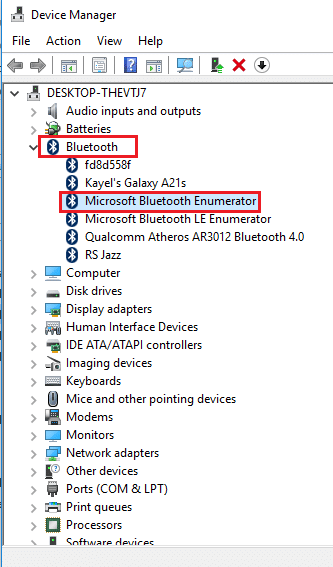
3. انقر بزر الماوس الأيمن على الجهاز وحدد الخيار " خصائص " في القائمة لبدء تشغيل قائمة خصائص الجهاز.
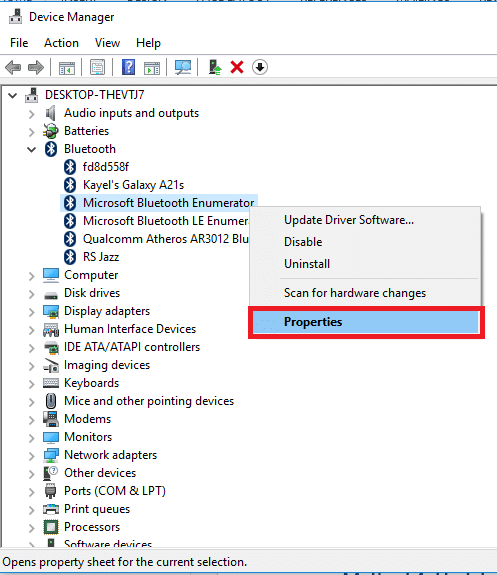
4. انتقل إلى علامة التبويب " الأحداث " وتحقق من آخر طابع زمني في القائمة.
ملاحظة: إذا كان الطابع الزمني للجهاز يشير إلى بدء تشغيل الجهاز ، فإن الجهاز مثالي للعمل ولا يحتاج إلى مزيد من التغييرات.
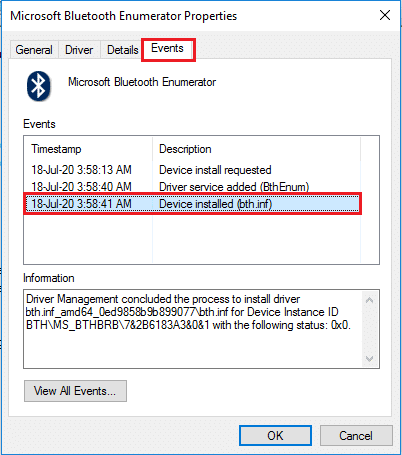
اقرأ أيضًا: إصلاح جهاز USB غير معروف في نظام التشغيل Windows 10
الطريقة 2: مسح الملفات المؤقتة
إذا كانت هناك بعض الملفات التالفة على محرك الأقراص المحلي (C :) ، فيجب عليك مسح جميع الملفات المؤقتة. سيساعدك هذا في استخدام الجهاز وسيساعدك على إصلاح الجهاز الذي يتطلب المزيد من رسائل خطأ التثبيت.
1. اضغط على مفتاحي Windows + R معًا لبدء تشغيل مربع الحوار "تشغيل".
2. اكتب clearmgr.exe وانقر على زر موافق لبدء تنظيف القرص: نافذة اختيار محرك الأقراص .
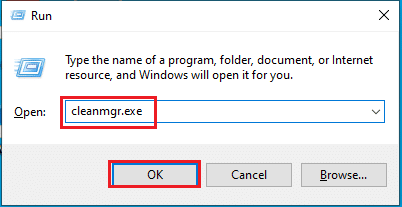
3. اختر (C :) في القائمة المنسدلة "محركات الأقراص" وانقر فوق الزر " موافق ".
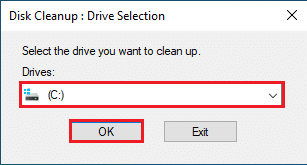
4. في نافذة "تنظيف القرص" ، حدد الملفات الموجودة في القائمة وانقر فوق الزر " موافق " لمسح كافة الملفات الموجودة في القائمة.
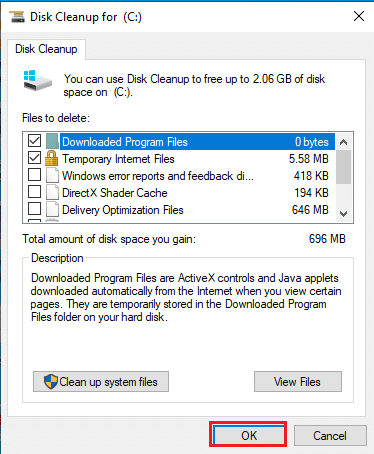

5. أعد تشغيل الكمبيوتر بعد مسح جميع الملفات الموجودة على محرك الأقراص (C :) وستكون قادرًا على إصلاح الجهاز يتطلب مزيدًا من أخطاء التثبيت.
الطريقة الثالثة: تحديث برنامج تشغيل الجهاز
قد لا يساعدك استخدام برنامج تشغيل قديم للجهاز في استخدام الوظائف الكاملة للجهاز. سوف تتعلم طريقة تحديث برنامج تشغيل الجهاز في هذا القسم.
ملاحظة: إذا لم تكن قادرًا على تحديث برامج تشغيل الجهاز ، فيمكنك تشغيل الكمبيوتر في الوضع الآمن ثم محاولة تحديث برامج تشغيل الجهاز. اقرأ دليلنا حول كيفية التمهيد في الوضع الآمن في نظام التشغيل Windows 10.
الخيار الأول: تحديث برنامج تشغيل USB
يتم شرح طريقة تحديث برنامج تشغيل جهاز USB المحدد في هذا القسم.
1. افتح إدارة الأجهزة من Windows Search .

2. قم بتوسيع خيار Universal Serial Bus controllers في القائمة ، وانقر فوق جهاز USB الذي تريد التحقق منه.
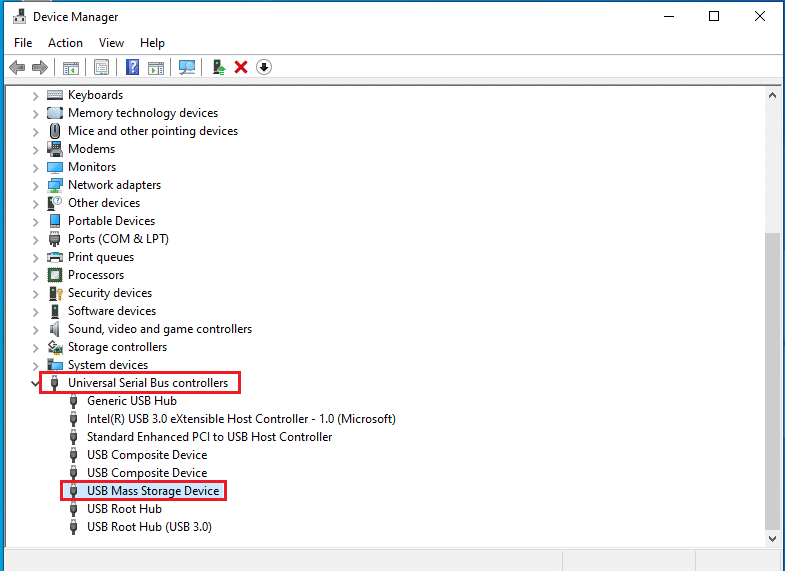
3. انقر بزر الماوس الأيمن على الجهاز وحدد الخيار تحديث برنامج التشغيل في القائمة لتحديث برنامج تشغيل الجهاز المحدد.
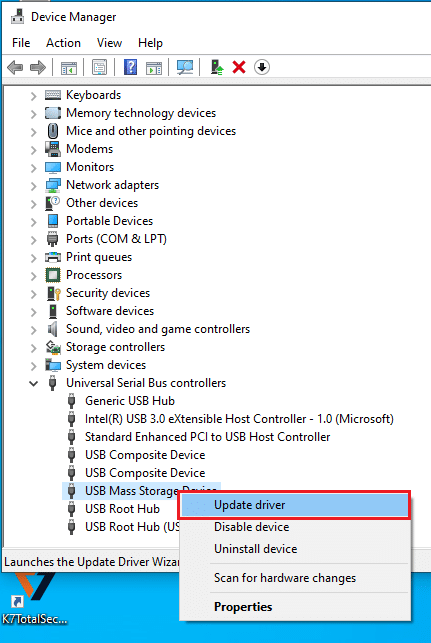
4. في نافذة تحديث برامج التشغيل ، حدد الخيار البحث تلقائيًا عن برامج التشغيل وانتظر لبعض الوقت حتى يتحقق جهاز الكمبيوتر الخاص بك من التحديثات.
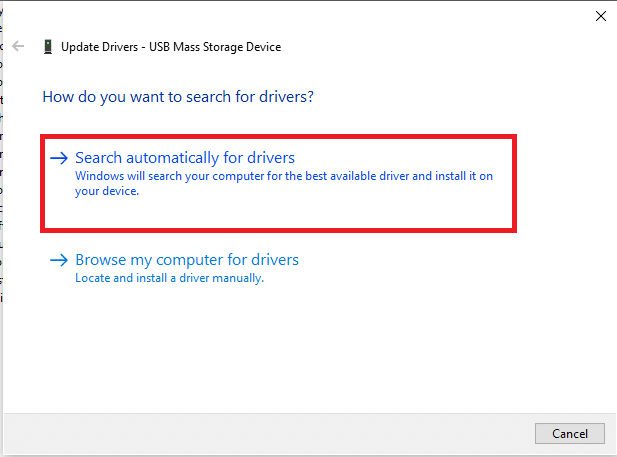
5. سيقوم Windows تلقائيًا بتنزيل التحديثات المتوفرة وتثبيتها.
ملاحظة: بدلاً من ذلك ، ستتلقى رسالة تفيد بأن أفضل برامج التشغيل لجهازك مثبتة بالفعل في حالة توفر تحديثات الآن.
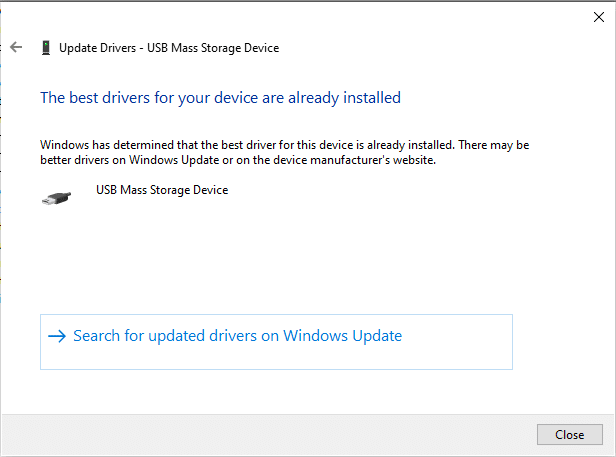
الخيار الثاني: تحديث برنامج تشغيل Bluetooth
إذا كنت تبحث عن طريقة لتحديث برنامج تشغيل الجهاز لجهاز Bluetooth الخاص بك ، فيمكنك اتباع الخطوات الواردة أدناه. يمكنك تحديث برنامج التشغيل لجهاز Bluetooth عن طريق تنزيل برنامج التشغيل المتوافق مع بنية Windows الخاصة بك على موقع Intel الرسمي.
ملاحظة: هذه الطريقة مناسبة حصريًا لتحديث برنامج تشغيل جهاز Bluetooth المدمج بجهاز الكمبيوتر الخاص بك.
1. ابحث عن برنامج التشغيل الصحيح لجهاز Bluetooth الخاص بك (مثل Intel) في القائمة المتاحة وانقر فوق الزر " تنزيل " في الصفحة.
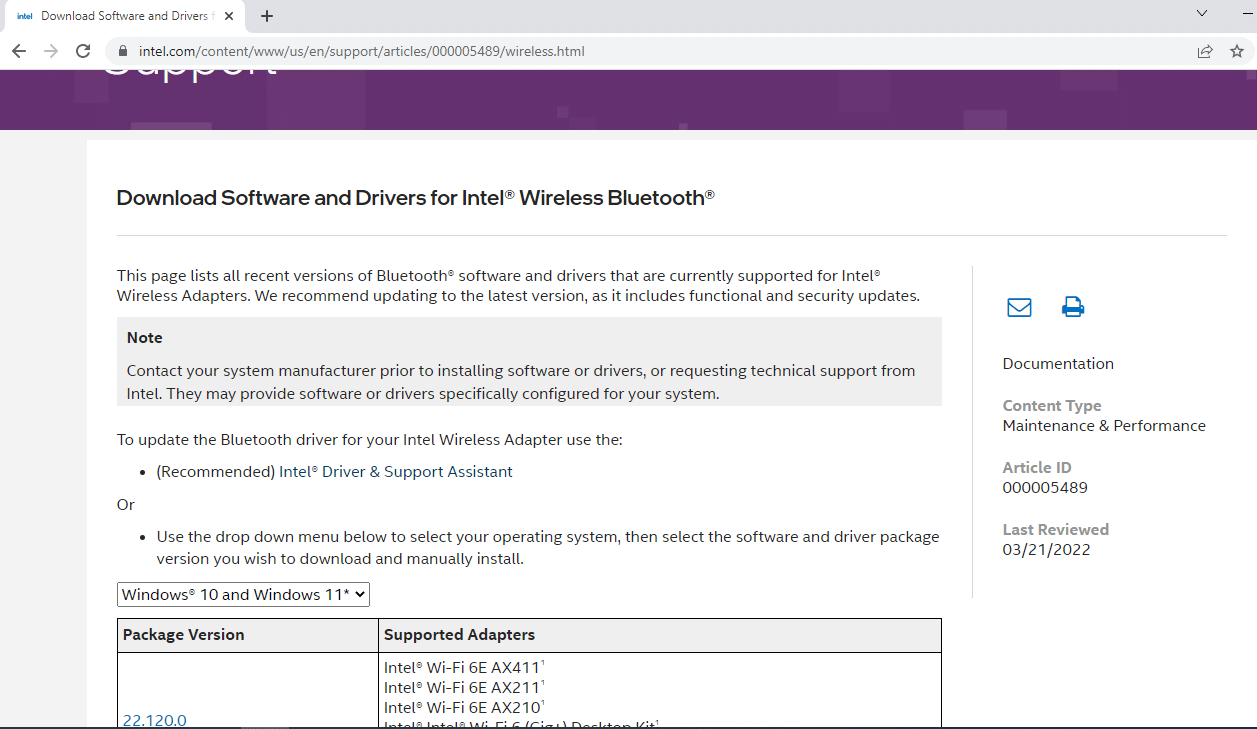
2. انقر فوق أوافق على الزر واتبع الخطوات الموجودة في معالج التثبيت لتنزيل برنامج التشغيل على جهاز الكمبيوتر الخاص بك.
3. بعد تنزيل برنامج التشغيل على جهاز الكمبيوتر الخاص بك ، افتح ملف. exe ، واتبع الخطوات الموجودة في المعالج لتثبيت برنامج التشغيل.
4. أخيرًا ، أعد تشغيل الكمبيوتر ويجب أن تكون قادرًا على استخدام جهازك دون أي خطأ.
اقرأ أيضًا: إصلاح مشكلة برنامج تشغيل وحدة التحكم في الصوت للوسائط المتعددة
الطريقة الرابعة: إلغاء تثبيت برنامج تشغيل الجهاز
إذا لم يعمل أي من الخيارات معك ، فيمكنك محاولة إلغاء تثبيت برنامج تشغيل الجهاز من جهاز الكمبيوتر الخاص بك. تم شرح خطوات تنفيذ الطريقة في هذا القسم لإصلاح الجهاز الذي يتطلب مشكلة تثبيت أخرى.
الخيار الأول: إلغاء تثبيت برنامج تشغيل USB
يمكنك تحديث برنامج تشغيل جهاز USB باتباع الخطوات المذكورة أدناه.
1. قم بتشغيل إدارة الأجهزة .

2. ثم قم بتوسيع خيار وحدات تحكم الناقل التسلسلي العالمي في القائمة ، وانقر فوق جهاز USB الذي تريد التحقق منه.
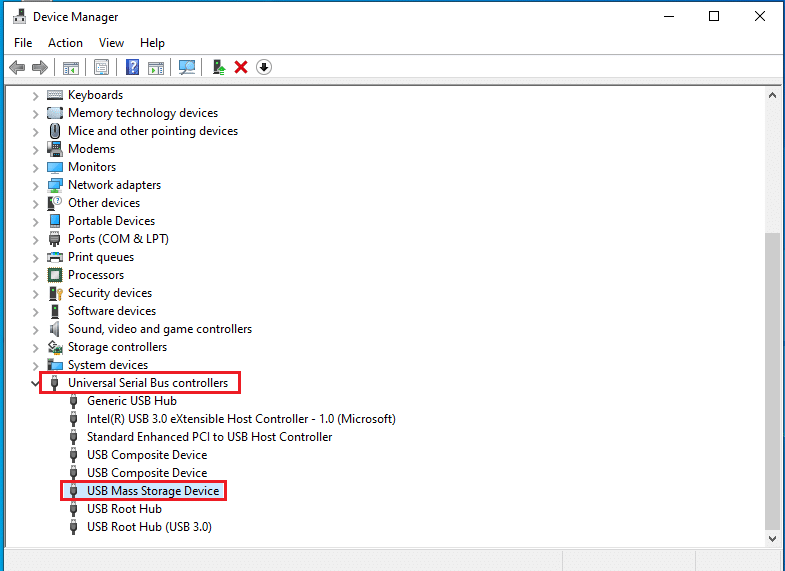
3. انقر بزر الماوس الأيمن على الجهاز وحدد الخيار Uninstall device (إلغاء تثبيت الجهاز) في القائمة لإلغاء تثبيت برنامج تشغيل الجهاز المحدد.
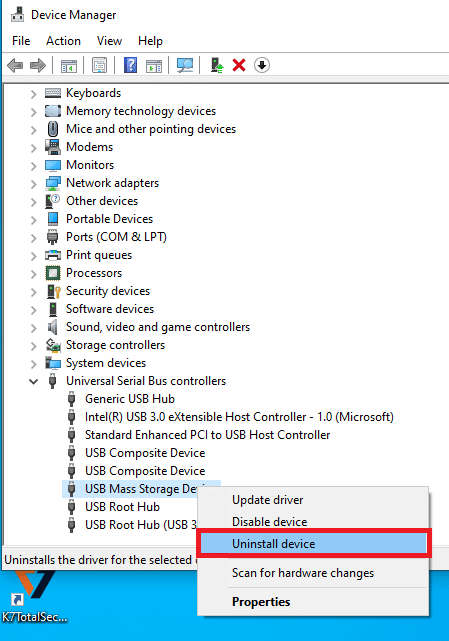
4. في نافذة Uninstall Device (إلغاء تثبيت الجهاز) ، انقر فوق الزر Uninstall (إلغاء التثبيت) لإلغاء تثبيت برنامج التشغيل على جهاز الكمبيوتر الخاص بك.
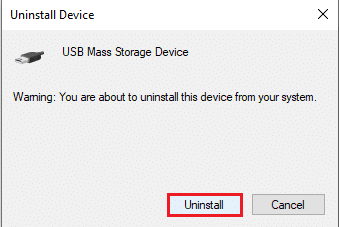
5. أخيرًا ، أعد تشغيل الكمبيوتر . يمكنك أن ترى تلقائيًا برنامج تشغيل الجهاز المفقود المثبت على جهازك.
الخيار الثاني: إلغاء تثبيت برنامج تشغيل Bluetooth
قم بإلغاء تثبيت برنامج تشغيل جهاز Bluetooth عن طريق تنفيذ الخطوات الموضحة في هذا القسم لإصلاح الجهاز يتطلب USB مشكلة تثبيت أخرى.
1. انتقل إلى إدارة الأجهزة .
2. قم بتوسيع خيار Bluetooth في القائمة ، وانقر فوق برنامج تشغيل Intel (R) Wireless Bluetooth (R) .
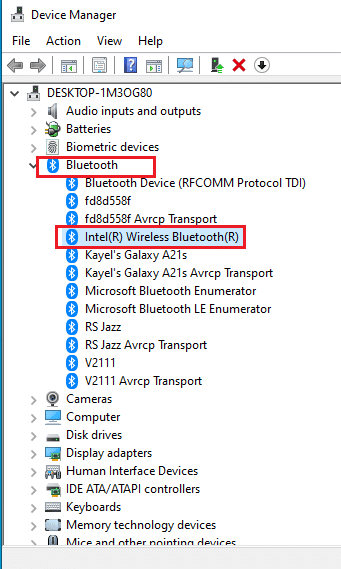
3. انقر بزر الماوس الأيمن على الجهاز وحدد الخيار Uninstall device (إلغاء تثبيت الجهاز) في القائمة لإلغاء تثبيت برنامج تشغيل الجهاز المحدد.
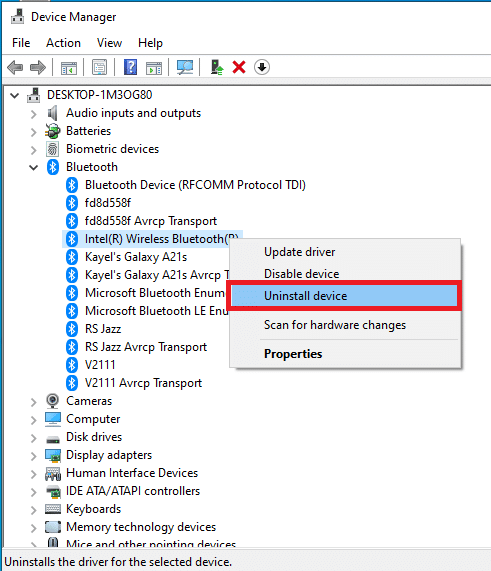
4. في نافذة Uninstall device (إلغاء تثبيت الجهاز) ، انقر فوق الزر Uninstall (إلغاء التثبيت) لإلغاء تثبيت برنامج تشغيل الجهاز من جهاز الكمبيوتر الخاص بك.
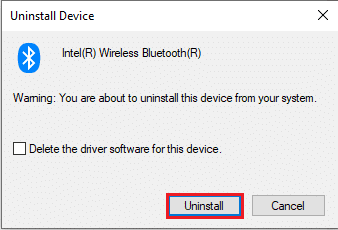
اقرأ أيضًا: إصلاح خطأ برنامج تشغيل Bluetooth في نظام التشغيل Windows 10
الطريقة الخامسة: تثبيت برنامج تشغيل Intel PROSet Wireless
هذه الطريقة مناسبة إذا كنت تواجه جهاز USB يتطلب مشكلة تثبيت أخرى في استخدام برنامج تشغيل Intel Dual Band Wireless على جهاز الكمبيوتر الخاص بك. إذا كانت هذه هي الحالة ، فيمكنك تثبيت برنامج التشغيل الصحيح يدويًا على جهاز الكمبيوتر الخاص بك باتباع الخطوات الواردة في هذا القسم.
1. افتح صفحة برنامج تشغيل Intel PROSet Wireless وانقر فوق الزر تنزيل الآن وفقًا لهندسة Windows لديك.
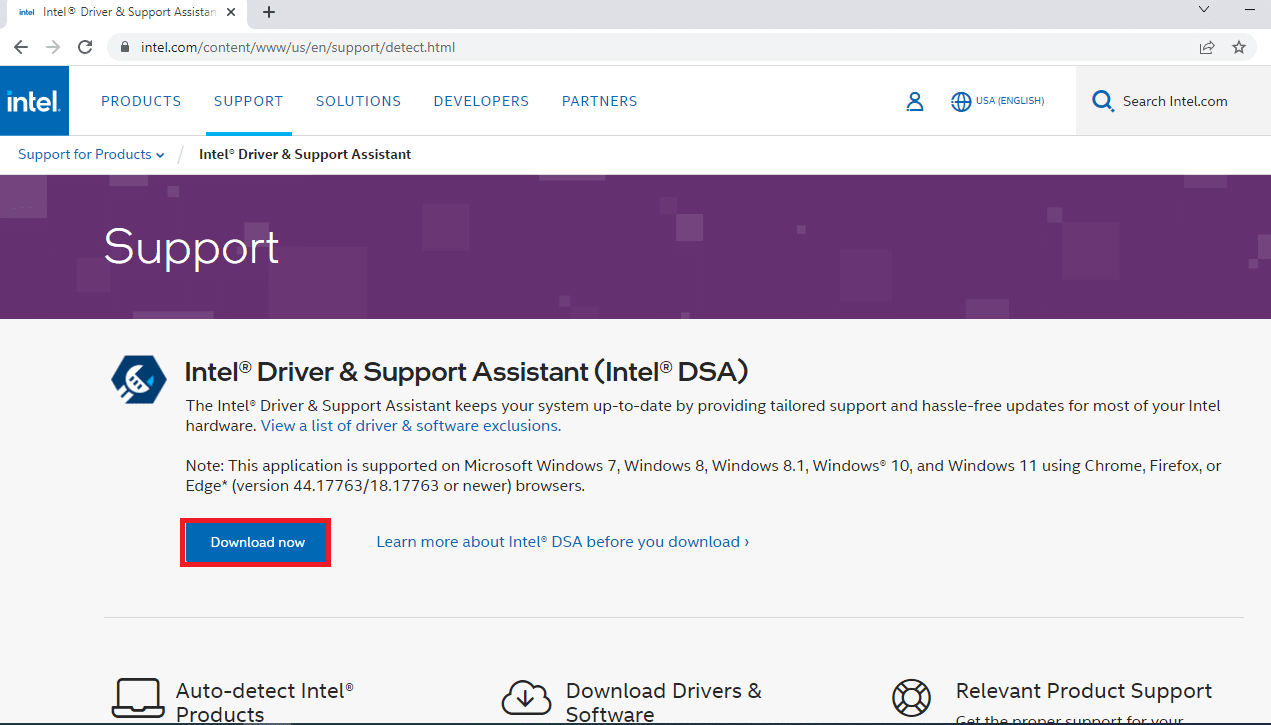
2. انقر فوق أوافق على الزر واتبع الخطوات الموجودة في معالج التثبيت لتنزيل برنامج التشغيل على جهاز الكمبيوتر الخاص بك.
3. بعد تنزيل برنامج التشغيل على جهاز الكمبيوتر الخاص بك ، افتح ملف. exe ، واتبع الخطوات الموجودة في المعالج لتثبيت برنامج التشغيل.
4. أخيرًا ، أعد تشغيل الكمبيوتر ويجب أن تكون قادرًا على استخدام جهازك دون أي خطأ.
مُستَحسَن:
- إصلاح خطأ Qbittorrent I / O في نظام التشغيل Windows 10
- إصلاح تم اكتشاف الاستخدام التجاري لبرنامج TeamViewer في نظام التشغيل Windows 10
- إصلاح خطأ الشبكة 0x00028001 على نظام التشغيل Windows 10
- إصلاح الكتابة المزدوجة للوحة المفاتيح الميكانيكية في نظام التشغيل Windows 10
تناقش المقالة طرق إصلاح الجهاز الذي يتطلب المزيد من خطأ التثبيت على Windows 10. إذا واجهت أخطاء أثناء استخدام USB أو جهاز Bluetooth حيث يتطلب جهاز USB مزيدًا من التثبيت أو يتطلب جهاز Bluetooth مزيدًا من التثبيت على التوالي ، يمكنك استخدام الطرق الموضحة لحل المشكلة. القضية. يرجى إسقاط اقتراحاتك ولا تتردد في نشر استفساراتك لمزيد من التوضيح في قسم التعليقات أدناه.
