إصلاح Destiny 2 Error Code Anteater
نشرت: 2023-02-25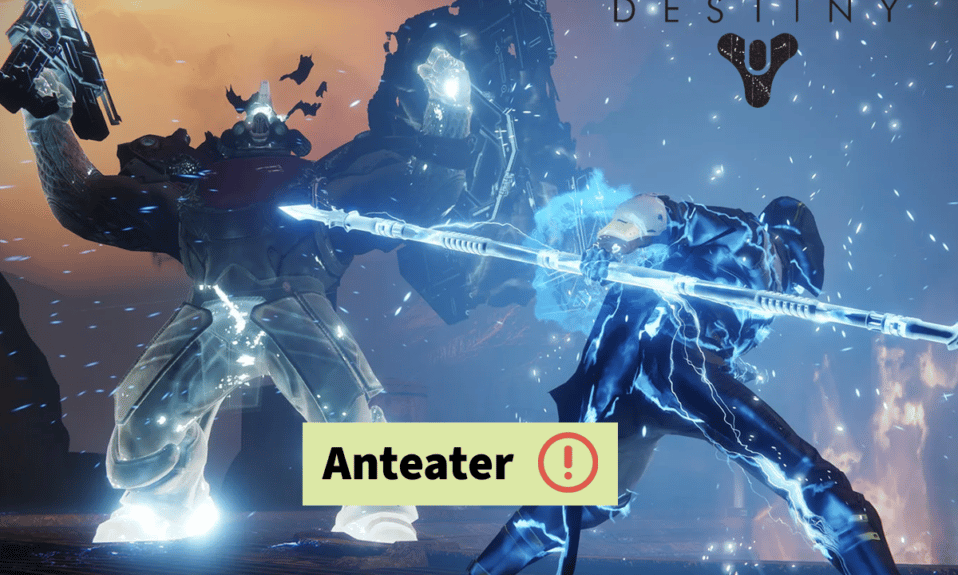
ابتكرت Bungie Inc لعبة إطلاق نار من منظور شخص أول متعددة اللاعبين مجانية على الإنترنت فقط تسمى Destiny 2. تم إصدارها في عام 2017 ، وخلال هذا الوقت القصير ، اكتسبت شعبية هائلة. يمكن تشغيلها على PS5 و GoogleStadia و PS4 و Microsoft Windows و Xbox One و Xbox Series X و Series S. يتم تشغيلها بواسطة العديد ، لكن بعض المستخدمين أبلغوا عن رمز خطأ Destiny 2 ANTEATER. إذا كنت تواجه نفس المشكلة أيضًا ، فأنت في الصفحة الصحيحة. لأنه في هذا الدليل ، سنناقش بالتفصيل ما الذي يعنيه رمز الخطأ ANTEATER ، والأسباب التي تؤدي إليه وكيفية إصلاح رمز الخطأ Anteater Destiny 2. لذلك ، دون مزيد من اللغط ، دعنا نبدأ.
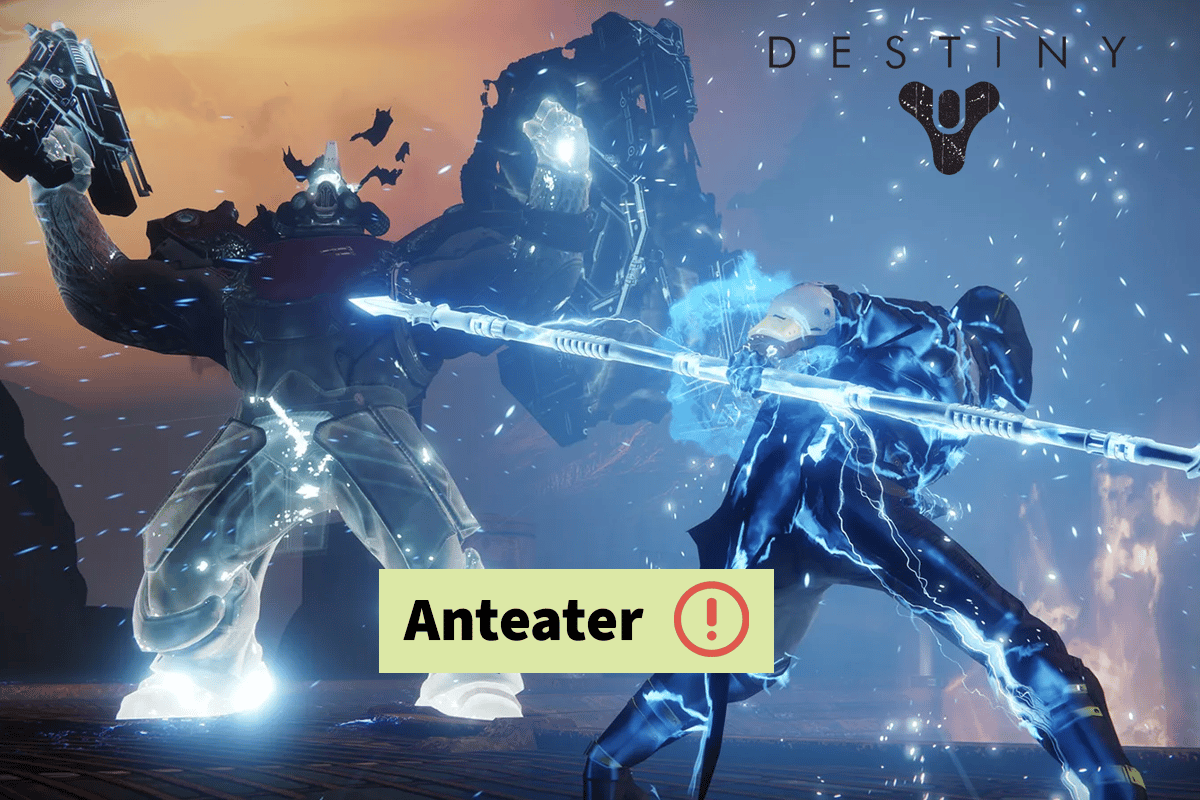
كيفية إصلاح Destiny 2 Error Code ANTEATER
نحن نعلم أنه قد يكون محبطًا عندما ينبثق رمز خطأ Destiny 2 ANTEATER على شاشة جهاز الكمبيوتر الخاص بك. لكنك لن تشعر بالانزعاج من رمز الخطأ ANTEATER Destiny 2 من الآن لأنك ستعرف الآن كيفية تحري الخلل وإصلاحه. ولكن قبل ذلك دعونا نناقش بإيجاز معناها وأسبابها.
ماذا يعني رمز الخطأ ANTEATER؟
يتعلق رمز خطأ Destiny 2 ANTEATER بخطأ عام في الشبكة . يمكن أن يحدث للأسباب التالية:
- الخادم معطل.
- اتصال ضعيف بالإنترنت.
- تطبيق تشغيل الخلفية.
- زمن انتقال مرتفع.
- بسبب فقدان الحزمة.
- إعدادات DNS غير صحيحة.
- بسبب جدار الحماية ومكافحة الفيروسات.
- برنامج تشغيل محول شبكة قديم.
- برامج الكمبيوتر التي عفا عليها الزمن.
فيما يلي 14 طريقة لحلها. لذا ، يرجى مواصلة القراءة للتعرف عليها.
الطريقة الأولى: طرق استكشاف الأخطاء وإصلاحها الأساسية
لكي يعمل Destiny 2 في أفضل حالاته ، يجب أن يكون هناك نطاق ترددي كافٍ. يتطلب 1 جيجا بايت في الساعة لتشغيل الألعاب الحية. لذلك ذكرنا بعض الطرق السهلة والفعالة التي يمكنك محاولة إصلاح رمز الخطأ فيها ANTEATER Destiny 2.
- يجب فصل الأجهزة الأخرى عن شبكتها ووقف التنزيلات لتقليل العبء على جهاز التوجيه وتحسين أداء الشبكة المنزلية.
- انقل الكمبيوتر بالقرب من شبكة Wi-Fi .
- يمكنك استخدام كابل إيثرنت لضمان سرعة إنترنت عالية.
- تعد إعادة تشغيل جهازك أحد أفضل الحلول الممكنة ، حيث ستعمل على تحديث النظام وحل مواطن الخلل المحتملة الأخرى داخل النظام والتي تتداخل مع اللعبة. على الرغم من أن إعادة تشغيل جهاز الكمبيوتر أمر بسيط ، إلا أنه يمكنك تعلم بعض الحيل الجديدة من خلال قراءة منشورنا على 6 طرق لإعادة تشغيل جهاز كمبيوتر يعمل بنظام Windows 10 أو إعادة تشغيله.
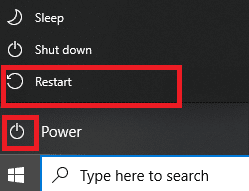
الآن ، لنبدأ ببعض الطرق المتقدمة:
الطريقة 2: انتظر حتى وقت تشغيل خادم Destiny 2
أول شيء يجب عليك فعله هو التحقق من حالة الخادم لـ Destiny 2. إذا كانت خوادم اللعبة معطلة ، فيجب عليك انتظار وقت تشغيل الخادم. يمكنك التحقق من حالة خادم Destiny 2 هنا. إذا لم يواجه الخادم وقت تعطل ، نقترح عليك تنفيذ الطريقة التالية لإصلاح رمز خطأ Destiny 2 ANTEATER PC.
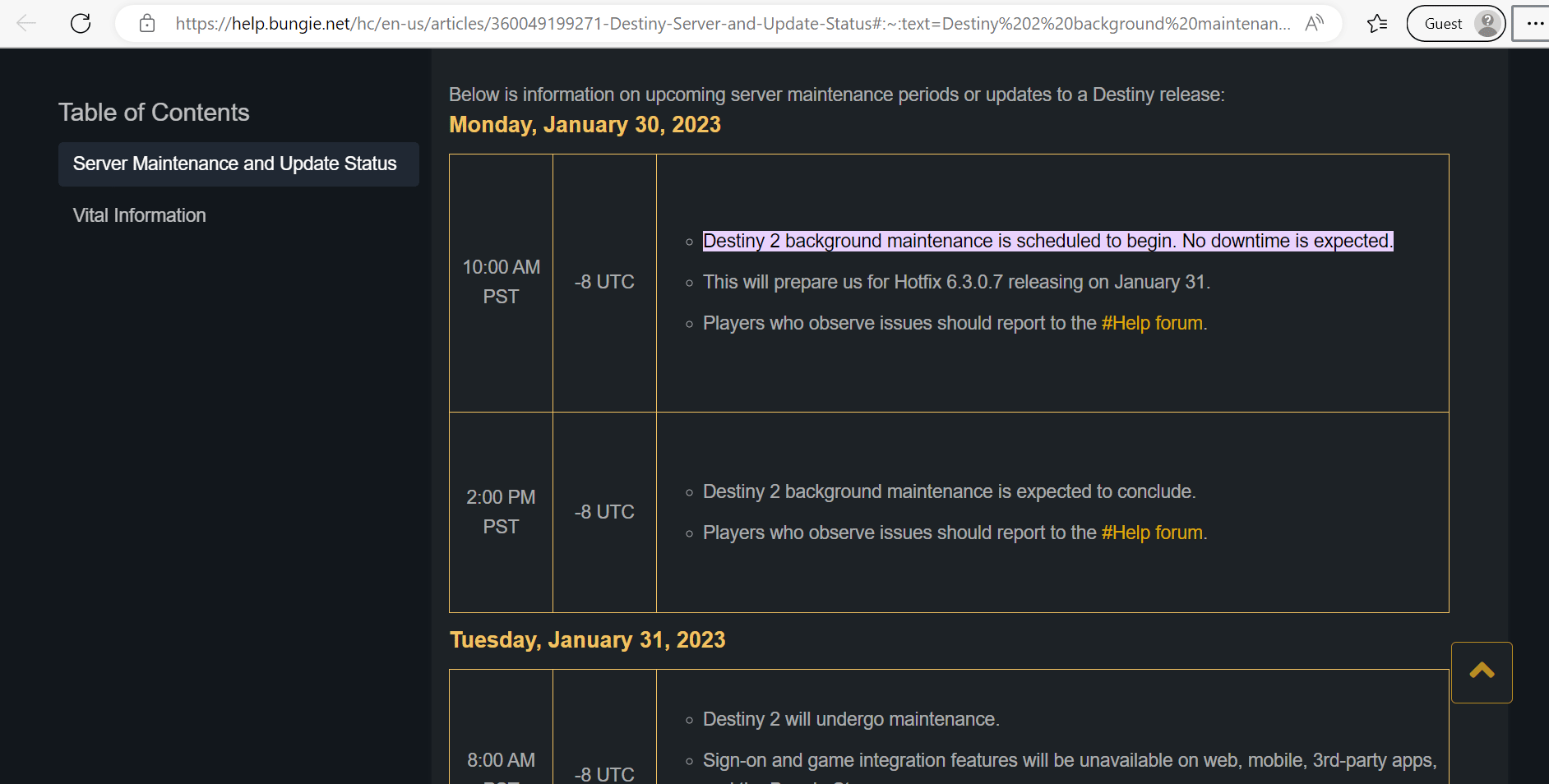
اقرأ أيضًا: Fix WS-43709-3 Error Code على PS4
الطريقة الثالثة: استكشاف مشكلات الاتصال بالشبكة وإصلاحها
قد تواجه أحيانًا مشكلات في اتصال الكمبيوتر بالإنترنت عند استخدامه. قد يكون الأمر مزعجًا للغاية عندما تحتاج إلى استخدام الشبكات السلكية أو اللاسلكية القريبة ولكنك لا تستطيع ذلك. يوفر Windows للمستخدمين أداة يمكن استخدامها لاستكشاف مشكلات الاتصال هذه نتيجة لذلك. يمكنك تشغيل مستكشف أخطاء الشبكة ومصلحها وإعادة تعيين TCP وأشياء أخرى لإصلاح مشكلات اتصال الشبكة. لمعرفة كيفية استكشاف مشكلات اتصال الشبكة وإصلاحها على نظام التشغيل Windows 10 ، راجع دليلنا.

الطريقة الرابعة: إغلاق عمليات الخلفية
سيكون من الصعب عليك الاتصال بالشبكة إذا كان جهاز Windows 10 الخاص بك يقوم بتشغيل العديد من برامج الخلفية لأن كل منها يتطلب مشاركة على الشبكة. علاوة على ذلك ، سوف يتأثر أداء الجهاز ، وسوف يرتفع استخدام ذاكرة الوصول العشوائي. لذلك ، نقترح عليك إنهاء المهام على جهاز الكمبيوتر الخاص بك. لأداء نفس الشيء على جهاز الكمبيوتر الخاص بك ، يمكنك الرجوع إلى دليلنا حول كيفية إنهاء المهام في Windows 10.
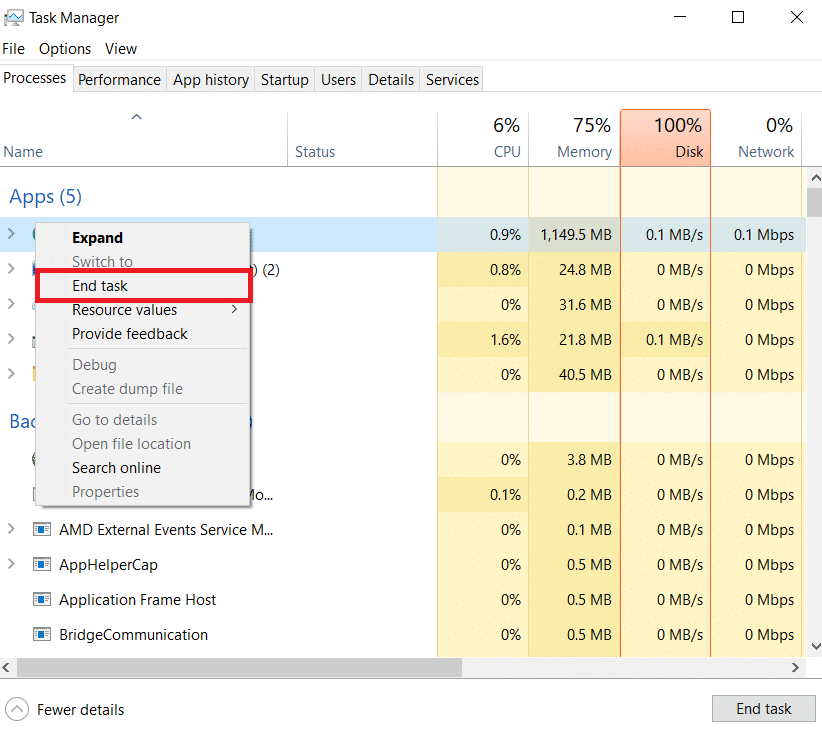
الطريقة الخامسة: تغيير خادم DNS
يمكن أن تؤدي تغييرات عنوان DNS (نظام اسم المجال) إلى تحسين موثوقية اتصال الشبكة وأمانه وسرعته. ولكن يُنصح بإجراء نقطة استعادة للنظام مسبقًا قبل تنفيذها على جهاز الكمبيوتر الخاص بك. اتبع هذه الإجراءات لإصلاح رمز خطأ Destiny 2 ANTEATER PC وتحديث خادم DNS:
1. أولاً ، اضغط على مفتاح Windows .
2. اكتب لوحة التحكم في شريط البحث وحدد فتح .
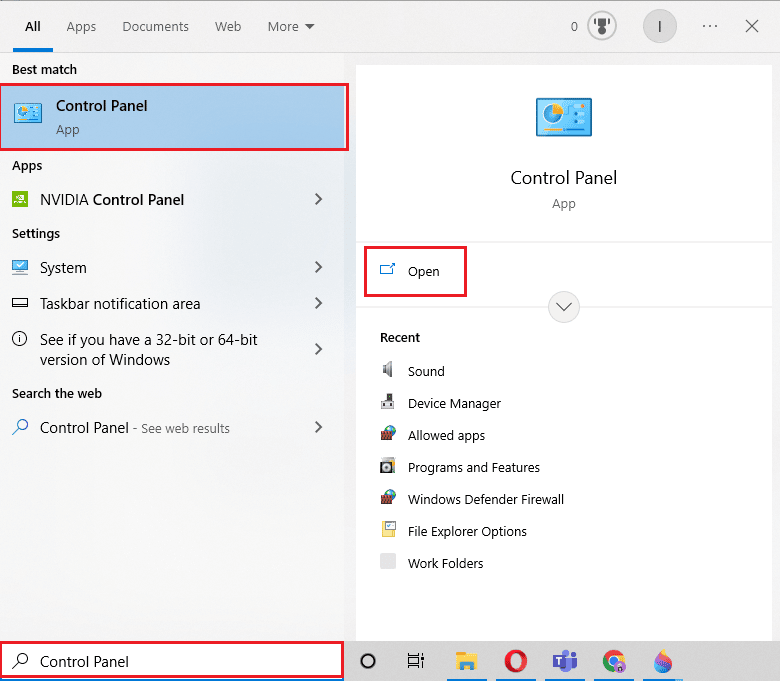
3. ضمن لوحة التحكم ، حدد الشبكة والإنترنت .
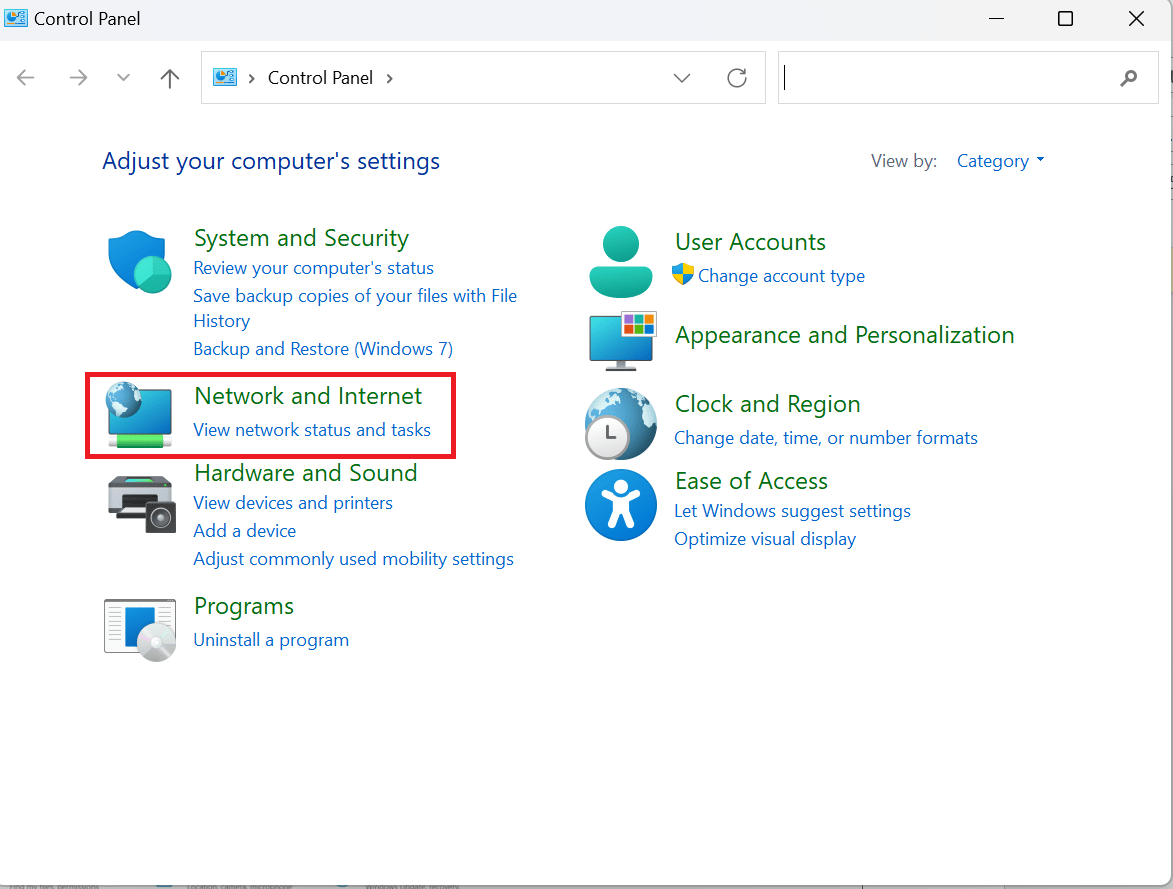
4. ثم انقر فوق Network and Sharing Center (مركز الشبكة والمشاركة) .
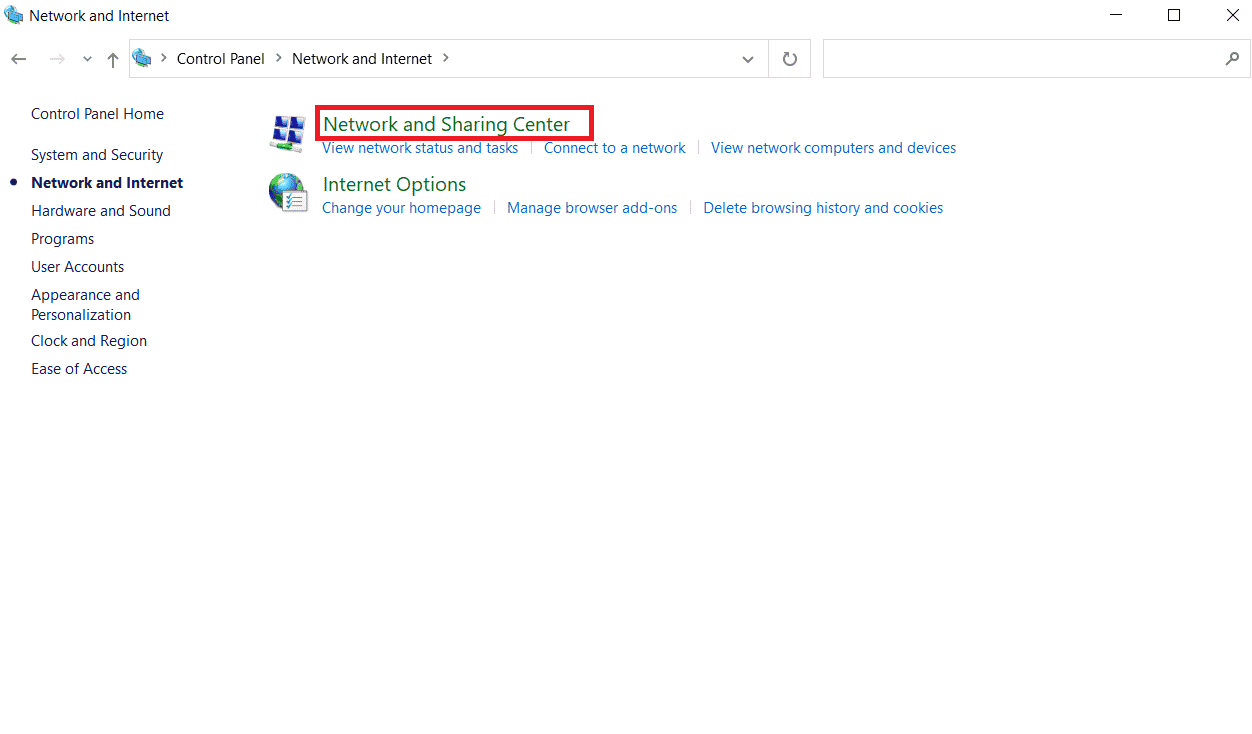
5. حدد تغيير إعدادات المحول .
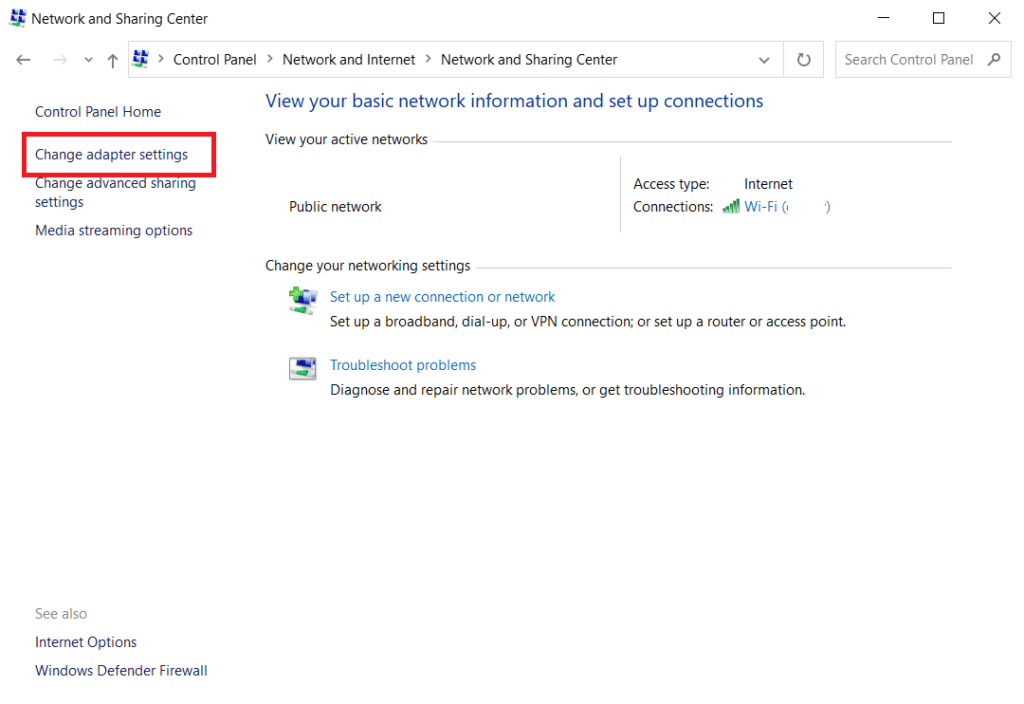
6. الآن ، انقر بزر الماوس الأيمن فوق الاتصال المتصل بالإنترنت وانقر فوق خصائص .
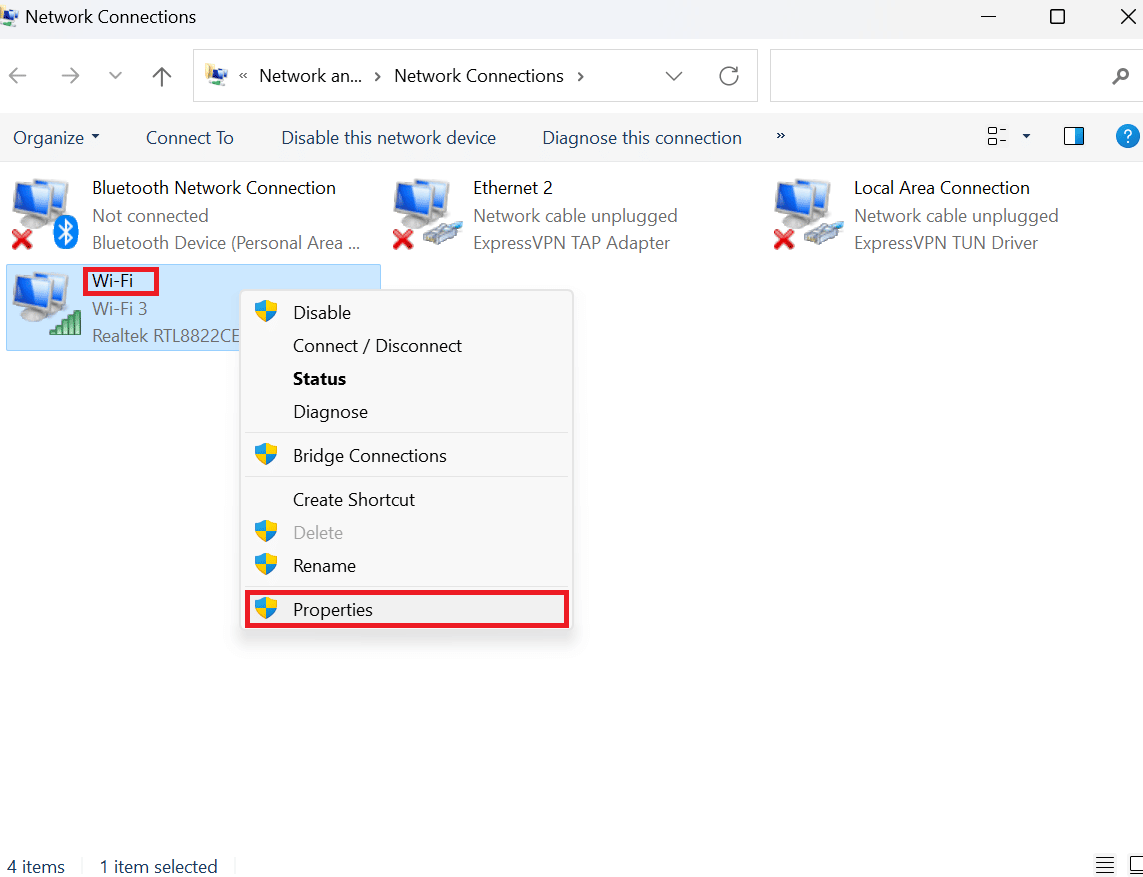
7. اختر Internet Protocol Version 4 (TCP / 1Pv4 ) وحدد Properties .
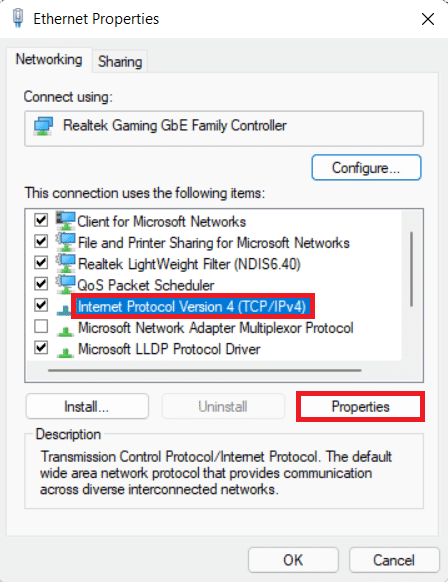
8. بعد ذلك ، حدد ، استخدم عناوين خادم DNS التالية .
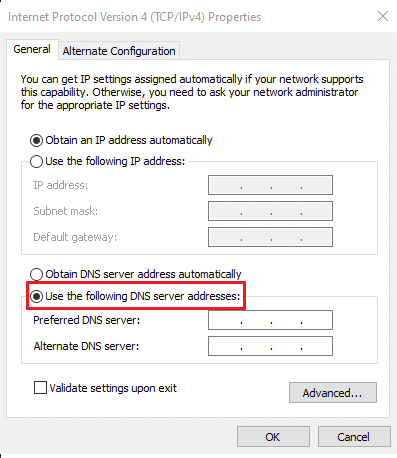
9. أدخل خوادم DNS المفضلة والبديلة وحدد موافق .
ملاحظة: لقد كتبنا تفاصيل خادم DNS العام لـ Google. لذلك ، قمت بإدخال 8.8.8.8 لخادم DNS الأساسي و 8.8.4.4 لمربع خادم DNS البديل.
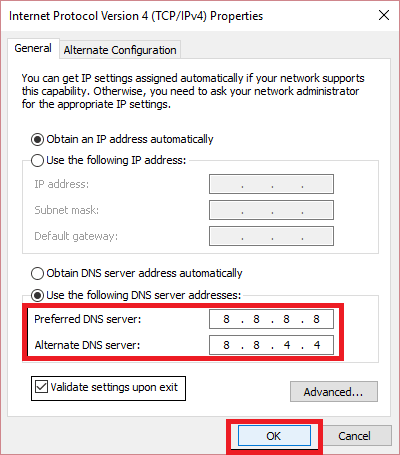
اقرأ أيضًا: إصلاح جهاز الكمبيوتر الخاص بك يبدو أنه تم تكوينه بشكل صحيح ولكن DNS لا يستجيب في نظام التشغيل Windows 10
الطريقة 6: تحديث برنامج تشغيل محول الشبكة
هناك طريقة أخرى محتملة لإصلاح رمز الخطأ ANTEATER Destiny 2 وهي تحديث برنامج تشغيل محول الشبكة. يوجد دليل كامل حول كيفية تحديث برامج تشغيل محول الشبكة على نظام التشغيل Windows 10 ، لذا يرجى الرجوع إليه.
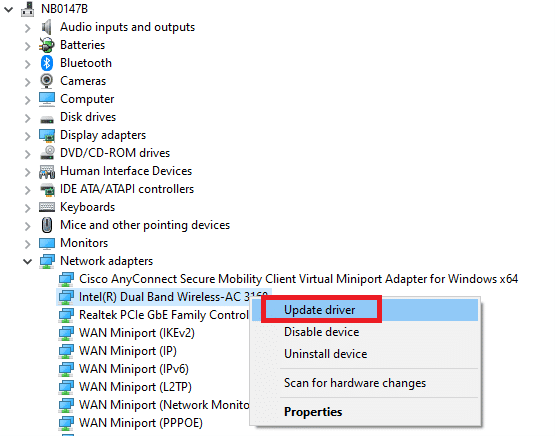
الطريقة 7: تمكين UPnP
الطريقة الأكثر مباشرة لضمان اتصال اللاعب بـ Destiny 2 هي استخدام UPnP (التوصيل والتشغيل العالمي) ، والذي يمكّن الأجهزة الموجودة على شبكة المشغل من الاتصال ببعضها البعض بسلاسة. علاوة على ذلك ، ينصح Bungie المستخدمين باستخدام UPnP كلما كان ذلك ممكنًا. إذا كان اللاعبون يستخدمون أجهزة متعددة للعب Destiny في نفس الوقت على نفس الشبكة ، فإن UPnP مطلوب. فيما يلي الطرق التي تحتاج إلى اتباعها لتمكين UPnP:
ملاحظة: راجع دليل مستخدم جهاز التوجيه قبل أن تبدأ بهذه الطريقة.
1. انتقل إلى عنوان بوابة جهاز التوجيه (مثل 192.168.1.1 أو 192.168.254.254 ).
2. أدخل بيانات اعتماد تسجيل الدخول إذا طُلب منك ذلك.
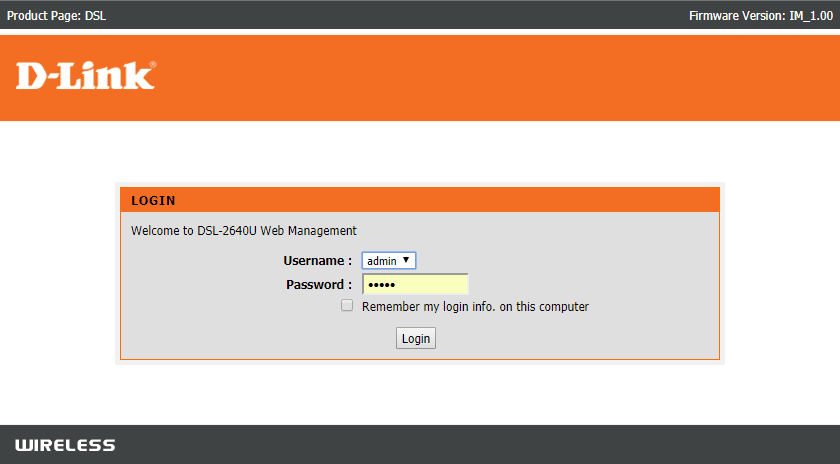
3. انتقل إلى قائمة الإعدادات في جهاز التوجيه الخاص بك.
4. الآن ، حدد موقع UPNP وقم بتمكين تمكين UPnP .
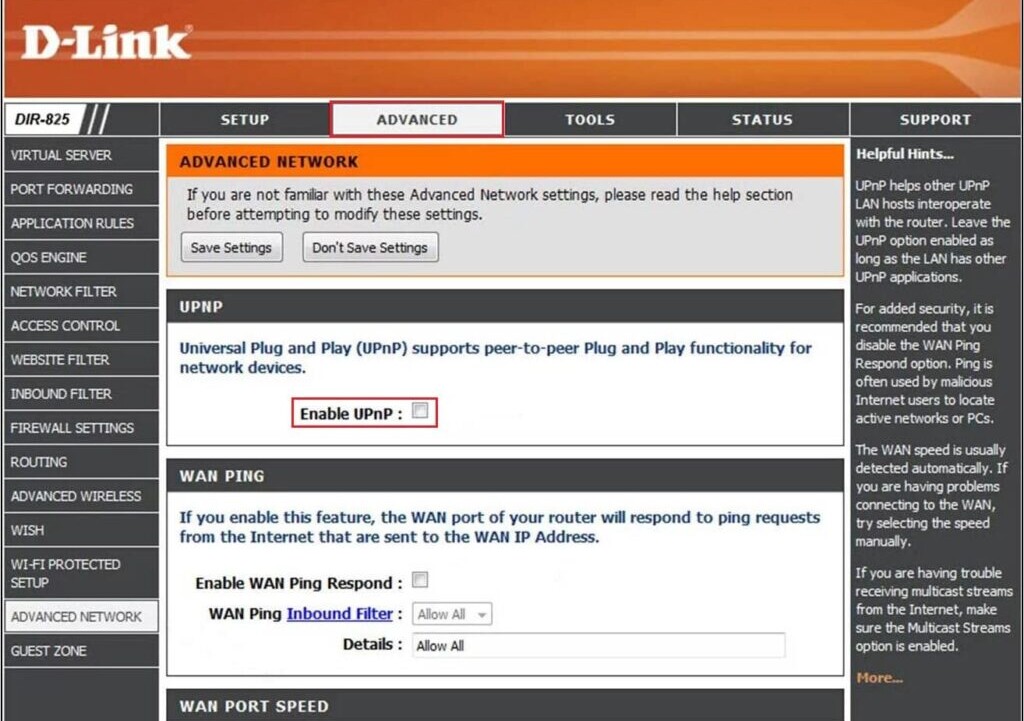

5. احفظ التغييرات .
6. أخيرًا ، افصل جميع الأجهزة الموجودة على الشبكة وأعد توصيلها.
الطريقة الثامنة: حل مشكلة إعادة توجيه المنفذ على جهاز التوجيه القديم
اتبع الخطوات لحل مشكلة منفذ إعادة التوجيه على جهاز التوجيه القديم:
1. أولاً ، انتقل إلى قائمة إعدادات جهاز التوجيه.
2. الآن ، حدد موقع الخيار Port Forward .
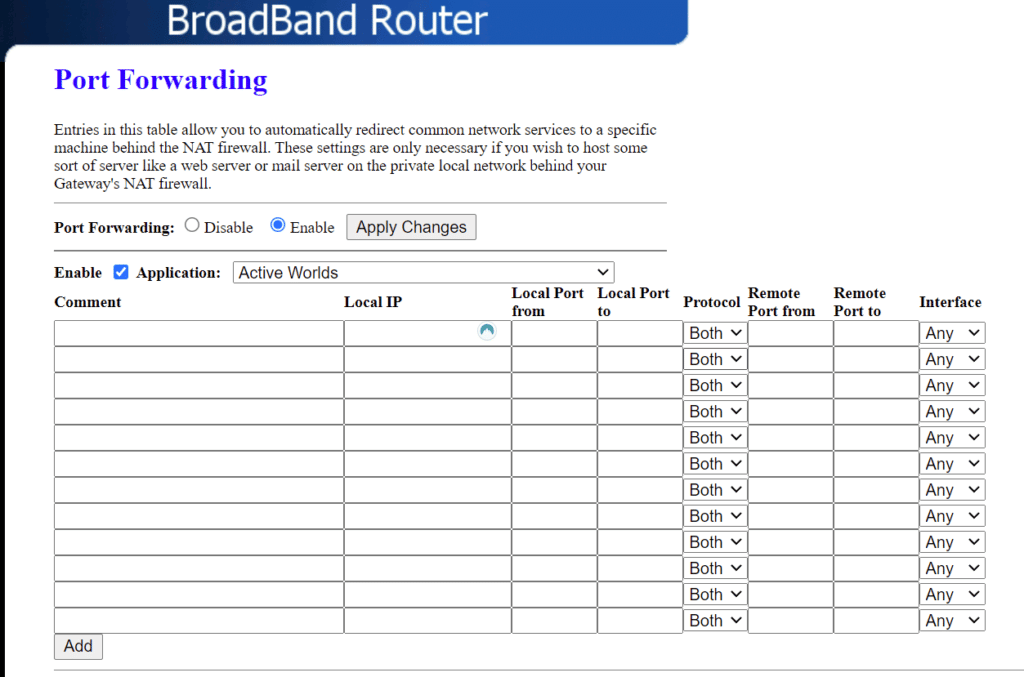
3. بالنسبة لمنافذ وجهة UDP ، أدخل 3074 و 3097 .
4. احفظ الإعدادات لتأكيد التغييرات.
5. أخيرًا ، قم بفصل وإعادة توصيل جميع الأجهزة بالشبكة.
اقرأ أيضًا: إصلاح خطأ الوصول غير الصالح إلى موقع الذاكرة في Valorant
الطريقة التاسعة: إعادة تثبيت برنامج تشغيل محول الشبكة
إذا كنت لا تزال تواجه رمز الخطأ الذي تمت مناقشته ، فحاول إعادة تثبيت برنامج تشغيل الشبكة لأن إعادة تثبيت برنامج تشغيل محول الشبكة يمكن أن يصلح مشاكل اتصال الشبكة. لهذا ، تحتاج إلى إلغاء تثبيت برنامج تشغيل الشبكة ثم إعادة تثبيت برنامج تشغيل الشبكة. يتم إعطاء خطوات لنفسه أدناه. لذلك ، يمكنك القيام بذلك لإصلاح رمز خطأ Destiny 2 ANTEATER PC:
1. اضغط على مفتاح Windows .
2. اكتب Device Manager في مربع البحث وانقر فوق Open .
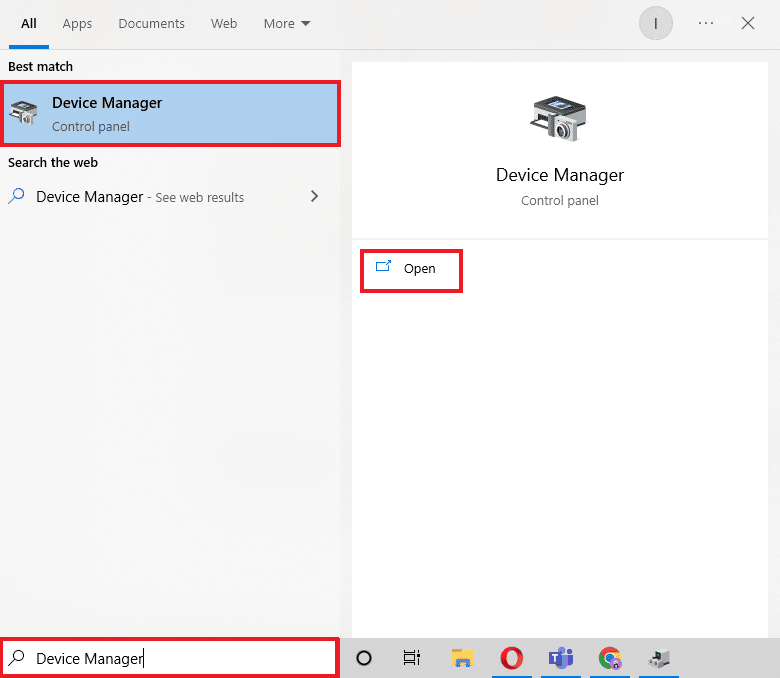
3. الآن ، انقر نقرًا مزدوجًا فوق محول الشبكة .
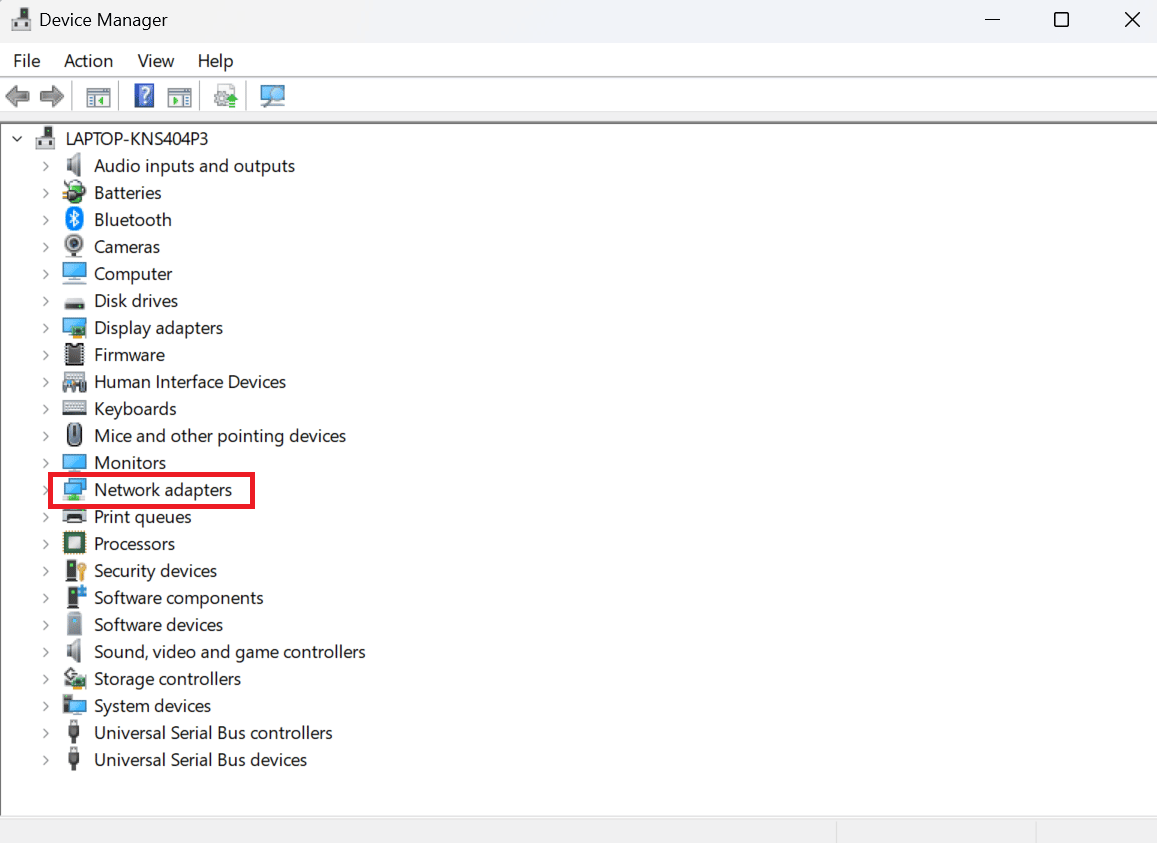
4. انقر بزر الماوس الأيمن فوق Intel (R) Dual Band Wireless-AC 3168 واختر إلغاء تثبيت الجهاز.
5. بعد ذلك ، حدد المربع المسمى حذف برنامج التشغيل لهذا الجهاز وحدد إلغاء التثبيت .
6. قم بزيارة موقع الشركة المصنعة.
ملاحظة: لقد اخترنا Intel لتنزيل برنامج تشغيل محول الشبكة.
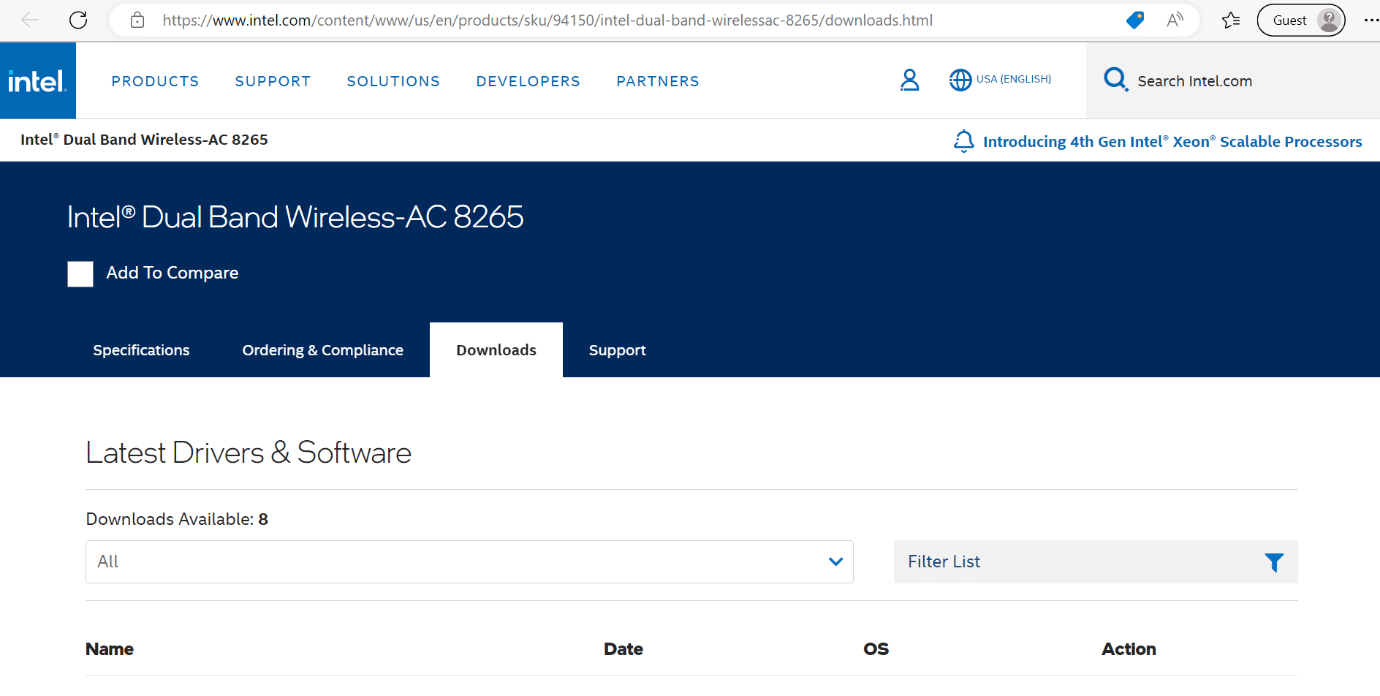
7. الآن ، ابحث عن برنامج التشغيل وقم بتنزيله وفقًا لإصدار Windows الخاص بك.
8. أخيرًا ، انقر نقرًا مزدوجًا فوق الملف الذي تم تنزيله واتبع الإرشادات التي تظهر على الشاشة لتثبيت برنامج تشغيل Network Adapter.
الطريقة العاشرة: تعطيل جدار حماية Windows Defender
هل ما زلت تواجه رمز الخطأ ANTEATER Destiny 2؟ ثم جرب هذه الطريقة. يمنع جدار حماية Windows الأشخاص غير المصرح لهم من الوصول إلى موارد أو ملفات الكمبيوتر. ومع ذلك ، هناك حالات يتداخل فيها جدار حماية Windows مع اتصال الإنترنت أو يمنع تنفيذ تطبيقات معينة. لذلك ، يمكنك الرجوع إلى دليلنا لمعرفة كيفية تعطيل جدار حماية Windows defender.
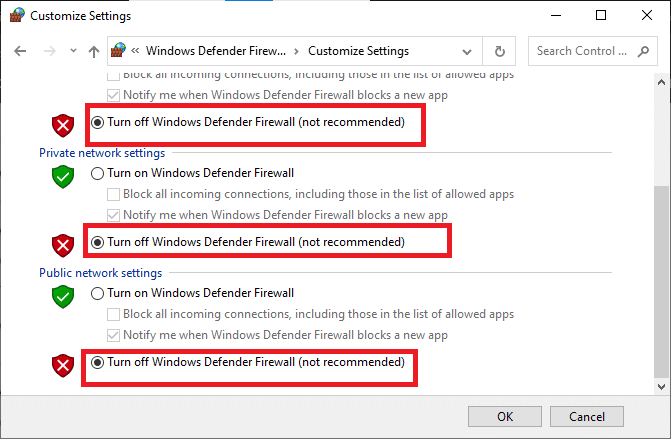
الطريقة 11: تعطيل مكافحة الفيروسات
يعد برنامج مكافحة الفيروسات طريقة رائعة لحماية نظامنا من هجمات الفيروسات والبرامج الضارة الخاطئة والخطيرة. ومع ذلك ، تقوم برامج مكافحة الفيروسات أحيانًا بتقييد بعض البرامج من العمل بشكل صحيح على الجهاز. تعرف على كيفية تعطيل برنامج مكافحة الفيروسات مؤقتًا على نظام التشغيل Windows 10 لإصلاح رمز خطأ Destiny 2 ANTEATER PC.
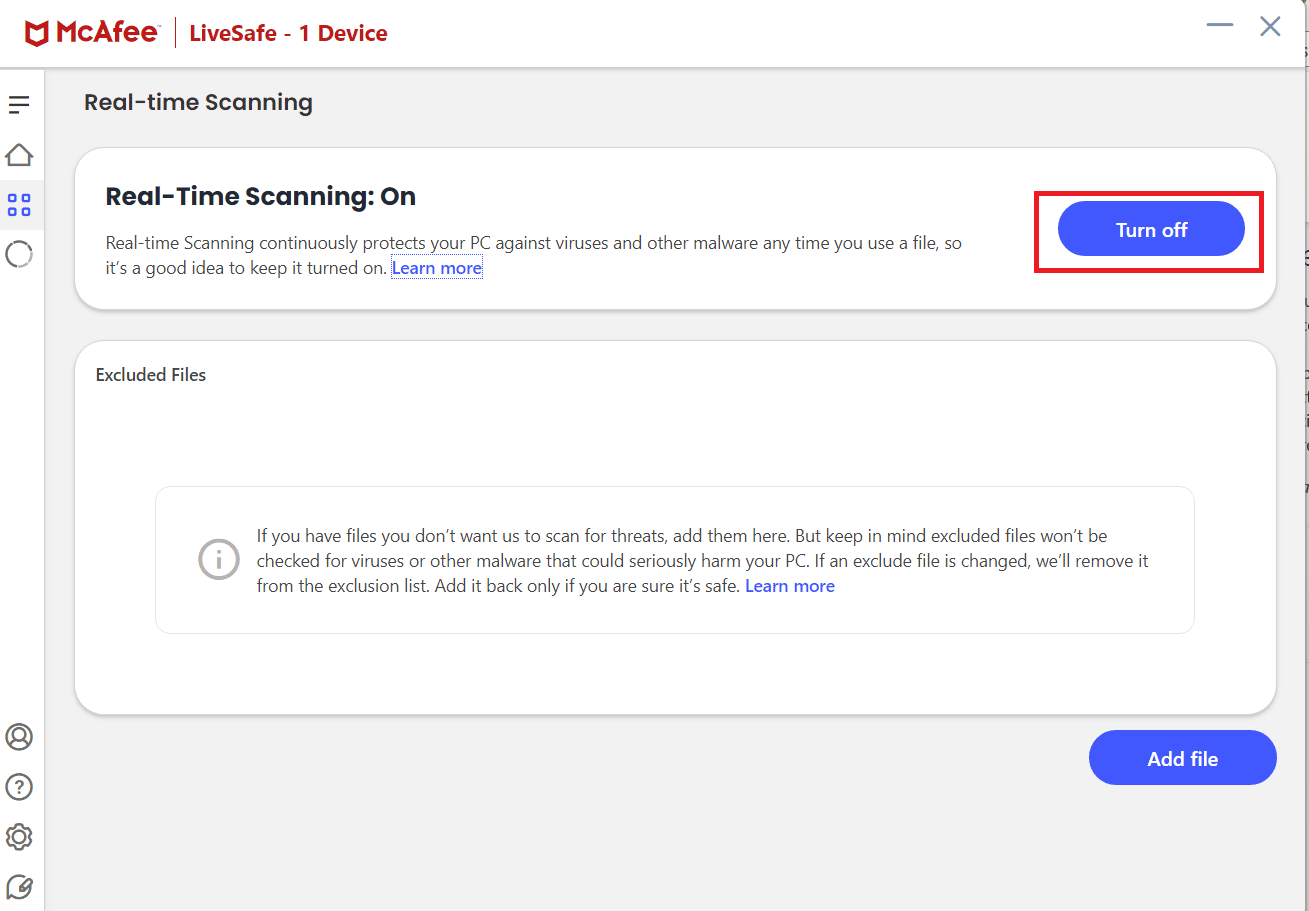
اقرأ أيضًا: إصلاح موارد النظام غير الكافية لإكمال خطأ API
الطريقة 12: تحديث Windows
هناك طريقة أخرى يمكنك تنفيذها على نظامك وهي تحديث Windows. يعد تحديث برنامج الكمبيوتر طريقة سهلة للتخلص من الأخطاء التي تسبب الخطأ. يمكنك الرجوع إلى دليلنا حول كيفية تحديث آخر تحديث لنظام التشغيل Windows 10 وتثبيته. بمجرد تحديث نظام التشغيل Windows ، تحقق مما إذا كان يمكنك الاتصال بالشبكة. إذا استمر الخطأ ، نوصيك بتنفيذ الطريقة التالية.
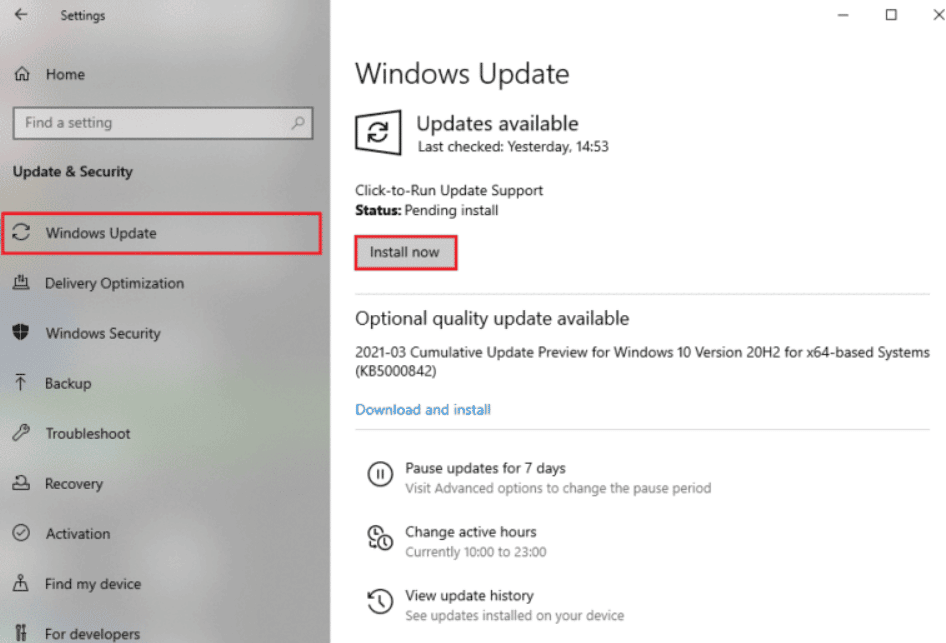
الطريقة 13: مسح ذاكرة التخزين المؤقت التي تم تنزيلها
يمكنك مسح ذاكرة التخزين المؤقت التي تم تنزيلها على Steam ، حيث تتلف ملفات ذاكرة التخزين المؤقت أحيانًا ، وهو ما قد يكون سببًا لخطأ عام في الشبكة. لذا ، جرب هذه الطريقة لإصلاح رمز خطأ Destiny 2 ANTEATER.
ملاحظة: تحتاج إلى تسجيل الدخول إلى Steam بمجرد مسح ذاكرة التخزين المؤقت التي تم تنزيلها.
1. افتح Steam وحدد لوحة الإعدادات من أعلى قائمة العميل اليسرى.
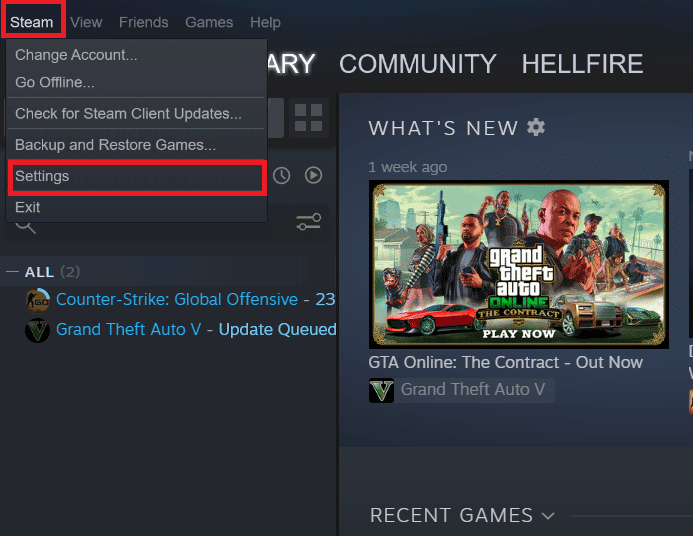
2. ضمن علامة التبويب "الإعدادات" ، انقر فوق علامة التبويب "التنزيلات" .
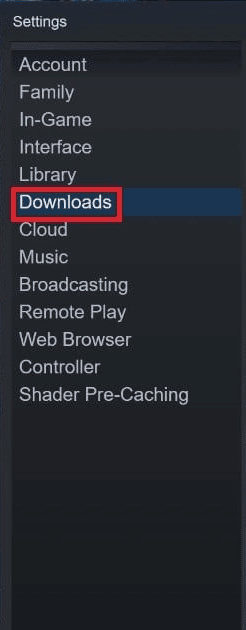
3. انقر فوق مسح ذاكرة التخزين المؤقت التي تم تنزيلها .
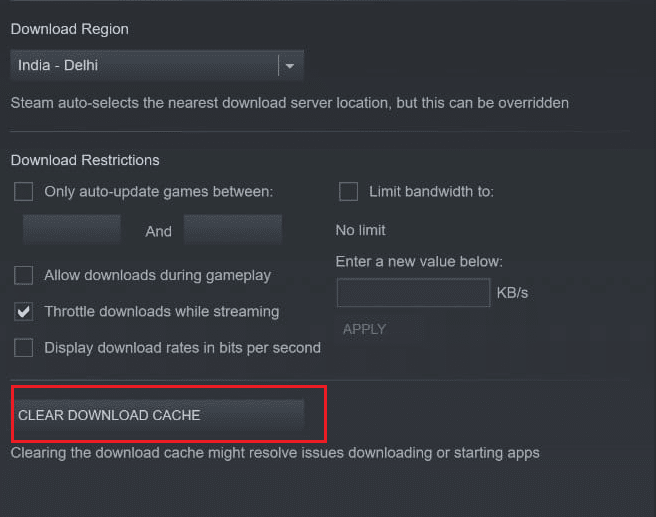
4. أخيرًا ، حدد "موافق" للتأكيد.
الطريقة 14: إعادة تعيين إعدادات الشبكة
يمكن أن تؤدي إعادة تعيين إعدادات الشبكة إلى حل مشكلات اتصال الشبكة الغريبة. عند إعادة تعيين إعدادات شبكة جهازك ، ستتم إزالة جميع إعدادات الاتصال المحددة على جهازك. لذا ، قم بتنفيذ هذه الطريقة في النهاية. للقيام بذلك على نظام التشغيل Windows الخاص بك ، راجع دليلنا حول كيفية إعادة تعيين إعدادات الشبكة على Windows 10.
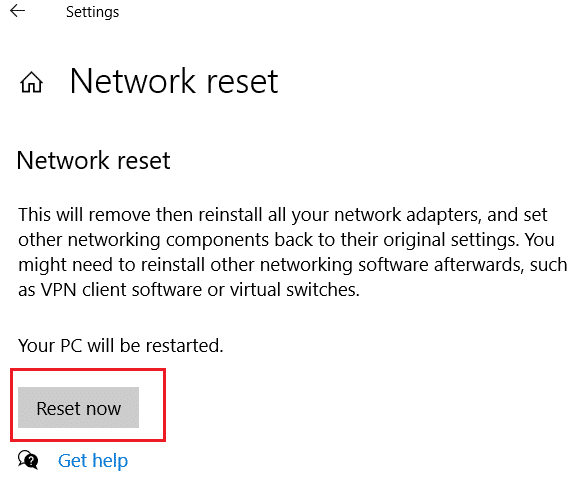
اقرأ أيضًا: إصلاح ARK غير قادر على الاستعلام عن معلومات الخادم للدعوة
ما هي متطلبات نظام Destiny 2 على جهاز الكمبيوتر؟
الحد الأدنى لمتطلبات النظام على الكمبيوتر الشخصي هي:
- وحدة المعالجة المركزية (Intel): Intel Core i3-3250 3.5 جيجا هرتز أو Intel Pentium G4560 3.5 جيجا هرتز.
- وحدة المعالجة المركزية (AMD): AMD FX-4350 4.2 جيجا هرتز.
- GPU (Nvidia): Nvidia GeForce GTX 660 2 جيجابايت أو GTX 1050 2 جيجابايت.
- وحدة معالجة الرسومات (AMD): AMD Radeon HD 7850 2 جيجابايت.
- ذاكرة الوصول العشوائي: 6 جيجابايت.
- نظام التشغيل: Windows 7 64 بت أو Windows 8.1 64 بت أو Windows 10 64 بت. لكن متجر Epic Games Store يدعم نظام التشغيل Windows 10 64 بت وليس الإصدارات الأقدم.
- مساحة القرص الصلب: يجب أن تكون مساحة القرص الصلب المتاحة 69.7 جيجابايت. 69.7 جيجابايت هو الحد الأقصى لحجم اللعبة ، حيث سيختلف حجم اللعبة حسب اللغة التي قمت بتثبيت اللعبة بها.
متطلبات النظام الموصى بها للكمبيوتر الشخصي هي:
- وحدة المعالجة المركزية (Intel): Intel Core i5-2400 3.4 أو i5 7400 3.5 جيجا هرتز
- وحدة المعالجة المركزية (AMD): AMD Ryzen R5 1600X 3.6 جيجا هرتز
- GPU (Nvidia): Nvidia GeForce GTX 970 4 جيجابايت أو GTX 1060 6 جيجابايت
- وحدة معالجة الرسومات (AMD): AMD R9390 8 جيجا بايت
- ذاكرة الوصول العشوائي: 8 جيجابايت
الأسئلة المتداولة (FAQs)
س 1. هل ما زال Destiny 2 مجانيًا؟
الجواب. نعم ، لعبة Destiny 2 مجانية.
س 2. هل خوادم Destiny 2 معطلة الآن؟
الجواب. لمعرفة حالة الخادم ، انقر فوق حالة الخادم Destiny 2.
س 3. هل لعبة Destiny 2 جيدة؟
الجواب. نعم ، لعبة Destiny 2 جيدة.
مُستَحسَن:
- ما الفرق بين Final Cut Pro و Final Cut Pro X؟
- إصلاح مشكلة تجمد الخلاف بعد مشكلة لعبة الدوري
- إصلاح رمز الخطأ Beaver in Destiny
- إصلاح خطأ Destiny 2 Broccoli
نأمل أن تكون هذه المقالة مفيدة وأن تكون قادرًا على إصلاح رمز خطأ Destiny 2 ANTEATER. إذا كان لا يزال لديك أسئلة ، فلا تتردد في طرحها في قسم التعليقات أدناه. أخبرنا أيضًا بما تريد تعلمه بعد ذلك.
