كيفية استكشاف الأخطاء وإصلاحها في Hellpoint
نشرت: 2021-05-10إذا كنت تبحث عن كيفية التخلص من أعطال Hellpoint على نظام التشغيل Windows 10 ، فقد وصلت إلى المكان الصحيح. لقد قمنا بتجميع قائمة بالنصائح التي ستساعدك في حل المشكلة وتوضح لك أيضًا كيفية منع Hellpoint من الانهيار في المستقبل.
تحقق من متطلبات نظام Hellpoint's
من المؤكد تقريبًا أن ممارسة لعبة على نظام لا يفي بالحد الأدنى من متطلباتها سيؤدي إلى أخطاء ومشاكل أخرى. سيتعين عليك أيضًا التعامل مع التأخيرات والأعطال العرضية إذا ذهبت لإعدادات رسومات عالية على جهاز كمبيوتر يلبي فقط الحد الأدنى من المتطلبات.
ستجد الحد الأدنى من متطلبات نظام Hellpoint والموصى بها أدناه. يجب أن توضح المعلومات قرارك بشأن ما إذا كنت تريد تشغيل اللعبة على جهاز الكمبيوتر الخاص بك أم لا.
الحد الأدنى من المتطلبات
وحدة المعالجة المركزية: 4 خيوط ؛ 2.5+ جيجاهرتز
نظام التشغيل: Windows 7 (64 بت)
وحدة معالجة الرسومات: GeForce GTX 760 أو ما شابه ذلك
ذاكرة الوصول العشوائي: 4 جيجابايت
التخزين: 6 جيجابايت من المساحة المتوفرة
DirectX: الإصدار 11
متطلبات الموصى بها
وحدة المعالجة المركزية: 4 أنوية ؛ 3+ جيجاهرتز
نظام التشغيل: Windows 10 (64 بت)
وحدة معالجة الرسومات: GeForce GTX 1050 أو أفضل
ذاكرة الوصول العشوائي: 6 جيجابايت
التخزين: 6 جيجابايت من المساحة المتوفرة
DirectX: الإصدار 11
امنح حقوق إدارة اللعبة
حتى إذا كنت تستخدم حساب مستخدم مسؤول ، فإن بعض برامجك ليس لها الحق في استخدام موارد نظام معينة. يقوم Windows بتقييد الوصول إليها افتراضيًا لأسباب أمنية. ولكن يمكنك توفير حقوق المسؤول لتطبيقاتك.
إذا لم يكن لدى Hellpoint إمكانية الوصول إلى بعض موارد النظام المحمية ، فسيواجه مشكلات. لذا ، قم بتشغيله كمسؤول وتحقق مما إذا كان ذلك يحل المشكلة. يجب عليك أيضًا منح امتيازات المسؤول لعميل Steam أثناء تواجدك فيه.
اتبع هذه الخطوات:
- انقر بزر الماوس الأيمن فوق اختصار Hellpoint. إذا لم يكن لديك اختصار للعبة ، فافتح نافذة File Explorer وابحث عن مجلد التثبيت الخاص بها.
- انقر بزر الماوس الأيمن فوق الملف القابل للتنفيذ الخاص باللعبة وانقر فوق خصائص.
- بمجرد فتح نافذة حوار الخصائص ، انتقل إلى علامة التبويب التوافق.
- حدد مربع "تشغيل هذا البرنامج كمسؤول".
- بعد ذلك ، انقر فوق "موافق".
- استخدم نفس الخطوات لمنح وصول مسؤول Steam.
- أعد تشغيل جهازك ، وقم بتشغيل اللعبة للتحقق مما إذا كان قد تم حل المشكلة.
تأكد من أن ملفات اللعبة سليمة
تعتبر ملفات اللعبة ضرورية للعب. إذا فُقد أو تلف ملف أو أكثر ، فأنت في مواجهة وابل من الأخطاء والأعطال. يمكنك التأكد من أن الأمور مرتبة عن طريق التحقق من سلامة ملفات اللعبة في Steam. يمكنك أيضًا القيام بذلك في GOG Galaxy و Epic Games Launcher.
سنوضح لك ما يجب القيام به في كلا التطبيقين.
كيفية التحقق من ملفات اللعبة في GOG Galaxy:
- افتح قائمة ابدأ ، وابحث عن GOG Galaxy ، وافتح العميل.
- بعد ظهور التطبيق ، انتقل إلى قسم المكتبة.
- انقر فوق Hellpoint.
- بعد ذلك ، انتقل إلى القائمة المنسدلة المزيد.
- ضع مؤشر الماوس فوق خيار "إدارة التثبيت" وانقر على "تحقق / إصلاح".
- انقر فوق VERIFY GAME بمجرد ظهور مربع حوار التأكيد.
- سيقوم العميل الآن بفحص ملفات اللعبة واستبدال الملفات التالفة أو المفقودة.
كيفية التحقق من ملفات اللعبة في Epic Games:
- افتح قائمة ابدأ ، وابحث عن Epic Games Launcher ، وافتح العميل.
- بعد ظهور التطبيق ، انتقل إلى قسم المكتبة.
- حدد موقع Hellpoint وانقر على النقاط الثلاث.
- انقر فوق "تحقق" بمجرد ظهور قائمة منسدلة.
- سيبدأ العميل الآن في فحص ملفات اللعبة. سيقوم تلقائيًا باستبدال أي ملف معيب أو مفقود يكتشفه أثناء الفحص.
كيفية التحقق من ملفات اللعبة في Steam:
- أعد تشغيل جهازك.
- بعد بدء تشغيل الكمبيوتر ، قم بتشغيل عميل Steam.
- انتقل إلى صفحة مكتبة Hellpoint بمجرد فتح عميل Steam.
- انقر فوق إدارة وحدد خصائص.
- بعد فتح صفحة الخصائص ، انتقل إلى علامة التبويب الملفات المحلية.
- ضمن الملفات المحلية ، انقر على "التحقق من سلامة ملفات اللعبة".
- سيبحث البرنامج الآن عن الملفات المعيبة والمفقودة في مجلد Hellpoint.
لاحظ أن مدة الفحص تعتمد على سرعة نظامك وقوة إشارة الإنترنت.
- بعد اكتمال العملية ، أعد تشغيل Steam وابدأ تشغيل Hellpoint للتحقق من المشكلة.
قم بتثبيت آخر تحديث للعبة
من الشائع لمطوري الألعاب إصدار إصلاحات عاجلة للأخطاء التي أبلغ عنها المجتمع إذا كانوا يريدون أن تنجح مشاريعهم. قد تكون فئة من المستخدمين لديهم نفس بطاقة الرسومات أو الشركة المصنعة للكمبيوتر المحمول أو الكمبيوتر المكتبي أو وحدة المعالجة المركزية أو حتى سماعات الرأس.
توجه إلى موقع Cradle Games للتحقق من أحدث التصحيحات والإصلاحات الخاصة بـ Hellpoint. إذا لم يفلح ذلك ، فانتقل إلى الحل التالي.
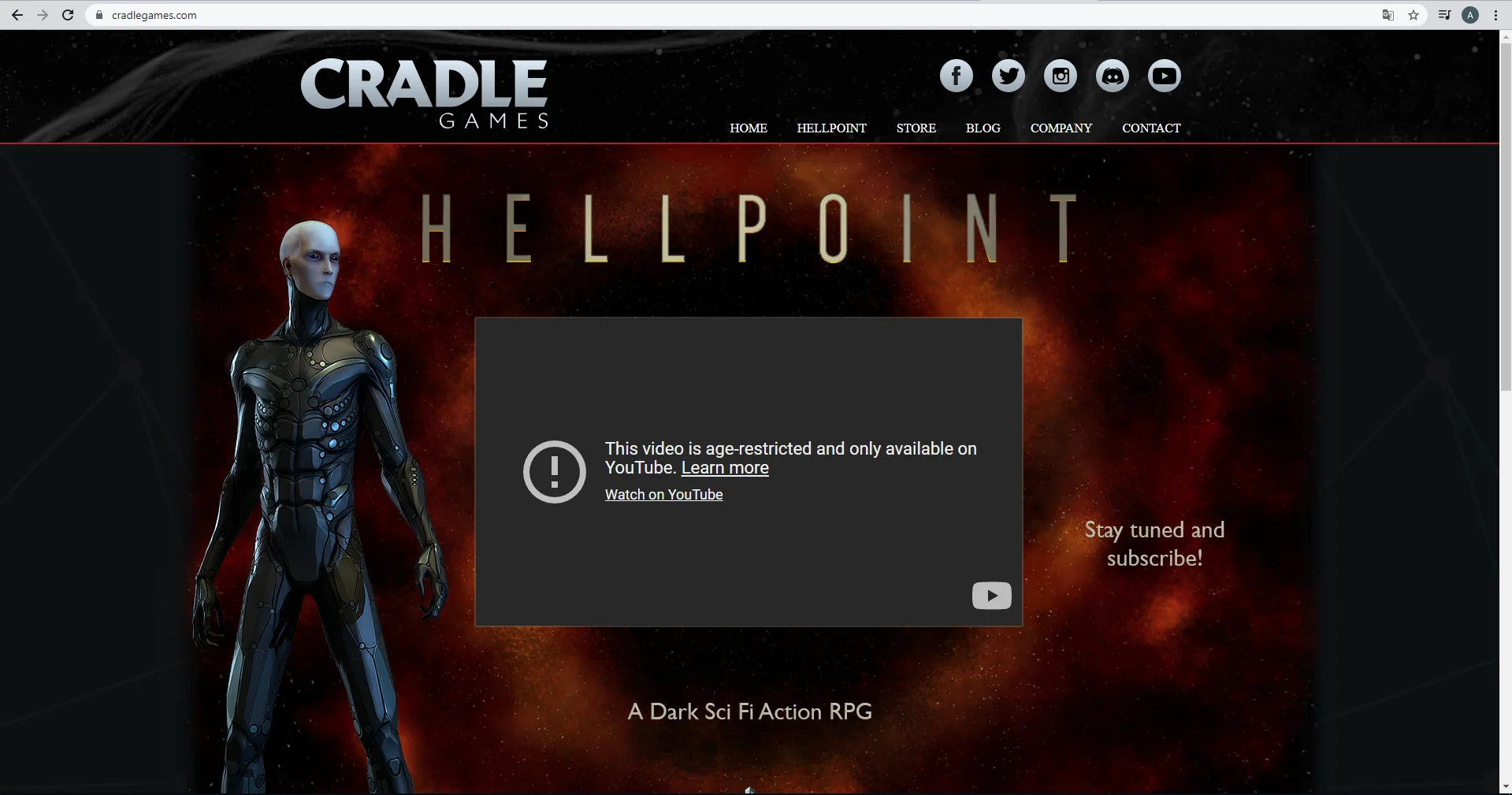
وقف تدخل مكافحة الفيروسات
لا تعمل برامج مكافحة الفيروسات دائمًا بشكل جيد مع ألعاب الفيديو. غالبًا ما يعتبرونها تهديدات أمنية نظرًا لاستخدامهم الكبير لموارد النظام والحاجة إلى الوصول إلى ملفات النظام المحمية. يمكن أن يقوم برنامج الحماية الخاص بك بحظر Hellpoint ويتسبب في تعطله.
يمكنك معالجة الموقف عن طريق إضافة اللعبة إلى القائمة البيضاء لبرنامج مكافحة الفيروسات. في بعض برامج مكافحة الفيروسات ، مثل Kaspersky ، ستضيف اللعبة إلى القائمة البيضاء ، بينما في برامج أخرى ، ستضيف اللعبة كاستثناء أو استثناء. مهما كان الخيار ، يجب أن تجده بسهولة في واجهة الإعدادات. يمكنك التحقق من موقع التطبيق لمعرفة كيفية القيام بذلك.
إذا كنت لا ترى الحاجة إلى استخدام برنامج مكافحة فيروسات تابع لجهة خارجية لأنك واثق من أمان Windows ، فيجب أن تعلم أن مجموعة الأمان قد تحظر اللعبة أيضًا. وهذا هو سبب احتوائه أيضًا على ميزة الاستثناءات. اتبع هذه الخطوات لإضافة Hellpoint كاستثناء في أمن Windows:
- انتقل إلى الجانب الأيمن من شريط المهام وانقر على سهم "إظهار الرموز المخفية".
- اضغط على الدرع الأبيض بعد ظهور الأيقونات المخفية.
- إذا كنت لا ترى الدرع الأبيض في علبة النظام ، فافتح قائمة ابدأ ، واكتب "أمن Windows" ، وانقر على نتيجة البحث الأولى.
- بعد ظهور تطبيق أمان Windows ، انقر فوق الحماية من الفيروسات والتهديدات.
- بمجرد رؤية نافذة الحماية من الفيروسات والتهديدات ، انتقل إلى قسم إعدادات الحماية من الفيروسات والتهديدات وانقر على إدارة الإعدادات.
- ستظهر الآن نافذة إعدادات الحماية من الفيروسات والتهديدات.
- مرر لأسفل إلى الاستبعادات وانقر على "إضافة أو إزالة الاستبعادات".
- بعد ظهور صفحة الاستثناءات ، انقر فوق "إضافة استثناء" وانقر فوق "مجلد".
- ستظهر نافذة تحديد مجلد منبثقة الآن.
- انتقل إلى مجلد تثبيت اللعبة وحدده.
- بعد ذلك ، أعد تشغيل النظام وابدأ تشغيل Hellpoint للتحقق من الخطأ.
اسمح لبرنامج Hellpoint عبر برنامج جدار الحماية الخاص بك
إذا لم تكن متصلاً بالإنترنت ، يمكنك تشغيل Hellpoint في الوضع غير المتصل بالشبكة على ما يرام. ومع ذلك ، إذا كنت مدمنًا على مهمة تعاونية أو أي لعبة أخرى متعددة اللاعبين ، فيمكن أن تتعطل اللعبة عليك إذا قام جدار الحماية الخاص بك بإلغاء الوصول.
في بعض الأحيان ، تحظر برامج جدار الحماية التطبيقات التي تعتبرها تهديدات. إذا كان Hellpoint يستخدم جزءًا كبيرًا من النطاق الترددي لشبكتك ، فقد يتدخل برنامج الأمان.
يمكنك منع حدوث ذلك مرة أخرى عن طريق السماح للعبة عبر برنامج جدار الحماية. يمكنك القيام بذلك من خلال جدار حماية Windows Defender إذا كان هذا هو جدار الحماية الرئيسي. ستوضح لك هذه الخطوات كيفية تطبيق الإصلاح:
- انتقل إلى شريط المهام وانقر على أيقونة العدسة المكبرة أو اضغط على شعار Windows ومفاتيح S معًا.
- بعد فتح وظيفة البحث ، اكتب "جدار الحماية" وانقر على جدار الحماية وحماية الشبكة في نتائج البحث.
- بمجرد رؤية نافذة جدار الحماية وحماية الشبكة ، انقر فوق "السماح للتطبيقات من خلال جدار الحماية".
- بعد ظهور نافذة التطبيقات المسموح بها ، انقر فوق تغيير الإعدادات (يجب أن تكون على حساب مسؤول حتى يعمل هذا).
- بعد ذلك ، حدد موقع Hellpoint ضمن "التطبيقات والميزات المسموح بها" وحدد المربعين على يمينه ، ضمن "عام وخاص".
- إذا لم تكن اللعبة مدرجة في قائمة "التطبيقات والميزات المسموح بها" ، فيجب عليك إضافتها يدويًا.
- انقر فوق الزر "السماح بتطبيق آخر" في الركن الأيمن السفلي من مربع الحوار.
- بعد ظهور نافذة الحوار "إضافة تطبيق" ، انتقل إلى شريط عنوان المسار وانقر على الزر "تصفح" بجانبه.
- حدد موقع مجلد تثبيت Hellpoint في مربع الحوار "استعراض" وانقر نقرًا مزدوجًا فوق الملف القابل للتنفيذ الخاص به.
- بعد ظهور رمز اللعبة في نافذة "إضافة تطبيق" ، انقر فوق الزر "إضافة".
- الآن ، حدد موقع Hellpoint ضمن "التطبيقات والميزات المسموح بها" وحدد المربعين على يمينه ، ضمن "عام وخاص".
- انقر فوق "موافق" في مربع حوار "التطبيقات المسموح بها".
- أعد تشغيل نظامك وابدأ اللعبة للتحقق من المشكلة.
قم بتحديث برنامج تشغيل بطاقة الرسومات الخاصة بك
يعتني GPU بعمليات الرسومات الثقيلة التي لا تستطيع وحدة المعالجة المركزية الخاصة بك معالجتها. يعتمد الجهاز على برنامج التشغيل الخاص به للتواصل بشكل صحيح مع نظام التشغيل ووحدة المعالجة المركزية لديك. إذا تعطل جزء البرنامج بأي شكل من الأشكال ، فستواجه عواقب مثل الأخطاء والأعطال.
يعد تحديث برنامج التشغيل أفضل طريقة لحل المشكلات المتعلقة ببرنامج التشغيل. لكن عليك أن تفعلها بشكل صحيح. يوصى بالتخلص من برنامج التشغيل الحالي وإجراء تثبيت نظيف للإصدار المحدث.
لذلك ، اتبع هذه الخطوات للتخلص من برنامج تشغيل GPU الحالي الخاص بك:
- اضغط على Win + X أو انقر بزر الماوس الأيمن فوق شعار Windows في شريط المهام.
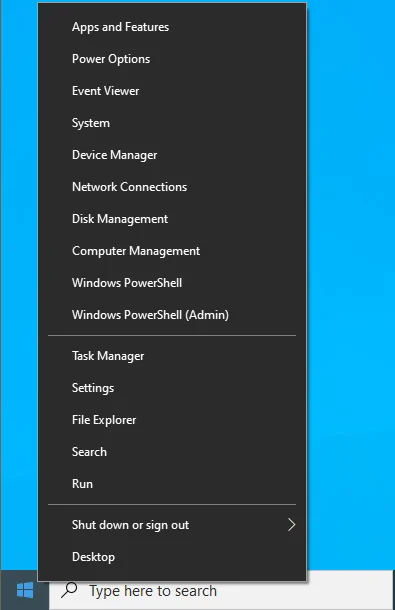
- بمجرد ظهور قائمة Power User على الجانب الأيسر من شاشتك ، انقر فوق إدارة الأجهزة.
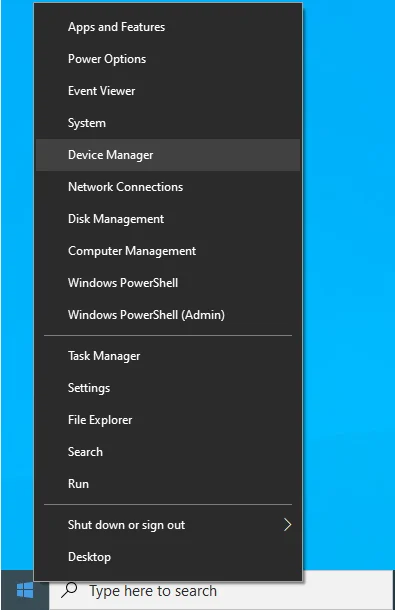
- سيتم فتح نافذة إدارة الأجهزة.
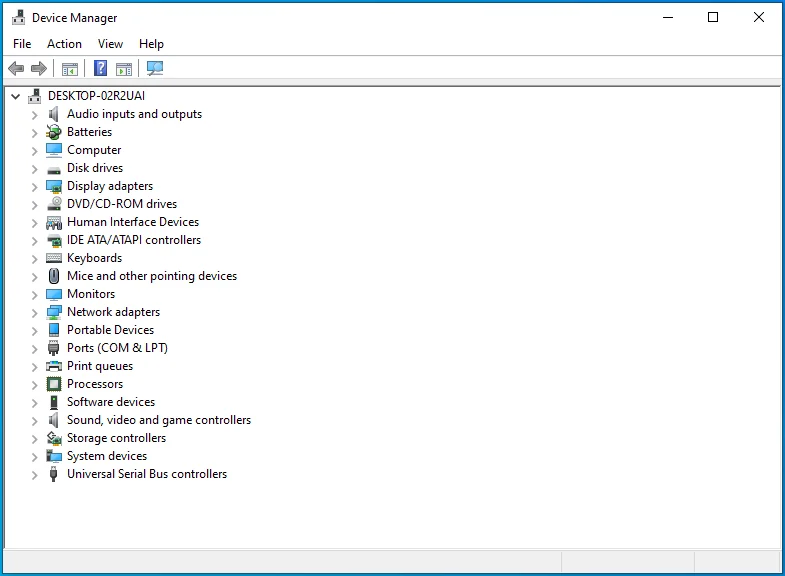
- انقر فوق السهم الموجود بجوار فئة محولات العرض بمجرد فتح إدارة الأجهزة.
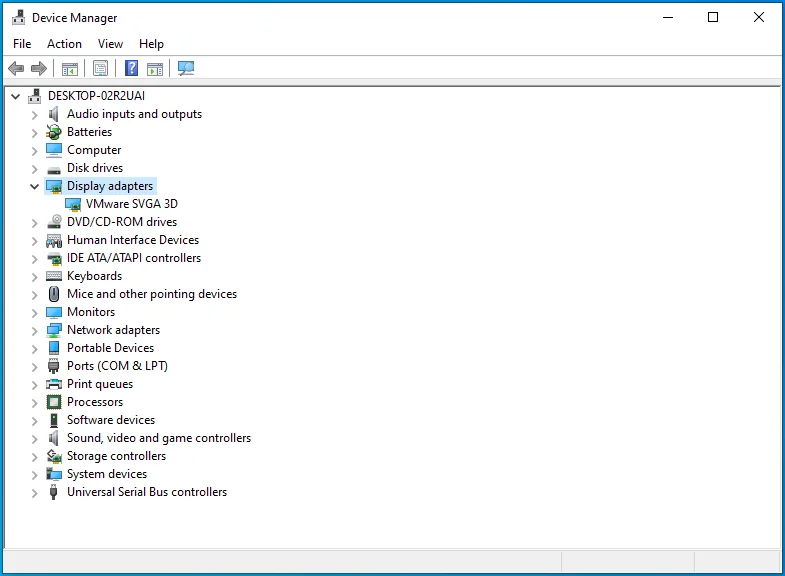
- انقر بزر الماوس الأيمن فوق GPU الخاص بك وانقر فوق Uninstall Device (إلغاء تثبيت الجهاز).
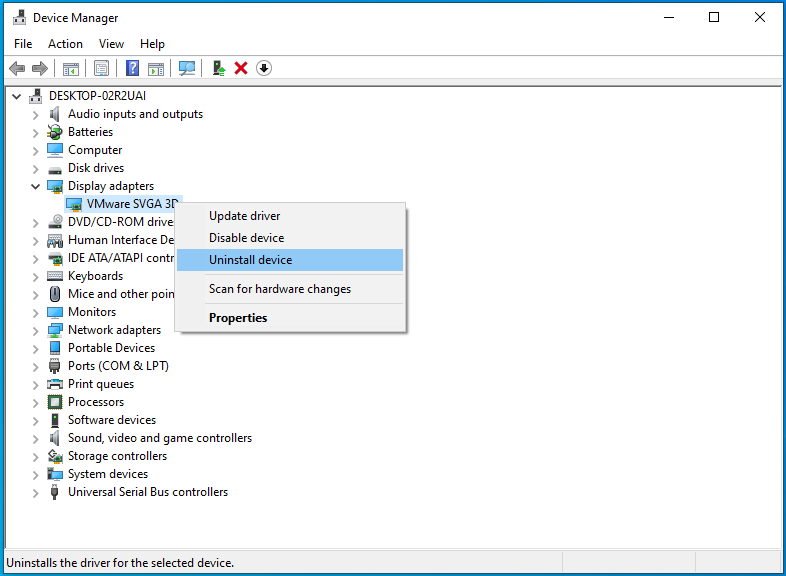
- سترى مربع تأكيد إلغاء تثبيت الجهاز.
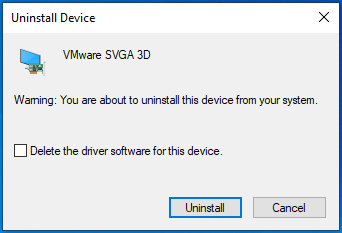
- حدد مربع "حذف برنامج التشغيل لهذا الجهاز".
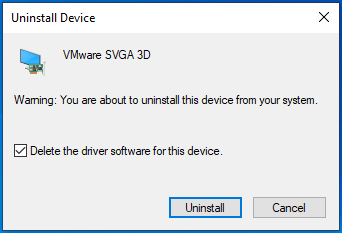
- انقر فوق الزر إلغاء التثبيت.
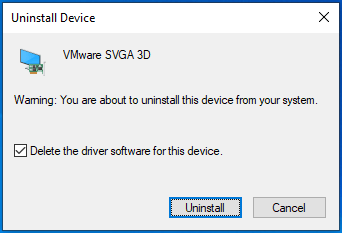
- بعد ذلك ، أعد تشغيل جهاز الكمبيوتر الخاص بك.
بمجرد إعادة تشغيل جهاز الكمبيوتر الخاص بك ، سيحاول نظام التشغيل إعادة تثبيت برنامج تشغيل وحدة معالجة الرسومات. من المحتمل أن ينجح في تثبيت برنامج تشغيل الفيديو العام. يمكنك المضي قدمًا وتنزيل برنامج التشغيل المحدث وتثبيته.
توجد ثلاث طرق لتحديث برنامج التشغيل: يمكنك القيام بذلك باستخدام عميل Windows Update أو إدارة الأجهزة أو برنامج جهة خارجية.
يعني استخدام عميل Windows Update تحديث نظامك بالطريقة القديمة الجيدة. تصدر Microsoft تحديثات برنامج التشغيل للأجهزة التي تدعمها عبر القناة. على الرغم من عدم وجود ضمان بأن يقوم العميل بتثبيت أحدث إصدار من برنامج تشغيل الرسومات الخاص بك ، إلا أنه يستحق المحاولة.
اتبع هذه الخطوات إذا كنت لا تعرف كيفية تحديث نظامك:
- توجه إلى صفحة الإعدادات من خلال النقر على اختصار لوحة المفاتيح Win + I.
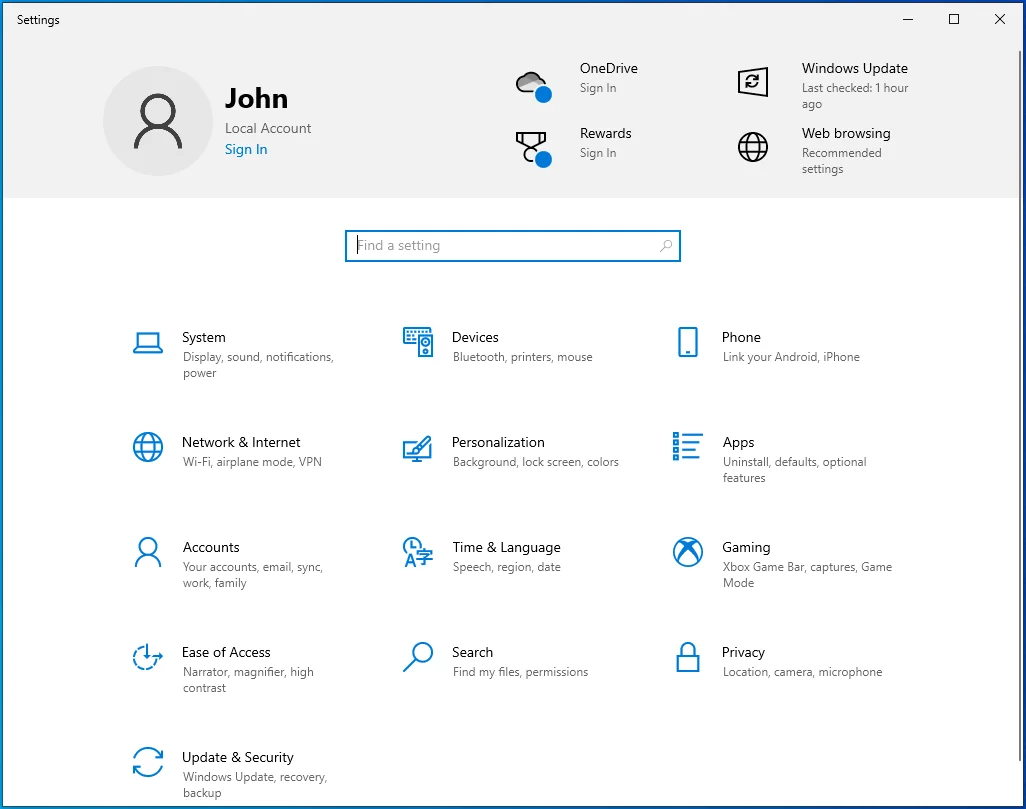
- بعد ظهور تطبيق الإعدادات ، انتقل إلى أسفل الصفحة وانقر فوق التحديث والأمان.
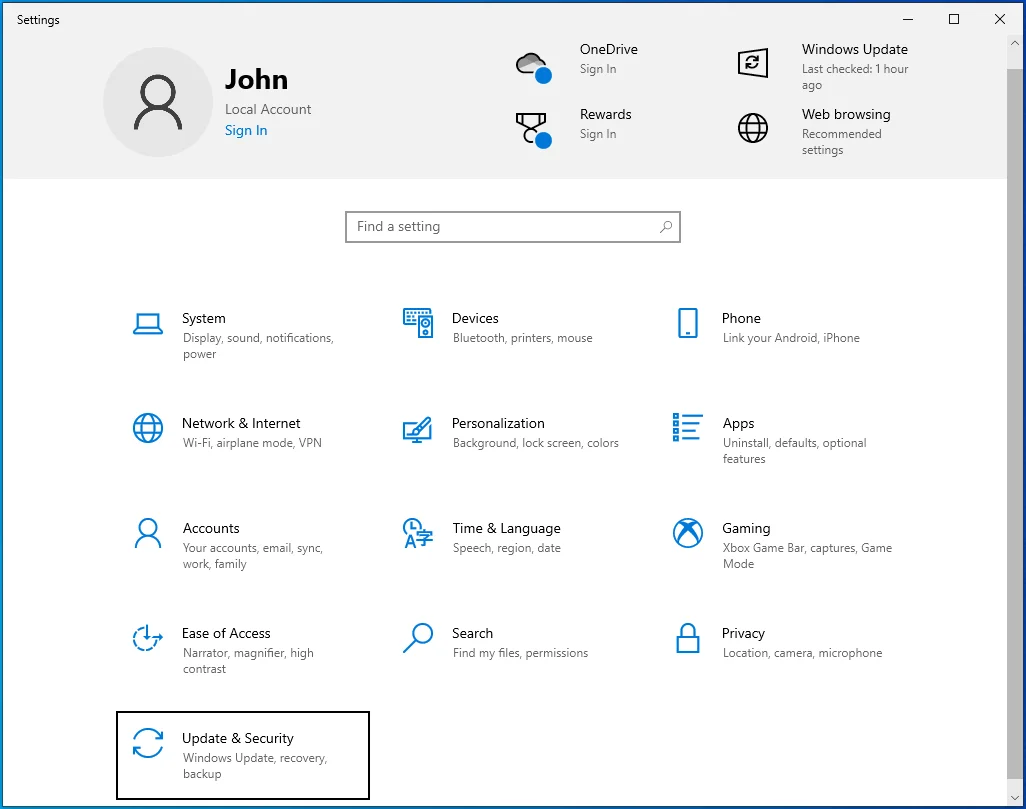
- بعد ذلك ، اسمح لـ Windows Update بالبحث عن التحديثات وتنزيلها.
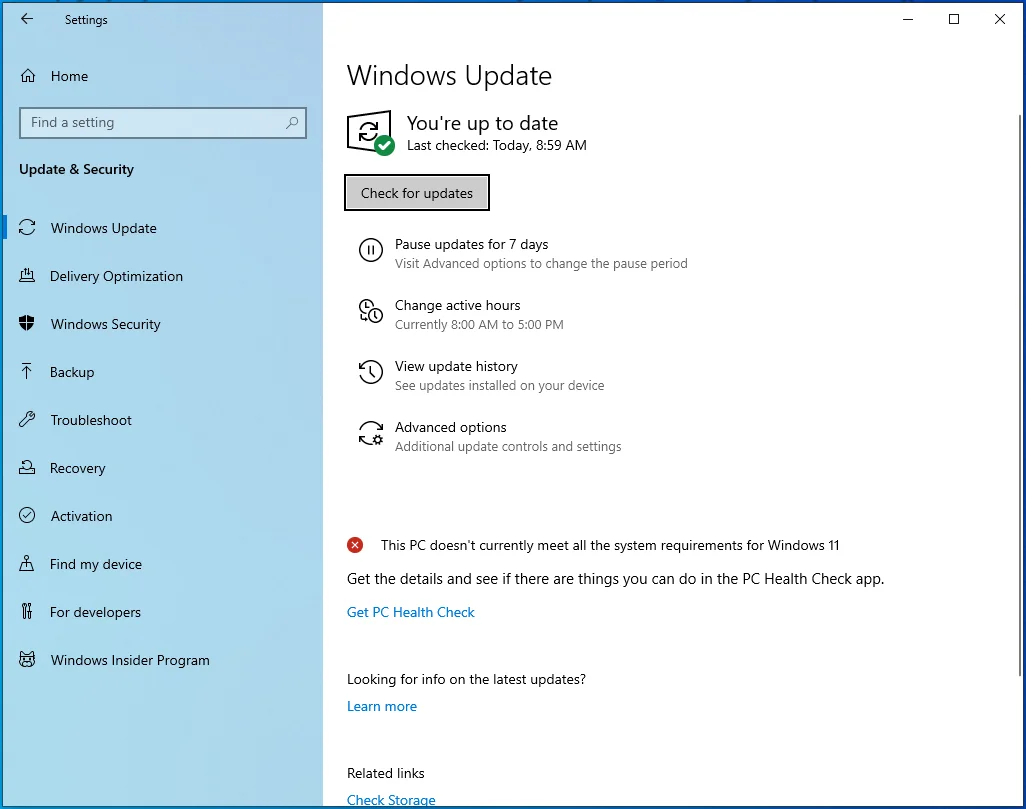
- يجب أن تلاحظ نوع التحديث الذي يتم تنزيله.
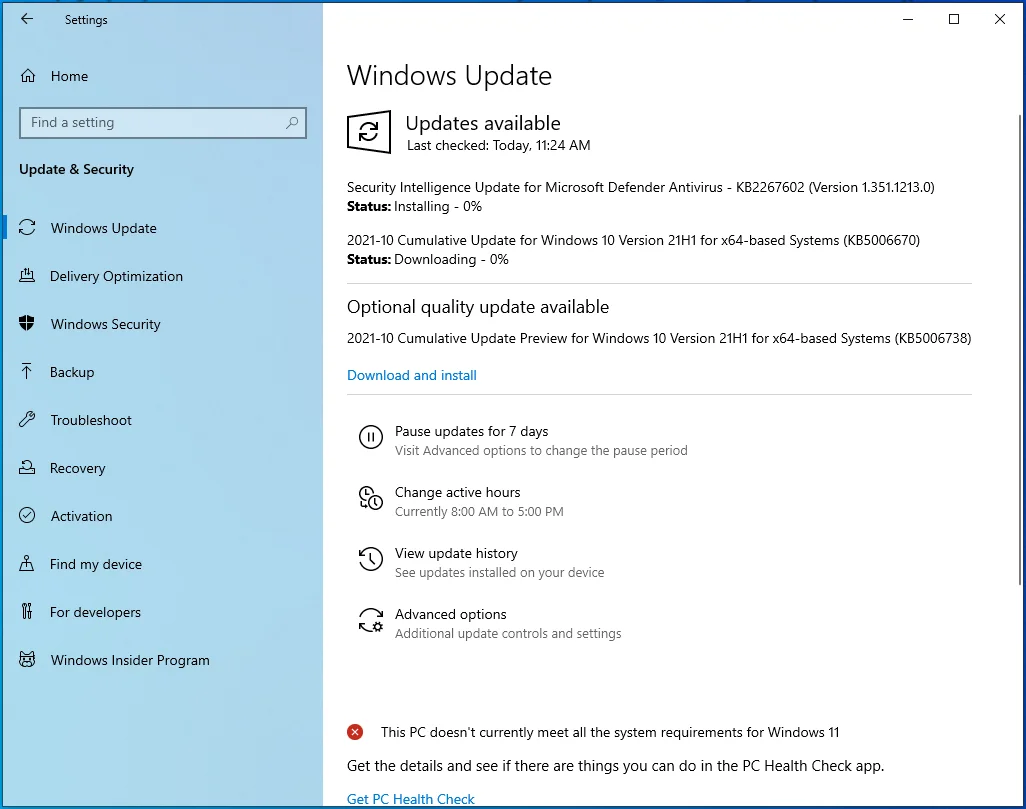
- بمجرد اكتمال العملية ، سيتعين عليك السماح لعميل Windows Update بإعادة تشغيل النظام وتثبيت التحديثات التي تم تنزيلها.
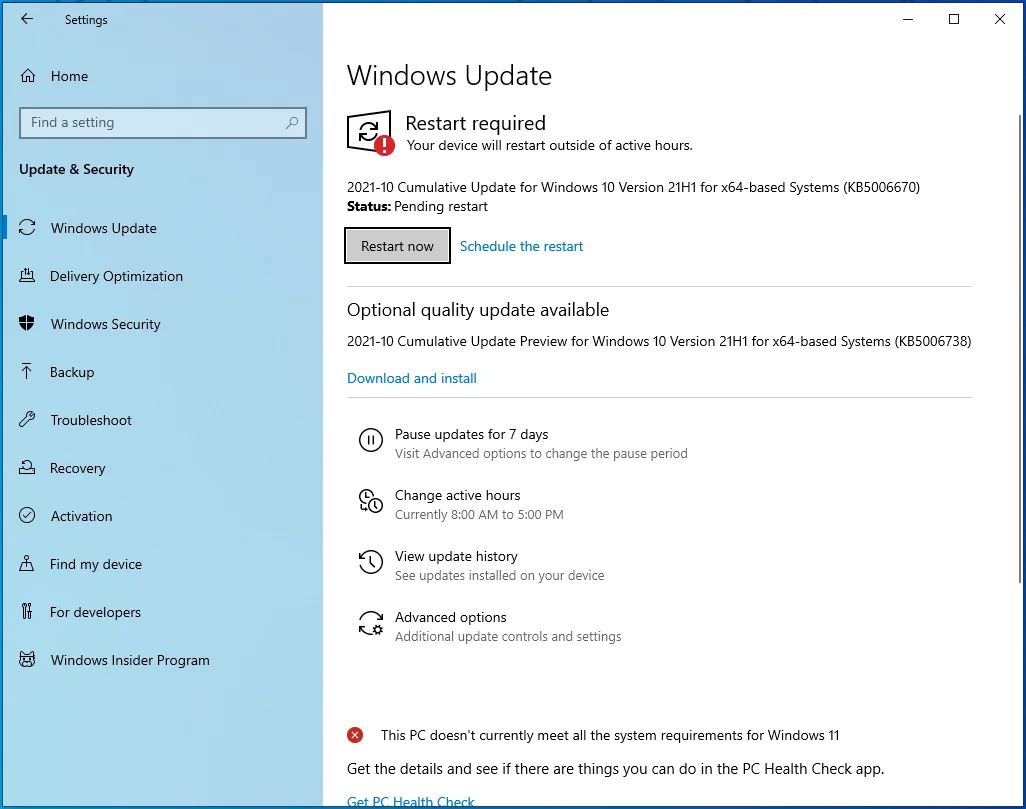
الطريقة التالية هي استخدام إدارة الأجهزة. سيتعين عليك الانتقال إلى موقع الشركة المصنعة للبطاقة لتنزيل أحدث برنامج تشغيل ، ثم تثبيته عبر إدارة الأجهزة. تأكد من الانتقال إلى الموقع الرسمي والبحث عن برنامج التشغيل الذي يتطابق مع طراز وطراز GPU وبنية نظام التشغيل (32 بت أو 64 بت).
بمجرد تنزيل حزمة برنامج التشغيل الصحيحة ، اتبع هذه الخطوات لتثبيتها:
- اضغط على مفتاح شعار Windows + اختصار X أو انقر بزر الماوس الأيمن فوق شعار Windows في شريط المهام.
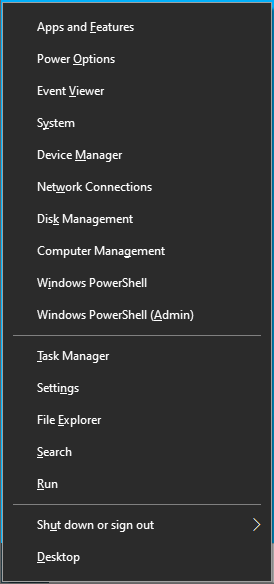
- بمجرد ظهور قائمة Power User على الجانب الأيسر من شاشتك ، انقر فوق إدارة الأجهزة.
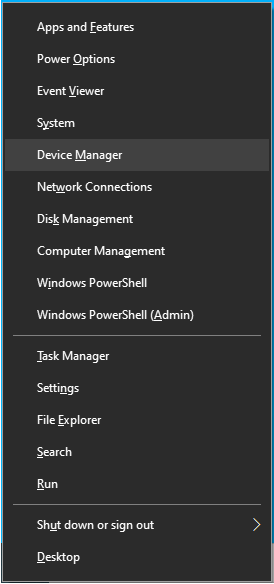
- انقر فوق السهم الموجود بجوار فئة محولات العرض بمجرد فتح إدارة الأجهزة.
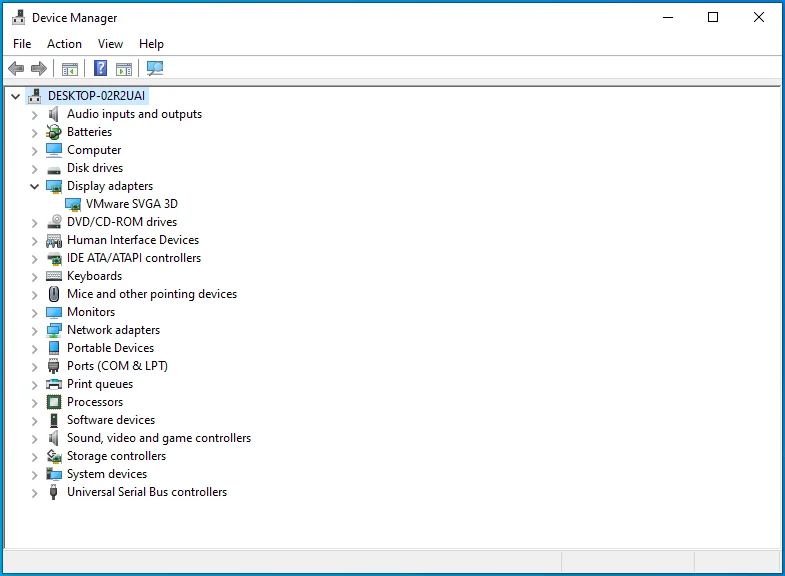
- انقر بزر الماوس الأيمن فوق وحدة معالجة الرسومات الخاصة بك وانقر فوق تحديث برنامج التشغيل.
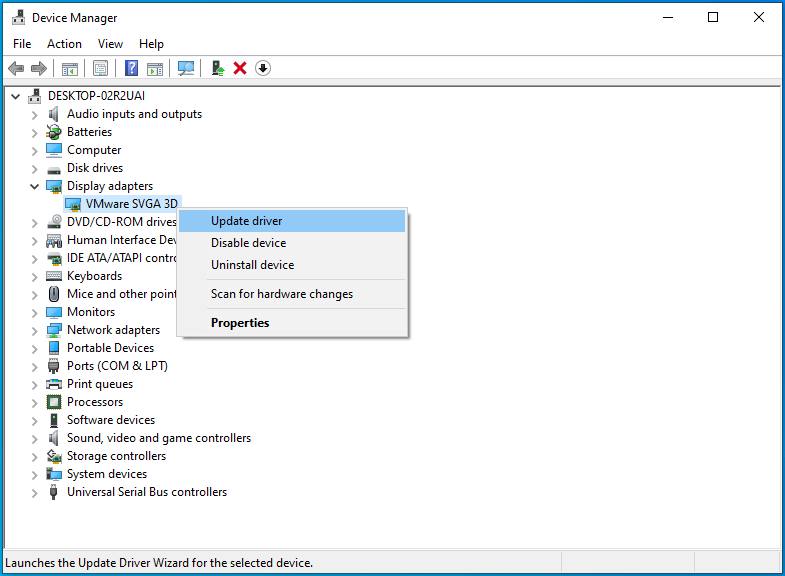
- بعد أن ترى نافذة حوار تحديث برنامج التشغيل ، حدد "البحث تلقائيًا عن برامج التشغيل".
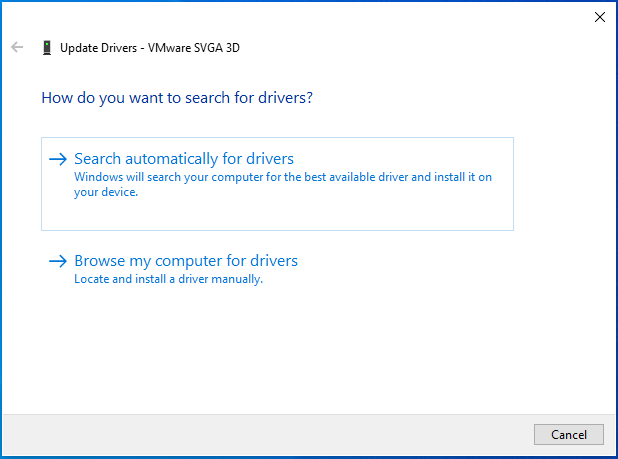
- سيقوم Windows الآن بالبحث في جهاز الكمبيوتر الخاص بك وتثبيت حزمة برنامج التشغيل التي قمت بتنزيلها.
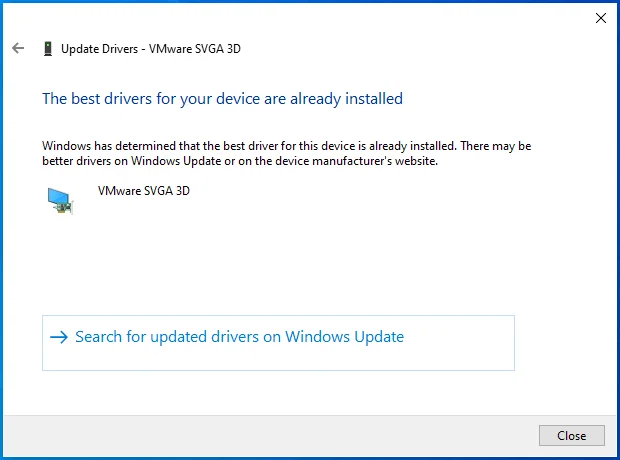
- إذا كنت تريد أن تسير الأمور بشكل أسرع ، فانقر فوق "تصفح جهاز الكمبيوتر الخاص بي بحثًا عن برامج التشغيل".
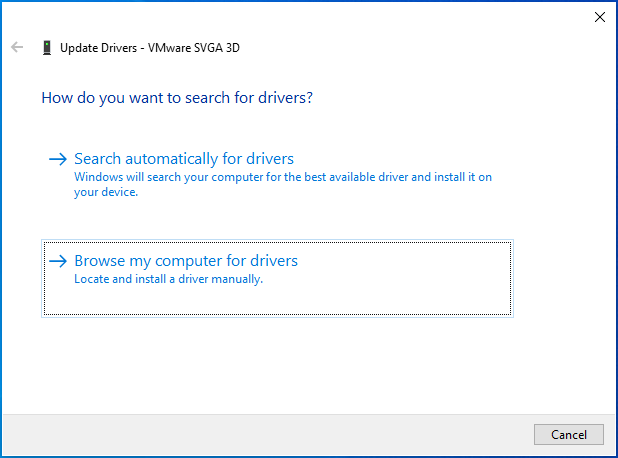
- استعرض للوصول إلى المجلد حيث قمت بحفظ حزمة برنامج التشغيل وانقر فوق "موافق".
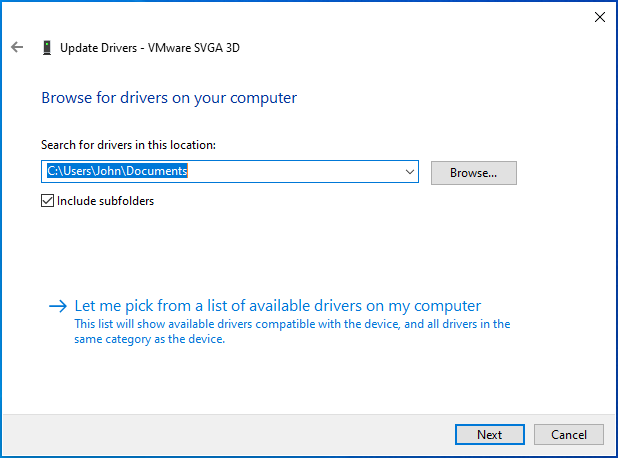
- أعد تشغيل النظام بمجرد أن يقوم Windows بتثبيت برنامج التشغيل ، ثم قم بتشغيل Hellpoint وتحقق من مشكلة التعطل.

لا يضمن استخدام Windows Update أن تقوم بتحديث برنامج التشغيل ، ويمكن أن يكون تصفح إدارة الأجهزة أمرًا مرهقًا. ومع ذلك ، فإن استخدام Auslogics Driver Updater هو أسهل الوسائل وأكثرها ضمانًا لتحديث ليس فقط برنامج تشغيل بطاقة الرسومات الخاصة بك ولكن أيضًا برامج تشغيل الأجهزة القديمة والخاطئة على جهاز الكمبيوتر الخاص بك.
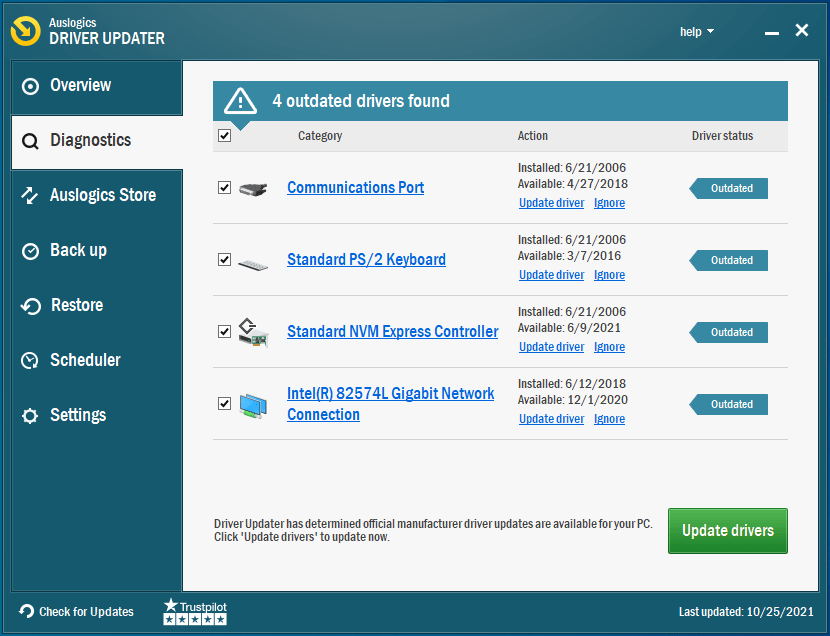
سيقوم البرنامج بمسح نظامك بحثًا عن برامج التشغيل التي بها مشكلات ويساعدك على تحديثها تلقائيًا.
إليك كيفية استخدامه:
- توجه إلى صفحة المنتج الخاصة بالبرنامج ، وانقر فوق الزر "تنزيل الآن" بعد فتح صفحة الويب ، وافتح حزمة التثبيت بمجرد أن يقوم المستعرض بتنزيلها.
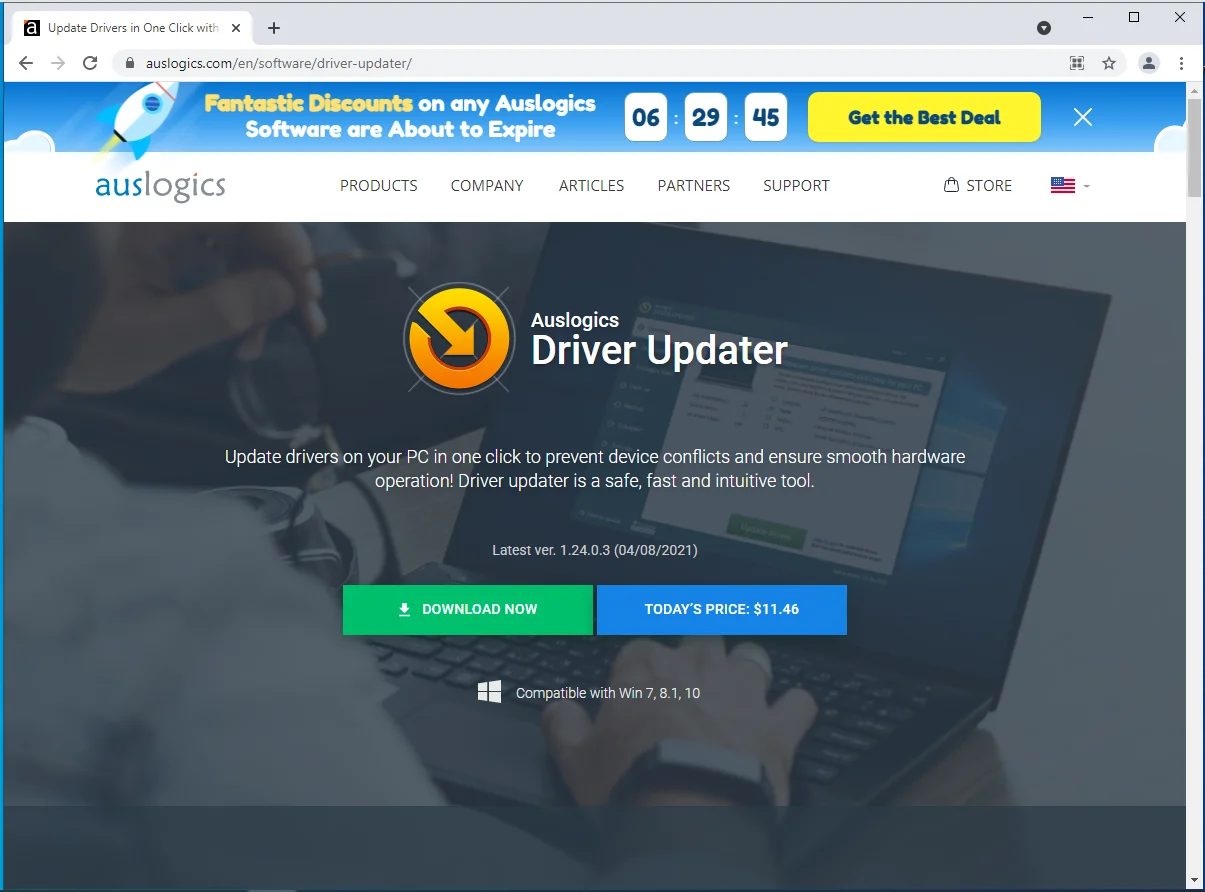
- حدد نعم في مربع حوار التحكم في حساب المستخدم.
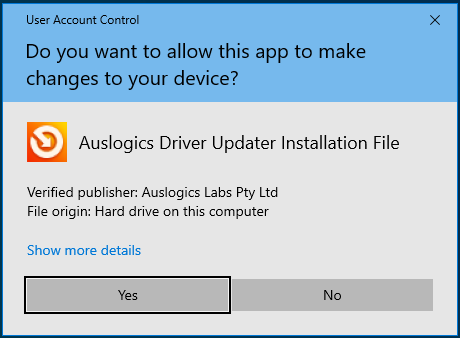
- بمجرد ظهور نافذة إعداد Auslogics Driver Updater ، اختر لغة.
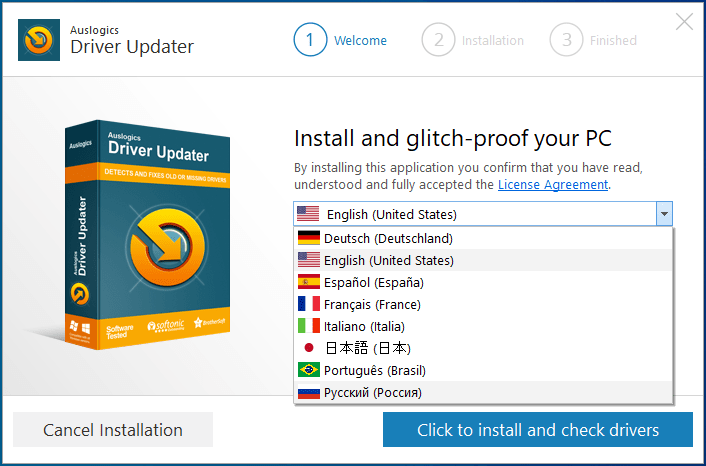
- بعد ذلك ، قم بتوجيه الإعداد إلى مجلد التثبيت الخاص بك. إذا كان محرك Windows الرئيسي لديك به مساحة كبيرة ، فمن المستحسن أن تلتزم بموقع التثبيت الافتراضي.
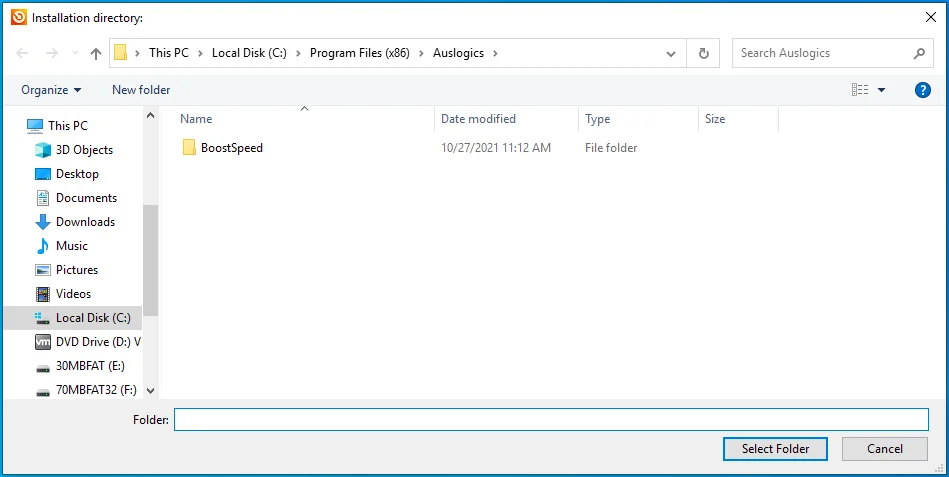
- بعد ذلك ، قرر ما إذا كنت ستسمح للمُحدِّث بالتشغيل عند بدء التشغيل أم لا وإرسال تقارير أعطال مجهولة إلى مطوريها.
- بعد إدخال تفضيلات التثبيت الخاصة بك ، انقر فوق "انقر للتثبيت والتحقق من برامج التشغيل".
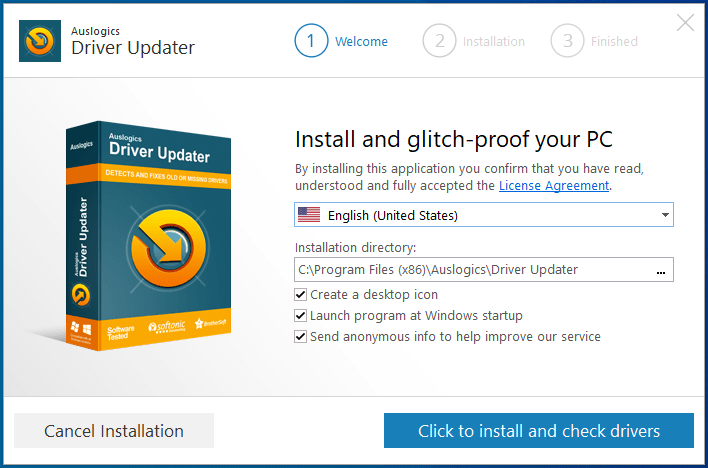
- سيقوم البرنامج بالبحث عن برامج تشغيل الأجهزة التي بها مشكلات بعد تثبيتها.
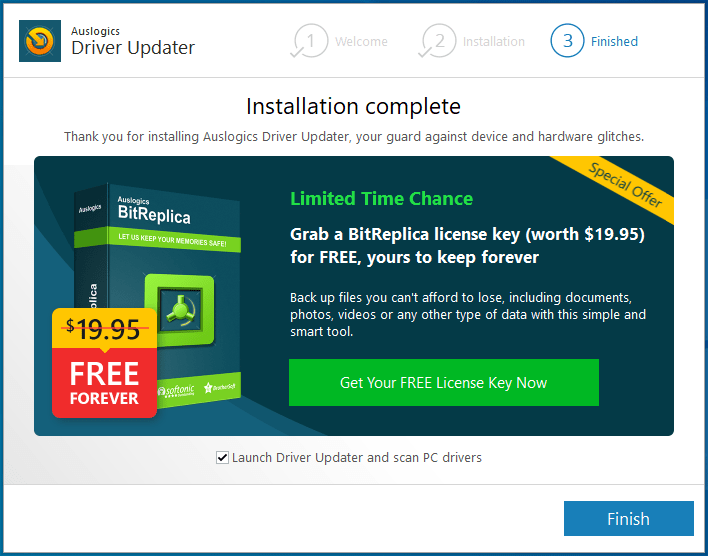
- سيظهر برنامج تشغيل بطاقة الفيديو في قائمة برامج التشغيل التي بها مشكلات إذا كانت معطلة أو قديمة.
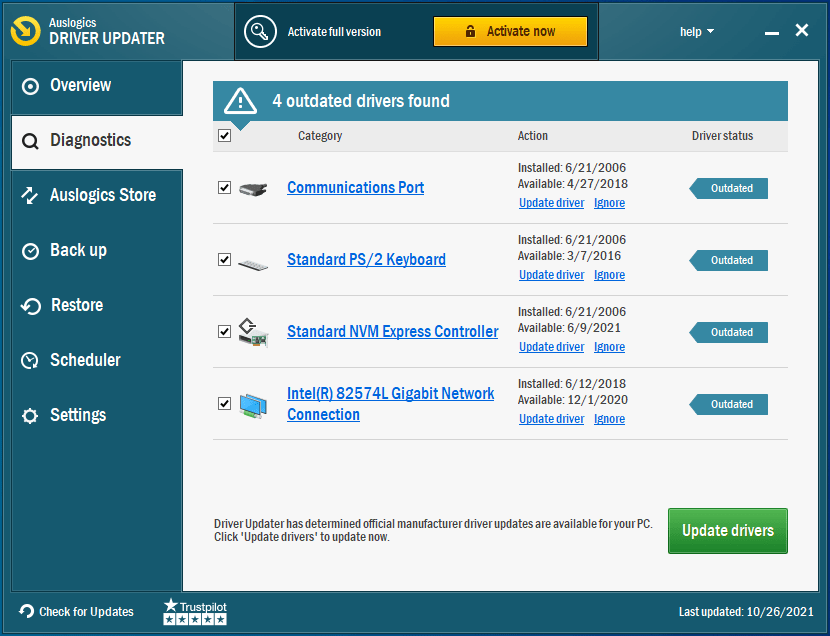
- انقر فوق "تحديث برامج التشغيل" لبدء عملية التحديث.
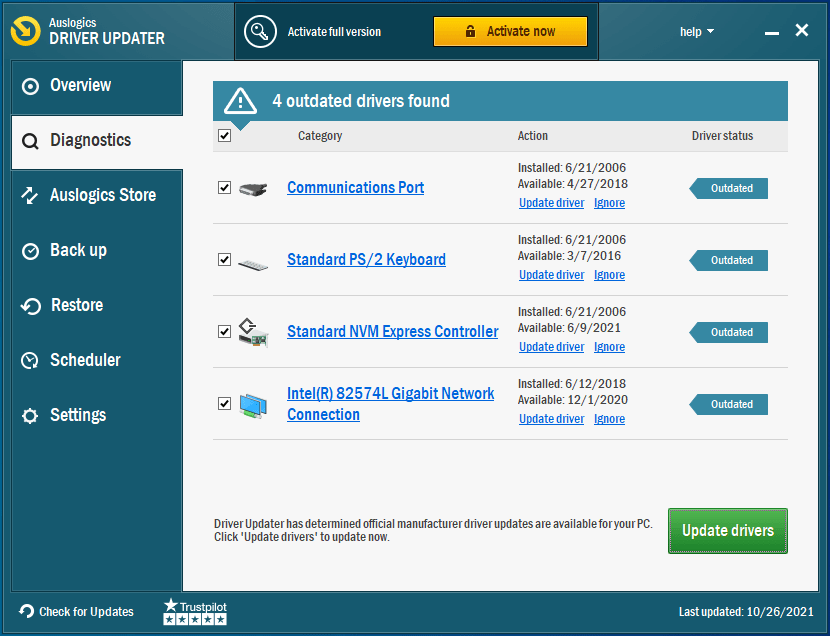
- تذكر أن الأداة يمكنها تحديث برامج تشغيل الأجهزة الأخرى التي بها مشكلات على نظامك. إذا كنت ترغب في تنزيل هذه التحديثات مرة واحدة ، فانتقل إلى الإصدار الكامل من الأداة المساعدة.
- بمجرد اكتمال عملية التحديث ، أعد تشغيل النظام الخاص بك وتحقق من مشكلة التعطل في Hellpoint.
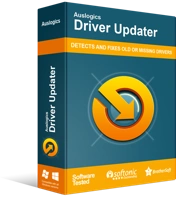
حل مشكلات الكمبيوتر باستخدام برنامج التشغيل المحدث
غالبًا ما ينتج أداء الكمبيوتر غير المستقر عن برامج تشغيل قديمة أو فاسدة. يقوم Auslogics Driver Updater بتشخيص مشكلات برنامج التشغيل ويتيح لك تحديث برامج التشغيل القديمة مرة واحدة أو واحدة في كل مرة لجعل جهاز الكمبيوتر الخاص بك يعمل بشكل أكثر سلاسة
تأكد من تشغيل اللعبة على وحدة معالجة الرسومات الخاصة بك
يأتي الكمبيوتر المحمول مع بطاقتي رسومات: مدمجة ومخصصة. تأكد من أن اللعبة لا تعمل على السابق. في بعض الأحيان ، يوجه Windows مهام رسومات كل تطبيق إلى بطاقة الفيديو المدمجة للحفاظ على الطاقة. نظرًا لأن وحدة معالجة الرسومات هذه غير مجهزة للتعامل مع العمليات كثيفة الرسومات التي تأتي مع تشغيل لعبة مثل Hellpoint ، ستستمر اللعبة في الانهيار.
يمكنك استخدام برنامج الإعدادات أو تطبيق بطاقة الرسومات الخاصة بك لإجبار جهاز الكمبيوتر الخاص بك على تشغيل اللعبة على بطاقة الفيديو المخصصة. سنوضح لك كيفية استخدام كل برنامج.
كيفية تشغيل اللعبة على بطاقة NVIDIA الخاصة بك:
- افتح لوحة تحكم NVIDIA بالنقر بزر الماوس الأيمن فوق سطح المكتب وتحديد لوحة تحكم NVIDIA من قائمة السياق.
- بعد رؤية البرنامج ، توجه إلى الجزء الأيمن وقم بتوسيع فئة 3D Settings.
- انقر فوق إدارة الإعدادات ثلاثية الأبعاد.
- بعد ذلك ، انتقل إلى علامة التبويب الإعدادات العامة على الجانب الأيمن من النافذة.
- افتح القائمة المنسدلة لمعالج الرسومات المفضل وحدد معالج NVIDIA عالي الأداء.
- بعد ذلك ، قم بالتبديل إلى علامة التبويب إعدادات البرنامج.
- انتقل إلى القائمة المنسدلة "تحديد برنامج للتخصيص".
- اختر Hellpoint من قائمة البرامج.
- إذا لم تتمكن من العثور على اللعبة في القائمة ، فانقر فوق الزر "إضافة" بجوار القائمة المنسدلة.
- الآن ، توجه إلى مجلد التثبيت الخاص بـ Hellpoint واختر ملف EXE الخاص به في نافذة حوار التصفح.
- بعد إضافة اللعبة يدويًا ، حددها.
- بعد ذلك ، توجه إلى القائمة المنسدلة ضمن "حدد معالج الرسومات المفضل لهذا البرنامج" واختر معالج NVIDIA عالي الأداء.
- أخيرًا ، انقر فوق الزر "موافق" وافتح Hellpoint للتحقق من استمرار مشكلة التعطل.
كيفية استخدام إعدادات AMD Radeon لفرض تشغيل اللعبة على بطاقة AMD المخصصة الخاصة بك:
- انقر بزر الماوس الأيمن على سطح المكتب الخاص بك.
- انقر فوق إعدادات AMD Radeon في قائمة السياق.
- بمجرد فتح البرنامج ، انقر فوق النظام في الزاوية العلوية اليمنى من النافذة.
- انقر فوق Switchable Graphics في الزاوية العلوية اليمنى من صفحة النظام.
- سترى عرض التطبيقات قيد التشغيل بمجرد فتح صفحة الرسومات القابلة للتحويل. هذا هو المكان الذي يمكنك فيه تغيير وضع Switchable Graphics للبرامج المفتوحة حاليًا أو تلك التي تم إغلاقها منذ وقت ليس ببعيد.
- إذا لم يكن Hellpoint موجودًا في هذه الصفحة ، فانتقل إلى الزاوية العلوية اليمنى من النافذة ، وحدد تشغيل التطبيقات ضمن Switchable Graphics ، وانقر فوق التطبيقات المثبتة.
- سيظهر كل برنامج تستطيع إعدادات AMD Radeon اكتشافه في الصفحة التالية.
- اذهب إلى Hellpoint وانقر على السهم بجانبه. حدد High Performance من القائمة المنسدلة.
- سيتعين عليك إضافة اللعبة يدويًا إذا كنت لا تزال لا تراها بعد النقر فوق "التطبيقات المحددة المثبتة". انقر فوق "تصفح" في الزاوية العلوية اليمنى من النافذة.
- بعد ظهور نافذة مربع الحوار "تصفح" ، ابحث عن طريقك إلى مجلد تثبيت Hellpoint وانقر نقرًا مزدوجًا فوق الملف القابل للتنفيذ.
- الآن ، قم بتغيير وضع الرسومات القابلة للتحويل في اللعبة إلى الأداء العالي.
ملاحظة: سيؤدي اختيار وضع الأداء العالي لـ Hellpoint في إعدادات AMD Radeon إلى إجباره على العمل على وحدة معالجة الرسومات AMD المخصصة لديك. سيتم تجاهل أي سياسة لتوفير الطاقة يستخدمها نظام التشغيل.
كيفية استخدام تطبيق الإعدادات لتغيير بطاقة الرسومات الافتراضية الخاصة بـ Hellpoint (ستعمل هذه الطريقة مع أي GPU):
- اضغط على Win + I لفتح "الإعدادات" أو انقر فوق الزر "ابدأ" وانقر فوق رمز الترس في قائمة "ابدأ".
- عندما ترى الصفحة الرئيسية لإعدادات Windows ، انقر فوق رمز النظام.
- في واجهة النظام ، انتقل إلى الجزء السفلي من علامة التبويب "العرض" وانقر فوق "إعدادات الرسومات".
- بعد ظهور شاشة إعدادات الرسومات ، حدد التطبيق الكلاسيكي من القائمة المنسدلة "اختر تطبيقًا لضبط التفضيل".
- انقر فوق الزر "تصفح".
- بمجرد رؤية مربع الحوار استعراض ، انتقل إلى مجلد تثبيت Hellpoint وانقر نقرًا مزدوجًا فوق الملف القابل للتنفيذ.
- بعد ذلك ، ستظهر أيقونة Hellpoint على شاشة إعدادات الرسومات ، ضمن قائمة "اختر تطبيقًا لضبط التفضيل".
- انقر فوق اللعبة وحدد الخيارات.
- سيظهر مربع حوار مواصفات الرسومات الآن.
- سترى تفاصيل وحدات معالجة الرسومات المخصصة والمتكاملة. وحدة معالجة الرسومات الموفرة للطاقة هي بطاقة الفيديو المدمجة ، بينما وحدة معالجة الرسومات عالية الأداء هي الجهاز المخصص.
- انقر فوق زر الاختيار للأداء العالي.
- بعد ذلك ، انقر فوق حفظ.
ملاحظة: إذا اخترت خيار النظام الافتراضي ، فسيحدد جهاز الكمبيوتر الخاص بك وحدة معالجة الرسومات (GPU) التي سيتم تشغيل اللعبة عليها وفقًا لوضع الطاقة الحالي.
كيفية إصلاح مشكلات التشغيل في Hellpoint
توضح لك الإصلاحات أعلاه كيفية إصلاح مشكلة "تعطل Hellpoint عند بدء التشغيل في نظام التشغيل Windows 10" ومشكلات التشغيل العادية الأخرى. ومع ذلك ، إذا رأيت شاشة سوداء فقط عند التشغيل أو لم يحدث شيء عند محاولة فتح اللعبة ، فاستخدم الطرق التالية إذا لم تنجح أي من الإصلاحات المذكورة أعلاه معك.
التبديل بين وضع ملء الشاشة ووضع الإطارات
إذا كنت ترى شاشة سوداء فقط عند بدء اللعبة ، فانتقل إلى وضع الإطارات (إذا فتحته في وضع ملء الشاشة) ، ثم عد إلى وضع ملء الشاشة. استخدم التحرير والسرد Alt + Enter لإجراء التبديل.
يمكنك أيضًا التبديل إلى تطبيق آخر ، ثم الرجوع إلى اللعبة. استخدم التحرير والسرد Alt + Tab للقيام بذلك.
قم بتغيير دقة الشاشة
تأكد من أنك تستخدم الدقة الموصى بها لنظامك. قد يساعدك القيام بذلك في التخلص من مشكلة الشاشة السوداء.
إليك الطريقة:
- انقر بزر الماوس الأيمن فوق سطح المكتب الخاص بك وانقر فوق إعدادات العرض.
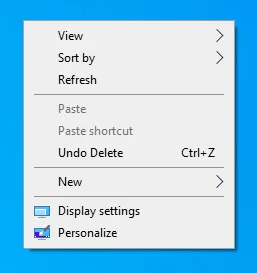
- بعد ظهور واجهة العرض ، انتقل إلى قسم Scale and Layout.
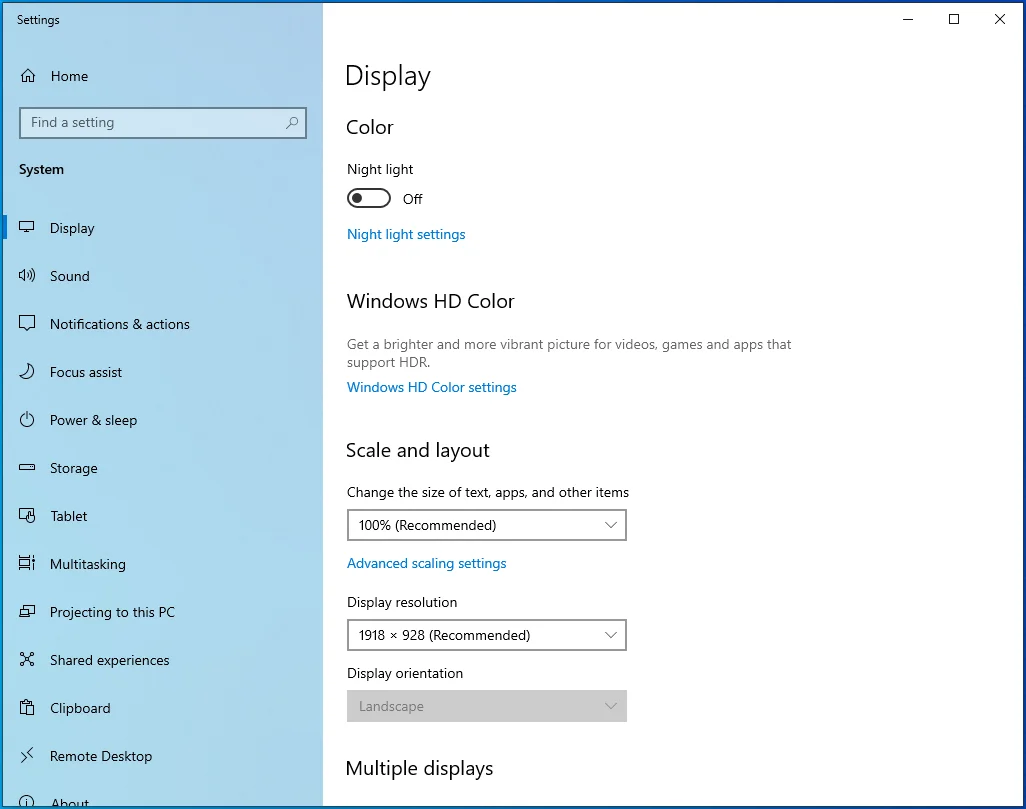
- حدد الدقة الموصى بها ضمن دقة العرض.
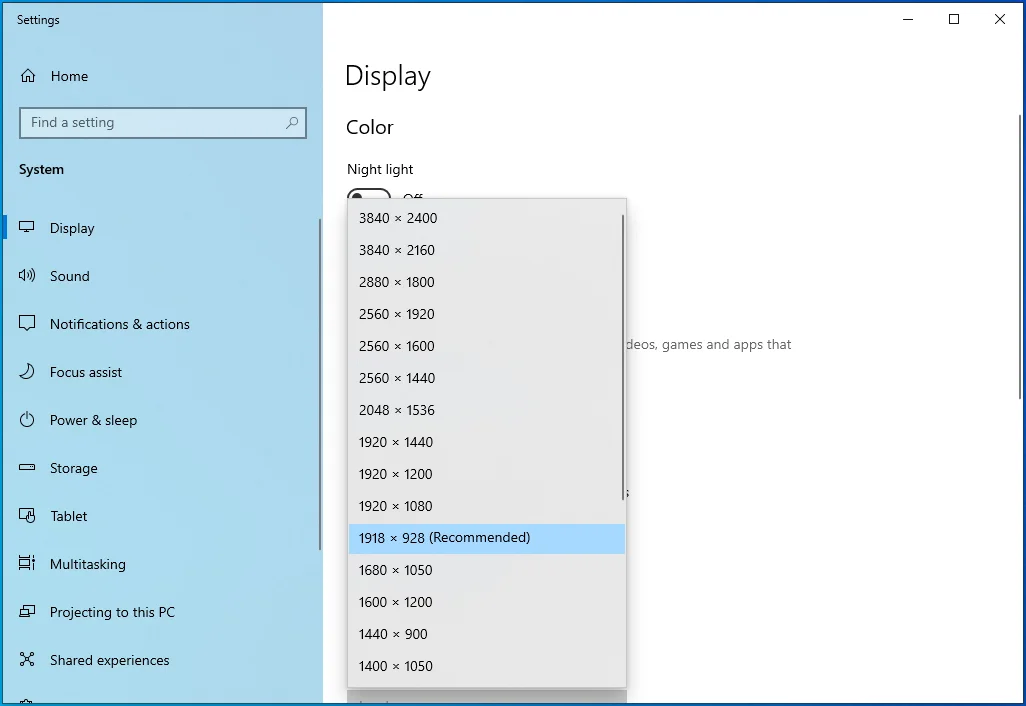
قم بإجراء تمهيد نظيف
قد يكون أحد تطبيقات بدء التشغيل هو سبب مشكلة التشغيل التي تواجهها. في بعض الأحيان ، تتعارض البرامج والخدمات التي يتم تشغيلها تلقائيًا بعد أن يبدأ Windows مع البرامج الأخرى وتمنعها من التشغيل. لمعرفة ما إذا كانت هذه هي الحالة ، امنع تطبيقات بدء التشغيل هذه من التشغيل بعد إعادة التشغيل التالية عن طريق إجراء تمهيد نظيف ، ثم تحقق مما إذا كان Hellpoint يعمل بشكل صحيح.
إذا تم فتح اللعبة دون مشاكل ، يمكنك استخدام تقنية استكشاف الأخطاء وإصلاحها للعثور على البرنامج أو الخدمة التي تسبب فشل التشغيل.
إليك كيفية إجراء تمهيد نظيف:
تعطيل خدمات بدء التشغيل:
- استخدم مجموعة لوحة المفاتيح Windows + R لاستدعاء Run.
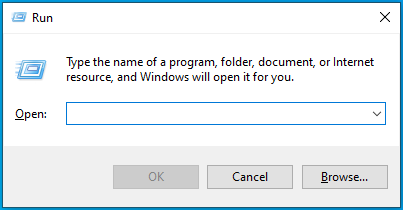
- اكتب "msconfig" في مربع الحوار "تشغيل" وانقر فوق الزر "موافق".
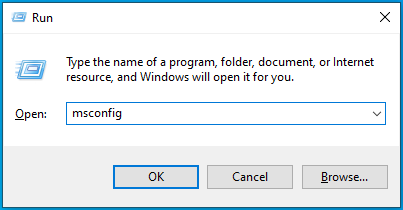
- ستظهر نافذة تكوين النظام.
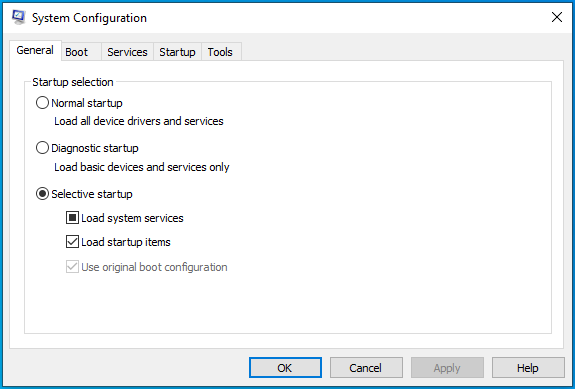
- توجه إلى علامة التبويب الخدمات.
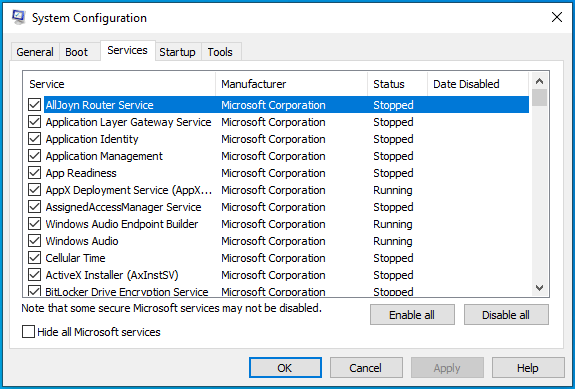
- حدد مربع الاختيار "إخفاء جميع خدمات Microsoft" ضمن علامة التبويب "الخدمات" ، وحدده ، وانقر فوق الزر "تعطيل الكل".
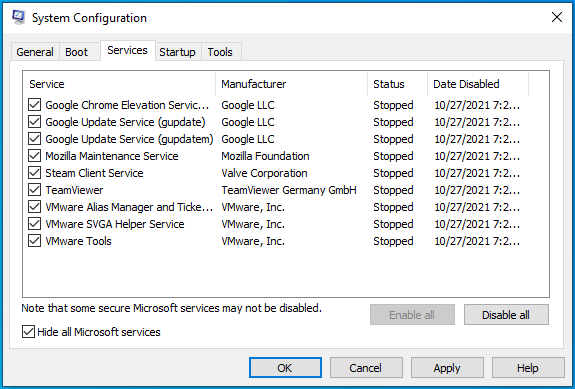
- انقر فوق موافق.
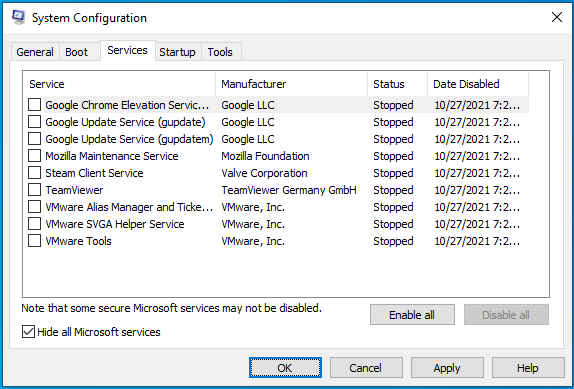
اتبع هذه الخطوات لتعطيل برامج بدء التشغيل:
- استخدم لوحة مفاتيح Windows + I لفتح الإعدادات.
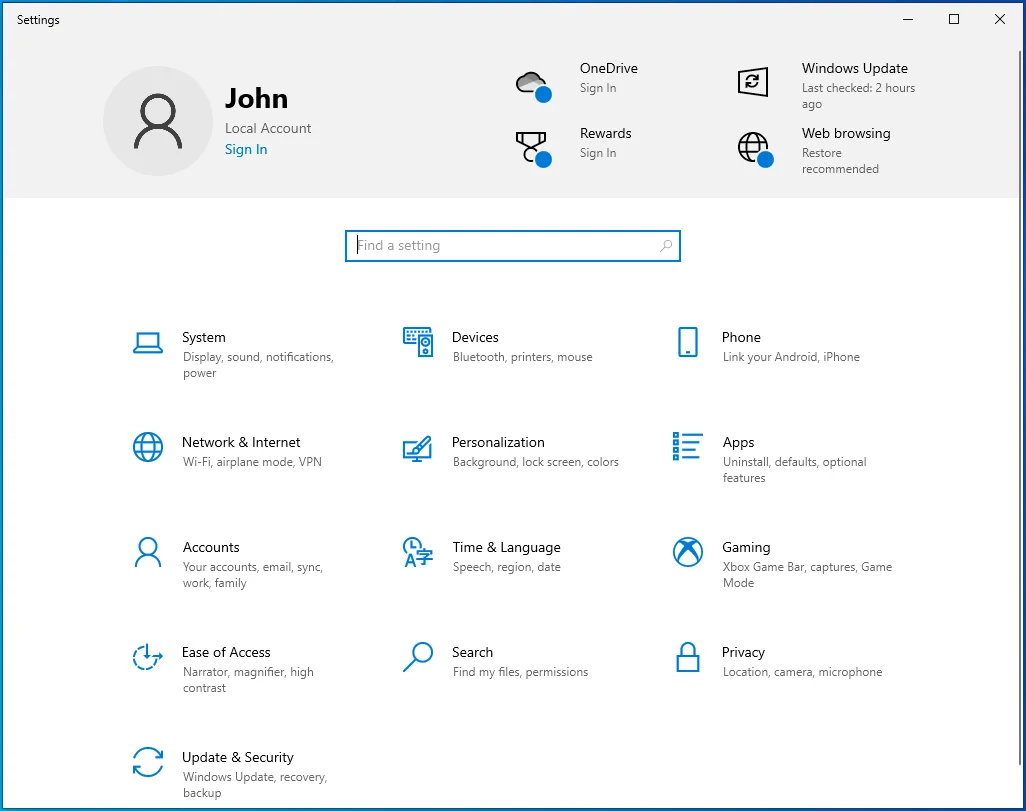
- بعد ظهور الإعدادات ، انقر فوق التطبيقات.
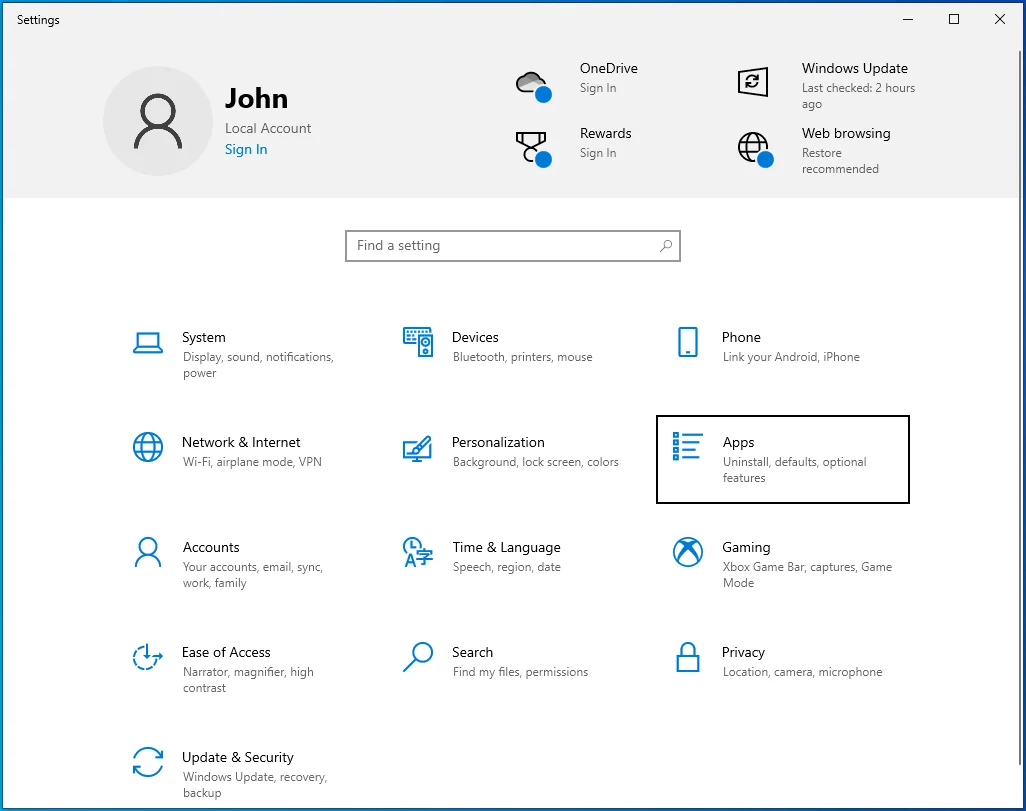
- انتقل إلى الجانب الأيسر من واجهة التطبيقات وانقر فوق بدء التشغيل.
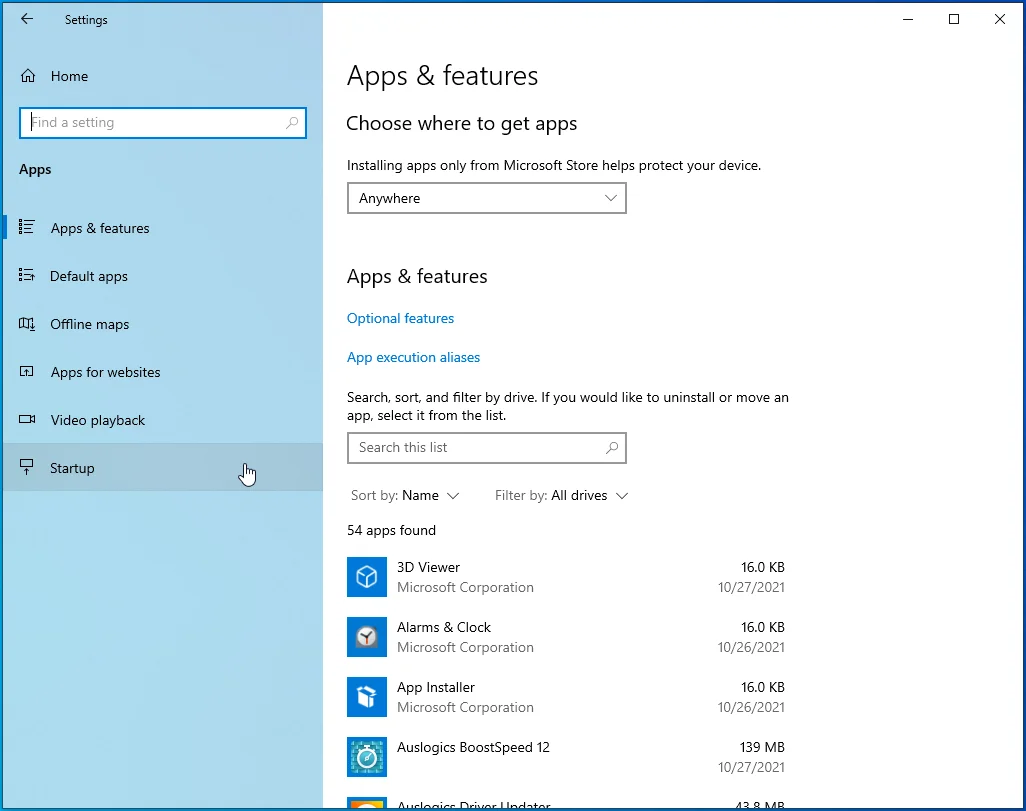
- سيتم فتح صفحة بدء التشغيل.

- قم بتعطيل البرامج الموجودة ضمن تطبيقات بدء التشغيل.
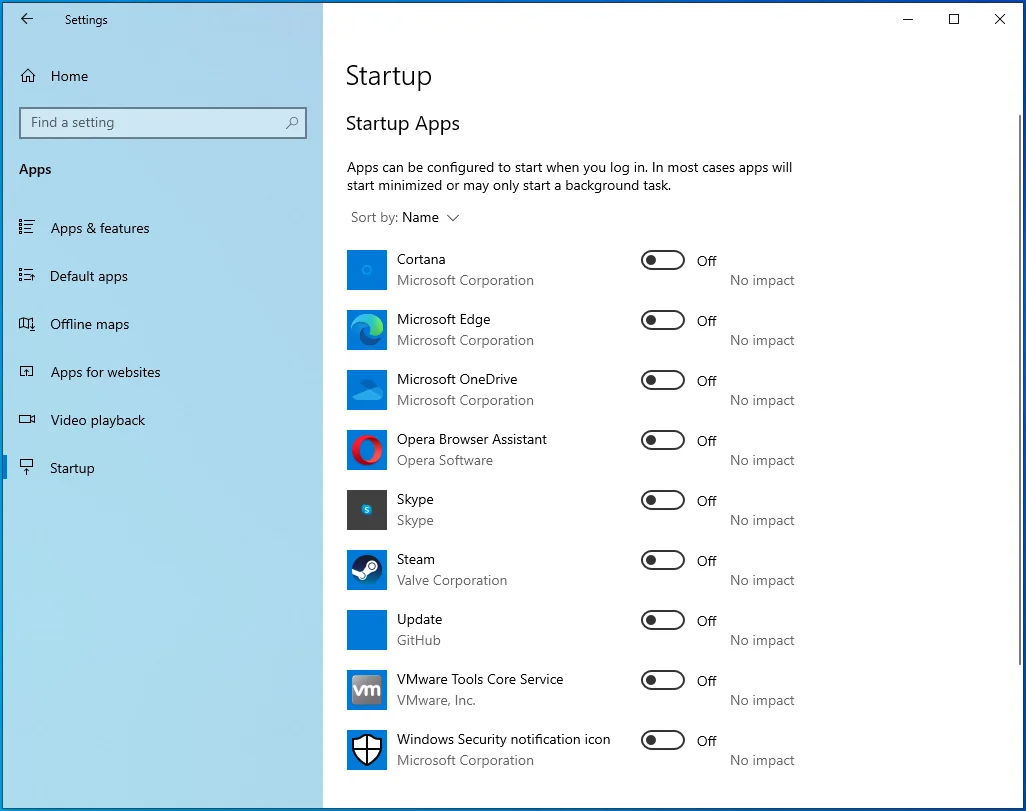
أعد تشغيل الكمبيوتر وابدأ تشغيل Hellpoint. إذا تم تشغيل اللعبة دون حدوث أي خلل ، فإن أحد عناصر بدء التشغيل هو سبب مشاكلك. يمكنك معرفة البرنامج الذي يسبب مشكلة الإطلاق من خلال تمكينهم واحدًا تلو الآخر وإعادة تشغيل النظام (بعد تمكين كل منهم) للتحقق من المشكلة. أنت تبحث عن عنصر بدء التشغيل الذي قمت بتمكينه قبل حدوث مشكلة التشغيل مرة أخرى.
استنتاج
هذه هي طريقة حل مشكلة "Hellpoint لن يبدأ" على Windows 10. ستجد أدناه قسم التعليقات حيث يمكنك طرح الأسئلة أو مشاركة رأيك حول Hellpoint.
