إصلاح تعذر إنشاء Java Virtual Machine في نظام التشغيل Windows 10
نشرت: 2022-04-01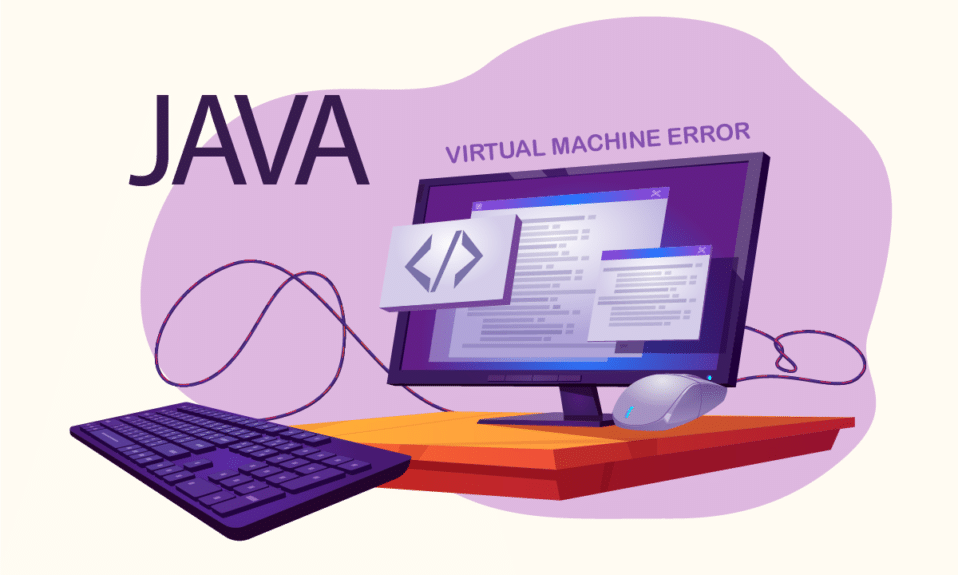
تكون البرامج أو الألعاب المستندة إلى Java موثوقة دائمًا عندما يتم تثبيت Java بشكل صحيح. لكن المستخدمين أبلغوا مؤخرًا أنهم لم يتمكنوا من إنشاء آلة جافا الافتراضية أثناء محاولة تشغيل برامج جافا مثل Minecraft. هذا يعني أن الجهاز الظاهري الذي تستخدمه برامج Java للعمل غير مثبت بشكل صحيح. إذا كنت تتعامل أيضًا مع نفس المشكلة ، فأنت في المكان الصحيح. نقدم لك دليلًا مثاليًا سيساعدك على إصلاح الخطأ: تعذر إنشاء آلة جافا الافتراضية.
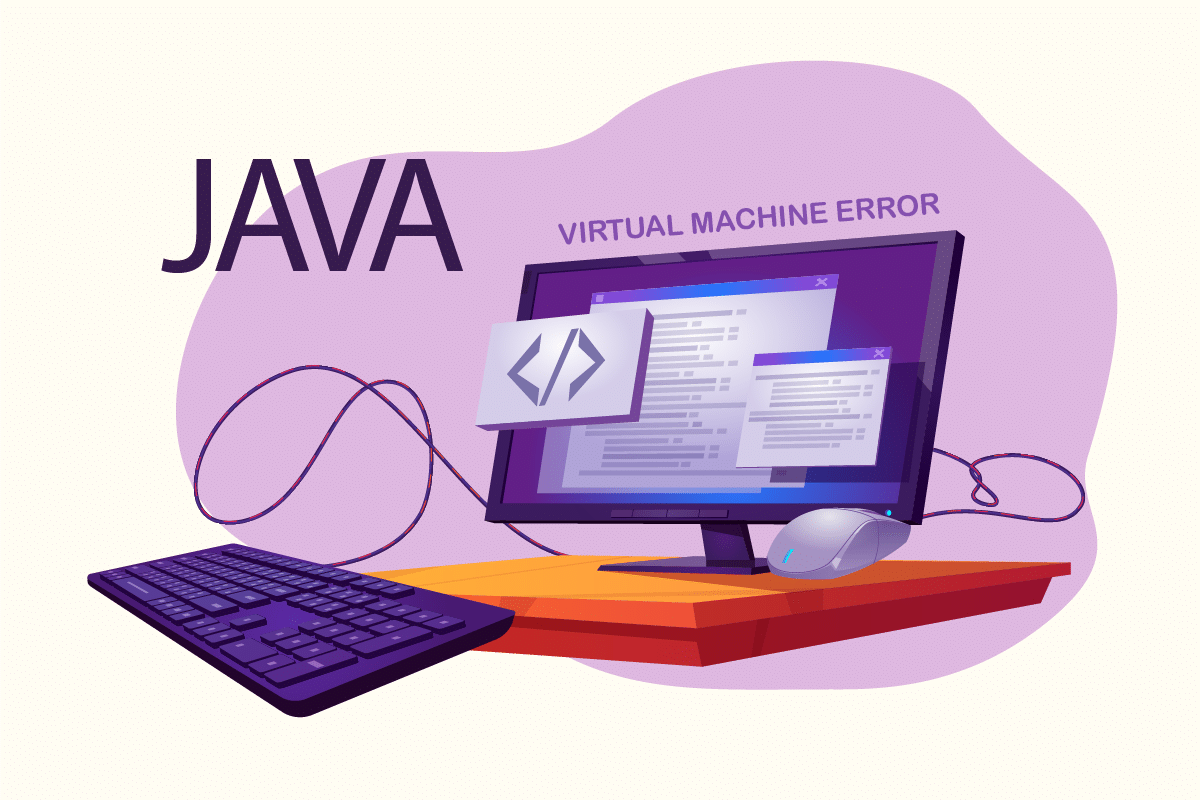
محتويات
- كيفية الإصلاح تعذر إنشاء Java Virtual Machine في نظام التشغيل Windows 10
- الشيكات الأولية
- الطريقة الأولى: قم بتشغيل Java في وضع المسؤول
- الطريقة 2: زيادة حجم Java Heap
- الطريقة الثالثة: تعديل كود Java
- الطريقة الرابعة: تعديل ملف Eclipse.ini
- الطريقة الخامسة: إعادة تثبيت Java
كيفية الإصلاح تعذر إنشاء Java Virtual Machine في نظام التشغيل Windows 10
الخطأ: تعذر إنشاء جهاز Java الظاهري يظهر غالبًا عند تجميع التعليمات البرمجية في بيئة التطوير المتكاملة (IDE). عادة ما يكون سببه
- الوسيطات أو الخيارات غير الصحيحة المستخدمة لفتح Java: إذا قمت بتشغيل التطبيق الخاص بك أو تطبيق مفتوح المصدر ، فقد يظهر هذا الخطأ ويمكن أن يجعل النظام غير مستقر.
- الحد الأقصى لذاكرة كومة Java غير كافية: قد يتسبب تنفيذ تطبيق يحتوي على أقصى حجم للكومة أكبر مما تم تعيينه في System Variable في حدوث هذا الخطأ.
- Java قابل للتنفيذ أو برنامج يعمل بدون امتيازات إدارية: قد يحدث هذا الخطأ عند تشغيل التطبيقات التي تتطلب وصول المسؤول للعمل بشكل مناسب.
نحن الآن نفهم الأسباب الكامنة وراء هذا الخطأ. هناك أخطاء أخرى مماثلة واجهها مستخدمو Java مثل خطأ مشغل الجهاز الظاهري لـ Java والذي يحدث غالبًا بسبب مشكلة تثبيت Java. دعونا نبدأ مع طرق الإصلاح التي لا يمكن أن تخلق خطأ جافا الظاهري للجهاز.
الشيكات الأولية
- تحقق من وسيطات بدء التشغيل: افحص معلمات البداية التي حددتها. حتى في إصدار Java الصحيح ، يمكن لإعدادات بدء التشغيل تعديل الإصدار المستخدم للتجميع. إذا أجريت تحديثًا موضعيًا لـ Java ، فمن المحتمل أن معلمات بدء التشغيل لا تزال تشير إلى الإصدار السابق.
- تحقق من بناء الجملة: تأكد من صحة بناء جملة الوسائط. حتى الأخطاء الضئيلة التي يمكن أن تؤدي إلى تعذر إنشاء خطأ Java الظاهري. تحقق من وجود واصلات أو نُسخ إضافية تم تسجيلها بشكل غير لائق.
- تحقق من تلف JDK: يمكن أن تتسبب مجموعة أدوات تطوير Java الفاسدة في حدوث خطأ: لا يمكن إنشاء جهاز جافا الظاهري. يمكنك التحقق مما إذا كان تالفًا أم لا باتباع الخطوات التالية:
1. اضغط على مفتاح Windows ، واكتب موجه الأوامر وانقر فوق تشغيل كمسؤول .
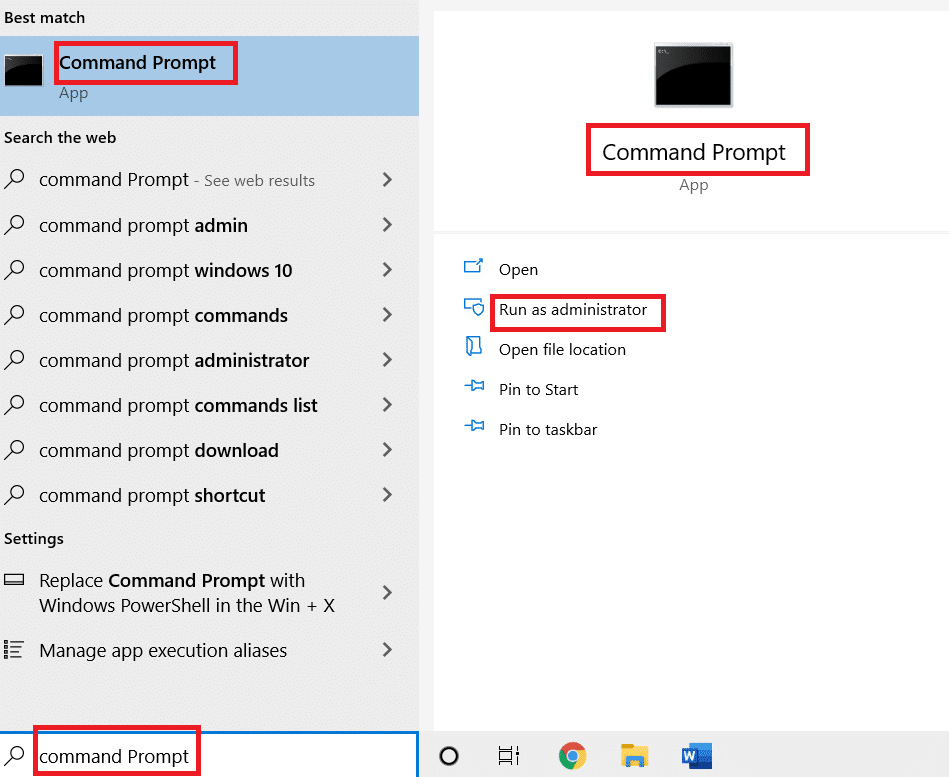
2 اكتب c: \> java -version واضغط على مفتاح Enter.
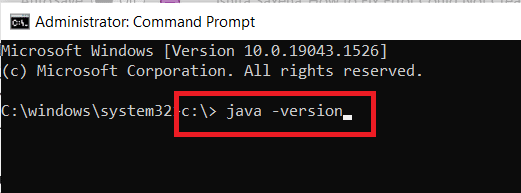
3. إذا أدى تنفيذ الأمر إلى حدوث خطأ ، فأعد تثبيت JDK . تحقق مما إذا كانت إعادة تثبيت JDK تؤدي إلى حل المشكلة. إذا لم يكن كذلك ، فجرب الثابتة المدرجة في هذه المقالة.
اقرأ أيضًا: كيفية إصلاح جافا سكريبت: باطل (0) خطأ
الطريقة الأولى: قم بتشغيل Java في وضع المسؤول
يمكن أن تصبح التطبيقات التي لا تتطلب وصول المسؤول غير مستقرة على جهاز كمبيوتر يعمل بنظام Windows وقد تتسبب في حدوث مشكلات بما في ذلك الخطأ: تعذر إنشاء جهاز جافا الظاهري. يمكن إصلاحه عن طريق إجبار ملف Java الأساسي القابل للتنفيذ (java.exe) على العمل بحقوق إدارية. اتبع هذه الخطوات للقيام بذلك.
1. اضغط على مفتاحي Windows + E لفتح مستكشف الملفات .
2. انتقل إلى Java.exe في File Explorer. هو بشكل عام في
C: \ Program Files \ Java \ * JRE build version * \ bin
حيث يختلف إصدار بناء JRE تبعًا للإصدار المثبت.
أو
C: \ Program Files (x86) \ Common Files \ Oracle \ Java \ javapath
ملاحظة: إذا قمت بتثبيت Java في موقع مختلف ، فاتبع هذا المسار وحدد موقع Java.exe.
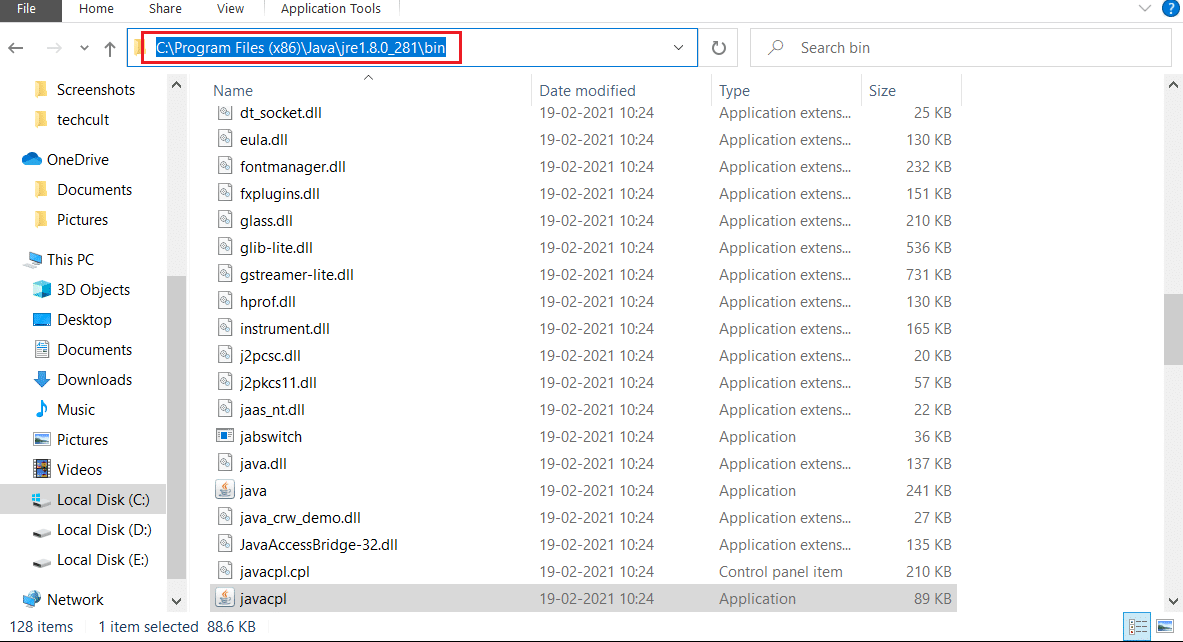
3. انقر بزر الماوس الأيمن على Java.exe وحدد خصائص لفتح نافذة الخصائص .
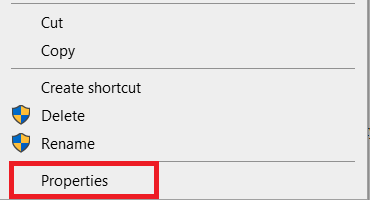
4. انتقل إلى علامة التبويب " التوافق " ، وحدد المربع " تشغيل هذا البرنامج كمسؤول" كما هو موضح.
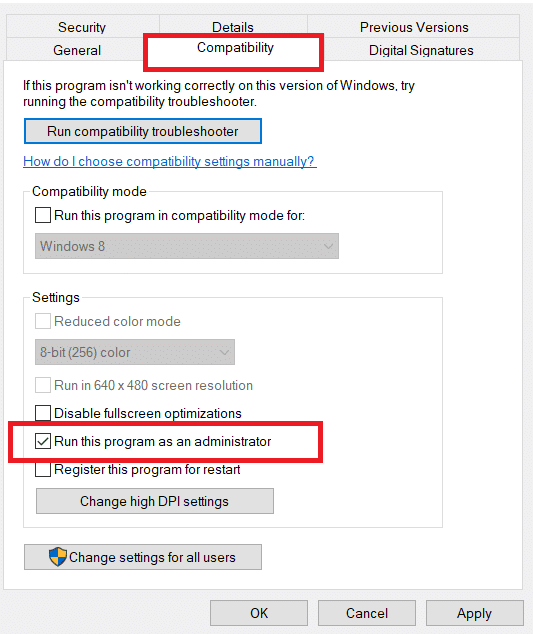
5. انقر فوق " تطبيق " و " موافق " لحفظ التغييرات.
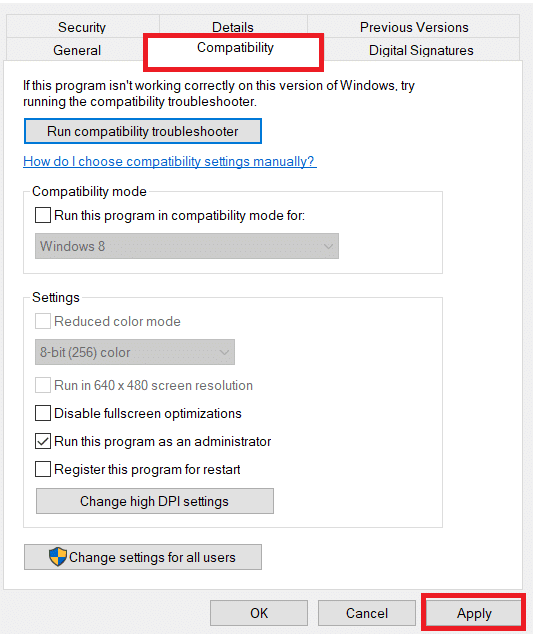
الآن عندما تفتح Java ، سيتم تشغيلها بامتيازات المسؤول.
الطريقة 2: زيادة حجم Java Heap
يمكن أن يحدث هذا الخطأ عند نفاد Java من ذاكرة النظام التي تتطلب فتح عميل Virtual Machine. يتم تكوين Java افتراضيًا لاستخدام الحد الأقصى لحجم الكومة وتشغيل تطبيق يتجاوز حد حجم الكومة ، سيحدث خطأ. قد يؤدي إنشاء متغير نظام جديد لزيادة الذاكرة المتوفرة إلى حل هذه المشكلة ويمكنك القيام بذلك باتباع هذه الخطوات
1. اضغط على مفتاحي Windows + R معًا لفتح مربع الحوار " تشغيل ".
2. اكتب sysdm.cpl واضغط على مفتاح Enter لفتح خصائص النظام .
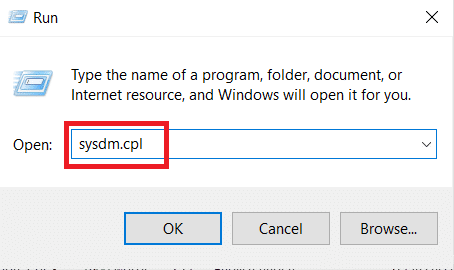
3. انتقل إلى علامة التبويب خيارات متقدمة .
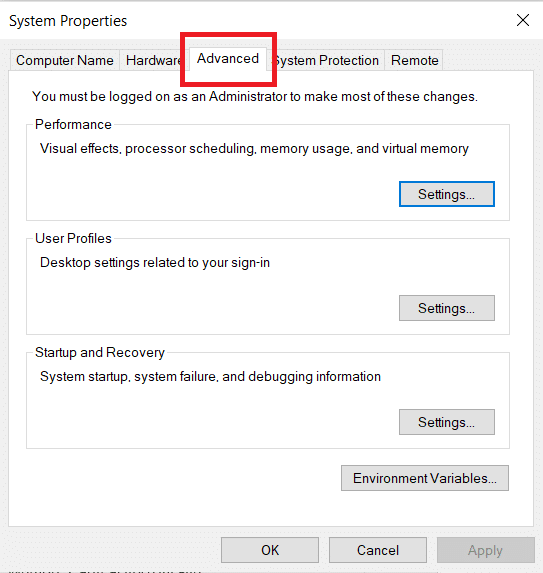
4. انقر على زر متغيرات البيئة… كما هو موضح.
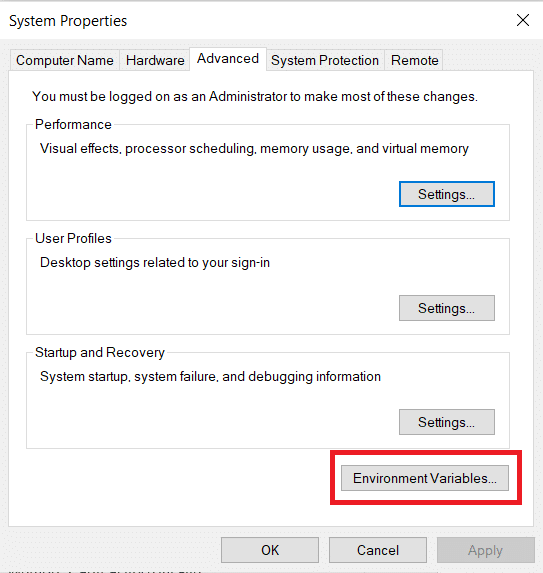
5. في نافذة متغيرات البيئة ، انقر فوق جديد ... زر تحت متغيرات النظام .
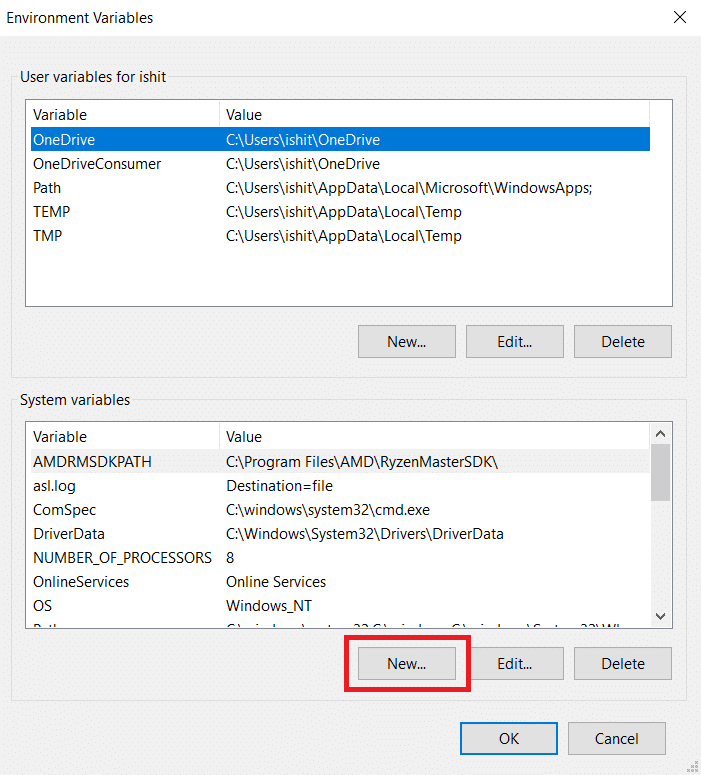
6. قم بتعيين اسم المتغير على _JAVA_OPTIONS وقيمة المتغير إلى –Xmx512M في النافذة المنبثقة New System Variable . انقر فوق "موافق" لحفظ التغييرات.
ملاحظة: إذا استمر الخطأ ، يمكنك زيادة الذاكرة عن طريق تعيين قيمة المتغير كـ –Xmx1024M بدلاً من –Xmx512M كما هو موضح في الخطوة 6.
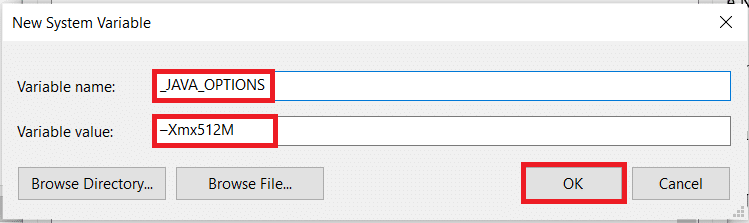
اقرأ أيضًا: كيفية تمكين أو تعطيل JavaScript في المستعرض الخاص بك

الطريقة الثالثة: تعديل كود Java
أبلغ بعض المستخدمين أنه يمكنهم إصلاح هذا الخطأ عن طريق إجراء بعض التغييرات البسيطة في التعليمات البرمجية الخاصة بهم. بعضها مذكور أدناه.
1. يمكن أن يؤدي استبدال الواصلة المزدوجة - بواصلة واحدة - في التعليمات البرمجية إلى إصلاح هذه المشكلة.
- الكود ذو الواصلة المزدوجة
سوني @ sony-VPCEH25EN: ~ $ java –version تم التقاط JAVA_TOOL_OPTIONS: –javaagent: /usr/share/java/jayatanaag.jar خيار غير معروف: الإصدار
- نفس الرمز بواصلة واحدة
sony @ sony-VPCEH25EN: ~ $ java -version التقطت JAVA_TOOL_OPTIONS: -javaagent: /usr/share/java/jayatanaag.jar خيار غير معروف: -version
2. ضع في اعتبارك أيضًا حذف العبارة من حجتك:
-Djava.endorsed.dirs = "C: \ Program Files \ Apache Software Foundation \ Tomcat 8.5 \ supported"
3. تأكد من إضافة إدخال -vm فوق vm args في ملف eclipse.ini وإلا سيتم اختيار JVM V6 في env wars.
ملاحظة: إذا كنت تستخدم Ubuntu ، فيجب أن تعلم أنه يدعم Java 8. فقط ، لذلك ، يمكنك إلغاء تثبيت Java كما هو موضح في الطريقة الثالثة وتثبيت إصدار أقدم بدلاً من ذلك.
الطريقة الرابعة: تعديل ملف Eclipse.ini
إذا كنت تستخدم Eclipse IDE ، فإن إجراء بعض التغييرات في ملف eclipse.ini يمكن أن يصلح رمز الخطأ ولا يمكن إنشاء آلة جافا الافتراضية .
ملاحظة: يقع Eclipse.ini داخل مجلد Eclipse في الدليل حيث قمت بتثبيت Eclipse.
الخطوة الأولى: تقليل استخدام الذاكرة
1. انقر بزر الماوس الأيمن فوق ملف Eclipse.ini وحدد فتح باستخدام…> المفكرة .
2. ابحث عن سطر مطابق - Xmx256m .
ملاحظة: يمكن أيضًا أن تكون -Xmx1024m أو -Xmx 512m.
3. قم بتغيير القيمة الافتراضية إلى قيمة أكثر توافقًا مع ذاكرة الوصول العشوائي للكمبيوتر لديك بالإضافة إلى إضافة رقم الإصدار.
فمثلا،
-Xmx512 م الإصدار = 1.6
أو
-Xmx512 م الإصدار = 1.7
أو
-Xmx512 م الإصدار = 1.8
4. حاول حذف قيمة 256 م من سطر-Launcher.XXMaxPermSize.
الخطوة الثانية: تعديلات إضافية
1. قم بإزالة السطر التالي من ملفك ، إن أمكن.
-vm P: \ Programs \ jdk1.6 \ bin
2. استبدل السطر التالي بالرمز الوارد أدناه.
مجموعة -Dosgi.requiredJavaVersion = 1.5
إلى
مجموعة -Dosgi.requiredJavaVersion = 1.6 .
3. فوق علامات! السطر ، حاول إضافة هذا السطر:
-vm C: \ Program Files (x86) \ Java \ jre6 \ bin \ javaw.exe
4. ارجع إلى JVM.dll بالسطر التالي.
-vm C: \ Program Files \ Java \ jre7 \ bin \ client \ jvm.dll
5. استبدل -vmargs بمسار javaw.exe في ملف eclipse.ini .
-بدء المكونات الإضافية / org.eclipse.equinox.launcher_1.3.0.v20120522-1813.jar --launcher.library المكونات الإضافية / org.eclipse.equinox.launcher.win32.win32.x86_1.1.200.v20120522-1813 -منتج com.android.ide.eclipse.adt.package.product - Launcher.XXMaxPermSize 256 م -showsplash com.android.ide.eclipse.adt.package.product - Launcher.XXMaxPermSize 256 م - Launcher.defaultAction openFile ** - vm “c: \ Program Files \ Java \ jdk1.7.0_07 \ bin \ javaw.exe” ** الإصدار = 1.6 -Xms40 م -Xmx768 م -Declipse.buildId = v21.1.0-569685
6. ضع السطر في نهاية ملف eclipse.ini وتحقق مما إذا كان يعمل.
-مارجس -Xms40 م -Xmx512 م -XX: MaxPermSize = 256 م
7. احذف الأسطر التالية من eclipse.ini وتحقق مما إذا كان يحل المشكلة.
-XX: + UseStringDeduplication -XX: + UseG1GC
ملاحظة: إذا استمرت المشكلة ، فحاول مسح ملف eclipse.ini ، ولكن قم بعمل نسخة مسبقًا. أيضًا ، أغلق جميع التطبيقات التي تستهلك ذاكرة عالية قبل تشغيل Java.
اقرأ أيضًا: إصلاح Java Virtual Machine أو JVM لم يتم العثور على خطأ
الطريقة الخامسة: إعادة تثبيت Java
في ظروف معينة ، تكون المشكلة ناتجة عن عدم تثبيت Java بشكل صحيح أو بسبب تلف تثبيتها بمرور الوقت. نتيجة لذلك ، بعد إزالة Java بالكامل ، سنعيد تثبيته في هذه الخطوة. نتيجة ل:
1. اضغط على مفتاحي Windows + R معًا لفتح مربع الحوار " تشغيل ".
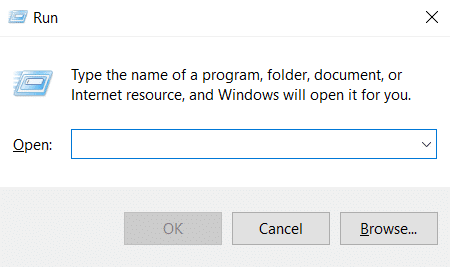
2. اكتب Appwiz.cpl وانقر فوق " موافق " لبدء تشغيل البرامج والميزات .
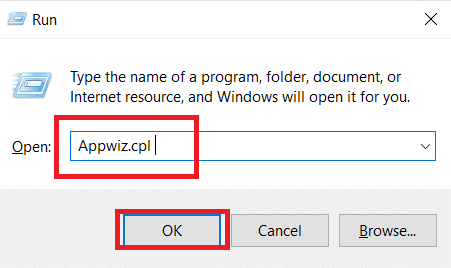
3. قم بالتمرير خلال التطبيقات المثبتة وحدد موقع Java .
4. انقر بزر الماوس الأيمن فوقه وحدد إلغاء التثبيت لإلغاء تثبيت Java.
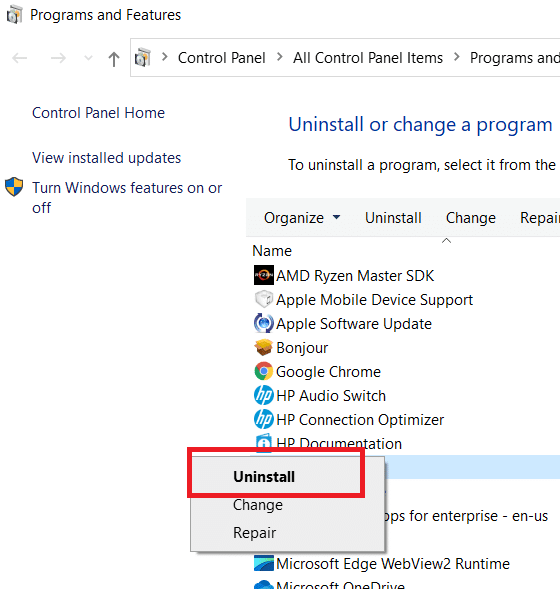
ملاحظة: يجب عليك أيضًا إلغاء تثبيت مجموعات تطوير وتحديثات Java الأخرى.
5. انتظر حتى تكتمل عملية إلغاء التثبيت وأعد تشغيل الكمبيوتر .
6. انتقل إلى صفحة تنزيلات Java لتنزيل أحدث إصدار من Java Runtime Environment .
ملاحظة 1: إذا لم تؤد إعادة تثبيت Java Runtime Environment إلى حل المشكلة ، فقم بتنزيل أحدث إصدار من JDK.
ملاحظة 2: إذا كان لديك JDK بالفعل ، فحاول استخدام إصدار مختلف أو احذف Java Runtime Environment المرفقة به.
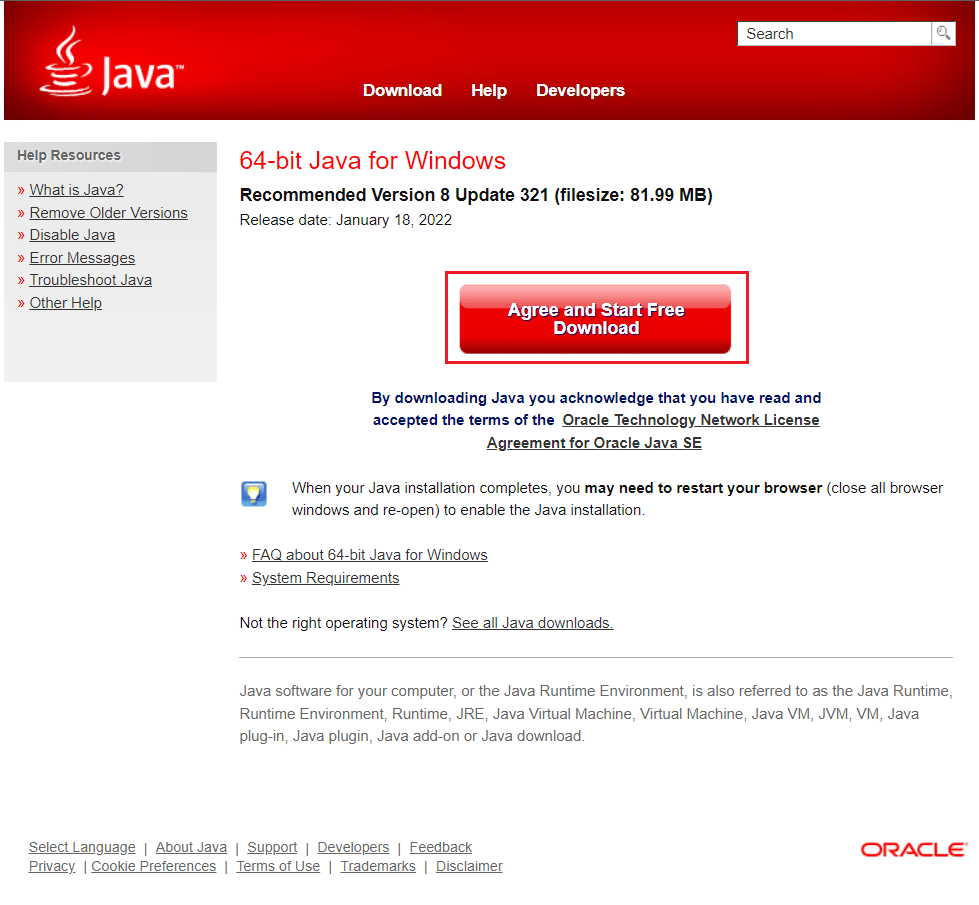
الأسئلة المتداولة (FAQs)
س 1. ماذا يعني عندما تقول أنه لا يمكن إنشاء Java Virtual Machine؟
الإجابة: يتم استخدام الخيار -Xmx بواسطة Java Virtual Machine لتحديد الحد الأقصى لحجم ذاكرة الكومة. من المحتمل أن يكون الخيار -Xmx في ملف eclipse.ini قد تم تعيينه بدرجة عالية جدًا بالنسبة للبيئة الحالية التي تتسبب في ظهور رسالة الخطأ هذه.
س 2. ما هو Java Virtual Machine؟
الإجابة: Java Virtual Machine (JVM) هو برنامج يسمح للكمبيوتر بتشغيل برامج Java ولغات أخرى تمت ترجمتها إلى Java Bytecode. يتم وصف JVM بواسطة معيار يصف رسميًا متطلبات تنفيذ JVM.
س 3. هل من الممكن الحصول على Java مجانًا؟
الإجابة: لتثبيت Java ، يجب أولاً تنزيل تطبيق Oracle installer. حدد Free Java Download من القائمة المنسدلة. بعد ذلك ، سيُطلب منك قراءة اتفاقية ترخيص المستخدم النهائي وقبولها.
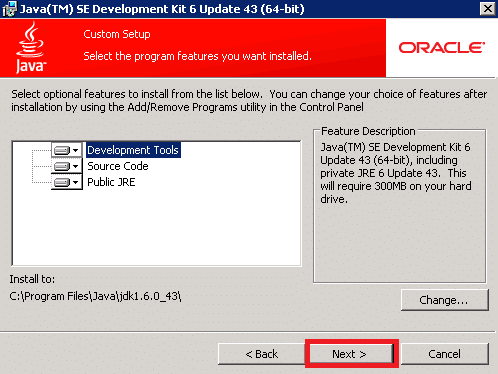
مُستَحسَن:
- 26 من أفضل برامج التسويق عبر WhatsApp بالجملة
- أفضل 10 لغات برمجة لتتعلمها اليوم
- كيفية استخدام Snap Camera على Google Meet
- كيفية استخراج الإطارات من الفيديو في Windows 10
نأمل أن يكون هذا الدليل مفيدًا وأنك كنت قادرًا على إصلاحه لا يمكنه إنشاء مشكلة جهاز Java الظاهري . دعنا نعرف الطريقة الأفضل بالنسبة لك. إذا كان لديك أي استفسارات أو اقتراحات ، فلا تتردد في تركها في قسم التعليقات.
