إصلاح تعذر الاتصال بخطأ في شبكة Steam
نشرت: 2023-03-03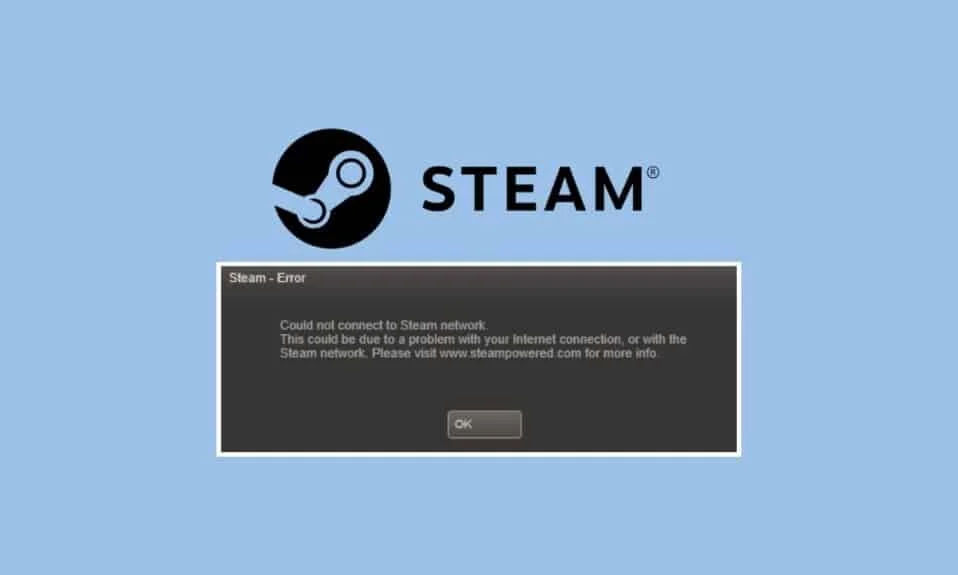
Steam هو المتجر الرقمي للألعاب عبر الإنترنت. وبالمثل ، فإنه يحتوي على أكبر مكتبة للألعاب في أي سوق ألعاب عبر الإنترنت. يستخدم العديد من اللاعبين على منصات مختلفة Steam لشراء الألعاب وتخزين مكتبة الألعاب الخاصة بهم. يعد سوق الألعاب الرقمي الرائد هذا من Valve هو أيضًا الأكثر شعبية. يمكنك أيضًا استخدام حساب Steam الخاص بك على عدة منصات مختلفة. هذه إحدى المزايا الرئيسية لـ Steam. وبالتالي ، يمكنك تنزيل وتثبيت الألعاب التي اشتريتها من منصة على منصة أخرى. على الرغم من أن Steam متجر رقمي مُحسّن جيدًا للألعاب ، فقد تواجه مشكلات عند استخدامه. هناك مشكلة شائعة جدًا يبلغ عنها العديد من المستخدمين ، وهي مشكلة الاتصال بشبكة Steam. وبالتالي ، فإن معرفة كيفية الإصلاح عندما يتعذر عليك الاتصال بشبكة Steam يمكن أن يكون مفيدًا للغاية. قد يكون بعض مستخدمي Steam على منصات مثل macOS. في هذه الحالة ، قد تجد أيضًا أنه لا يمكنك الاتصال بـ Steam network Mac. هناك بعض الحلول العامة بالإضافة إلى إصلاحات لمشكلات الشبكة. لذلك تتعلق هذه المقالة بكيفية إصلاح تعذر الاتصال بشبكة Steam.

كيفية الإصلاح لا يمكن الاتصال بخطأ في شبكة Steam
هنا ، ستتعرف على طرق مختلفة لإصلاح تعذر الاتصال بخطأ شبكة Steam.
ما هي أسباب عدم الاتصال بمشكلة شبكة Steam؟
قد يكون هناك عدد من الأسباب التي تجعلك تواجه مشكلات في الشبكة مع Steam. فيما يلي بعض الأسباب المحتملة أدناه.
- خوادم Steam معطلة.
- اتصال Wi-Fi أو اتصال الإنترنت لا يعمل.
- لم يتم تحديث إصدار Steam الخاص بك إلى أحدث إصدار.
- تتعارض التطبيقات التي تعمل في الخلفية في نظامك مع Steam.
- يمنعك جدار الحماية الخاص بنظامك من الاتصال بالإنترنت بشكل صحيح.
- برنامج تشغيل الشبكة لديك قديم.
- Winsock.dll غير متوفر.
- يواجه مزود خدمة الإنترنت الخاص بك صعوبات فنية.
- منافذ الشبكة الضرورية لـ Steam ليست مفتوحة.
حلول لإصلاح تعذر الاتصال بمشكلة شبكة Steam
هناك بعض الإصلاحات العامة التي يمكنك اتباعها لحل هذه المشكلة. يمكنك اتباع الإصلاحات المختلفة أدناه.
الطريقة الأولى: إعادة تشغيل Steam
إصلاح بسيط يمكنك اتباعه هو ببساطة إعادة تشغيل Steam. وبالمثل ، كل ما عليك فعله هو إنهاء Steam. يمكنك التأكد من أن Steam لم يعد يعمل عن طريق التحقق من إدارة المهام. بعد ذلك ، يمكنك تشغيل Steam مرة أخرى ومعرفة ما إذا كان يعمل على حل المشكلة.
1. قم بتشغيل تطبيق Steam .
2. في الزاوية اليسرى العلوية ، انقر فوق Steam.

3. حدد Exit على الكمبيوتر الشخصي أو Quit Steam على Mac.

4. افتح Steam مرة أخرى وقم بتسجيل الدخول مرة أخرى إذا تم تسجيل خروجك.
الطريقة 2: إعادة تشغيل جهاز الكمبيوتر
إصلاح بسيط آخر يمكنك اتباعه هو إعادة تشغيل النظام الخاص بك. وبالمثل ، قد تقوم بتشغيل Steam على نظام Windows أو Mac. اقرأ دليلنا حول كيفية إعادة تشغيل الكمبيوتر.

اقرأ أيضًا: إصلاح فشل تحميل صورة Steam
الطريقة الثالثة: انتظر حتى وقت تشغيل خادم Steam
إصلاح آخر يمكنك تجربته هو التأكد من أن خوادم Steam نشطة. قد تواجه مشكلات في الاتصال ببساطة بسبب مشكلات الخادم. لذلك ، يمكنك التحقق من حالة خوادم Steam من خلال النقر فوق صفحة نظرة عامة على Steam Charts.

الطريقة الرابعة: تحديث عميل Steam
الإصلاح الذي يمكنك اتباعه لحل هذا تعذر الاتصال بمشكلة شبكة Steam هو تحديث عميل Steam. وبالمثل ، قد تواجه مشكلات لأن إصدار Steam لديك قديم. لذلك ، فإن الإصلاح الذي يمكنك اتباعه هو التأكد من أن إصدار Steam الخاص بك موجود على أحدث إصدار مستقر متاح. على الرغم من أن Steam يقوم تلقائيًا بتحديث نفسه عند تسجيل الدخول إليه ، إلا أنه يمكنك البحث يدويًا عن التحديثات بالانتقال إلى Steam والنقر على Check for Steam Client Updates.
1. افتح عميل Steam .
2. انقر على Steam في الزاوية اليسرى العليا وحدد خيار التحقق من تحديثات Steam Client… .

3 أ. في حالة توفر أي تحديثات جديدة ، انتظر حتى يكتمل التحديث وانقر على RESTART STEAM .

3 ب. إذا كان عميل Steam محدثًا بالفعل ، فسيعرض أن عميل Steam محدثًا .

الطريقة الخامسة: استكشاف أخطاء الاتصال بالإنترنت وإصلاحها
يمكنك أيضًا التأكد من أن اتصالك بالإنترنت يعمل بشكل صحيح لحل المشكلة. في حالة استخدام اتصال Wi-Fi لاسلكي ، يمكنك التأكد من أن جهاز توجيه WiFi يعمل بشكل صحيح من خلال الاتصال به باستخدام جهاز مختلف. اقرأ دليلنا حول كيفية استكشاف مشكلات اتصال الشبكة وإصلاحها على نظام التشغيل Windows 10.

الطريقة السادسة: التبديل إلى الاتصال السلكي
في حالة استخدام اتصال إنترنت لاسلكي وتواجه هذه المشكلة ، يمكنك محاولة التبديل إلى اتصال كبل. عادة ما يكون الاتصال السلكي أسرع وأكثر استقرارًا. لذلك ، من الجيد التبديل إلى اتصال سلكي بالإنترنت.

الطريقة السابعة: اتصل بمزود خدمة الإنترنت
قد تواجه أيضًا مشكلات في اتصال Steam ببساطة بسبب مواجهة مزود خدمة الإنترنت لمشكلات فنية. وبالمثل ، يمكنك الانتقال إلى موقع الويب الرسمي لمزود خدمة الإنترنت لمعرفة ما إذا كانوا يواجهون مشكلات.
اقرأ أيضًا: إصلاح خطأ AppHangB1 على Steam
الطريقة 8: أعد تثبيت Steam
في حالة فشل أي من الإصلاحات الأخرى في حل هذا تعذر الاتصال بمشكلة شبكة Steam ، يمكنك اللجوء إلى إجراء إعادة تثبيت كاملة لـ Steam. على الرغم من أن هذا قد لا يبدو عمليًا ، إلا أن إلغاء تثبيت Steam وإعادة تثبيته يمكن أن يحل معظم الأخطاء بالإضافة إلى الثغرات التي قد تؤدي إلى مشكلة في الشبكة.
1. افتح تطبيق Steam وانقر على Steam في الزاوية اليسرى العليا. هنا ، حدد خيار الإعدادات في القائمة.

2. في علامة التبويب التنزيلات ، انقر فوق مجلدات مكتبة البخار لفتح مدير التخزين.

3. اختر محرك الأقراص المحلي الذي تم تثبيت الألعاب عليه. هنا ، اخترنا محرك الأقراص المحلي (د) .
ملاحظة: موقع التثبيت الافتراضي لألعاب Steam هو Local drive (c).
4. انقر على النقاط الثلاث وحدد استعراض المجلد لفتح مجلد steamapps .

5. انقر على SteamLibrary كما هو موضح أدناه للعودة.
ملاحظة: إذا لم تتمكن من العثور على SteamLibrary في شريط العناوين ، فانتقل إلى المجلد السابق وابحث عن مجلد SteamLibrary.

6. انسخ مجلد steamapps بالضغط على مفتاحي Ctrl + C معًا.

7. الصق مجلد steamapps في مكان آخر للنسخ الاحتياطي عن طريق الضغط على مفتاحي Ctrl + V في نفس الوقت.
8. اضغط على مفتاح Windows ، واكتب لوحة التحكم ، ثم انقر فوق فتح .

9. قم بتعيين عرض حسب> الفئة ، ثم انقر فوق خيار إلغاء تثبيت برنامج ضمن قسم البرامج .

10. حدد موقع Steam وانقر بزر الماوس الأيمن فوقه.

11. أخيرًا ، انقر فوق إلغاء التثبيت .

12. انقر فوق "نعم" في موجه التحكم بحساب المستخدم (UAC).
13. انقر فوق "إلغاء التثبيت" لتأكيد إلغاء التثبيت.

14. انقر فوق إغلاق بمجرد إلغاء تثبيت التطبيق بالكامل من النظام.


15. انقر فوق ابدأ ، واكتب ٪ localappdata٪ واضغط على مفتاح الإدخال .

16. الآن ، انقر بزر الماوس الأيمن فوق مجلد Steam وحدد حذف .

17. مرة أخرى ، اضغط على مفتاح Windows ، واكتب ٪ appdata٪ وانقر فوق فتح .

18. احذف مجلد Steam كما تم سابقًا.
19. ثم أعد تشغيل الكمبيوتر .
20. قم بزيارة موقع Steam الرسمي وانقر على INSTALL STEAM للحصول على تثبيت Steam القابل للتنفيذ.

21. انقر فوق الملف القابل للتنفيذ المثبت لتثبيت التطبيق.

22. انقر فوق "نعم" في موجه الأوامر.
23. في معالج التثبيت ، انقر فوق التالي> .

24. حدد اللغة المطلوبة وانقر فوق التالي> .

25. ثم انقر فوق تثبيت .
ملاحظة: إذا كنت لا تريد تثبيت التطبيق على المجلد الافتراضي المذكور ، فاختر مجلد الوجهة المطلوب بالنقر فوق خيار استعراض .

26. انتظر حتى يتم تثبيت Steam وانقر على Finish .

27. بمجرد اكتمال التثبيت ، قم بتسجيل الدخول باستخدام بيانات اعتماد Steam الخاصة بك.
اقرأ أيضًا: إصلاح خطأ Steam 26 على نظام التشغيل Windows 10
بعض الإصلاحات المحددة لنظام التشغيل Windows
فيما يلي الحلول المحددة لأجهزة الكمبيوتر التي تعمل بنظام Windows لإصلاحها ، حيث تعذر الاتصال بخطأ شبكة Steam.
الطريقة الأولى: إعادة تشغيل Steam من داخل البرنامج
حاول أولاً إعادة تشغيل تطبيق Steam كما هو موضح في الخطوات أدناه.
1. قم بتشغيل Steam وانقر على Steam في الأعلى.

2. انقر فوق Go Online

3. انتقل إلى الخيار "مغادرة وضع غير متصل بالشبكة" .

4. أعد تشغيل Steam.
الطريقة 2: قم بتشغيل Steam كمسؤول
يمكنك محاولة تشغيل Steam كمسؤول لحل تعذر الاتصال بخطأ شبكة Steam على جهاز كمبيوتر يعمل بنظام Windows كما هو موضح في الخطوات أدناه.
1. انقر بزر الماوس الأيسر على اختصار Steam .
2. انقر فوق الخيار "تشغيل كمسؤول"

الطريقة الثالثة: تعطيل جدار حماية Windows (غير مستحسن)
يساعد جدار حماية Windows أيضًا في إبعاد المستخدمين غير المصرح لهم عن الوصول إلى موارد أو ملفات جهاز الكمبيوتر الخاص بك عن طريق حظرهم. لذا يعد جدار الحماية ميزة مهمة جدًا لجهاز الكمبيوتر الخاص بك وهو ضروري للغاية إذا كنت تريد أن يكون جهاز الكمبيوتر الخاص بك آمنًا. اقرأ دليلنا حول كيفية تعطيل جدار حماية Windows.

الطريقة الرابعة: تحديث برنامج تشغيل الشبكة
قد تواجه أحيانًا مشكلة حيث لا يمكنك توصيل جهاز الكمبيوتر الخاص بك بشبكة. هناك العديد من الاحتمالات لهذا الخطأ ، ولكن الأكثر شيوعًا هو برامج تشغيل محول الشبكة القديمة. يوصى بتحديث برامج تشغيل محول الشبكة بانتظام لتجنب مشاكل الاتصال. اقرأ عن كيفية تحديث برامج تشغيل الشبكة على نظام التشغيل Windows 10.

الطريقة الخامسة: إصلاح ملفات النظام
يمكن أن تتلف ملفات نظام Windows لأسباب عديدة مثل تحديث Windows غير المكتمل ، أو إيقاف التشغيل غير الصحيح ، أو هجمات الفيروسات أو البرامج الضارة ، وما إلى ذلك ، كما يمكن أن يؤدي تعطل النظام أو قطاع تالف على القرص الثابت إلى تلف الملفات ، والتي يمكن أن تكون كذلك. قاتلة على المدى الطويل. اقرأ دليلنا حول كيفية إصلاح ملفات النظام.

الطريقة 6: تغيير Steam IP
هناك طرق أخرى لإصلاح تعذر الاتصال بشبكة Steam على جهاز كمبيوتر يعمل بنظام Windows وهي تغيير Steam IP باتباع الخطوات الواردة أدناه.
1. انقر بزر الماوس الأيمن على اختصار Steam على سطح المكتب.
2. انقر على خيار الخصائص .

3. في مربع الحوار "الهدف" ، أضف - tcp في نهاية المسار.

4. انقر فوق "تطبيق" و "موافق" .

اقرأ أيضًا: كيفية إصلاح Steam لا يقوم بتنزيل الألعاب
كيفية الإصلاح لا يمكن الاتصال بشبكة Steam على جهاز Mac
فيما يلي طرق الإصلاح التي تعذر عليها الاتصال بمشكلة Steam Network mac.
الطريقة 1: فرض إنهاء Steam وإعادة التشغيل
1. قم بتشغيل قائمة Apple وحدد Force Quit .

2. حدد Steam في مربع Force Quit Applications.
3. حدد فرض الإنهاء وانتظر لمدة تصل إلى 10 ثوانٍ.
4. قم بتشغيل Steam مرة أخرى.
الطريقة 2: فرض تحديث Steam
1. افتح تطبيق Finder وحدد التطبيقات .

2. انقر مع الضغط على مفتاح التحكم على Steam وحدد إظهار محتويات الحزمة .
3. انتقل إلى مجلد المحتويات وافتح مجلدات MacOS .
4. افتح ملف steam_osx .
اقرأ أيضًا: إصلاح عدم وجود خطأ Steam لمستخدم Steam في Garry's Mod
الطريقة الثالثة: أعد تثبيت Steam
1. افتح Finder وافتح مربع Go to Folder .

2. اكتب ~ / Library / Application Support / Steam.
3. حدد جميع الملفات والمجلدات باستثناء مجلد steamapps .
4. حذف الملفات والمجلدات المحددة.
5. اسحب Steam من مجلد تطبيقات Mac إلى سلة المهملات.
6. قم بتنزيل Steam لنظام التشغيل Mac من صفحة تنزيل Steam وتثبيته.

مُستَحسَن:
- كيفية تغيير كلمة مرور تيك توك بدون رقم هاتف
- كيفية دفق Disney Plus على Discord
- أفضل 9 إصدارات مجانية جديدة للعبة مجانية على Steam
- كيفية تعطيل Shader Pre Caching في Steam
نأمل أن يكون هذا الدليل مفيدًا وأنك تمكنت من التعرف على خطوات كيفية إصلاح تعذر الاتصال بمشكلة شبكة Steam . دعنا نعرف الطريقة الأفضل بالنسبة لك. إذا كان لديك أي استفسارات أو اقتراحات ، فلا تتردد في تركها في قسم التعليقات أدناه
