إصلاح الأزرار الجانبية لـ Corsair Scimitar لا تعمل
نشرت: 2022-08-20
تعد شركة Corsair واحدة من أفضل الشركات المصنعة التي تلبي احتياجات اللاعبين على حد سواء على صعيد الأجهزة وكذلك احتياجات البرامج. كما أنها توفر مكونات الكمبيوتر مثل PSU (وحدة إمداد الطاقة) وأجزاء RAM (ذاكرة الوصول العشوائي) ومكونات الكمبيوتر الأخرى. تعتبر الأجهزة الطرفية للألعاب من Corsair من أفضل الأجهزة في السوق بما في ذلك الفئران. تم تصميم هذه الفئران بعناية فائقة لتلبي الدقة والدقة للاعبين وهي حساسة للغاية وهي مفيدة للاعبين. على الرغم من أن corsair هي علامة تجارية موثوقة ويقدم سيف فأرة الألعاب أداءً متميزًا ، إلا أن هناك مشكلة معروفة يواجهها المستخدمون كثيرًا ويبلغون عنها. أحد أبرز هذه الأزرار الجانبية هو عدم عمل الأزرار الجانبية. إذا كنت تتساءل عن سبب عدم عمل الأزرار الجانبية لجهاز corsair scimitar ، فأنت في المقالة الصحيحة ، وستعرف هنا خطوات استكشاف الأخطاء وإصلاحها التي تحتاج إلى اتخاذها لحل المشكلة.

محتويات
- كيفية إصلاح الأزرار الجانبية لـ Corsair Scimitar لا تعمل
- الطريقة الأولى: تنظيف الأوساخ الموجودة في الماوس
- الطريقة 2: أعد توصيل الماوس
- الطريقة الثالثة: تحديث برامج تشغيل الجهاز
- الطريقة الرابعة: استخدم Corsair ICUE4
- الطريقة الخامسة: إعادة تثبيت برامج تشغيل الماوس
- الطريقة 6: مسح التخزين على متن الطائرة
- الطريقة 7: إعادة تعيين Scimitar قرصان
- الطريقة 8: إعادة تعيين الأزرار
- الطريقة 9: إصلاح أو إزالة برنامج تشغيل قرصان
- الطريقة العاشرة: اتصل بخدمة عملاء Corsair
كيفية إصلاح الأزرار الجانبية لـ Corsair Scimitar لا تعمل
دعونا نرى بعض أسباب هذه المشكلة قبل أن نرى الإصلاحات
- مشاكل برنامج تشغيل الجهاز
- لم تتم تهيئة تطبيق iCUE بشكل صحيح
- مشكلة في أجهزة الماوس
- لم يتم تعيين الأزرار الجانبية
- خطأ في Windows Update
الطريقة الأولى: تنظيف الأوساخ الموجودة في الماوس
قد يكون الأمر واضحًا ولكن الأوساخ و / أو المواد الغريبة الأخرى يمكن أن تسد بمرور الوقت إذا كنت قد استخدمت الماوس لفترة طويلة. نظرًا لاستخدام الفئران يدويًا ، يمكن أن تتسخ بسهولة. حاول التنظيف بقطعة قماش ناعمة وتأكد من عدم وجود جزيئات غبار وأعد توصيل الماوس لمعرفة ما إذا كان يعمل على إصلاح مشكلة عدم عمل الأزرار الجانبية لـ Corsair.
الطريقة 2: أعد توصيل الماوس
في بعض الأحيان بسبب مشاكل الاتصال ، يمكن أن يتصرف ماوس الكمبيوتر بهذه الطريقة. يمكنك محاولة فصل الماوس وإعادة الاتصال بالكمبيوتر مرة أخرى لمعرفة ما إذا كان يعمل على إصلاح الأزرار الجانبية لـ Corsair scimitar التي لا تعمل.
الطريقة الثالثة: تحديث برامج تشغيل الجهاز
يمكن أن تتسبب برامج تشغيل الأجهزة المفقودة أو برامج التشغيل الفاسدة في حدوث مشكلات في أجهزة الكمبيوتر ؛ يمكن حل ذلك عن طريق تحديث برامج تشغيل الجهاز البسيط. اقرأ دليلنا لمعرفة كيفية تحديث برامج تشغيل الأجهزة على Windows 10.
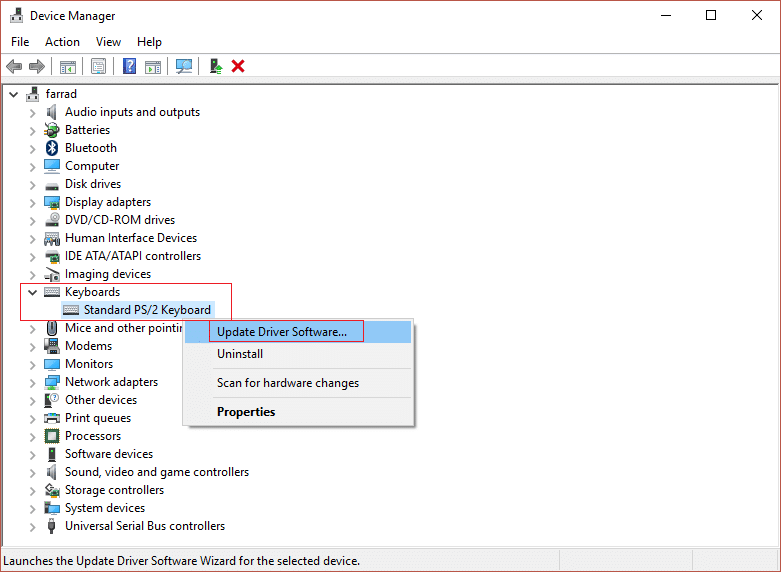
الطريقة الرابعة: استخدم Corsair ICUE4
iCUE (Corsair Utility Engine) هو برنامج تم إنشاؤه بواسطة Corsair لتخصيص أي أجهزة طرفية من قرصان بما في ذلك ماوس الألعاب. إذا لم يكن لديك تطبيق iCUE ، فيرجى زيارة الموقع الرسمي لتنزيل برنامج iCUE.
ملاحظة: تأكد من قوة اتصال الإنترنت أثناء التثبيت.
1. انتقل إلى صفحة تنزيل Corsair ICUE وانقر على iCUE4.
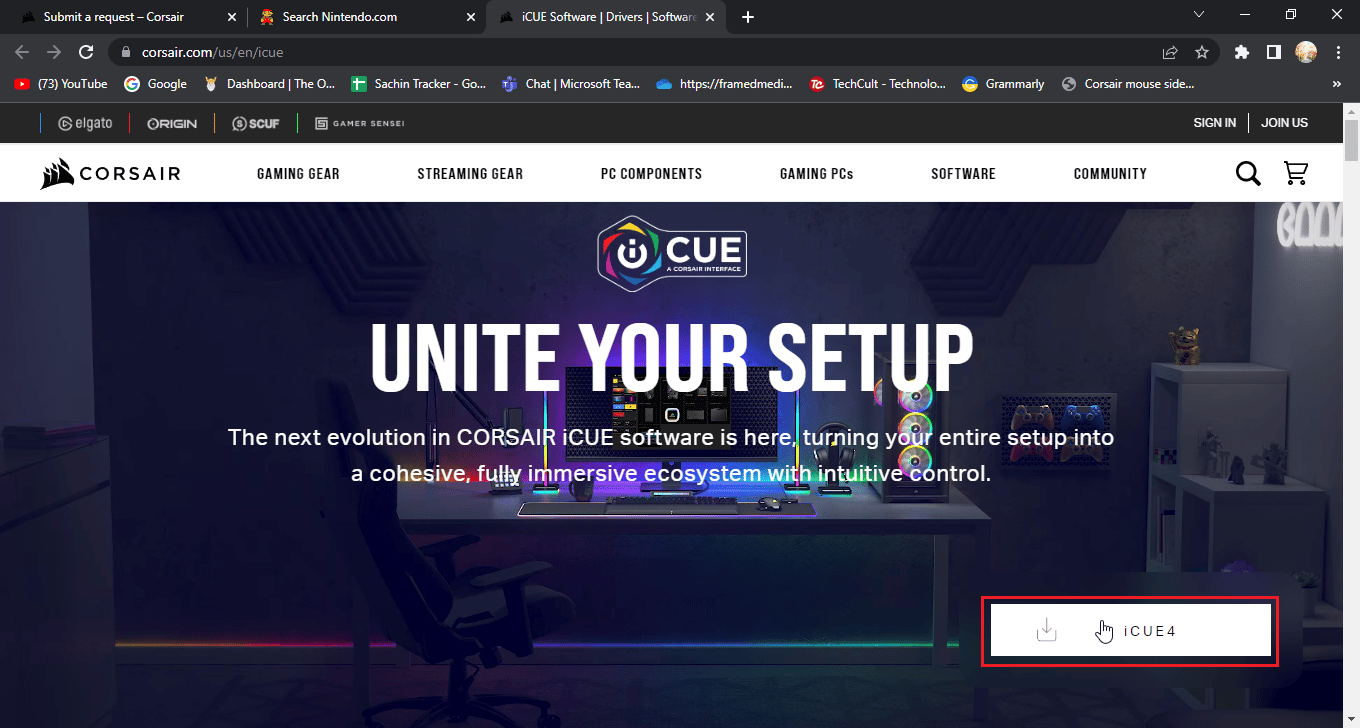
2. انقر فوق أو تخطي هذه الخطوة وابدأ التنزيل لتنزيل iCUE.
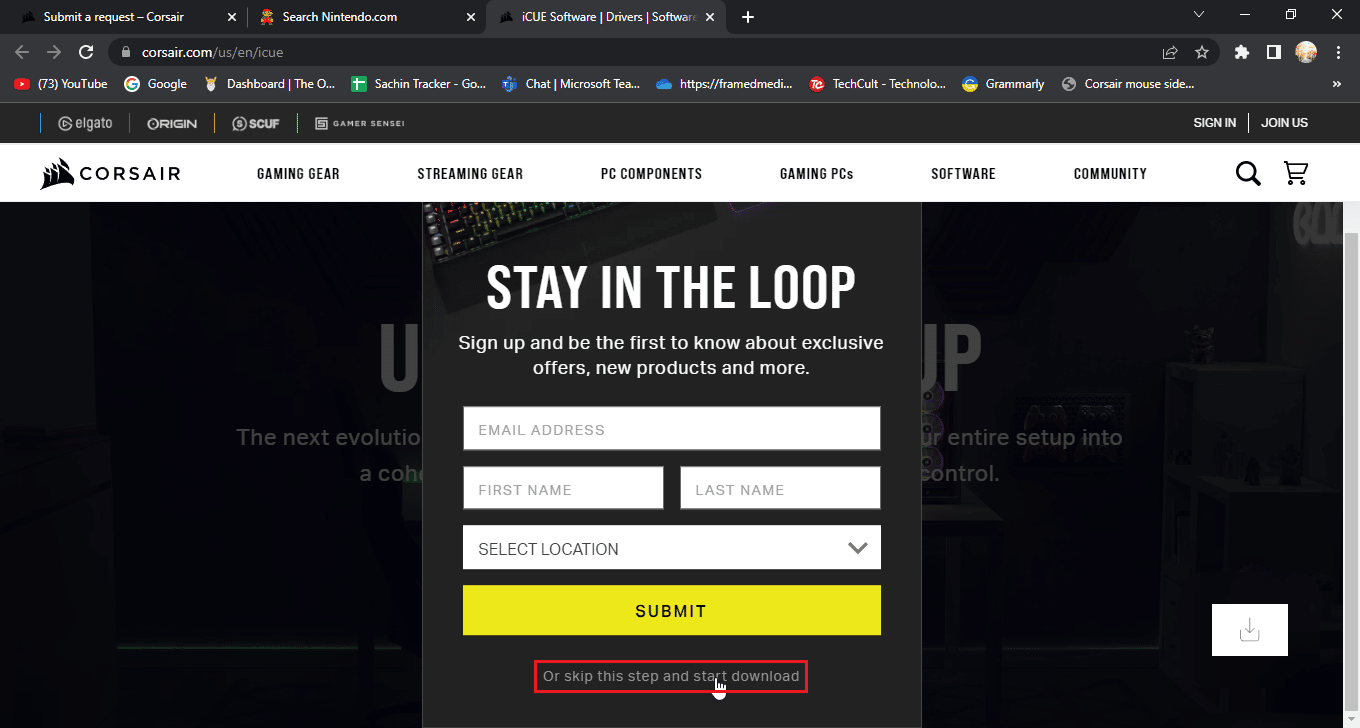
3. حدد موقع الملف الذي تم تنزيله وانقر فوقه نقرًا مزدوجًا لتثبيت أداة iCUE .
4. انقر فوق " التالي " للمتابعة إلى القائمة التالية.
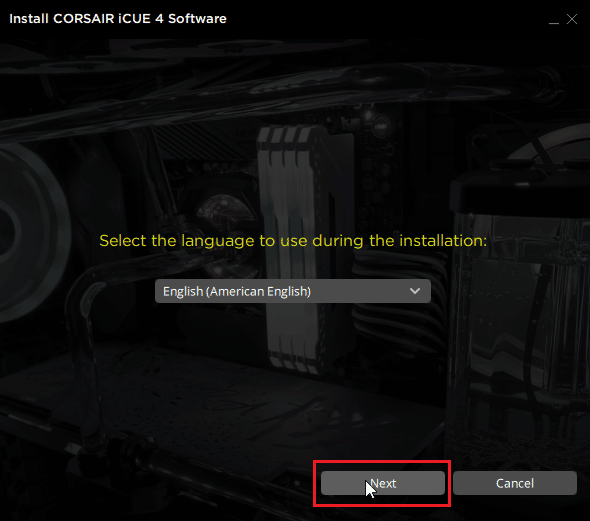
5. بعد التأكد من الميزات المراد تثبيتها ، انقر فوق " التالي".
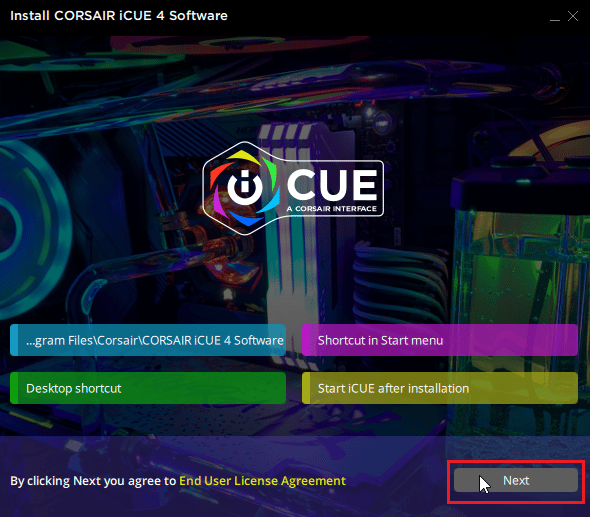
6. انقر فوق أوافق في القائمة التالية ، وسيبدأ التثبيت.
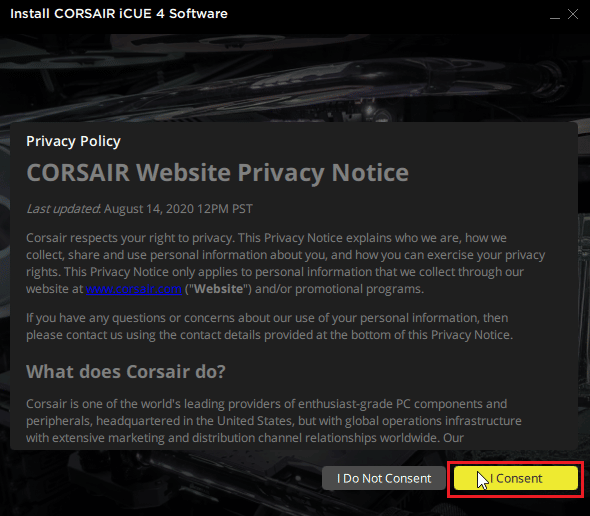
7. أخيرًا ، انقر فوق " إنهاء " للخروج من قائمة التثبيت.
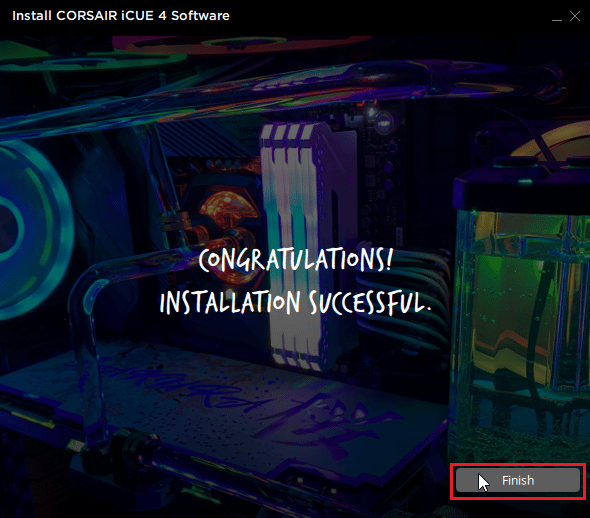
8. بعد التثبيت ، افتح iCUE وأغلقه بالرمز X.
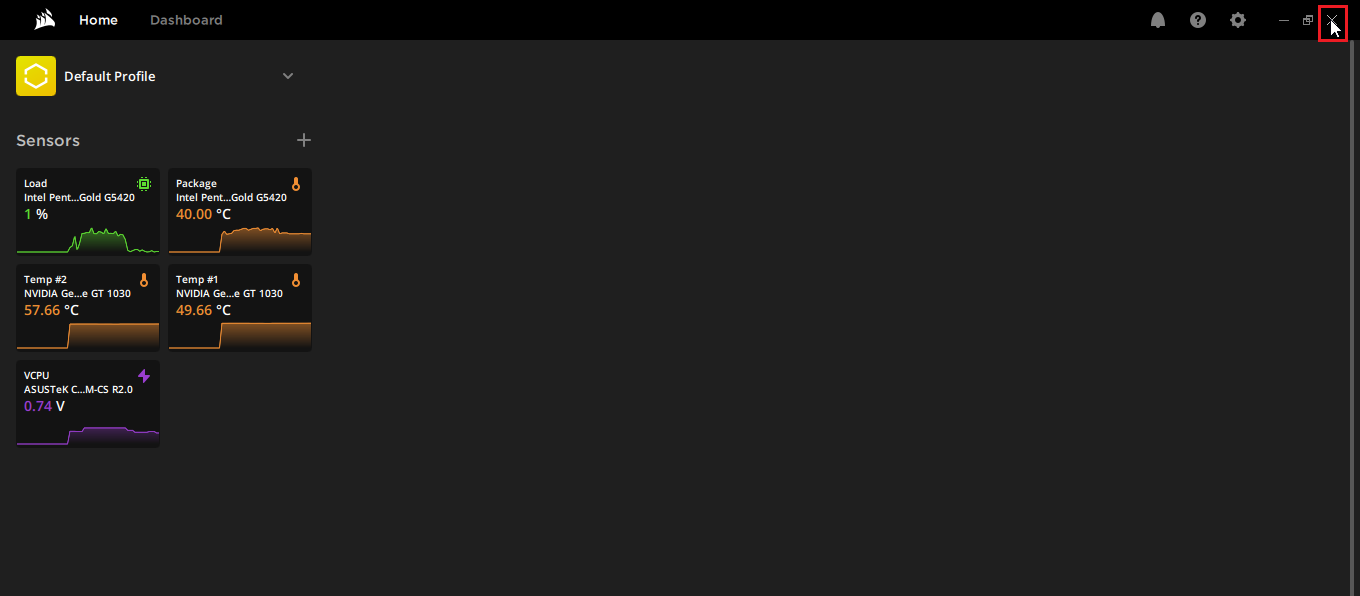
9. تأكد من تشغيل iCUE في شريط المهام
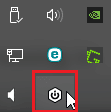
10. اضغط على مفاتيح Ctrl + Shift + Esc في نفس الوقت لفتح مدير المهام .
11. تحقق في إدارة المهام من أن مهمة iCUE قيد التشغيل ، حيث يجب تشغيل iCUE في الخلفية حتى تعمل الأزرار الجانبية للماوس بشكل صحيح.
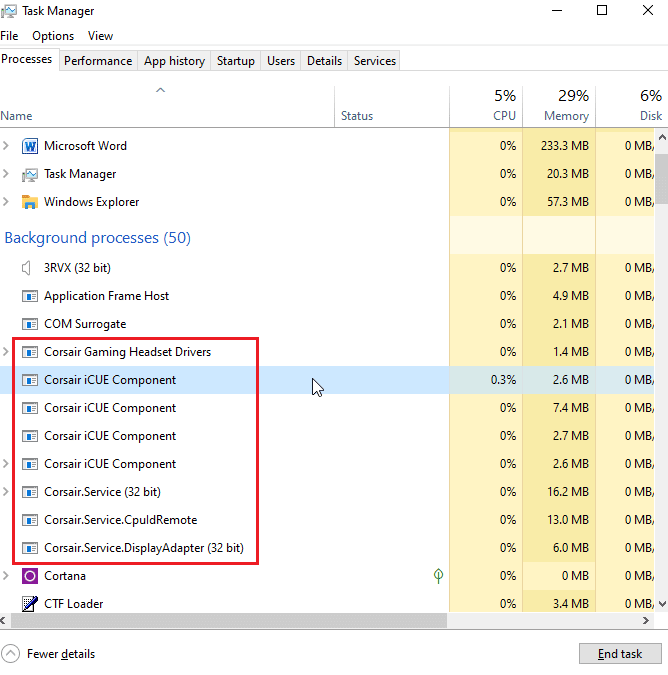
12. على أي حال ، إذا واجهت عدم اكتشاف أجهزة iCUE ، يمكنك زيارة هذه المقالة قبل الانتقال إلى أبعد من ذلك.
سيؤدي ذلك إلى إصلاح عدم عمل أزرار الماوس Scimitar.
اقرأ أيضًا: كيفية إصلاح عدم اكتشاف أجهزة iCUE
الطريقة الخامسة: إعادة تثبيت برامج تشغيل الماوس
في Windows ، إذا قمت بتوصيل أي ماوس ، فإنه يقوم تلقائيًا بتثبيت برامج التشغيل المتعلقة بالماوس المتوافق مع HID. هذه شائعة لأي فئران. يمكنك محاولة إلغاء تثبيت برنامج التشغيل هذا. بعد إعادة تشغيل Windows ، سيتم تثبيت برنامج التشغيل هذا تلقائيًا مرة أخرى.
1. اضغط على مفتاح Windows ، واكتب إدارة الأجهزة ، ثم انقر فوق فتح .

2. انقر نقرًا مزدوجًا فوق أجهزة الماوس وأجهزة التأشير الأخرى. انقر بزر الماوس الأيمن فوق الماوس المتوافق مع HID وانقر فوق إلغاء تثبيت الجهاز .
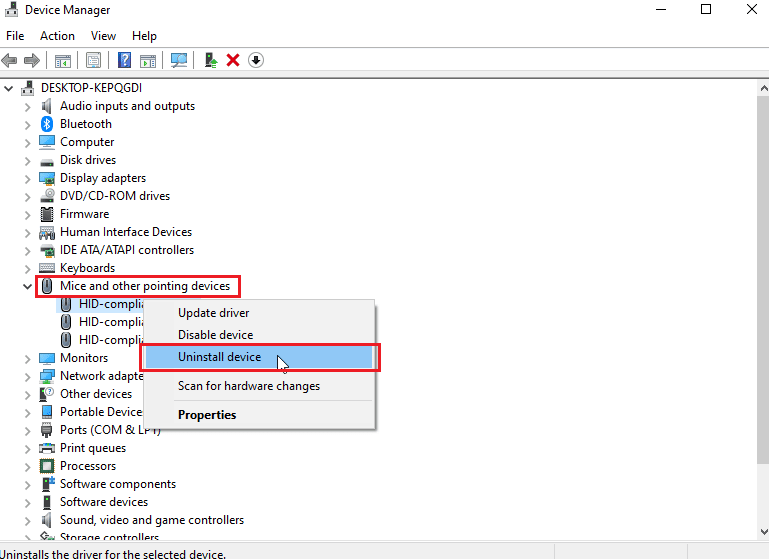
3. انقر فوق " إلغاء التثبيت " في المطالبة للتأكيد.
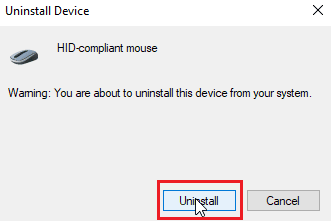
4. أخيرًا ، أعد تشغيل الكمبيوتر لتثبيت برامج التشغيل مرة أخرى تلقائيًا.
الطريقة 6: مسح التخزين على متن الطائرة
في تطبيق iCUE ، يوجد خيار يسمى التخزين الداخلي الواضح ، والذي يسمح للمستخدمين بحذف جميع ملفات التعريف التي يتم من خلالها حفظ الإعدادات. سيؤدي هذا الخيار إلى حذف جميع ملفات التعريف بما في ذلك الملفات الشخصية الافتراضية المتاحة. يتم ترك ملف التعريف المخصص فقط كما هو.
1. افتح تطبيق iCUE .
2. اذهب إلى قائمة الإعدادات ، وسترى ذاكرة الجهاز .
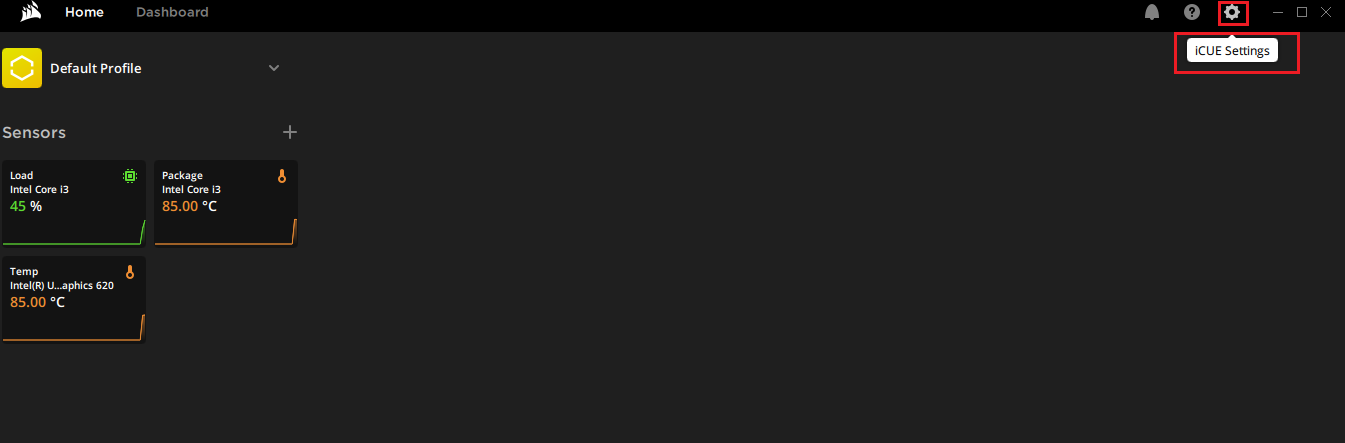
3. بجانبها انقر على مسح التخزين على متن الطائرة.
4. انقر فوق " نعم " لتأكيد حذف التخزين على متن ملفات التعريف.
تحقق مما إذا كانت الأزرار الجانبية لـ Corsair scimitar لا تعمل قد تم حلها.
اقرأ أيضًا: إصلاح عجلة الماوس لا يتم التمرير بشكل صحيح
الطريقة 7: إعادة تعيين Scimitar قرصان
يمكن إعادة تعيين معظم الفئران القرصنة مع وظيفة إعادة تعيين يحمل في ثناياه عوامل ؛ هذه الوظيفة مختلفة لسلسلة الماوس المختلفة. بالنسبة لفئران Scimitar ، اتبع الخطوات التالية:
1. افصل الماوس .
2. عند عدم التوصيل ، استمر في الضغط على زري الماوس الأيسر والأيمن في نفس الوقت.

3. أثناء الضغط باستمرار على الزرين ، أعد توصيل قابس الماوس بالكمبيوتر.
4. عندما يبدأ ضوء الفأرة بالوميض ، حرر الأزرار .
5. افصل الماوس مرة أخرى وأعد توصيله. أخيرًا ، ستتم إعادة تعيين ماوس سيف القرصان.
الطريقة 8: إعادة تعيين الأزرار
إصلاح محتمل آخر هو إعادة تعيين الأزرار الجانبية من خلال تطبيق iCUE. للقيام بذلك

1. افتح تطبيق iCue .
2. ضمن قسم " الأجهزة " ، اختر الماوس الذي تواجه مشكلة فيه.
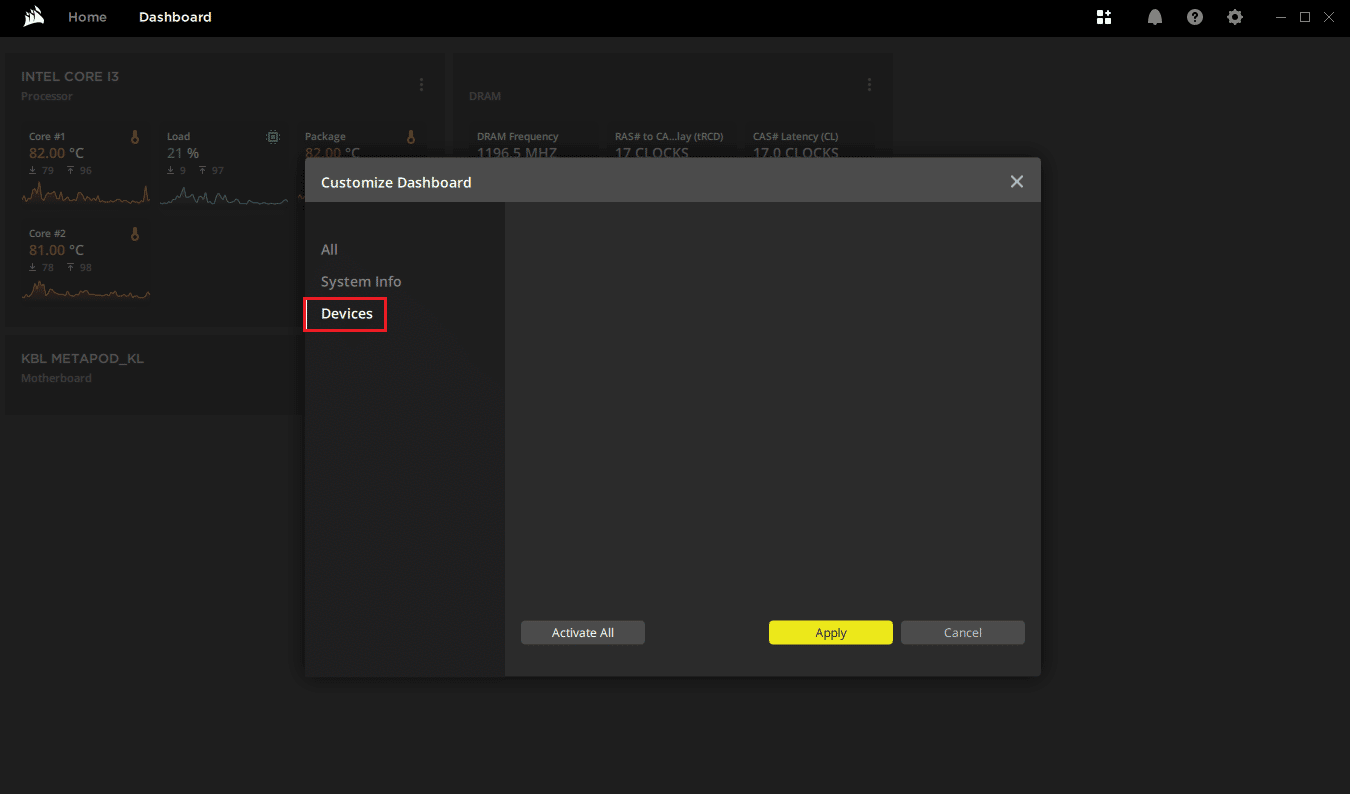
3. انقر فوق رمز + بالقرب من عنوان الإجراء .
4. الآن ، انقر فوق القائمة المنسدلة للماكرو على الجانب الأيمن وانقر فوق أي إجراء.
5. بعد ذلك ، انقر فوق علامة التبويب خيارات متقدمة وانقر فوق الاحتفاظ بإخراج المفتاح الأصلي.
قم بتنفيذ الخطوات المذكورة أعلاه لجميع الأزرار الجانبية ومعرفة ما إذا كانت تحل مشكلة الأزرار الجانبية لـ Corsair scimitar التي لا تعمل
اقرأ أيضًا: كيفية تعطيل تسريع الماوس في نظام التشغيل Windows 10
الطريقة 9: إصلاح أو إزالة برنامج تشغيل قرصان
إذا واجهت أخطاء في إعادة تعيين الأزرار في تطبيق iCUE أو إذا لم تتمكن من حذف ملفات تعريف وحدة التخزين على متن الطائرة. في مثل هذه الحالات ، يمكنك محاولة حذف برنامج تشغيل الماوس وإصلاح برنامج iCUE لمعرفة ما إذا كان يعمل على إصلاح الأزرار الجانبية لـ Corsair scimitar التي لا تعمل. يتكون هذا الإصلاح من جزأين ، تأكد من تجربة الجزأين بالترتيب
الخيار الأول: إصلاح البرامج
الآن بعد أن قمت بإلغاء تثبيت برنامج تشغيل القرصنة ، يمكننا متابعة إصلاح تطبيق iQUE
1. حدد موقع تطبيق iQUE الذي قمت بتنزيله وانقر فوقه نقرًا مزدوجًا.
2. سيُطلب منك إما إلغاء التثبيت أو إصلاحه .
3. انقر فوق إصلاح التطبيق ثم انقر فوق التالي.
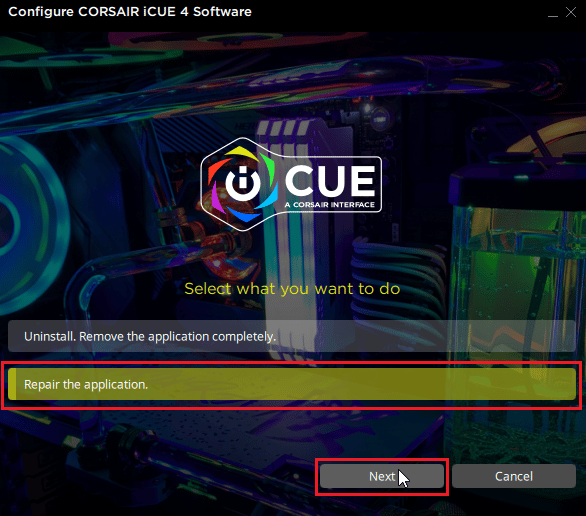
4. سيؤدي هذا إلى إعادة تثبيت برنامج التشغيل الذي سيصلح أي أخطاء في برامج التشغيل وتطبيق iCUE.
الخيار الثاني: إلغاء تثبيت برنامج التشغيل
1. اضغط على مفتاح Windows ، واكتب إدارة الأجهزة ، ثم انقر فوق فتح.

2. انقر نقرًا مزدوجًا فوق Human Interface Devices.
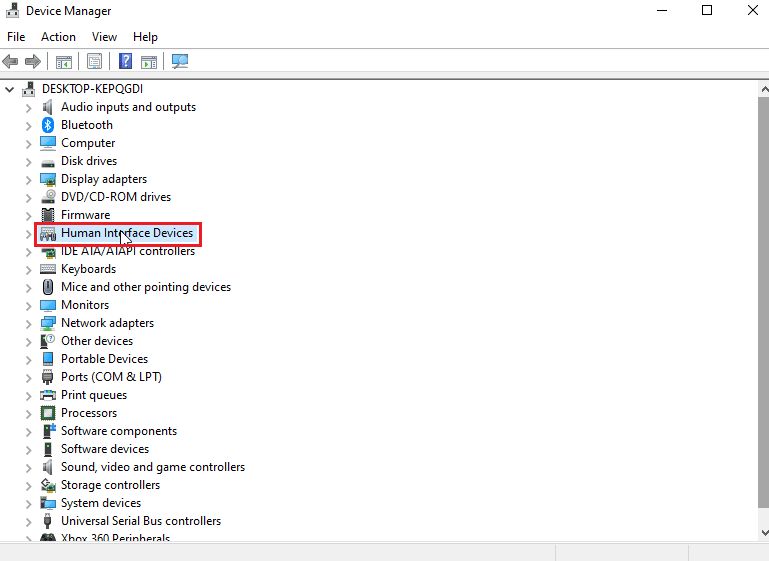
3. انقر بزر الماوس الأيمن فوق جهاز الإدخال الظاهري Corsair المركب وانقر فوق " إلغاء تثبيت الجهاز".
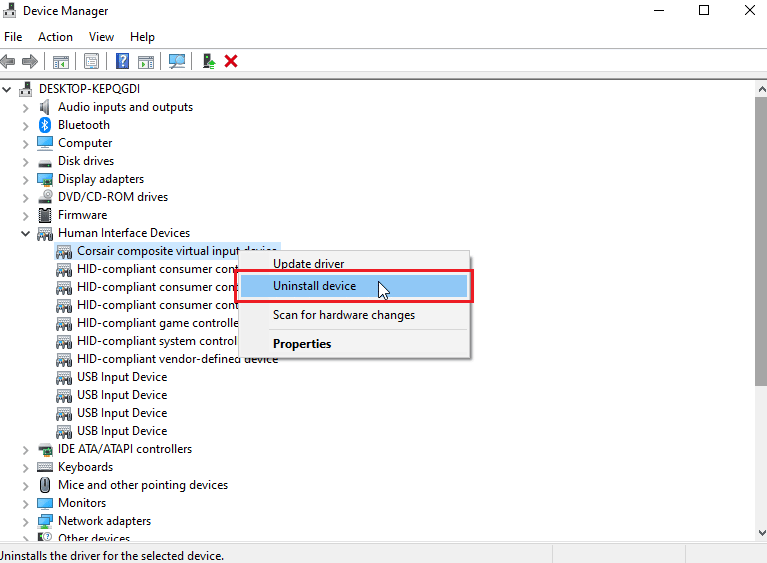
4. انقر فوق " إلغاء التثبيت " لتأكيد المطالبة. تأكد من تحديد مربع الاختيار الذي يشير إلى حذف برنامج التشغيل لهذا الجهاز .
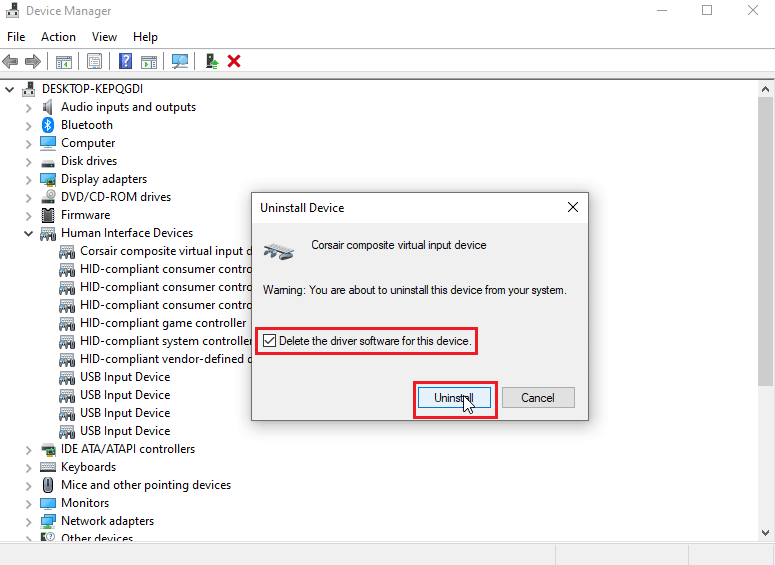
اقرأ أيضًا: إصلاح مشكلة النقر المزدوج في ماوس Logitech
الطريقة العاشرة: اتصل بخدمة عملاء Corsair
إذا كنت قد اتبعت جميع خطوات استكشاف الأخطاء وإصلاحها المذكورة أعلاه ولم تتوصل بعد إلى حل لإصلاح الأزرار الجانبية لـ Corsair scimitar التي لا تعمل ، فيمكنك محاولة رفع تذكرة لخدمة عملاء corsair ، اتبع صفحة مساعدة Corsair الرسمية لخدمة العملاء
1. انتقل إلى الرابط أعلاه للانتقال إلى صفحة مساعدة القرصنة .
2. انقر فوق " اتصل بنا " في أعلى الجانب الأيمن.
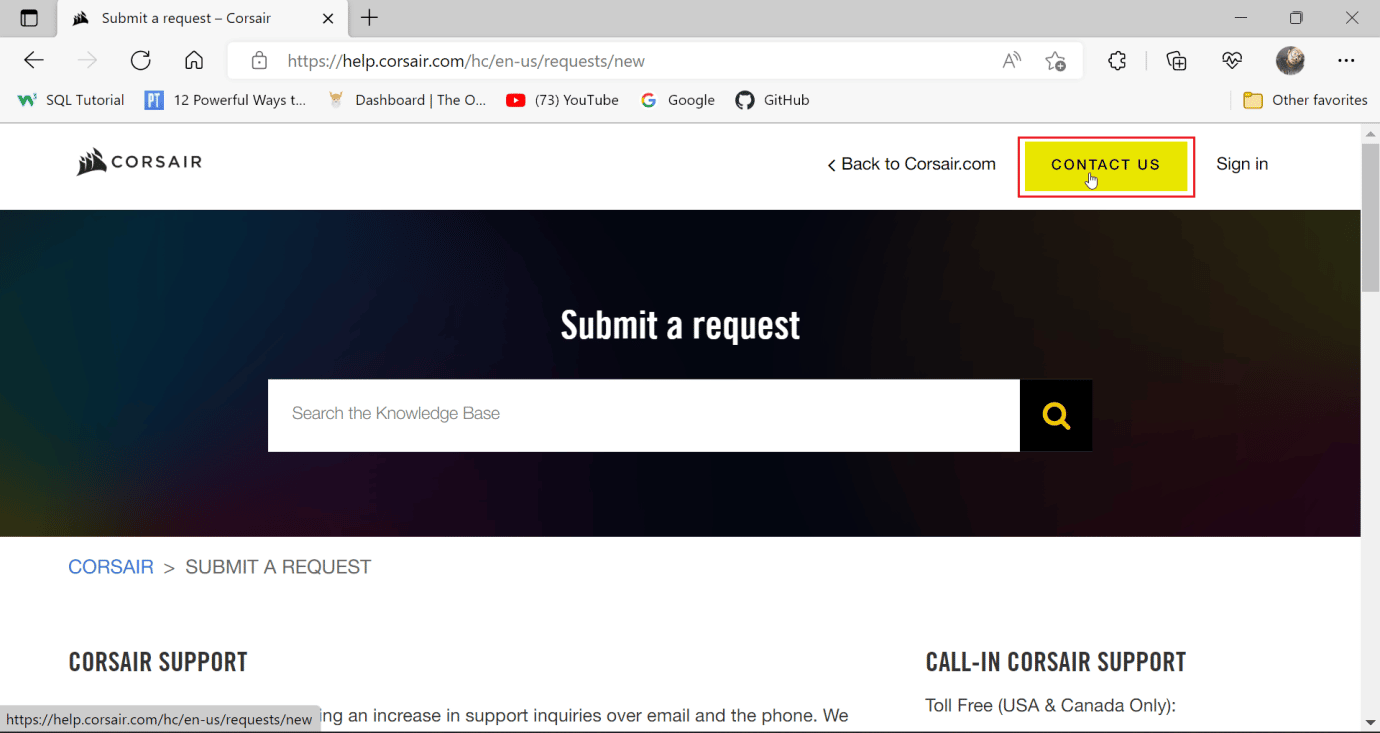
3. الآن ، قم بالتمرير لأسفل وانقر فوق القائمة المنسدلة أدناه موضحًا ما الذي تحتاج إلى مساعدة بشأنه. حدد استكشاف الأخطاء وإصلاحها - الدعم الفني.
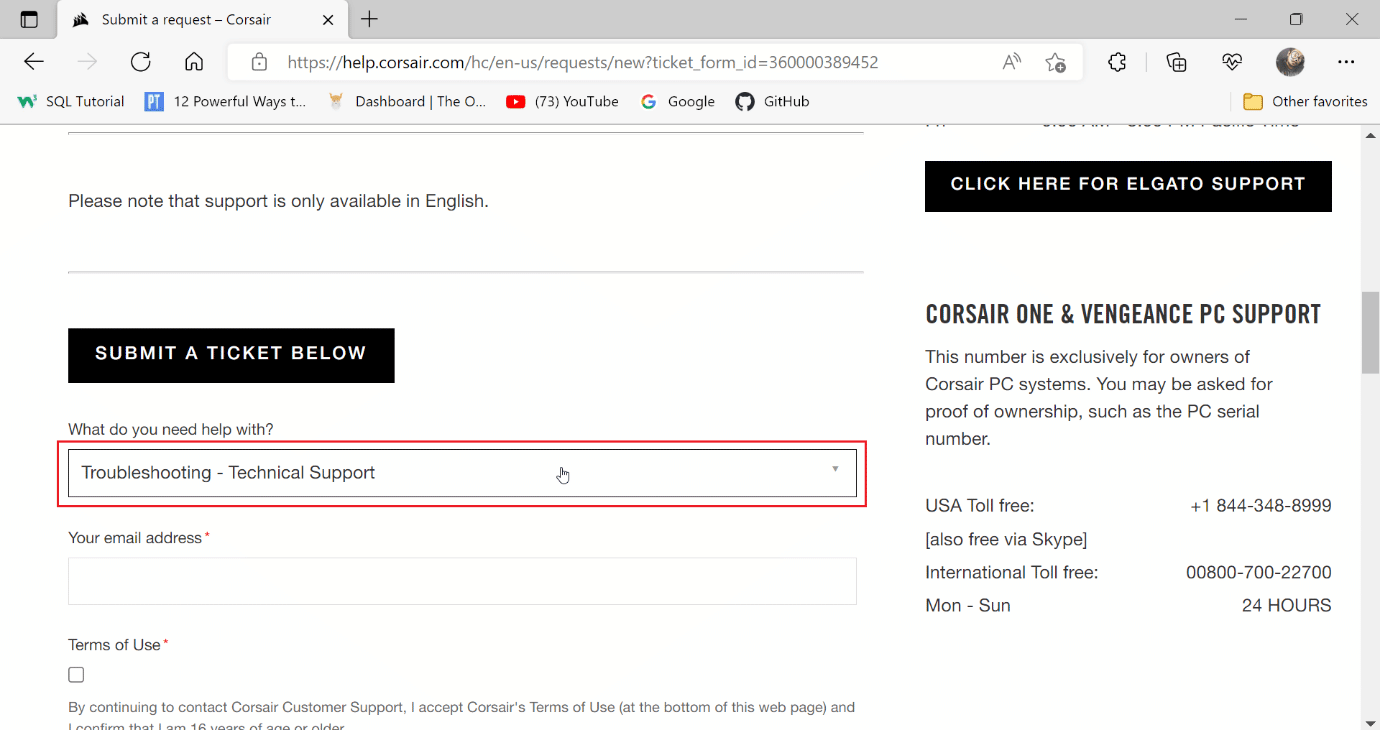
4. أدخل عنوان بريدك الإلكتروني في حقل النص لأي اتصالات أخرى.
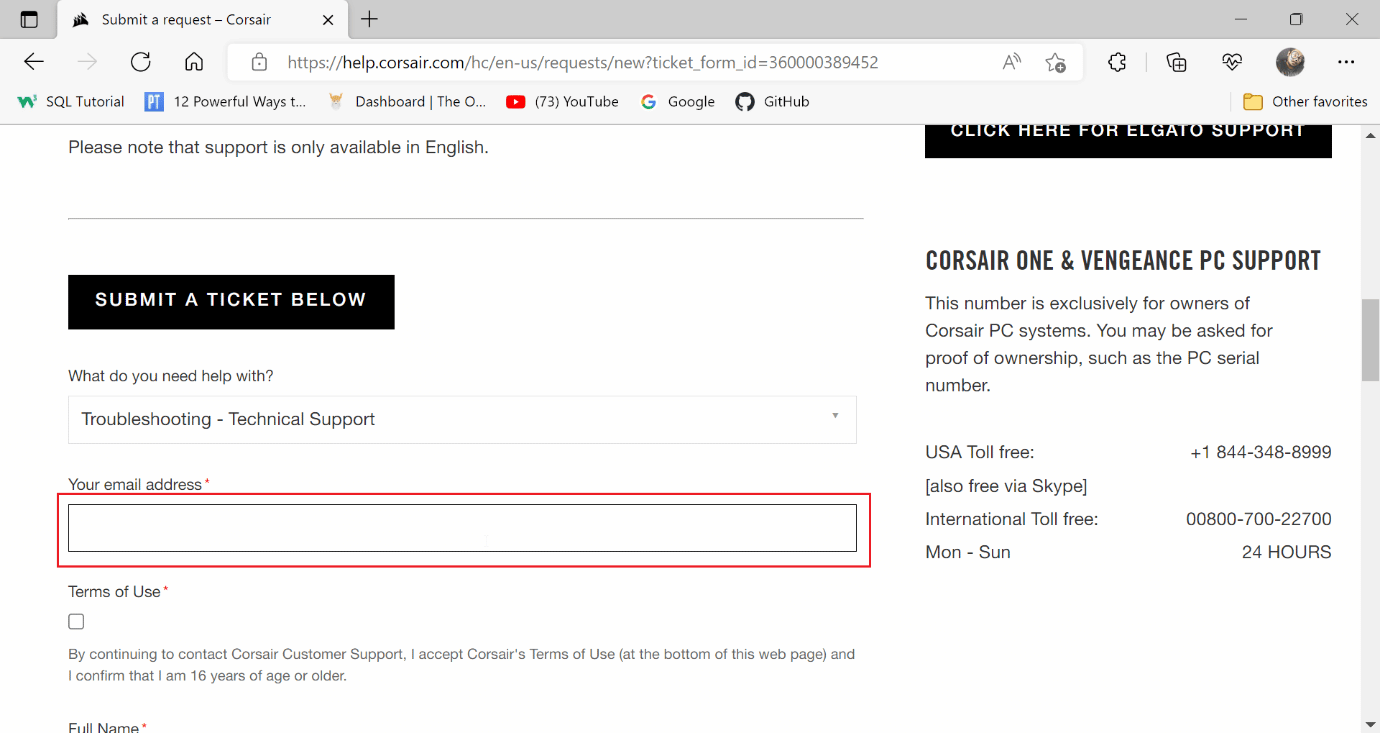
5. انقر فوق خانة الاختيار بعد قراءة شروط وأحكام Corsair وتأكد من أنك تبلغ من العمر 16 عامًا أو أكثر.
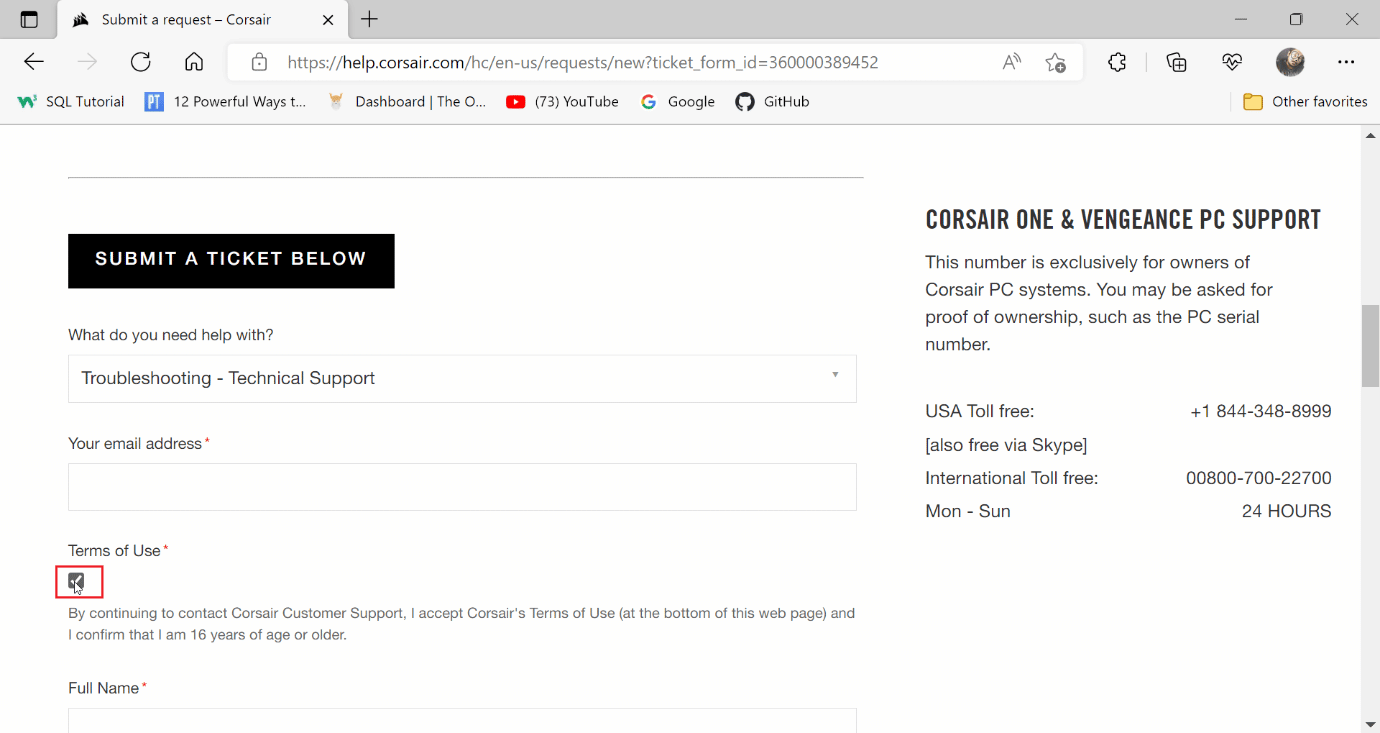
6. ثم أدخل اسمك الكامل والموقع.
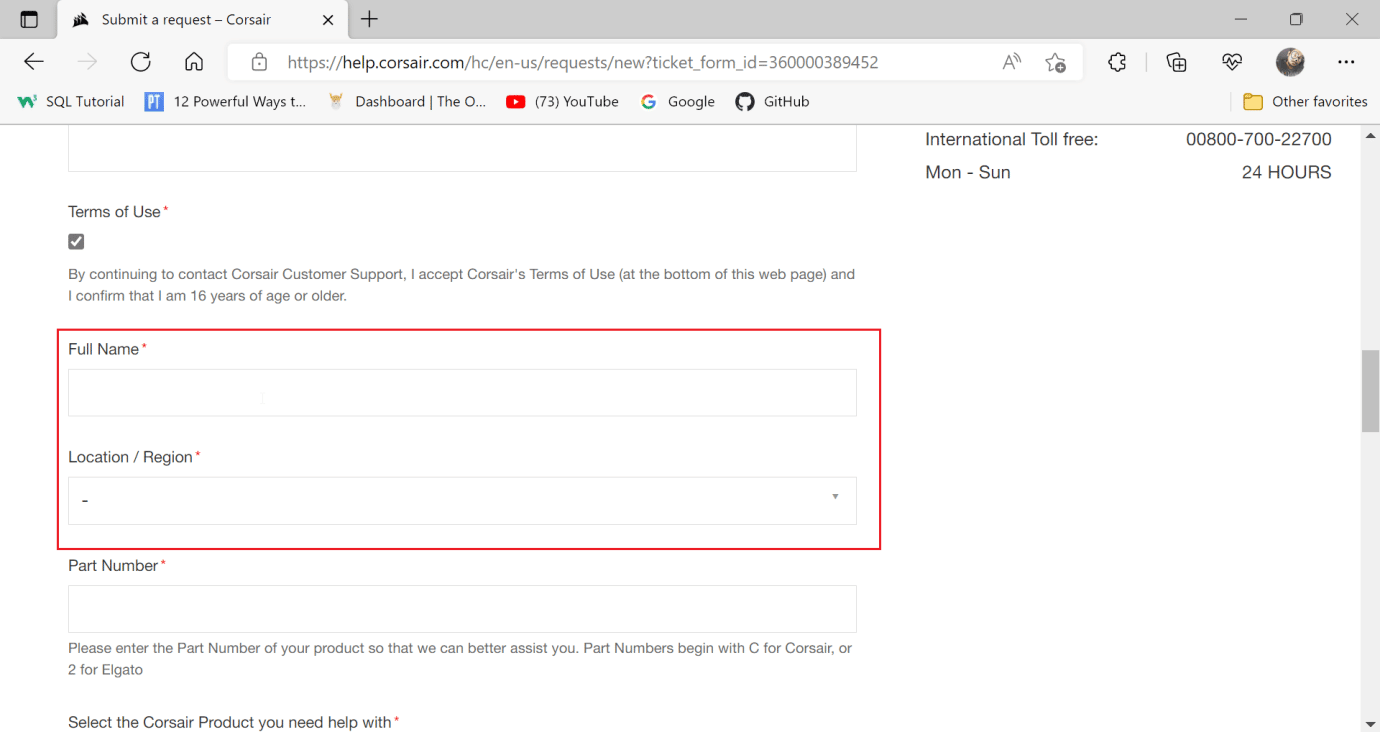
7. أدخل رقم الجزء في الحقل التالي.
ملاحظة: يبدأ رقم الجزء بـ C.
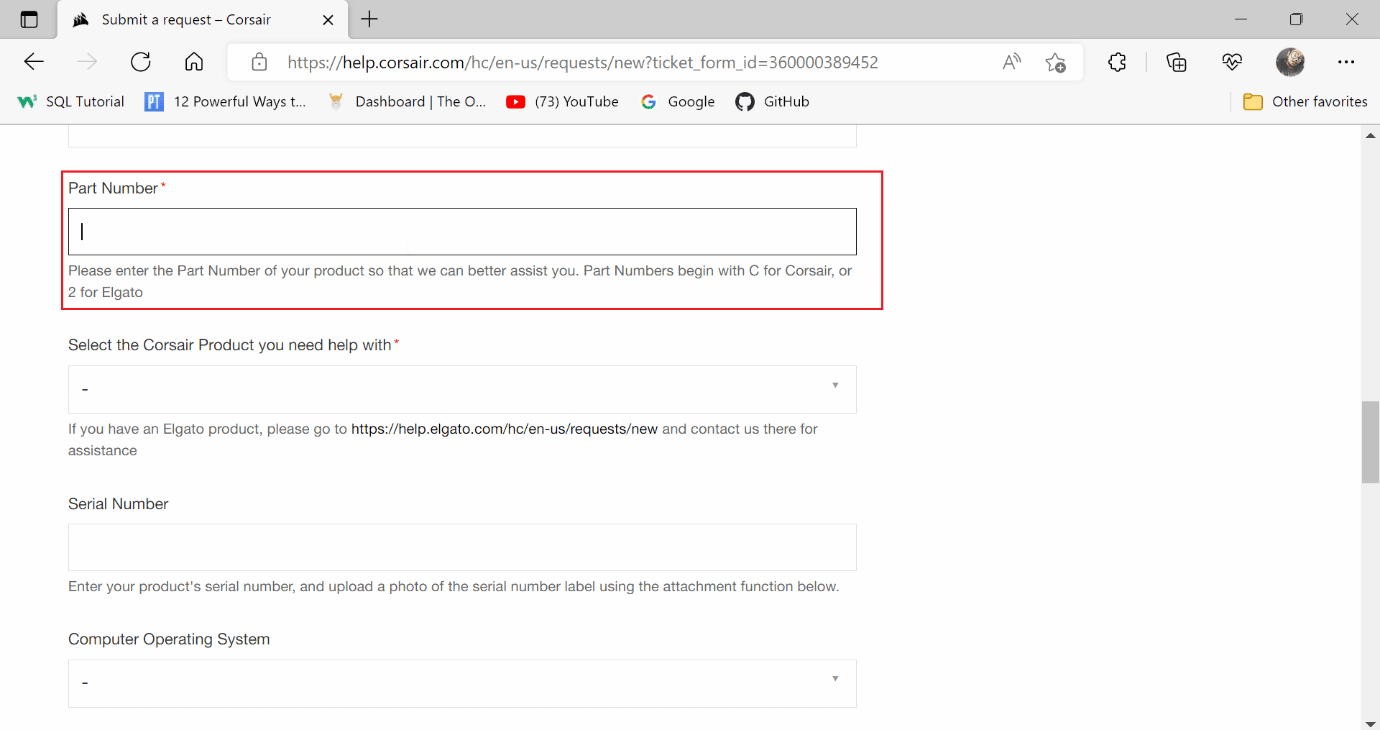
8. انقر فوق القائمة المنسدلة للمنتج وحدد SCIMITAR.
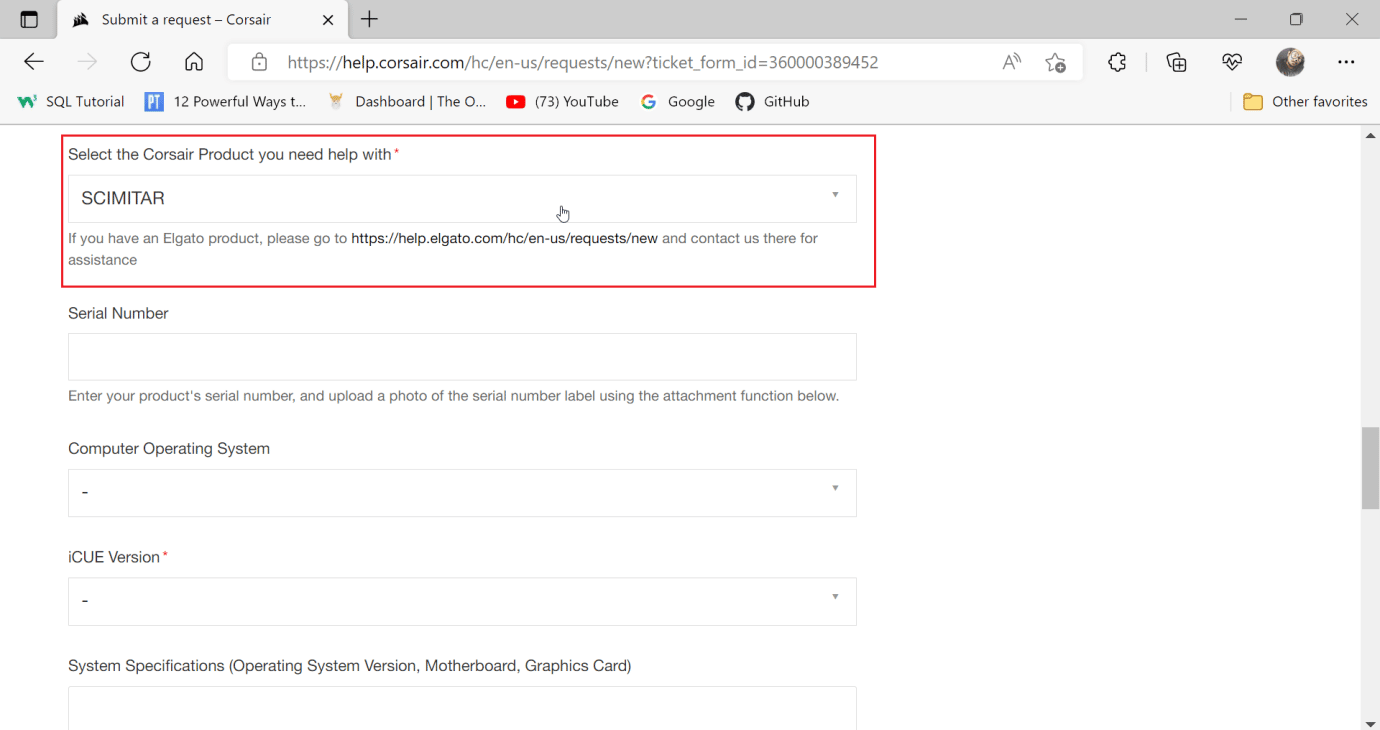
9. أدخل الرقم التسلسلي في الحقل التالي.
ملاحظة: يتم أيضًا طباعة الرقم التسلسلي حول السلك أو الجانب السفلي من الماوس
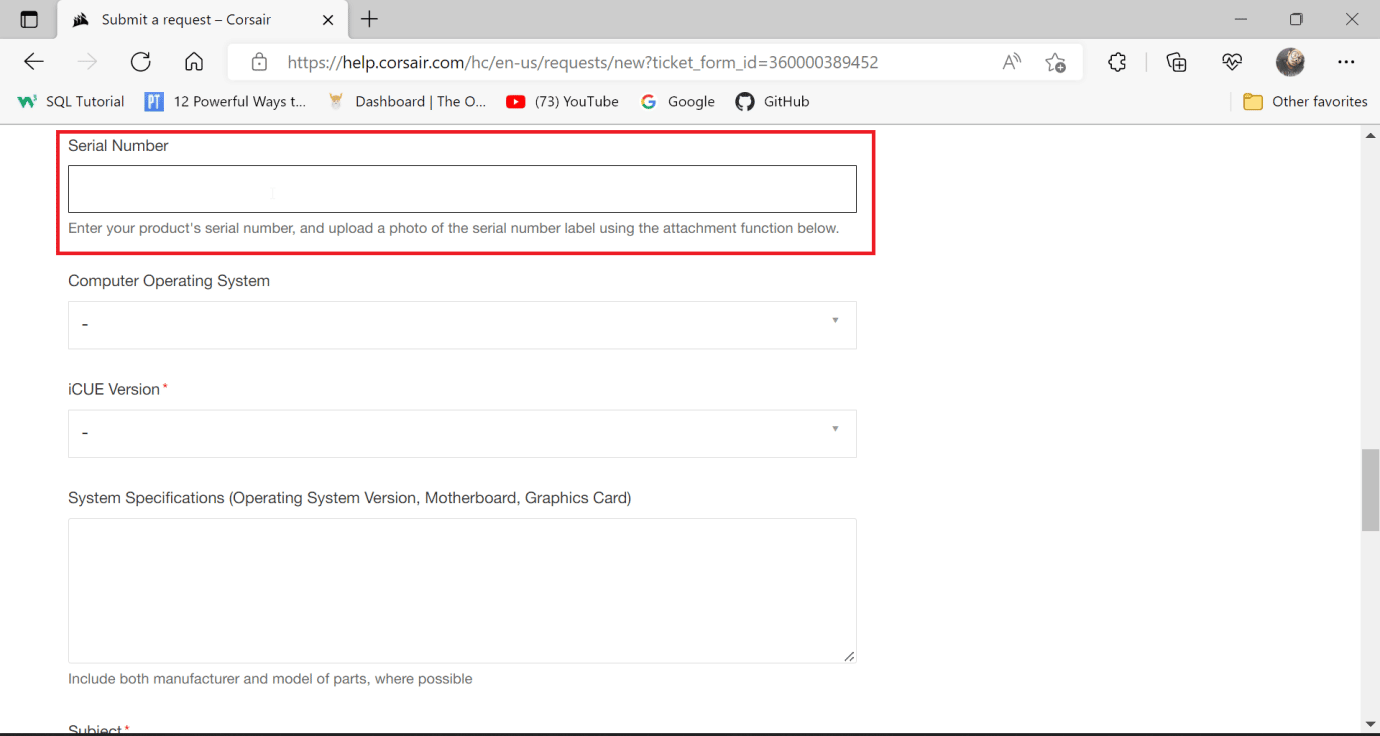
10. حدد نظام تشغيل الكمبيوتر لـ Windows.
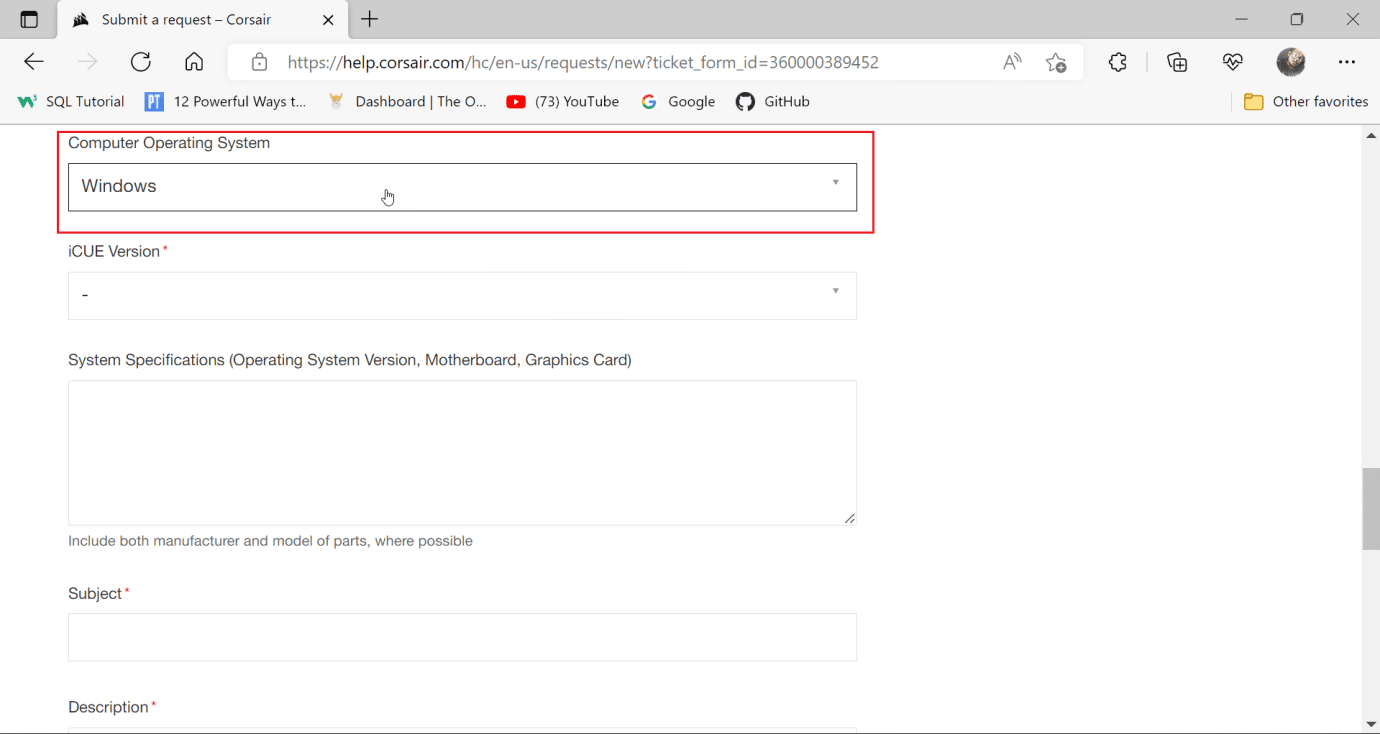
11. اختر إصدار iCUE الذي قمت بتنزيله وتثبيته.
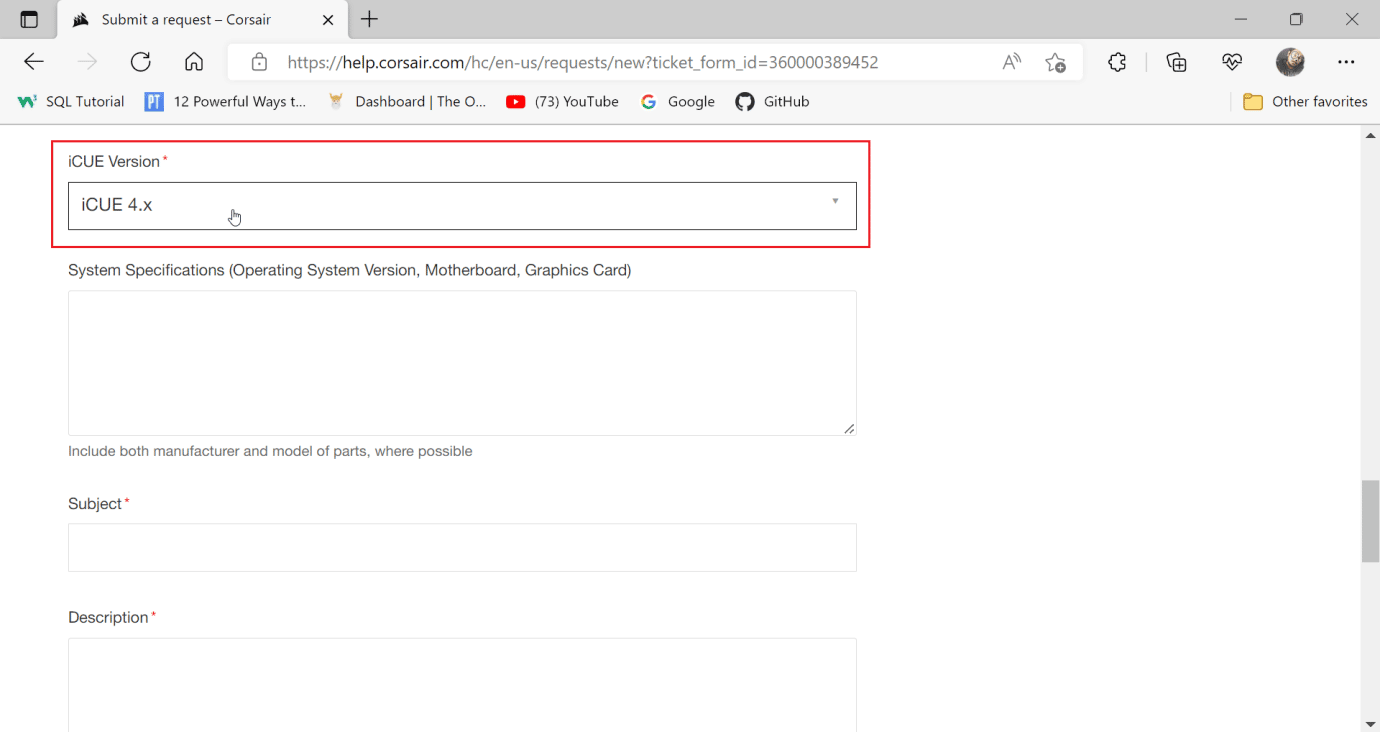
12. أدخل مواصفات النظام ، لمعرفة تفاصيل النظام الخاص بك.
12 أ. اضغط على مفتاحي Windows + R معًا لفتح مربع الحوار Run واكتب msinfo32.
12 ب. سيؤدي هذا إلى فتح أداة معلومات النظام ، وهنا يمكنك عرض جميع المعلومات حول نظامك.
12 ج. في الجزء الأيمن ، حدد ملخص النظام ، واطلع على معلومات حول نظامك في الجزء الأيمن.
ملاحظة: تسمى اللوحة الأساسية أيضًا اللوحة الأم
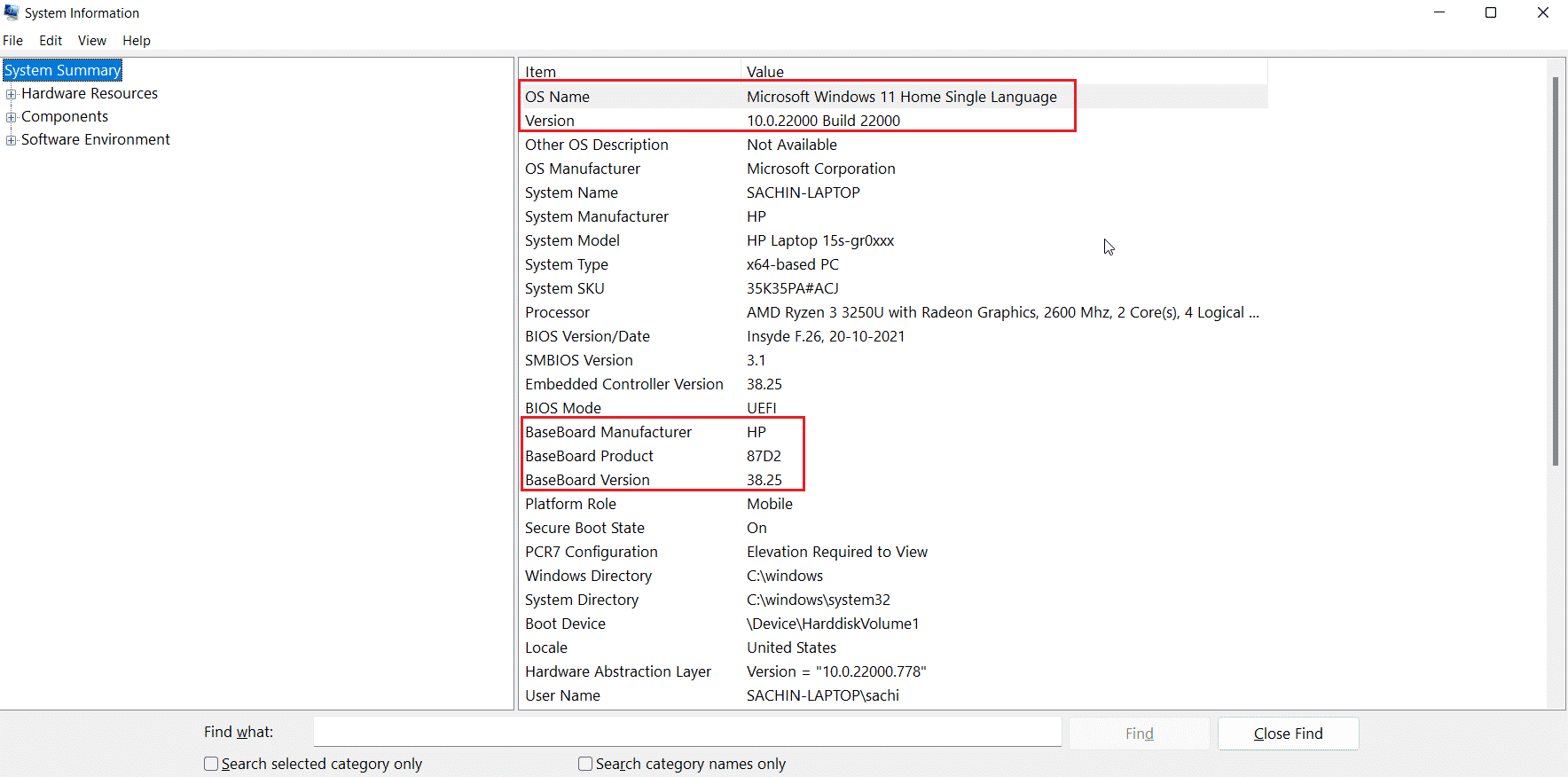
12 د. انتقل إلى المكونات وانقر عليها نقرًا مزدوجًا.
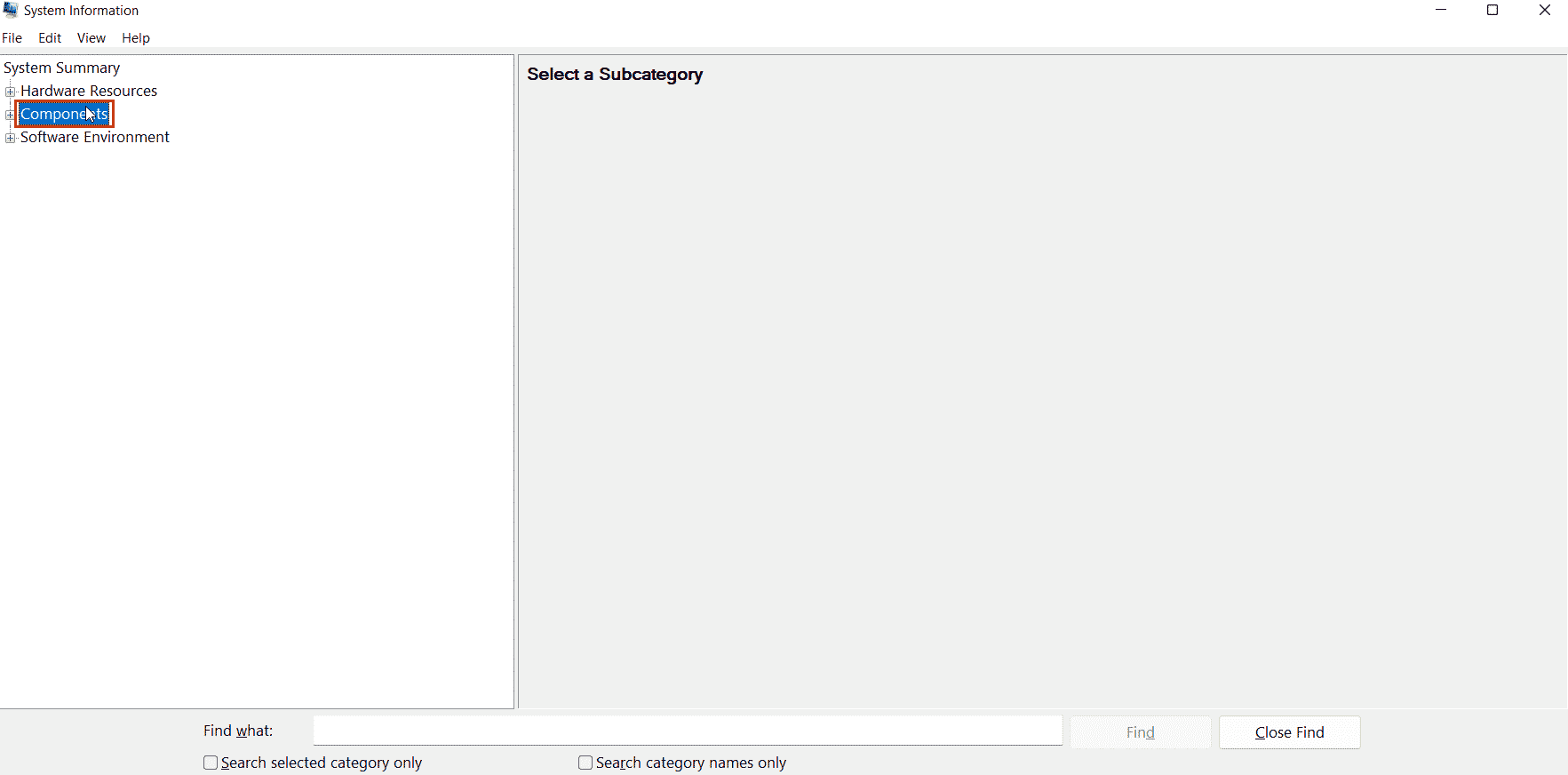
12 هـ. الآن ، انقر فوق العرض.
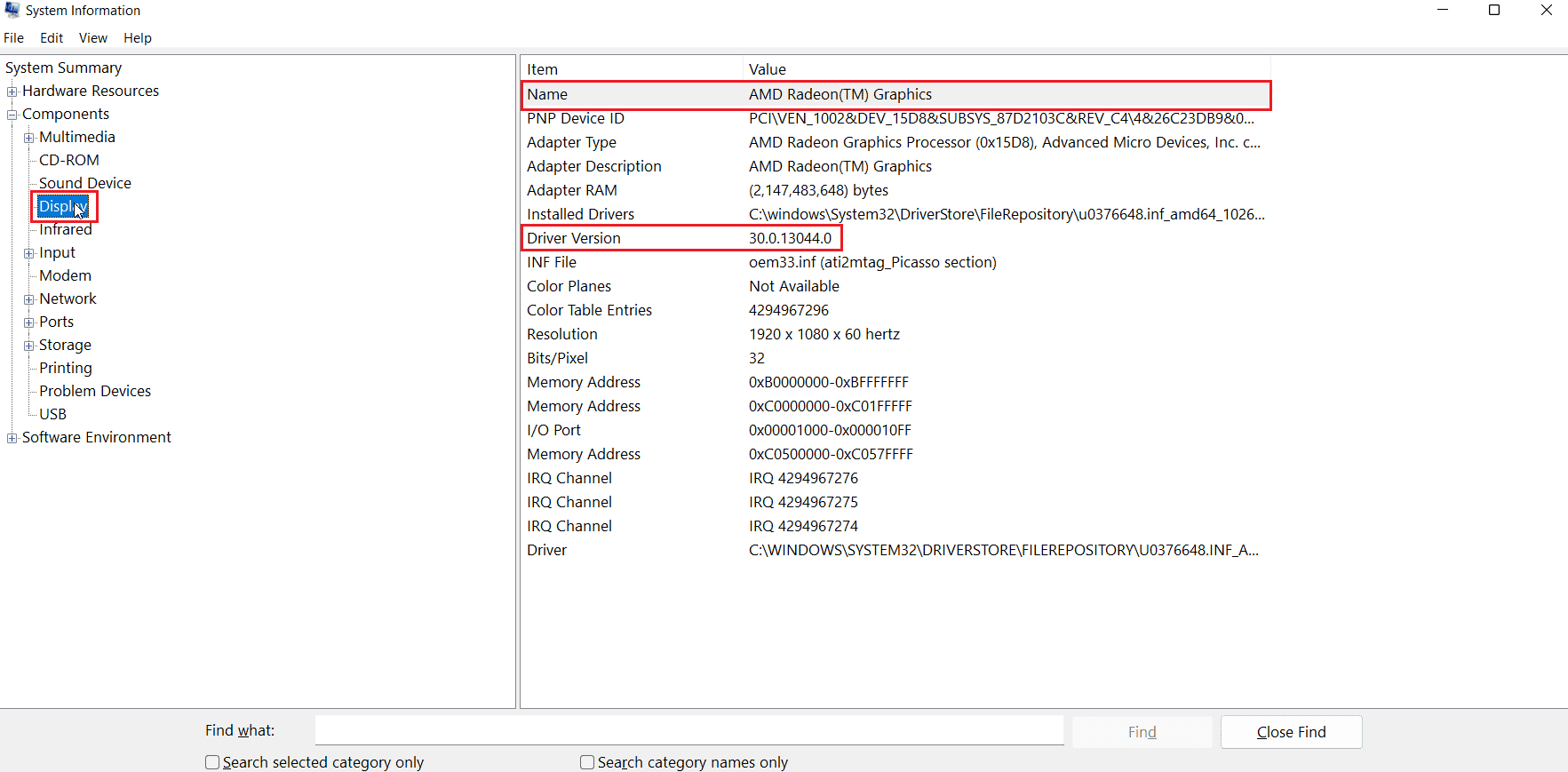
12F. في الجزء الأيسر ، يكون قسم الاسم هو اسم بطاقة الرسومات الخاصة بك.
13. الآن ، أدخل اللوحة الأم ، بطاقة الرسومات ، ومعلومات نظام التشغيل.
14. ثم أدخل الموضوع .
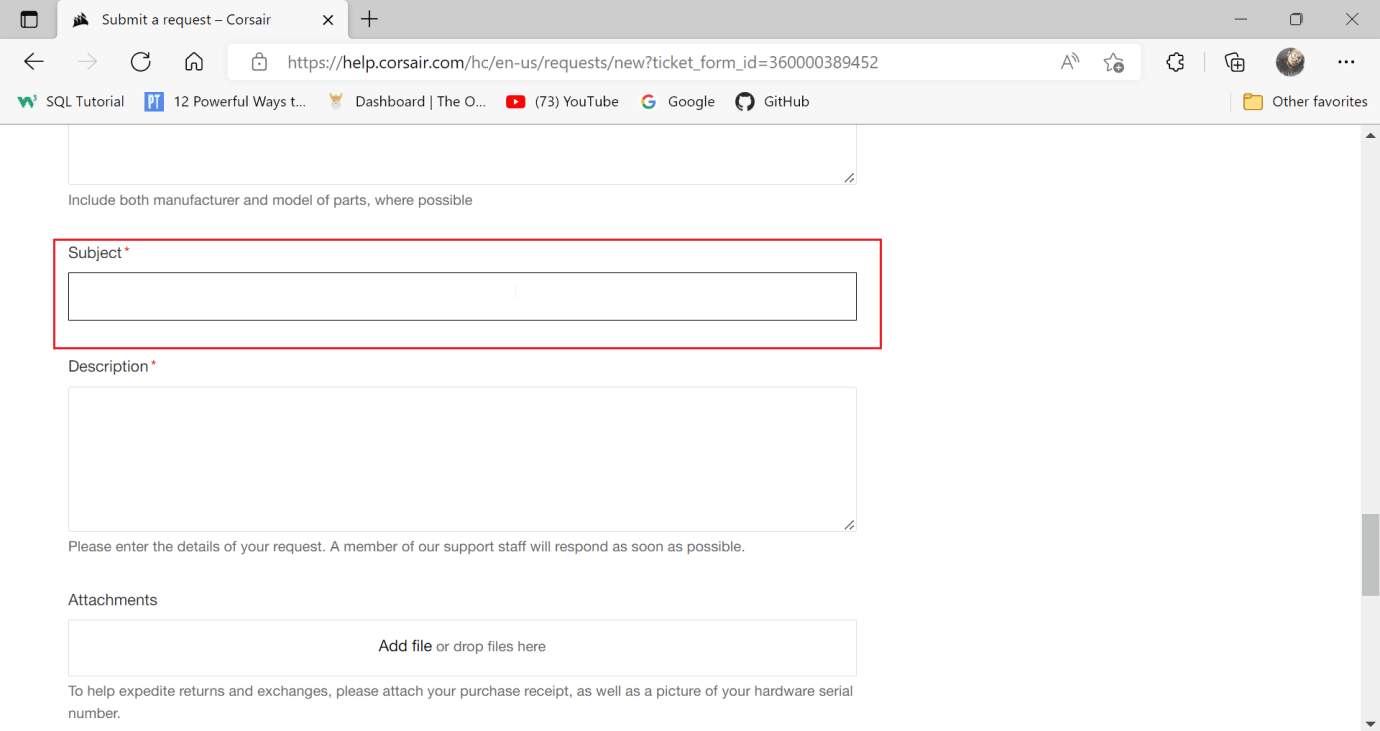
15. أدخل وصف المشكلة.
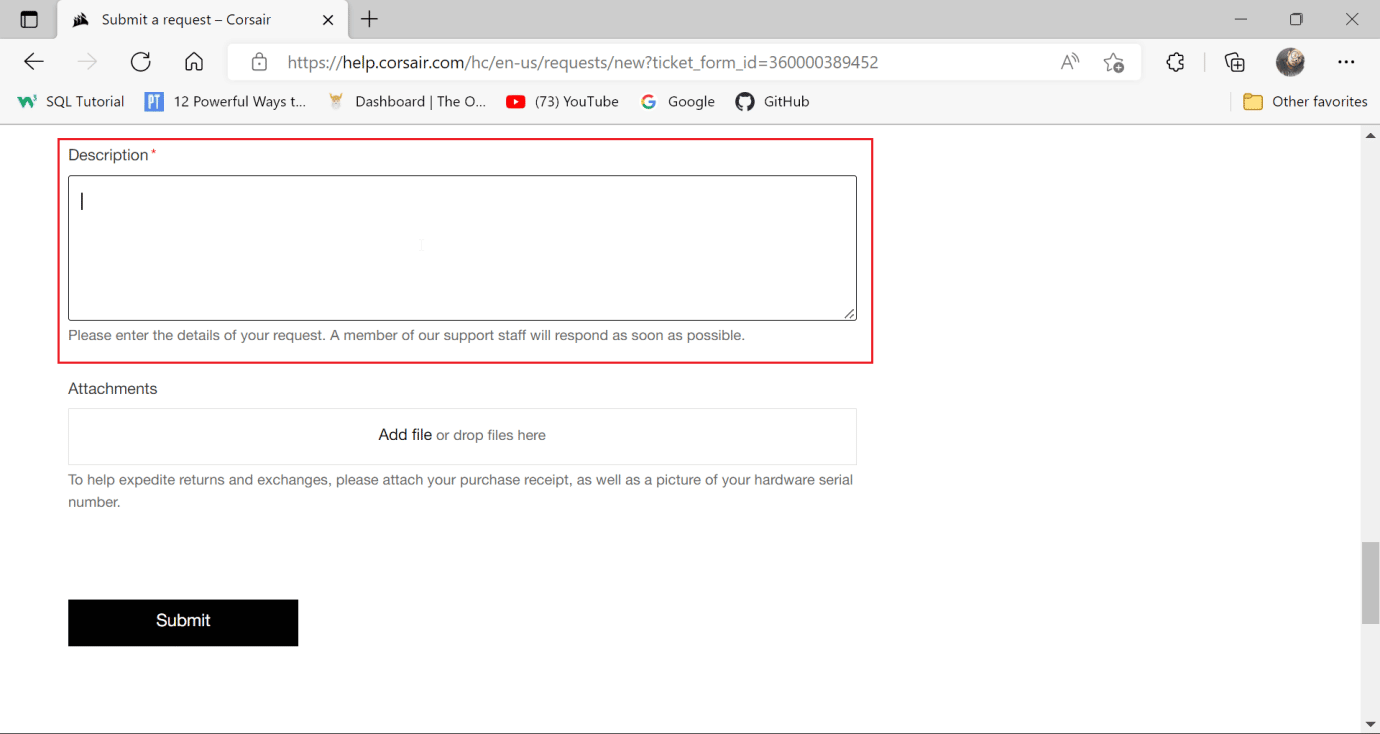
16. أخيرًا ، أرفق لقطة شاشة لإيصال الشراء الخاص بالقرصنة في قسم المرفقات .
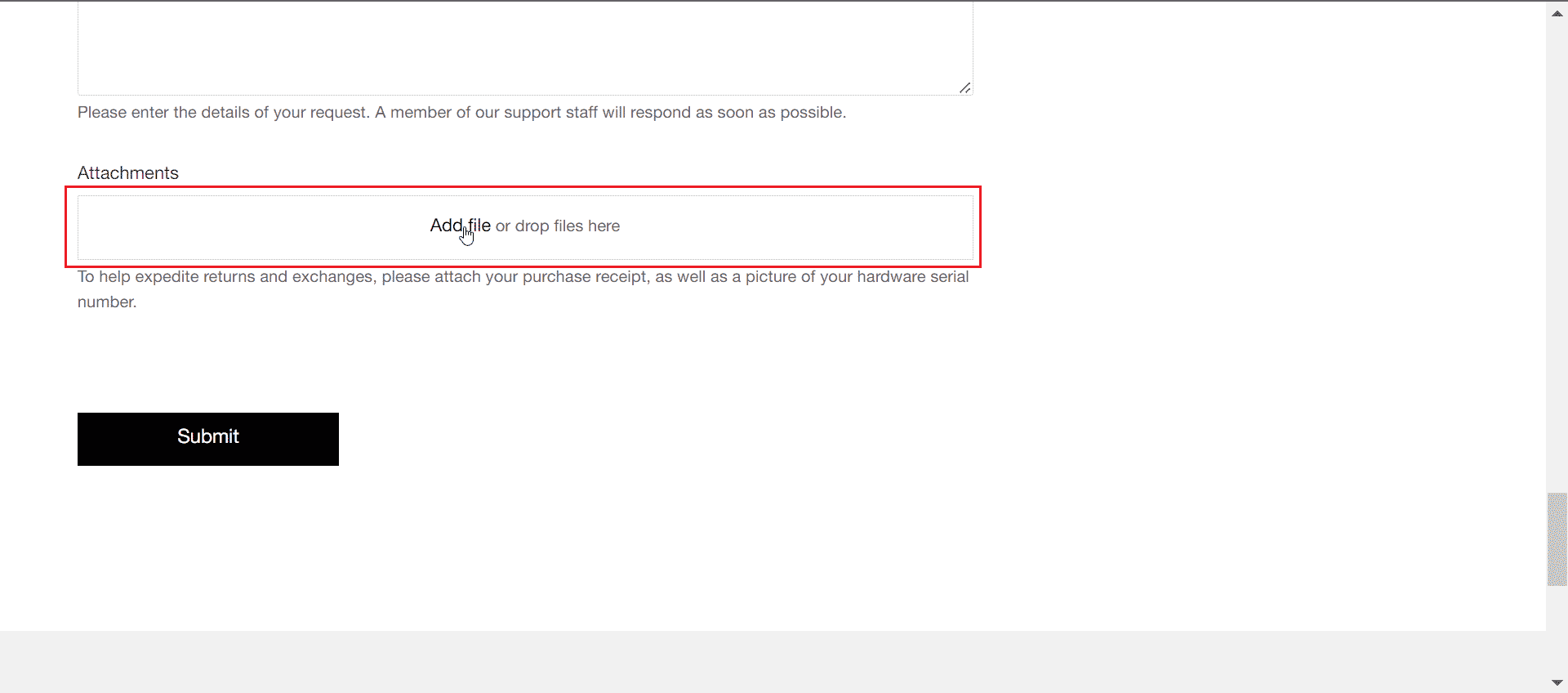
17. ثم انقر فوق إرسال . سيؤدي هذا إلى إصلاح مشكلة أزرار الماوس Scimitar التي لا تعمل.
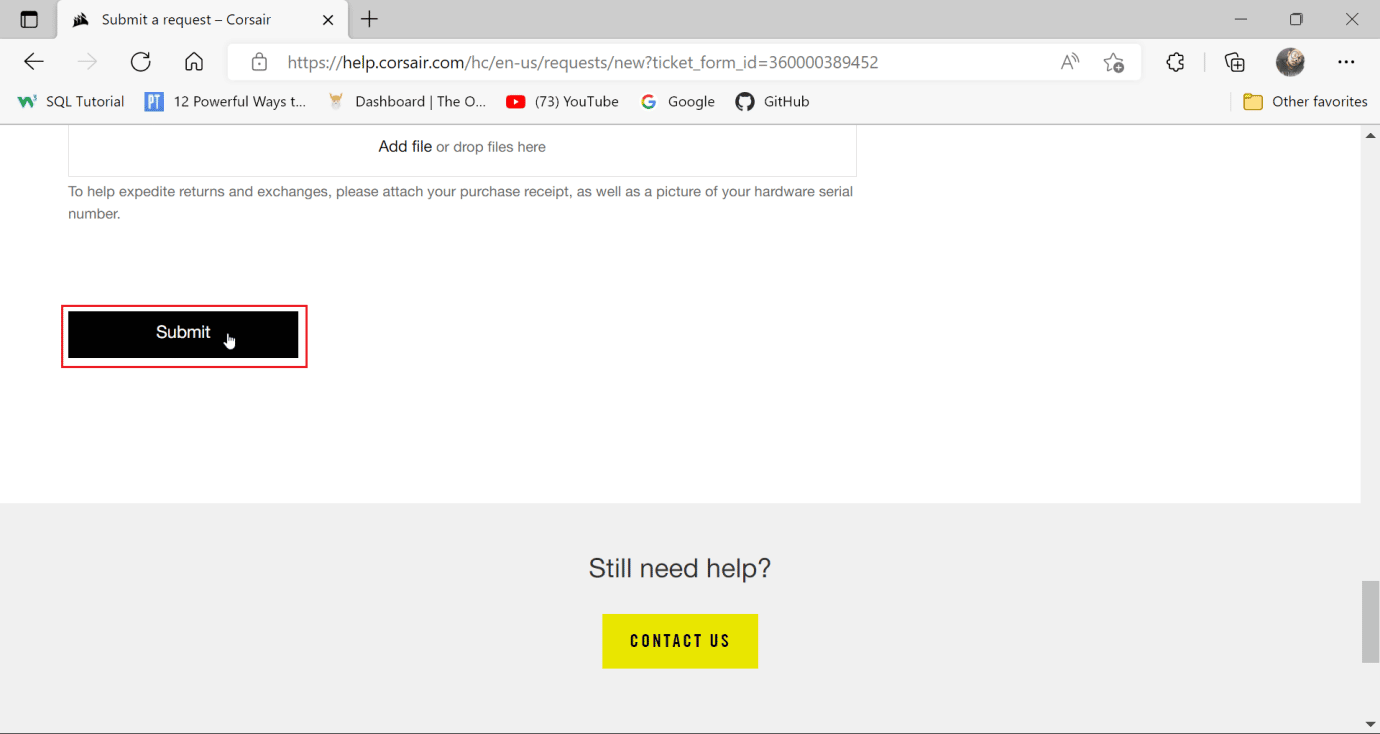
مُستَحسَن:
- إصلاح خطأ Hulu 5005 في نظام التشغيل Windows 10
- Fix My Headphone Jack لا يعمل في نظام التشغيل Windows 10
- إصلاح مفاتيح WASD والسهم التي تم تبديلها في نظام التشغيل Windows 10
- إصلاح Battlefront 2 Mouse لا يعمل في نظام التشغيل Windows 10
نأمل أن يكون هذا الدليل مفيدًا وأنك تمكنت من معرفة سبب عدم عمل الأزرار الجانبية لـ Corsair scimitar . دعنا نعرف ما الذي تريد أن تتعلمه بعد ذلك. أيضًا ، إذا كان لديك أي استفسارات / اقتراحات بخصوص هذه المقالة ، فلا تتردد في تركها في قسم التعليقات.
