إصلاح فشل نظام التكوين في التهيئة على Windows 10
نشرت: 2022-07-06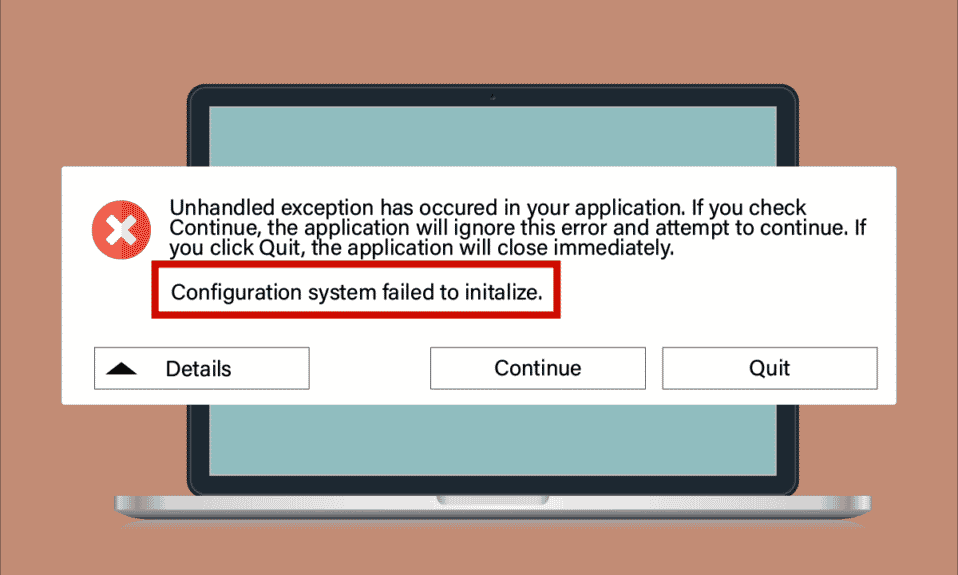
على الرغم من أن Windows 10 هو أحد أكثر أنظمة التشغيل المفضلة ، إلا أنه لا يخلو من الأخطاء على الإطلاق. أحد هذه الأخطاء الشائعة هو فشل نظام التكوين في التهيئة والذي يحدث في جهاز الكمبيوتر الخاص بك عند تشغيل جهاز الكمبيوتر الخاص بك ، أو فتح تطبيق تم تثبيته مؤخرًا أو تطبيق قديم بعد التحديث أو التعديل. اعتبارًا من الآن ، لا توجد أسباب معينة تسبب هذا الخطأ ، ولكن كيفية إصلاح فشل نظام التكوين في تهيئة Windows 10 بسيطة للغاية. في بعض الأحيان ، يمنع تطبيق جهة خارجية فتح البرامج ، وفي حالة أخرى ، يؤدي إطار عمل .NET أيضًا إلى تشغيل هذا الخطأ. ومع ذلك ، يتم إرشاد خطوات حل المشكلة في هذه المقالة. أكمل القراءة واستفد!
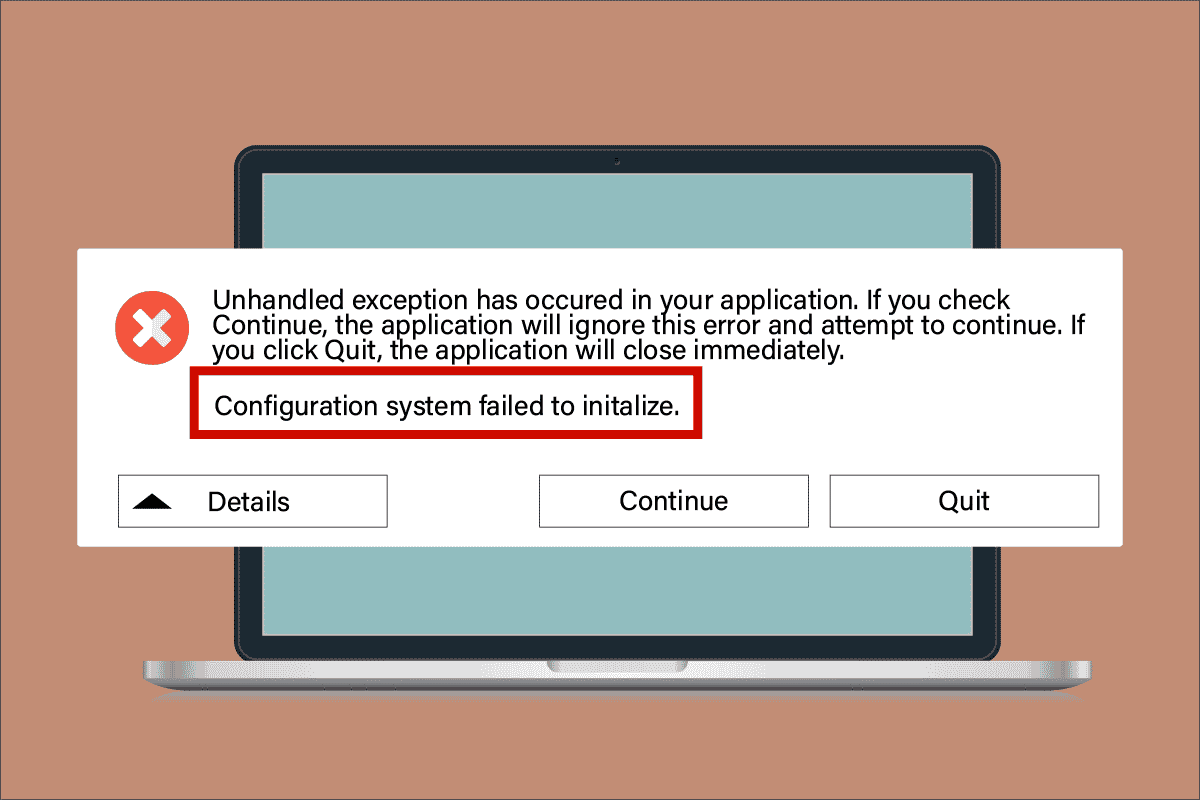
محتويات
- كيفية إصلاح فشل نظام التكوين في التهيئة على Windows 10
- الطريقة الأولى: إصلاح ملفات النظام
- الطريقة 2: تعديل ملفات التكوين
- الطريقة الثالثة: حذف ملف التكوين للتطبيق
- الطريقة الرابعة: تشغيل فحص البرامج الضارة
- الطريقة الخامسة: تعديل إعدادات مكافحة الفيروسات
- الطريقة 6: تعطيل جدار حماية Windows Defender (غير مستحسن)
- الطريقة السابعة: تحديث Windows
- الطريقة 8: تحديث برامج تشغيل الجهاز
- الطريقة التاسعة: إنشاء حساب محلي جديد
- الطريقة العاشرة: إعادة تثبيت برامج تشغيل الأجهزة
- الطريقة 11: استرجاع تحديثات برنامج تشغيل الجهاز
- الطريقة 11: إجراء التمهيد النظيف وإلغاء تثبيت التطبيقات غير المرغوب فيها
- الطريقة 12: إعادة تعيين جهاز الكمبيوتر
كيفية إصلاح فشل نظام التكوين في التهيئة على Windows 10
فيما يلي بعض الأسباب التي أدت إلى فشل نظام التكوين في تهيئة الخطأ في جهاز الكمبيوتر الذي يعمل بنظام Windows 10.
- ملفات أو مكونات برامج تالفة في جهاز الكمبيوتر
- ملفات التكوين غير متوافقة
- التطبيقات وبرامج التشغيل وأنظمة التشغيل التي عفا عليها الزمن
- وجود برامج ضارة على جهاز الكمبيوتر
- التعارضات في حساب المستخدم
- ملفات تثبيت Windows الفاسدة
الآن ، انتقل إلى طرق استكشاف الأخطاء وإصلاحها التي ستساعدك على إصلاح كيفية إصلاح فشل تهيئة الأخطاء. في هذا القسم ، ستتعرف على بعض الاختراقات المذهلة لاستكشاف الأخطاء وإصلاحها والتي ستساعدك في إصلاح مشكلة فشل نظام التكوين في جهاز الكمبيوتر الذي يعمل بنظام Windows 10. اتبعهم بالترتيب نفسه للاستفادة.
الطريقة الأولى: إصلاح ملفات النظام
في حالة وجود أي ملفات تكوين سيئة على جهاز الكمبيوتر الخاص بك ، تحدث العديد من الأخطاء المتعارضة. قد ترتفع ملفات التكوين السيئة الفاسدة هذه إلى ملفات التثبيت غير المكتملة ، والإغلاق غير السليم لجهاز الكمبيوتر الخاص بك ، وبسبب هجمات الفيروسات. لمنع انتهاكات النزاهة ، يجب عليك تشغيل SFC (مدقق ملفات النظام) و DISM (خدمة نشر الصور وإدارتها). يمكن تنفيذ هاتين الأداتين المدمجتين في الإصلاح بسهولة شديدة باستخدام مجموعة من أسطر الأوامر كما هو موضح في دليلنا كيفية إصلاح ملفات النظام على Windows 10. إذا كنت مرتبكًا بشأن كيفية إصلاح فشل التهيئة ، فاتبع الإرشادات الموضحة في دليلنا وتحقق إذا تم حل المشكلة أم لا ،
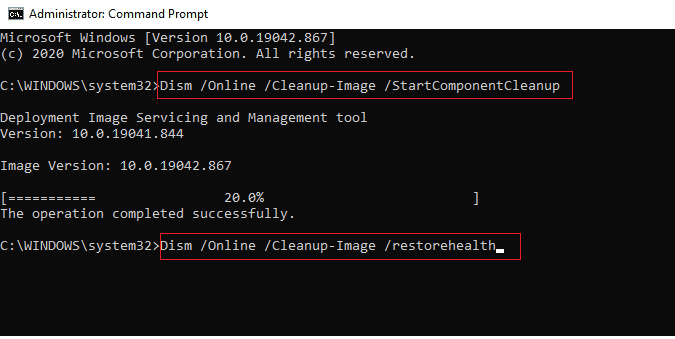
بمجرد إصلاح جميع التكوينات الفاسدة على جهاز الكمبيوتر الخاص بك ، تحقق مما إذا كانت طريقة الإصلاح التي فشلت في تهيئة المشكلة قد تم إصلاحها. إذا واجهت الأمر مرة أخرى ، فانتقل إلى طريقة استكشاف الأخطاء وإصلاحها التالية.
الطريقة 2: تعديل ملفات التكوين
فشل نظام التكوين في التهيئة يحدث خطأ بسبب ملفات التكوين السيئة لإطار عمل Microsoft. يحتوي إطار عمل .NET على مساحة تخزين كبيرة من مكتبات الفئات وهو مسؤول عن إمكانية التشغيل البيني للغة عبر العديد من التطبيقات. لذلك ، تعتمد العديد من التطبيقات على هذه الملفات في وظيفتها العادية. كل ما عليك فعله هو التأكد مما إذا كان الطفل الأول لملف التكوين هو عنصر configSections . اتبع التعليمات لفعل الشيء نفسه.
ملاحظة: قبل اتباع خطوات استكشاف الأخطاء وإصلاحها هذه ، قم بتثبيت Notepad ++ على جهاز الكمبيوتر الخاص بك. تستخدم الخطوات الموضحة هنا برنامج "المفكرة". اتبع نفس الشيء مع إصدار Notepad ++ المثبت حديثًا.
1. اضغط على مفتاحي Windows + E معًا لفتح File Explorer .
2. الآن ، انتقل إلى مسار الموقع التالي.
C: \ Windows \ Microsoft.NET \ Framework64 \ v4.0.30319 \ Config
ملاحظة : قد يختلف الإصدار v4.0.30319 وفقًا لإطار العمل على جهاز الكمبيوتر الخاص بك.
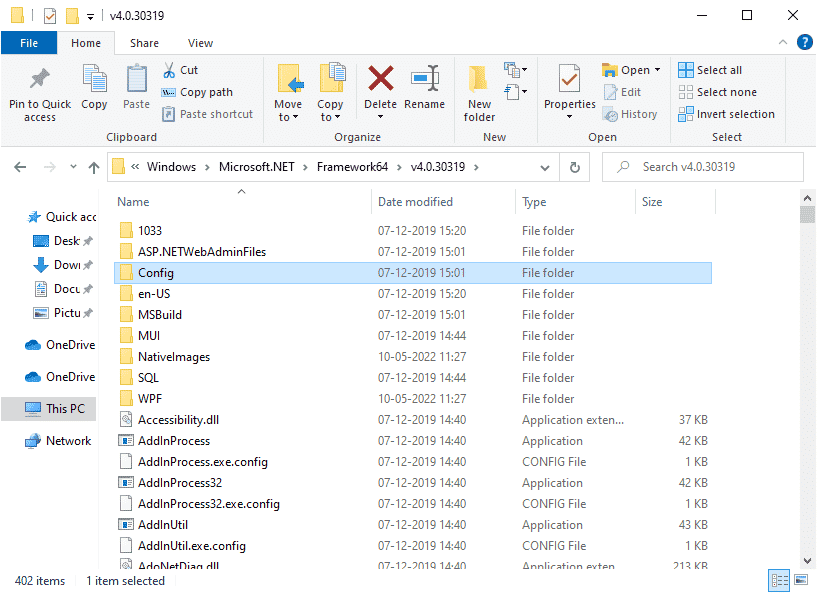
3. الآن ، انقر بزر الماوس الأيمن فوق ملف التكوين الخاص بالتطبيق أو البرنامج الذي يسبب لك المشكلة واختر خيار التحرير باستخدام Notepad ++ .
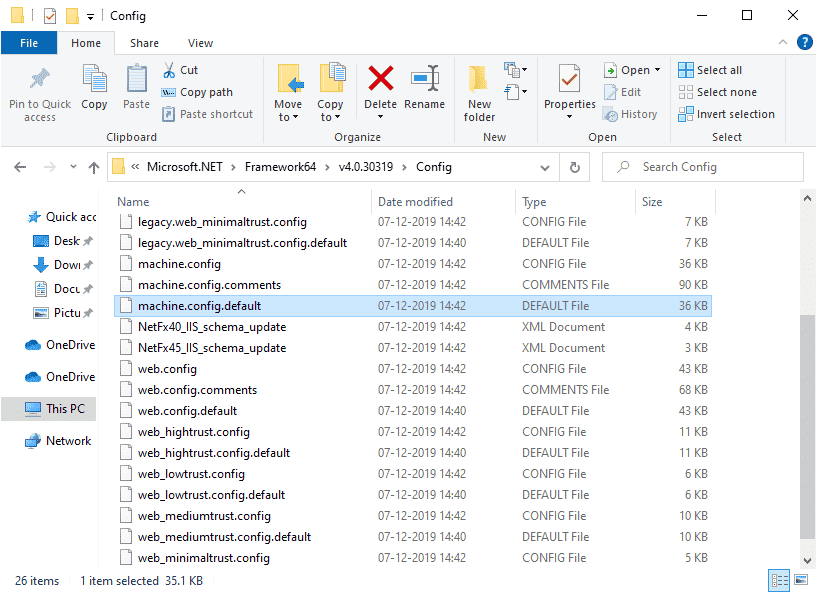
4. في ملف التكوين ، انتقل إلى عنصر <configuration> . تأكد من أن الطفل الأول الموجود أسفل هذا العنصر هو <configSections> .
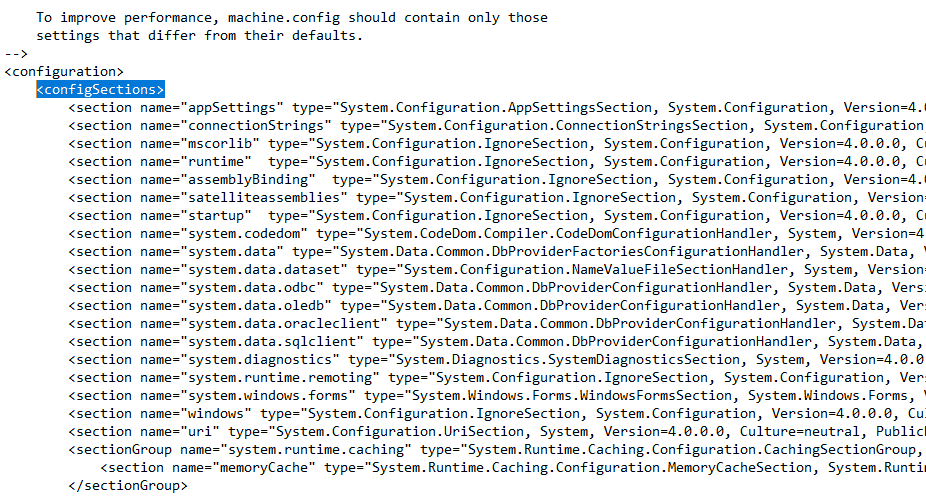
5. إذا وجدت بعض العناصر الفرعية الأخرى بعد <configuration> ، فقم بإزالة جميع الإدخالات بين <configuration> و <configSections>.
6. احفظ التغييرات بالضغط على مفتاحي Ctrl + S معًا وإغلاق جميع النوافذ.
7. أخيرًا ، أعد تشغيل الكمبيوتر .
اقرأ أيضًا: كيفية تثبيت Hex Editor Notepad ++ في نظام التشغيل Windows 10
الطريقة الثالثة: حذف ملف التكوين للتطبيق
في أي حال ، إذا كان ملف التكوين الخاص بالتطبيق تالفًا أو تالفًا ، فقد تواجه خطأ في التهيئة. في هذه الحالة ، يجب عليك حذف ملفات التكوين الخاصة بتطبيقك ومحاولة إعادة تشغيله. لا تقلق! عند إعادة تشغيل التطبيق الخاص بك ، سيتم إنشاء ملفات التكوين تلقائيًا ونأمل أن يتم إصلاح المشكلة الآن.
1. قم بتشغيل مستكشف الملفات كما هو موضح في الطريقة الثانية .
2. الآن ، انتقل إلى مسارات الموقع التالية.
C: \ Users \ USERNAME \ AppData \ Local C: \ Users \ USERNAME \ AppData \ Roaming
ملاحظة: تأكد من تحديد مربع العناصر المخفية في علامة التبويب عرض لعرض مجلد AppData.
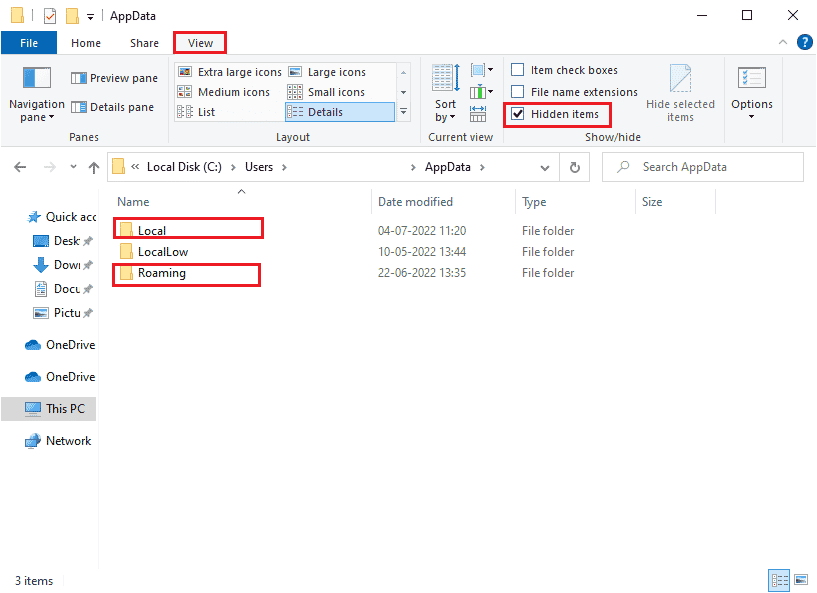
3. الآن ، في كلا الموقعين ، انقر بزر الماوس الأيمن على مجلد التطبيق (الذي يسبب لك المشكلة) وانقر على خيار حذف .
ملاحظة: يمكنك أيضًا إعادة تسمية المجلد أو نقله إلى مكان آخر إذا كنت تريد استعادته.
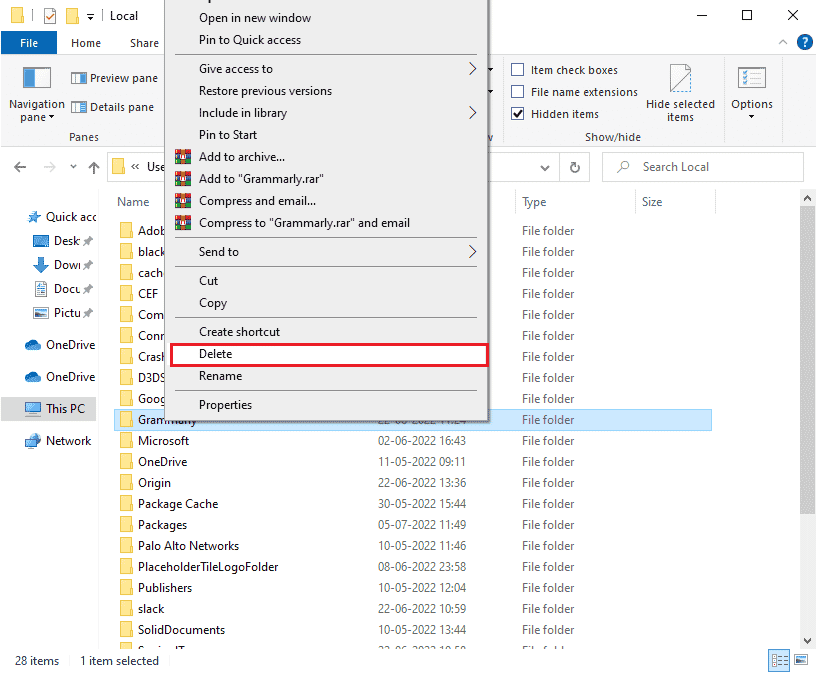
الطريقة الرابعة: تشغيل فحص البرامج الضارة
تتعرض العديد من التطبيقات عند تنزيلها من مواقع غير مصرح بها لهجمات فيروسات ومحتويات ضارة على جهاز الكمبيوتر الخاص بك. يقترح العديد من خبراء التكنولوجيا أنه قبل تشغيل تطبيق تم تثبيته حديثًا من جهازك ، قم بإجراء فحص للبرامج الضارة يمكن أن يمنع أي هجمات ضارة. إذا كنت لا تعرف كيفية فحص جهاز الكمبيوتر الخاص بك ، فراجع دليلنا كيف يمكنني تشغيل فحص فيروسات على جهاز الكمبيوتر الخاص بي؟ واتبع حسب التعليمات.
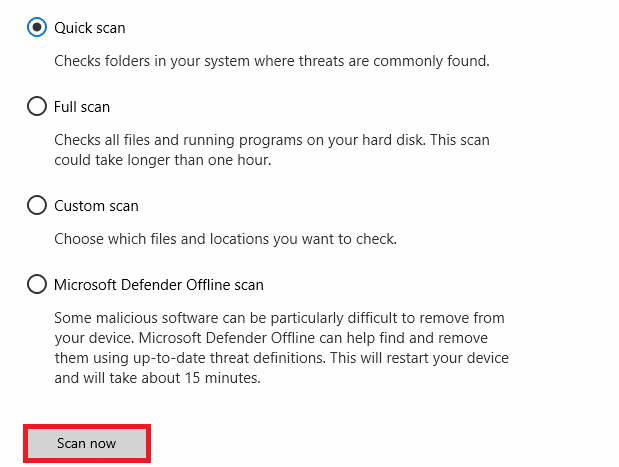
أيضًا ، إذا كنت ترغب في إزالة البرامج الضارة من جهاز الكمبيوتر الخاص بك ، فاتبع دليلنا كيفية إزالة البرامج الضارة من جهاز الكمبيوتر الخاص بك في Windows 10. سيساعدك هذا في معرفة كيفية إصلاح فشل نظام التكوين في تهيئة Windows 10.
اقرأ أيضًا: 26 من أفضل أدوات إزالة البرامج الضارة المجانية
الطريقة الخامسة: تعديل إعدادات مكافحة الفيروسات
في بعض الأحيان ، يمنع برنامج مكافحة الفيروسات فتح أي تطبيق أو برنامج على جهاز الكمبيوتر الخاص بك ، معتبراً أنه يمثل تهديدًا. هناك العديد من برامج مكافحة الفيروسات التابعة لجهات أخرى متاحة عبر الإنترنت. إذا قمت بتثبيت أحدها ، فيجب عليك إما إدراج التطبيق في القائمة البيضاء في برنامج مكافحة الفيروسات الخاص بك أو تعطيله مؤقتًا.
الخيار الأول: القائمة البيضاء للتطبيقات
أولاً ، دعنا نتحقق من كيفية إصلاح فشل التهيئة عن طريق إدراج التطبيق المتعارض في القائمة البيضاء في برنامج مكافحة الفيروسات.
ملاحظة: هنا ، يتم أخذ Avast كمثال ، اتبع الخطوات وفقًا لبرنامج مكافحة الفيروسات الخاص بك.
1. اضغط على مفتاح Windows ، واكتب أفاست وانقر فوق فتح .
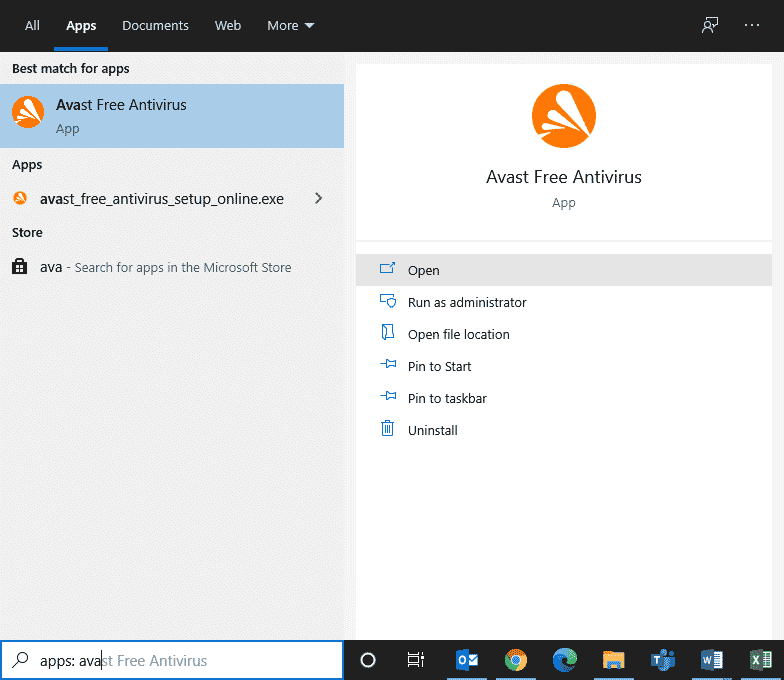
2. الآن ، انقر فوق خيار القائمة في الزاوية اليمنى كما هو موضح.

3. حدد الإعدادات من القائمة المنسدلة.
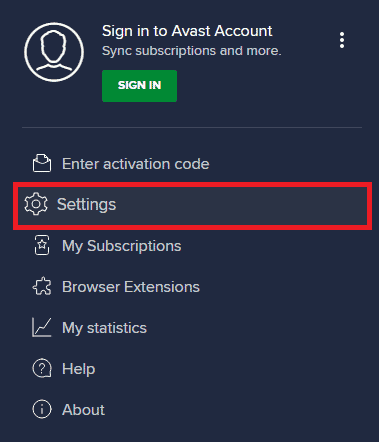
4. الآن ، في علامة التبويب "عام" ، انقر فوق علامة التبويب التطبيقات المحظورة والمسموح بها ، وفي الجزء الأيسر ، انقر فوق "السماح بالتطبيق " ضمن حقل قائمة التطبيقات المسموح بها .
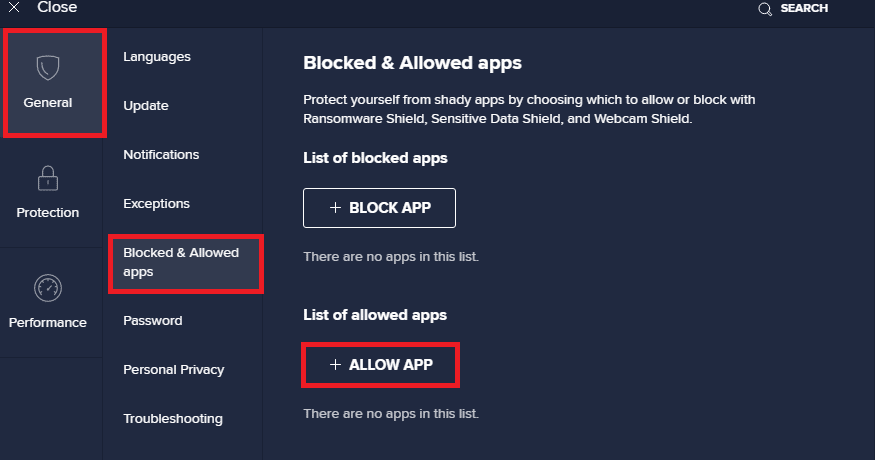
5. الآن ، انقر فوق إضافة> الخيار المقابل للتطبيق لإضافة التطبيق إلى القائمة البيضاء.
ملاحظة: هنا يتم أخذ App Installer كمثال ، اتبع الخطوات وفقًا للتطبيق الخاص بك.
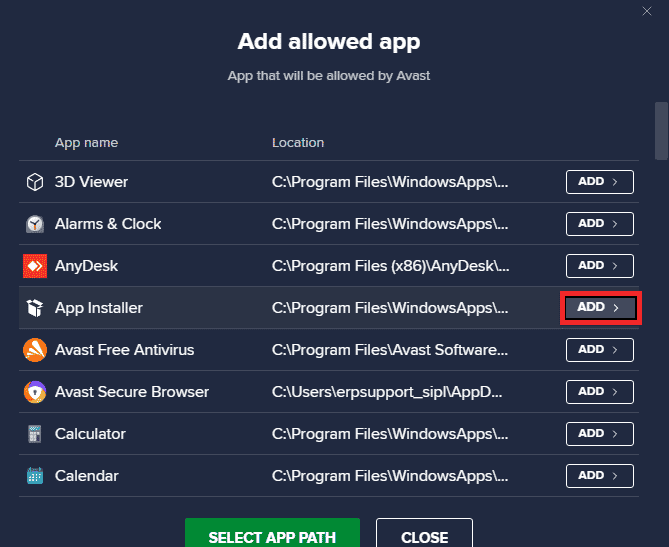
ملاحظة: يمكنك التصفح للوصول إلى مسار تثبيت التطبيق عن طريق تحديد خيار SELECT APP PATH .
6. أخيرًا ، انقر فوق إضافة لتأكيد المطالبة ، والآن ، أضفت تطبيقك إلى Avast Whiteelist.
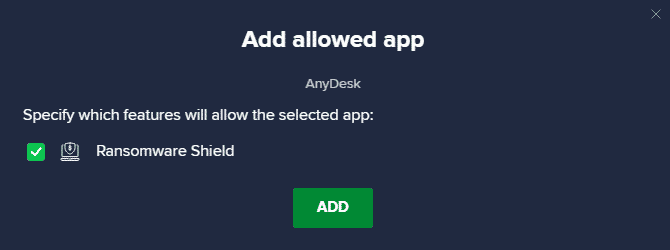

ملاحظة: هنا ، يمكنك تحديد / إلغاء تحديد ميزات Avast (مثل Ransomware Shield) حسب راحتك.
7. إذا كنت ترغب في إزالة التطبيق (لاحقًا إذا كنت ترغب في ذلك) من قائمة Avast البيضاء ، فانقر على أيقونة ثلاثية النقاط في نافذة الإعدادات الرئيسية. سترى خيارين هنا. انقر فوق إزالة .
- تغيير الميزات المسموح بها: يمكنك تعديل الميزات التي قمت بتمكينها أثناء إدراج البرنامج في القائمة البيضاء.
- إزالة: قم بإزالة التطبيق من قائمة Avast البيضاء.
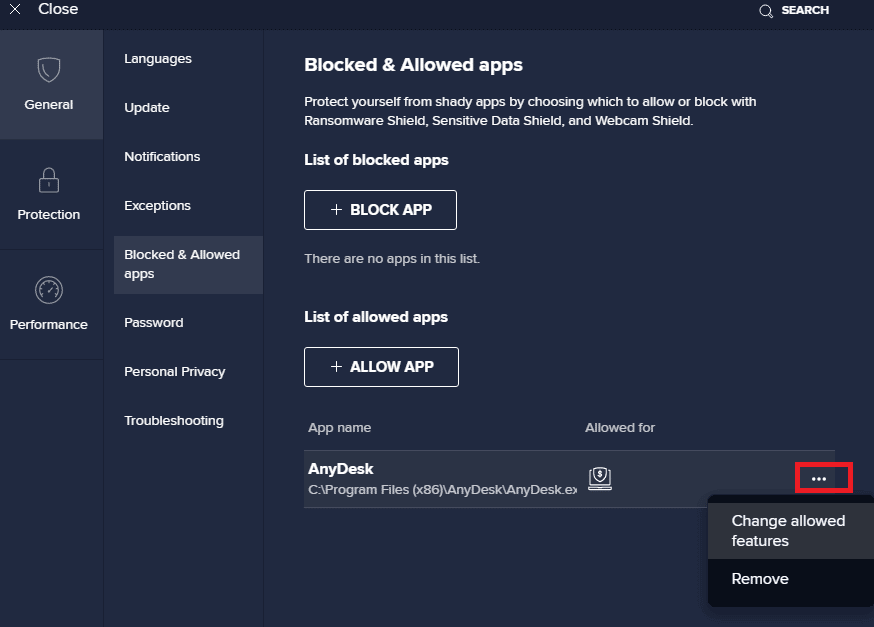
الخيار الثاني: تعطيل مكافحة الفيروسات مؤقتًا (إذا كان ذلك ممكنًا)
إذا لم تساعدك إدراج التطبيق في القائمة البيضاء في حل المشكلة ، فيمكنك تجربة كيفية إصلاح فشل نظام التكوين في تهيئة Windows 10 عن طريق تعطيل تطبيق مكافحة الفيروسات مؤقتًا ، كما هو موضح في دليلنا كيفية تعطيل مكافحة الفيروسات مؤقتًا على نظام التشغيل Windows 10.
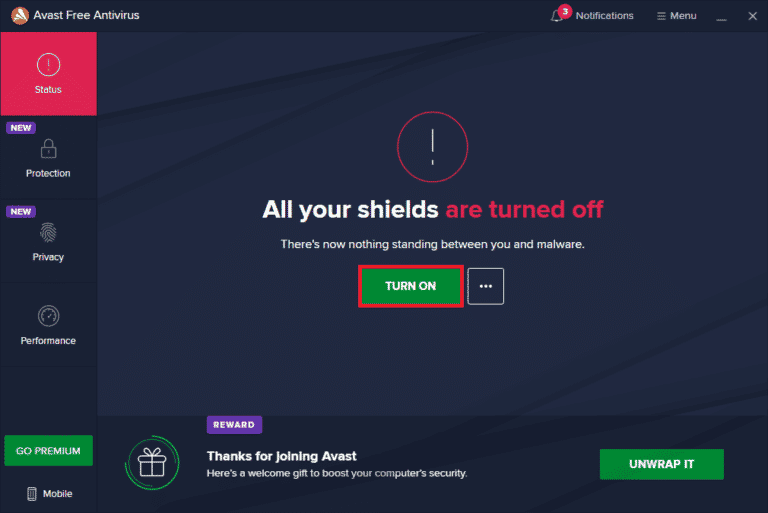
بمجرد أن تتمكن من تشغيل التطبيق المتعارض على جهاز كمبيوتر يعمل بنظام Windows 10 ، تأكد من إعادة تمكين مجموعة مكافحة الفيروسات نظرًا لأن جهاز الكمبيوتر بدون مجموعة أمان يمثل دائمًا تهديدًا.
الطريقة 6: تعطيل جدار حماية Windows Defender (غير مستحسن)
على غرار برنامج مكافحة الفيروسات ، قد تحظر مجموعة أمان جدار الحماية المدمجة في جهاز الكمبيوتر بعض التطبيقات بسبب بعض الأسباب الأمنية. لذلك ، قد تواجه فشل نظام التكوين في تهيئة المشكلة. إذا كانت هناك أي ميزات وحقوق تم حظرها بواسطة جدار حماية Windows Defender ، فراجع دليلنا كيفية تعطيل جدار حماية Windows 10 ، واتبع نفس التعليمات. عادة لا ينصح بتعطيل جناح المدافع بسبب هجمات التهديد. لذلك ، يفضل بعض المستخدمين السماح لتطبيق أو برنامج في القائمة البيضاء لجدار حماية Windows Defender. اتبع دليلنا السماح أو حظر التطبيقات من خلال جدار حماية Windows إذا كنت تريد إدراج أي تطبيق في القائمة البيضاء على جدار حماية Windows.
ملاحظة: أعد تمكين جدار حماية Windows دائمًا بمجرد إصلاح أي تعارضات مع تطبيقات وبرامج Windows 10. يساعدك هذا في منع أي هجمات ضارة.
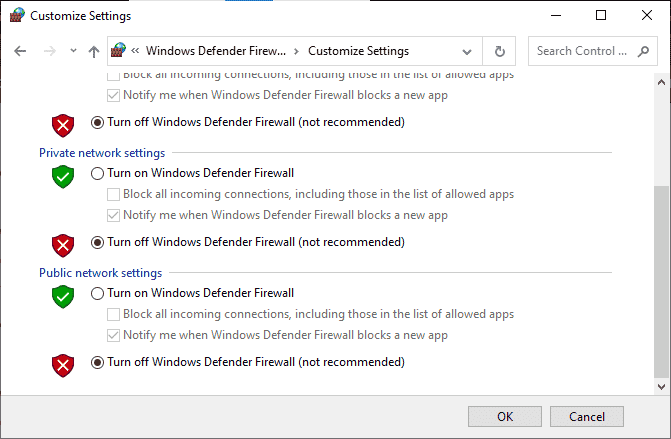
اقرأ أيضًا: إصلاح مشكلة عالقة عند التحضير لتكوين Windows 10
الطريقة السابعة: تحديث Windows
للحفاظ على أي ميزات ودعمها في جهاز الكمبيوتر الشخصي الذي يعمل بنظام Windows ، توفر Microsoft خدمة مجانية للتحديثات. يساعدك هذا في إصلاح أي أخطاء وأخطاء داخل جهاز الكمبيوتر وتحسين تجربة المستخدم النهائي وأداء جهاز الكمبيوتر. تساعدك خدمة تحديث Windows هذه أيضًا على تحديث برامج التشغيل داخل الجهاز. يُطلق على كل ثاني ثلاثاء من الشهر اسم يوم الثلاثاء التصحيح نظرًا لإصدار العديد من التحديثات الأمنية والتصحيحات في هذا اليوم. إليك بعض النقاط التي يجب أن تعرفها.
- يمكنك أن تقرر بنفسك ما إذا كان عليك تثبيت التحديثات يدويًا أو تلقائيًا. نقترح عليك تكوين التحديثات التلقائية لأي تطبيقات مهمة وتحديث أي تحديثات اختيارية يدويًا.
- يمكنك أيضًا التحقق من محفوظات التحديثات من خلال الرجوع إلى محفوظات التحديث . هنا ، يمكنك رؤية السجل الكامل للتحديثات المثبتة جنبًا إلى جنب مع التاريخ والوقت.
ومن ثم ، تأكد مما إذا كنت قد قمت بتحديث نظام التشغيل Windows الخاص بك وإذا كانت هناك أي تحديثات معلقة قيد التنفيذ ، فاستخدم دليلنا كيفية تنزيل وتثبيت أحدث تحديث لـ Windows 10
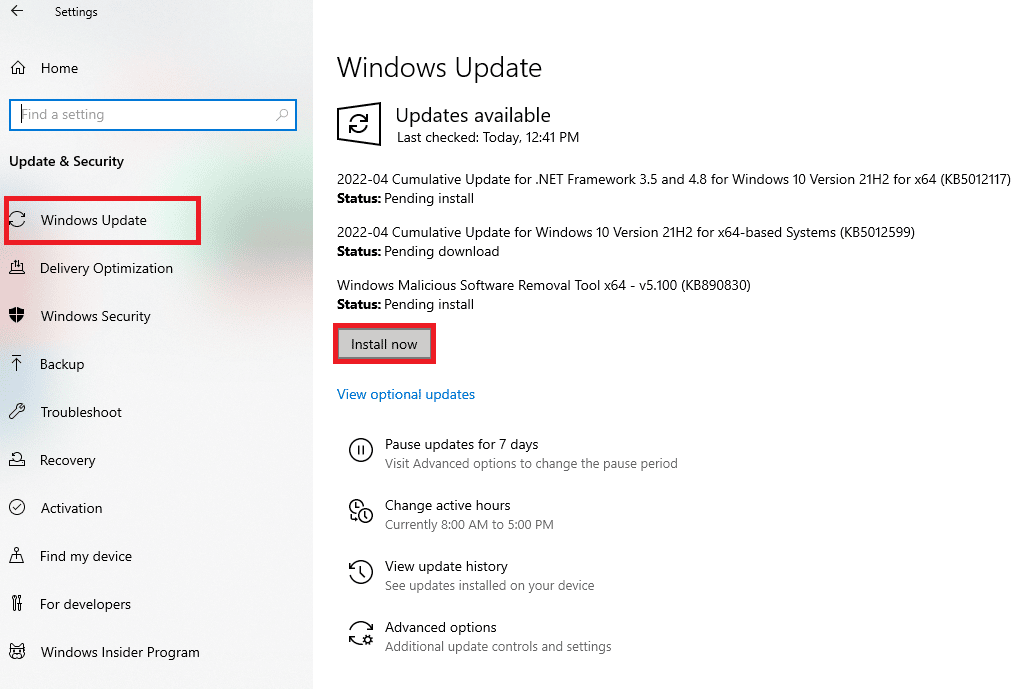
بعد تحديث نظام التشغيل Windows الخاص بك ، تحقق مما إذا كان قد تم حل كيفية إصلاح فشل نظام التكوين لتهيئة Windows 10.
الطريقة 8: تحديث برامج تشغيل الجهاز
لضمان اتصال أجهزتك ببرنامجك بسلاسة ، يجب عليك التحقق مما إذا كانت جميع برامج التشغيل في جهازك قد تم تحديثها إلى أحدث إصدار لها. يمكنك تحديث برامج التشغيل يدويًا من الموقع الرسمي للشركة المصنعة لكل جهاز فردي في جهاز الكمبيوتر الذي يعمل بنظام Windows 10. يمكنك أيضًا الاعتماد على تطبيق محدث برنامج تشغيل جهاز تابع لجهة خارجية للقيام بهذه المهمة. تؤدي أي برامج تشغيل خاطئة أو فاسدة إلى المشكلة التي تمت مناقشتها والتعامل مع كيفية إصلاح فشل نظام التكوين في تهيئة مشكلة Windows 10 ، وتحديث برامج التشغيل الخاصة بك. أبلغ العديد من المستخدمين أن تحديث برامج تشغيل الشبكة ساعدهم في حل المشكلة. يُنصح بتحديث برامج تشغيل WLAN (برامج تشغيل الشبكة) لتحسين موثوقية محولات الشبكة وإصلاح مشكلات التوافق وحل المشكلة التي تمت مناقشتها. اتبع دليلنا حول كيفية تحديث برامج تشغيل محول الشبكة على نظام التشغيل Windows 10 للقيام بذلك.
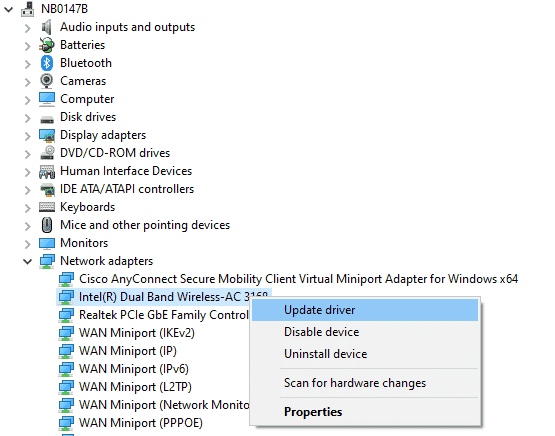
بمجرد تحديث برامج التشغيل على جهاز الكمبيوتر الخاص بك ، تحقق مما إذا كان قد تم حل كيفية إصلاح فشل التهيئة.
اقرأ أيضًا: إصلاح جهاز الكمبيوتر الخاص بك يبدو أنه تم تكوينه بشكل صحيح ولكن DNS لا يستجيب في نظام التشغيل Windows 10
الطريقة التاسعة: إنشاء حساب محلي جديد
إذا لم تساعدك الحلول المذكورة أعلاه في تعلم كيفية إصلاح فشل نظام التكوين في تهيئة Windows 10 ، فهناك بعض الاحتمالات التي قد تواجهك بعض المشكلات مع حساب المستخدم. في هذه الحالة ، يُنصح بإنشاء حساب محلي جديد. محتار حول ما هو الحساب المحلي؟ لا يتعاون الحساب المحلي الموجود على جهاز الكمبيوتر الخاص بك مع بريد Microsoft الإلكتروني الخاص بك. إنه يحتوي فقط على بيانات اعتماد اسم مستخدم وكلمة مرور. إذا كان حسابك المحلي / حساب المسؤول الحالي تالفًا أو به أي تكوينات خاطئة ، فاقرأ دليلنا كيفية إنشاء حساب مستخدم محلي على Windows 10 ، واتبع التعليمات. إذا لم تواجه فشل نظام التهيئة في بدء المشكلة في حسابك المحلي الجديد ، فيمكنك نقل جميع بياناتك إلى الحساب الجديد وإزالة الحساب المتضارب بأمان من جهازك.
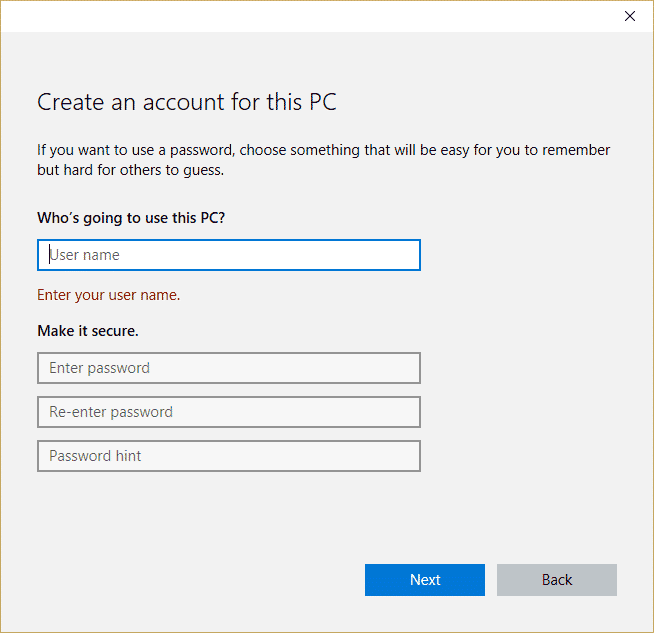
الطريقة العاشرة: إعادة تثبيت برامج تشغيل الأجهزة
في بعض الأحيان ، قد تجد جميع برامج تشغيل الأجهزة في أحدث إصدار ، ولكنك لا تزال تواجه نفس المشكلة. في هذه الحالة ، لا تتوافق برامج التشغيل الخاصة بك مع برامج التشغيل الحالية بسبب بعض مشكلات عدم التوافق. للتعامل مع أي مشاكل عدم توافق تحدث في برامج التشغيل ، يمكنك إعادة تثبيتها. تعد خطوات إعادة تثبيت برامج التشغيل سهلة للغاية ويمكنك فعل الشيء نفسه باتباع الإرشادات الواردة في دليلنا كيفية إلغاء تثبيت وإعادة تثبيت برامج التشغيل على نظام التشغيل Windows 10 لإعادة تثبيت برامج التشغيل في جهاز الكمبيوتر الذي يعمل بنظام Windows 10.
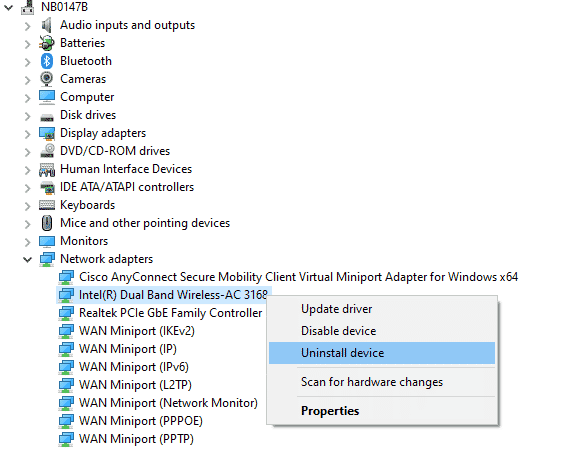
بعد إعادة تثبيت برامج تشغيل الشبكة ، تحقق مما إذا كان قد تم حل كيفية إصلاح فشل نظام التكوين في تهيئة Windows 10.
اقرأ أيضًا: إصلاح خدمة wlansvc للتكوين التلقائي اللاسلكي لا يعمل في نظام التشغيل Windows 10
الطريقة 11: استرجاع تحديثات برنامج تشغيل الجهاز
إذا كان الإصدار الحالي من برامج تشغيل الجهاز غير متوافق مع جهاز الكمبيوتر الخاص بك ، فستواجه فشل نظام التكوين في تهيئة المشكلة. ستساعدك استعادتها إلى الإصدار السابق في بعض الحالات. تسمى هذه العملية التراجع عن برامج التشغيل ويمكنك تنفيذ خطوات استرجاع برامج التشغيل كما هو موضح في دليلنا How to Rollback Drivers on Windows 10.
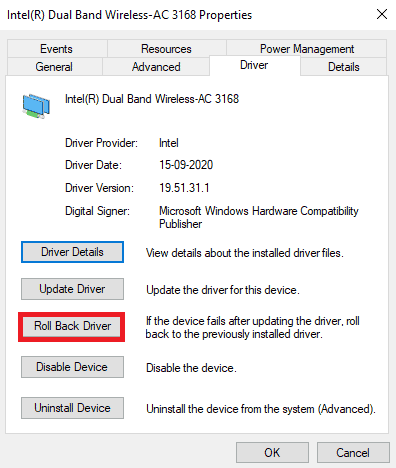
بعد أن يقوم جهاز الكمبيوتر الذي يعمل بنظام Windows 10 بتثبيت الإصدار السابق من برامج التشغيل ، تحقق مما إذا كان قد تم حل كيفية إصلاح فشل التهيئة.
الطريقة 11: إجراء التمهيد النظيف وإلغاء تثبيت التطبيقات غير المرغوب فيها
إذا لم تساعدك جميع الطرق المدرجة في هذه المقالة في الحصول على فكرة عن كيفية إصلاح فشل في تهيئة المشكلة ، فحاول التمهيد النظيف لجهاز الكمبيوتر الخاص بك. يقوم التمهيد النظيف لجهاز الكمبيوتر بتنشيط مجموعة صغيرة فقط من برامج التشغيل والبرامج. يتم تمكين برامج التشغيل والخدمات الأساسية بينما يتم تعطيل الآخرين. قم بتشغيل جهاز الكمبيوتر الخاص بك في الوضع الآمن وابدأ تشغيل التطبيق الخاص بك. تحقق مما إذا كان يعمل من أجلك. إذا نجح ذلك ، فقم بتمكين التطبيقات واحدة تلو الأخرى وحدد الجاني أي التطبيق يسبب لك المشكلة. بمجرد العثور على البرنامج المسبب ، حاول إلغاء تثبيته. إذا كنت لا تعرف كيفية تنظيف جهاز الكمبيوتر الخاص بك في الوضع الآمن ، فتحقق من دليلنا كيفية تنفيذ التمهيد النظيف في نظام التشغيل Windows 10 ، وتنفيذ نفس الخطوات التي يتم توجيهها.
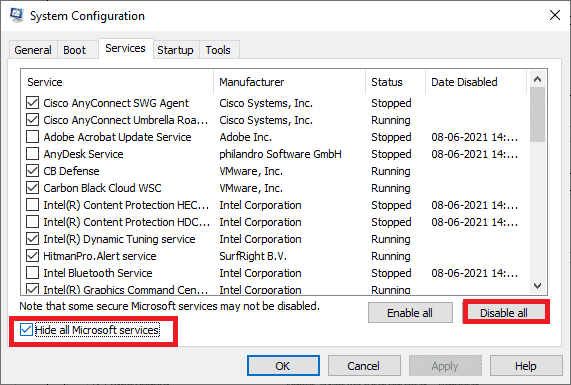
بمجرد تشغيل جهاز الكمبيوتر الخاص بك في الوضع الآمن ، تحقق مما إذا كان يمكنك فتح التطبيق دون أي أخطاء. إذا كان الأمر كذلك ، فقم بإلغاء تثبيت أي برنامج أو تطبيق حديث قمت بإضافته إلى جهاز الكمبيوتر الخاص بك. اتبع الخطوات المذكورة أدناه لإلغاء تثبيت أي تطبيقات وبرامج على جهاز الكمبيوتر الذي يعمل بنظام Windows 10.
1. اضغط على مفتاحي Windows + I معًا لفتح إعدادات Windows .
2. الآن ، انقر فوق التطبيقات .
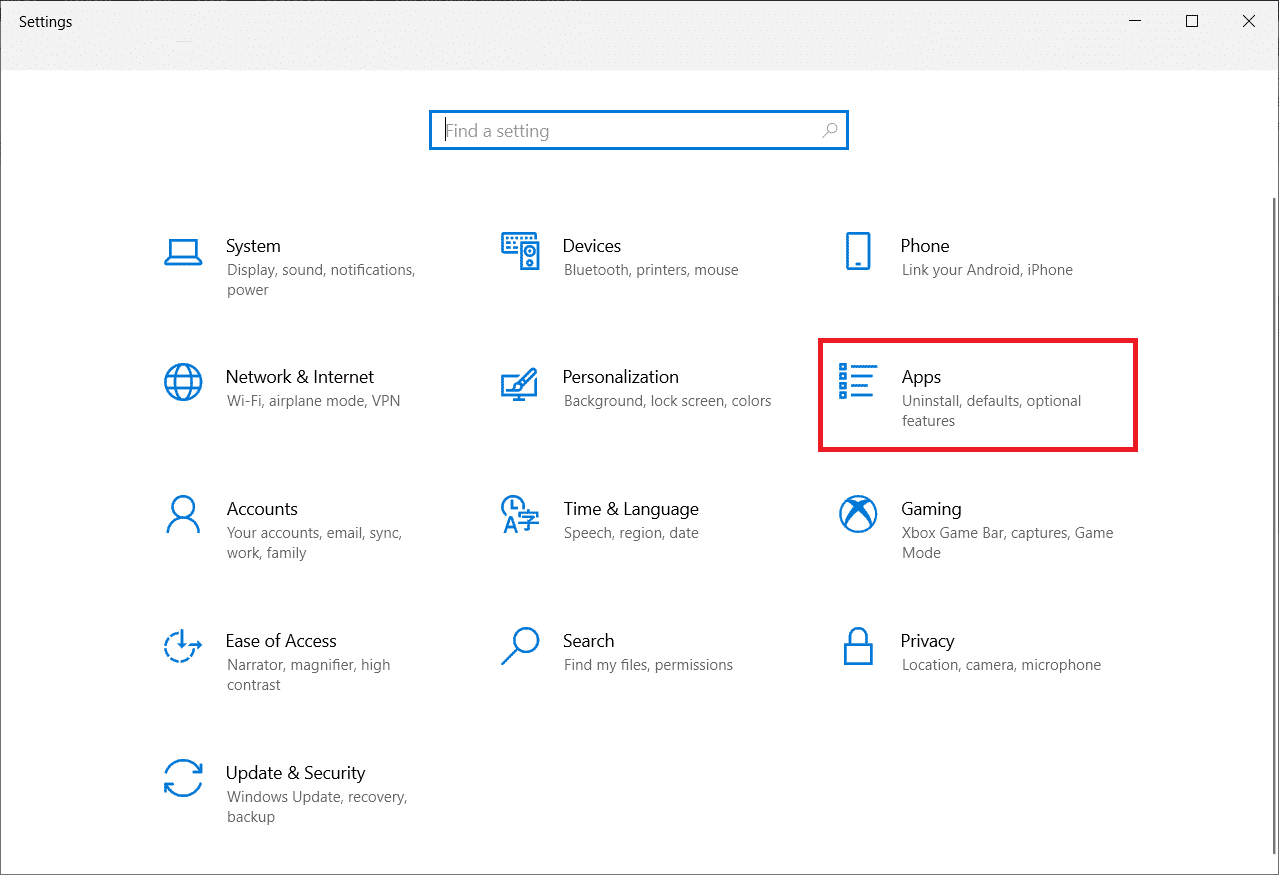
3. الآن ، ابحث وانقر فوق التطبيق وحدد خيار إلغاء التثبيت .
ملاحظة: هنا ، يتم أخذ مشغل Minecraft كمثال.
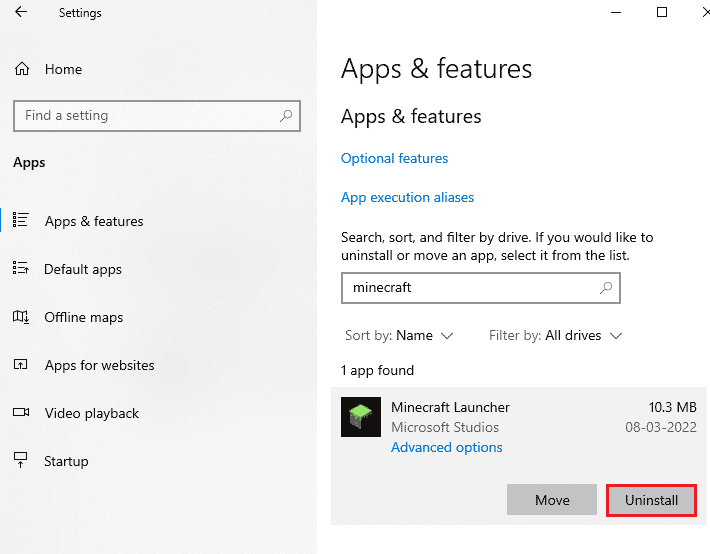
4. الآن ، قم بتأكيد المطالبة ، إن وجدت ، وأعد تشغيل الكمبيوتر بمجرد إلغاء تثبيت التطبيق . بمجرد إلغاء تثبيت التطبيق ، تحقق مما إذا كان يمكنك فتح التطبيق الخاص بك.
اقرأ أيضًا: الإصلاح: لا يحتوي ملف بيانات تكوين التمهيد على معلومات صحيحة
الطريقة 12: إعادة تعيين جهاز الكمبيوتر
إذا لم تساعدك أي من الطرق في التعامل مع كيفية إصلاح فشل التهيئة ، فعليك تنظيف تثبيت نظام التشغيل Windows الخاص بك. تحذف هذه العملية جميع بيانات القرص الثابت لديك وتثبت نسخة جديدة من Windows 10. ولكن ، عليك نسخ بياناتك احتياطيًا ، وتنزيل جميع برامج تشغيل الأجهزة الضرورية ، والاطلاع على متطلبات النظام ، والتحقق من تنشيط Windows 10 ، وشراء مفتاح المنتج ، افصل جميع الأجهزة المتصلة ثم ابدأ العملية. اتبع التعليمات الواردة أدناه.
- لإعادة ضبط جهاز الكمبيوتر الخاص بك ، قم بتنفيذ الخطوات كما هو موضح في دليلنا كيفية إجراء تثبيت نظيف لنظام التشغيل Windows 10.
- بمجرد تثبيت نسخة جديدة من Windows 10 ، تحقق من وجود نسخة نشطة من Windows 10 في الإعدادات.
- قم بتثبيت جميع التحديثات على جهازك كما هو موضح في الطريقة 7 .
سيؤدي هذا إلى إصلاح جميع المشكلات المرتبطة بالجهاز ، بما في ذلك المشكلة التي نناقشها الآن.
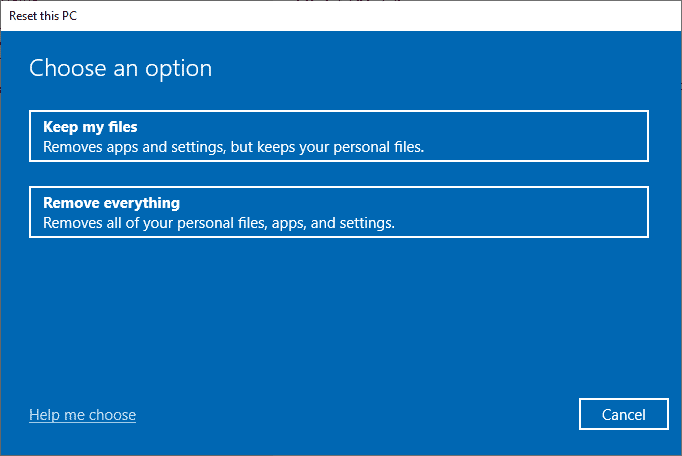
مُستَحسَن:
- إصلاح وميض شاشة Android
- لا يمكن العثور على عنوان IP الخاص بالخادم على نظام التشغيل Windows 10
- إصلاح هناك إصلاح نظام معلق يتطلب إعادة التشغيل لإكماله
- إصلاح مستعرض الحقل لا يحتوي على تكوين اسم مستعار صالح
هذه نهاية البرنامج التعليمي وآمل أن تتمكن الآن من إصلاح فشل نظام التكوين في التهيئة على Windows 10 باستخدام الطرق المذكورة أعلاه. ولكن إذا كان لا يزال لديك أي أسئلة أو ترغب في إضافة أي شيء ، فلا تتردد في التواصل باستخدام قسم التعليقات.
