إصلاح مكونات Chrome الإضافية لا تعمل في نظام التشغيل Windows 10
نشرت: 2022-04-21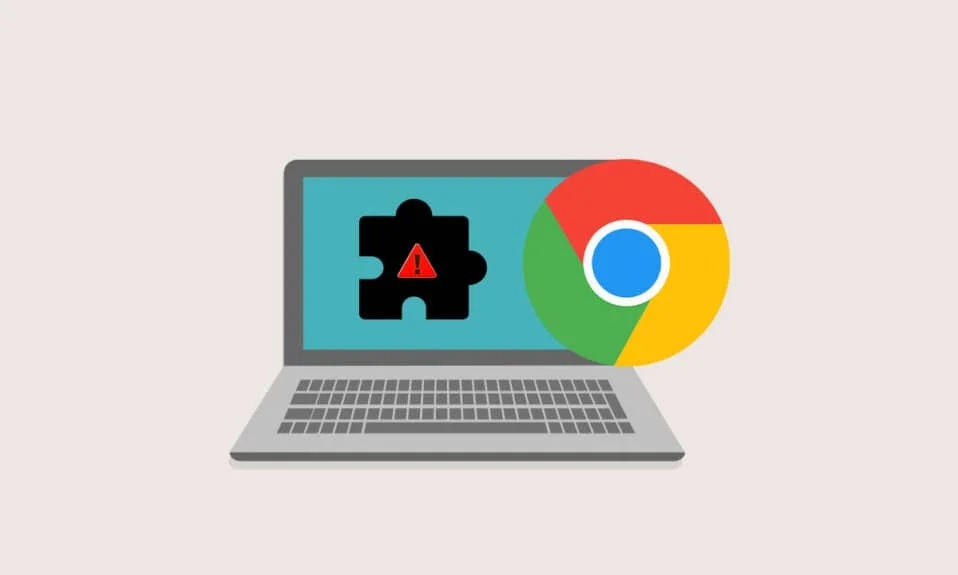
هل ترغب في استخدام المكونات الإضافية لموقع الويب المفضل لديك وتفشل في القيام بذلك؟ هل تواجه مشكلة عدم عمل مكونات Chrome الإضافية؟ في بعض الأحيان ، قد يتعطل متصفح Google Chrome أثناء تصفح الإنترنت. قد يحدث هذا بسبب عدم عمل بعض مكونات Chrome الإضافية. اقرأ هذه المقالة لحل مشكلة مكونات Chrome الإضافية التي لا تعمل في نظام التشغيل Windows 10. النص بأكمله مبني على about: plugins. أيضًا ، ستحصل على إجابة عن كيفية الوصول إلى مكونات Chrome الإضافية.
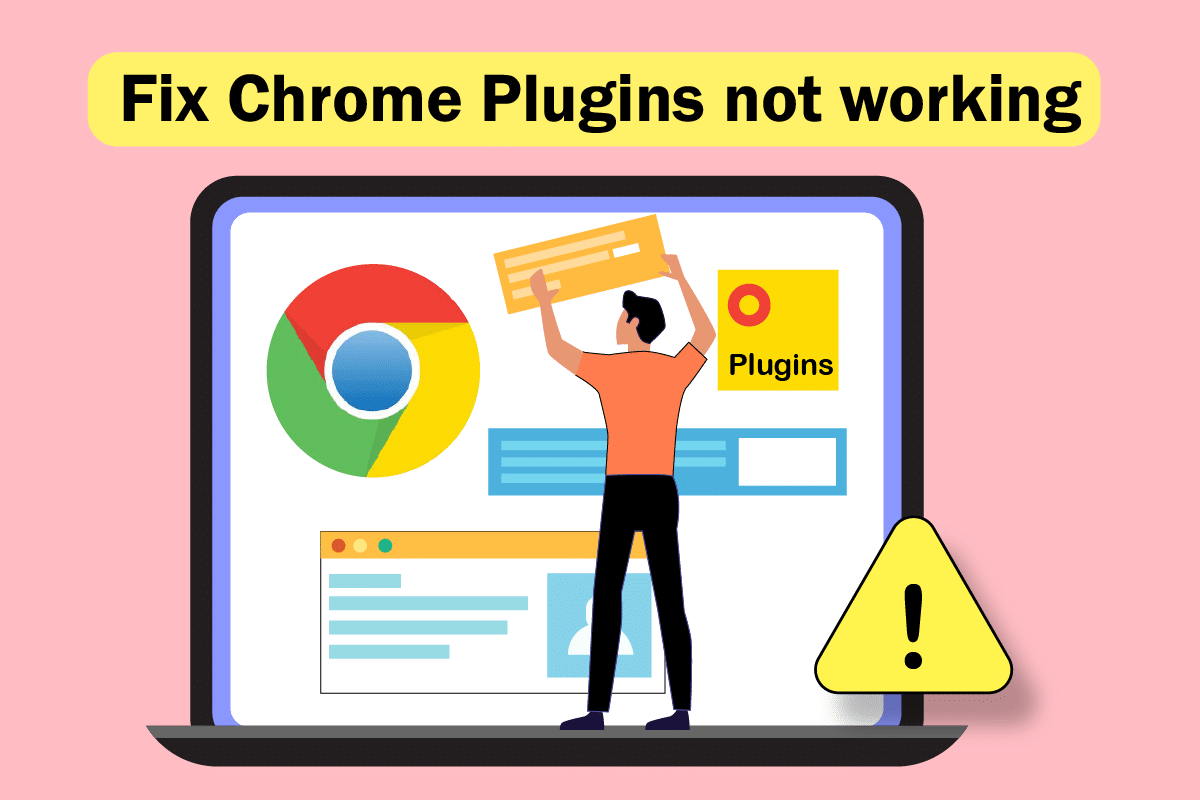
محتويات
- كيفية إصلاح مكونات Chrome الإضافية لا تعمل في نظام التشغيل Windows 10
- الطريقة الأولى: إعادة تشغيل Chrome
- الطريقة الثانية: تحديث Chrome
- الطريقة الثالثة: مسح بيانات المتصفح
- الطريقة الرابعة: تمديد التحديث (إن أمكن)
- الطريقة الخامسة: تعطيل ملحقات المستعرض (إن أمكن)
- الطريقة 6: إعادة تثبيت الإضافات (إن أمكن)
- الطريقة 7: إعادة تعيين الإعدادات التجريبية
- الطريقة 8: تحديث مكونات Chrome
- الطريقة 9: تعطيل JavaScript
- الطريقة العاشرة: حذف مجلدات تطبيق Google Chrome
- الطريقة 11: إعادة تعيين إعدادات المستعرض
- الطريقة 12: إنشاء ملف تعريف مستخدم جديد
- الطريقة الثالثة عشر: تحديث Windows
- الطريقة 14: تشغيل عمليات فحص SFC و DISM
كيفية إصلاح مكونات Chrome الإضافية لا تعمل في نظام التشغيل Windows 10
يتم سرد الأسباب المحتملة التي قد لا تعمل المكونات الإضافية أو الإضافات على Google Chrome أدناه. إذا حددت سبب المشكلة ، يمكنك حل المشكلة بسهولة.
- خلل في Google Chrome: كنقطة أساسية ، إذا كان هناك خلل في تطبيق Google Chrome ، فقد لا يعمل وقد لا يدعم المكونات الإضافية أو الإضافات.
- متصفح Google Chrome القديم: قد لا يدعم استخدام Google Chrome القديم استخدام المكونات الإضافية المحدثة.
- الامتدادات المثبتة الفاسدة: إذا قمت بتثبيت الإضافات أو الإضافات من بعض مواقع الطرف الثالث غير المصرح بها ، فقد يكون الامتداد تالفًا. قد لا يدعمك هذا في استخدام المكونات الإضافية على Google Chrome.
- الاضطرابات من الإعدادات التجريبية: قد تعطل بعض الإعدادات التجريبية التي أجريتها على Google Chrome من استخدام الإضافات.
- نظام التشغيل Windows القديم : إذا كان نظام التشغيل Windows قديمًا ، فقد لا يدعم تشغيل أي من الوظائف على Google Chrome.
- ملف تعريف مستخدم Google Chrome تالف: يحفظ ملف تعريف المستخدم في Google Chrome مواقع الويب الأكثر مشاهدة والمفضلة لديك. إذا كان مجلد ملف تعريف المستخدم تالفًا ، فقد لا تتمكن من استخدام أي وظيفة من وظائف Google Chrome.
تخدم المكونات الإضافية والإضافات نفس الغرض: لمنحك وصولاً سهلاً إلى مواقع الويب. ومع ذلك ، لا تتوفر المكونات الإضافية على Google Chrome في الإصدار 57 وبعده. لذلك ، يمكنك استخدام الامتدادات لنفس الغرض. يمكنك تثبيت الامتداد من متجر ويب Google Chrome. قد تسأل عن كيفية الوصول إلى مكونات Chrome الإضافية. يمكنك الانتقال بسهولة إلى صفحة الإضافات على Chrome.
الطريقة الأولى: إعادة تشغيل Chrome
قد تحتاج إلى فرض إعادة تشغيل Google Chrome على جهاز الكمبيوتر الخاص بك لمسح مواطن الخلل في التطبيق. اتبع دليلنا حول كيفية إنهاء المهام في Windows 10. ثم أعد تشغيل تطبيق Chrome.
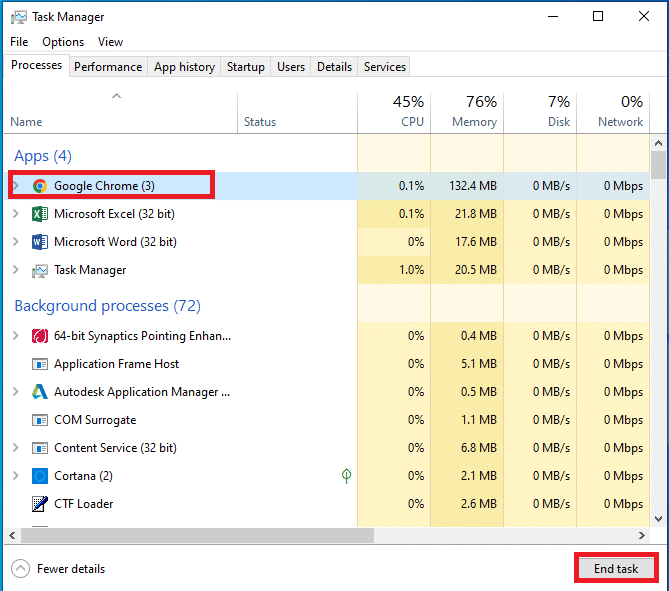
الطريقة الثانية: تحديث Chrome
قد لا تدعم المتصفحات القديمة الإضافات أو المكونات الإضافية. لإصلاح الأخطاء والمشاكل ، يجب عليك تحديث Google Chrome إلى أحدث إصدار. اتبع الخطوات أدناه.
1. اضغط على مفتاح Windows . اكتب Google Chrome وقم بتشغيله.

2. اكتب chrome: // settings / help في شريط العناوين لبدء تشغيل صفحة About Chrome مباشرة.
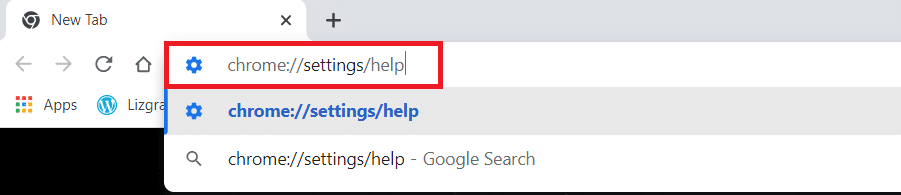
3 أ. إذا تم تحديث Google Chrome إلى أحدث إصدار ، فسيظهر أن Chrome محدث .
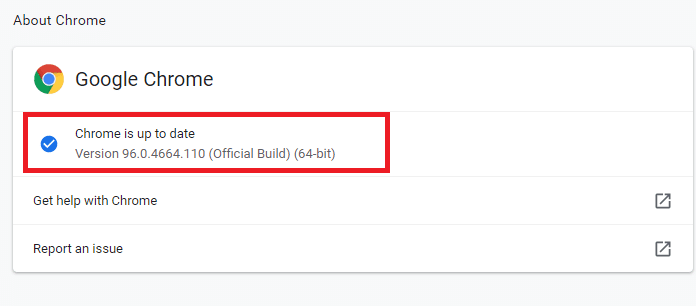
3 ب. في حالة توفر تحديث جديد ، سيقوم المتصفح تلقائيًا بتحديث المتصفح إلى أحدث إصدار. انقر فوق إعادة التشغيل لإعادة تشغيل المتصفح.
4. أخيرًا ، أعد تشغيل المتصفح بأحدث إصدار.
اقرأ أيضًا: إصلاح هذا المكون الإضافي خطأ غير مدعوم في Chrome
الطريقة الثالثة: مسح بيانات المتصفح
يستخدم التجميع غير الطبيعي لبيانات التصفح مثل ذاكرات التخزين المؤقت وملفات تعريف الارتباط وملفات المحفوظات كمية غير ضرورية من موارد الإنترنت. قد يؤدي هذا أيضًا إلى تقييد عمل المكونات الإضافية. وعليه ، قم بتنفيذ التعليمات أدناه وحذف بيانات التصفح للتخلص من هذا الخطأ. اقرأ دليلنا حول كيفية مسح ذاكرة التخزين المؤقت وملفات تعريف الارتباط في Google Chrome ومسح بيانات التصفح.
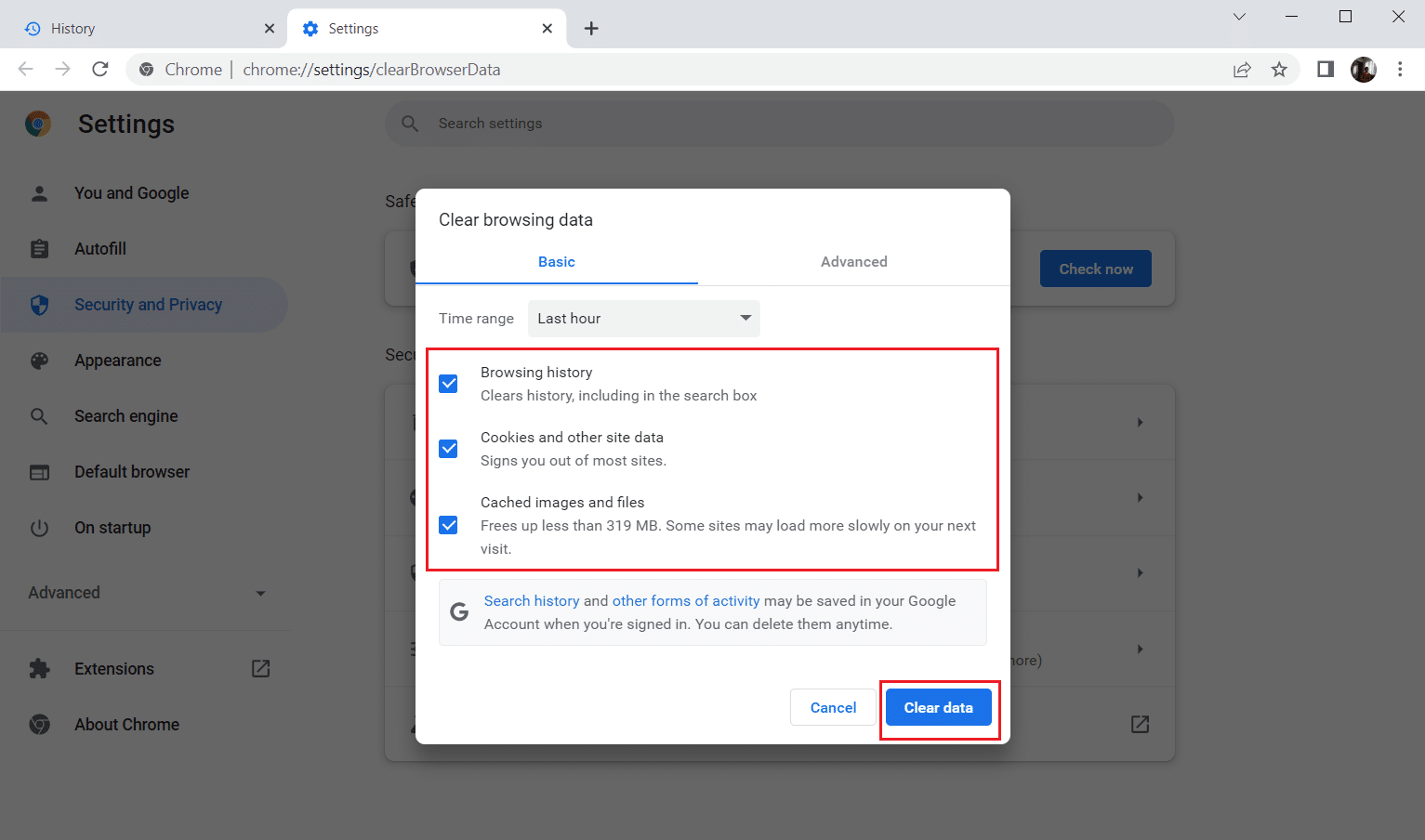
انتظر حتى يتم إزالة البيانات غير المرغوب فيها. بمجرد الانتهاء ، أغلق تطبيق Chrome . أعد تشغيله وتحقق مما إذا كان يمكنك إنشاء اتصال آمن.
الطريقة الرابعة: تمديد التحديث (إن أمكن)
يتم تحديث جميع الملحقات في Google Chrome تلقائيًا. لكن لاحظ أن هذه التحديثات التلقائية تحدث فقط عندما يقوم Chrome بجدولة ذلك. من الممكن أيضًا في بعض الأحيان أن تتأخر هذه الجدولة. لذلك ، تحقق يدويًا من الامتداد وقم بتحديثه باتباع الخطوات.
1. قم بتشغيل متصفح Google Chrome من Windows Search .

2. اكتب chrome: // extensions في شريط عنوان ويب Chrome واضغط على Enter .
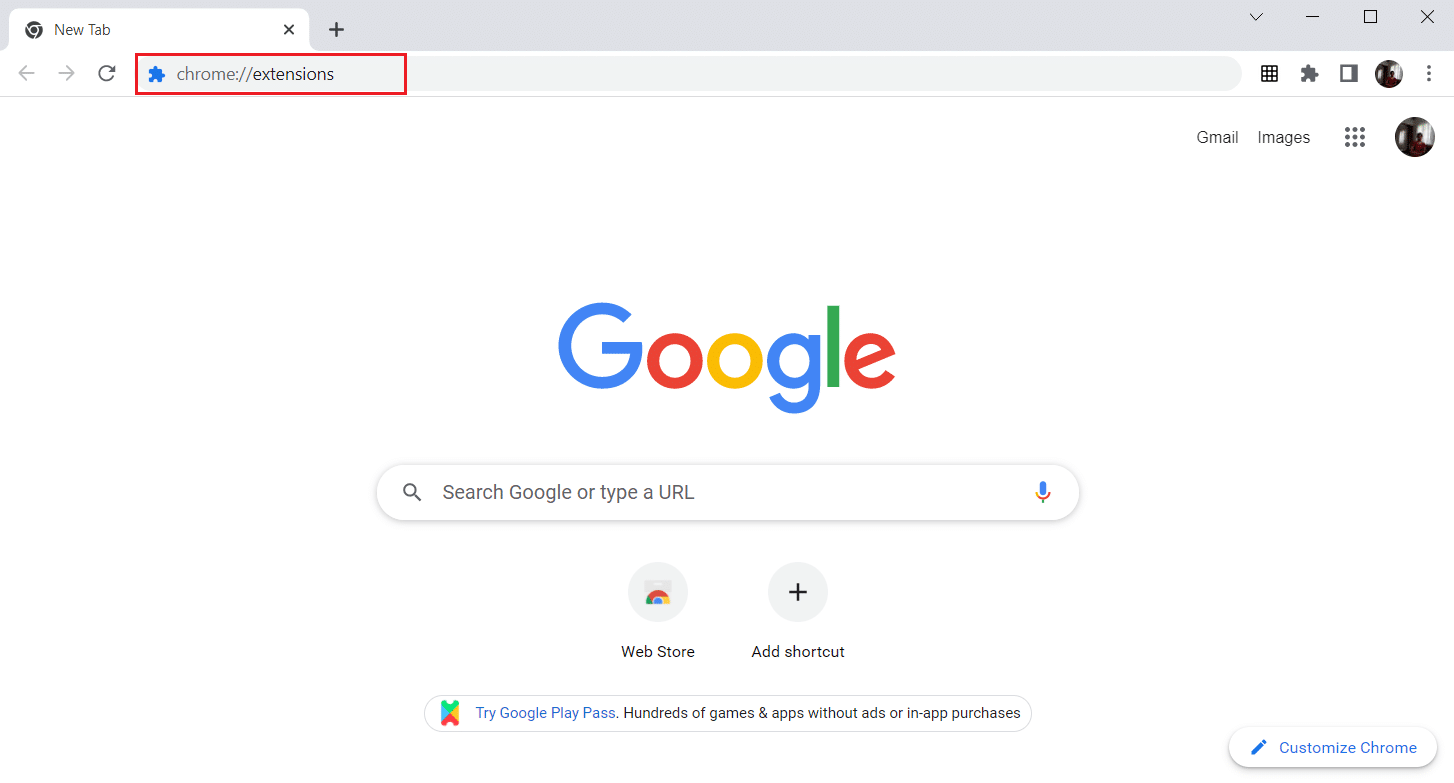
3. في صفحة الامتدادات ، قم بتشغيل مفتاح التبديل الخاص بوضع المطور الموجود في الزاوية اليمنى العليا من شاشة العرض.
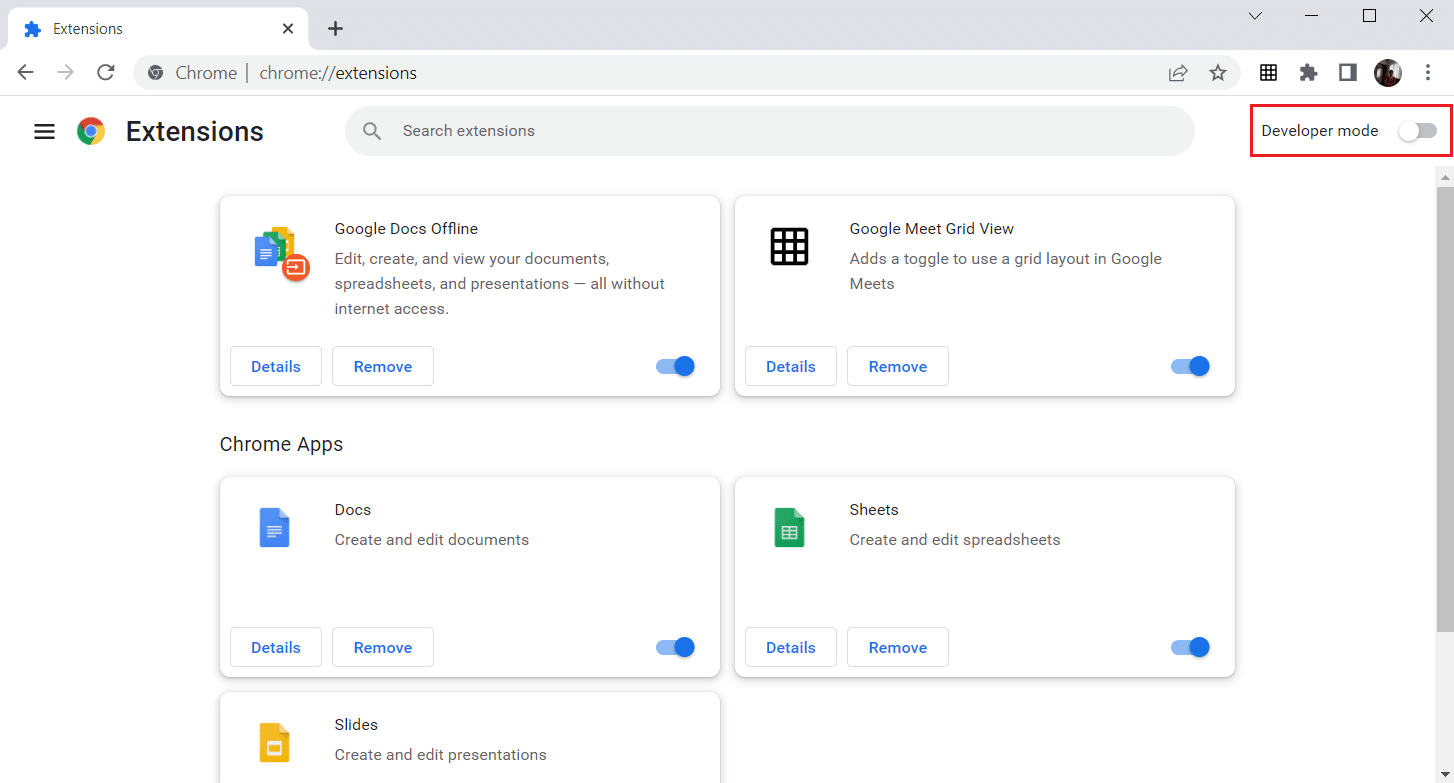
4. الآن ، انقر فوق خيار التحديث كما هو موضح.
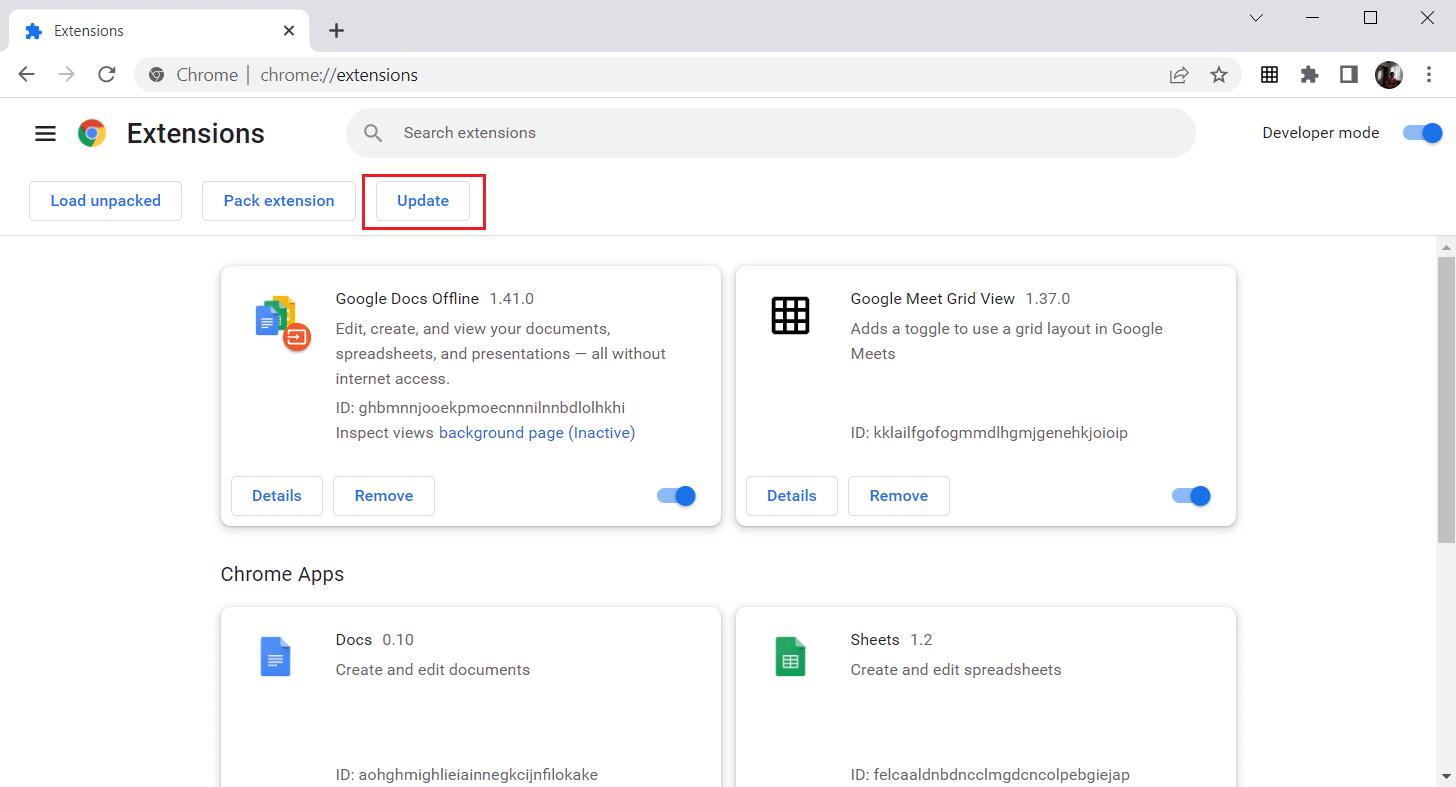
اقرأ أيضًا: كيفية إصلاح ملفات PDF التي لا تفتح في Chrome
الطريقة الخامسة: تعطيل ملحقات المستعرض (إن أمكن)
ربما تكون ملحقات الويب التي قمت بتثبيتها على متصفح Google Chrome قد منعت المكونات الإضافية من العمل. لتعطيل ملحقات الويب ، قم بتنفيذ الخطوات المذكورة أدناه على جهاز الكمبيوتر الخاص بك.
1. افتح Google Chrome وانقر على النقاط العمودية الثلاث كما فعلت في الطريقة السابقة.
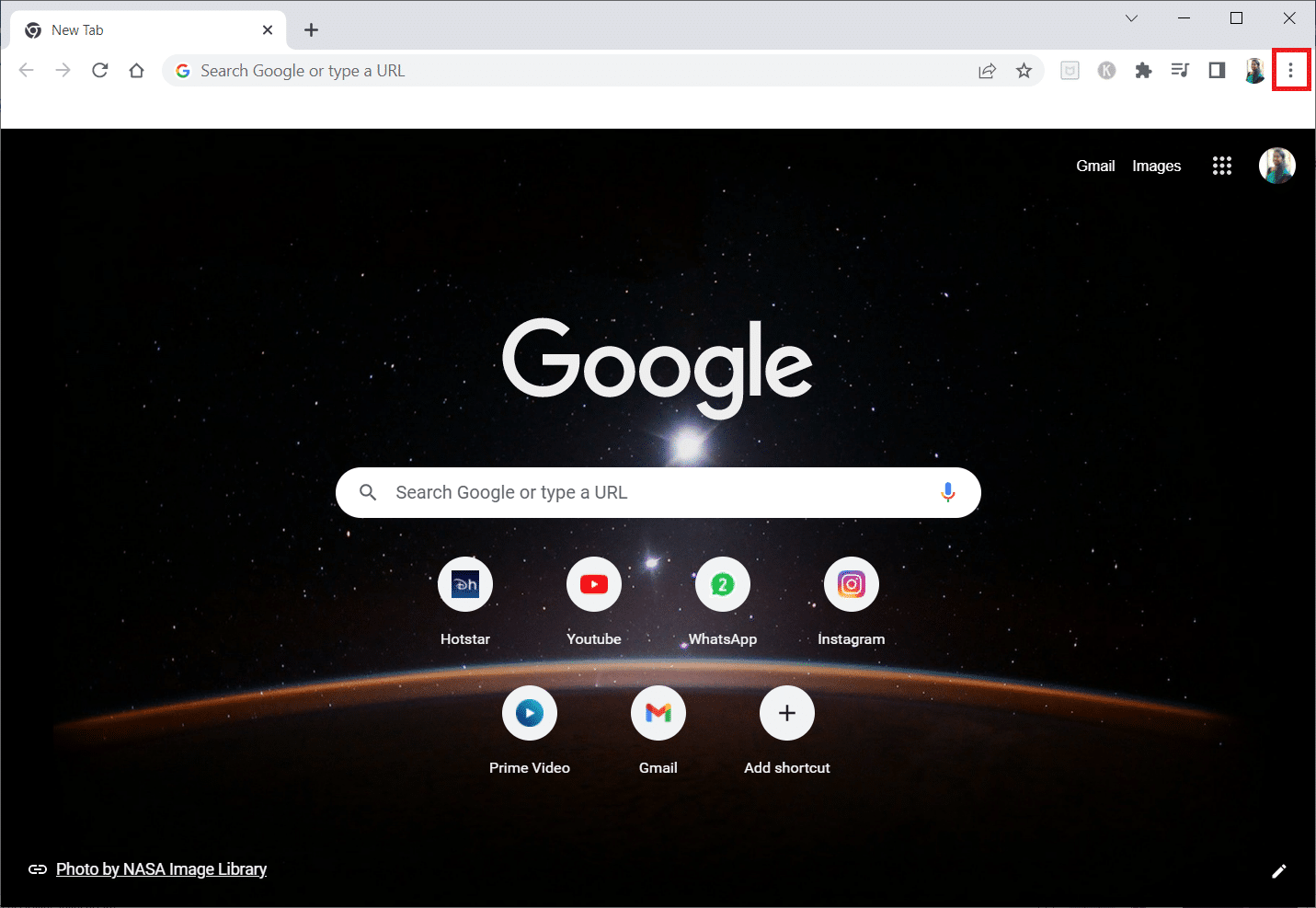
2. انقر فوق المزيد من الأدوات في القائمة. في القائمة المنسدلة المجاورة لها ، انقر فوق الامتدادات .
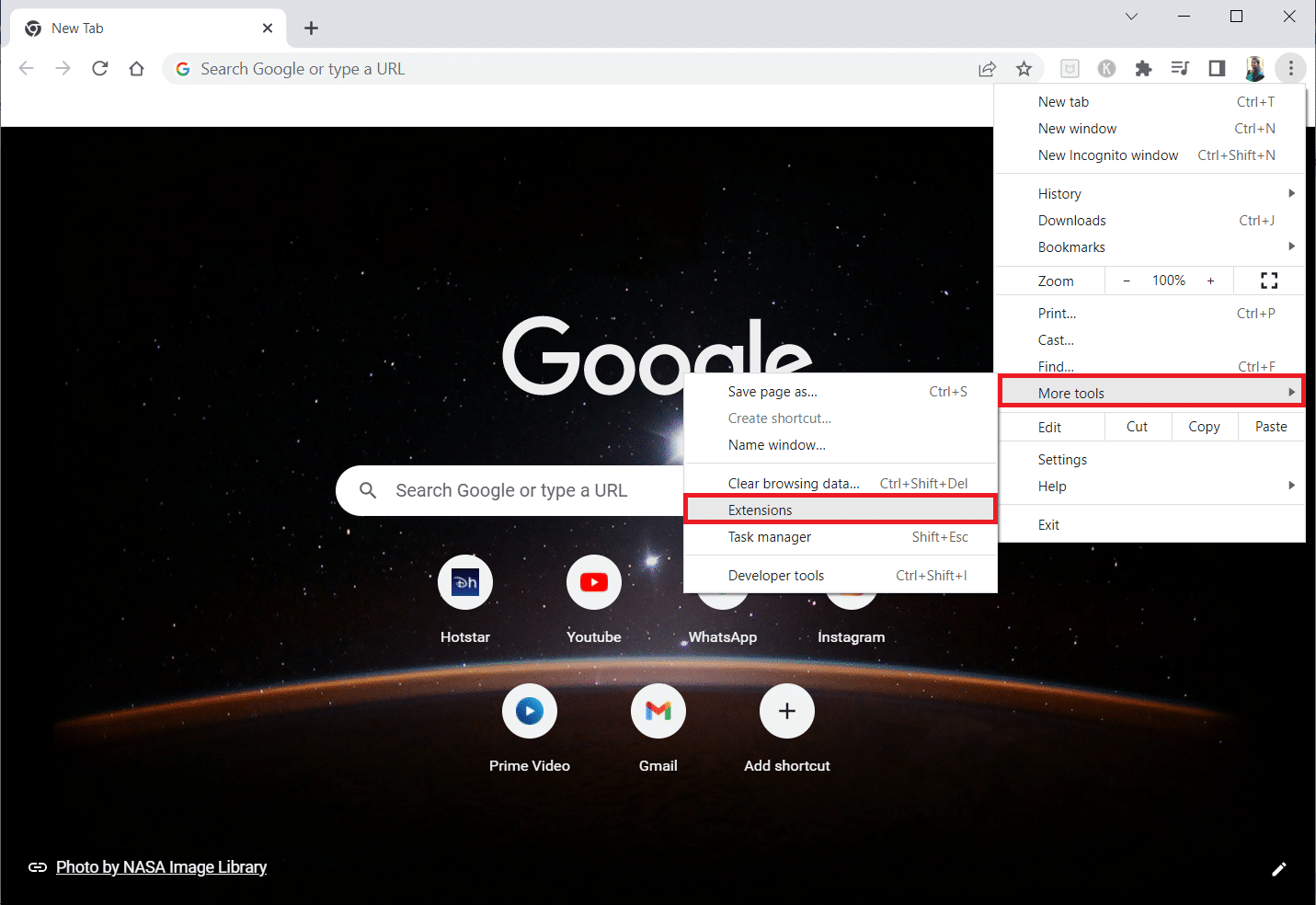
3. قم بإيقاف تشغيل مفتاح تبديل ملحقات الويب التي تستخدمها لتطبيق Google Chrome. هنا ، يتم أخذ Google Meet Grid View كمثال.
ملاحظة: إذا لم يكن امتداد الويب ضروريًا ، فيمكنك حذفه بالنقر فوق الزر " إزالة ". هنا يمكنك الوصول إلى مكونات Chrome الإضافية.
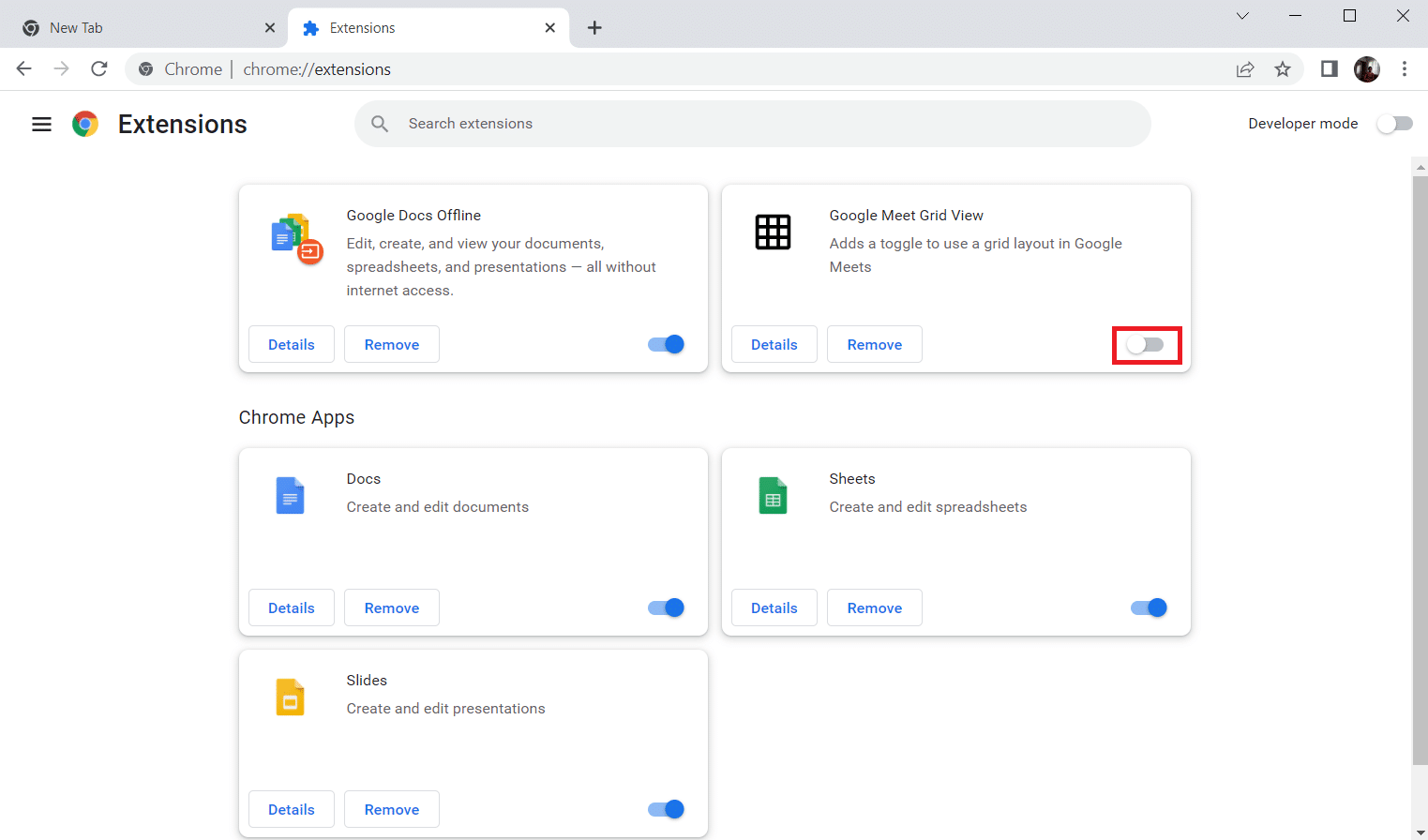
الطريقة 6: إعادة تثبيت الإضافات (إن أمكن)
إذا لم تنجح أساليب التحديث وإعادة التمكين ، فحاول إعادة تثبيت الامتداد. اتبع لفعل الشيء نفسه.
1. افتح متصفح Chrome من Windows Search .
2. في شريط العناوين ، اكتب chrome: // extensions ، ثم اضغط على مفتاح Enter .
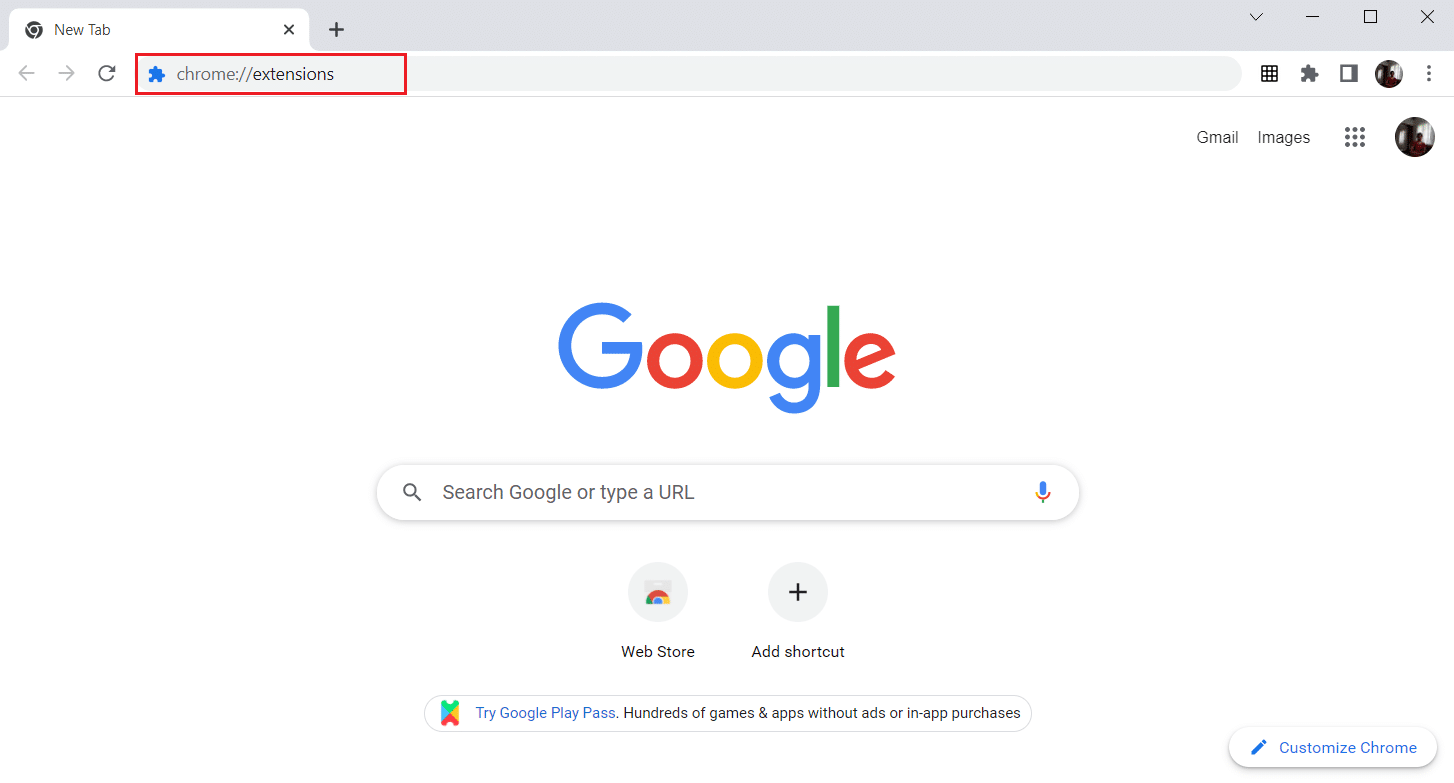
3. انقر فوق الخيار " إزالة " الخاص بامتداد Google Meet Grid View لإلغاء تثبيته.
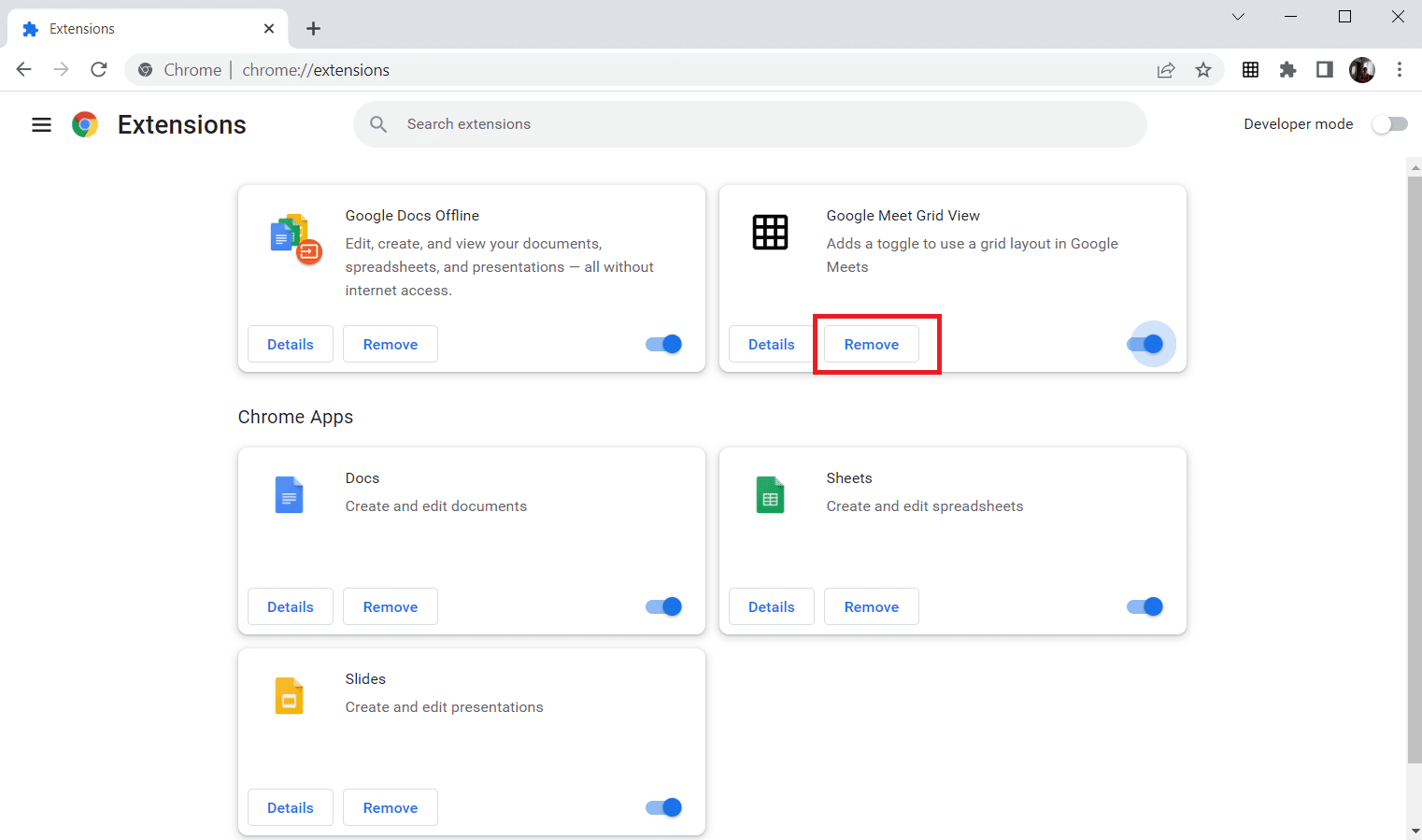
4. مرة أخرى ، انقر فوق " إزالة " في نافذة التأكيد المنبثقة.
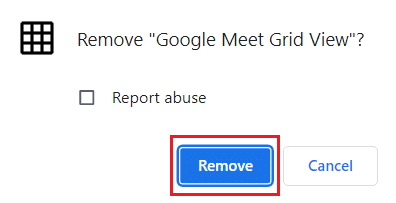
5. الآن ، ارجع إلى سوق Chrome الإلكتروني.
ملاحظة: لتثبيت ملحقات أخرى ، قم بزيارة صفحة ملحق Chrome وابحث عنها.
6. انقر فوق الزر " إضافة إلى Chrome ".
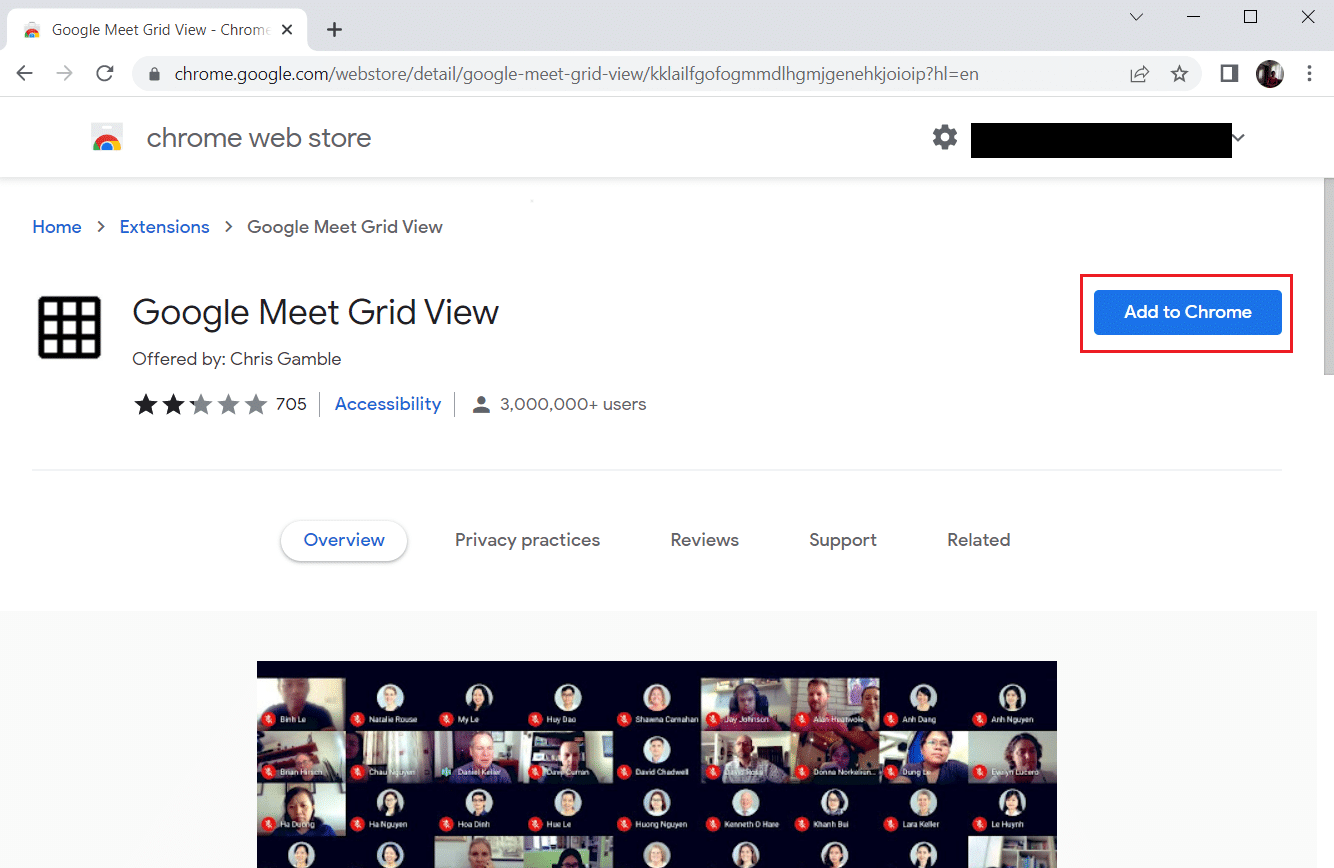
7. انقر فوق إضافة امتداد في نافذة تأكيد إضافة Google Meet Grid View المنبثقة.
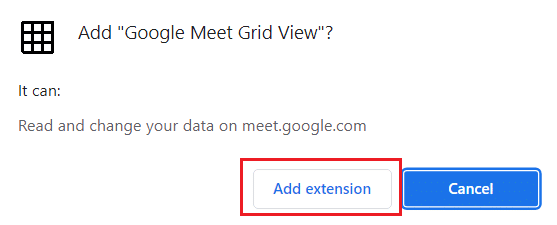
اقرأ أيضًا: كيفية إزالة سمات Chrome
الطريقة 7: إعادة تعيين الإعدادات التجريبية
قد تكون الإعدادات التجريبية قد عطلت عملية العمل العادية للمكونات الإضافية. أعد تعيينها لحل مشكلة مكونات Chrome الإضافية التي لا تعمل. اتبع الخطوات أدناه للوصول إلى مكونات Chrome الإضافية وإعادة تعيين الإعدادات التجريبية.

1. قم بتشغيل Chrome كما تم في الطريقة السابقة.
2. اكتب chrome: // flags / في شريط البحث واضغط على Enter .
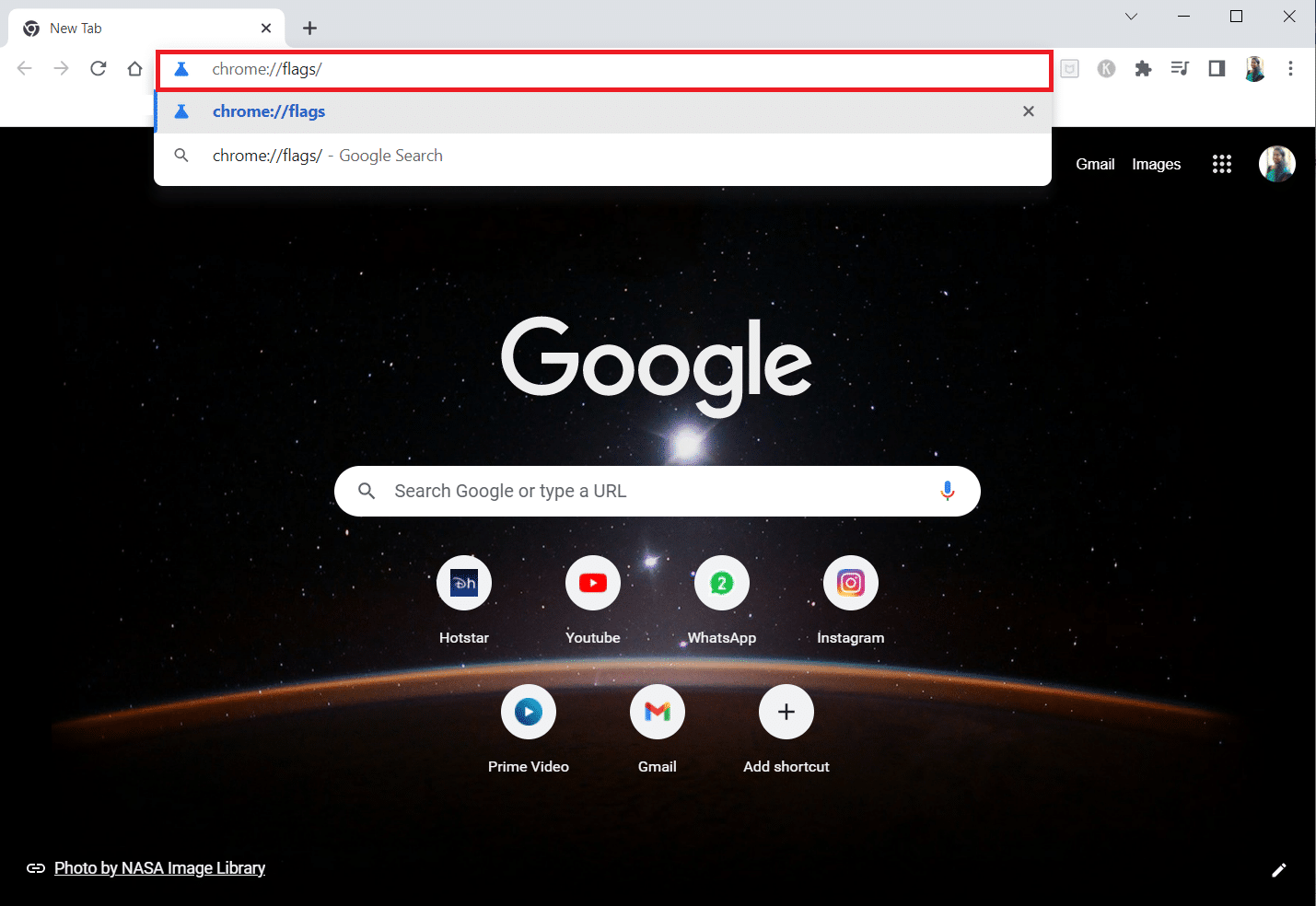
3. انقر فوق الزر " إعادة تعيين الكل " لإعادة تعيين الإعدادات التجريبية على Google Chrome.
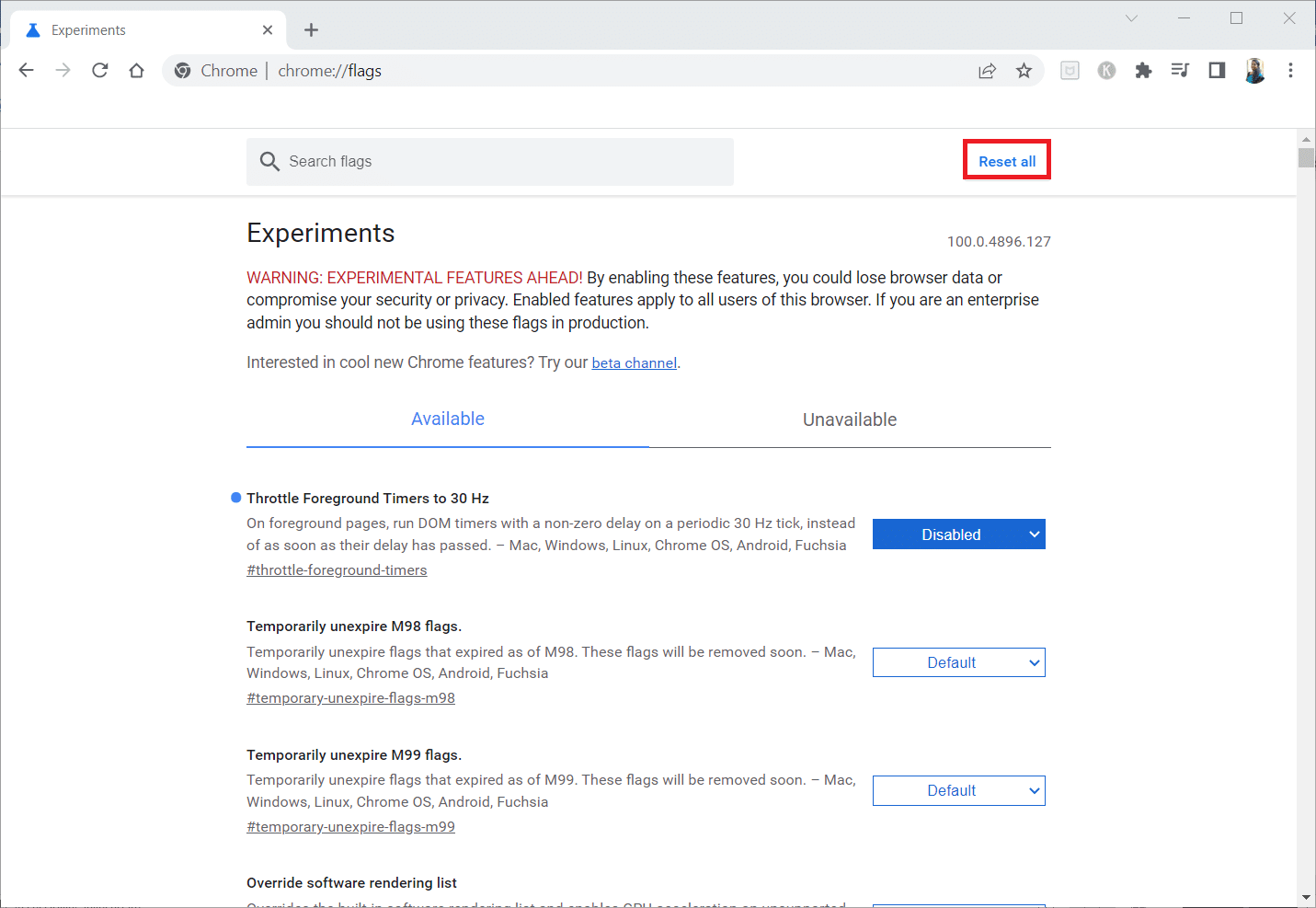
4. الآن ، انقر على زر إعادة التشغيل .
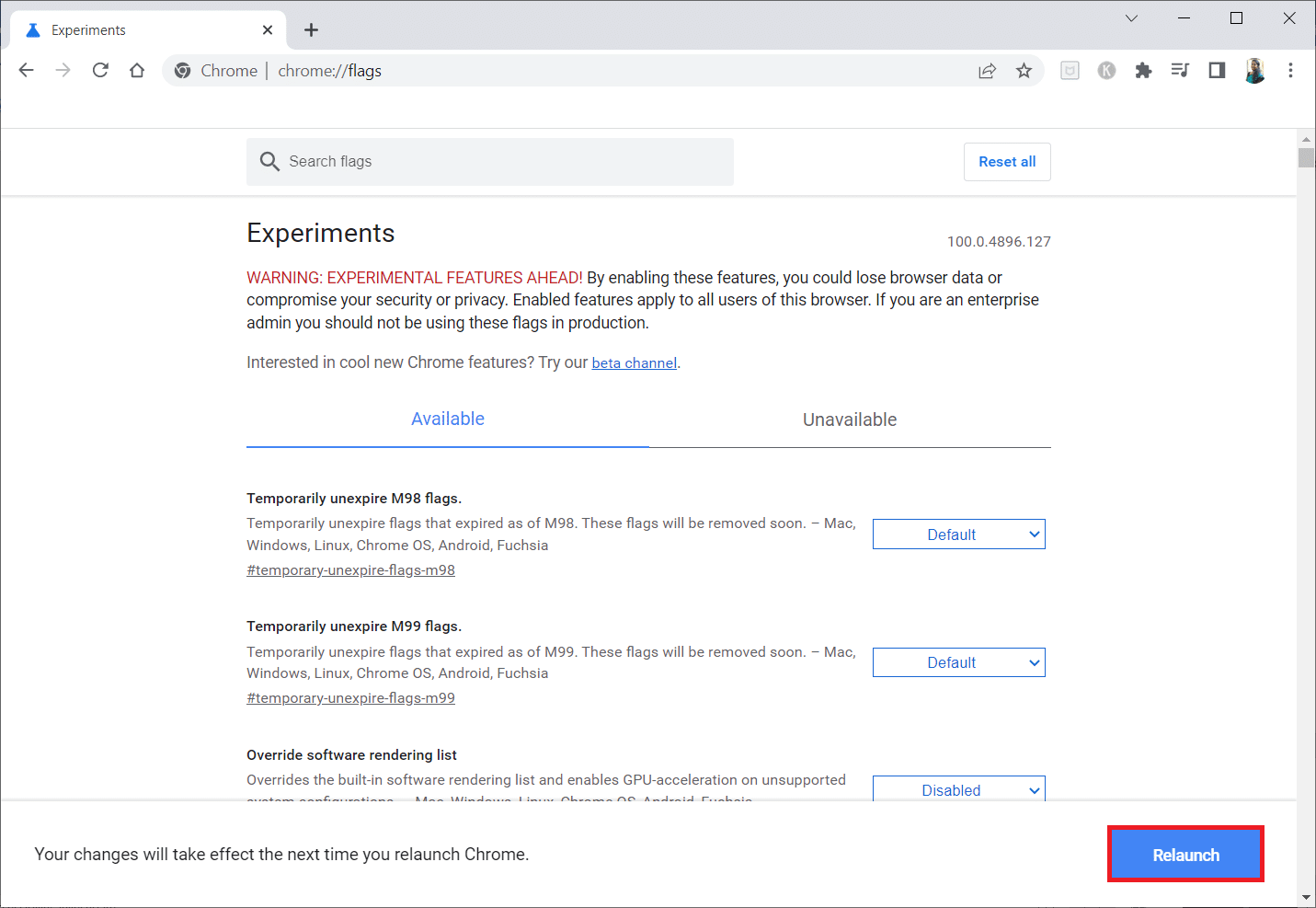
الطريقة 8: تحديث مكونات Chrome
تحتاج المكونات الموجودة على Google Chrome إلى التحديث للسماح لك بالوصول إلى مكونات Chrome الإضافية أو الإضافات واستخدامها. اتبع الإرشادات أدناه لتحديث مكونات Chrome.
1. قم بتشغيل Google Chrome كما تم سابقًا.
2. اكتب chrome: // element / في شريط البحث واضغط على Enter .
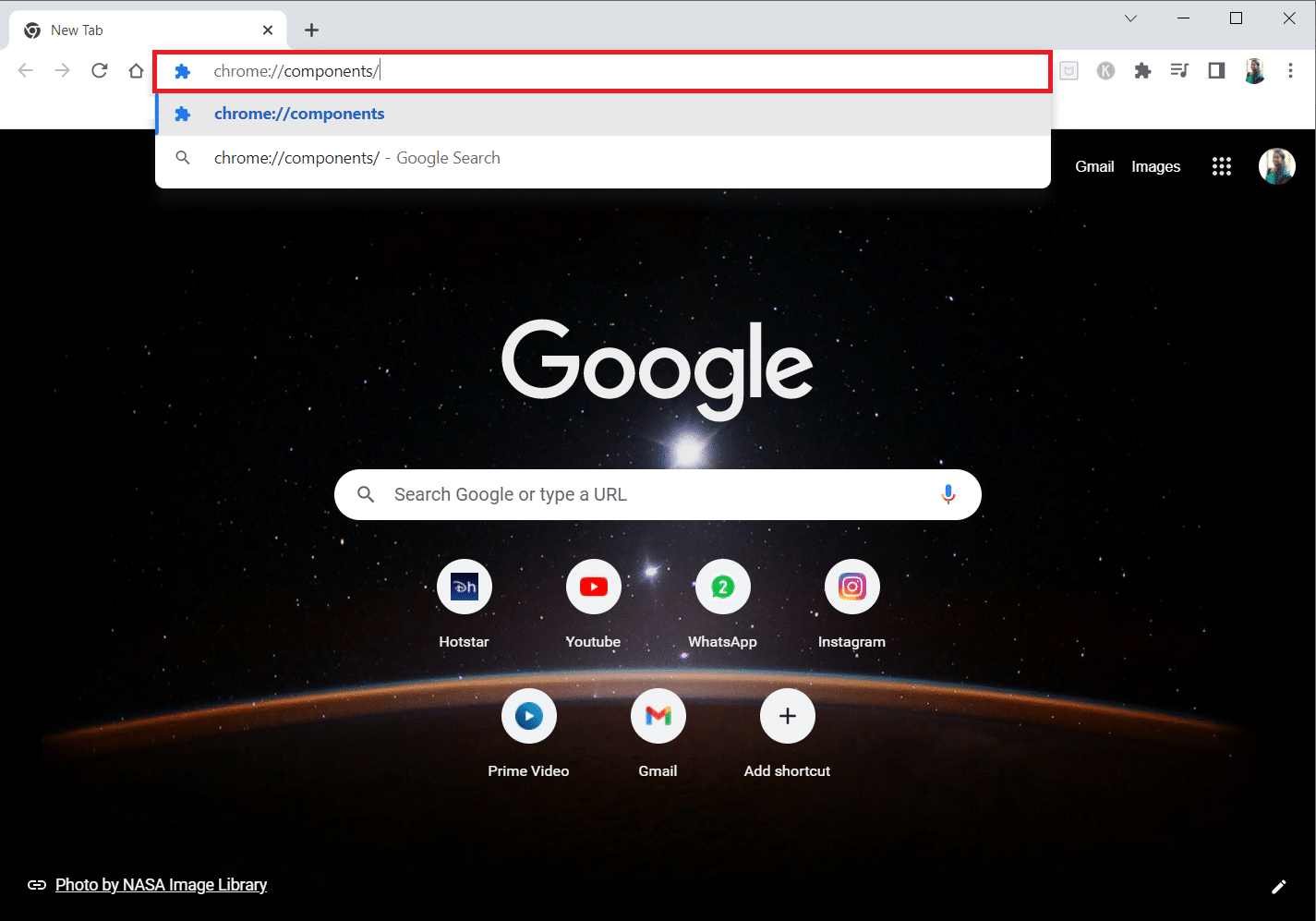
3 أ. إذا كان المكون قديمًا ، فانقر فوق الزر التحقق من وجود تحديث في كل مكون على حدة.
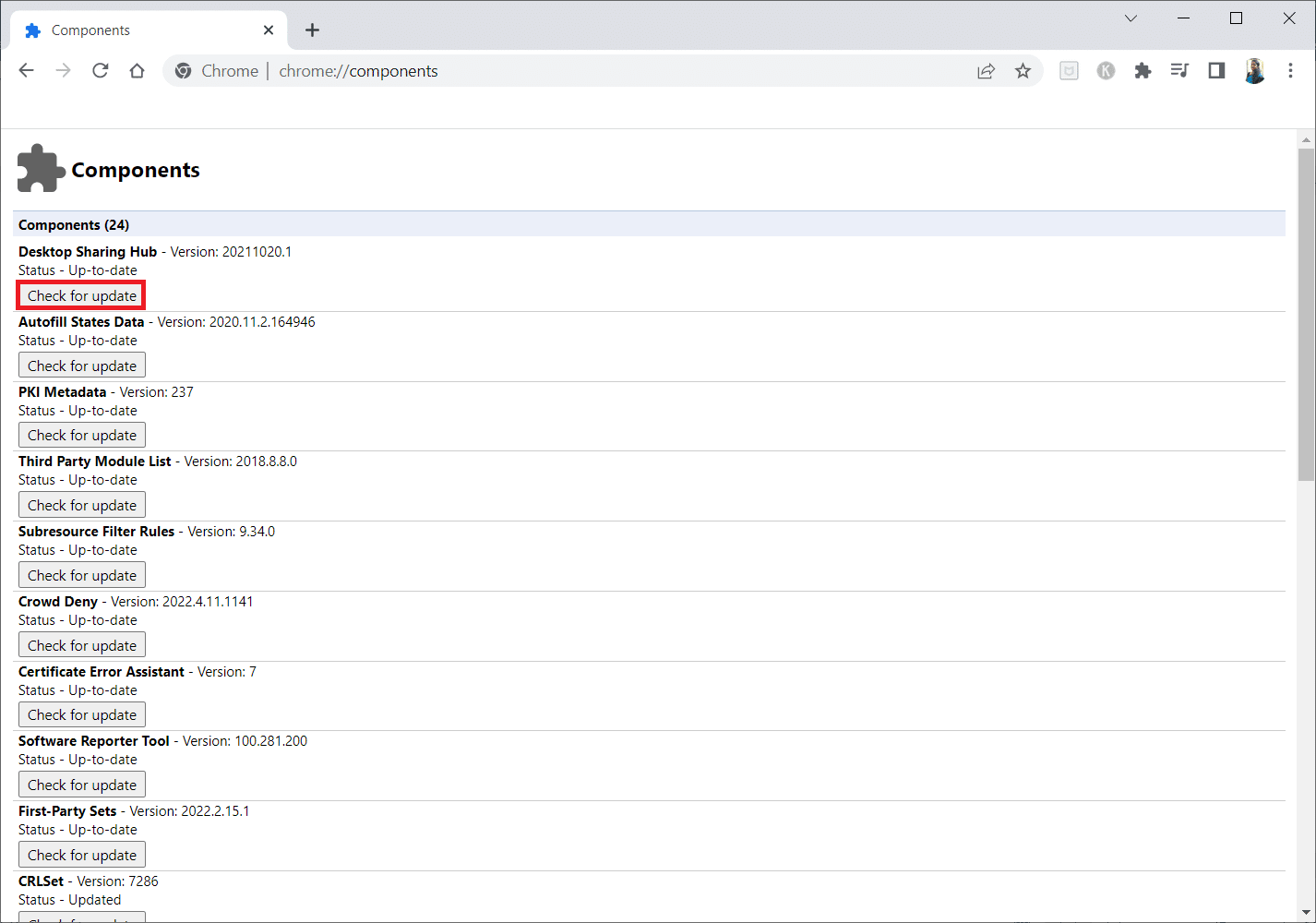
3 ب. إذا تم تحديث المكون ، فسترى الحالة محدث .
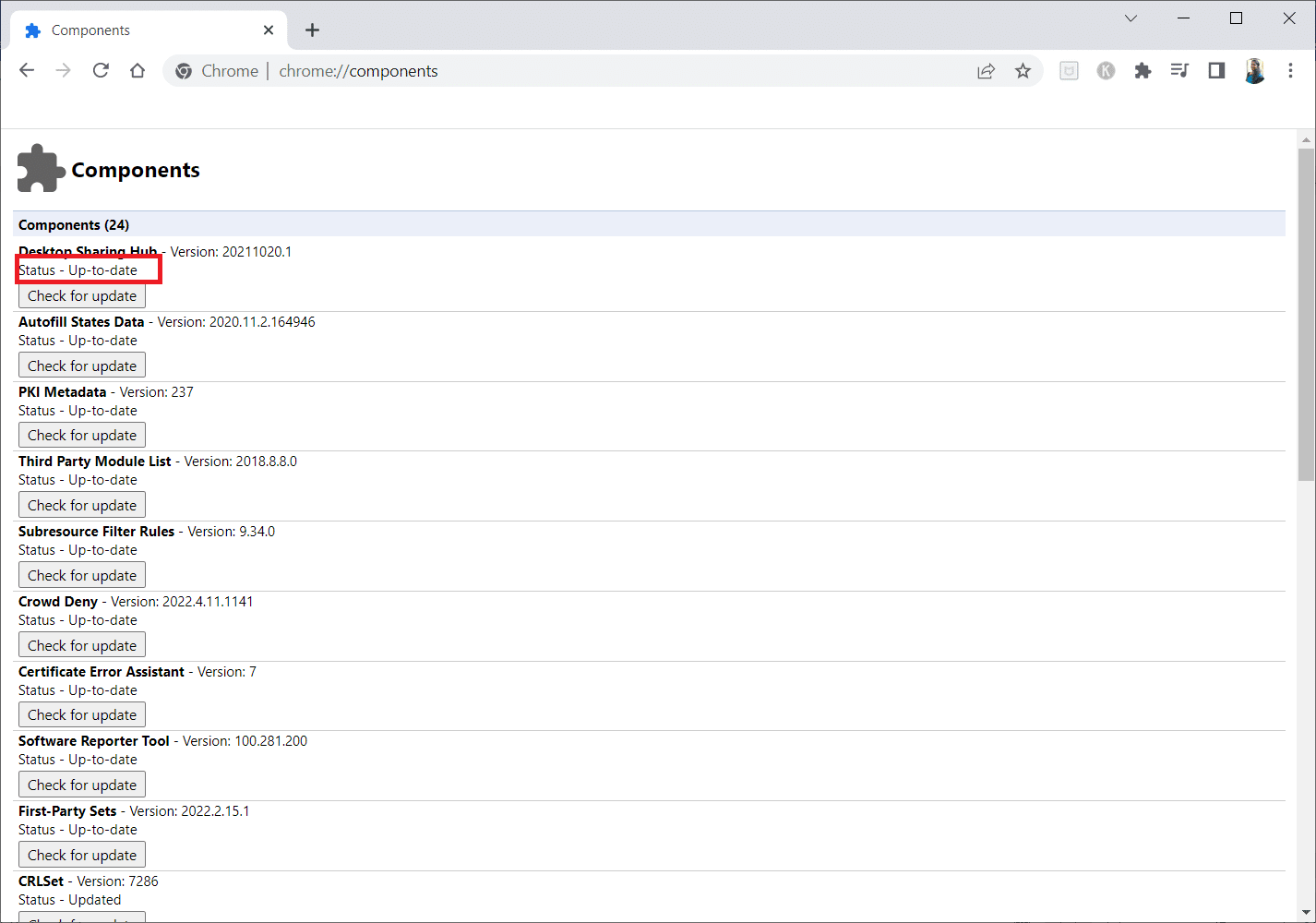
اقرأ أيضًا: إصلاح مشكلة تنزيل حظر Chrome
الطريقة 9: تعطيل JavaScript
يتم استخدام JavaScript لتحسين Google Chrome ، ولكن هذا التقدم يمكن أن يسبب اضطرابًا في المكونات الإضافية أو الإضافات. اقرأ المقال حول هذا الموضوع لتعطيل JavaScript في Google Chrome.
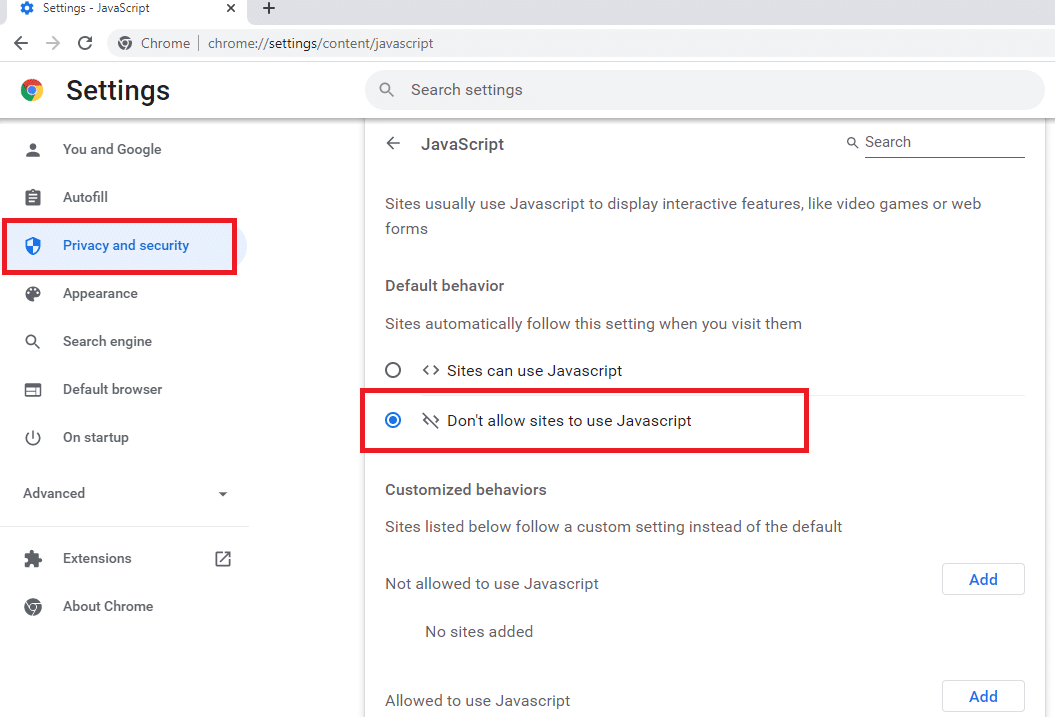
الطريقة العاشرة: حذف مجلدات تطبيق Google Chrome
ربما تسببت ملفات ذاكرة التخزين المؤقت على تطبيق Google Chrome في حدوث اضطراب عند استخدام المكونات الإضافية على تطبيق Google Chrome. تحتاج إلى حذف الملفات لاستخدام الامتدادات على Google Chrome. اتبع الخطوات أدناه.
1. اضغط على مفتاحي Windows + R معًا لبدء تشغيل مربع الحوار "تشغيل".
2. ثم اكتب ٪ localappdata٪ \ Google \ Chrome \ User Data \ وانقر فوق الزر " موافق " لفتح مجلد AppData .
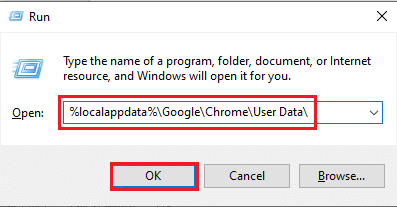
3. حدد ملف ShaderCache واضغط على مفتاح Delete لحذف ملف ذاكرة التخزين المؤقت.
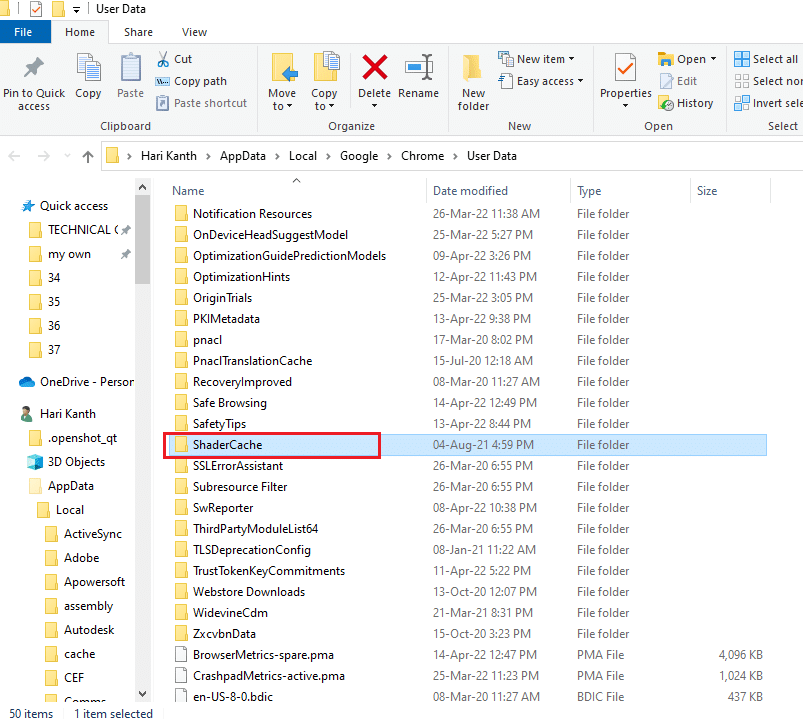
4. وبالمثل ، احذف مجلد PepperFlash .
اقرأ أيضًا: كيفية إصلاح Chrome Keeps Crashing
الطريقة 11: إعادة تعيين إعدادات المستعرض
ستؤدي إعادة تعيين المتصفح إلى استعادته إلى إعداداته الافتراضية ، وهناك المزيد من الاحتمالات التي يمكنك من خلالها إصلاح الخطأ الذي تمت مناقشته. أولاً ، اتبع الخطوات المذكورة أدناه لإعادة تعيين Google Chrome.
1. قم بتشغيل Google Chrome كما تم سابقًا .
2. انقر على أيقونة ثلاثية النقاط كما هو مذكور في الطريقة أعلاه.
3. الآن ، حدد خيار الإعدادات .
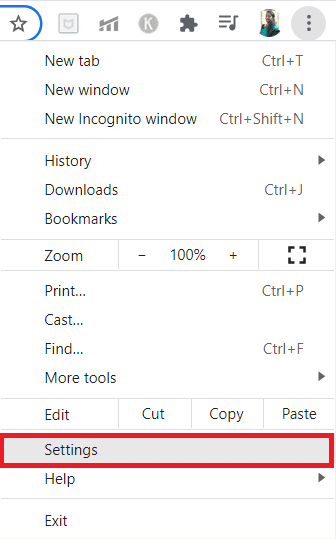
4. هنا ، انقر فوق الإعداد المتقدم في الجزء الأيمن وحدد خيار إعادة التعيين والتنظيف .
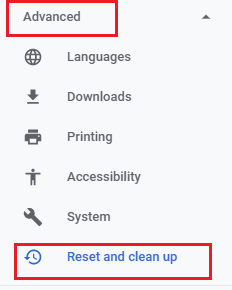
5. الآن ، انقر فوق خيار استعادة الإعدادات إلى الإعدادات الافتراضية الأصلية كما هو موضح أدناه.
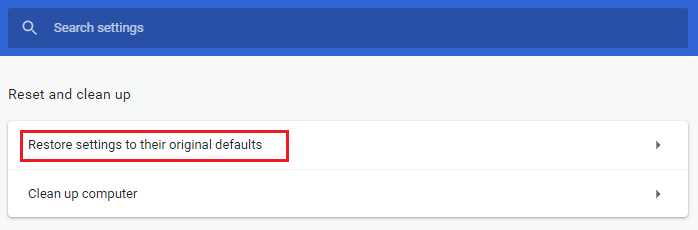
6. الآن ، قم بتأكيد المطالبة بالنقر فوق الزر إعادة تعيين الإعدادات كما هو موضح.
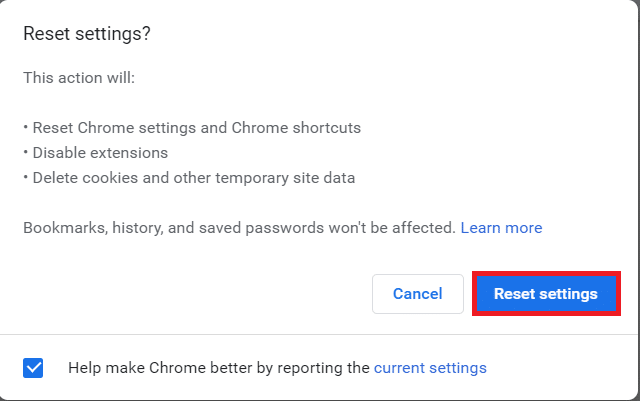
الطريقة 12: إنشاء ملف تعريف مستخدم جديد
تُستخدم ملفات تعريف Chrome بشكل كبير للحفاظ على الإشارات المرجعية والإضافات والسمات والإعدادات. غالبًا ما يكون لدى المستخدمين ملفات تعريف مختلفة للفصل بين التصفح الشخصي والمتعلق بالعمل. ليس هناك أي ضرر في جعل الإضافات تعمل عبر ملف تعريف كروم جديد. إذا كان ملف تعريف المستخدم تالفًا على Google Chrome ، فيمكنك محاولة إنشاء ملف تعريف مستخدم جديد باستخدام أي من الطرق التالية لإصلاح مشكلات مكونات Chrome الإضافية التي لا تعمل.
الخيار الأول: إعادة تسمية المجلد الافتراضي
1. اضغط على مفتاحي Windows + R معًا لبدء تشغيل مربع الحوار "تشغيل".
2. اكتب ٪ localappdata٪ \ Google \ Chrome \ User Data \ وانقر فوق الزر " موافق " لفتح مجلد AppData .
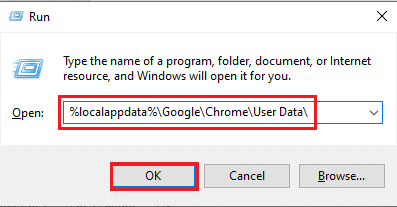
3. انقر بزر الماوس الأيمن فوق الملف الافتراضي وحدد الخيار " إعادة تسمية " في القائمة.
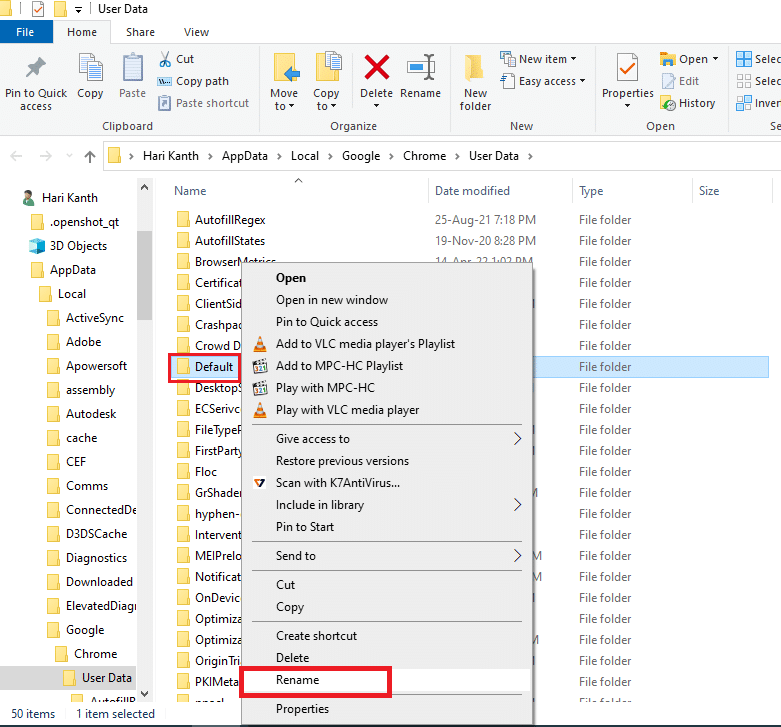
4. أعد تسمية الملف باسم Default-Bak واضغط على مفتاح Enter لإنشاء ملف تعريف مستخدم جديد لـ Google Chrome.
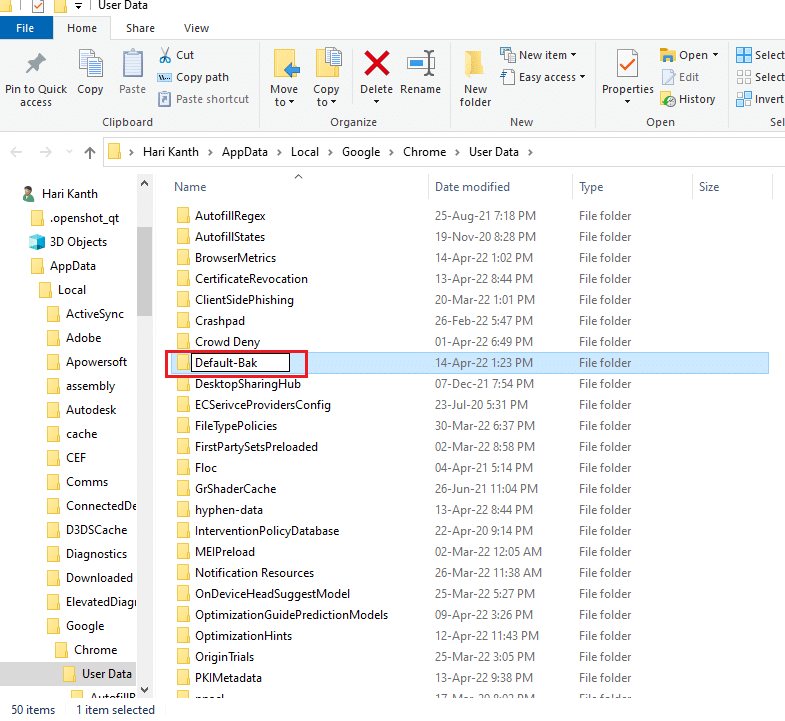
5. قم بتشغيل Google Chrome .
اقرأ أيضًا: لا يحتوي Fix Ethernet على خطأ تكوين IP صالح
الخيار الثاني: إنشاء ملف تعريف Chrome جديد
لإنشاء ملف تعريف كروم جديد ، اتبع الخطوات المذكورة أدناه.
1. افتح متصفح Google Chrome كما تم سابقًا.
2. اضغط على صورة الملف الشخصي كما هو موضح.
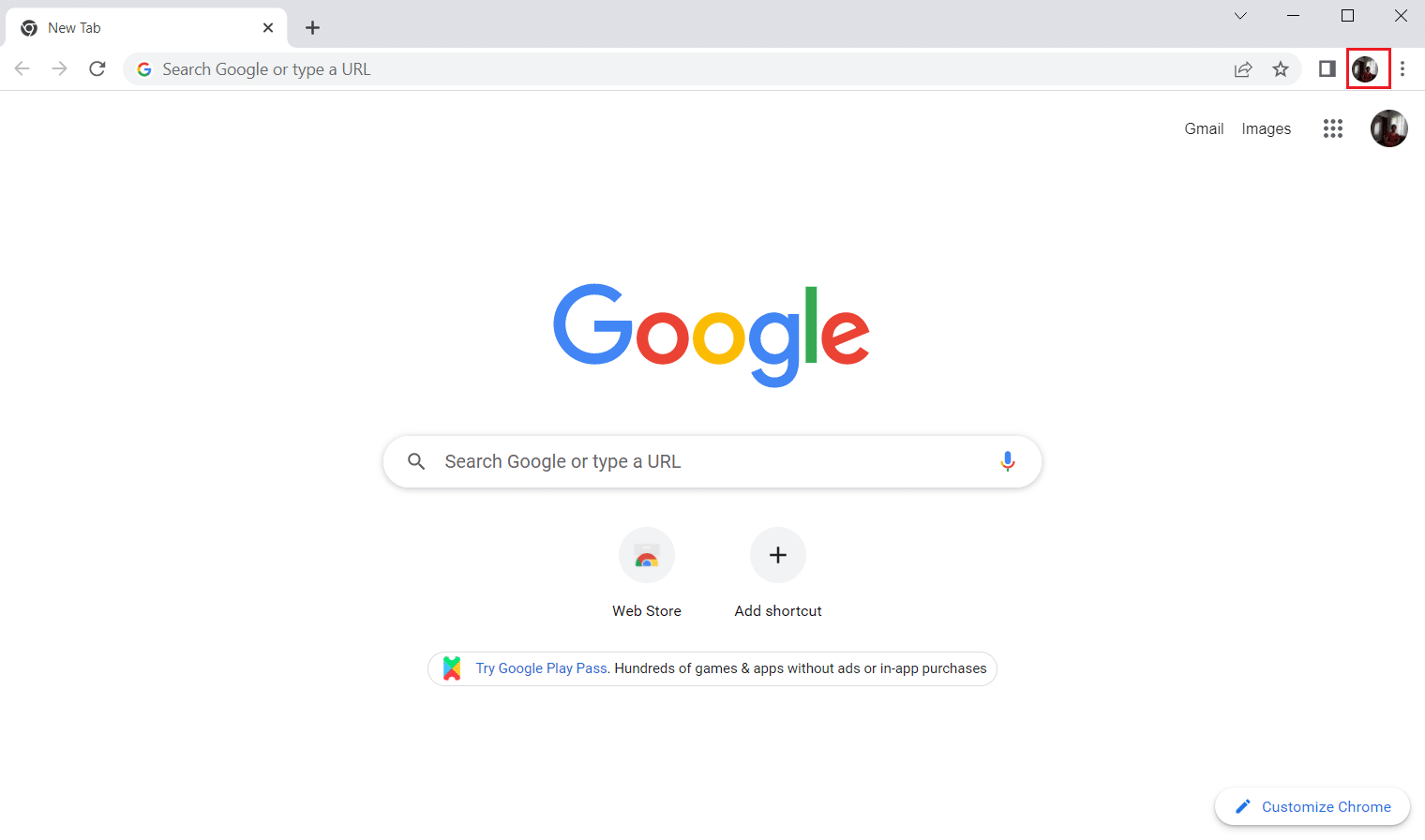
3. ثم حدد الخيار " إضافة " كما تم تمييزه لإنشاء ملف تعريف جديد.
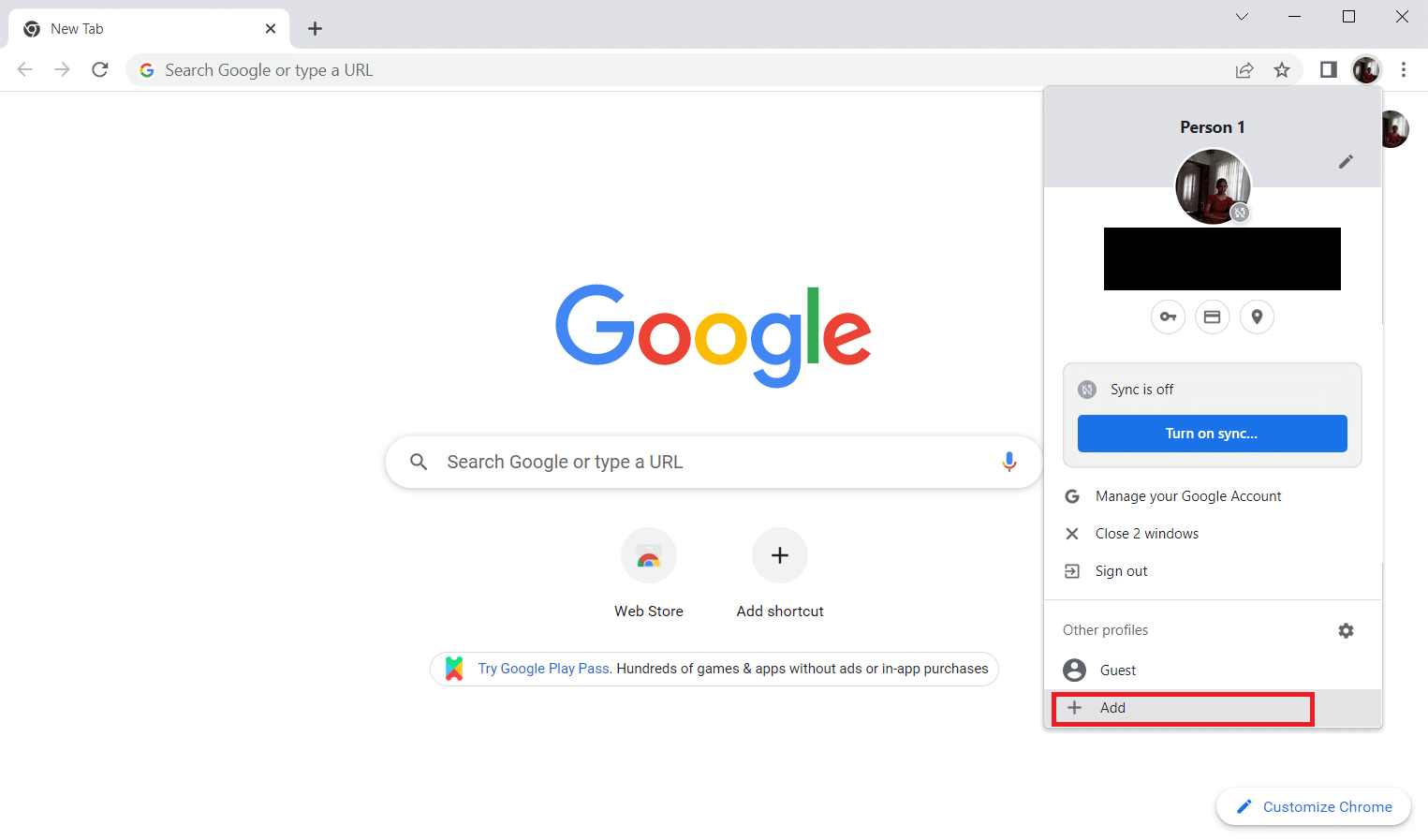
4. انقر فوق متابعة بدون حساب .
ملاحظة : انقر فوق تسجيل الدخول لتسجيل الدخول باستخدام حساب Gmail الخاص بك.
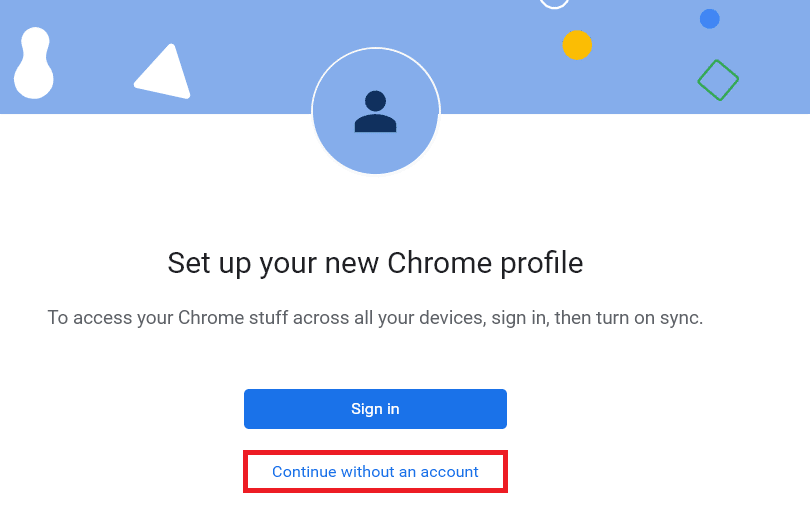
5. هنا ، قم بتخصيص ملف التعريف الخاص بك عن طريق إضافة الاسم الذي تريده وصورة الملف الشخصي ولون المظهر .
6. الآن ، انقر فوق تم ، كما هو موضح أدناه.
ملاحظة: إذا كنت لا تريد اختصار سطح المكتب لهذا المستخدم ، فقم بإلغاء تحديد الخيار إنشاء اختصار على سطح المكتب لهذا المستخدم .
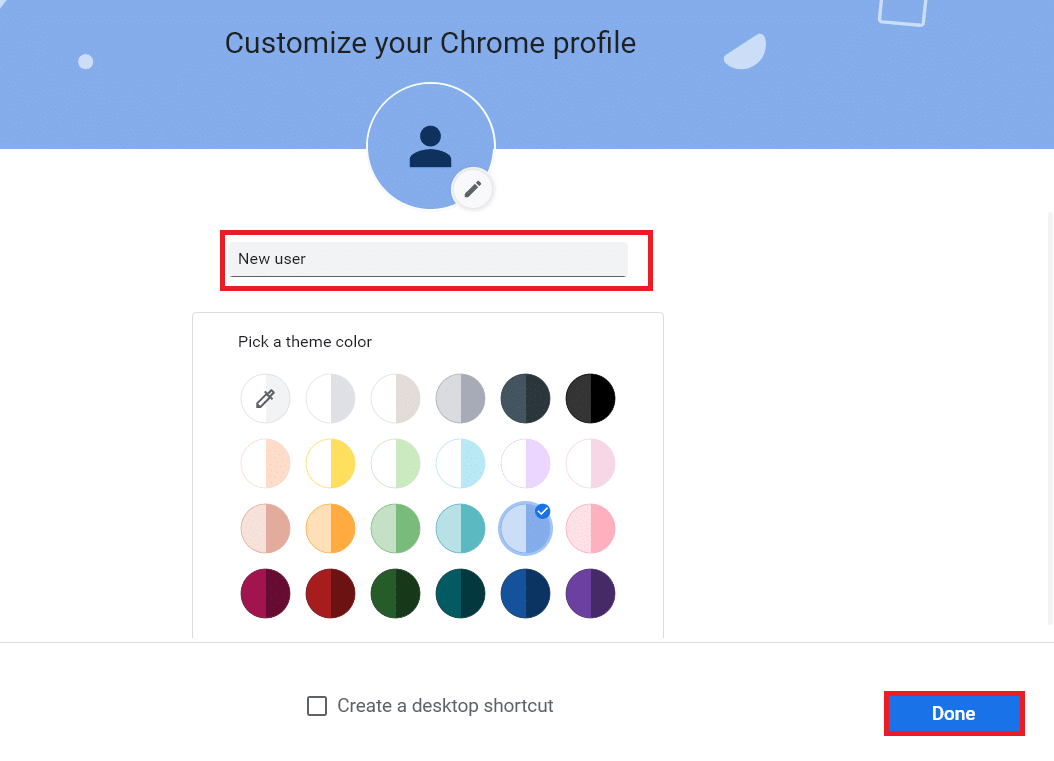
7. الآن ، ابدأ اجتماع Google مع ملف تعريف Chrome الجديد وامتداد إصلاح عرض شبكة Google Meet.
الطريقة الثالثة عشر: تحديث Windows
يمكن إصلاح أي أخطاء وتحديثات خاطئة في جهاز الكمبيوتر الخاص بك عن طريق تحديث Windows. تصدر Microsoft تحديثات متكررة لإصلاح مشكلات مكونات Chrome الإضافية التي لا تعمل. ومن ثم ، تأكد من أنك تستخدم الإصدار المحدث من نظام التشغيل Windows ، وإذا كانت هناك أية تحديثات معلقة قيد التنفيذ ، فاستخدم دليلنا كيفية تنزيل أحدث تحديث لـ Windows 10 وتثبيته.
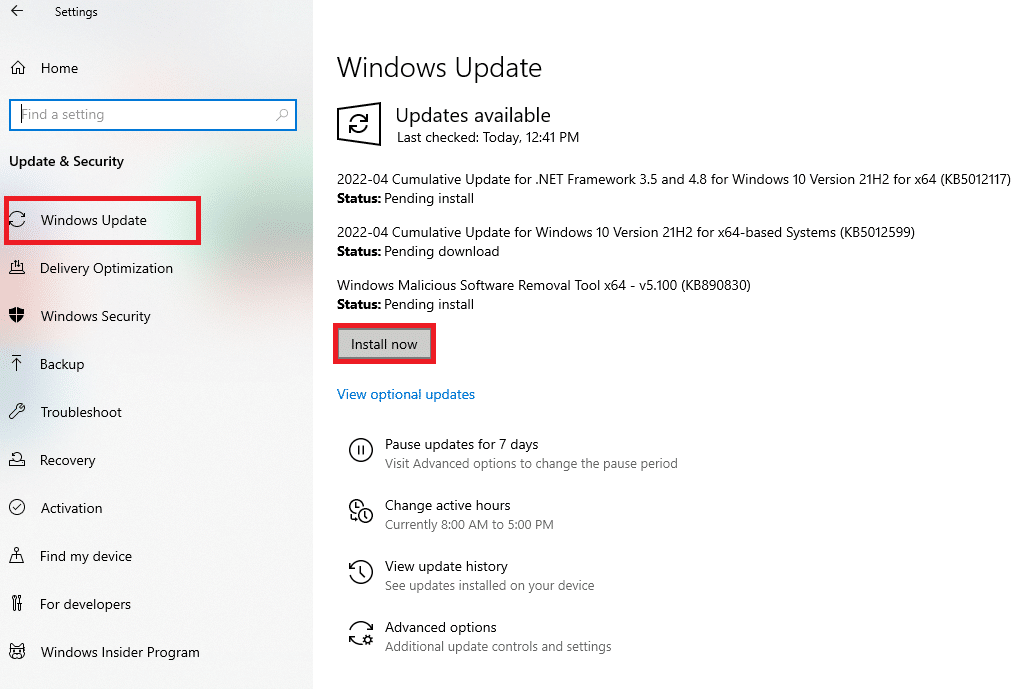
اقرأ أيضًا: كيفية تمكين DNS عبر HTTPS في Chrome
الطريقة 14: تشغيل عمليات فحص SFC و DISM
إذا كانت هناك أي ملفات برامج ضارة على جهاز الكمبيوتر الخاص بك ، فقد يمنعك ذلك من استخدام المكونات الإضافية أو الإضافات على Google Chrome. للتحقق من ملفات البرامج الضارة ، قم بتشغيل عمليات فحص SFC و DISM للوصول إلى مكونات Chrome الإضافية بسهولة.
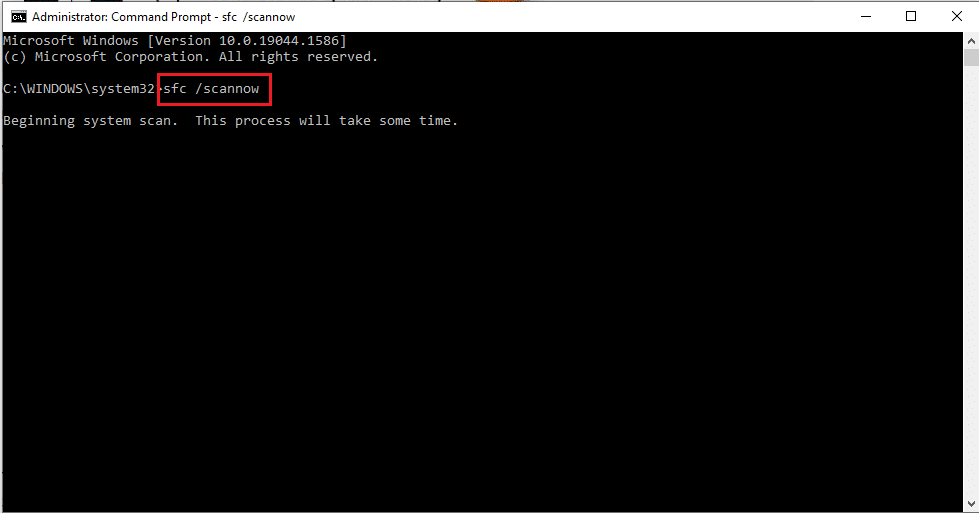
مُستَحسَن:
- أفضل 20 برنامج رسوم متحركة ثنائي الأبعاد مجاني في نظام التشغيل Windows 10
- كيفية فتح ملفات MOBI على Android
- كيفية إلغاء حظر مواقع الويب على Chrome في نظام التشغيل Windows 10
- أين زر قائمة Chrome؟
نأمل أن تكون هذه المقالة مفيدة وأنك تمكنت من إصلاح مكونات Chrome الإضافية التي لا تعمل على Windows 10. نظرًا لأن المقالة تدور حول: المكونات الإضافية ، فلا بد أنها ساعدتك في حل المشكلة. يرجى إخبارنا باقتراحاتك أو استفساراتك حول المقالة في قسم التعليقات أدناه. أخبرنا أيضًا بما تريد تعلمه بعد ذلك.
