أصلح أخطاء Chrome أثناء البحث عن البرامج الضارة
نشرت: 2022-07-30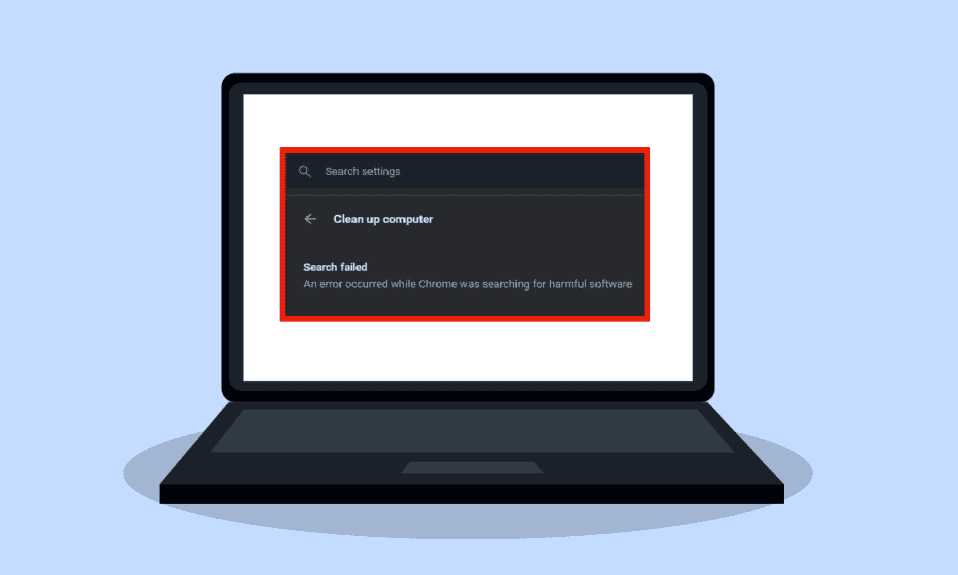
يتصفح أكثر من ثلاثة مليارات مستخدم الإنترنت باستخدام متصفح Google Chrome. بفضل سرعة التصفح الممتازة ، يتمتع متصفح Chrome بشعبية لا تصدق. لسوء الحظ ، يجد العديد من مستخدمي Google Chrome أخطاء Chrome أثناء البحث عن البرامج الضارة. يمكن للمستخدمين إصلاح أخطاء Chrome باتباع طرق مختلفة ، بما في ذلك أداة إزالة البرامج الضارة في Chrome.
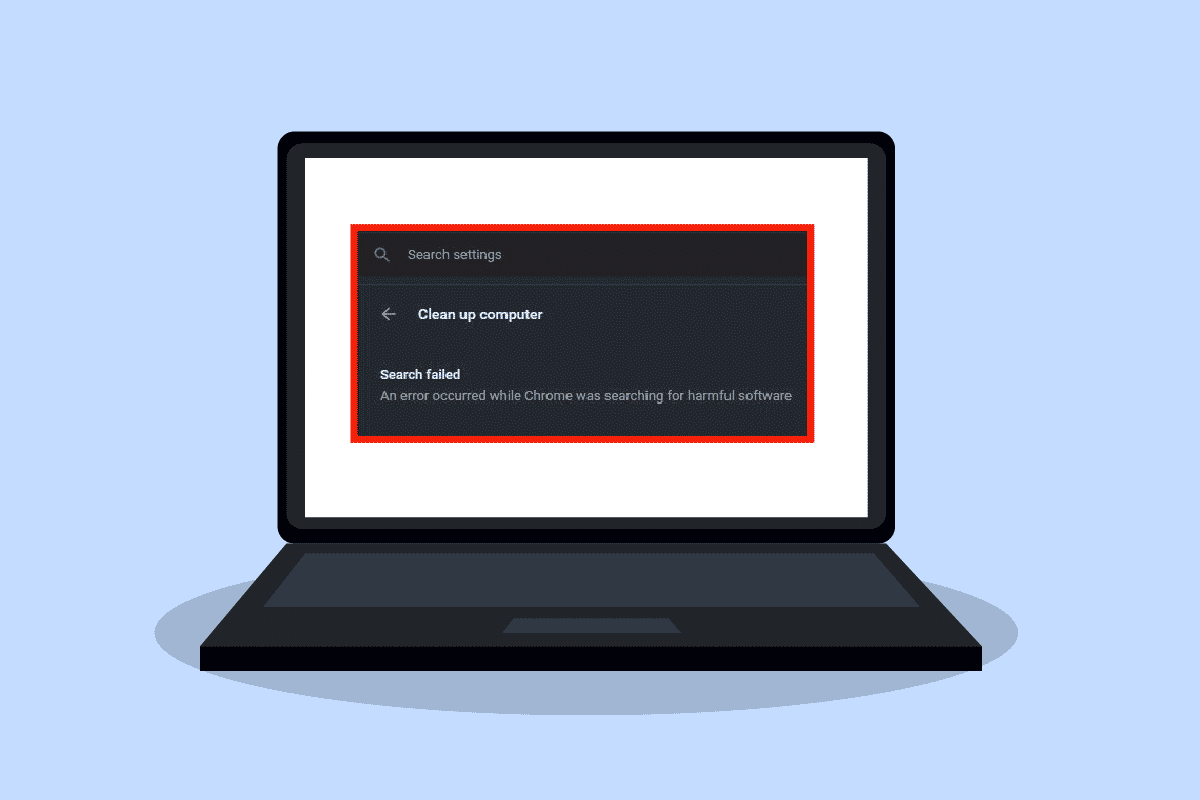
محتويات
- كيفية إصلاح أخطاء Chrome أثناء البحث عن البرامج الضارة
- الطريقة الأولى: مسح ذاكرة التخزين المؤقت وملفات تعريف الارتباط من Chrome
- الطريقة الثانية: تحديث جوجل كروم
- الطريقة الثالثة: تشغيل فحص البرامج الضارة
- الطريقة الرابعة: إعادة تثبيت Google Chrome
كيفية إصلاح أخطاء Chrome أثناء البحث عن البرامج الضارة
يمكن أن تكون هناك أسباب مختلفة لحدوث أخطاء Chrome ؛ بعضها مذكور أدناه.
- مشكلات ذاكرات التخزين المؤقت وملفات تعريف الارتباط في متصفح Chrome
- نسخة قديمة من متصفح جوجل كروم
- مشاكل بسبب البرامج الضارة
- مشاكل مع ملفات النظام لمتصفح Chrome
سيوفر لك الدليل التالي طرقًا لحل أخطاء Google Chrome.
الطريقة الأولى: مسح ذاكرة التخزين المؤقت وملفات تعريف الارتباط من Chrome
تقوم ملفات تعريف الارتباط الموجودة على متصفح Chrome بتخزين المتصفح واتصالات المستخدم. ومع ذلك ، يتم حفظ ذاكرة التخزين المؤقت على متصفحك لتحسين تجربة المستخدم. غالبًا ما تتلف ملفات تعريف الارتباط وذاكرة التخزين المؤقت أثناء التصفح في Chrome. يمكن أن تتسبب ملفات تعريف الارتباط وذاكرة التخزين المؤقت التالفة في حدوث أخطاء في Chrome أثناء البحث عن البرامج الضارة. يمكنك إصلاح أخطاء Chrome عن طريق مسح ملفات تعريف الارتباط وذاكرة التخزين المؤقت من الإعدادات. يمكنك اتباع هذه الخطوات البسيطة لمسح ملفات تعريف الارتباط وذاكرة التخزين المؤقت من إعدادات Chrome.
1. اضغط على مفتاح Windows ، واكتب Google Chrome وانقر فوق فتح.
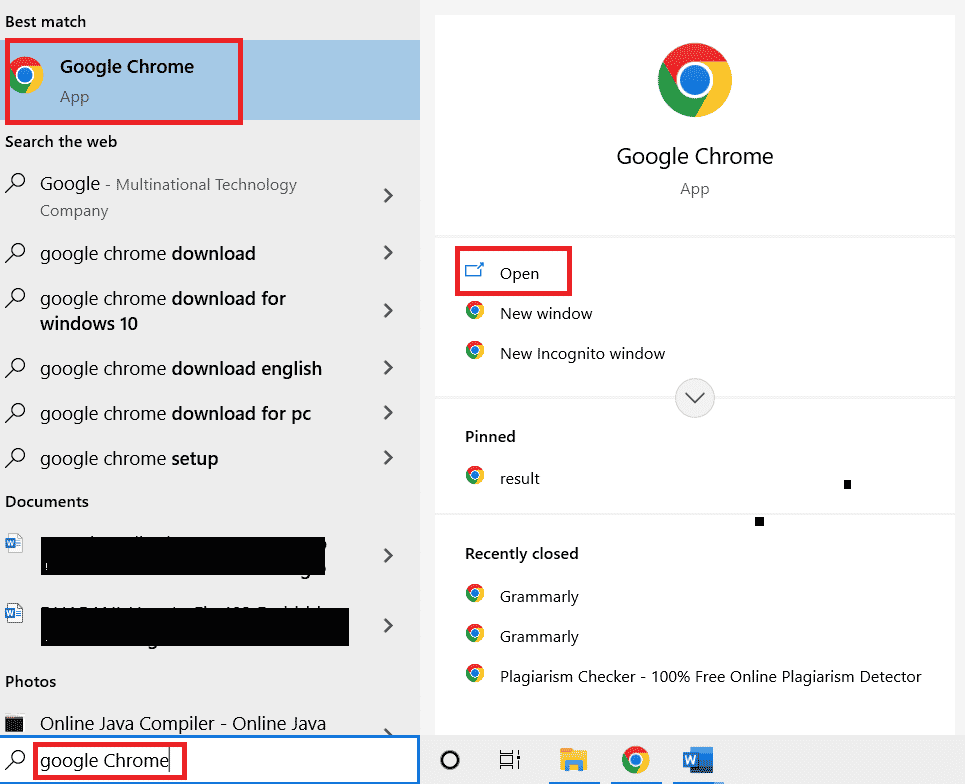
2. حدد موقع خيارات القائمة في الزاوية العلوية اليمنى من نافذة Chrome.
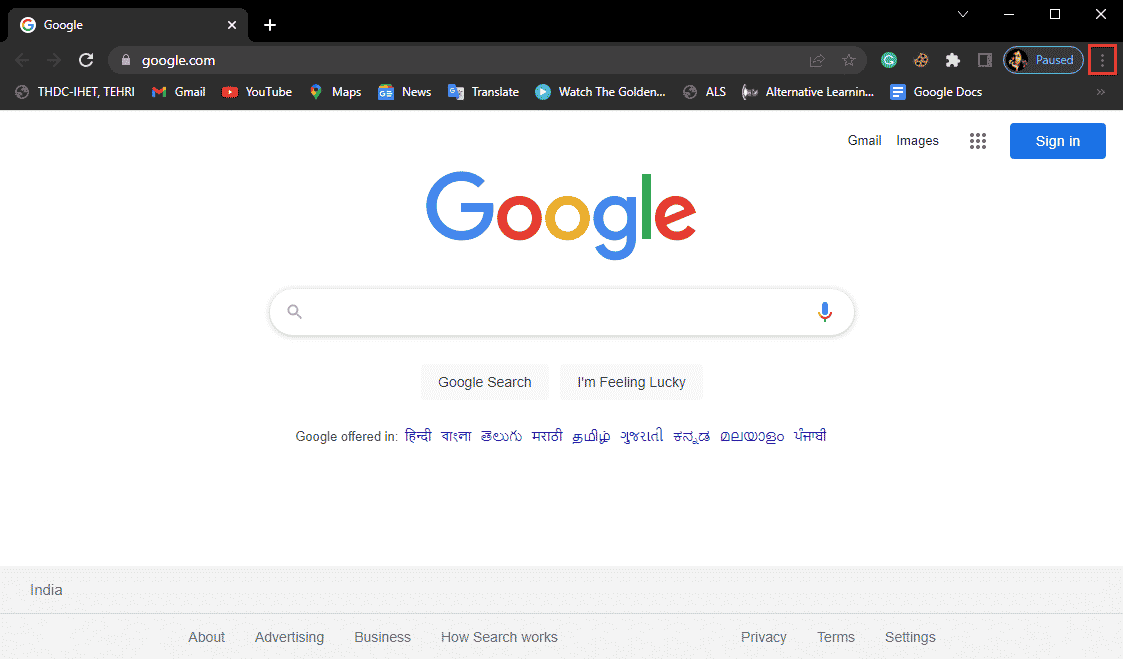
3. انقر فوق المزيد من الأدوات .
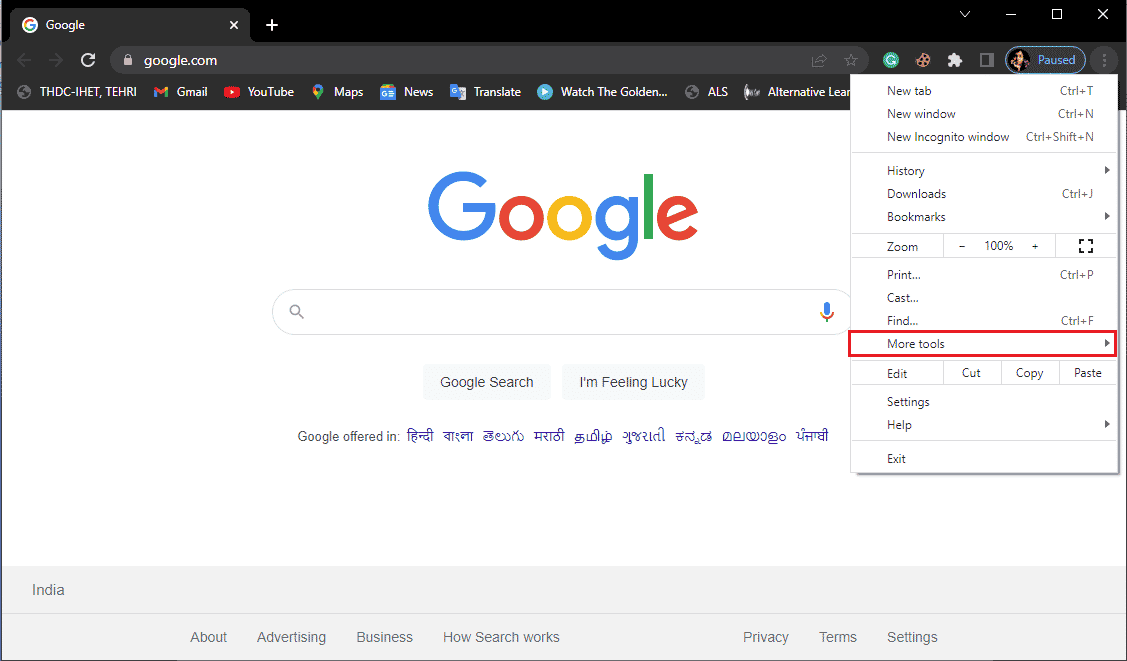
4. انقر فوق مسح بيانات التصفح .
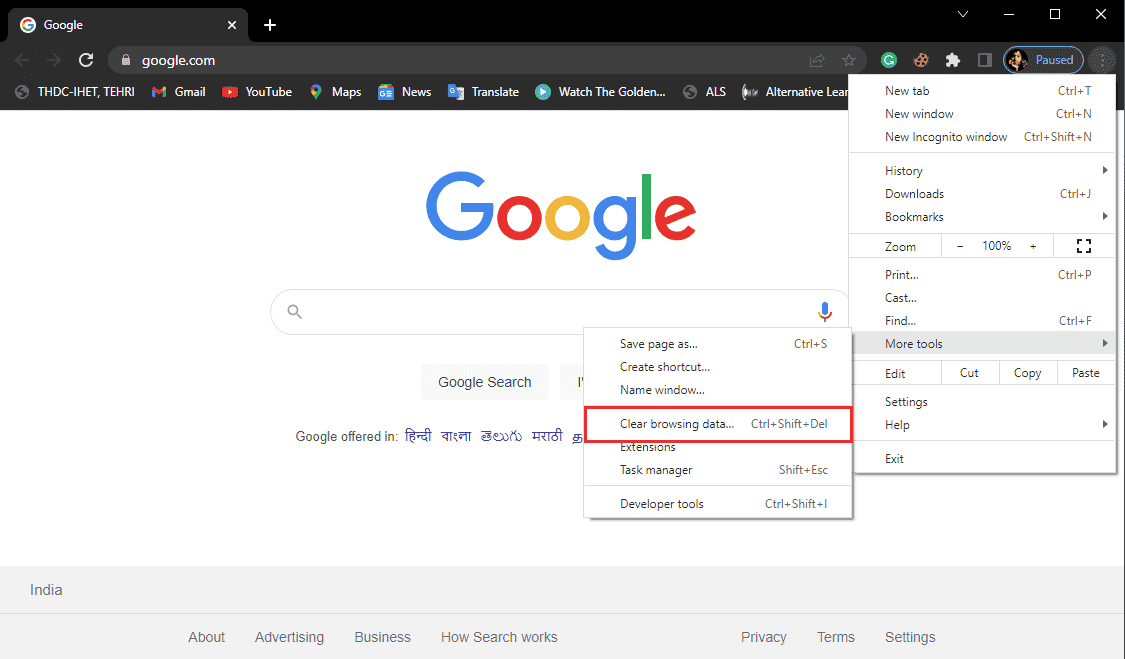
5. انقر فوق متقدم.
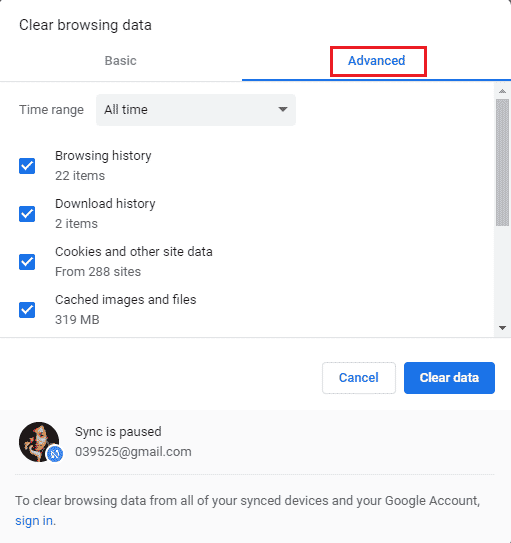
6. حدد النطاق الزمني كـ All time .
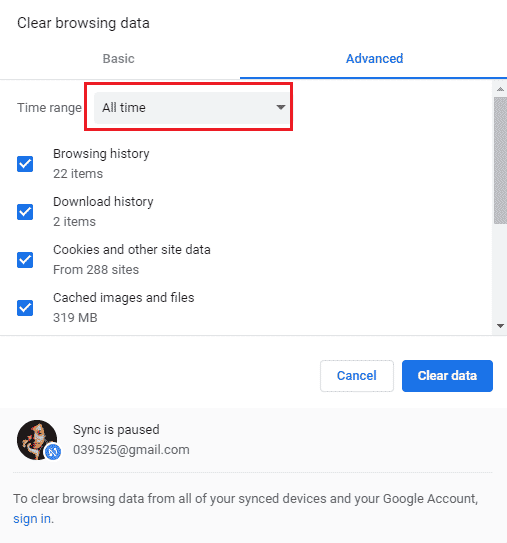
7. حدد المربعات الموجودة في ملفات تعريف الارتباط وبيانات الموقع الأخرى والصور والملفات المخزنة مؤقتًا .
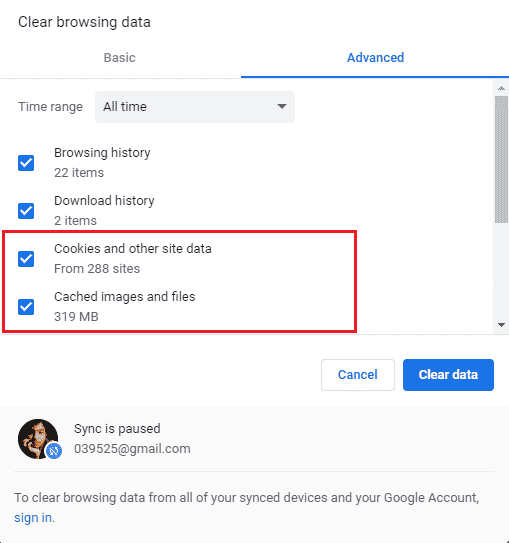
8. مسح في مسح البيانات .
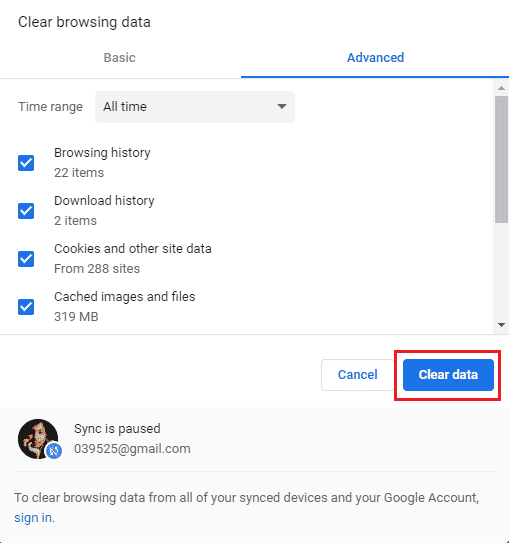
9. انتظر حتى يتم حذف البيانات .
يجب أن تعمل هذه الطريقة على إصلاح أخطاء Chrome أثناء البحث عن البرامج الضارة إذا تم إعاقة تجربة التصفح لديك بسبب ملفات تعريف الارتباط التالفة وذاكرة التخزين المؤقت. إذا لم تنجح هذه الطريقة معك ، فحاول الانتقال إلى الطريقة التالية.
اقرأ أيضًا: كيفية إصلاح نفاد الذاكرة من Chrome
الطريقة الثانية: تحديث جوجل كروم
يجد العديد من المستخدمين أنه عند استخدامهم لإصدارات Chrome القديمة لتصفح الإنترنت ، فإنهم يواجهون مشكلات مختلفة. يواصل Google Chrome تحديث برامجه لتحسين وإصلاح الأخطاء. عادةً ما يقوم متصفح Google Chrome بتحديث نفسه ، ولا تحتاج إلى تحديثه يدويًا. ومع ذلك ، إذا استمرت المشكلة ، فقد ترغب في تحديث متصفح Chrome من إعدادات Chrome. يمكنك اتباع هذه الخطوات البسيطة لتحديث متصفح Google Chrome بأمان.
1. افتح Google Chrome من شريط Windows Search
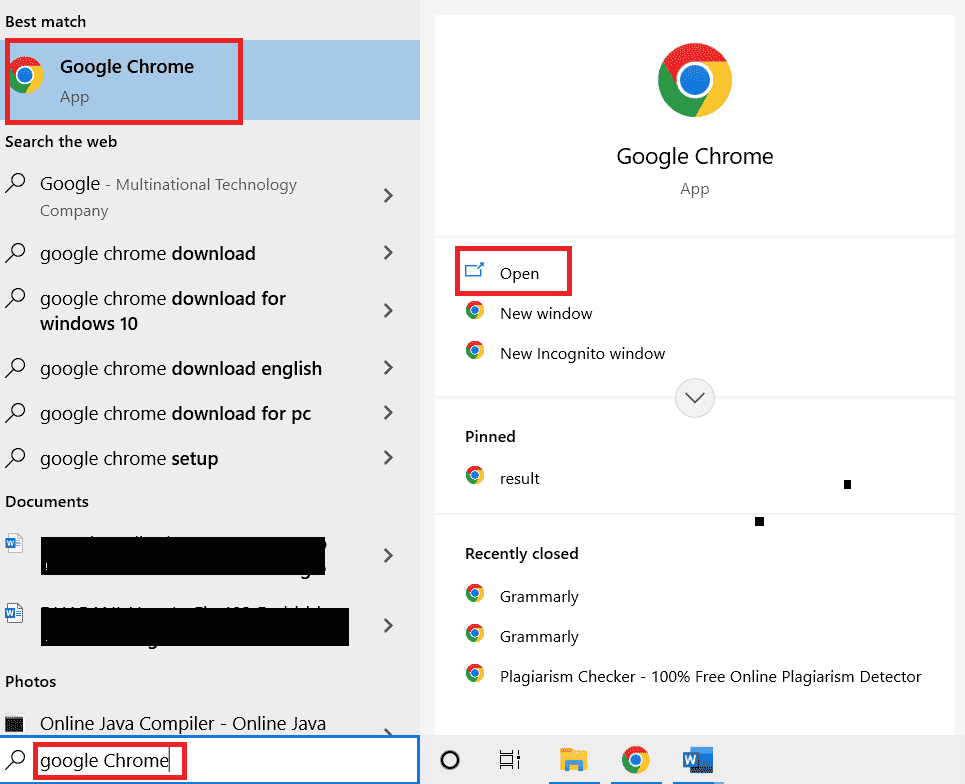
2. حدد موقع خيارات القائمة في الزاوية العلوية اليمنى من نافذة Chrome.
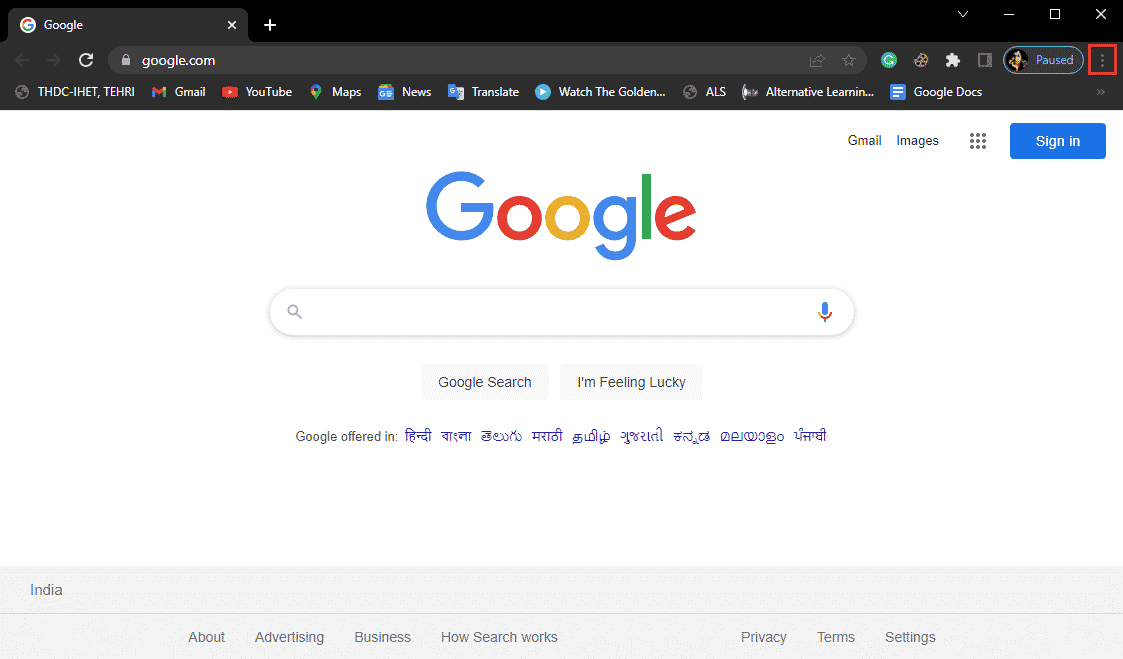
3. انقر فوق الإعدادات .
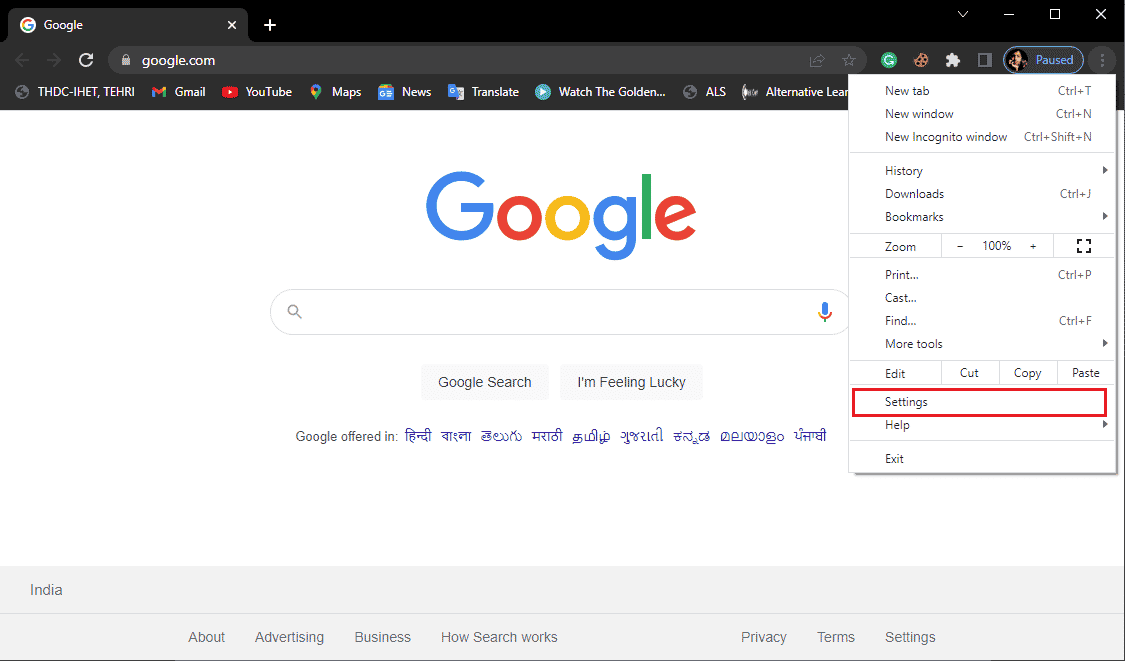
4. من القائمة اليسرى ، انقر فوق حول Chrome .
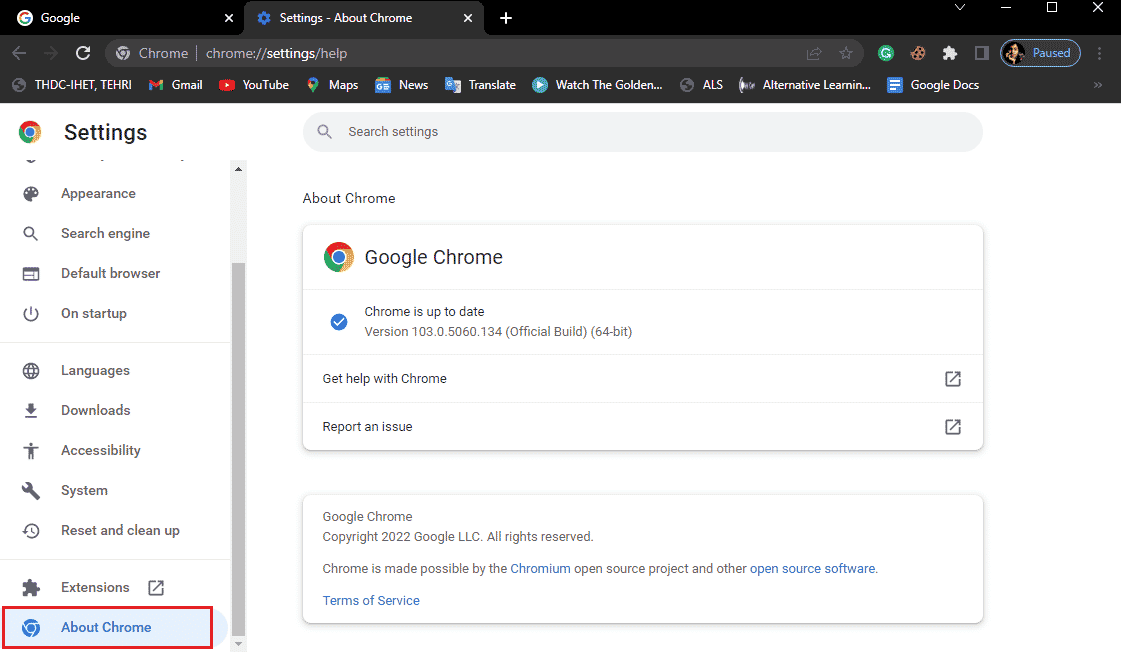
5. سيبدأ Google Chrome في البحث عن التحديثات وتثبيتها تلقائيًا.

6. انتظر حتى ينتهي التثبيت وأعد تشغيل Google Chrome .
ملاحظة: بمجرد انتهاء التثبيت ، يمكنك استخدام أدوات إزالة البرامج الضارة من Chrome للتحقق من وجود أي برامج ضارة على جهاز الكمبيوتر الخاص بك. إذا تم اكتشاف برامج ضارة ، فانتقل إلى الطريقة التالية.
اقرأ أيضًا: 14 طريقة لإصلاح خطأ ملف تعريف Chrome
الطريقة الثالثة: تشغيل فحص البرامج الضارة
أحد أسباب حصولك على أخطاء Google Chrome أثناء البحث عن البرامج الضارة هو وجود برامج ضارة في مجلدات النظام. أولاً ، يمكنك فحص نظامك بحثًا عن البرامج الضارة والفيروسات لحل هذه المشكلة. ثم يمكنك استخدام برنامج مكافحة الفيروسات للعثور على البرامج الضارة وإزالتها. اقرأ دليلنا حول كيف يمكنني إجراء فحص فيروسات على جهاز الكمبيوتر الخاص بي؟
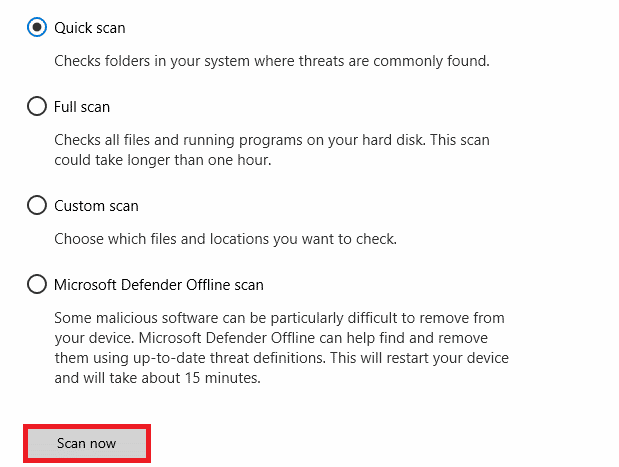
الطريقة الرابعة: إعادة تثبيت Google Chrome
إذا لم تنجح أي من الطرق المذكورة أعلاه معك ، فيمكنك محاولة إلغاء التثبيت ثم إعادة تثبيت متصفح Chrome على نظامك. لتطبيق هذه الطريقة بأمان ، يمكنك اتباع هذه الخطوات لإصلاح أخطاء Chrome أثناء البحث عن البرامج الضارة.
1. اضغط على مفتاح Windows ، واكتب لوحة التحكم وانقر فوق فتح .
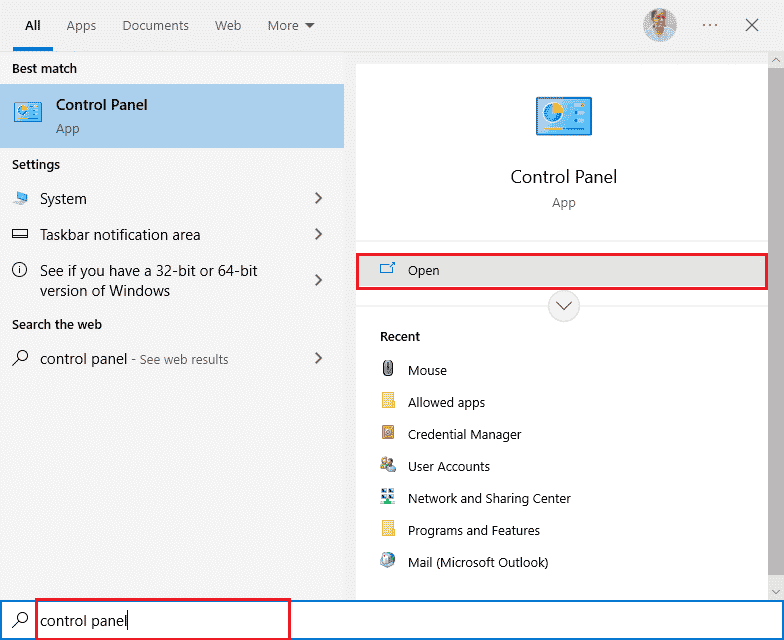
2. قم بتعيين العرض حسب> الفئة ، ثم انقر فوق إعداد البرامج .
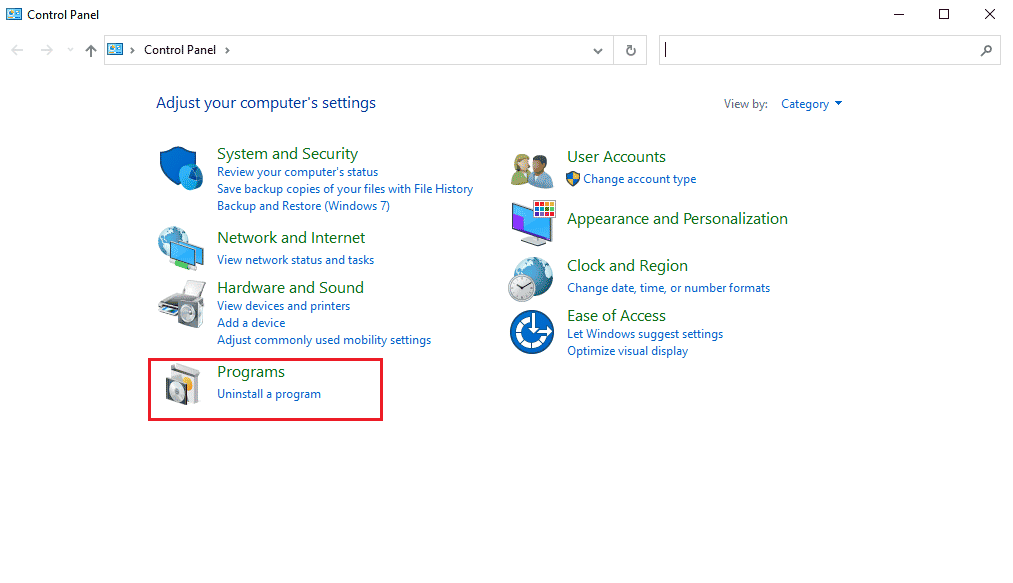
3. في البرامج ، انقر فوق إلغاء تثبيت البرنامج .
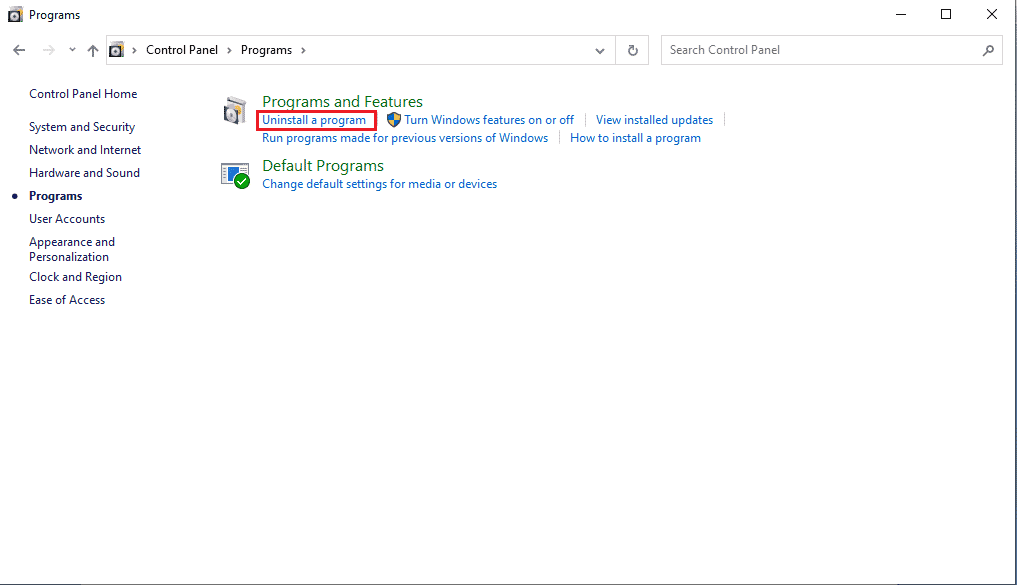
4. انقر بزر الماوس الأيمن فوق Google Chrome وانقر فوق " إلغاء التثبيت ".
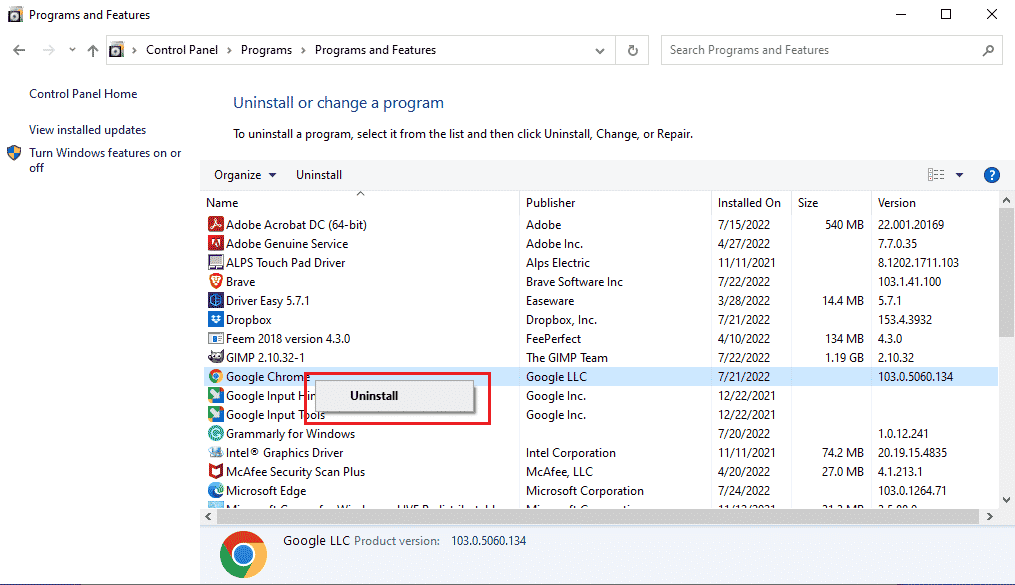
انتظر حتى تنتهي عملية إلغاء التثبيت.
5. بعد ذلك ، انتقل إلى مسار الموقع التالي.
C: \ Program Files (x86) \ Google
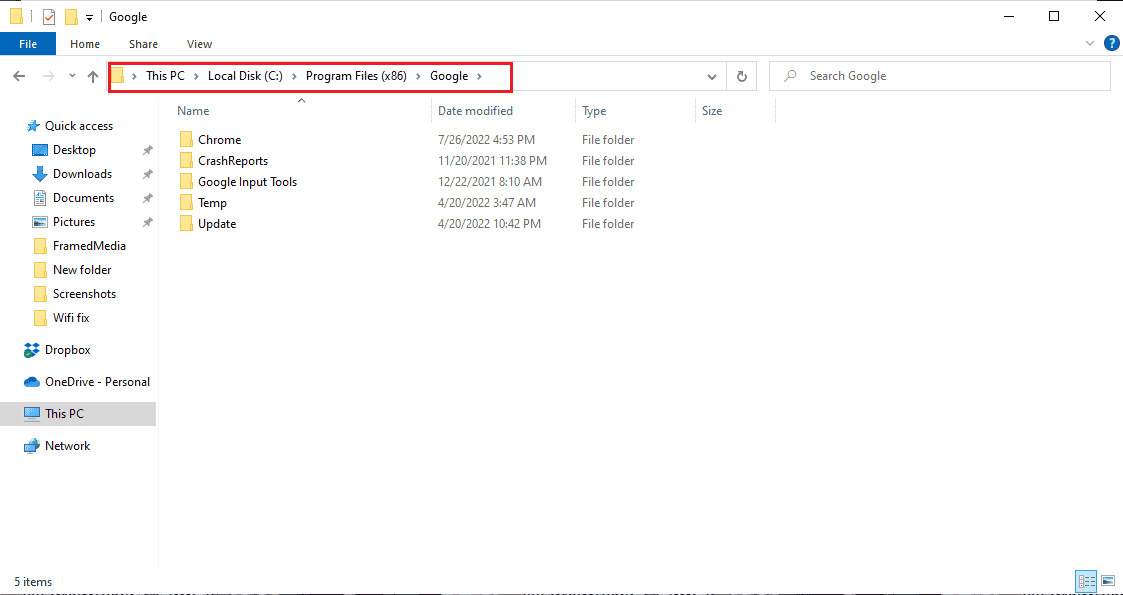
6. هنا ، احذف المجلد المسمى Chrome .
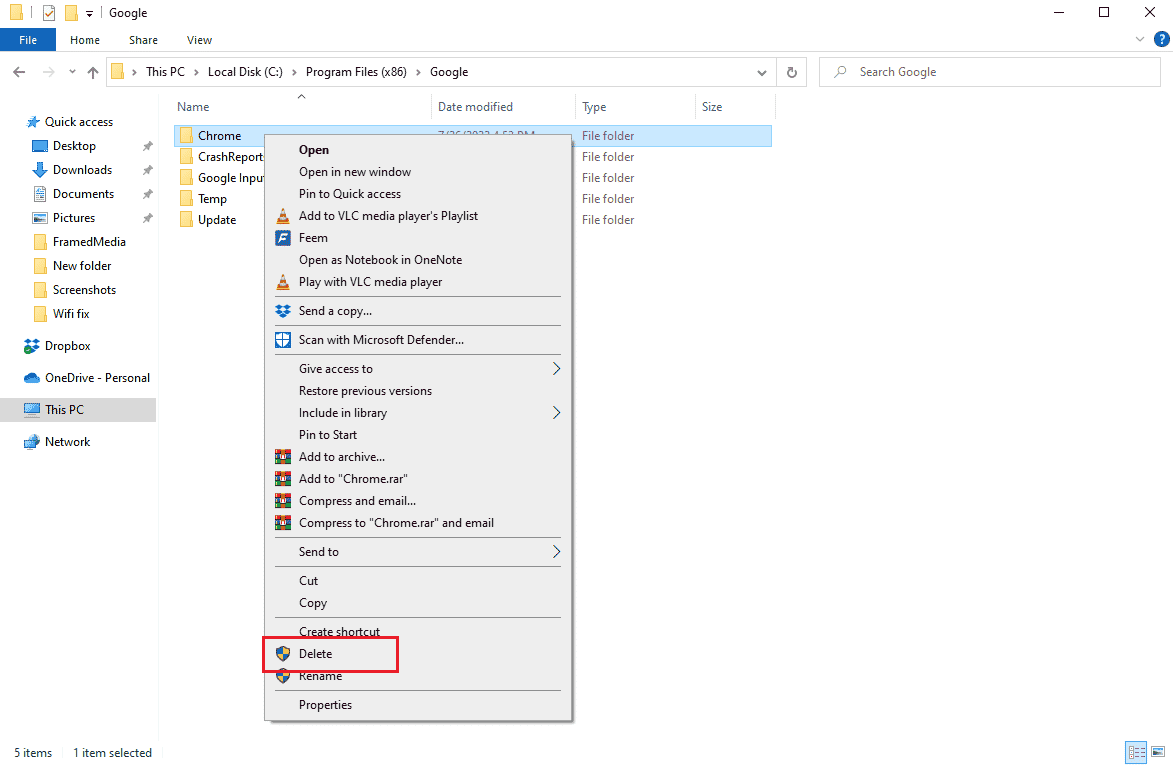
7. الآن ، انتقل إلى مسار الموقع المحدد.
C: \ Users \ UserName \ Default \ AppData \ Local
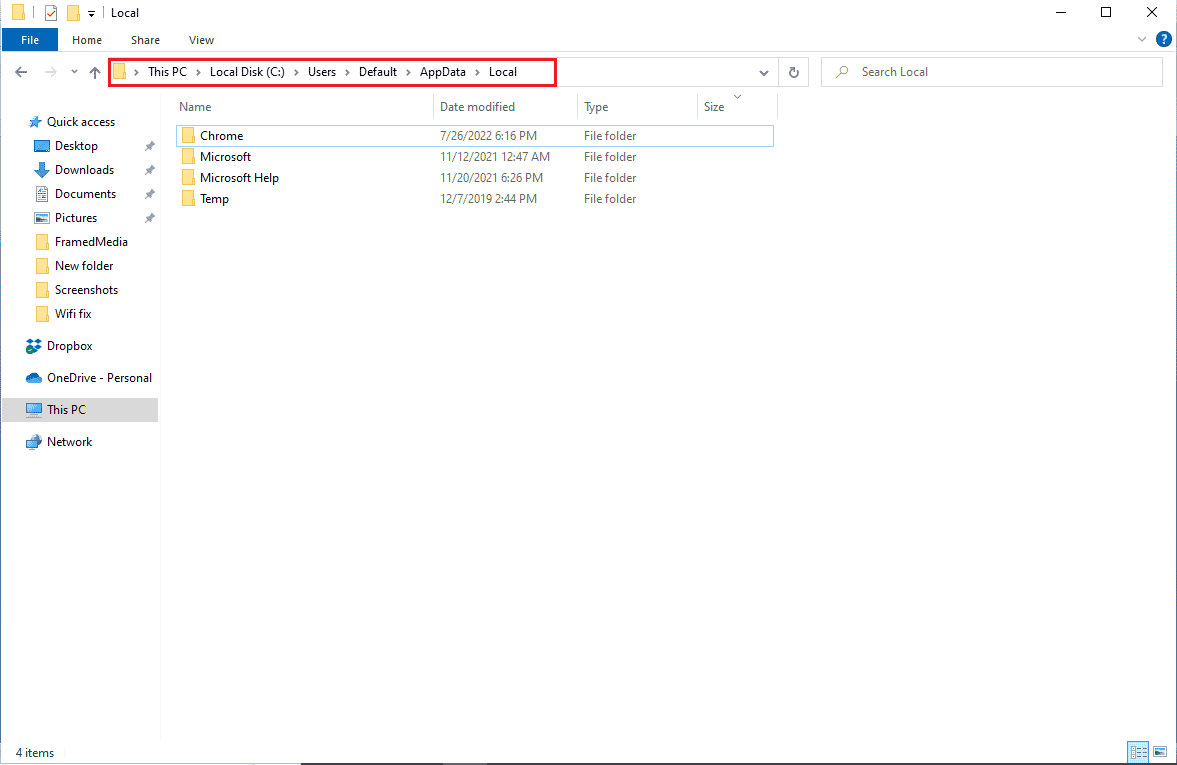
8. هنا ، انقر بزر الماوس الأيمن فوق مجلد Chrome وحدد خيار الحذف .
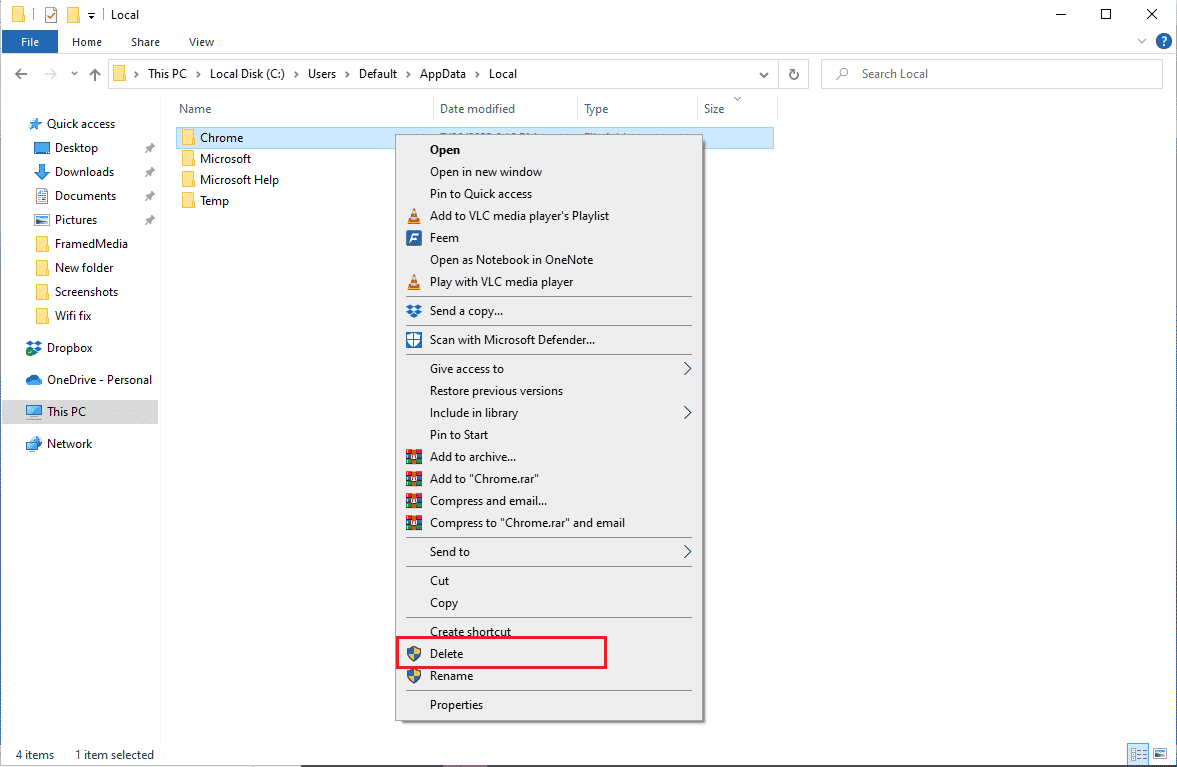
9. ثم أعد تشغيل الكمبيوتر .
10. قم بتشغيل متصفح الويب الخاص بك وابحث عن متصفح الويب Google Chrome .
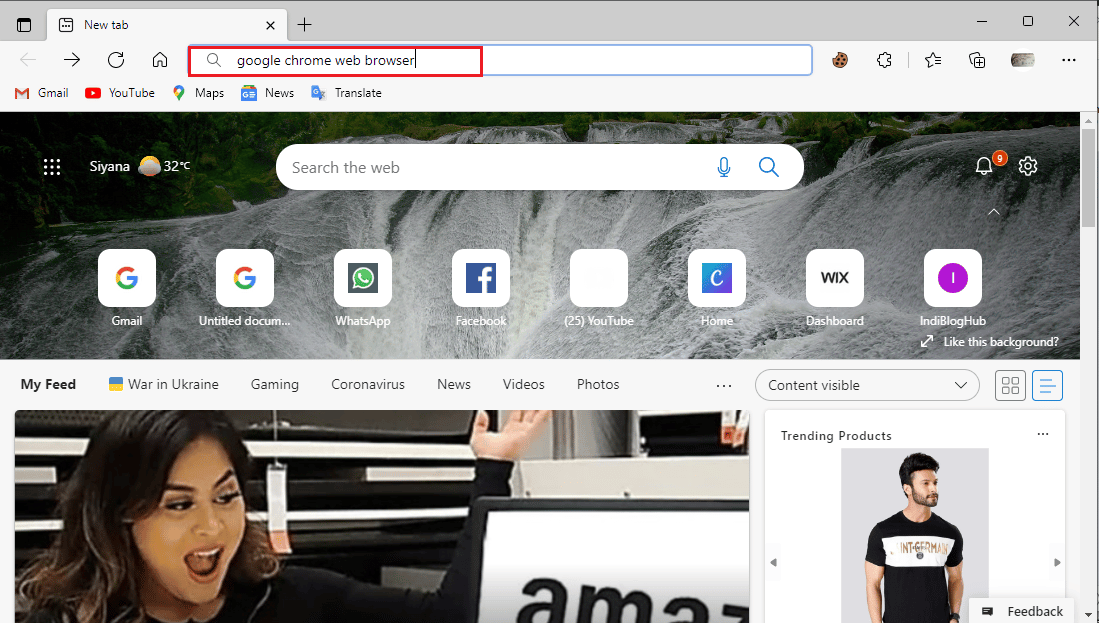
اقرأ أيضًا: كيفية إظهار شريط الأدوات في Chrome
11. حدد Google Chrome Web Browser من نتائج البحث.
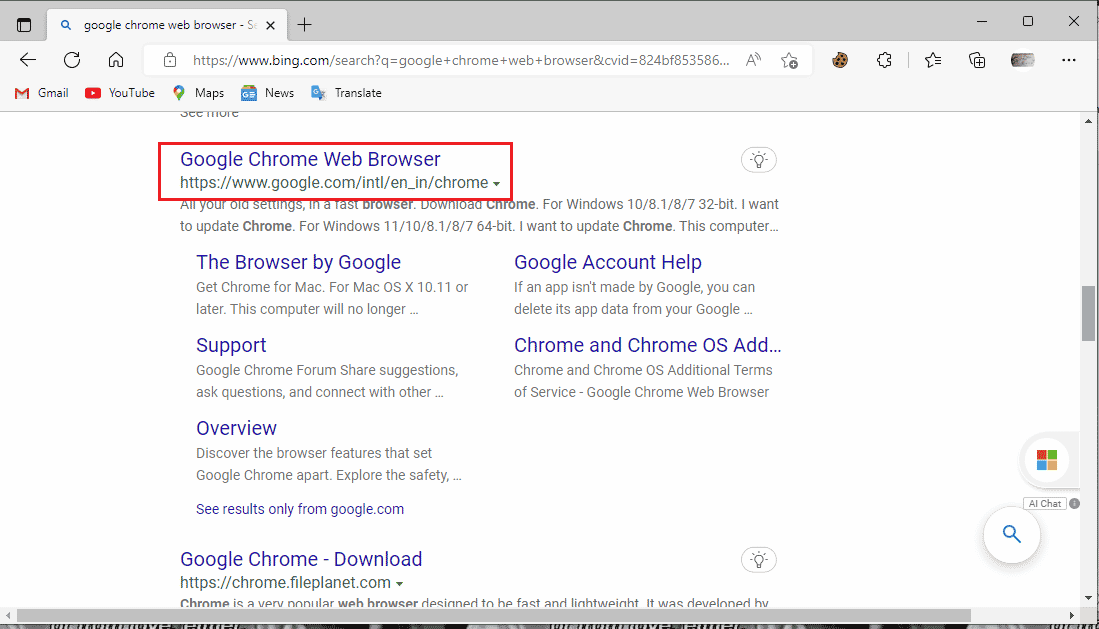
12. انقر فوق تنزيل Chrome .
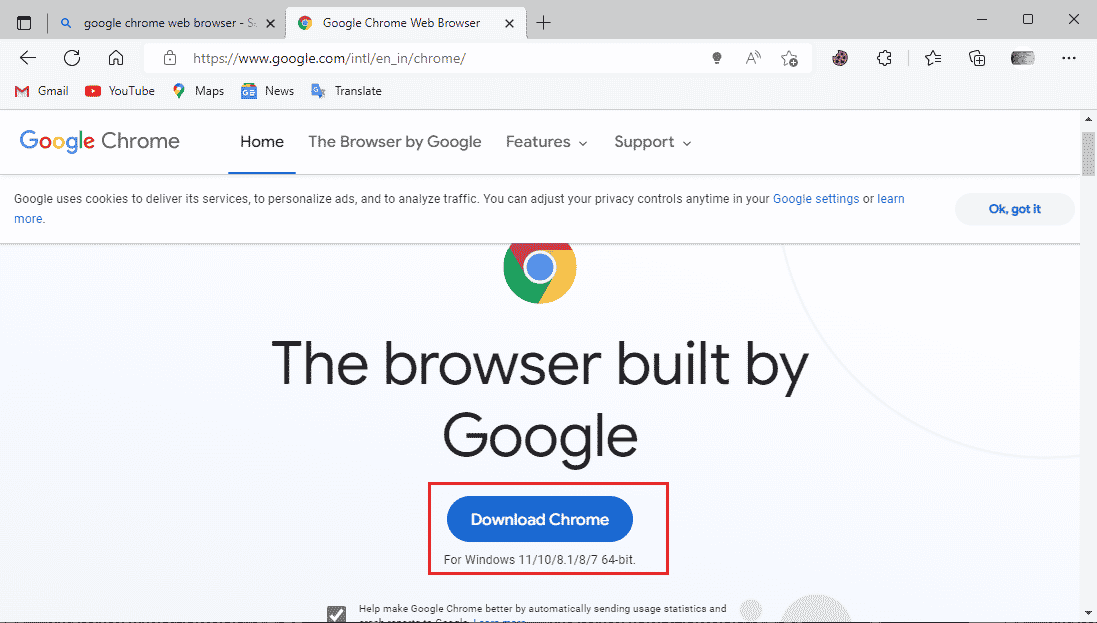
13. انتظر حتى يتم تنزيل إعداد Chrome .
14. افتح ملف الإعداد الذي تم تنزيله لتثبيت متصفح Google Chrome .
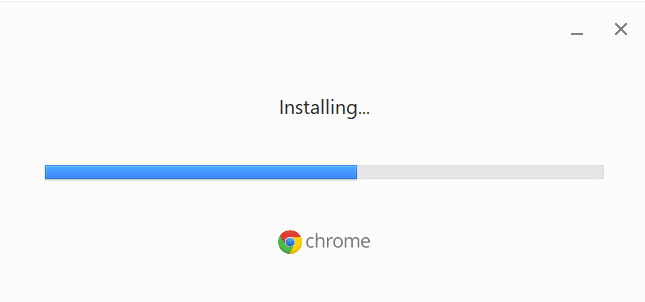
الأسئلة المتداولة (FAQs)
س 1. لماذا لا يمكنني استخدام متصفح Google Chrome بشكل صحيح؟
الجواب. يمكن أن تكون هناك أسباب مختلفة لعدم القدرة على استخدام متصفح Google Chrome بشكل صحيح ، بما في ذلك إصدار أقدم من المتصفح ، أو مشكلات تتعلق بملفات تعريف الارتباط وذاكرة التخزين المؤقت للمتصفح ، أو خطأ في البرامج الضارة.
س 2. ما هي أداة إزالة البرامج الضارة من Chrome؟
الجواب. طور Google Chrome أداة لإزالة البرامج الضارة لاكتشاف أي مشكلات مشبوهة بالبرامج قد تسبب مشاكل في المتصفح وحلها. إذا اكتشف Google Chrome برامج ضارة ، فيمكن للمستخدمين إزالتها على الفور.
س 3. كيف يمكنني إصلاح أخطاء Chrome؟
الجواب. يمكنك تطبيق طرق مختلفة لإصلاح أخطاء Google Chrome ، مثل إعادة تثبيت المتصفح وحذف سجل البيانات وتحديثه إلى إصدار أحدث .
مُستَحسَن:
- إصلاح خطأ League of Legends 004 في نظام التشغيل Windows 10
- إصلاح خطأ تنزيل Google Drive Forbidden
- إصلاح Hulu لا يعمل على Chrome
- إصلاح عدم حفظ Chrome لكلمات المرور في نظام التشغيل Windows 10
نأمل أن يكون هذا الدليل مفيدًا ، وأن تكون قادرًا على إصلاح أخطاء Chrome أثناء البحث عن مشكلة البرامج الضارة . قم بالتعليق وأخبرنا بالطريقة التي تناسبك. أيضًا ، إذا كانت لديك أسئلة أو استفسارات أو اقتراحات ، فلا تتردد في مشاركتها معنا.
