كيفية إصلاح برنامج Catalyst Control Center لن يفتح في نظام التشغيل Windows 10
نشرت: 2020-06-17ماذا لو لم يفتح Catalyst Control Center في نظام التشغيل Windows 10؟ قبل أن نمضي قدمًا ونقدم الحل لهذه المشكلة ، دعنا نلقي نظرة سريعة على ما يدور حوله هذا الشيء في Catalyst Control Center. Catalyst Control Center (CCC) هي أداة تم تصميمها بواسطة شركة تقنية تسمى AMD (Advanced Micro Devices). عادة ما يتم شحنها مع برامج تشغيل مثبتة ببطاقات رسومات Radeon. تم تطوير وحدات معالجة الرسومات (GPU) هذه في البداية من قبل شركة تسمى ATI ، والتي كانت معروفة بوحدات المعالجة المركزية عالية التقنية (وحدات المعالجة المركزية) والتي تسمى Ryzen. استحوذت AMD على ATI لاحقًا.
على الرغم من أن Nvidia ربما يكون الاسم الأكبر في سوق GPU العالمي ، إلا أن هناك الكثير من الأشخاص الذين بدأوا في الاقتناع بأن AMD لا تحظى بالاهتمام الذي تستحقه. إنهم يعتقدون أن AMD منافس قوي في مجال معالجة الرسومات. على غرار ما توفره Nvidia ، تمنح AMD مستخدميها مركز التحكم في Catalyst المذكور أعلاه.
يمنحك AMD Catalyst Control Center تحكمًا أفضل في بطاقة الفيديو الخاصة بك: باستخدامه ، يمكنك ضبط دقة الشاشة وإعدادات العرض ، وتعديل الأداء ، وتمكين ملفات تعريف العرض ، وحتى زيادة سرعة وحدة معالجة الرسومات. يسمح لك بالحصول على أقصى أداء من بطاقة الرسومات الخاصة بك عن طريق السماح لك بتحسين وظائفها. ومع ذلك ، لن تكون هذه الميزات متاحة عندما يفشل AMD Catalyst Control Center في الفتح دون سبب على ما يبدو.
لن يحتاج المستخدمون الذين لا يقومون بتشغيل برامج كثيفة الرسومات إلى الميزات التي يوفرها AMD Catalyst Control Center. ومع ذلك ، إذا تم تثبيت الأداة على نظامهم ، فستقوم بتشغيل عملية CCC.exe في الخلفية ، وقد يترك أولئك الذين لديهم هذه الأداة مثبتة مع برنامج تشغيل بطاقة رسومات AMD Radeon يتساءلون من أين تأتي هذه العملية.
يمكن للمستخدمين الذين يرغبون في تثبيت AMD Catalyst Control Center على نظامهم للاستفادة من وظائفه تنزيله من موقع AMD الرسمي.
شكوى أخرى من المستخدمين الذين لم يتمكنوا من فتح CCC هي أنهم لم يتمكنوا من التبديل بين بطاقة الرسومات المخصصة وبطاقة الرسومات المدمجة. منعهم هذا من استخدام القوة الكاملة لوحدات معالجة الرسومات الخاصة بهم. بعد فشل الفتح ، عرض Catalyst Control Center رسالة الخطأ هذه:
“ AMD Catalyst Control Center
لا يمكن بدء تشغيل AMD Catalyst Control Center. لا توجد حاليًا أية إعدادات يمكن تهيئتها باستخدام Catalyst Control Center ".
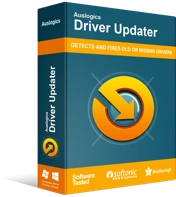
حل مشكلات الكمبيوتر باستخدام برنامج التشغيل المحدث
غالبًا ما ينتج أداء الكمبيوتر غير المستقر عن برامج تشغيل قديمة أو فاسدة. يقوم Auslogics Driver Updater بتشخيص مشكلات برنامج التشغيل ويتيح لك تحديث برامج التشغيل القديمة مرة واحدة أو واحدة في كل مرة لجعل جهاز الكمبيوتر الخاص بك يعمل بشكل أكثر سلاسة
كما يتضح من رسالة الخطأ ، لا توجد معلومات حول ما يمكن للمستخدمين القيام به لإصلاح المشكلة. لهذا السبب سنناقش بعض الحلول لها أدناه. على الرغم من أن هذه المشكلة تحدث عادةً بسبب وجود برنامج تشغيل بطاقة رسومات تالف أو قديم ، إلا أن هناك العديد من الأسباب الأخرى التي قد تؤدي إلى فشل بدء تشغيل الأداة. ومع ذلك ، إذا كان اللوم هو برنامج التشغيل التالف أو القديم ، فيمكنك حل ذلك بسهولة عن طريق تشغيل Auslogics Driver Updater. سيحدد موقع برامج التشغيل التي بها مشكلات في غضون ثوانٍ ويصلحها ويحدثها. ستوفر لك الأداة أفضل برامج التشغيل المتاحة وستعيد الوظيفة العادية لجهاز الكمبيوتر الخاص بك.
الآن ، دعنا نلقي نظرة على كيفية جعل AMD Catalyst Control Center يعمل بشكل صحيح:
الحل 1: إيقاف العمليات المتعلقة بمركز التحكم في محفز AMD
عندما تقوم بتشغيل الملف التنفيذي لبرنامج معين ، فإنه يبدأ عمليته في الخلفية. في بعض الحالات ، يمكن أن يفشل في بدء البرنامج بشكل صحيح ، على الرغم من أنه قد بدأ بالفعل في تشغيل العملية. هذا يترك العملية تعمل بشكل مستمر في الخلفية. نتيجة لذلك ، لن تتمكن من بدء جلسة أخرى للبرنامج ، وهي CCC في حالتك. لحل هذه المشكلة ، اتبع الخطوات أدناه:
- اضغط على Ctrl + Shift + Esc لتشغيل إدارة المهام.
- حدد مزيد من التفاصيل عند فتح النافذة.
- قم بالتمرير لأسفل للعثور على عمليات الخلفية.
- انقر بزر الماوس الأيمن فوق Catalyst Control Center واختر إنهاء المهمة.
إذا لم يؤد ذلك إلى حل المشكلة ، فانتقل إلى الحل التالي.
الحل 2: ابدأ تشغيل التطبيق من موقعه الأصلي
حل آخر حول كيفية إصلاح AMD Catalyst Control Center يعني بدء تشغيله من موقعه الأصلي. قد تكون المشكلة أن اختصار سطح المكتب للأداة المساعدة تالف.

للقيام بالمهمة ، انتقل إلى Program Files / ATI Technologies / ATI.ACE / Core-Static / amd64 / ثم انقر نقرًا مزدوجًا فوق ملف CLIStart.exe.
الحل 3: إعادة تثبيت برامج تشغيل الرسومات
عند استخدام وحدة معالجة رسومات مخصصة ، تعد برامج تشغيل الرسومات مهمة للغاية. إذا كانت قديمة أو معطلة ، فقد يؤدي ذلك إلى فشل AMD Control Catalyst Center في الفتح.
يمكنك حل هذه المشكلة عن طريق إلغاء تثبيت برامج تشغيل GPU القديمة من نظامك وتثبيت مجموعة جديدة. إليك كيفية القيام بذلك:
- انقر بزر الماوس الأيمن فوق ابدأ .
- انقر فوق إدارة الأجهزة.
- انقر فوق محولات العرض .
- انتقل إلى بطاقة الرسومات الخاصة بك ، وانقر عليها بزر الماوس الأيمن ، واختر إلغاء تثبيت الجهاز.
- حدد حذف برنامج التشغيل لهذا الجهاز. ثم اضغط
- أعد تشغيل النظام الخاص بك.
- ارجع إلى إدارة الأجهزة .
- حدد المسح بحثًا عن تغييرات الأجهزة .
بعد ذلك ، يجب أن يكون Windows قادرًا على إعادة تثبيت برامج التشغيل المفقودة تلقائيًا. بدلاً من المرور عبر Device Manager ، يمكنك تنزيل برامج التشغيل يدويًا من موقع AMD الرسمي أو إنجاز المهمة تلقائيًا باستخدام Auslogic Driver Updater.
الحل 4: قم بتثبيت كافة تحديثات Windows
هناك حل آخر يمكنك محاولة جعل AMD Catalyst Control Center يعمل بشكل صحيح وهو إجراء تحديث لنظام Windows. فيما يلي كيفية التأكد من تثبيت آخر تحديثات Windows:
- انتقل إلى زر ابدأ وانقر عليه بزر الماوس الأيمن .
- انقر فوق
- حدد التحديث والأمان.
- انتقل إلى التحقق من وجود تحديثات وانقر عليها.
- انتظر حتى يقوم Windows بتثبيت آخر التحديثات.
- أعد تشغيل الكمبيوتر.
الحل 5: إجراء فحص مدقق ملفات النظام
يحتوي Windows على أداة مضمنة تسمى System File Checker. يمكنك استخدامه للتحقق من سلامة ملفات النظام الخاص بك. لبدء فحص SFC ، يجب عليك القيام بما يلي:
- انتقل إلى Windows Search والإدخال
- حدد موقع موجه الأوامر وانقر فوقه بزر الماوس الأيمن . حدد تشغيل كمسؤول.
- إذا ظهرت نافذة User Account Control (التحكم في حساب المستخدم) ، فانقر فوق
- في نافذة موجه الأوامر ، اكتب الأمر sfc / scannow.
- اضغط على Enter
- انتظر حتى يكمل Windows الفحص.
إذا لم يساعد فحص SFC ، فحاول استخدام الأمر DISM عن طريق كتابة ما يلي والضغط على مفتاح Enter :
DISM / عبر الإنترنت / تنظيف الصورة / RestoreHealth
الحل 6: استخدم نقطة استعادة النظام
إذا لم ينجح أي من الحلول المذكورة أعلاه معك ، فيمكنك محاولة استعادة Windows إلى التكوين السابق.
ملاحظة: يمكن أن تؤدي هذه العملية إلى فقدان التطبيقات المثبتة ، على الرغم من أنها لن تؤثر على ملفاتك العادية.
إليك كيفية استعادة Windows إلى نسخة سابقة باستخدام استعادة النظام:
- انتقل إلى شريط بحث Windows وأدخل إنشاء نقطة استعادة.
- نجاح
- حدد موقع علامة التبويب System Protection (حماية النظام ) وحدد System Restore (استعادة النظام).
- انقر فوق
- حدد إظهار المزيد من نقاط الاستعادة. يجب تحديد المربع المجاور لها.
- اختر نقطة استعادة مألوفة لك وحددها
- اختر إنهاء وإعادة تشغيل جهاز الكمبيوتر الخاص بك.
نأمل أن يكون مركز التحكم AMD Catalyst قيد التشغيل الآن على جهاز الكمبيوتر الخاص بك.
