10 طرق لإصلاح لا يمكن مشاهدة التدفقات على خطأ Kodi
نشرت: 2022-12-24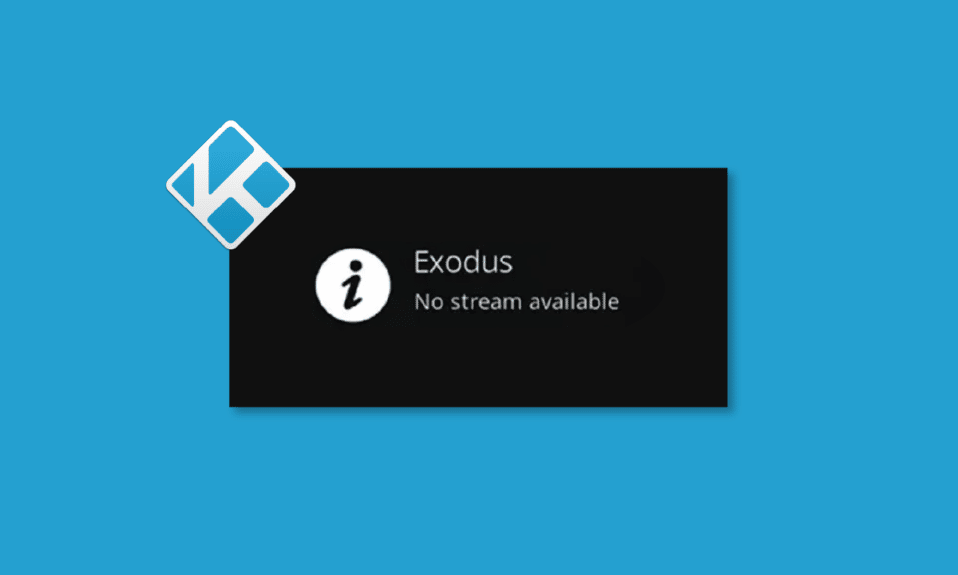
Kodi عبارة عن منصة رائعة لأولئك الذين لا يرغبون في دفع باقة شهرية مميزة لمشاهدة الأفلام والبرامج التلفزيونية عند الطلب والاستمتاع بها. إنه يعمل جيدًا لجميع الأجهزة تقريبًا ، فهو لا تشوبه شائبة ولكن قد تحدث أخطاء عرضية في النظام الأساسي. لا يمكن للعديد من المستخدمين الذين يواجهون مشاهدة التدفقات على مشكلات Kodi عندما يحاولون دفق أي محتوى فيديو على النظام الأساسي. سيساعدك هذا الدليل في إصلاح Kodi أي خطأ متوفر في البث.
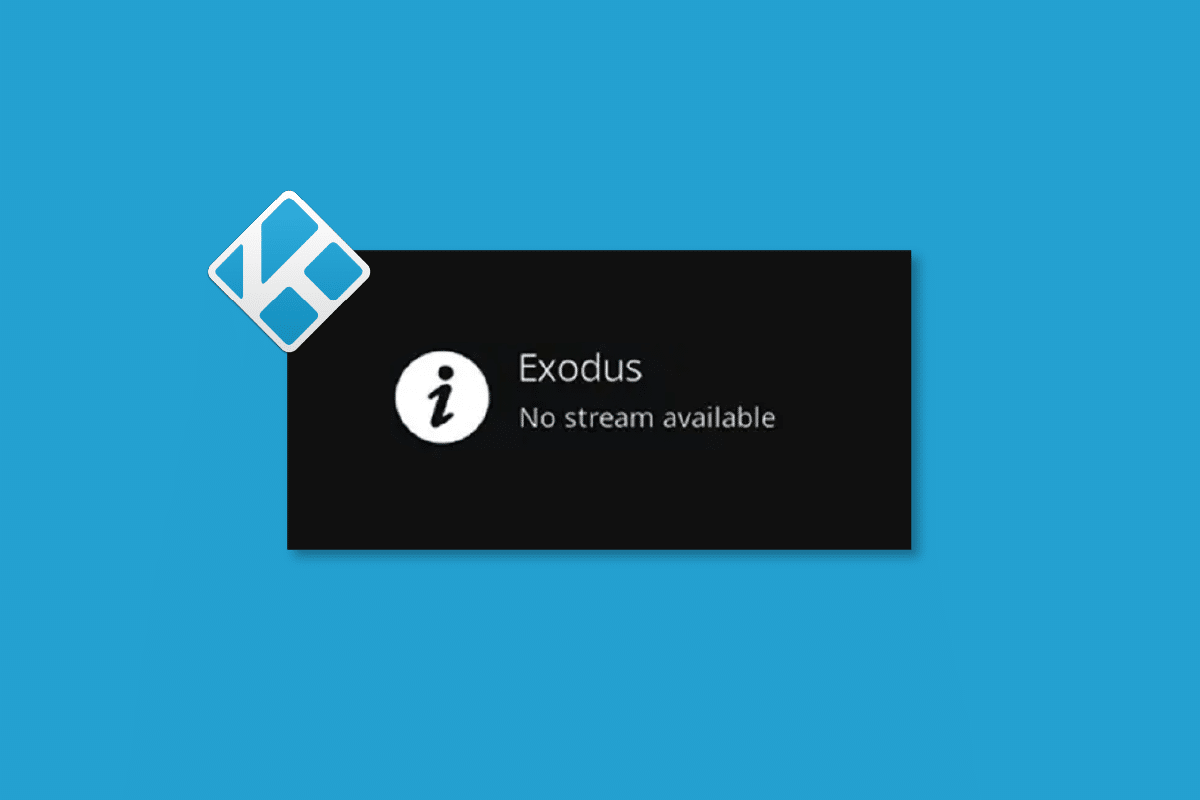
محتويات
- كيفية الإصلاح لا يمكن مشاهدة البث على خطأ Kodi
- الطريقة الأولى: طرق استكشاف الأخطاء وإصلاحها الأساسية
- الطريقة الثانية: تحديث برنامج تشغيل الرسومات أو إعادة تثبيته
- الطريقة الثالثة: مسح ذاكرة التخزين المؤقت لبرنامج Kodi Media Player
- الطريقة الرابعة: تعطيل ميزة تسريع الأجهزة
- الطريقة الخامسة: تحديث إضافات Kodi
- الطريقة 6: تحديث Kodi إلى أحدث إصدار
- الطريقة السابعة: حذف ملفات قاعدة بيانات Kodi
- الطريقة الثامنة: استعادة إعدادات Kodi الافتراضية
- الطريقة 9: أعد تثبيت Kodi
- نصيحة احترافية: استخدم VPN (الشبكة الافتراضية الخاصة)
كيفية الإصلاح لا يمكن مشاهدة البث على خطأ Kodi
إذا لم تتمكن من مشاهدة التدفقات على Kodi على جهاز الكمبيوتر الذي يعمل بنظام Windows 10 ، فيمكنك بسهولة تقليص الأسباب المحتملة التي تؤدي إلى حدوث المشكلة. قم بتحليل قائمة الأسباب التي تسبب المشكلة على جهازك.
- تثبيت Kodi الفاسد أو بعض ملفات تثبيت Kodi الضرورية معطلة أو تالفة.
- ملفات قاعدة البيانات التي تم تكوينها بشكل خاطئ على جهازك والتي لا يمكن حلها إلا عند إزالتها تمامًا.
- لا يزال هناك عدد قليل من عمليات Kodi قيد التشغيل على جهازك. لذلك ، إذا تابعت الجلسة الأخيرة ، فلا يمكنك فتح جلسة جديدة.
- ملفات ذاكرة التخزين المؤقت لـ Kodi تالفة.
- إضافات Kodi قديمة أو لم يتم تحديثها بالكامل إلى أحدث إصدار لها.
- برامج تشغيل الرسومات في جهازك قديمة أو غير متوافقة.
- الموقع الجغرافي مقيد بجهازك.
فيما يلي قائمة بأساليب استكشاف الأخطاء وإصلاحها التي ستساعدك على إصلاح عدم وجود دفق متاح في مشكلة Kodi. اتبعهم بنفس الترتيب لتحقيق أفضل النتائج.
الطريقة الأولى: طرق استكشاف الأخطاء وإصلاحها الأساسية
طرق استكشاف الأخطاء وإصلاحها الأساسية لإصلاحها لا يمكن مشاهدة التدفقات على Kodi موضحة في هذا القسم.
1 أ. إعادة تشغيل النظام
هذا إصلاح بسيط سيساعدك على إصلاح مشكلة عدم إمكانية مشاهدة التدفقات على Kodi على جهاز كمبيوتر يعمل بنظام Windows بسهولة. تعد إعادة تشغيل مشغل الوسائط Kodi أحد أبسط الإصلاحات التي ستصلح جميع مواطن الخلل في المشغل ومحتوى الوسائط.
تتمثل الطريقة الأولى لإصلاح عدم وجود خطأ في البث في فرض إعادة تشغيل جهاز الكمبيوتر الخاص بك. اضغط على مفتاح Windows ، وانقر فوق زر الطاقة ، وانقر فوق خيار إعادة التشغيل لحل مواطن الخلل على جهاز الكمبيوتر الخاص بك.
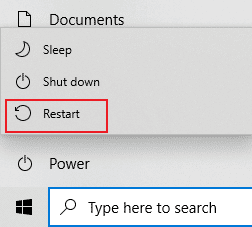
1 ب. استكشاف أخطاء الاتصال بالإنترنت وإصلاحها
للاستمتاع بخدمات دفق الوسائط على Kodi بدون Kodi ، لا توجد مشكلة في البث ، يجب أن يفي جهاز الكمبيوتر الخاص بك بمتطلبات الإنترنت الأساسية. يعد الاتصال المناسب بالإنترنت ضروريًا لإرسال البيانات واستلامها من خوادم Kodi. يمكنك التحقق من اتصال الإنترنت عن طريق اختبار اتصال 8.8.8.8. هذا هو الاختبار الأساسي للاتصال بالإنترنت وإذا كانت الحزم المرسلة والمستلمة متساوية ، فهذا يشير إلى أن اتصالك بالإنترنت يعمل بشكل جيد.
1. اضغط على مفتاح Windows واكتب cmd . انقر فوق تشغيل كمسؤول كما هو موضح.
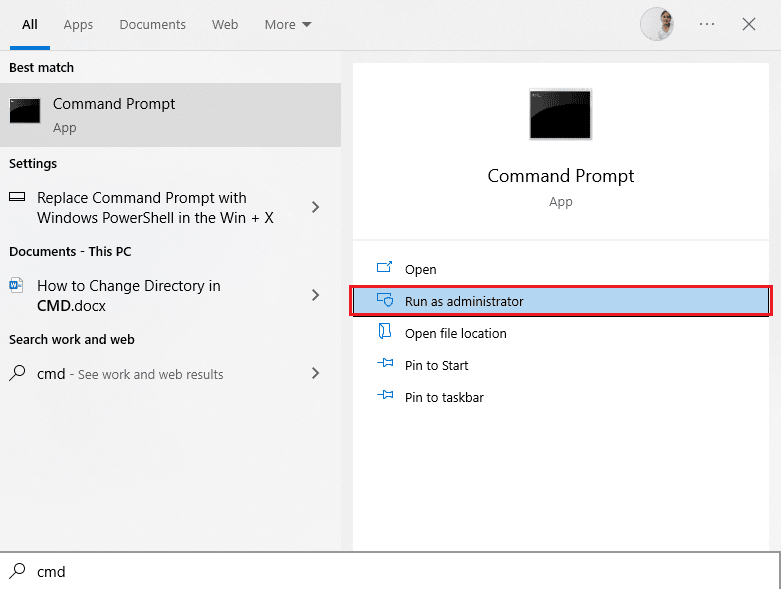
2. الآن ، اكتب Ping 8.8.8.8 في نافذة الأوامر واضغط على مفتاح Enter .
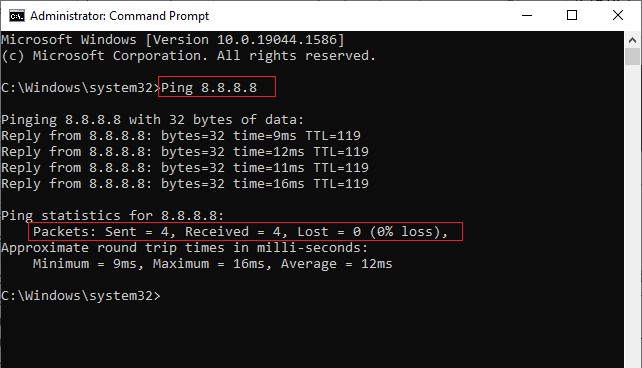
3 أ. إذا كان عدد الحزم المرسلة يساوي عدد الحزم المستلمة (0٪ خسارة) ، فهذا يعني أن اتصالك بالإنترنت يعمل بشكل جيد.
3 ب. إذا كان عدد الحزم المرسلة لا يساوي عدد الحزم المتلقاة (خسارة بنسبة٪) ، فإنك تواجه مشكلات في اتصالك بالإنترنت. حاول إعادة تشغيل جهاز التوجيه أو المودم أو التبديل إلى اتصال Ethernet لمعالجة المشكلة.
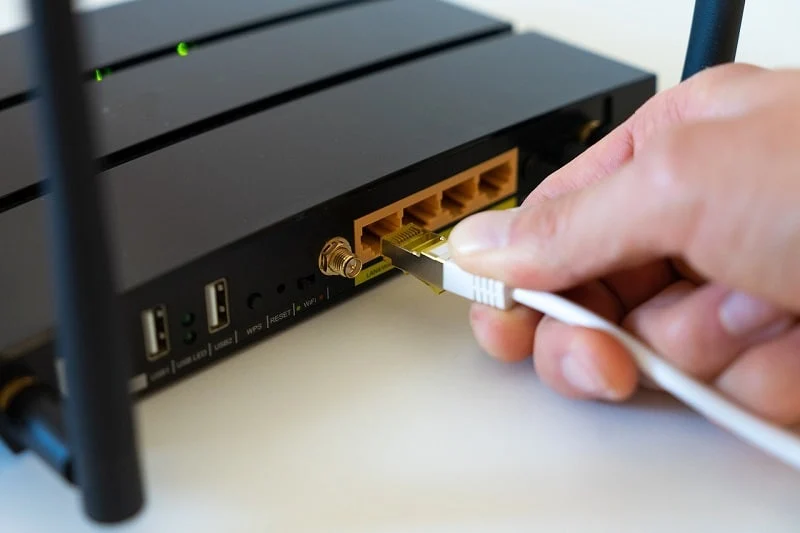
يمكنك أيضًا اتباع دليلنا لاستكشاف مشكلات اتصال الشبكة على نظام التشغيل Windows 10 وإصلاحها.
1 ج. احذف جميع الملفات المؤقتة
قد تكون ملفات ذاكرة التخزين المؤقت العديدة على جهاز الكمبيوتر الخاص بك سببًا لعدم توفر Kodi خطأ في البث ، يمكنك محاولة حذف جميع الملفات المؤقتة على جهاز الكمبيوتر. اقرأ الطريقة الموجودة على الرابط الموضح هنا لمسح جميع الملفات المؤقتة على جهاز الكمبيوتر الخاص بك لإصلاح الخطأ.
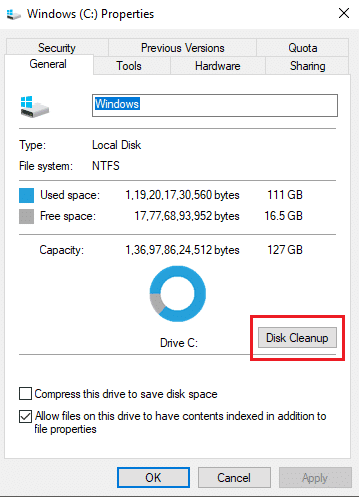
1 د. إغلاق العمليات الخلفية
قد يكون هناك الكثير من التطبيقات التي تعمل في الخلفية. سيؤدي ذلك إلى زيادة استخدام وحدة المعالجة المركزية والذاكرة ، وبالتالي التأثير على أداء الكمبيوتر. في مثل هذه الحالات ، يمكنك إغلاق برنامج أو أي تطبيق بمساعدة إدارة المهام. ولكن ، إذا واجهت خطأ Kodi لا يوجد دفق متاح ، فسيتعين عليك البحث عن إجابات لكيفية فرض إغلاق برنامج بدون إدارة المهام. للقيام بذلك ، اتبع دليلنا حول كيفية إنهاء المهمة في Windows 10.
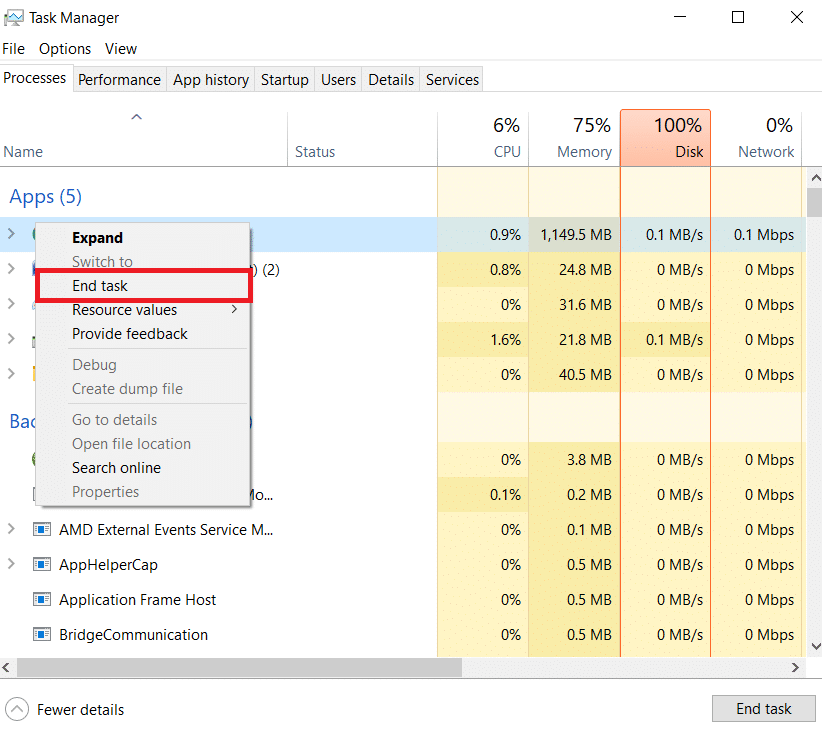
إذا لم تنجح جميع طرق استكشاف الأخطاء وإصلاحها الأساسية هذه ، فانتقل إلى طريقة استكشاف الأخطاء وإصلاحها التالية.
الطريقة الثانية: تحديث برنامج تشغيل الرسومات أو إعادة تثبيته
قد يكون برنامج تشغيل الرسومات على جهاز الكمبيوتر الخاص بك تالفًا أو قديمًا ، وقد لا تتمكن من استخدام ميزة البحث في تطبيق Kodi. اقرأ طريقة تحديث برنامج تشغيل الرسومات على جهاز الكمبيوتر الخاص بك باستخدام الرابط المتوفر هنا لإصلاح خطأ Kodi no Stream المتاح.
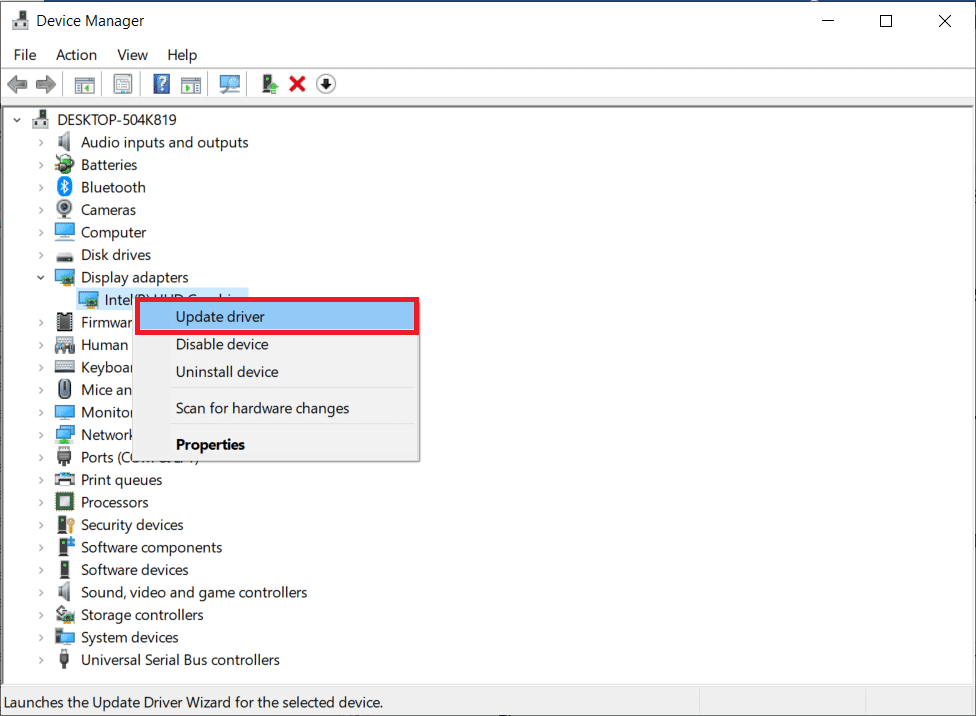
يمكن أن تنشأ العديد من المشاكل بسبب السائق المعطل ، مما قد يجعلك تخدش رأسك. سيؤدي إلغاء التثبيت وإعادة تثبيت برامج تشغيل النظام إلى حذف برنامج التشغيل الحالي المثبت في النظام واستبداله بأحدث إصدار. يمكنك بسهولة إعادة تثبيت برامج التشغيل الرسومية كما هو موضح في دليلنا كيفية إلغاء تثبيت وإعادة تثبيت برامج التشغيل على نظام التشغيل Windows 10.
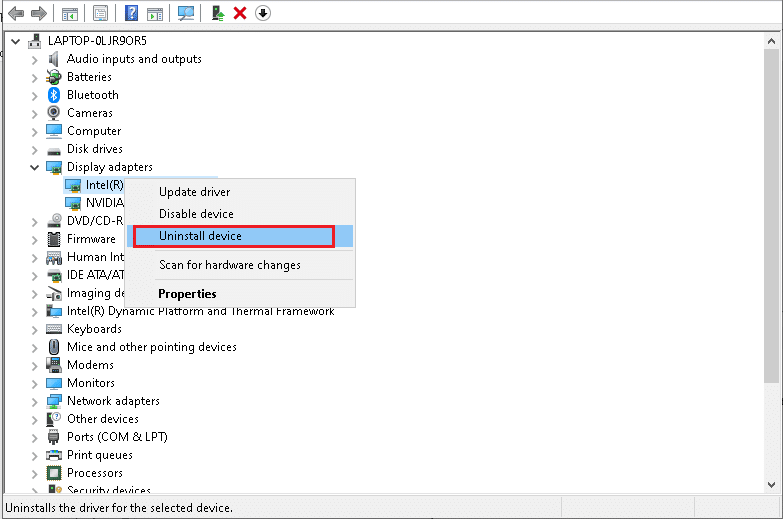
اقرأ أيضًا: إصلاح Kodi لن يفتح في نظام التشغيل Windows 10
الطريقة الثالثة: مسح ذاكرة التخزين المؤقت لبرنامج Kodi Media Player
لا يمكن مشاهدة التدفقات على Kodi ، فقد تحدث مشكلة على جهاز الكمبيوتر إذا كان هناك العديد من ملفات ذاكرة التخزين المؤقت على مشغل الوسائط Kodi. في هذه الحالة ، يمكنك محاولة حذف ذاكرة التخزين المؤقت على الوظيفة الإضافية أو مشغل الوسائط لإصلاح مشكلة البث.
1. اضغط على مفتاح Windows ، واكتب Kodi وانقر فوق فتح .
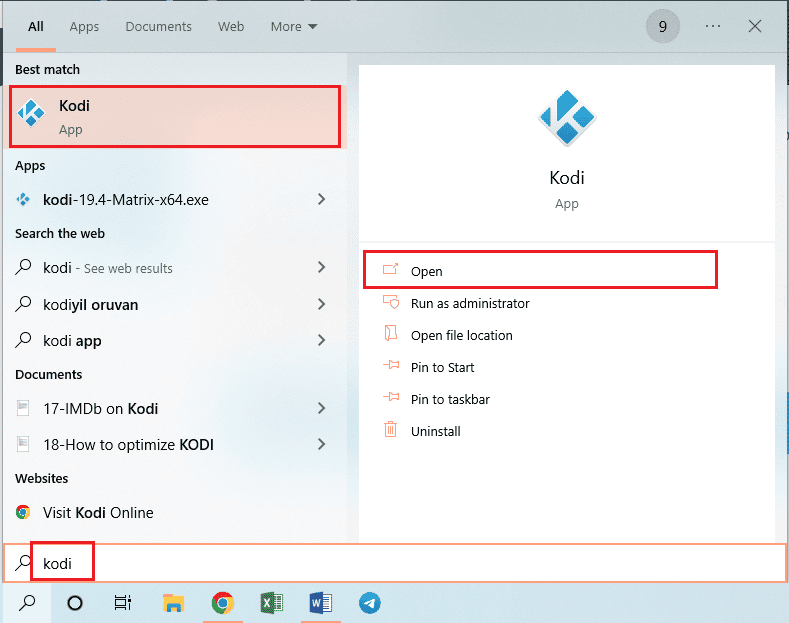
2. انقر فوق علامة التبويب "الوظائف الإضافية" في الجزء الأيمن من النافذة.
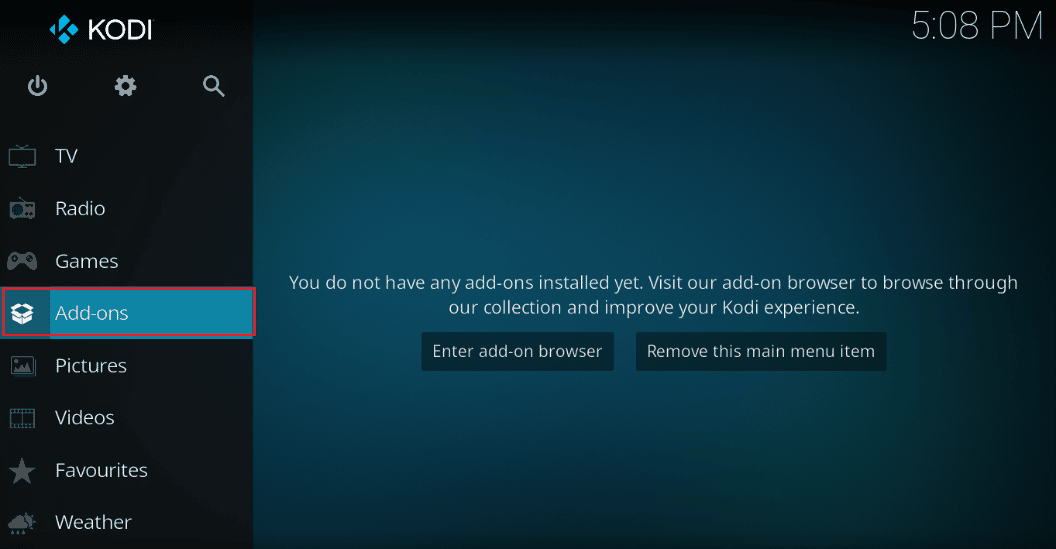
3. ثم انقر فوق علامة التبويب "الوظائف الإضافية الخاصة بي" في الجزء الأيمن من النافذة التالية لمشاهدة جميع الوظائف الإضافية المثبتة على تطبيق Kodi.
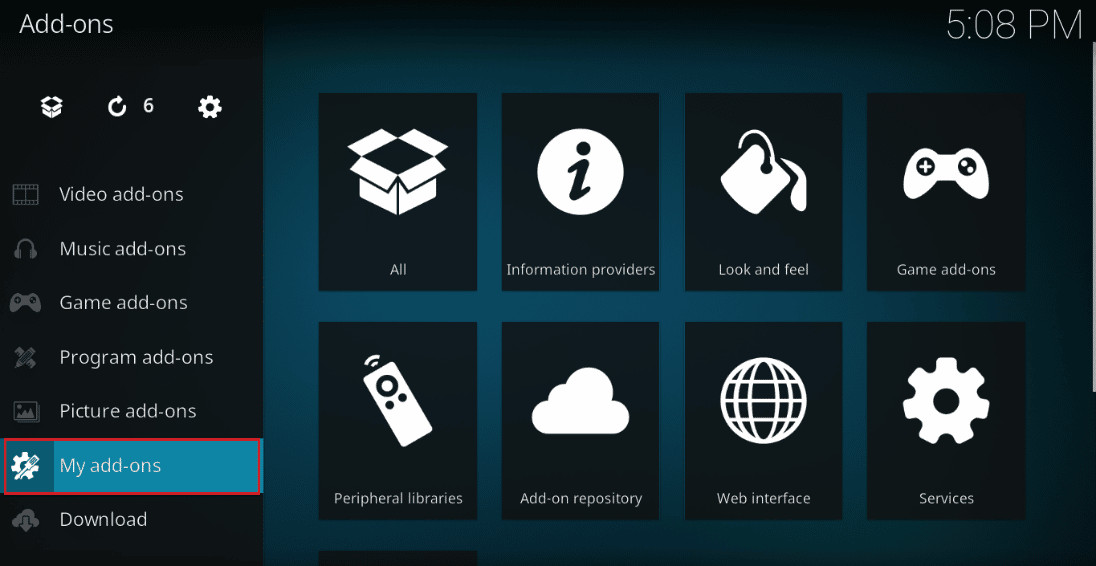
4. الآن ، انقر فوق الوظيفة الإضافية الخاصة بك في قسم الوظائف الإضافية للفيديو لفتح شاشة الوظيفة الإضافية Exodus.
5. بعد ذلك ، انقر فوق علامة التبويب " أدوات " على الشاشة.
6. انقر فوق خيار مسح ذاكرة التخزين المؤقت في القائمة المعروضة لمسح جميع ملفات ذاكرة التخزين المؤقت.
7. أخيرًا ، انقر فوق الزر " موافق " لتأكيد التحديد وإعادة تشغيل تطبيق Kodi.
الطريقة الرابعة: تعطيل ميزة تسريع الأجهزة
أكد العديد من مستخدمي Windows أن Kodi لا يوجد دفق تم إصلاحه عن طريق تعطيل ميزة تسريع الأجهزة في مشغل الوسائط. نوصيك باتباع هذه الخطوات لتعطيل الميزة كما هو موضح أدناه.
1. قم بتشغيل مشغل Kodi كما هو موضح في الطريقة أعلاه.
2. الآن ، انتقل إلى " الإعدادات " بالنقر فوق رمز العجلة المسننة في الزاوية اليسرى العليا من الشاشة كما هو موضح.

3. الآن ، حدد خيار المشغل كما هو موضح.
ملاحظة: إذا كنت تستخدم إصدارًا قديمًا من Kodi ، فعليك النقر فوق إعدادات المشغل .
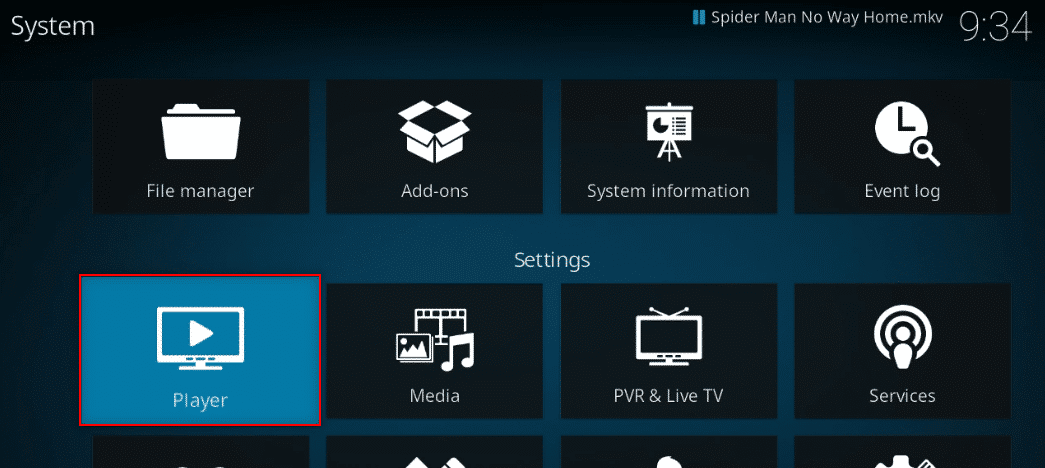
4. الآن ، انقر فوق رمز الترس من الزاوية اليسرى السفلية للشاشة حتى تجد خيار الخبير .
5. الآن ، قم بتعطيل السماح بتسريع الأجهزة بإيقاف تشغيله وتحقق مما إذا كان هذا يساعدك في إصلاح مشكلة دفق Kodi التي تمت مناقشتها على جهاز كمبيوتر يعمل بنظام Windows 10.
اقرأ أيضًا: إصلاح خطأ بحث Kodi على نظام التشغيل Windows 10
الطريقة الخامسة: تحديث إضافات Kodi
إذا كانت الوظائف الإضافية لـ Kodi قديمة أو تالفة ، فقد ترى عدم توفر دفق على مشكلة Kodi على جهاز الكمبيوتر. اتبع الخطوات أدناه لتحديث الوظيفة الإضافية وإصلاح المشكلة.
1. اضغط على مفتاح Windows ، واكتب Kodi وانقر فوق فتح .
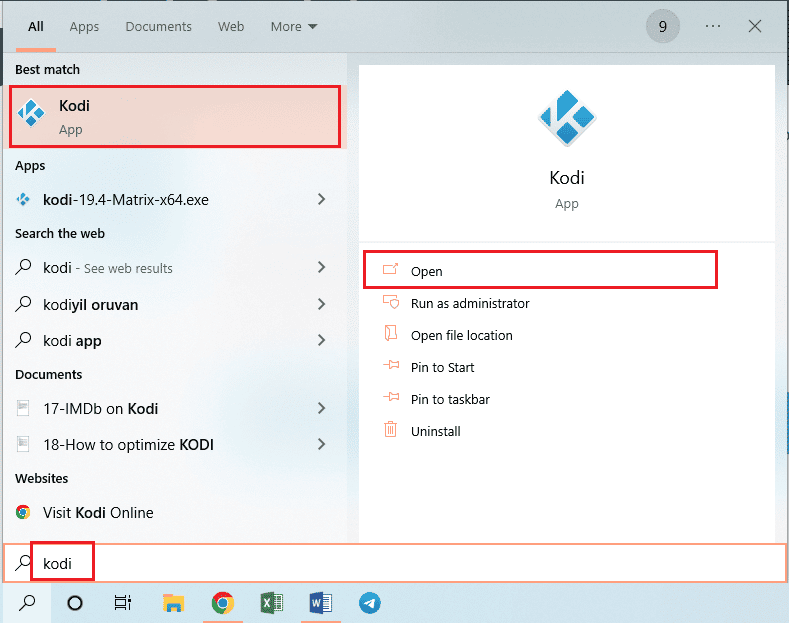
2. انقر فوق علامة التبويب "الوظائف الإضافية" في الجزء الأيمن من النافذة.
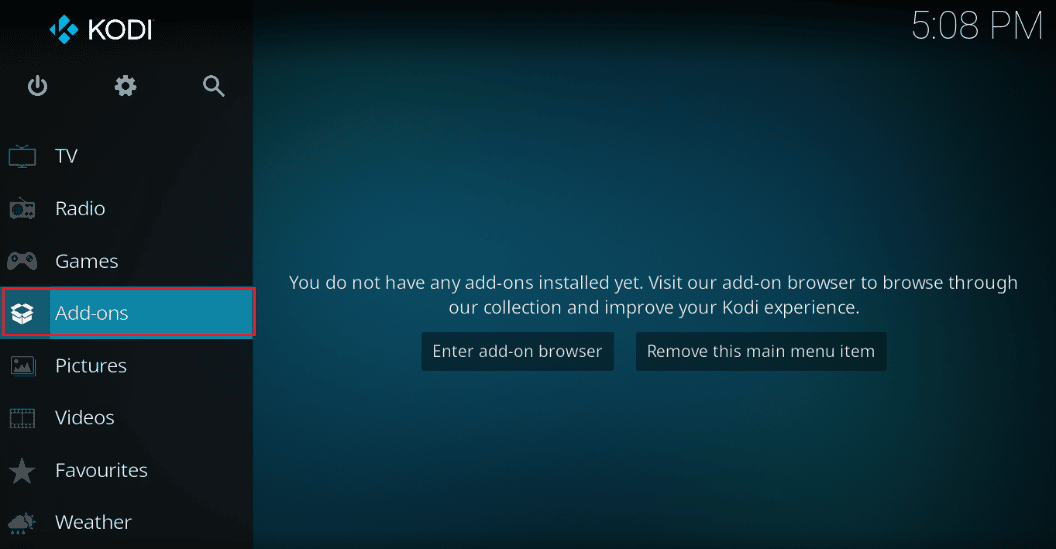
3. في علامة التبويب "الوظائف الإضافية الخاصة بي" ، انقر بزر الماوس الأيمن فوق الوظيفة الإضافية الخاصة بك في قسم "الوظائف الإضافية للفيديو" ، ثم انقر فوق خيار " المعلومات " من القائمة المحددة.
4. الآن ، انقر فوق الزر تحديث على الشاشة لتحديث الوظيفة الإضافية.
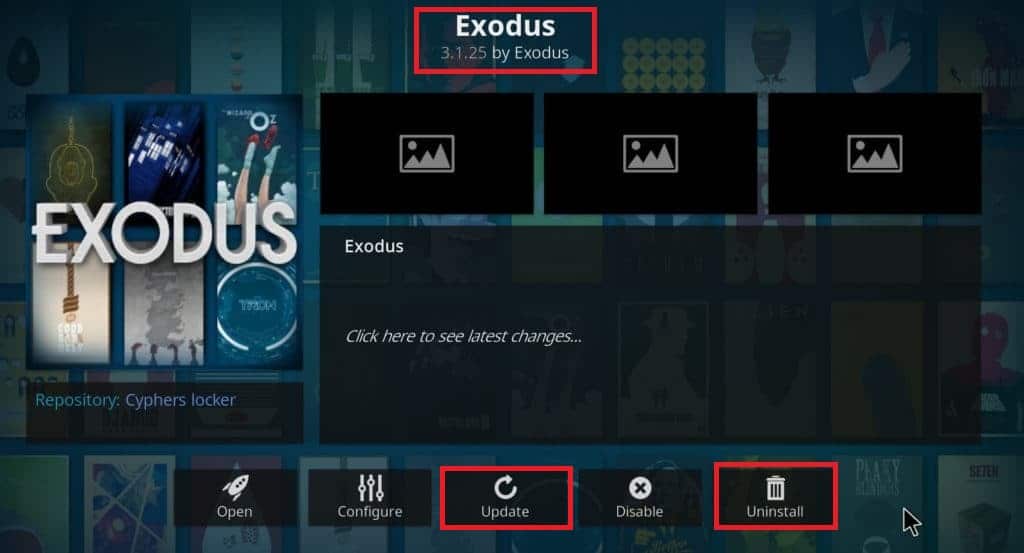
ملاحظة: يمكنك أيضًا تمكين زر التحديث التلقائي على الشاشة لتثبيت تحديثات الوظيفة الإضافية تلقائيًا على تطبيق Kodi.
كرر هذه الخطوات لتحديث جميع الوظائف الإضافية المتوفرة على Kodi وتحقق مما إذا كان بإمكانك إصلاح المشكلة التي تمت مناقشتها.
الطريقة 6: تحديث Kodi إلى أحدث إصدار
إذا كنت تستخدم إصدارًا قديمًا من Kodi ، فيجب عليك تحديثه إلى أحدث إصدار لإصلاح Kodi أي خطأ متوفر في البث. في هذه الحالة ، يجب عليك تحديث Kodi كما هو موضح أدناه.
1. اضغط على مفتاح Windows واكتب متجر Windows. ثم انقر فوق فتح .
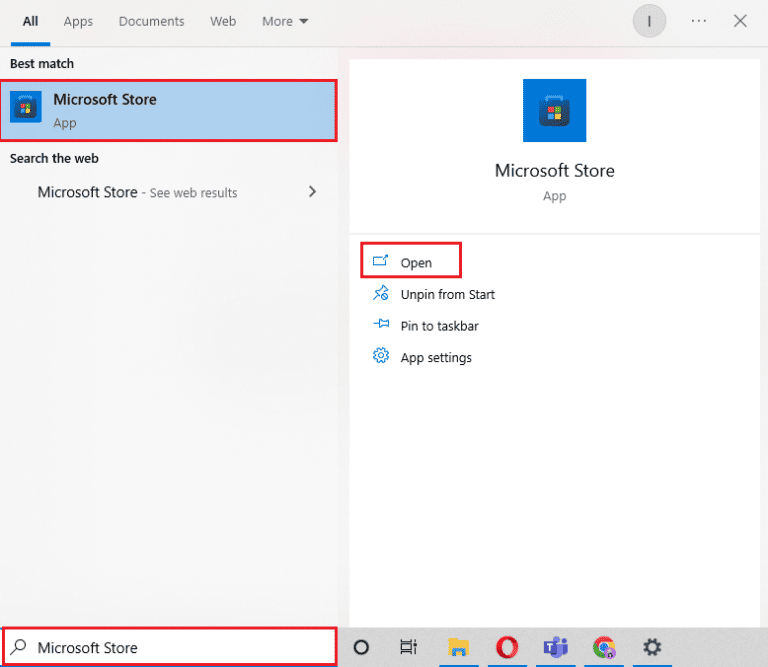
2. الآن ، اذهب إلى قائمة البحث واكتب Kodi .
3. ثم ابحث عن مشغل Kodi وانقر على زر Get للتحقق مما إذا كانت هناك أية تحديثات متاحة.
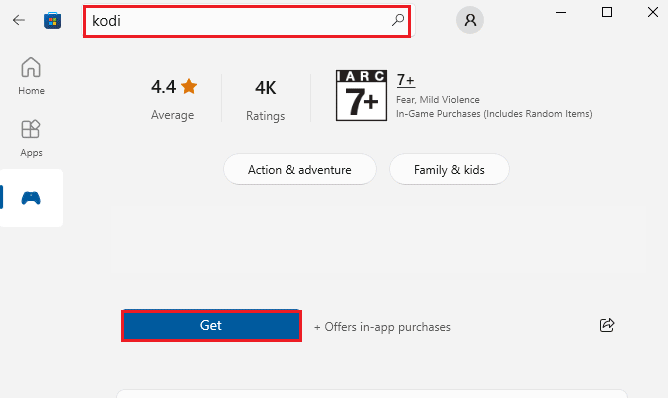

4 ا. إذا كانت هناك أي تحديثات متاحة ، فاتبع الإرشادات التي تظهر على الشاشة لتحديثها.
4 ب. إذا تم بالفعل تحديث مشغل الوسائط Kodi ، فانتقل إلى طريقة استكشاف الأخطاء وإصلاحها التالية.
اقرأ أيضًا: إصلاح معالج Kodi Ares لا يعمل في نظام التشغيل Windows 10
الطريقة السابعة: حذف ملفات قاعدة بيانات Kodi
في بعض الأحيان ، لا يمكنك مشاهدة التدفقات على Kodi بسبب ملفات قاعدة بيانات Kodi الفاسدة أو التالفة أو غير المتوافقة على جهاز الكمبيوتر الخاص بك. في هذه الحالة ، يجب عليك حذف جميع ملفات قاعدة البيانات القديمة هذه كما هو موضح أدناه للاستمتاع بالفيديو الخاص بك دون أي مشاكل.
1. قم بتشغيل تطبيق Kodi كما هو موضح في الطرق المذكورة أعلاه وانتقل إلى قائمة الإعدادات .

2. ثم انقر فوق مدير الملفات .
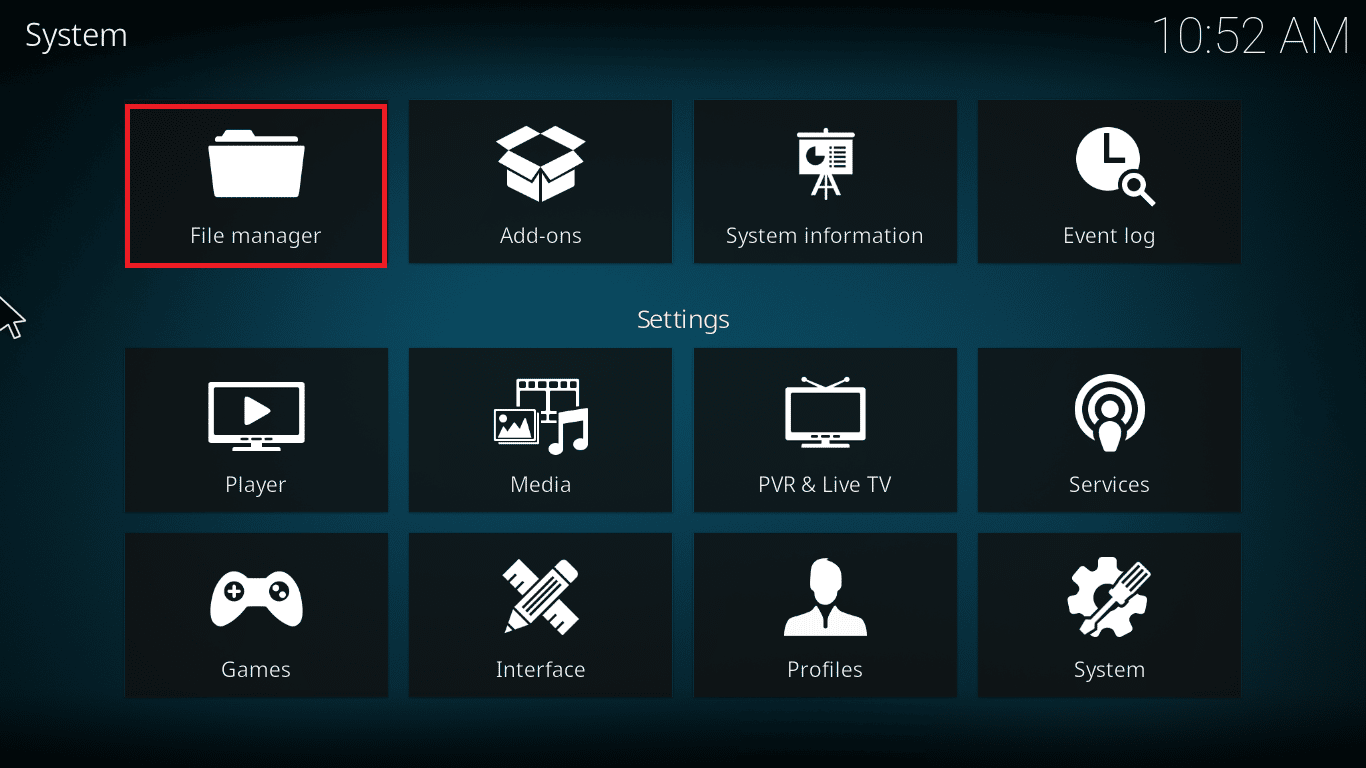
3. الآن ، انتقل إلى قائمة دليل الملف الشخصي للاعب.
4. ثم انتقل إلى قاعدة البيانات ثم اضغط على addons.DB.
ملاحظة: يأتي ملف addons.DB هذا مع بعض الإصدارات والأرقام مثل addons20.DB.
بعد ذلك ، احذف ملفات قاعدة البيانات هذه وتحقق مما إذا كان قد تم حل المشكلة أم لا.
الطريقة الثامنة: استعادة إعدادات Kodi الافتراضية
إذا لم يساعدك استخدام اتصال VPN في إصلاح عدم توفر دفق على Kodi على جهاز الكمبيوتر الذي يعمل بنظام Windows 10 ، فيمكنك اتباع الخطوات المذكورة أدناه لاستعادة مشغل الوسائط Kodi إلى إعداداته الافتراضية.
1. قم بتشغيل Kodi وانقر فوق خيار " استعادة المصنع " الموجود على الشاشة الرئيسية.
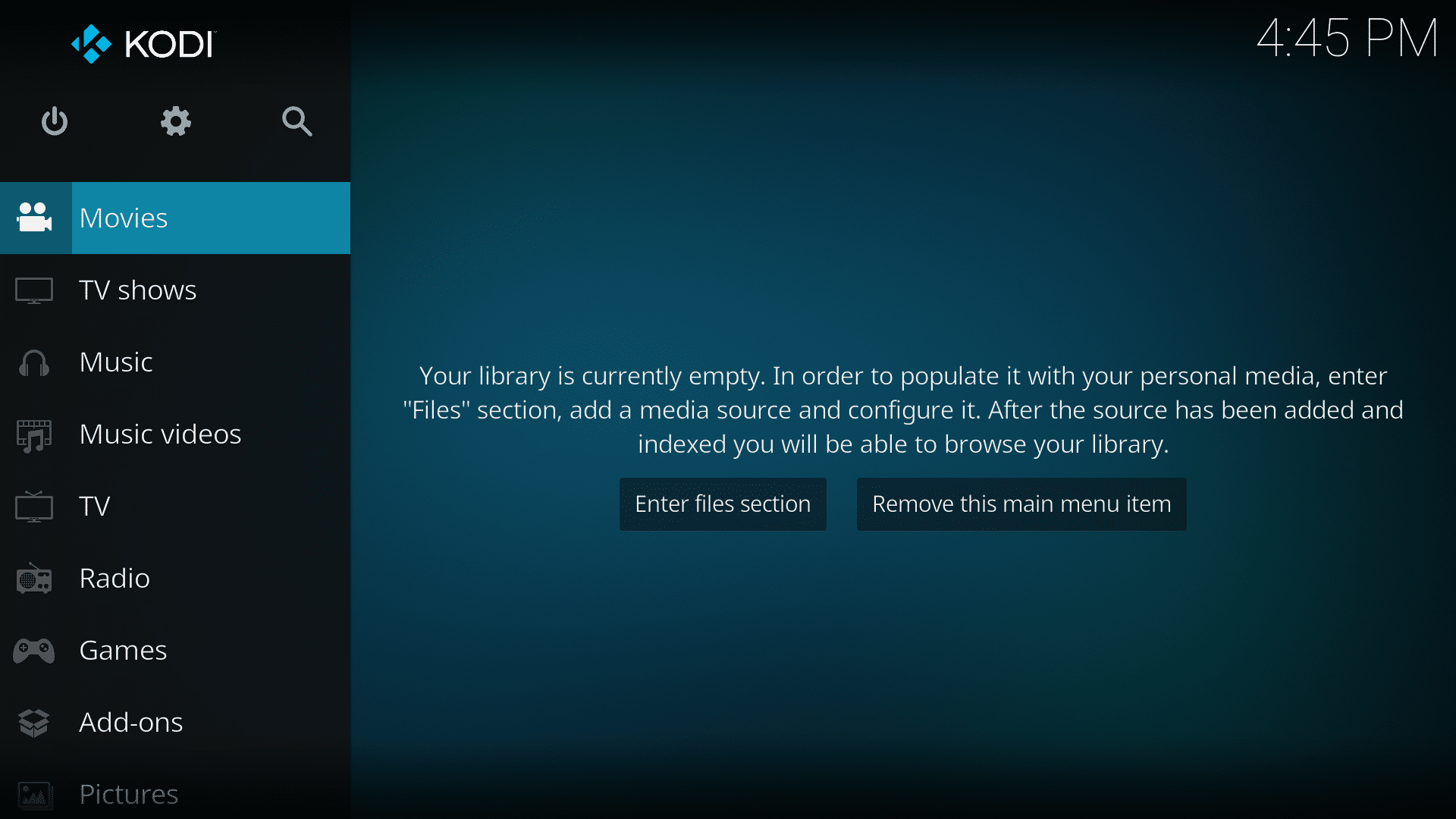
2. الآن ، سوف تحصل على مطالبة لمنح الإذن. قم بتأكيد جميع المطالبات بالنقر فوق نعم .
3. الآن ، انتظر حتى تنتهي كل هذه العمليات ، وبمجرد الانتهاء ، أعد تشغيل مشغل الوسائط Kodi .
4. استيراد جميع ملفات مكتبة الوسائط لتشغيل مقاطع الفيديو الخاصة بك دون أي انقطاع.
اقرأ أيضًا: كيفية تثبيت إضافات Kodi
الطريقة 9: أعد تثبيت Kodi
ومع ذلك ، إذا كنت تواجه مشكلة لا يمكنك مشاهدة التدفقات على مشكلة Kodi حتى بعد استعادة مشغل الوسائط إلى إعداداته الافتراضية ، على الأرجح ، قد يكون لدى مشغل الوسائط Kodi بعض الأخطاء داخل المشكلة. يجب عليك حذف جميع بيانات Kodi المتبقية على جهاز الكمبيوتر الخاص بك وبدء تشغيله من البداية لإعادة تثبيته مرة أخرى. اتبع الخطوات المذكورة أدناه لإعادة تثبيت Kodi.
1. اضغط على مفتاح Windows ، واكتب لوحة التحكم وانقر فوق فتح .
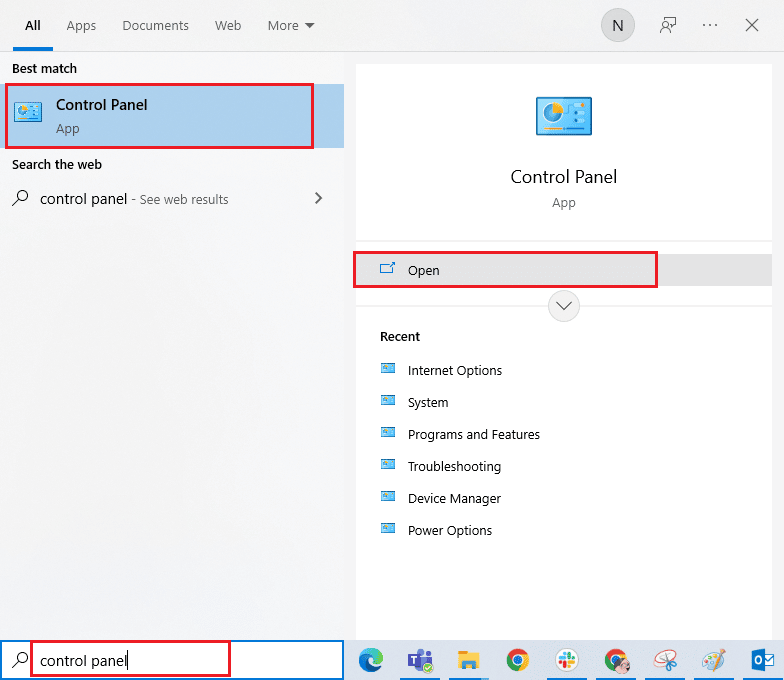
2. الآن ، انقر فوق "إلغاء تثبيت برنامج" ضمن قائمة البرامج كما هو موضح.
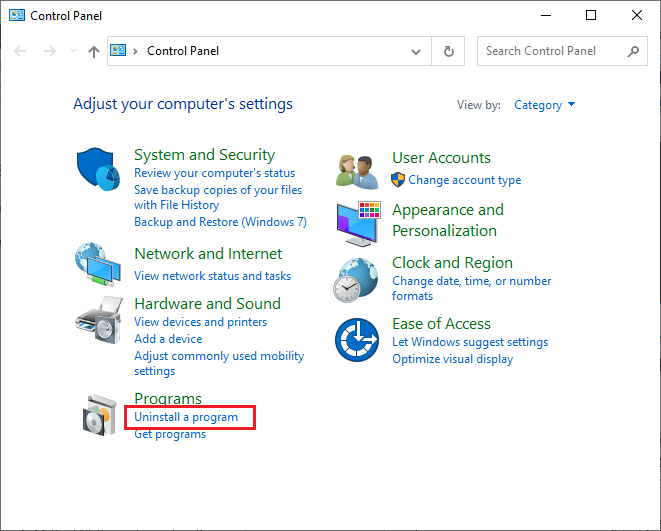
3. الآن ، حدد Kodi من القائمة وانقر فوق إلغاء التثبيت كما هو موضح. بعد ذلك ، قم بتأكيد أي مطالبة تأتي في النافذة التالية.
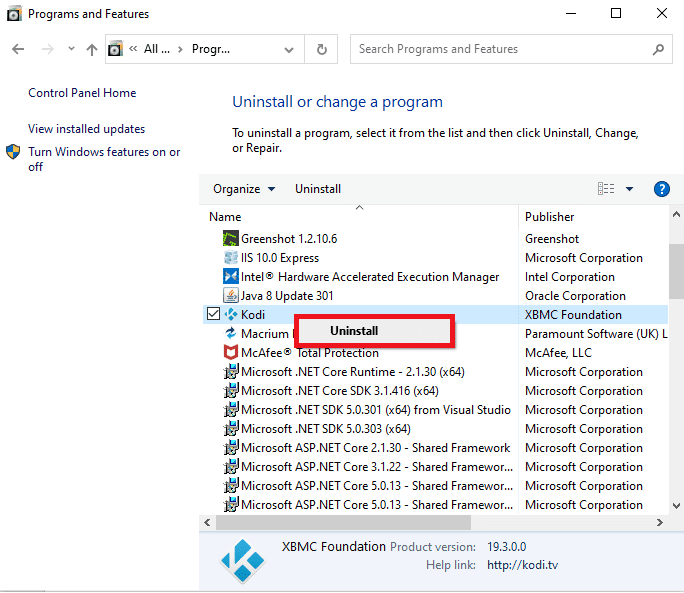
4. الآن ، افتح File Explorer ، وانتقل إلى علامة التبويب عرض وحدد مربع العناصر المخفية في قسم إظهار / إخفاء .
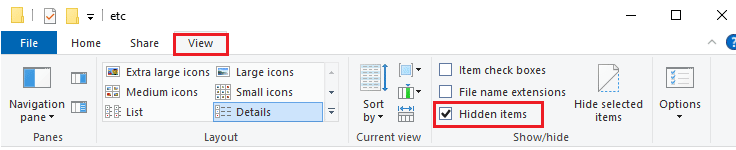
5. ثم انتقل إلى الموقع التالي.
C: \ Users \ YOURUSERNAME \ AppData \ Roaming \ Kodi
6. احذف جميع الملفات الموجودة في مجلد Kodi . بمجرد حذف جميع ملفات Kodi من جهاز الكمبيوتر الخاص بك ، أعد تشغيل الكمبيوتر.
ملاحظة: إذا تلقيت مطالبة بعدم إمكانية حذف ملفات Kodi نظرًا لأن عددًا قليلاً من البرامج قيد الاستخدام ، فحاول إغلاق جميع عمليات Kodi وحذفها جميعًا.
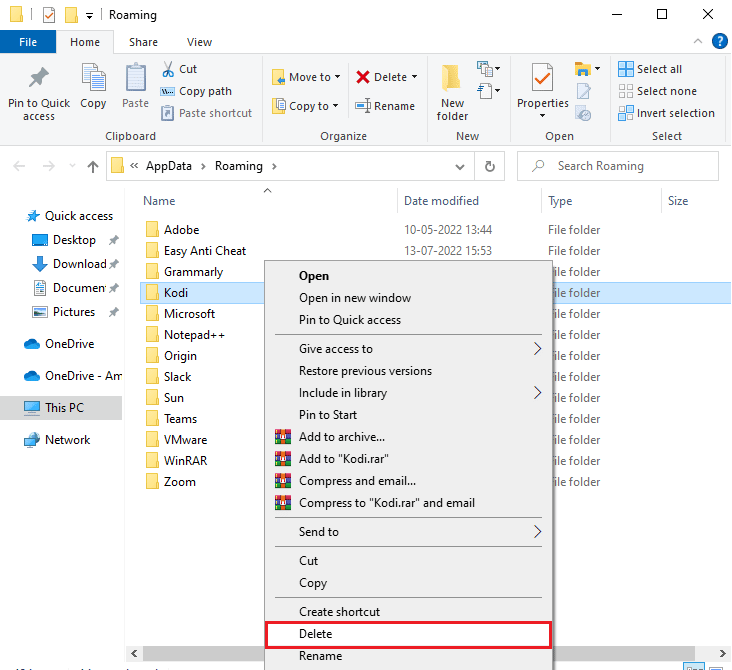
7. قم بتنزيل Kodi Installer وفقًا لمتطلباتك من موقعه الإلكتروني الرسمي ، كما هو موضح.
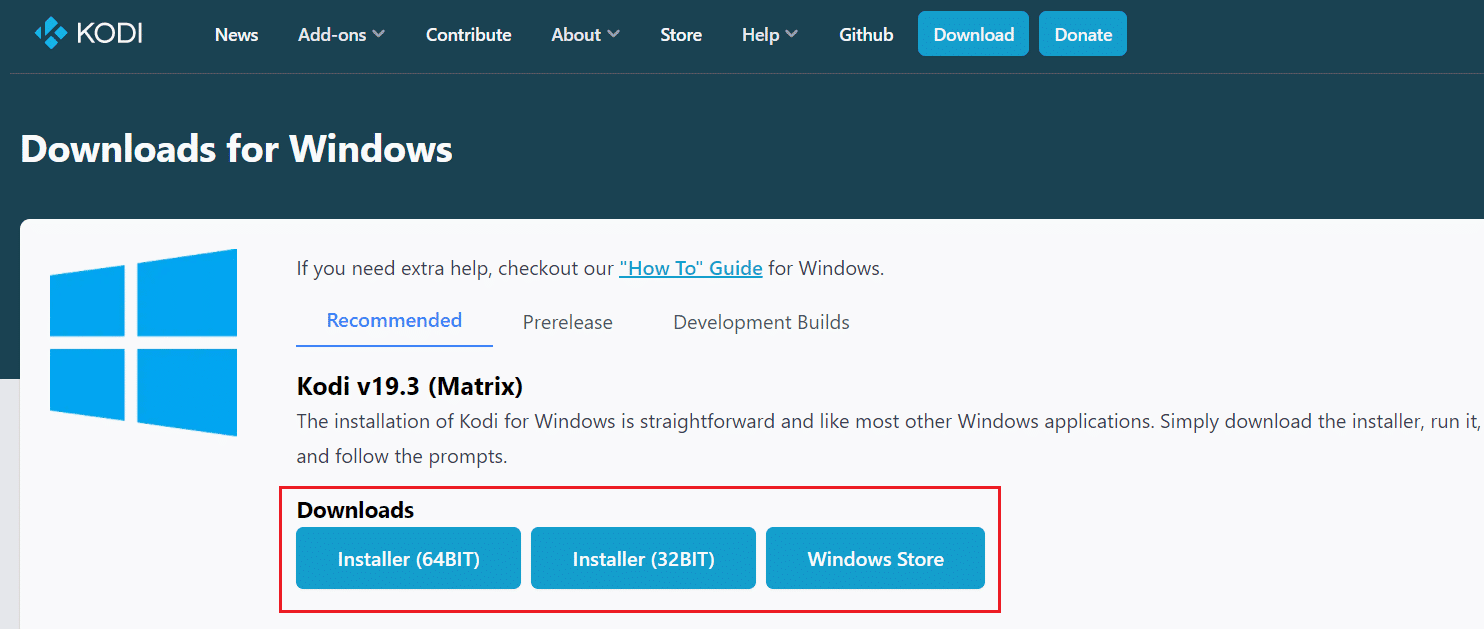
8. اختر مكان تنزيل الملف. بعد ذلك ، قم بتشغيل برنامج التثبيت Kodi 19.3 Matrix 64-bit الذي تم تنزيله بالنقر المزدوج عليه.
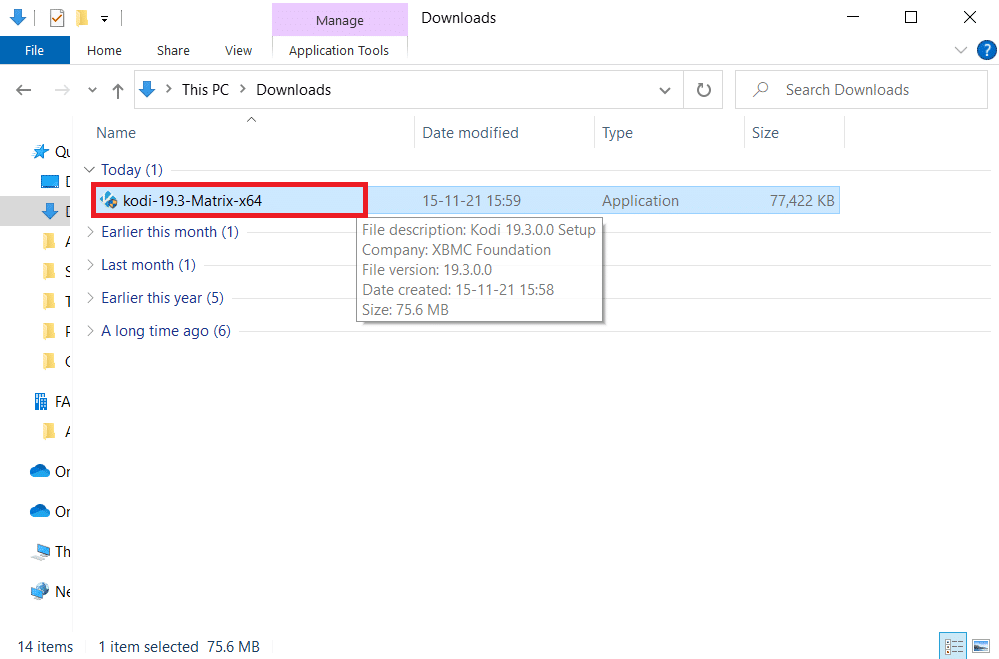
9. انقر فوق " التالي " في نافذة إعداد Kodi ، كما هو موضح.
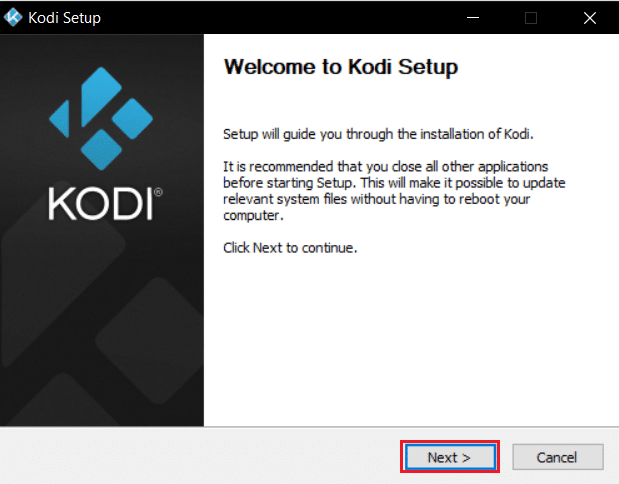
10. اقرأ اتفاقية الترخيص . ثم انقر فوق الزر أوافق .
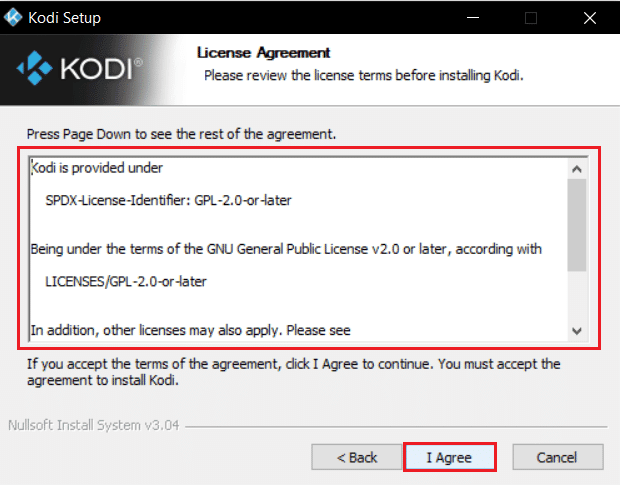
11. اختر الخيار الكامل تحت حدد نوع التثبيت: القائمة المنسدلة.
12. أيضًا ، ضع علامة في المربع بعنوان حزم Microsoft Visual C ++ . ثم انقر فوق "التالي" .
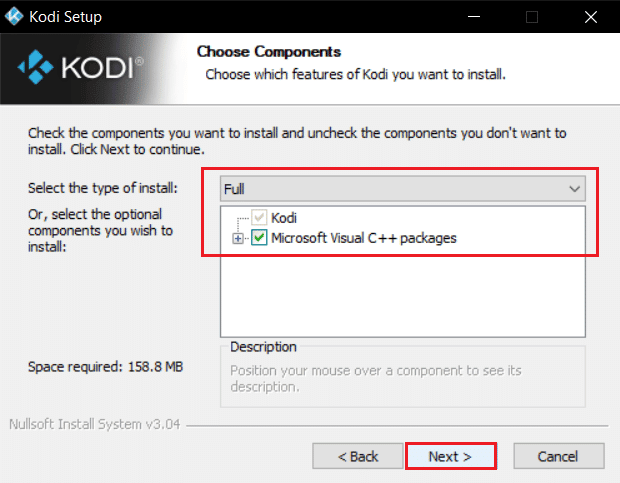
13. اختر مجلد الوجهة لتثبيت التطبيق عن طريق النقر فوق " تصفح" ... ثم انقر فوق " التالي " ، كما هو موضح بشكل مميز.
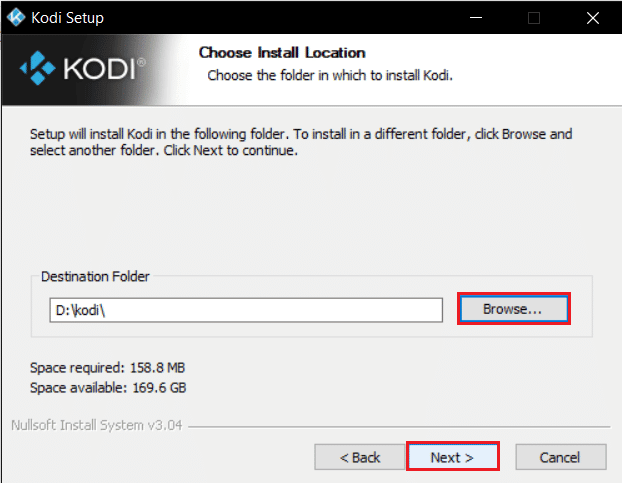
14. الآن ، حدد المجلد الذي ترغب في إنشاء اختصارات البرنامج فيه كمجلد قائمة ابدأ أو مجلد جديد . ثم ، انقر فوق تثبيت .
ملاحظة: لقد أنشأنا مجلدًا بعنوان Kodi في المثال أدناه.
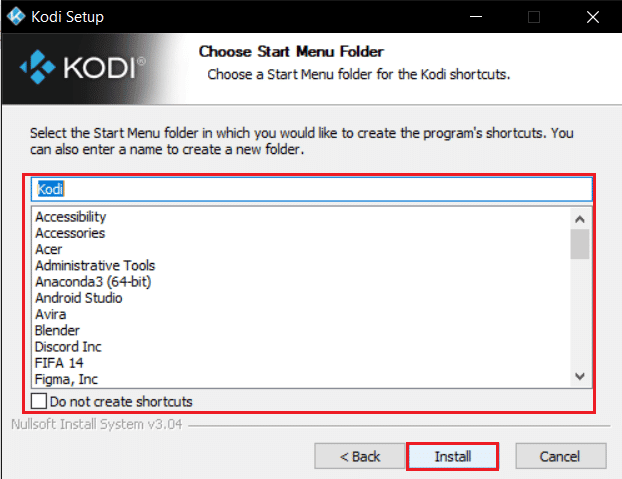
15. انتظر حتى تنتهي عملية التثبيت.
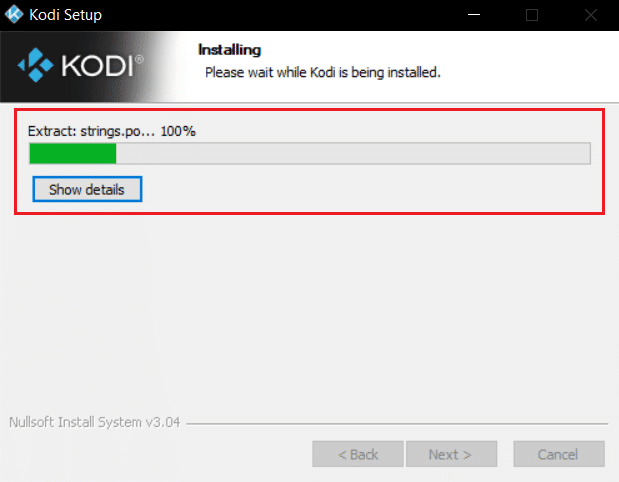
16. أخيرًا ، انقر فوق الزر "إنهاء ". الآن ، يمكنك تشغيل واستخدام تطبيق Kodi كما هو موضح في القسم التالي.
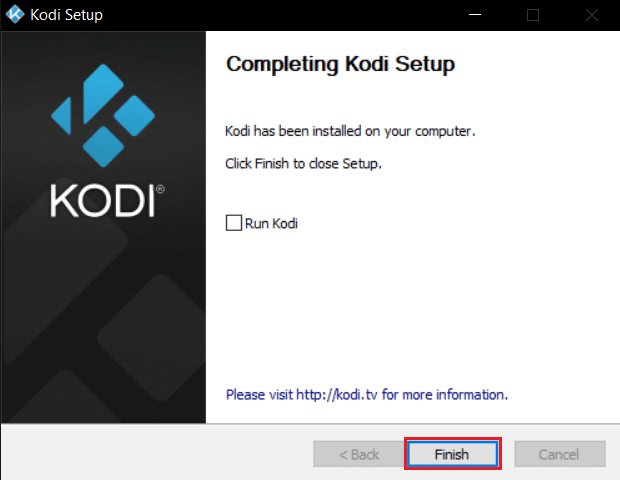
بمجرد إعادة تشغيل Kodi ، لن تواجه أي مشكلات متعلقة به.
اقرأ أيضًا: أفضل 10 إضافات لأفلام ثلاثية الأبعاد على Kodi
نصيحة احترافية: استخدم VPN (الشبكة الافتراضية الخاصة)
في كثير من الأحيان ، تحدث مشكلة عدم توفر دفق في Kodi عندما يحظر مزود خدمة الإنترنت موقعك الجغرافي لبعض أسباب الخصوصية. لذلك ، يجب عليك في هذا استخدام اتصال VPN المناسب لتشفير حركة مرور الشبكة الخاصة بك وجعل الوسائط الخاصة بك قابلة للتشغيل.
باختصار ، في حين أن برنامج Kodi مفتوح المصدر ومجاني وقانوني ، فإن بعض الوظائف الإضافية المتاحة تسمح لك بالوصول إلى المحتوى بشكل غير قانوني. من المحتمل أن يقوم مزود الشبكة المحلية الخاص بك بمراقبة البث المباشر والتلفزيون والأفلام والمكونات الإضافية للحكومة وسلطات الأعمال والإبلاغ عنها ، مما يتركك مكشوفًا في كل مرة تتصل فيها بالإنترنت. لذلك ، يمكنك استخدام شبكة افتراضية خاصة لحماية نفسك من التجسس على مزودي الخدمة. تعمل شبكات VPN كحاجز بينك وبين المحتوى الذي تم تنزيله. اقرأ دليلنا حول ما هو VPN؟ كيف تعمل؟
يُنصح باستخدام VPN أثناء استخدام Kodi لحل مشكلة عدم إمكانية مشاهدة البث على مشكلة Kodi. على الرغم من أن استخدام Kodi قانوني رسميًا ، إلا أن بعض الوظائف الإضافية في Kodi لم يتم إنشاؤها أو تطويرها بواسطة المطورين الرسميين. ومن ثم ، استخدم خدمة VPN موثوقة لحماية نفسك ومشاهدة المحتوى من أي جزء من العالم ، دون الكشف عن موقعك أو معلوماتك الحقيقية.
ملاحظة: يتم استخدام NordVPN هنا كمثال للتوضيح. يمكنك استخدام أي VPN كما تريد.
1. قم بتنزيل NordVPN بالنقر فوق الزر " تنزيل التطبيق " ، كما هو موضح.
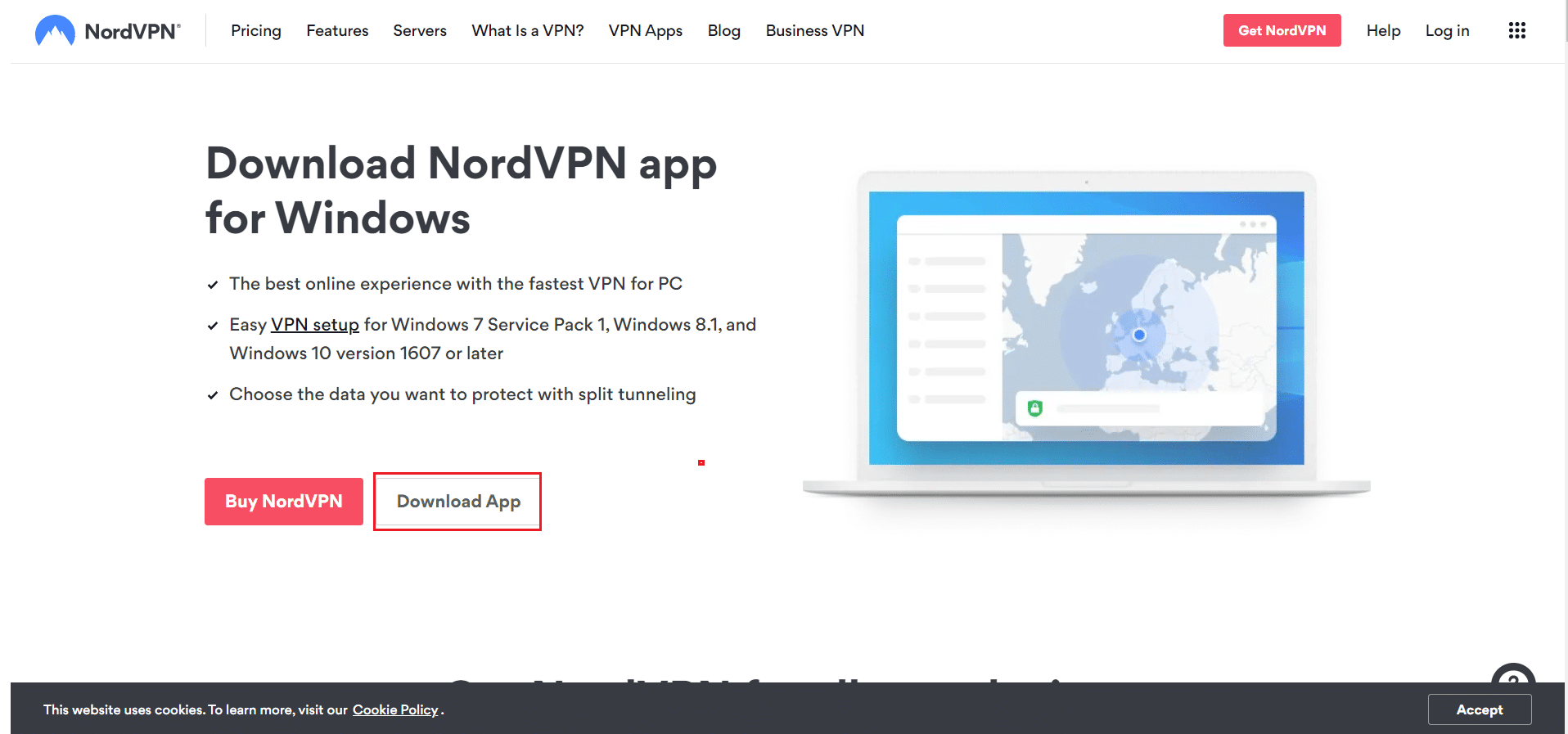
2. في نافذة Setup Nord VPN ، انقر فوق Browse… لاختيار موقع التثبيت ثم انقر فوق التالي.
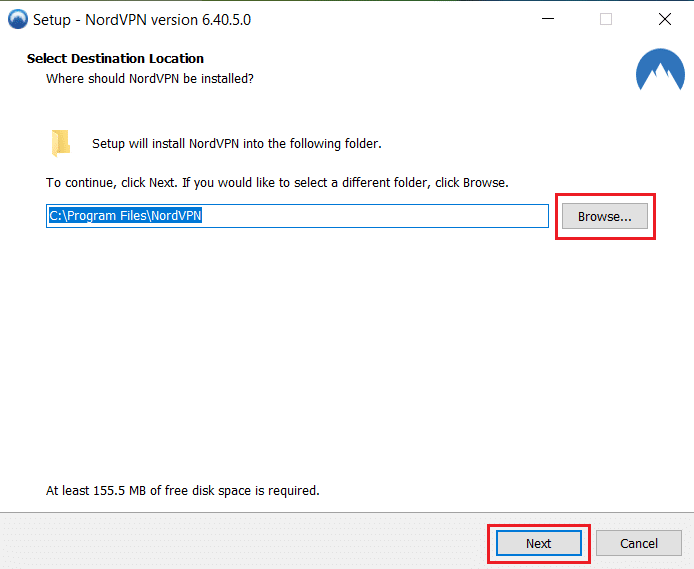
3. اختر أيًا من الخيارين أو كلا الخيارين للاختصارات ، حسب الحاجة:
- قم بإنشاء اختصار على سطح المكتب ، أو
- قم بإنشاء اختصار في قائمة ابدأ.
ثم ، انقر فوق التالي ، كما هو موضح أدناه.
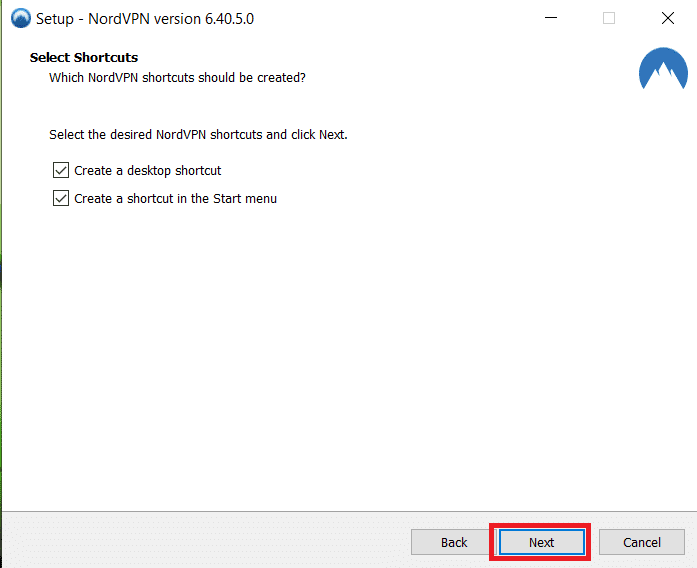
4. قم بتشغيل تطبيق NordVPN والاشتراك .
5. بمجرد تسجيل الدخول إلى حسابك ، انقر فوق رمز الإعدادات كما هو موضح أدناه.
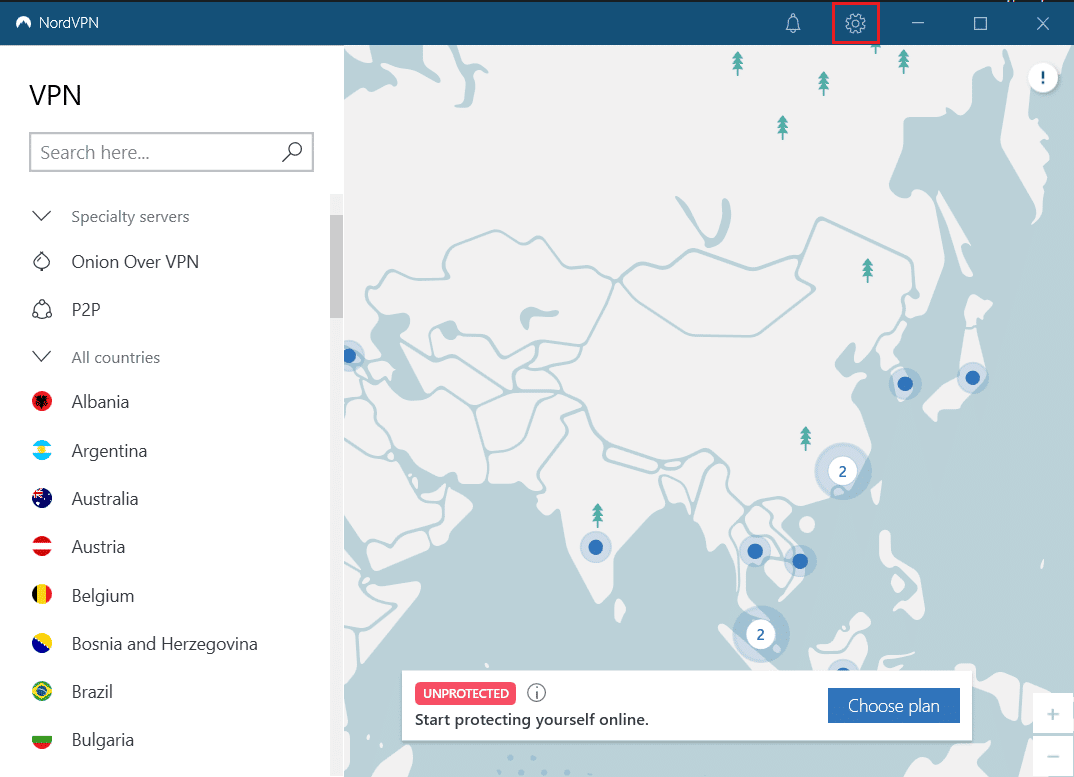
6. على الجانب الأيسر ، حدد تقسيم الأنفاق.
7. قم بتشغيل زر التبديل حيث سيسمح لك باختيار التطبيقات التي يجب أن تستخدم اتصالات VPN المحمية .
8. انقر على خيار تمكين VPN للتطبيقات المحددة فقط . ثم ، انقر فوق إضافة تطبيقات .
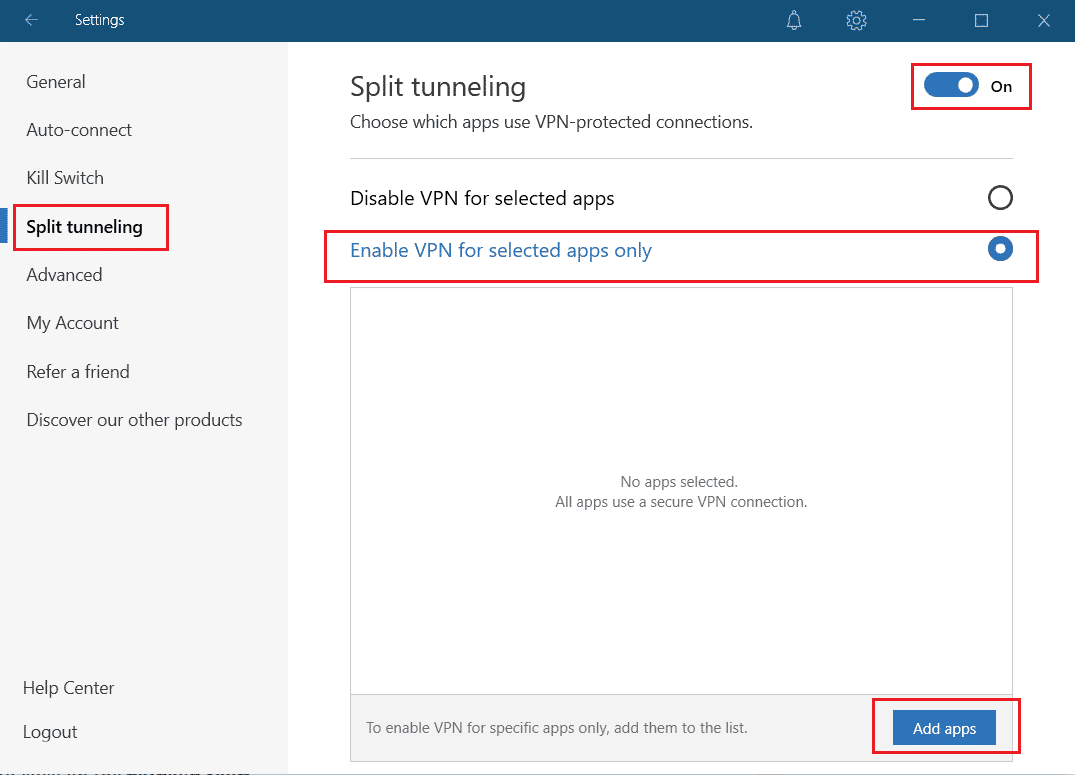
9. حدد Kodi من القائمة وانقر فوق الزر " إضافة المحدد ".
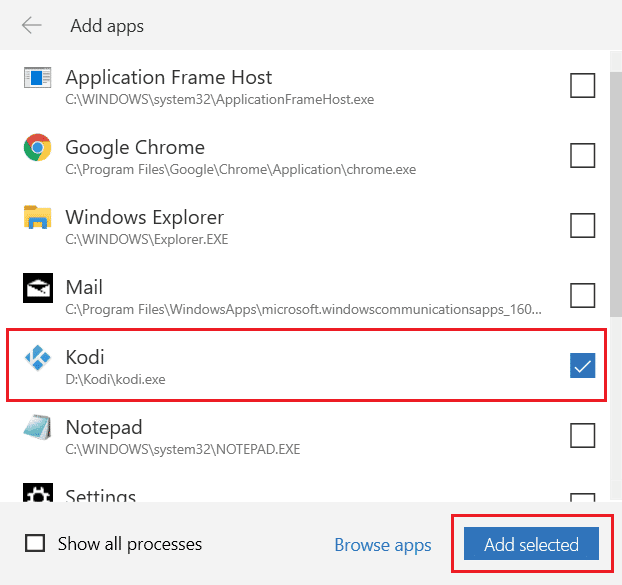
10. الآن ، حدد الخادم الخاص بك على الخريطة لمشاهدة برنامجك المفضل.
11. بعد ذلك ، انتقل إلى تطبيق Kodi لسطح المكتب وانقر على أيقونة الطاقة ثم على إعادة التشغيل ، كما هو موضح أدناه.
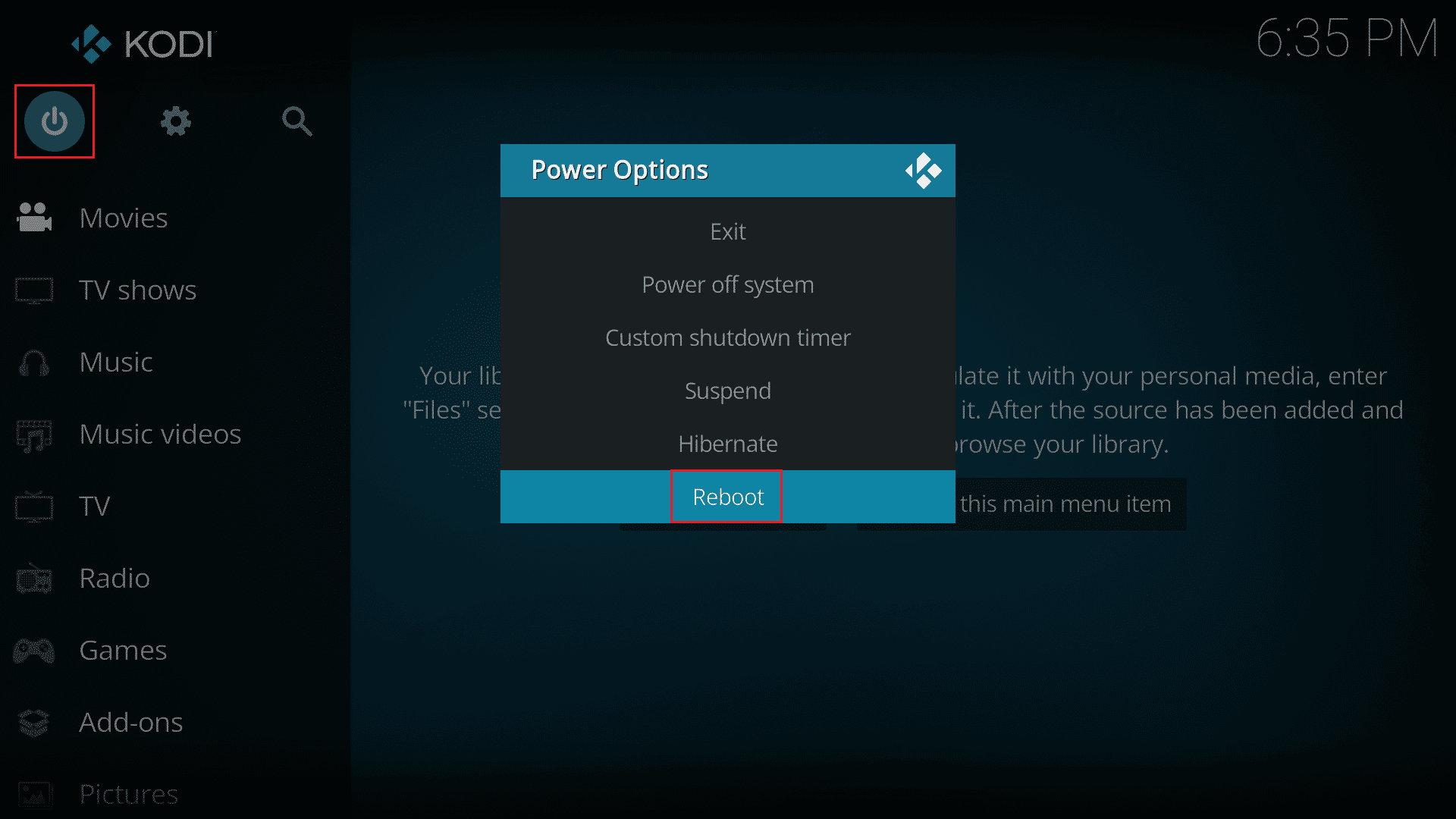
استمتع بمشاهدة العروض أو الأفلام في Kodi بأقصى قدر من الخصوصية وعدم الكشف عن هويتك. ومع ذلك ، فإن الجانب السلبي الوحيد لاستخدام Nord VPN هو أنه قد يكون الاتصال بطيئًا في بعض الأحيان. لكننا نعتقد أن الأمر يستحق ذلك!
موصى به:
- كيفية خفض درجة حرارة وحدة معالجة الرسومات
- كيفية تثبيت تطبيق YouTube Music Desktop على جهاز كمبيوتر يعمل بنظام Windows
- إصلاح Kodi لا يمكن الاتصال بخادم الشبكة
- إصلاح خطأ Kodi غير قادر على إنشاء إنهاء التطبيق
نأمل أن يكون هذا الدليل مفيدًا ، ويمكنك إصلاح عدم إمكانية مشاهدة التدفقات على Kodi على جهاز Windows 10 الخاص بك. دعنا نعرف الطريقة الأفضل بالنسبة لك. أيضًا ، إذا كان لديك أي استفسارات / اقتراحات بخصوص هذه المقالة ، فلا تتردد في تركها في قسم التعليقات.
