الإصلاح لا يمكن تثبيت التحديث التراكمي KB5008212 في نظام التشغيل Windows 10
نشرت: 2022-04-11
تُعرف حزمة التحديثات التي تحتوي على عدة تحديثات جديدة وذات صلة مسبقًا باسم التحديث التراكمي (CU). ولكن لسوء الحظ ، لا يمكن للعديد من المستخدمين الذين يواجهون تثبيت التحديث التراكمي KB5008212 ، أو أن عملية التنزيل عالقة عند 0٪ أو 99٪ من المشكلات. إذا كنت تواجه نفس المشكلة أيضًا ، فنحن هنا لمساعدتك في حل المشكلة المزعجة. سيساعدك هذا الدليل في إصلاح هذا الخطأ على جهاز الكمبيوتر الذي يعمل بنظام Windows 10. ها نحن ذا!

محتويات
- كيفية الإصلاح لا يمكن تثبيت التحديث التراكمي KB5008212 في نظام التشغيل Windows 10
- الطريقة الأولى: تمهيد الكمبيوتر في الوضع الآمن
- الطريقة الثانية: تشغيل مستكشف أخطاء Windows Update ومصلحها
- الطريقة الثالثة: إعادة تشغيل خدمات Windows الأساسية
- الطريقة الرابعة: إصلاح ملفات النظام
- الطريقة الخامسة: حذف مجلد توزيع البرامج
- الطريقة 6: تعطيل برنامج مكافحة الفيروسات مؤقتًا
- الطريقة 7: استخدم Google DNS
- الطريقة الثامنة: إلغاء تثبيت التحديثات الأخيرة
- الطريقة التاسعة: إعادة تعيين مكونات Windows Update
- الطريقة العاشرة: تثبيت التحديثات يدويًا
- الطريقة 11: استخدم أداة إنشاء الوسائط
- الطريقة 12: إجراء استعادة النظام
- الطريقة 13: إعادة تعيين جهاز الكمبيوتر
كيفية الإصلاح لا يمكن تثبيت التحديث التراكمي KB5008212 في نظام التشغيل Windows 10
إذا لم تتمكن من تثبيت التحديث التراكمي KB5008212 أو إذا واجهت أي صعوبات أثناء العملية ، فإليك بعض الجناة الذين تسببوا في المشكلة. قم بتحليل الأسباب المذكورة أدناه لاختيار واتباع طرق استكشاف الأخطاء وإصلاحها وفقًا لذلك.
- تم تعطيل بعض الخدمات الأساسية ، مثل Windows Update وخدمة النقل الذكي في الخلفية ، على جهاز الكمبيوتر الذي يعمل بنظام Windows 10.
- مكونات Windows Update تالفة أو غير متوافقة.
- وجود ملفات نظام تالفة أو غير متوافقة .
- يمنع أي تحديث حديث تثبيت التحديث الجديد على جهاز الكمبيوتر.
- يمنع برنامج مكافحة الفيروسات أو جدار حماية Windows Defender عملية التنزيل.
الآن ، انتقل إلى القسم التالي لاستكشاف خطأ التحديث KB5008212 على جهاز الكمبيوتر الذي يعمل بنظام Windows 10. تم إصدار التحديث التراكمي لـ Windows 10 KB5008212 في 14 ديسمبر 2021 لنظام التشغيل Windows 10 2004 و v20H2 و v21H1 و v21H2.
- هذا تحديث أمني لإصلاح بعض الأخطاء الأمنية التي تم الإبلاغ عنها في الدفعة السابقة.
- بالإضافة إلى ذلك ، يعمل هذا التحديث التراكمي على إصلاح المشكلات الأخرى المتعلقة بالتصحيح في جهاز الكمبيوتر الذي يعمل بنظام Windows 10.
- تقترح Microsoft على مستخدميها تحديث أنظمتهم (كلما توفر أحدث إصدار) لمنع الأخطاء والمشاكل.
في هذا القسم ، قمنا بتجميع قائمة بالطرق لإصلاح خطأ التحديث التراكمي KB5008212. قم بتحليلها بعمق واتبع الطرق بنفس الترتيب لتحقيق نتائج مثالية.
يُنصح بإنشاء نقطة استعادة للنظام لإعادة النظام إلى نسخته السابقة إذا حدث خطأ ما.
الطريقة الأولى: تمهيد الكمبيوتر في الوضع الآمن
قد يتداخل أي برنامج أو تطبيق تابع لجهة خارجية على جهاز الكمبيوتر الذي يعمل بنظام Windows 10 مع عملية التنزيل وبالتالي يساهم في خطأ التحديث التراكمي KB5008212. قم بتشغيل جهاز الكمبيوتر الخاص بك في الوضع الآمن لتحديد أي تعارضات مع برامج الجهات الخارجية. اتبع دليلنا لإجراء التمهيد النظيف في نظام التشغيل Windows 10 ، وقم بتنفيذ نفس الخطوات حسب التعليمات.
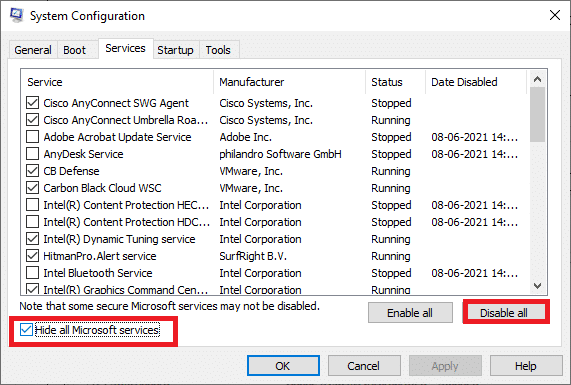
بمجرد تشغيل جهاز الكمبيوتر الخاص بك في الوضع الآمن ، تحقق مما إذا كان يمكنك تثبيت التحديثات التراكمية. إذا كان الأمر كذلك ، فقم بإلغاء تثبيت أي من أحدث البرامج أو التطبيقات التي أضفتها إلى جهاز الكمبيوتر الخاص بك.
الطريقة الثانية: تشغيل مستكشف أخطاء Windows Update ومصلحها
إذا كان هناك أي مكونات تالفة لتحديث Windows على جهاز الكمبيوتر الخاص بك ، فلا يمكنك تثبيت أي تحديثات جديدة. لإصلاح مكونات تحديث عربات التي تجرها الدواب في جهاز الكمبيوتر الخاص بك ، استخدم الأداة المضمنة في نظام التشغيل Windows 10. سيؤدي تشغيل أداة مستكشف الأخطاء ومصلحها المضمنة في Windows Update إلى إصلاح مشكلات اتصال الشبكة ، ومكونات Windows Update الفاسدة ، ومفاتيح التسجيل غير الصالحة في جهاز الكمبيوتر الخاص بك والتي تساهم في عدم إمكانية تثبيت خطأ KB5008212 للتحديث التراكمي. اتبع الخطوات الموضحة في دليلنا لتشغيل مستكشف أخطاء Windows Update ومصلحها.
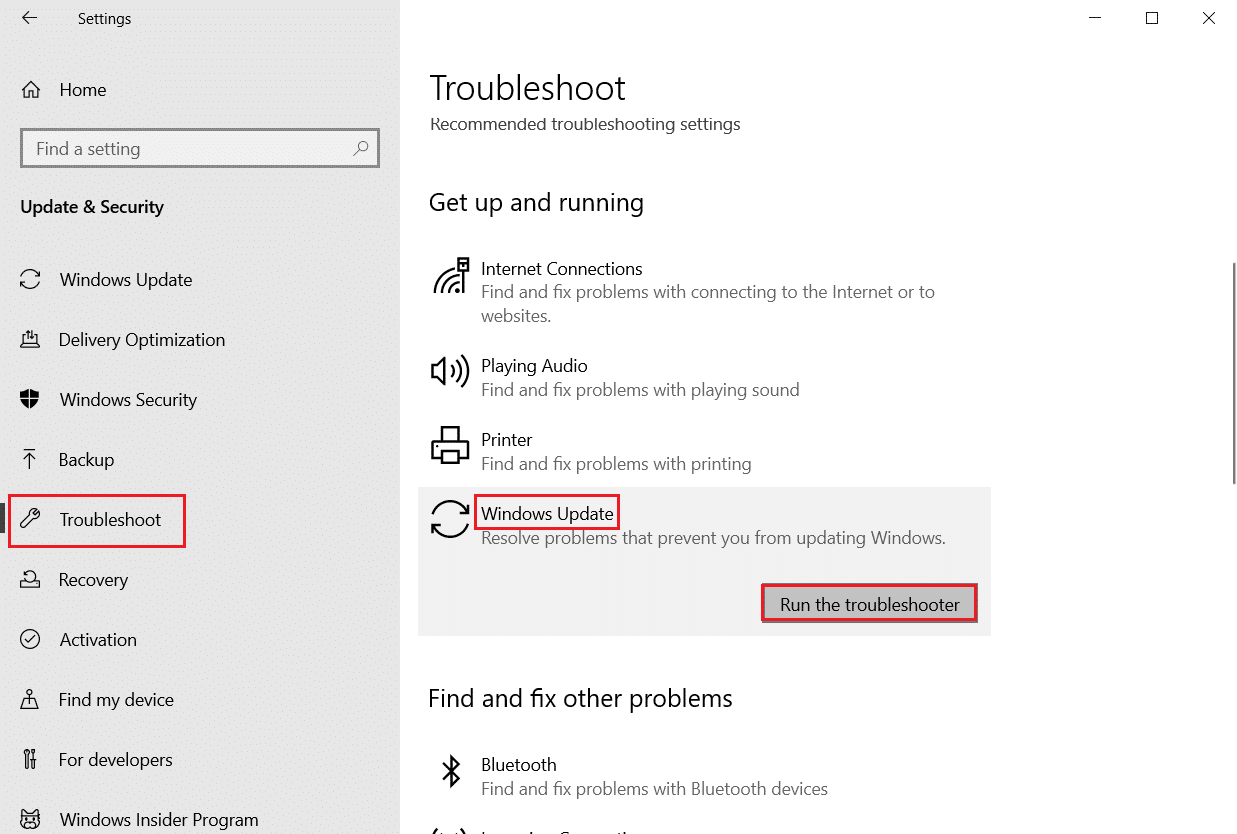
نفذ ما هو موضح وبالتالي قم بحل المشكلات التي تم تحديدها بواسطة مستكشف الأخطاء ومصلحها.
الطريقة الثالثة: إعادة تشغيل خدمات Windows الأساسية
يجب تمكين بعض خدمات Windows الأساسية مثل Windows Update وخدمات النقل الذكي في الخلفية على جهاز الكمبيوتر الخاص بك لتجنب أي مشكلات تتعلق بالتحديث. إذا تم تعطيل هذه الخدمات في نظامك ، فمن المرجح أن تواجه خطأ لا يمكن تثبيت التحديث التراكمي KB5008212. ومن ثم ، أعد تشغيل خدمات Windows الأساسية كما هو موضح أدناه.
1. اضغط على مفتاح Windows ، واكتب الخدمات وانقر على تشغيل كمسؤول .
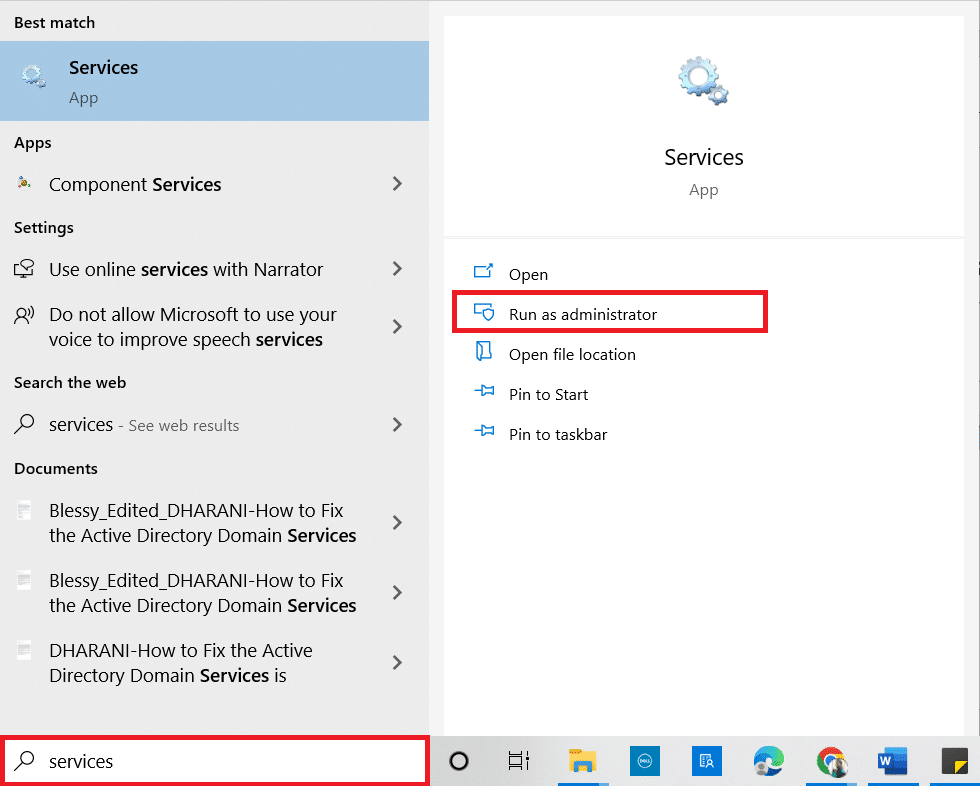
2. الآن ، قم بالتمرير لأسفل وانقر نقرًا مزدوجًا فوق خدمة النقل الذكي في الخلفية .
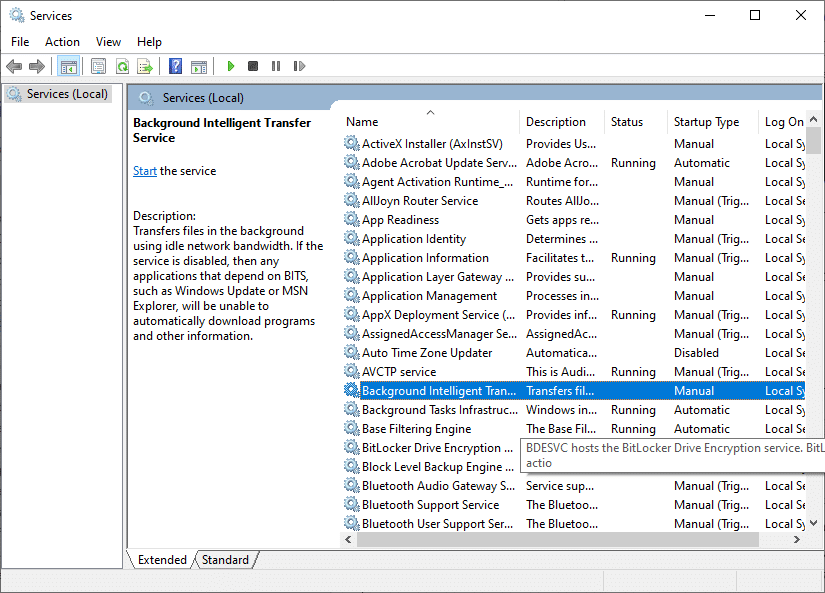
3. الآن ، حدد نوع بدء التشغيل إلى تلقائي ، كما هو موضح.
ملاحظة: إذا كانت حالة الخدمة متوقفة ، فانقر فوق الزر ابدأ. إذا كانت حالة الخدمة قيد التشغيل ، فانقر فوق إيقاف وابدأ تشغيلها مرة أخرى.
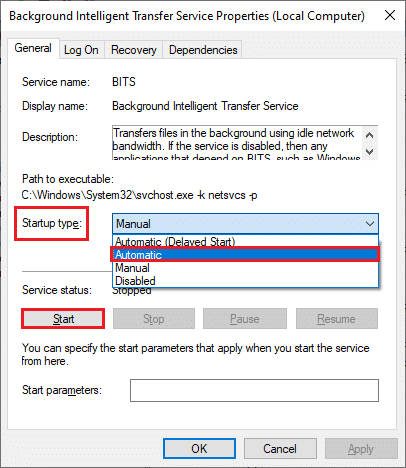
4. انقر فوق تطبيق> موافق لحفظ التغييرات.
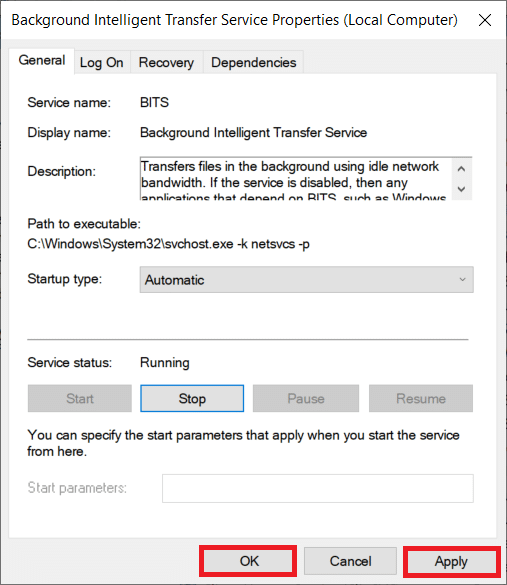
5. كرر كل هذه الخطوات لخدمات Windows الأخرى مثل خدمات التشفير و MSI Installer و Windows Update Services .
اقرأ أيضًا: الإصلاح 0x80004002: لا توجد واجهة مدعومة على نظام التشغيل Windows 10
الطريقة الرابعة: إصلاح ملفات النظام
في بعض الأحيان ، يمكن أن يتلف عدد قليل من ملفات النظام لديك لعدة أسباب ، مثل هجوم البرامج الضارة ، والإغلاق غير السليم ، وعمليات تثبيت تحديث Windows غير المكتملة ، وما إلى ذلك. لن تسمح لك هذه الملفات الفاسدة بتثبيت أي تحديثات جديدة على جهاز الكمبيوتر الخاص بك. ومن ثم إذا واجهت هذا الخطأ ، يُنصح بإصلاح هذه الملفات الفاسدة بشكل أساسي. لحسن الحظ ، يحتوي جهاز الكمبيوتر الذي يعمل بنظام Windows 10 على أدوات إصلاح مدمجة مثل SFC (مدقق ملفات النظام) و DISM (خدمة نشر الصور وإدارتها) . اقرأ دليلنا حول كيفية إصلاح ملفات النظام على نظام التشغيل Windows 10 واتبع الخطوات الموضحة لإصلاح جميع ملفاتك الفاسدة.
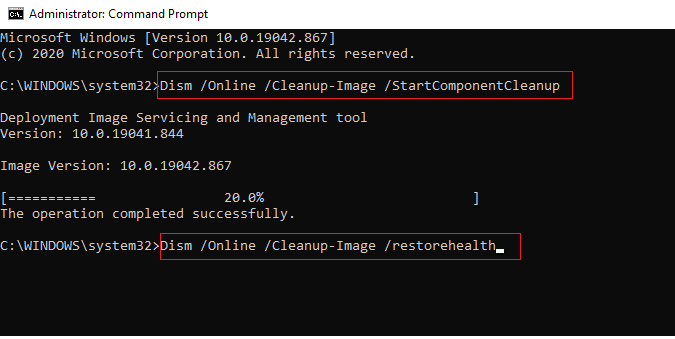
الطريقة الخامسة: حذف مجلد توزيع البرامج
إذا كنت متأكدًا من تشغيل خدمات Windows Update وما زلت غير قادر على تثبيت التحديثات التراكمية ، فهناك حل بسيط آخر لإصلاح مشكلات التحديث. أولاً ، قم بإيقاف خدمة Windows Update واحذف مجلد Software Distribution في File Explorer. بعد ذلك ، ابدأ تشغيل خدمات Windows Update مرة أخرى. اتبع كما هو موضح أدناه.
1. افتح نافذة الخدمات كمسؤول كما فعلت في الطريقة الثالثة .
2. الآن ، قم بالتمرير لأسفل الشاشة وانقر بزر الماوس الأيمن فوق Windows Update .
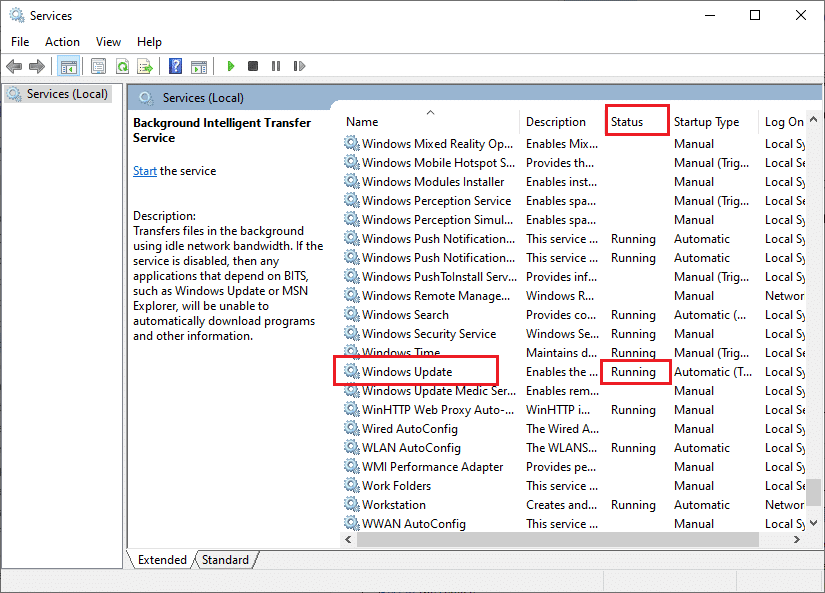
3 أ. إذا لم يتم تعيين الحالة على تشغيل ، فانتقل إلى الخطوة 4 .
3 ب. إذا كانت الحالة قيد التشغيل ، فانقر فوق إيقاف كما هو موضح.
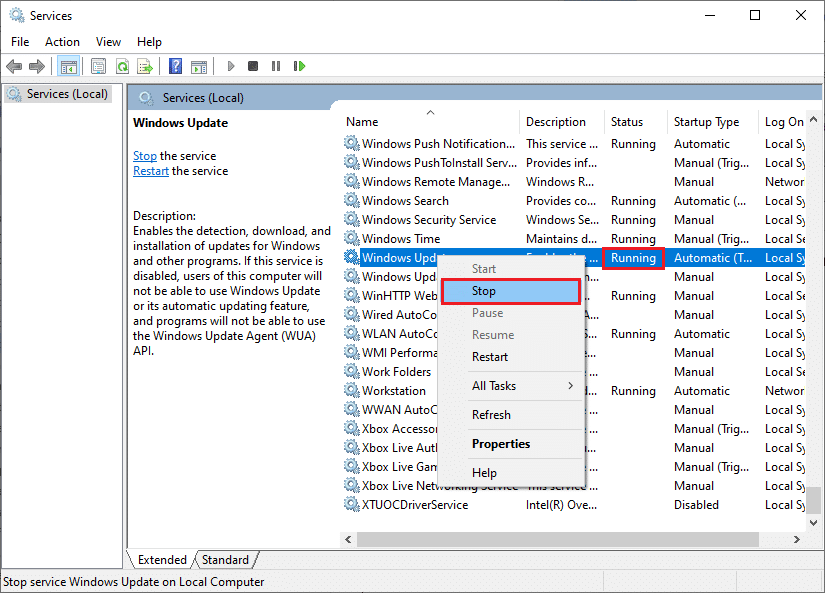
5. افتح File Explorer بالنقر فوق مفتاحي Windows + E في نفس الوقت.
6. الآن ، انتقل إلى المسار التالي.
C: \ Windows \ SoftwareDistribution \ DataStore
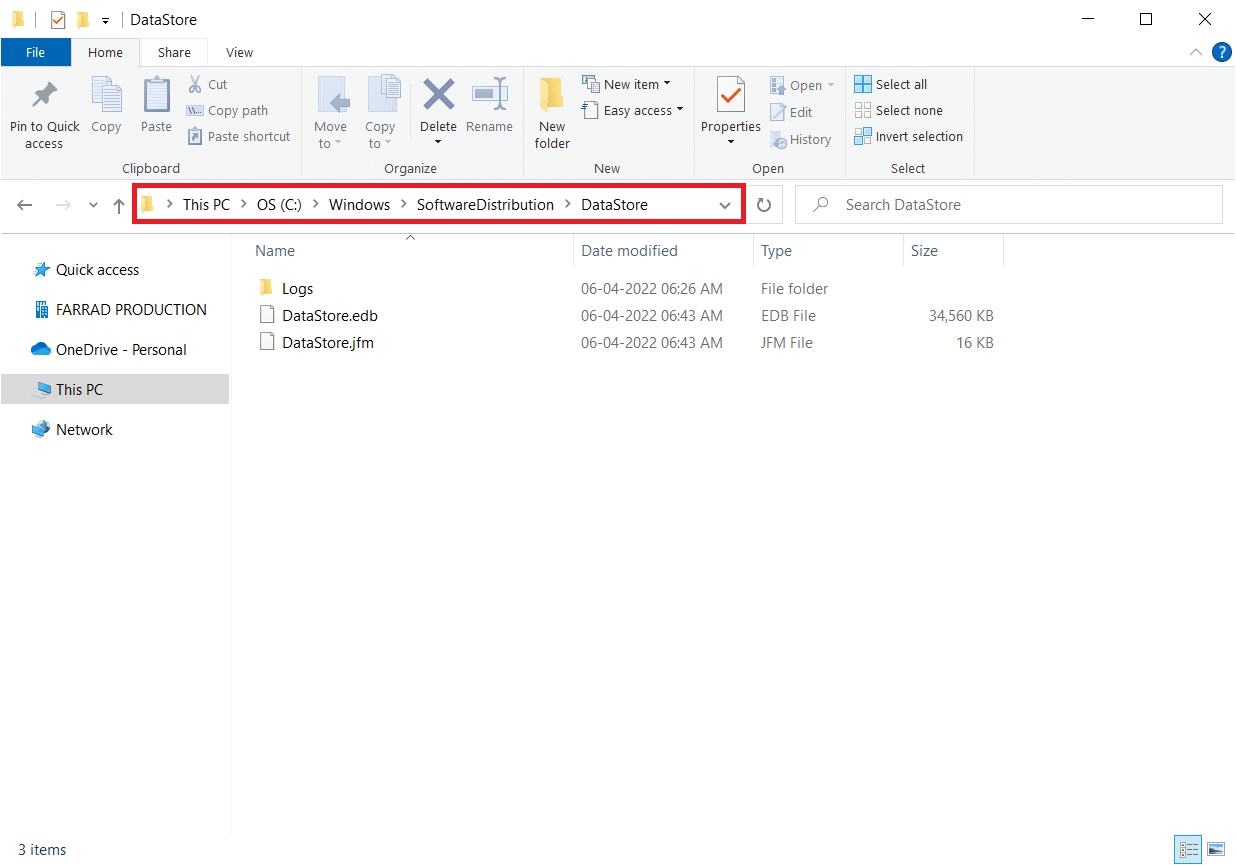
7. الآن ، اضغط على مفتاحي Ctrl + A في نفس الوقت لتحديد جميع الملفات.
8. انقر بزر الماوس الأيمن عليها وانقر على خيار الحذف .
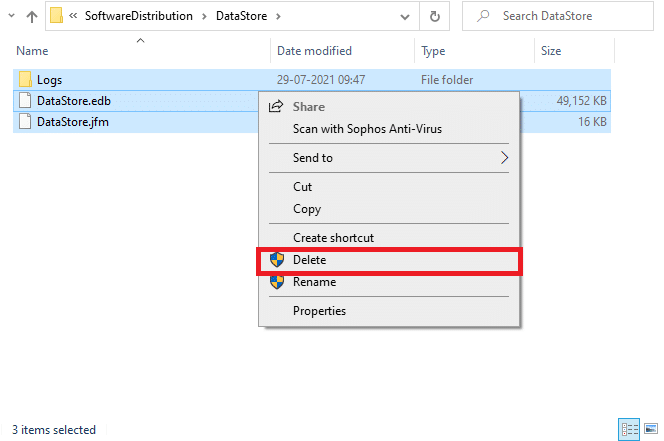
9. وبالمثل ، انتقل إلى المسار المحدد.
C: \ Windows \ SoftwareDistribution \ تنزيل .
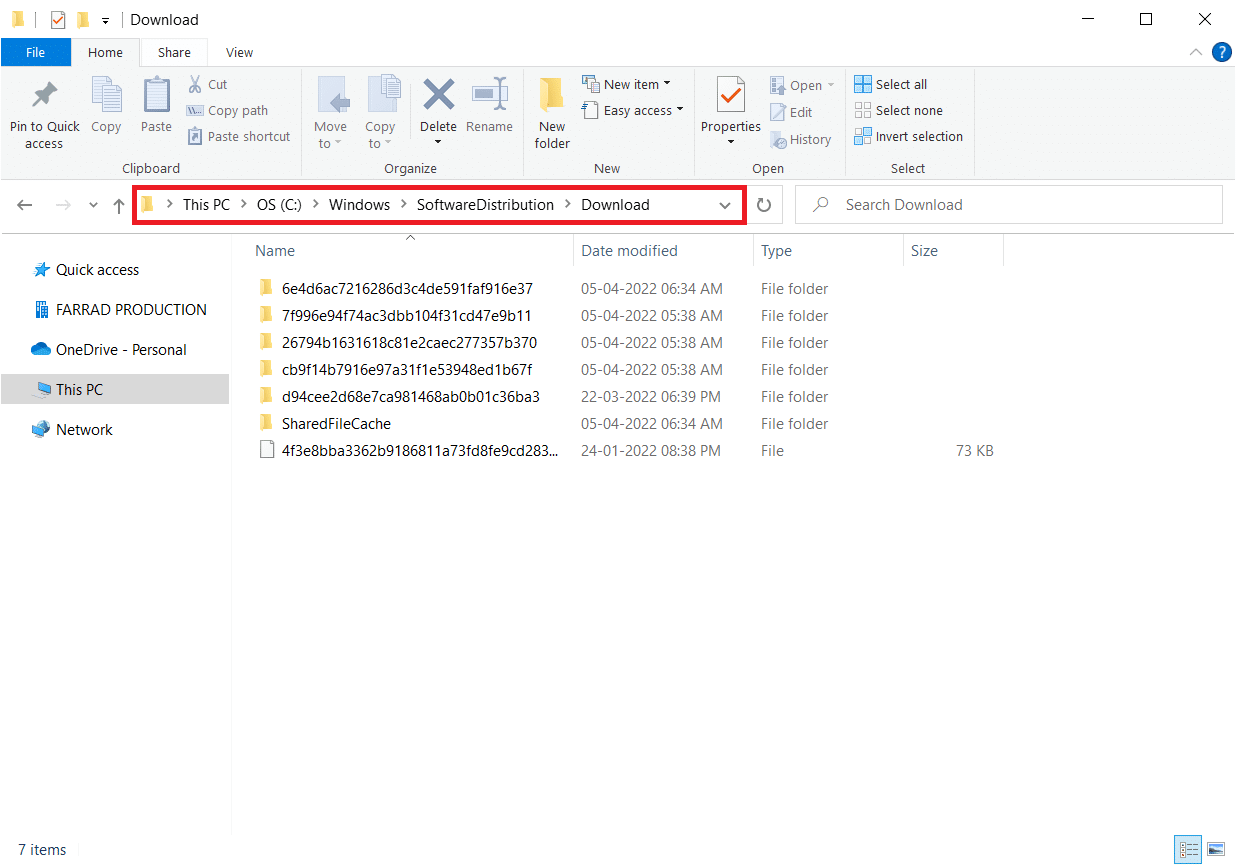
10. حدد جميع الملفات والمجلدات بالضغط على مفاتيح Ctrl + A.
11. انقر بزر الماوس الأيمن عليها وحدد حذف .
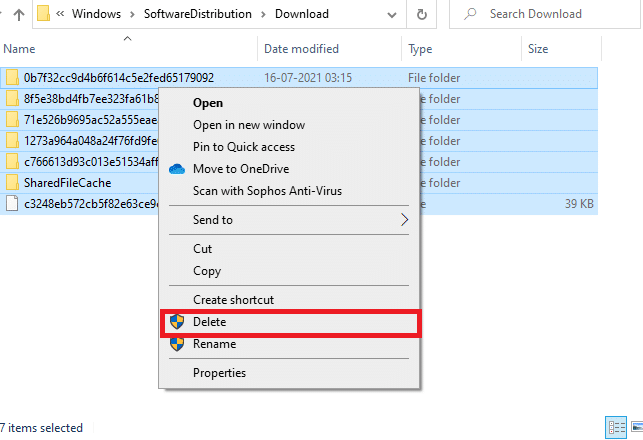
12. مرة أخرى ، قم بالتبديل إلى نافذة الخدمات ، وانقر بزر الماوس الأيمن على Windows Update ، وحدد خيار البدء .

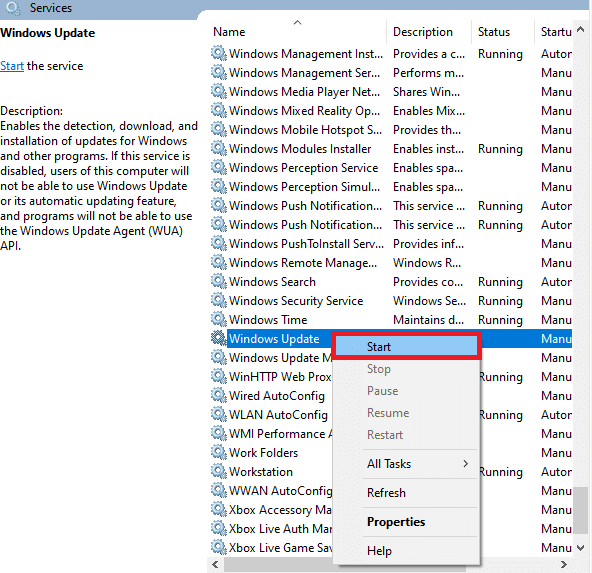
اقرأ أيضًا: كيفية حذف ملفات إعداد Win في نظام التشغيل Windows 10
الطريقة 6: تعطيل برنامج مكافحة الفيروسات مؤقتًا
قد يمنع برنامج مكافحة الفيروسات الخاص بك عن طريق الخطأ تثبيت أي تحديثات جديدة على جهاز الكمبيوتر الخاص بك. من الصعب تحملها وتصحيحها. قد تمنع برامج مكافحة الفيروسات مثل Norton و Avast أي تحديث آخر لنظام Windows ، ويُنصح بتعطيل أي برنامج مكافحة فيروسات يحمل في ثناياه عوامل أو تابع لجهة خارجية لحل المشكلة. اقرأ دليلنا حول كيفية تعطيل برنامج مكافحة الفيروسات مؤقتًا على نظام التشغيل Windows 10 واتبع الإرشادات لتعطيل برنامج مكافحة الفيروسات مؤقتًا على جهاز الكمبيوتر الخاص بك.
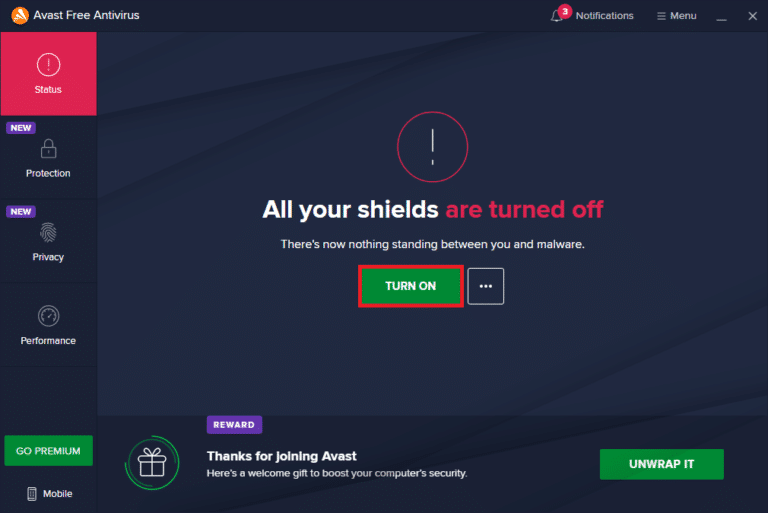
بعد تثبيت التحديثات التراكمية على جهاز الكمبيوتر الشخصي الذي يعمل بنظام Windows 10 ، تأكد من إعادة تمكين برنامج مكافحة الفيروسات لأن النظام بدون مجموعة أمان يمثل تهديدًا دائمًا.
الطريقة 7: استخدم Google DNS
يعد نظام اسم المجال (DNS) ضروريًا لإنشاء اتصال بالإنترنت. في بعض الأحيان ، قد تكون عناوين DNS التي يوفرها موفر خدمة الإنترنت بطيئة للغاية وبالتالي لا يمكنك تثبيت خطأ التحديث التراكمي KB5008212 على جهاز الكمبيوتر الذي يعمل بنظام Windows 10. يحتوي Google DNS على 8.8.8.8 و 8.8.4.4 عناوين IP بسيطة ويسهل تذكرها لإنشاء اتصال DNS آمن بين العميل والخادم.
إليك دليلنا البسيط حول كيفية تغيير إعدادات DNS في نظام التشغيل Windows 10 والتي ستساعدك على تغيير عناوين DNS على جهاز الكمبيوتر الخاص بك. يمكنك أيضًا التبديل إلى أي Open DNS أو Google DNS على جهاز الكمبيوتر الذي يعمل بنظام Windows 10 باتباع دليلنا حول كيفية التبديل إلى OpenDNS أو Google DNS على Windows. اتبع التعليمات وتحقق مما إذا كان يمكنك تثبيت التحديثات التراكمية على جهاز الكمبيوتر الخاص بك.
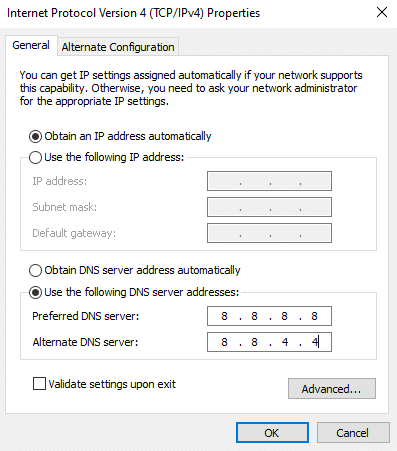
الطريقة الثامنة: إلغاء تثبيت التحديثات الأخيرة
قد لا تسمح أي تحديثات سابقة غير متوافقة على جهاز الكمبيوتر الذي يعمل بنظام Windows 10 بتنزيل تحديثات جديدة. وبالتالي ، يُنصح بإلغاء تثبيت التحديثات الأخيرة المثبتة على جهاز الكمبيوتر الخاص بك لحل الخطأ لا يمكن تثبيت التحديث التراكمي KB5008212. من السهل جدًا القيام بالمهمة ، ويتم توضيح الخطوات على النحو التالي.
1. اضغط على مفتاح Windows واكتب لوحة التحكم . ثم ، انقر فوق فتح كما هو موضح.
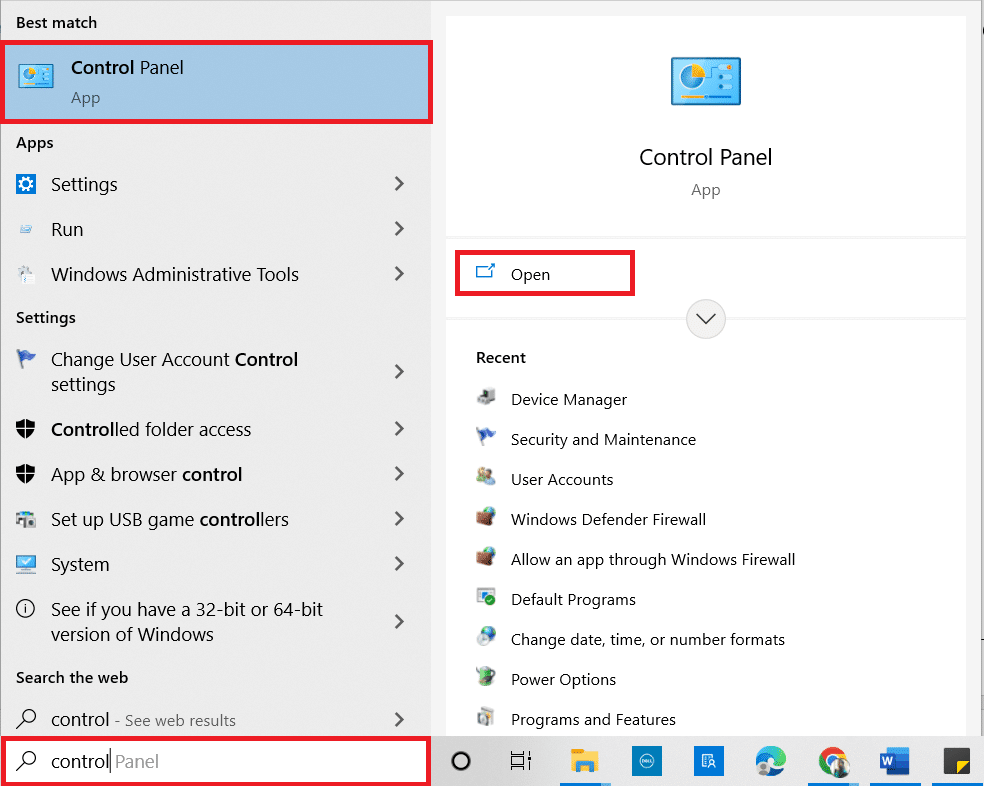
2. قم بتعيين طريقة العرض حسب الفئة .
3. الآن ، انقر فوق "إلغاء تثبيت أحد خيارات البرنامج" ضمن قائمة البرامج كما هو موضح.
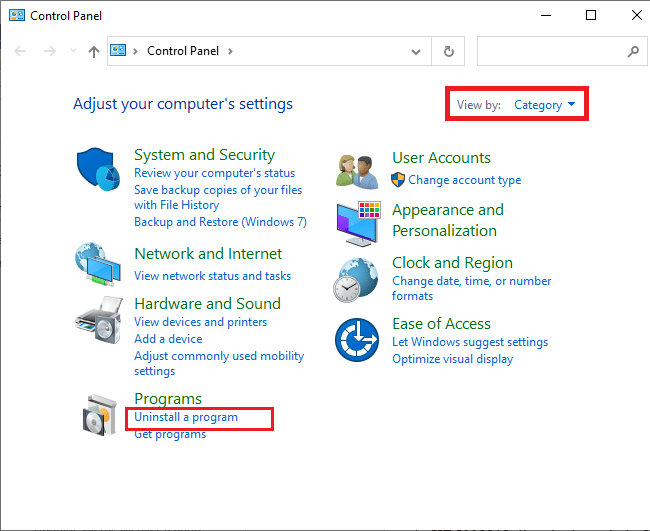
4. انقر فوق عرض التحديثات المثبتة في الجزء الأيمن كما هو موضح.
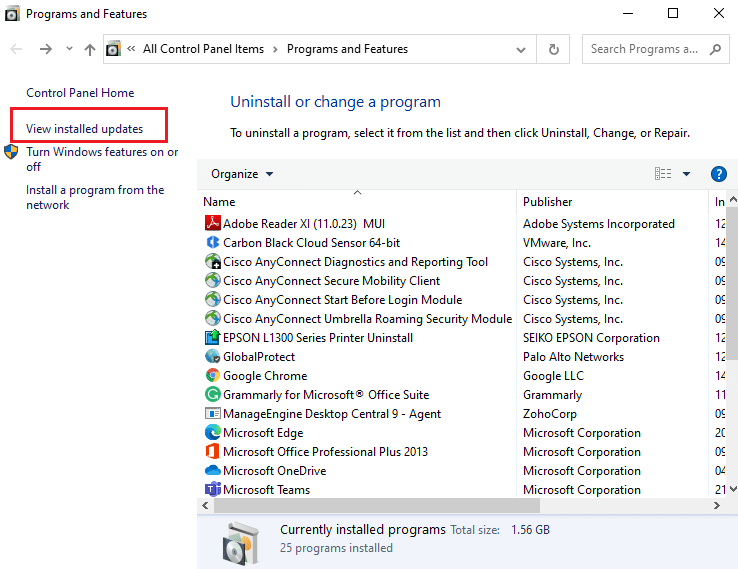
5. الآن ، ابحث وحدد آخر تحديث بالرجوع إلى تاريخ التثبيت والنقر فوق خيار إلغاء التثبيت كما هو موضح أدناه.
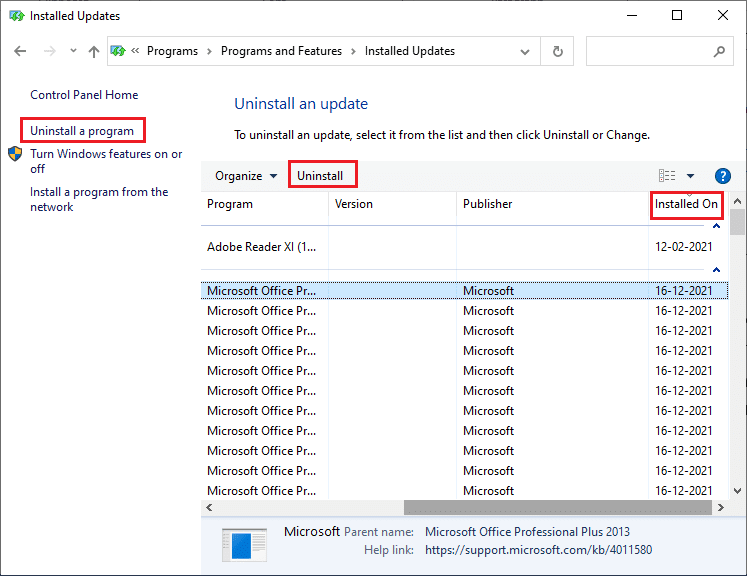
6. أخيرًا ، قم بتأكيد أي مطالبة وأعد تشغيل الكمبيوتر .
اقرأ أيضًا: كيفية إصلاح خطأ Windows Update 80072ee2
الطريقة التاسعة: إعادة تعيين مكونات Windows Update
للحفاظ على شرعية جهاز الكمبيوتر الذي يعمل بنظام Windows 10 ، يجب عليك التأكد من عدم وجود مكونات تالفة فيه. يتم تخزين جميع ملفات تحديث Windows على جهاز الكمبيوتر الخاص بك ، وإذا كانت تالفة أو غير متوافقة ، فستواجه العديد من المشكلات المحبطة. لإصلاح مكونات Windows Update الفاسدة في جهاز الكمبيوتر الخاص بك ، اتبع دليلنا حول كيفية إعادة تعيين مكونات Windows Update على نظام التشغيل Windows 10.
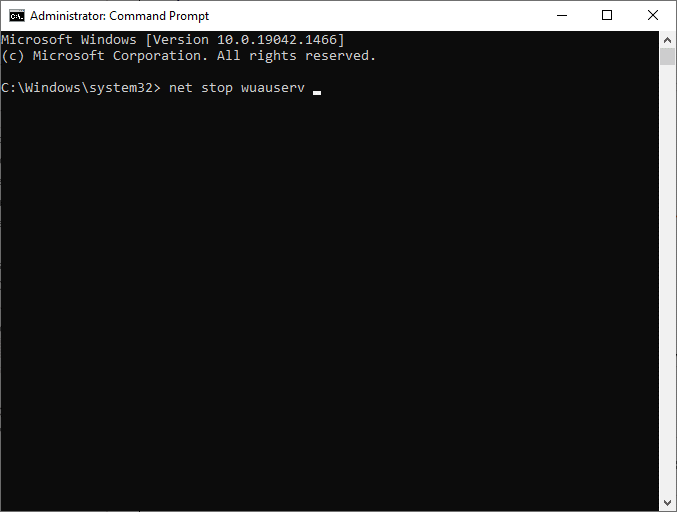
تتضمن هذه العملية البسيطة تشغيل مجموعة من الأوامر في موجه الأوامر بحيث يتم إعادة تشغيل جميع خدمات Windows الأساسية على جهاز الكمبيوتر الذي يعمل بنظام Windows 10. بعد تنفيذ جميع الأوامر ، تحقق مما إذا كان يمكنك تثبيت التحديثات التراكمية.
الطريقة العاشرة: تثبيت التحديثات يدويًا
إذا فشلت جميع الحلول الأخرى المذكورة أعلاه في هذا الدليل في العمل من أجلك ، فلا يزال بإمكانك تنزيل التحديث التراكمي KB5008212 يدويًا. تحتوي صفحة الويب الخاصة بسجل تحديث Windows 10 على كل محفوظات التحديثات التي تم إصدارها لجهاز الكمبيوتر الذي يعمل بنظام Windows. اتبع الإرشادات المذكورة أدناه لتثبيت تحديثات KB5008212 بقوة.
1. اضغط مع الاستمرار على مفتاحي Windows + I في نفس الوقت لفتح الإعدادات في نظامك.
2. الآن ، انقر فوق التحديث والأمان .
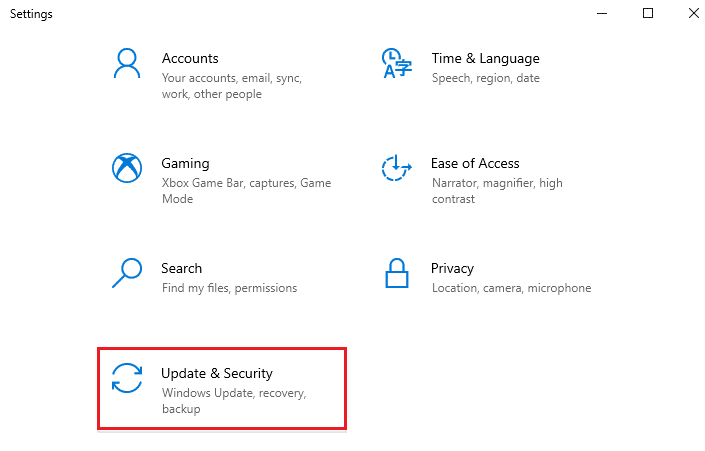
3. الآن ، حدد الخيار " عرض محفوظات التحديث " كما هو موضح أدناه.
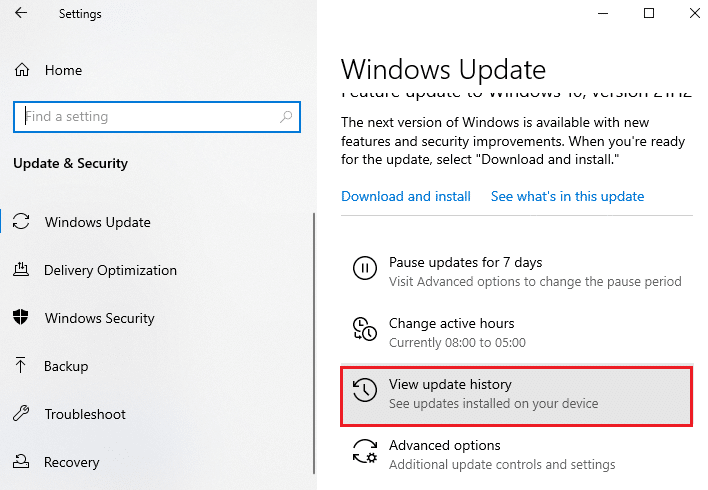
4. في القائمة ، تأكد من أن رقم KB (KB5008212) معلق ليتم تنزيله بسبب وجود أخطاء متعارضة.
5. هنا ، اكتب رقم قاعدة المعارف في شريط بحث كتالوج Microsoft Update.
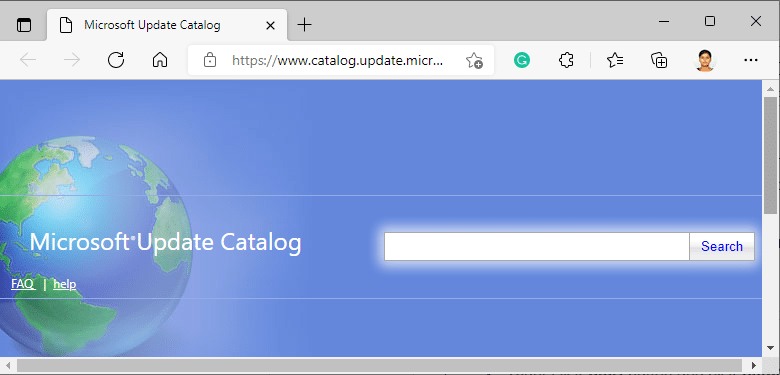
6. أخيرًا ، انقر فوق " تنزيل " المقابل لتحديث KB5008212 الأخير واتبع التعليمات التي تظهر على الشاشة لإكمال العملية.
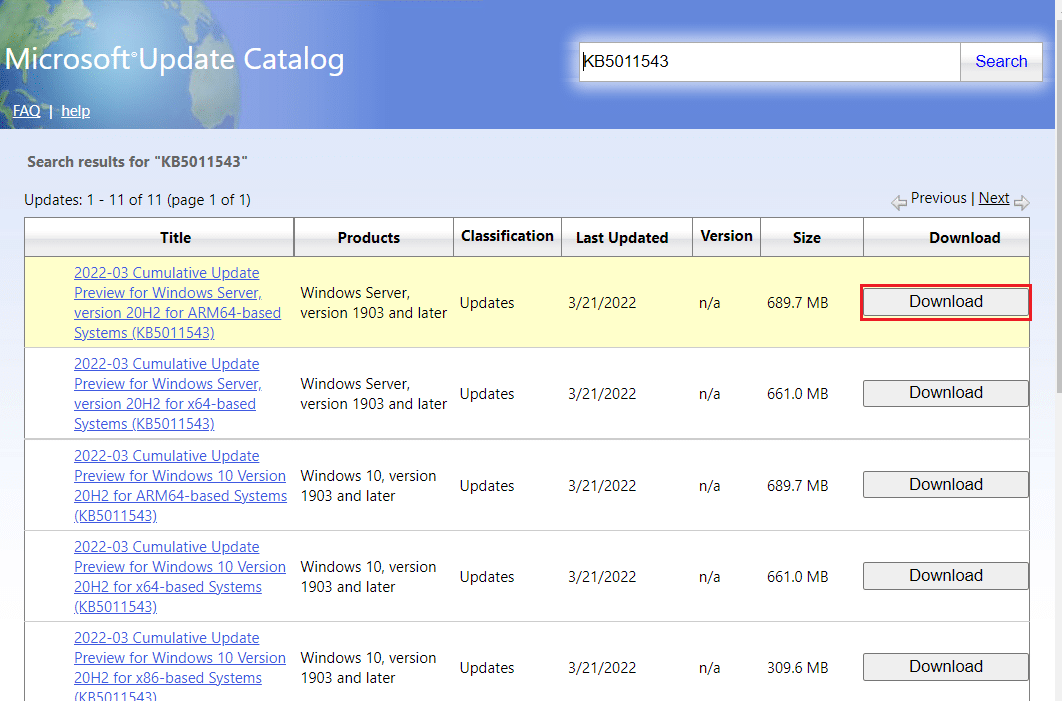
اقرأ أيضًا: إصلاح خطأ Windows Update 0x800704c7
الطريقة 11: استخدم أداة إنشاء الوسائط
إذا لم تتمكن من تثبيت التحديث التراكمي KB5008212 يدويًا ، يمكنك محاولة تثبيته باستخدام أداة إنشاء الوسائط. هذه هي منصة التنزيل الرسمية التي أوصت بها Microsoft لإصلاح أي أخطاء في التحديث على جهاز الكمبيوتر الذي يعمل بنظام Windows 10. اتبع الخطوات المذكورة أدناه للقيام بنفس الشيء.
1. افتح أي متصفح وقم بتشغيل صفحة التنزيل الرسمية لأداة إنشاء الوسائط.
2. الآن ، انقر فوق الزر " أداة التنزيل الآن " ضمن إنشاء وسائط تثبيت Windows 10 .
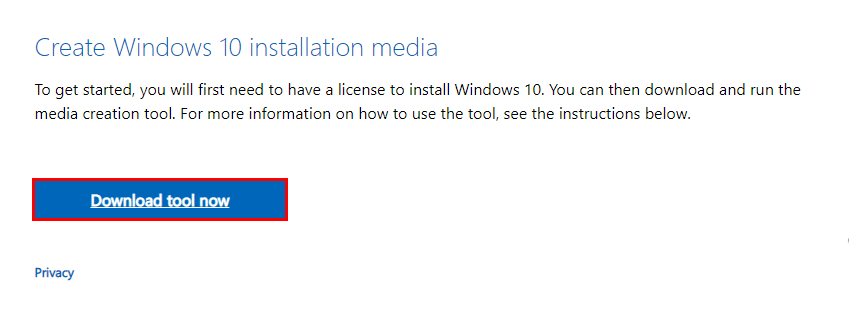
3. انقر فوق ملف الإعداد لتشغيل برنامج التثبيت وانقر فوق " نعم " في موجه التحكم في حساب المستخدم (UAC) ، إن وجد.
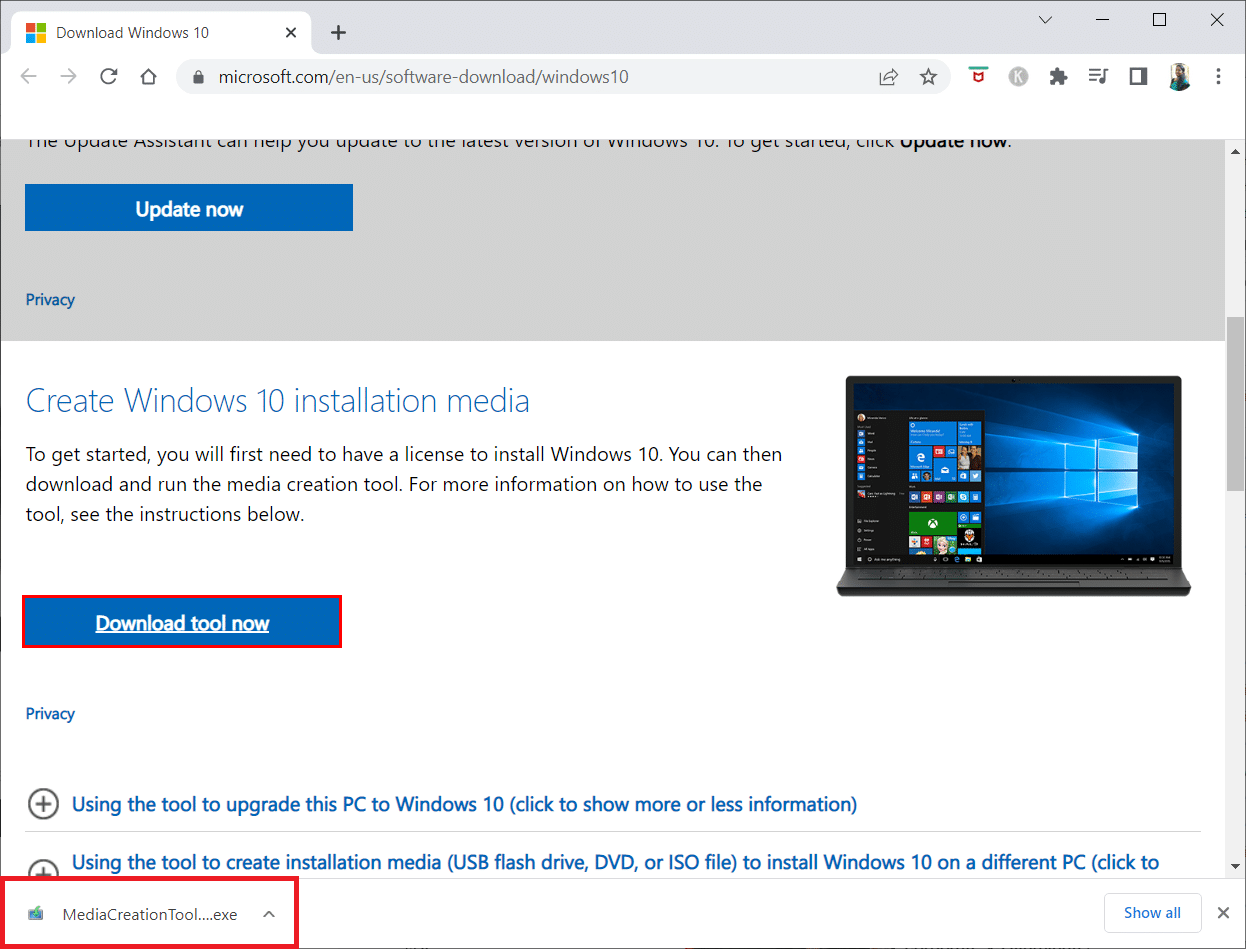
4. الآن ، انقر فوق الزر قبول في نافذة إعداد Windows 10 كما هو موضح.
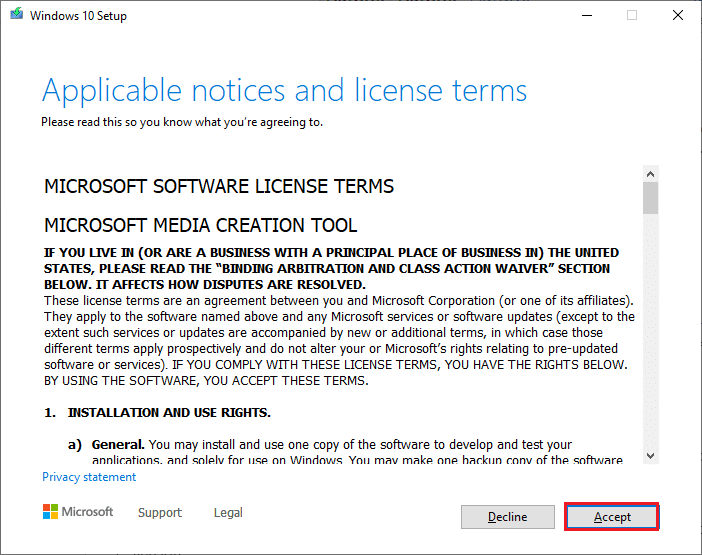
5. انتظر حتى تكتمل عملية المسح ، حدد خيار ترقية هذا الكمبيوتر الآن ، وانقر على زر التالي .
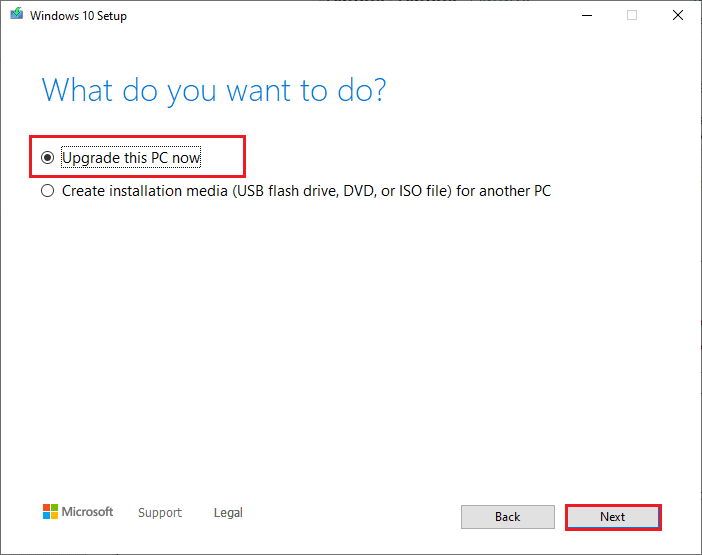
6. انتظر حتى يتم تنزيل Windows ISO على جهاز الكمبيوتر الخاص بك وانقر فوق قبول.
ملاحظة: عليك الانتظار حتى يتم تثبيت جميع التحديثات المعلقة على جهاز الكمبيوتر الخاص بك على جهاز الكمبيوتر الخاص بك حتى تتمكن أداة إنشاء الوسائط من تحديث نظام التشغيل الخاص بك إلى أحدث إصدار.
7. أخيرًا ، انقر فوق " تثبيت " لإكمال العملية.
الطريقة 12: إجراء استعادة النظام
إذا لم تكن راضيًا عن أي من هذه الطرق ، فإن الخيار الوحيد المتبقي هو استعادة الكمبيوتر إلى الإصدار السابق. للقيام بذلك ، اتبع دليلنا حول كيفية استخدام استعادة النظام على Windows 10 وتنفيذ التعليمات كما هو موضح. في النهاية ، سيتم استعادة جهاز الكمبيوتر الخاص بك إلى حالته السابقة حيث لا يواجه أي أخطاء على الإطلاق.
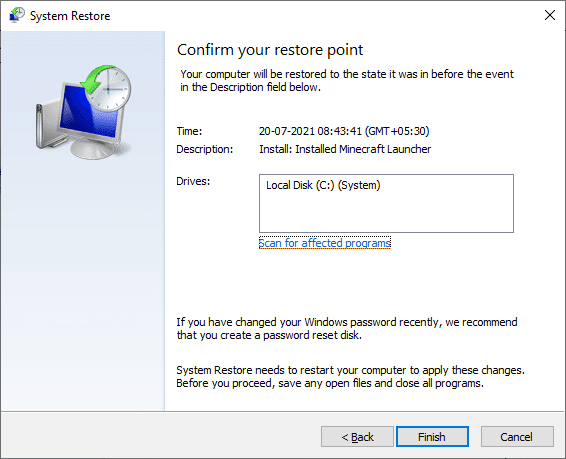
بعد استعادة جهاز الكمبيوتر الذي يعمل بنظام Windows 10 ، تحقق مما إذا كان يمكنك تثبيت التحديث التراكمي KB5008212.
اقرأ أيضًا: إصلاح خطأ تثبيت Windows Update 0x8007012a
الطريقة 13: إعادة تعيين جهاز الكمبيوتر
ومع ذلك ، إذا واجهت هذه المشكلة على جهاز الكمبيوتر الذي يعمل بنظام Windows 10 ، فإن الخيار الأخير هو إعادة تثبيت ملفات النظام. هذا ممكن من خلال عملية تسمى التثبيت النظيف . يقوم بمسح نظام التشغيل السابق والبيانات المخزنة في البرامج والإعدادات وجميع ملفاتك الشخصية. وسيتم تثبيت نظام تشغيل جديد مع تثبيت جميع التحديثات. ومع ذلك ، يمكنك إعادة تعيين Windows 10 دون فقد أي بيانات. اتبع دليلنا حول كيفية إعادة تعيين Windows 10 دون فقد البيانات للقيام بذلك.
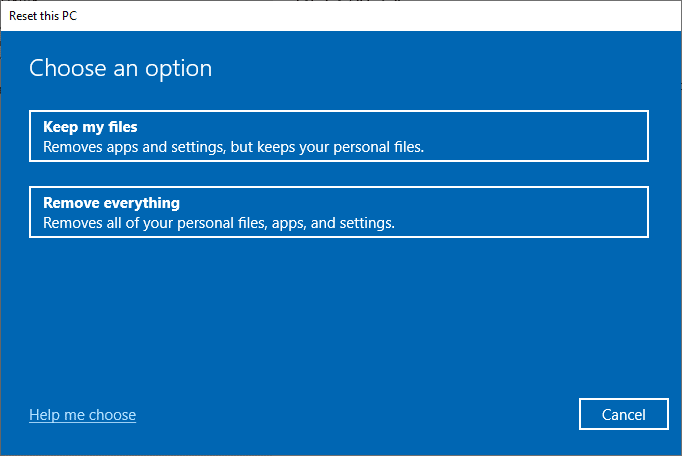
بمجرد تثبيت الإصلاح على جهاز الكمبيوتر الخاص بك ، سيتم تحديث نظام التشغيل الخاص بك إلى أحدث إصدار.
مُستَحسَن:
- أفضل 28 برنامج OCR مجانًا على نظام التشغيل Windows 10
- إصلاح خطأ إذن ملف Word في نظام التشغيل Windows 10
- كيفية إزالة PIN تسجيل الدخول من Windows 10
- إصلاح خدمة wlansvc للتكوين التلقائي اللاسلكي لا يعمل في نظام التشغيل Windows 10
نأمل أن يكون هذا الدليل مفيدًا ويمكنك إصلاح تعذر تثبيت التحديث التراكمي KB5008212 على Windows 10. لا تتردد في التواصل معنا باستفساراتك واقتراحاتك عبر قسم التعليقات أدناه.
