10 طرق لإصلاح خطأ "لا يمكن الاتصال بهذه الشبكة" للأبد
نشرت: 2021-10-11هل حصلت على شبكة Wi-Fi قيد التشغيل ولكنك ما زلت تواجه مشكلة "لا يمكن الاتصال بهذه الشبكة" على جهاز الكمبيوتر الذي يعمل بنظام Windows؟ لا تقلق. نحن نتفهم كيف يجب أن تكون هذه المشكلة مزعجة بالنسبة لك لأننا واجهنا أيضًا نفس المشكلة بما يكفي لجعلنا نكتب دليل "كيفية الإصلاح" هذا عليها.
هناك شكوى كبيرة بشأن إشعار الخطأ هذا ، على الرغم من أنه يخبرنا أنه لا يمكن إنشاء اتصال Wi-Fi ، إلا أنه لا يخبرنا بالسبب. إنه مثل قرع جرس الاستقبال ولكن لا تعبر عن قلقك عندما يصل موظف الاستقبال أخيرًا.
بالانتقال من التشبيهات الغريبة ، لا يزال بإمكاننا تضييق نطاق ومعرفة وإصلاح السبب الحقيقي لخطأ "لا يمكن الاتصال بهذه الشبكة" على جهاز الكمبيوتر الذي يعمل بنظام Windows.
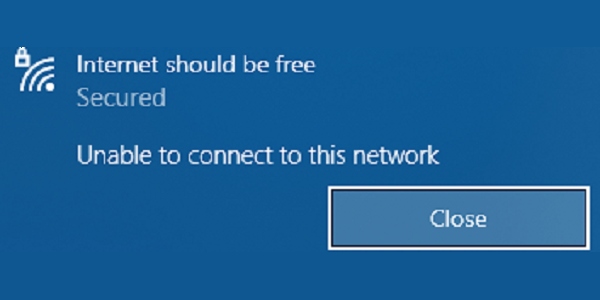
دليل الخطأ "لا يمكن الاتصال بهذه الشبكة"
- ما هو خطأ "لا يمكن الاتصال بهذه الشبكة" في Windows؟ ما هي أسباب ذلك؟
- 10 طرق يمكنك من خلالها إصلاح خطأ "لا يمكن الاتصال بهذه الشبكة"
- 1. ننسى الشبكة والاتصال مرة أخرى
- 2. تشغيل وضع الطائرة وإيقافه
- 3. استكشاف مشكلات الشبكة وإصلاحها
- 4. استكشاف مشكلات محول الشبكة وإصلاحها
- 5. قم بإعداد اتصال جديد يدويًا
- 6. إعادة تعيين إعدادات الشبكة
- 7. تثبيت تحديثات Windows
- 8. أعد تثبيت برنامج تشغيل محول الشبكة
- 9. تحديث برنامج تشغيل محول الشبكة
- 10. جرب أوامر CMD هذه
- أسئلة وأجوبة
ما هو خطأ "لا يمكن الاتصال بهذه الشبكة" في Windows؟ ما هي أسباب ذلك؟
هذا خطأ شائع نسبيًا يحدث عندما يتعذر على جهاز الكمبيوتر الخاص بك الانضمام إلى شبكة والوصول إلى الإنترنت بنجاح. يعني عدم وجود اتصال بالشبكة عدم إرسال أو استقبال البيانات وأن نظامك يظل غير متصل بالإنترنت.
من برامج التشغيل إلى إعدادات الشبكة الخاطئة ، هناك عدد من العوامل التي قد تكون السبب الأساسي لهذا السلوك. فيما يلي قائمة بالأسباب الشائعة لخطأ "لا يمكن الاتصال بهذه الشبكة" في نظام التشغيل Windows 10:
- السائقين الذين عفا عليهم الزمن
- تكوين الإعدادات بشكل غير صحيح
- أخطاء البرامج
- شبكة مزدحمة
- مصادقة المستخدم الإلزامية
- مشكلة في الأجهزة
- مشكلة في نهاية ISP
10 طرق يمكنك من خلالها إصلاح خطأ "لا يمكن الاتصال بهذه الشبكة"
قبل متابعة هذه الإصلاحات ، تأكد من أنك حاولت إعادة تشغيل جهاز الكمبيوتر الخاص بك ، وإعادة تشغيل جهاز التوجيه الخاص بك ، والتحقق من مزود خدمة الإنترنت ، والاقتراب من جهاز التوجيه ، وتقليل عدد الأجهزة المتصلة بالموجه.
أيضًا ، إذا كنت على شبكة مشتركة ، فقد تحتاج إلى مصادقة إضافية لاستخدام الإنترنت. انتبه إلى أي علامات تبويب في المتصفح تفتح عند محاولة الاتصال بمثل هذه الشبكة ، أو ببساطة افتح المتصفح بنفسك. الآن ، قد ترى صفحة تسجيل دخول إلى الشبكة ، استخدم بيانات الاعتماد المطلوبة للاتصال بالإنترنت.
بمجرد الانتهاء من هذه الفحوصات ، يمكنك التأكد من أن المشكلة تكمن في مكان آخر وجرب الإصلاحات التالية:
يرجى ملاحظة أن الطرق المضمنة في هذه المقالة هي إصلاحات عامة.
1. ننسى الشبكة والاتصال مرة أخرى
عندما يكون هناك تغيير في إعدادات جهاز التوجيه أو كلمة مرور الشبكة ، فقد تحتاج إلى إلغاء إقران شبكة Wi-Fi وإعادة الاتصال. يمكنك القيام بذلك من خلال تنفيذ الخطوات التالية:
- اضغط على زر Windows والمفتاح "I" في نفس الوقت لفتح "الإعدادات".
- حدد "الشبكة والإنترنت".
- حدد "WiFi" من العمود الأيمن وانقر على "إدارة الشبكات المعروفة".
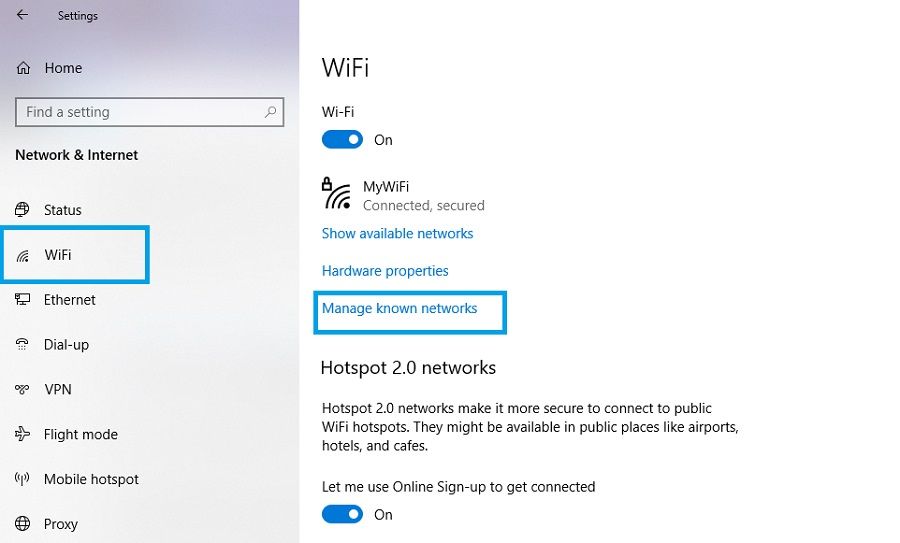
4. اختر شبكتك وحدد "نسيت".
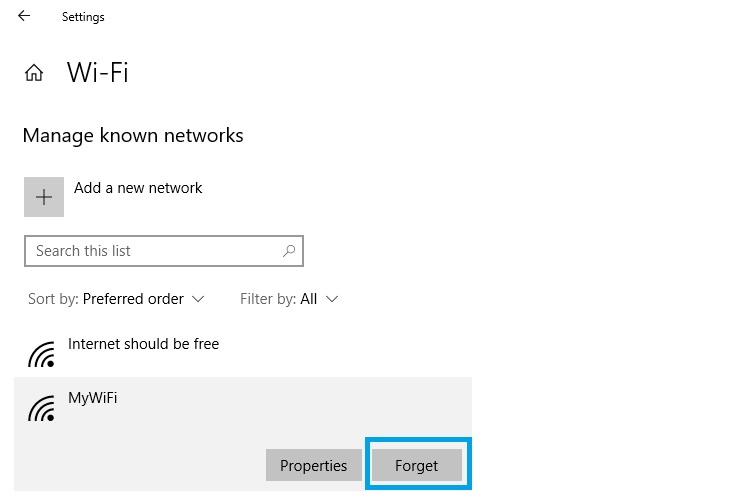
5. انقر على زر الرجوع (الزاوية العلوية اليسرى) وحدد "إظهار الشبكات المتاحة".
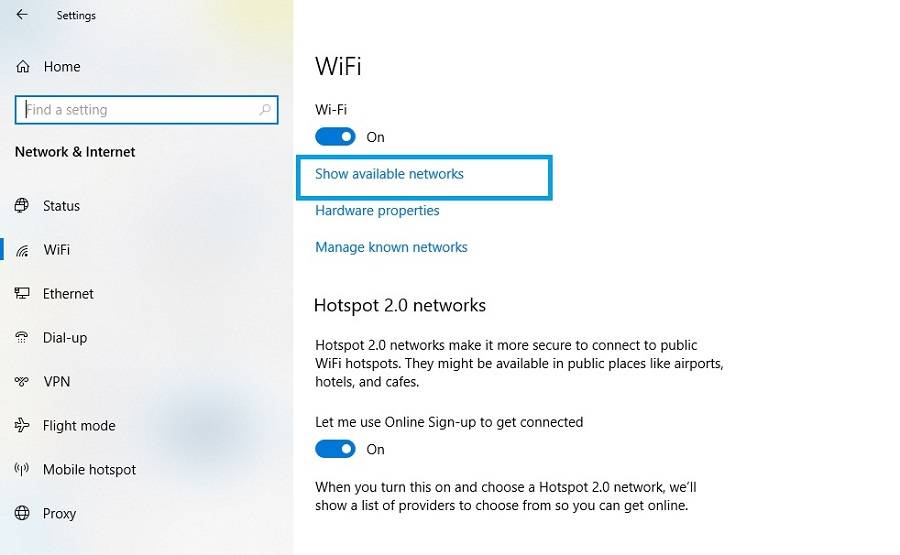
6. اختر شبكتك ، وأدخل كلمة المرور ، واضغط على Enter للاتصال بنجاح.
2. تشغيل وضع الطائرة وإيقافه
في بعض الأحيان ، يلزم فصل سطح المكتب / الكمبيوتر المحمول تمامًا لحل أي مشكلات اتصال قد لا تكون ظاهرة. لهذا ، يمكننا ببساطة تمكين ثم تعطيل وضع الطائرة.
- انقر فوق الزر Windows Action Center (رمز مربع الحوار في أسفل يمين شريط المهام).
- حدد "توسيع" وانقر على "وضع الطائرة" / "وضع الطيران" لتمكينه.
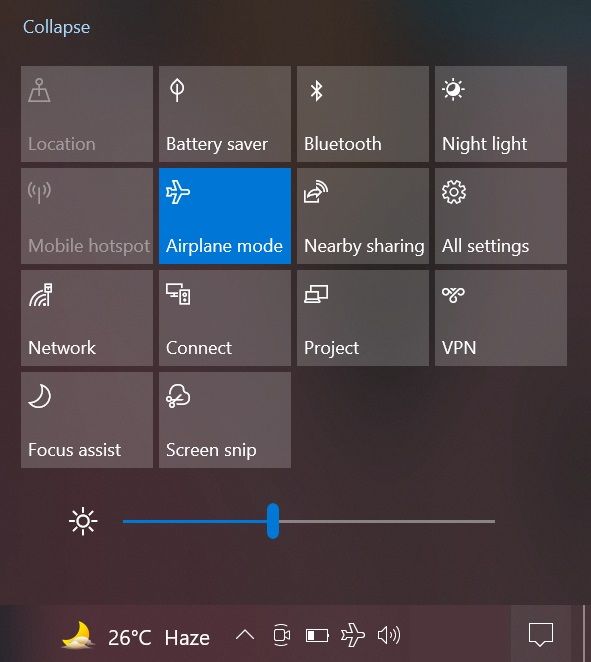
3. بعد بضع ثوان ، انقر فوق الزر نفسه مرة أخرى لتعطيل وضع الطائرة.
3. استكشاف مشكلات الشبكة وإصلاحها
يوفر Windows ميزات مضمنة يمكنك استخدامها لاكتشاف أي مشاكل في شبكتك تلقائيًا. لتشغيل مستكشف أخطاء الشبكة ومصلحها ، تحقق من هذه الخطوات:
- افتح "الإعدادات" وانقر على "الشبكة والإنترنت".
- مرر لأسفل وحدد "مستكشف أخطاء الشبكة ومصلحها".
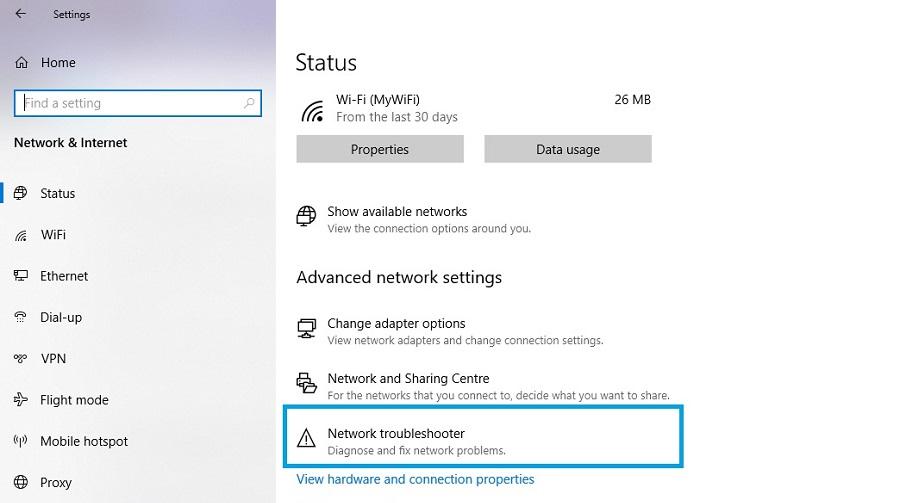
3. سيتم الآن تشغيل مستكشف الأخطاء ومصلحها والتحقق من وجود أي حالات شاذة. اتبع التعليمات التي تظهر على الشاشة للمساعدة في تحديد المشكلات وإصلاحها.
4. استكشاف مشكلات محول الشبكة وإصلاحها
يعد محول الشبكة مكونًا مهمًا في نظامك يسمح لك بالاتصال بأجهزة كمبيوتر أخرى عبر الشبكة. يمكنك إجراء فحص على محول الشبكة للتحقق من أي مشاكل تم التغاضي عنها. اتبع هذه الخطوات لتشغيل مستكشف أخطاء محول الشبكة ومصلحها:
- افتح "الإعدادات" وانقر على "التحديث والأمان".
- حدد "استكشاف الأخطاء وإصلاحها" ، من العمود الأيمن وانقر على "أدوات استكشاف الأخطاء وإصلاحها الإضافية".
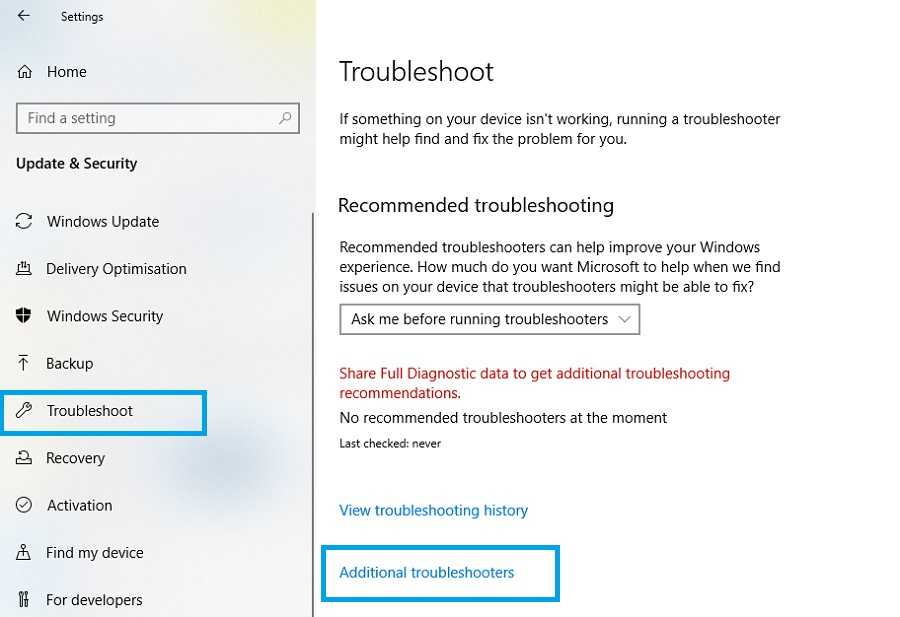
3. قم بالتمرير لأسفل ، واختر "محول الشبكة" ، وانقر على "تشغيل مستكشف الأخطاء ومصلحها".

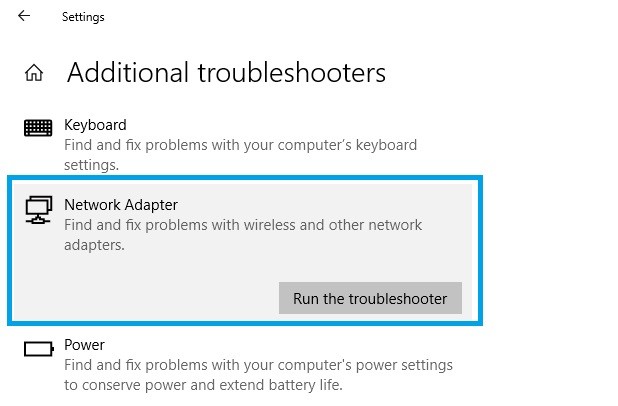
4. اتبع الإرشادات التي تظهر على الشاشة للعثور على أية مشكلات في المحول وحلها.
5. قم بإعداد اتصال جديد يدويًا
في بعض الحالات ، قد تتسبب محاولة الاتصال بشبكة بالطريقة المعتادة في حدوث مشكلة. لذلك ، من المهم محاولة إعداد الاتصال يدويًا للتغلب على أي مشكلة تنشأ عن العملية المعتادة.
- افتح "الإعدادات" وحدد "الشبكة والإنترنت".
- انقر فوق "مركز الشبكة والمشاركة".
- حدد "إعداد اتصال أو شبكة جديدة".
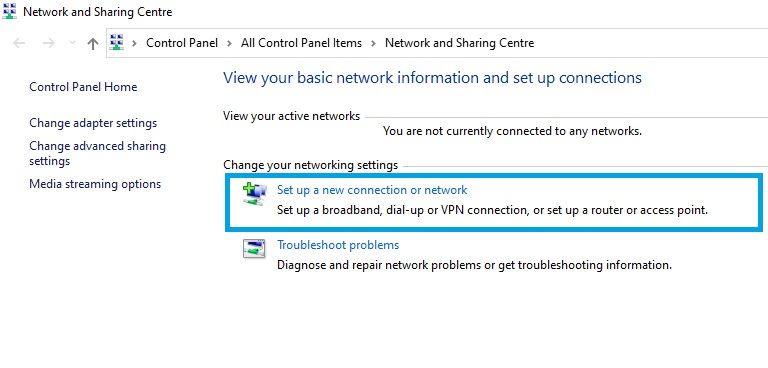
4. في النافذة التي تفتح ، حدد "الاتصال يدويًا بشبكة لاسلكية" واضغط على "التالي".
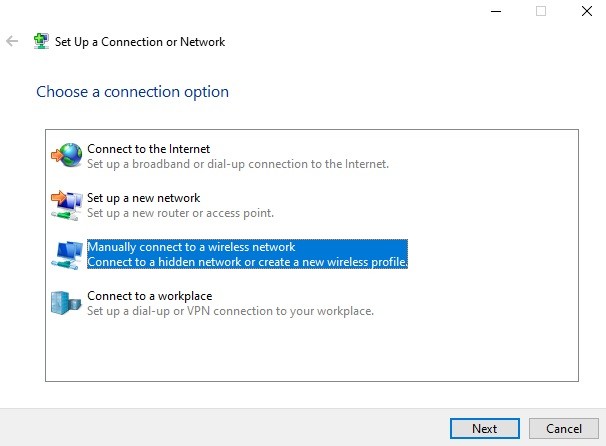
5. الآن ، أدخل التفاصيل المطلوبة حول الشبكة ، واضغط على "التالي" ، واتبع التعليمات التي تظهر على الشاشة لإكمال الإعداد.
6. إعادة تعيين إعدادات الشبكة
إذا تم تكوين إعدادات الشبكة بشكل غير صحيح ، فقد يتسبب ذلك في حدوث خطأ "لا يمكن الاتصال بهذه الشبكة". لاستبدال الإعدادات الحالية بالإعدادات الافتراضية ، قم بإجراء إعادة تعيين الشبكة باستخدام الخطوات التالية:
- افتح "الإعدادات" ، وحدد "الشبكة والإنترنت".
- حدد "إعادة تعيين الشبكة".
- انقر فوق "إعادة تعيين الآن" لتنفيذ العملية.
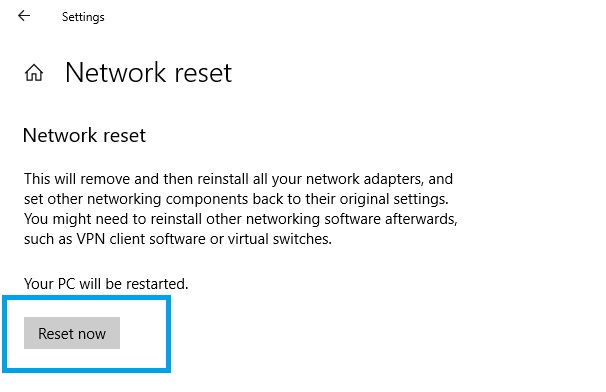
7. تثبيت تحديثات Windows
كما ذكرنا سابقًا ، قد تكون أخطاء البرامج هي سبب مشكلة الشبكة هذه. لحسن الحظ ، يقوم Windows بإصدار تحديثات بانتظام تعالج هذه الأخطاء وغيرها من المشكلات. لهذا السبب من الجيد التأكد من تثبيت أحدث إصدار من Windows Update. إليك كيف يمكنك القيام بذلك:
- افتح "الإعدادات" وحدد "التحديث والأمان".
- انقر فوق "التحقق من وجود تحديثات" للعثور على أحدث البرامج.
- انقر فوق "تنزيل وتثبيت" لتطبيق التحديث.
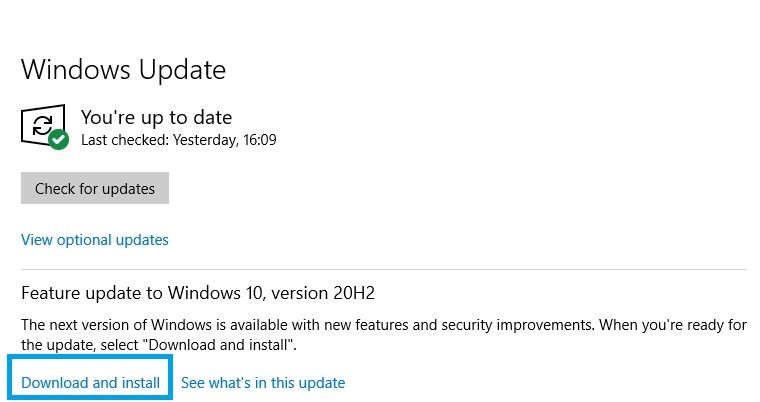
4. أخيرًا ، أعد تشغيل النظام لتصبح التغييرات سارية المفعول.
8. أعد تثبيت برنامج تشغيل محول الشبكة
برنامج تشغيل محول الشبكة هو جزء من البرنامج الذي يتأكد من أن مكون الأجهزة المطلوب لإنشاء اتصال يعمل بسلاسة. بمرور الوقت ، قد يتلف برنامج التشغيل ، مما يتسبب في مواجهتك لأخطاء الشبكة. علاج هذا هو إعادة تثبيت برنامج تشغيل محول الشبكة.
- اضغط على زر Windows و "R" لفتح Run.
- اكتب الآن "devmgmt.msc" واضغط على Enter لفتح إدارة الأجهزة.
- حدد "محولات الشبكة" لفتح القائمة المنسدلة. لاحظ أيضًا اسم برنامج تشغيل محول الشبكة الكامل للرجوع إليه لاحقًا.
- انقر بزر الماوس الأيمن على برنامج تشغيل Wi-Fi وحدد "إلغاء تثبيت الجهاز".
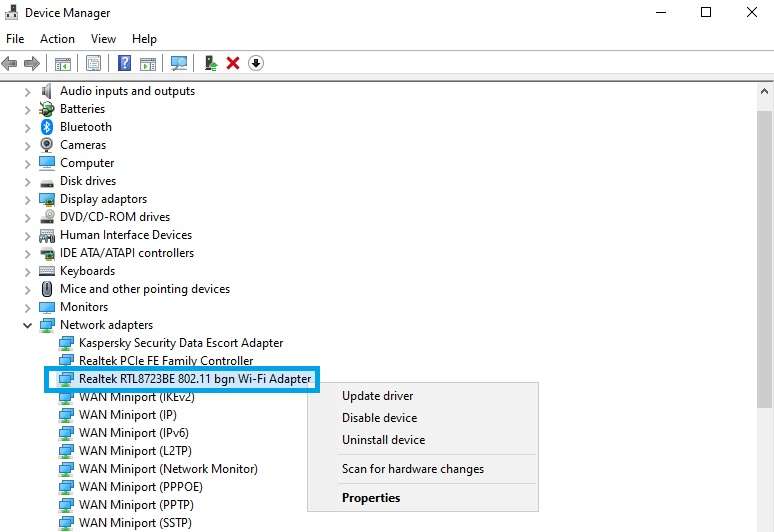
5. اتبع الإرشادات التي تظهر على الشاشة لإلغاء تثبيته.
6. أعد تشغيل نظامك وسيقوم Windows بإعادة تثبيت برنامج التشغيل المفقود تلقائيًا. في حالة عدم حدوث ذلك ، اتبع الخطوة التالية.
7. من الاسم الذي سجلته سابقًا ، حدد وانتقل إلى موقع الشركة المصنعة لمحول الشبكة وقم بتنزيل برنامج التشغيل المطلوب. اتبع التعليمات التي تظهر على الشاشة لتثبيته يدويًا.
9. تحديث برنامج تشغيل محول الشبكة
إذا لم تنجح إعادة التثبيت ، يمكنك محاولة تحديث برنامج التشغيل باستخدام الخطوات الواردة أدناه:
- اتبع الخطوات 1-3 من الإصلاح السابق.
- انقر بزر الماوس الأيمن على برنامج تشغيل Wi-Fi وحدد "تحديث برنامج التشغيل".
- حدد "البحث تلقائيًا عن برامج التشغيل" واتبع التعليمات التي تظهر على الشاشة.
10. جرب أوامر CMD هذه
إذا لم تكن المشكلة متعلقة ببرنامج التشغيل أو بالأجهزة ، فمن المحتمل أن يكون لها علاقة بتكوين IP الخاص بك. في هذه الحالة ، يمكنك تشغيل مجموعة من الأوامر في موجه الأوامر لحل المشكلة.
ستعمل هذه الأوامر على إعادة ضبط تكوين اتصال الإنترنت بجهاز الكمبيوتر الخاص بك ، وتجديد عنوان IP الخاص بك ، ومسح ذاكرة التخزين المؤقت للشبكة. إليك كيف يمكنك المضي قدمًا في هذه:
- انقر فوق رمز العدسة المكبرة في شريط المهام واكتب "cmd".
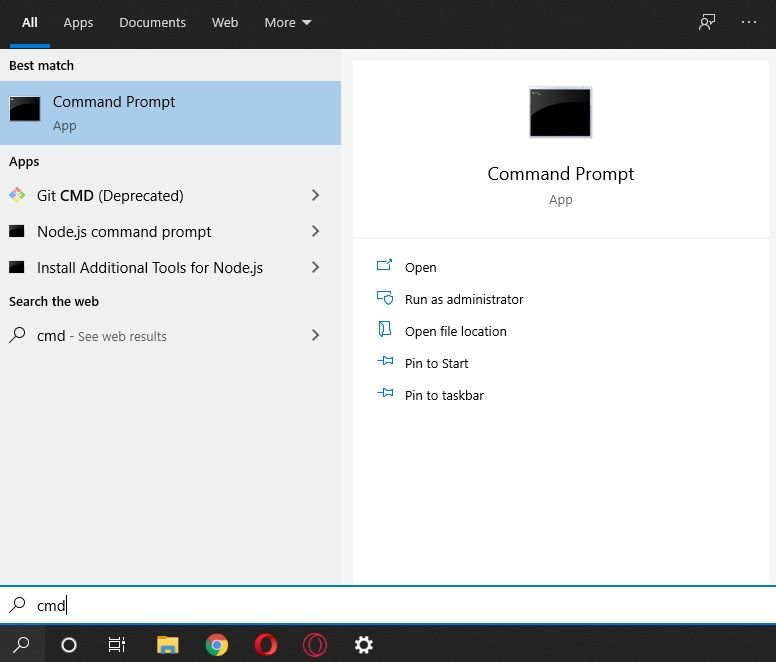
2. من نتيجة البحث ، انقر بزر الماوس الأيمن فوق "موجه الأوامر" ، وحدد "تشغيل كمسؤول" ، ثم انقر فوق "نعم" عندما يُطلب منك ذلك.
3. اكتب هذه الأوامر بدون علامات اقتباس واضغط على Enter بعد كل منها: "إعادة تعيين netsh winsock" و "إعادة تعيين netsh int ip" و "ipconfig / release" و "ipconfig / تجديد" و "ipconfig / flushdns."
4. أخيرًا ، أعد تشغيل الكمبيوتر لتصبح التغييرات سارية المفعول.
أخيرًا ، هذه هي جميع الإصلاحات المقترحة لأولئك الذين يواجهون مشكلة "لا يمكن الاتصال بهذه الشبكة". نأمل أن يكون أحد هذه الحلول مناسبًا لك. إذا لم يفعلوا ذلك ، فمن المحتمل أن تكون المشكلة من جانب مزود الإنترنت الخاص بك. ربما ، يا رفاق بحاجة إلى التحدث.
أسئلة وأجوبة
هذا يعني أنه على الرغم من وجود الشبكة ، فإن Windows غير قادر على إنشاء اتصال بسبب مشكلة أساسية قد تتراوح من مشكلة في برنامج التشغيل إلى إعدادات تم تكوينها بشكل خاطئ.
إذا كان Windows غير قادر على الاتصال بشبكة ، فيمكنك اختبار عدد من الإصلاحات ، بما في ذلك إعادة تعيين إعدادات الشبكة ، ومسح ذاكرة التخزين المؤقت للشبكة ، وتحديث برامج التشغيل ذات الصلة ، وما إلى ذلك.
هناك العديد من الأسباب التي قد تجعلك تواجه هذه المشكلة على الرغم من امتلاك كلمة المرور الصحيحة. هذه الأسباب هي وجود برامج تشغيل متضاربة ، وتغيير في تكوين جهاز التوجيه ، وبرامج Windows قديمة ، وما إلى ذلك.
