كيفية استكشاف خطأ تطبيق الكاميرا 0x200F4246 (0x80040154) في نظام التشغيل Windows 10/11 وإصلاحها؟
نشرت: 2022-01-11تعد كاميرا نظامك بلا شك واحدة من أهم مكوناتها ، لا سيما مع العمل عن بُعد الذي يتولى صناعة التوظيف. ولكن بصرف النظر عن العمل ، ما زلت بحاجة إلى الكاميرا لإجراء محادثات فيديو مع العائلة والأصدقاء.
الآن ، تخيل رؤية خطأ تطبيق الكاميرا 0x200F4246 (0x80040154) عندما يكون لديك اجتماع مهم. إذا كنت أحد هؤلاء المستخدمين الذين يواجهون هذه المشكلة ، فقد وصلت إلى المكان الصحيح. تتناول هذه المقالة إرشادات مختلفة حول إصلاح رمز خطأ كاميرا الويب 0xa00f4246 على نظامي التشغيل Windows 11 و 10.
ما هو رمز خطأ كاميرا الويب 0xa00f4246 (0x80040154)؟
هذا الخطأ هو أحد الأخطاء التي تصيب كاميرا الويب الخاصة بجهاز كمبيوتر يعمل بنظام Windows. يشير إلى أن كاميرا الويب الخاصة بالنظام لديك معطلة. قد ينتج هذا عن برنامج تشغيل خاطئ للكاميرا أو ملفات نظام مفقودة أو تالفة أو برنامج مكافحة فيروسات مبالغ فيه أو إعداد خصوصية صارم.
كيفية إصلاح خطأ Windows "لا يمكن بدء تشغيل الكاميرا"
يعد إصلاح السبب الجذري للخطأ أفضل طريقة للتخلص من المشكلة نهائيًا. لقد حددنا الأسباب المحتملة:
- برنامج تشغيل الكاميرا الإشكالي
- تطبيق مكافحة الفيروسات الخاص بك يحظر كاميرا الويب
- ملفات النظام الخاطئة
- تطبيق Windows Camera قديم
- ملفات تثبيت تطبيق الكاميرا التالفة
قم بتشغيل مستكشف أخطاء تطبيقات Windows ومصلحها
مستكشف أخطاء تطبيقات Windows هو أداة مضمنة تتحقق من الأخطاء التي تؤثر على تطبيقات Microsoft Store وتصلحها. قد تتأثر هذه التطبيقات ، مثل تطبيق الكاميرا ، بتعارضات البرامج أو بخلل في خدمات Windows.
بمجرد أن يجد مستكشف الأخطاء ومصلحها سبب المشكلة ، سيقترح عليك إصلاحًا يجب تطبيقه أو حل المشكلة.
انتقل من خلال تطبيق الإعدادات لتشغيل مستكشف الأخطاء ومصلحها. في Windows 11 ، انقر فوق مفتاحي Windows و I معًا لبدء تطبيق الإعدادات. بعد ذلك ، قم بالتمرير لأسفل أسفل خيار النظام وانقر فوق استكشاف الأخطاء وإصلاحها. بعد ذلك ، انقر فوق مستكشفات الأخطاء الأخرى في النظام> صفحة استكشاف الأخطاء وإصلاحها. أخيرًا ، قم بالتمرير لأسفل وانقر فوق الزر تشغيل بجوار تطبيقات Windows Store.
في نظام التشغيل Windows 10 ، انقر فوق التحديث والأمان بعد فتح تطبيق الإعدادات ، ثم انتقل إلى الجزء الأيمن من شاشة التحديث والأمان وحدد استكشاف الأخطاء وإصلاحها. بعد ذلك ، انتقل إلى واجهة استكشاف الأخطاء وإصلاحها وانقر فوق تطبيقات متجر Windows ضمن البحث عن مشكلات أخرى وإصلاحها. الآن ، انقر فوق الزر "تشغيل مستكشف الأخطاء ومصلحها".
سيبحث مستكشف الأخطاء ومصلحها الآن عن مشكلات تطبيقات Windows ويحاول حلها. السماح لها بتطبيق الإصلاحات الموصى بها.
تأكد من السماح للتطبيقات باستخدام الكاميرا
هناك احتمال أن يستمر الخطأ في الظهور لأن لديك سياسة خصوصية صارمة. كما اتضح ، يأتي Windows مزودًا بميزة حماية تسمح لك بتقييد تطبيقات معينة من استخدام كاميرا جهاز الكمبيوتر الخاص بك. في بعض الحالات ، يقوم الأشخاص بإيقاف تشغيل إعداد "السماح للتطبيقات بالوصول إلى الكاميرا" تمامًا.
في هذا السيناريو ، يمكنك حل المشكلة عن طريق إعادة تشغيل الإعداد.
إذا كنت تستخدم Windows 11 ، فافتح تطبيق الإعدادات وانقر على الخصوصية والأمان على الجانب الأيسر. بعد ذلك ، قم بالتمرير لأسفل عبر واجهة الخصوصية والأمان وانقر فوق الكاميرا ضمن أذونات التطبيق. قم بتبديل إعداد "السماح للتطبيقات بالوصول إلى الكاميرا" وتشغيل الوصول أو إيقاف تشغيله للتطبيقات التي تختارها.
إعادة تعيين تطبيق الكاميرا من خلال الإعدادات
إذا كان أي من ملفات تطبيق الكاميرا مفقودًا أو تالفًا ، فقد يؤدي إعادة تعيينه إلى حل الخطأ. سيكون من الجيد إصلاح تطبيق الكاميرا قبل إعادة تعيينه. إعادة تعيين التطبيق تعني أنك ستفقد الإعدادات المحددة مسبقًا والتفضيلات المحفوظة الأخرى.
إليك كيفية إصلاح تطبيق الكاميرا وإعادة تعيينه:
- قم بتشغيل تطبيق الإعدادات من خلال النقر على شعار Windows ومفاتيح لوحة المفاتيح معًا.
- انقر فوق التطبيقات في الجزء الأيمن من تطبيق الإعدادات.
- بمجرد ظهور صفحة التطبيقات ، حدد التطبيقات والميزات.
ملاحظة: إذا كنت تستخدم نظام التشغيل Windows 10 ، فافتح الإعدادات وانقر على أيقونة التطبيقات.
- بعد ذلك ، انتقل إلى تطبيق الكاميرا (يمكنك استخدام مربع البحث) وانقر على النقاط الثلاث الموجودة على يمينه.
- انقر فوق خيارات متقدمة في القائمة.
- انتقل إلى التطبيقات> التطبيقات والميزات> الكاميرا ، وانتقل لأسفل إلى قسم إعادة التعيين وانقر على زر الإصلاح. يجب أن تكون هناك علامة اختيار بجانب الزر بمجرد اكتمال العملية. بعد ذلك ، أعد تشغيل الكمبيوتر وافتح تطبيق الكاميرا للتحقق من المشكلة.
- إذا استمرت المشكلة ، فانتقل إلى نفس الصفحة وانقر على زر إعادة التعيين ضمن إعادة التعيين.
- سترى نافذة منبثقة تحذيرية تخبرك أن خيار إعادة التعيين سيحذف بيانات التطبيق نهائيًا. انقر فوق إعادة تعيين للمتابعة.
- أعد تشغيل جهاز Windows الخاص بك بعد اكتمال العملية.
قم بتحديث تطبيق Windows Camera
إذا قمت بتحديث Windows بانتظام ، فمن المحتمل أن يكون تطبيق الكاميرا الخاص بك محدثًا بالفعل. ومع ذلك ، لن يضر التحقق من متجر Microsoft للتأكيد.
قد يكون أحد تطبيقات الكاميرا القديمة هو سبب الخطأ لأنه قد يفتقر إلى مكونات البرنامج المطلوبة للتعامل مع المهام.
لذلك ، توجه إلى متجر Microsoft ، وابحث عن تطبيق Windows Camera ، وانقر فوق تحديث إذا كان قديمًا. انتقل إلى الحل التالي إذا كان تطبيقك محدثًا.
إصلاح برنامج تشغيل الكاميرا
تتطلب أجهزة الكمبيوتر لديك برامج تشغيل لتعمل بشكل صحيح. برامج التشغيل هي برامج تفسر أوامر نظام التشغيل لكل جهاز. إذا أصبحت هذه البرامج تالفة أو قديمة ، فستظهر مشكلات مثل الخطأ 0x200F4246 (0x80040154) من أي مكان.
قد يكون برنامج تشغيل كاميرا نظامك هو سبب المشكلة. هناك طرق مختلفة لإصلاح مشكلات برنامج التشغيل ، اعتمادًا على الموقف. إذا كان برنامج التشغيل لا يستجيب لأنه تالف أو يفتقد ملفات معينة ، فإن إعادة تثبيته يمكن أن يحل المشكلة. من ناحية أخرى ، سيتعين عليك تنزيل نسخته المحدثة وتثبيتها إذا كانت قديمة.
لنبدأ بإعادة تثبيت برنامج التشغيل. اتبع هذه الخطوات:
- توجه إلى شريط المهام وانقر بزر الماوس الأيمن على زر ابدأ.
- حدد إدارة الأجهزة بمجرد رؤية قائمة Power User.
- بعد فتح نافذة إدارة الأجهزة ، قم بتوسيع فئة الكاميرات.
- انقر بزر الماوس الأيمن على الكاميرا وحدد خيار إلغاء تثبيت الجهاز في قائمة السياق.
- انقر فوق الزر إلغاء التثبيت في نافذة التأكيد المنبثقة.
- عندما يزيل Windows برنامج تشغيل الكاميرا ، أعد تشغيل النظام.
- سيقوم نظام التشغيل الخاص بك بإعادة تثبيت برنامج التشغيل تلقائيًا بمجرد إعادة تشغيل جهاز الكمبيوتر الخاص بك.
- إذا لم يعيد تثبيت برنامج التشغيل ، فجرب الحل التالي لتحديثه.
قم بتحديث برنامج تشغيل الكاميرا
يمكن أن تتسبب برامج تشغيل الكاميرا القديمة في حدوث جميع أنواع المشكلات لأنها لا تعمل بشكل جيد مع إصدارات نظام التشغيل الجديدة. يمكن أيضًا تكوين برنامج التشغيل الحالي الخاص بك للعمل بشكل أفضل مع إصدارات Windows السابقة ، وليس Windows 11.

سيؤدي تنزيل أحدث برنامج تشغيل للكاميرا وتثبيته على جهاز الكمبيوتر الخاص بك إلى حل المشكلة في هذه الحالة. يمكنك الانتقال من خلال عميل Windows Update أو تنزيل برنامج التشغيل من موقع الشركة المصنعة للكاميرا أو موقع الويب الخاص بالشركة المصنعة لجهاز الكمبيوتر الخاص بك.
لاستخدام Windows Update ، افتح تطبيق الإعدادات (Win + I) وانقر فوق Windows Update في الزاوية العلوية اليمنى. عندما تظهر صفحة Windows Update ، اسمح للعميل بتنزيل وتثبيت التحديثات المعلقة حيث إنه من الضروري أن يكون جهاز الكمبيوتر الخاص بك محدثًا. بعد ذلك ، انقر فوق خيارات متقدمة وحدد تحديثات اختيارية في الصفحة التالية. بعد ذلك ، قم بتوسيع تحديثات برنامج التشغيل ، وابحث عن برنامج تشغيل الكاميرا ، وحدد المربع الخاص به. الآن انقر فوق الزر تنزيل وتثبيت.
يعد تصفح موقع الويب الخاص بالشركة المصنعة للكاميرا أو الشركة المصنعة للكاميرا أمرًا بسيطًا. أولاً ، افتح صفحة الدعم وابحث عن طراز وطراز الكمبيوتر أو الكاميرا ، بناءً على موقع الويب الذي تستخدمه. بمجرد رؤية برنامج التشغيل الصحيح ، قم بتنزيل الإصدار الصحيح لبنية نظام التشغيل لديك (32 أو 64 بت) وقم بتثبيته.
قم بتحديث برامج التشغيل الخاصة بك تلقائيًا
قد يكون استخدام Windows Update وتنزيل برنامج التشغيل الصحيح عبر الإنترنت أمرًا مرهقًا. باستخدام برنامج مثل Auslogics Driver Updater ، من السهل تحديث برامج التشغيل الخاصة بك دون المرور بمتاعب اختيار البنية المناسبة وفتح إعدادات النظام المختلفة. بمجرد تثبيت البرنامج ، سيقوم تلقائيًا بالبحث عن برامج التشغيل التالفة والقديمة على جهاز الكمبيوتر الخاص بك ويسمح لك بتحديثها.
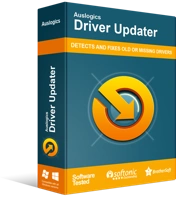
حل مشكلات الكمبيوتر باستخدام برنامج التشغيل المحدث
غالبًا ما ينتج أداء الكمبيوتر غير المستقر عن برامج تشغيل قديمة أو فاسدة. يقوم Auslogics Driver Updater بتشخيص مشكلات برنامج التشغيل ويتيح لك تحديث برامج التشغيل القديمة مرة واحدة أو واحدة في كل مرة لجعل جهاز الكمبيوتر الخاص بك يعمل بشكل أكثر سلاسة
باستخدام الإصدار الكامل من Auslogics Driver Updater ، يمكنك تحديث برامج تشغيل متعددة في وقت واحد. بهذه الطريقة ، لا داعي للقلق بشأن مشكلات السائق المستقبلية.
البحث عن ملفات النظام المعيبة واستبدالها باستخدام مدقق ملفات النظام
تعتبر ملفات النظام ضرورية لكل عملية Windows. تعطل بعض التطبيقات لأن ملف النظام الذي تعتمد عليه إما مفقود أو تالف. لحسن الحظ ، يمكنك استخدام أداة SFC لاكتشاف واستبدال ملفات نظام التشغيل المعيبة. أداة SFC (مدقق ملفات النظام) هي أداة مساعدة مضمنة في Windows تبحث عن انتهاكات تكامل ملفات نظام التشغيل المحمية وتصلحها.
قبل استخدام الأداة المساعدة ، سيتعين عليك تشغيل أداة DISM (خدمة نشر الصور وإدارتها) لتوفير الملفات البديلة.
الآن اتبع هذا الدليل لتشغيل الأداة:
- توجه إلى شريط المهام ، وانقر بزر الماوس الأيمن فوق الزر "ابدأ" ، وحدد "تشغيل" في قائمة Power User. يمكنك أيضًا النقر فوق Win + R لبدء تشغيل Run.
- بعد ظهور Run ، اكتب CMD ، ثم انتقل إلى لوحة المفاتيح واضغط على Ctrl + Shift + Enter. تقوم المجموعة بتشغيل موجه الأوامر كمسؤول.
- حدد نعم في نافذة التأكيد المنبثقة.
- اكتب هذا الأمر بمجرد ظهور نافذة موجه الأوامر وانقر فوق إدخال:
DISM.exe / عبر الإنترنت / تنظيف الصورة / استعادة الصحة
ملاحظات: i. تأكد من إضافة المسافة قبل كل شرطة مائلة للأمام (/).
- قد تستغرق العملية 30 دقيقة أو أكثر لتكتمل.
- انتظر رسالة "اكتملت العملية بنجاح" قبل الانتقال إلى الخطوة التالية.
- الآن اكتب هذا الأمر واضغط على مفتاح Enter:
Sfc / SCANNOW
ملاحظة: تذكر إضافة المسافة قبل الشرطة المائلة للأمام (/).
- اخرج من موجه الأوامر بمجرد ظهور رسالة "اكتمل التحقق بنسبة 100٪".
- أعد تشغيل الكمبيوتر وتحقق مما إذا كان تطبيق الكاميرا يعمل الآن بشكل جيد.
قم بتغيير الإعدادات في برنامج مكافحة الفيروسات الخاص بك
تمنع بعض برامج أمان النظام الوصول إلى الكاميرا بشكل افتراضي. هذه محاولة لمنع برامج الجهات الخارجية ومجرمي الإنترنت من استخدام الكاميرا بشكل ضار. انتقل إلى صفحة إعدادات برنامج مكافحة الفيروسات وأوقف تشغيل أي ميزة تمنع الوصول إلى الكاميرا.
أعد تثبيت تطبيق الكاميرا من خلال Windows PowerShell
ستؤدي إعادة تثبيت تطبيق الكاميرا إلى إصلاح الخطأ إذا كان ناتجًا عن ملفات التثبيت المعطلة أو المفقودة. لسوء الحظ ، لا يمكنك إلغاء تثبيت معظم التطبيقات المدمجة من خلال تطبيق الإعدادات. ستجد زر إلغاء التثبيت غير نشط. ومع ذلك ، يمكنك الانتقال من خلال محطة أوامر Windows PowerShell لإعادة تثبيت تطبيق الكاميرا.
إليك الطريقة:
- انتقل إلى لوحة المفاتيح الخاصة بك وانقر فوق Win + X أو انقر بزر الماوس الأيمن فوق الزر "ابدأ".
- حدد Windows Terminal (المسؤول) أو Windows PowerShell (المسؤول) بعد ظهور قائمة Power User.
- انقر فوق "نعم".
- بعد ذلك ، اكتب هذا الأمر بعد المسؤول: تظهر واجهة Windows PowerShell:
الحصول على AppxPackage * Microsoft.WindowsCamera * | إزالة- AppxPackage
ملاحظة: سيؤدي الأمر إلى إلغاء تثبيت تطبيق الكاميرا.
- افتح الآن قائمة ابدأ وابدأ تشغيل متجر Microsoft. إذا كنت تستخدم Windows 11 ، فيجب وضعه في شريط المهام.
- بعد فتح المتجر ، ابحث عن Windows Camera وقم بتثبيت التطبيق.
استنتاج
هذه هي كيفية إصلاح خطأ Windows 10 "لا يمكن بدء تشغيل الكاميرا" 0xa00f4246. أنت الآن تعرف أيضًا كيفية التخلص منها في Windows 10. إذا استمرت المشكلة بعد تطبيق الإصلاحات المذكورة أعلاه ، ففكر في إعادة تعيين نظام التشغيل الخاص بك. لاحظ أنه يمكنك الاحتفاظ بملفاتك ، لكنك ستفقد تطبيقاتك باستثناء تلك المثبتة مسبقًا على جهاز الكمبيوتر الخاص بك.
