Fix C Drive يحافظ على ملئه دون سبب
نشرت: 2022-08-31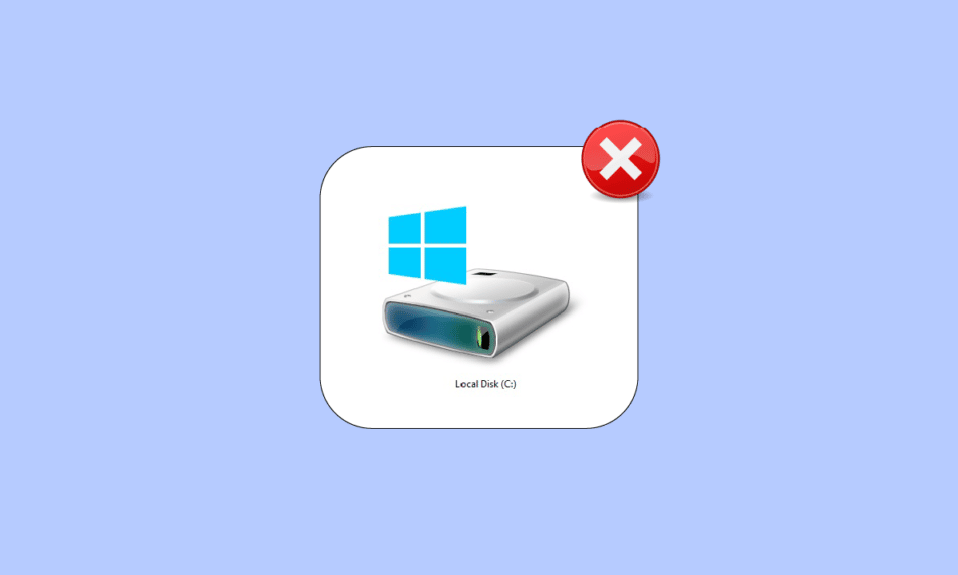
محرك الأقراص C هو جهاز الكمبيوتر الخاص بك مفيد جدًا لتخزين جميع المعلومات الضرورية. إذا كان لديك محرك أقراص واحد فقط على جهاز الكمبيوتر الخاص بك ، فسيتم تخزين جميع ملفات تثبيت Windows والمستندات ومقاطع الفيديو وملفات الصور في محرك الأقراص C. هذا أمر طبيعي تمامًا ، ولكن إذا واجهت مساحة مشغولة غير عادية على محرك الأقراص C ، فيجب أن تفكر في إخلاء بعض المساحة لتجنب أي مشكلات في الأداء. إذا كنت تواجه أيضًا مشكلة في محرك الأقراص C دون سبب على جهاز الكمبيوتر الذي يعمل بنظام Windows 10 ، فسيساعدك هذا الدليل على فهم المشكلة واستكشاف الأخطاء وإصلاحها باستخدام الاختراقات المذهلة.
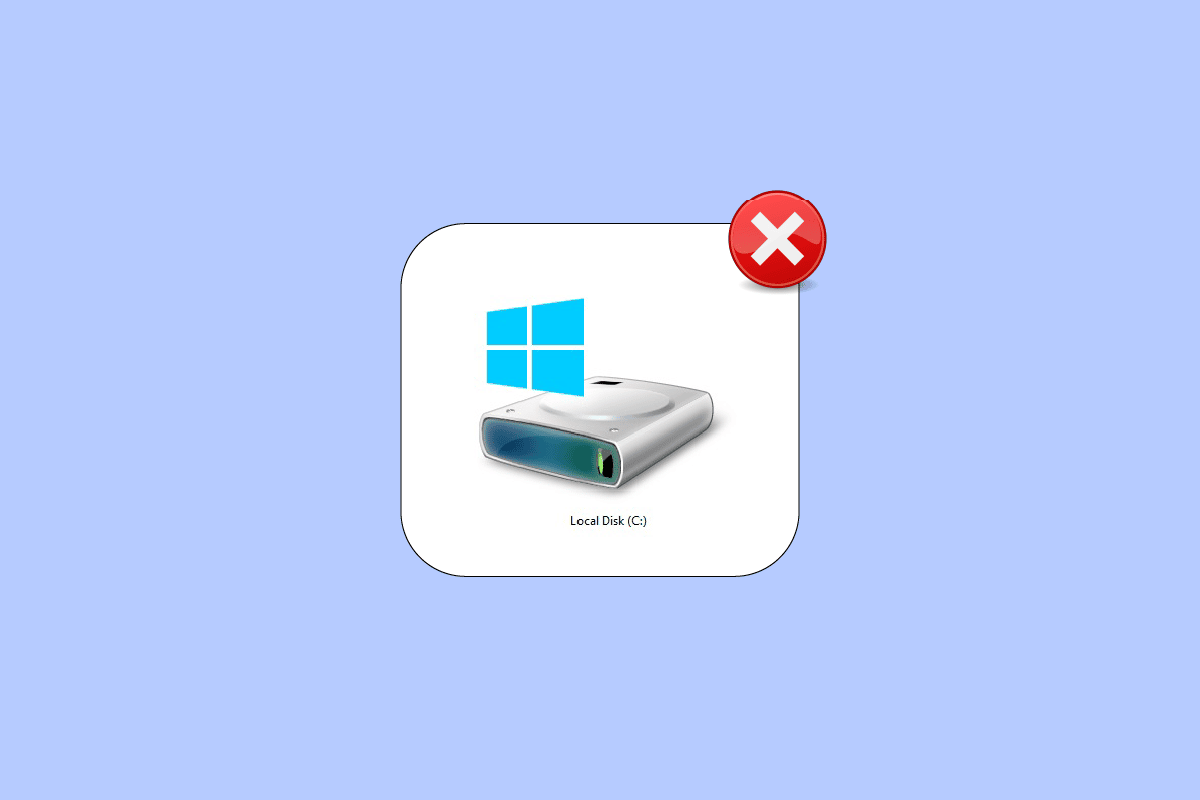
محتويات
- كيفية إصلاح محرك الأقراص C يحتفظ بالملء دون سبب
- الطريقة الأولى: طرق استكشاف الأخطاء وإصلاحها الأساسية
- الطريقة 2: حذف الملفات المخفية غير الضرورية
- الطريقة الثالثة: إدارة إعدادات الإسبات
- الطريقة الرابعة: إصلاح ملفات النظام
- الطريقة الخامسة: تشغيل تنظيف القرص
- الطريقة 6: تشغيل إلغاء تجزئة القرص
- الطريقة 7: إدارة نقاط استعادة النظام
- الطريقة 8: توسيع قسم النظام
- الطريقة 9: إزالة التطبيقات غير المرغوب فيها
- الطريقة العاشرة: استخدم CCleaner
- الطريقة 11: تحديث BIOS
كيفية إصلاح محرك الأقراص C يحتفظ بالملء دون سبب
هناك العديد من المشكلات التي تتسبب في ملء محرك الأقراص C تلقائيًا بمشكلة Windows 10. ومع ذلك ، يتم سرد بعض الأسباب الشائعة أدناه.
- ستواجه مساحة مشغولة غير طبيعية في محرك الأقراص C إذا كان لديك عدد كبير جدًا من التطبيقات قيد التشغيل في الخلفية . في هذه الحالة ، يُنصح بإغلاق جميع التطبيقات غير المرغوب فيها التي تعمل في الخلفية.
- إذا انتهى عمر محرك الأقراص الثابتة ، فإن سرعة الكمبيوتر ستنخفض أيضًا تدريجيًا ، بسبب عدم كفاية المساحة. مرة أخرى ، قم بإجراء فحص للقرص الصلب وإصلاح أي مشكلة إذا كانت موجودة.
- إذا لم تكن هناك مساحة ذاكرة كافية في جهاز الكمبيوتر الخاص بك بسبب جميع ملفات ذاكرة التخزين المؤقت المتراكمة. نظف جميع الملفات المؤقتة والملفات المتبقية لتحرير بعض مساحة الذاكرة.
- يضيف أيضًا عدد كبير جدًا من الإضافات والوظائف الإضافية في متصفحك إلى المشكلة التي تمت مناقشتها. قم بتعطيل جميع الملحقات والوظائف الإضافية في نظامك وتحقق مما إذا تم مسح أي مساحة على محرك الأقراص C.
- إذا كان لديك العديد من علامات التبويب المفتوحة في متصفحك ، فسيستهلك حصة عادلة من ذاكرة الوصول العشوائي (ذاكرة الوصول العشوائي) ، ولن يتبقى سوى القليل من ذاكرة الوصول العشوائي (RAM). أغلق علامات التبويب غير المرغوب فيها لمنع التطبيقات والبرامج من التثبيت تلقائيًا على جهاز الكمبيوتر الخاص بك بسبب التحديث.
- في بعض الأحيان ، ستشغل مقاطع الفيديو والتطبيقات / البرامج الموسيقية شديدة التحمل المخزنة في محرك الأقراص C معظم مساحته. إذا بدا أنها غير ضرورية ، فحاول إلغاء تثبيتها من جهاز الكمبيوتر الخاص بك.
- في بعض الأحيان ، قد يتسبب وجود أي فيروسات أو برامج ضارة أو برامج تجسس أو برامج ضارة أخرى على جهاز الكمبيوتر الخاص بك في حدوث أنشطة غير عادية على جهاز الكمبيوتر الخاص بك مثل محرك الأقراص الثابتة الذي يمتلئ باستمرار من تلقاء نفسه. يُنصح بتشغيل برنامج / برنامج لمكافحة البرامج الضارة لتجنب هذه المشكلة.
- تأكد دائمًا من استخدام نظامك في نسخته المحدثة. ستعمل الإصدارات الأقدم من نظام التشغيل Windows على تحويل جهاز الكمبيوتر الخاص بك إلى الاستجابة بشكل غير طبيعي. لذا قم بتحديث نظام التشغيل Windows الخاص بك بشكل دوري.
- ستستهلك الملفات المخفية وإعدادات الإسبات على جهاز الكمبيوتر الخاص بك الكثير من الموارد والمساحة من محرك الأقراص C. يجب عليك تعديل بعض الإعدادات وإزالة الملفات المخفية غير الضرورية من جهاز الكمبيوتر الخاص بك لإصلاح المشكلة.
- قد يكون القرص تالفًا مع بعض الملفات التالفة . يمكنك إجراء فحص للقرص لإصلاح الأخطاء وإصلاحها تلقائيًا.
- ستستهلك برامج التشغيل القديمة وإعدادات BIOS مساحة إضافية على جهاز الكمبيوتر الخاص بك لتخزين تقدم البرامج. ضع في اعتبارك تحديث برامج التشغيل وإعدادات BIOS لإصلاح المشكلة.
بعد تحليل العديد من التقارير عبر الإنترنت وأدلة استكشاف الأخطاء وإصلاحها ، قمنا بتجميع قائمة ببعض عمليات الاختراق الفعالة التي تساعدك على إصلاح محرك الأقراص C الذي يستمر في ملء المشكلة. اتبعهم بنفس الترتيب للحصول على نتائج مثالية.
الطريقة الأولى: طرق استكشاف الأخطاء وإصلاحها الأساسية
يمكنك محاولة تنفيذ طرق استكشاف الأخطاء وإصلاحها الأساسية الواردة أدناه.
1 أ. حذف الملفات المؤقتة
إذا كنت قلقًا بشأن مساحة القرص الهائلة ، فيمكنك إفراغ بعض المساحة كإصلاح فوري باتباع الإرشادات أدناه.
الخيار الأول: حذف ملفات الجلب المسبق
ملفات الجلب المسبق هي ملفات مؤقتة تحتوي على سجل التطبيقات المستخدمة بكثرة. تُستخدم هذه الملفات لتقليل وقت تمهيد التطبيقات. يتم تخزين جميع محتويات هذا السجل بتنسيق تجزئة بحيث لا يمكن فك تشفيرها بسهولة. إنه مشابه وظيفيًا لذاكرة التخزين المؤقت وفي نفس الوقت ، يشغل مساحة على القرص إلى حد كبير. اتبع الإجراء أدناه لإزالة ملفات الجلب المسبق من جهاز الكمبيوتر:
1. انتقل إلى مسار المجلد C: \ Windows في مستكشف الملفات.
2. الآن ، انقر فوق مجلد الجلب المسبق .
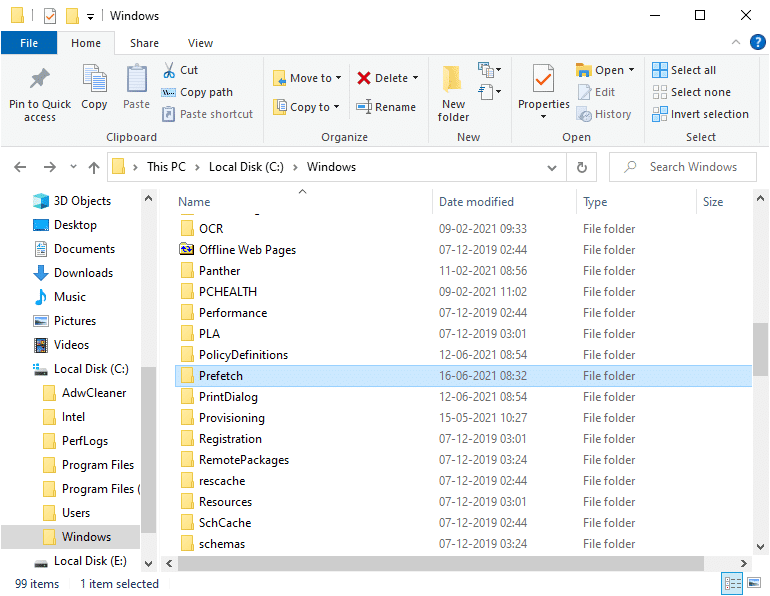
3. أخيرًا ، احذف جميع الملفات الموجودة في مجلد الجلب المسبق.
الخيار الثاني: حذف عمليات تفريغ الأعطال
يخزن ملف تفريغ العطل المعلومات التي تنتمي إلى كل عطل معين. يحتوي على معلومات حول جميع العمليات وبرامج التشغيل النشطة أثناء الانهيار المذكور. فيما يلي بعض الخطوات لحذف عمليات تفريغ الأعطال من نظام Windows 10 الخاص بك:
1. افتح مربع الحوار Run ، ثم اكتب ٪ localappdata٪ واضغط على مفتاح Enter .
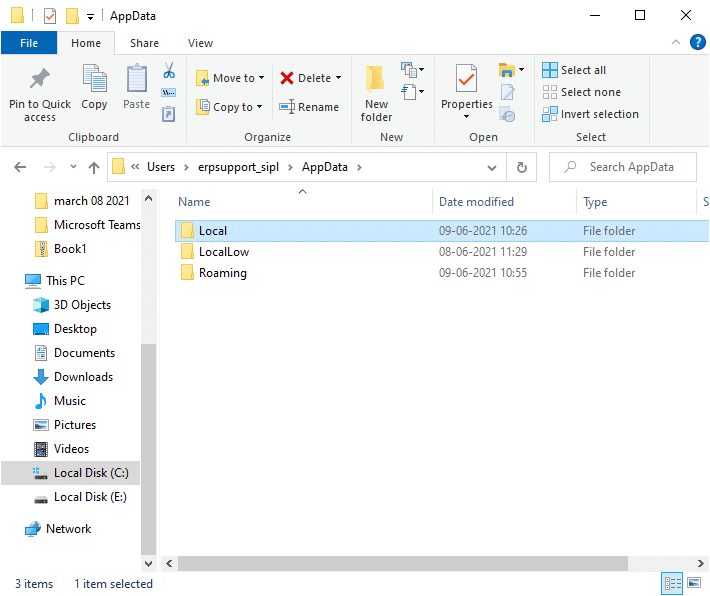
2. الآن ، انقر فوق CrashDumps وحذف جميع الملفات الموجودة فيه.
3. مرة أخرى ، كرر الخطوة 1 وانتقل إلى Microsoft> Windows > WER.
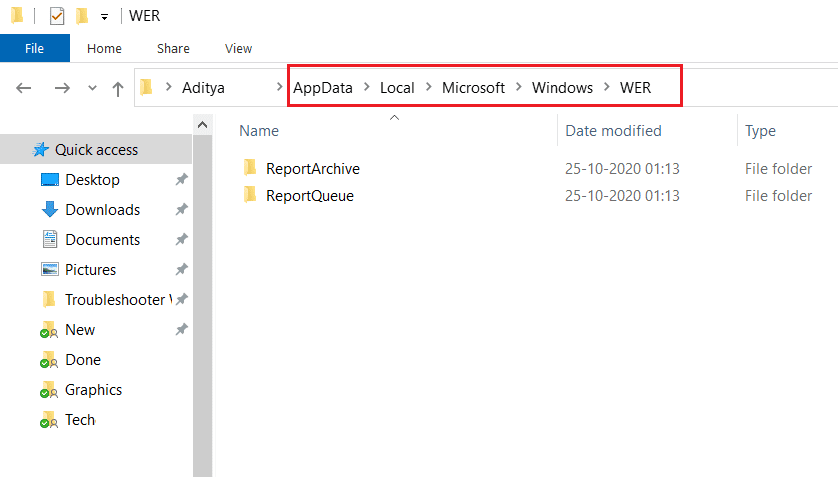
4. انقر نقرًا مزدوجًا فوق ReportArchive واحذف ملفات تفريغ الأعطال المؤقتة من هنا.
اقرأ أيضًا: كيفية التحكم الكامل أو ملكية مفاتيح تسجيل Windows
1 ب. إغلاق العمليات الخلفية
قد تساهم العديد من العمليات والتطبيقات التي تعمل في الخلفية على جهاز الكمبيوتر الخاص بك في ملء محرك الأقراص C تلقائيًا بمشكلة Windows 10. اتبع دليلنا How to End Task in Windows 10 للخروج من جميع عمليات الخلفية.
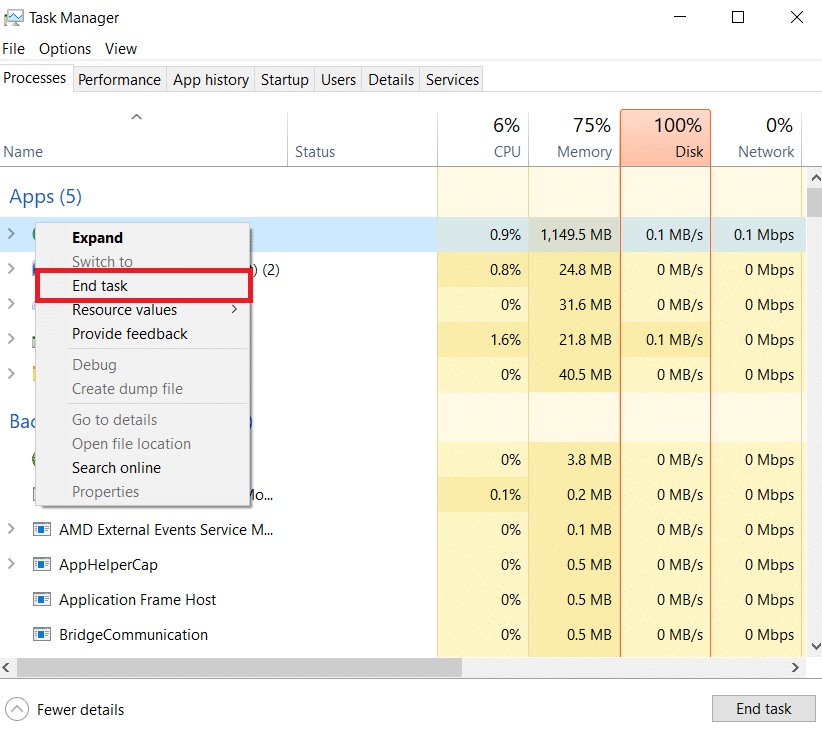
1 ج. استخدم الأمر chkdsk
قد لا يتمكن مستخدمو Windows من ربط العديد من أوجه الخطأ بالقرص الثابت ، ولكن هناك سبب أو سبب آخر مرتبط به. لذلك ، يوصى دائمًا بتشغيل قرص فحص لأنه يمكنه حل المشكلة بسهولة. وهذا هو السبب في أن نظام التشغيل Windows يأتي مع أداة مساعدة مدمجة تسمى chkdsk. يعد Chkdsk برنامجًا أساسيًا لأداة Windows يقوم بالمسح بحثًا عن القرص الصلب أو USB أو محرك أقراص خارجي بحثًا عن الأخطاء ويمكنه إصلاح أخطاء نظام الملفات. يتأكد CHKDSK بشكل أساسي من أن القرص سليم من خلال فحص الهيكل المادي للقرص. يقوم بإصلاح المشكلات المتعلقة بالمجموعات المفقودة والقطاعات السيئة وأخطاء الدليل والملفات المتشابكة.
اقرأ دليلنا لفحص القرص بحثًا عن أخطاء باستخدام chkdsk للعثور على أخطاء القرص وإزالتها.
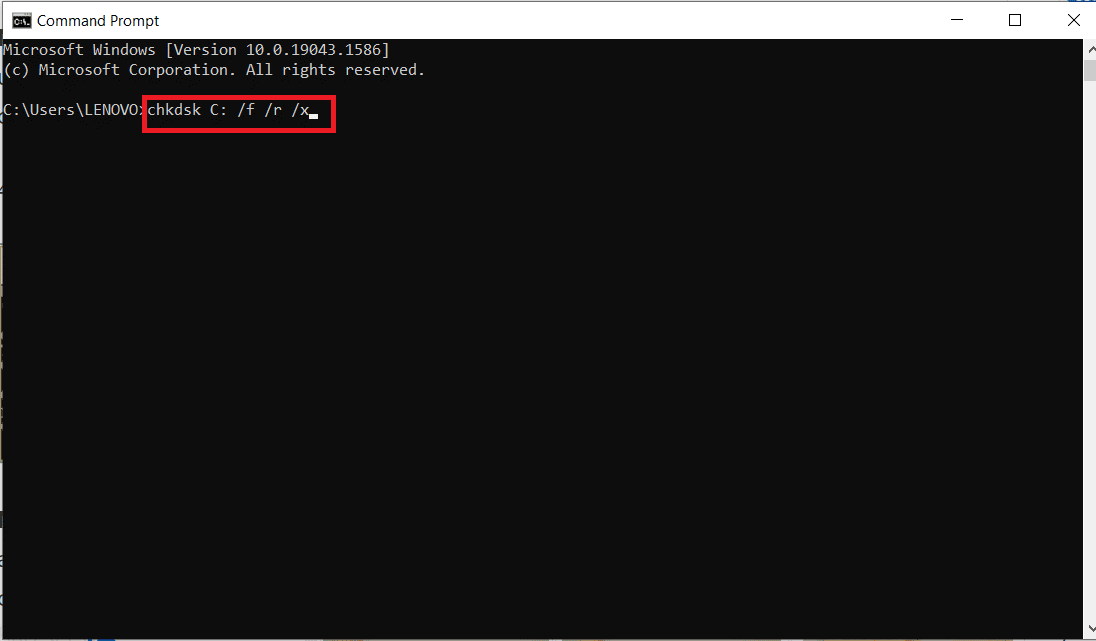
1 د. قم بتشغيل فحص البرامج الضارة
يوفر Microsoft Windows لكل نظام الحماية التي يحتاجها من التجوال الجديد والمتطور من البرامج الضارة من خلال ميزة أمان Microsoft. سيقوم تلقائيًا بفحص نظامك لاكتشاف أي فيروس أو برامج ضارة والقضاء عليها. ومع ذلك ، في بعض الأحيان قد تشك في ملف أو تطبيق إذا كان الاستمرار في استخدامه آمنًا. في هذه الحالة ، يمكنك إجراء عمليات مسح يدوي باستخدام Microsoft Security لفحص هذا الملف أو التطبيق المعين.
ومن ثم ، يُنصح بفحص جهاز الكمبيوتر الخاص بك كما هو موضح في دليلنا كيف يمكنني تشغيل فحص فيروسات على جهاز الكمبيوتر الخاص بي؟
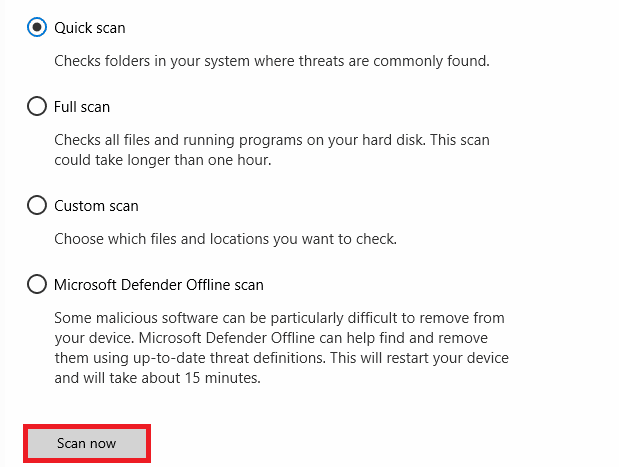
أيضًا ، إذا كنت ترغب في إزالة البرامج الضارة من جهاز الكمبيوتر الخاص بك ، فراجع دليلنا كيفية إزالة البرامج الضارة من جهاز الكمبيوتر الخاص بك في نظام التشغيل Windows 10. بمجرد مسح جميع الملفات الضارة من جهاز الكمبيوتر الخاص بك ، تحقق مما إذا كان لديك محرك أقراص C ثابت يملأ تلقائيًا نظام التشغيل Windows 10 قضية أم لا.
اقرأ أيضًا: 26 من أفضل أدوات إزالة البرامج الضارة المجانية
1E. تحديث ويندوز
إذا كان جهاز الكمبيوتر الخاص بك يحتوي على أي أخطاء ، فقد يتسبب ذلك في استمرار ملء محرك الأقراص C بدون سبب المشكلة ، يمكنك ببساطة إصلاح ذلك عن طريق تحديث نظام التشغيل الخاص بك. اتبع الخطوات الواردة في هذا الدليل كيفية تنزيل آخر تحديث لنظام Windows 10 وتثبيته إذا كنت جديدًا في تحديث جهاز الكمبيوتر الذي يعمل بنظام Windows 10.
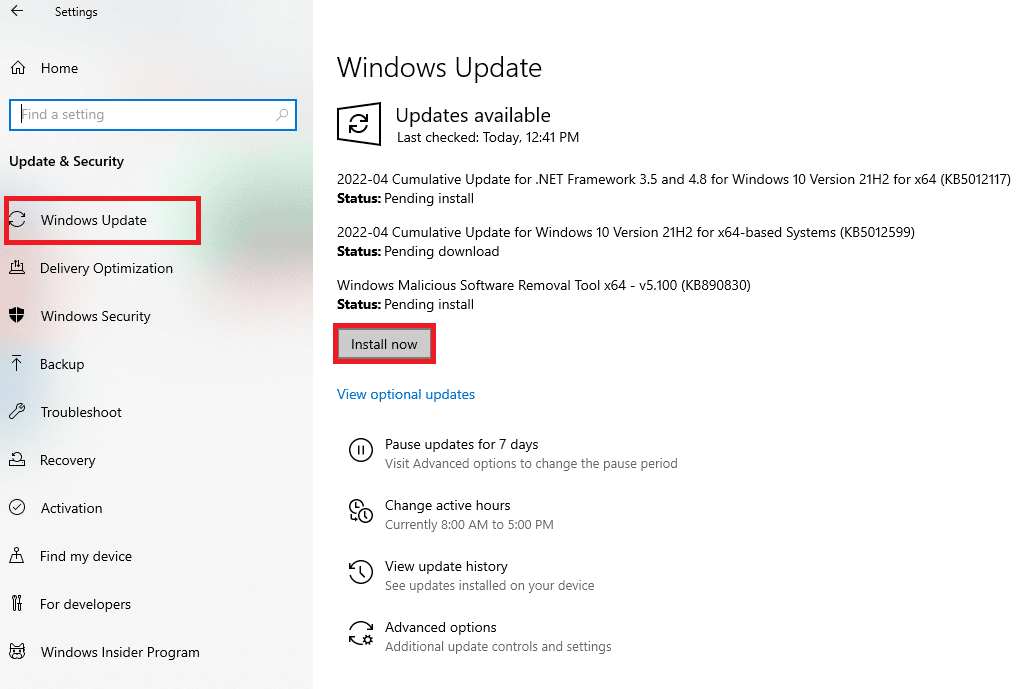
تحقق مما إذا كان محرك الأقراص الثابتة يمتلئ من تلقاء نفسه تم إصلاح المشكلة بعد تحديث Windows.
1F. تحديث برامج تشغيل الجهاز
إذا لم تنجح الطرق المذكورة أعلاه من أجلك ، فمن المحتمل ألا يكون لديك برامج تشغيل الرسومات الصحيحة المثبتة على جهاز الكمبيوتر الخاص بك. تعمل برامج التشغيل على تسهيل التفاعل بين الأجهزة واللعبة وهي مكونات مهمة. إذا كانت برامج التشغيل تالفة أو قديمة ، فقد يتسبب ذلك في استمرار محرك الأقراص C في ملء المشكلة على جهاز الكمبيوتر. إذا كنت لا تعرف تحديث برامج تشغيل الجهاز ، فاتبع الإرشادات الواردة في هذا الدليل كيفية تحديث برامج تشغيل الأجهزة على نظام التشغيل Windows 10.
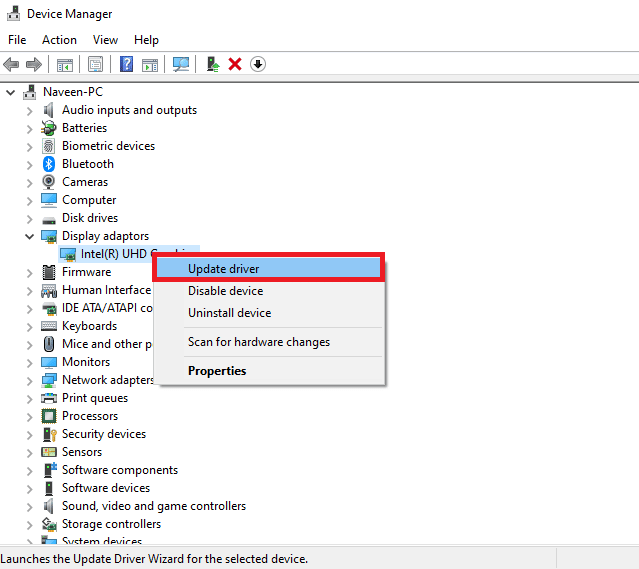
الطريقة 2: حذف الملفات المخفية غير الضرورية
عندما تقوم بتثبيت Windows أو برامج جهة خارجية على جهاز الكمبيوتر الخاص بك ، يتم إنشاء العديد من الملفات المخفية التي لا يمكنك عرضها أو الوصول إليها. على الرغم من أنك قمت بإلغاء تثبيت هذه البرامج ، فإنها لا تزال موجودة على جهاز الكمبيوتر الخاص بك ، وتشغل معظم مساحة Drive الخاصة بك. حاول حذفها كما هو موضح أدناه.
1. اضغط على مفتاحي Windows و E معًا لفتح File Explorer .
2. الآن ، انقر فوق "ملف" في الزاوية العلوية اليسرى من الشاشة وحدد المجلد "تغيير" وخيارات البحث كما هو موضح.
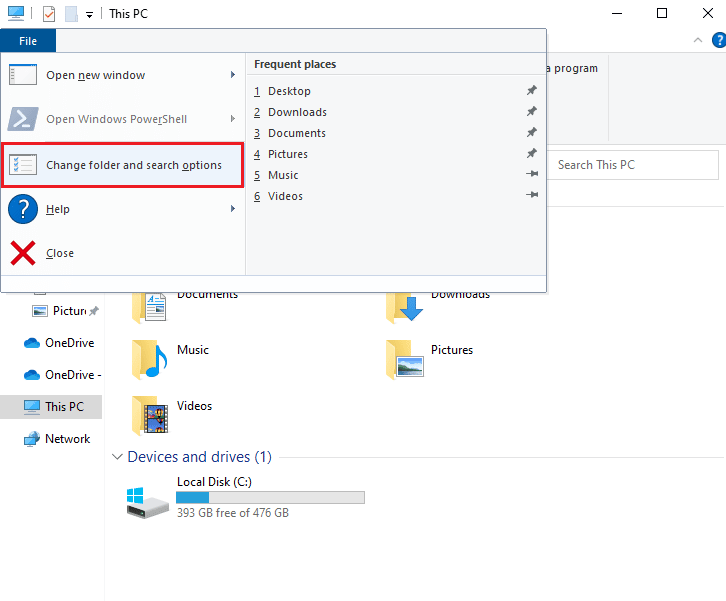
3. ثم ، في النافذة التالية ، قم بالتبديل إلى علامة التبويب " عرض " وانقر فوق خيار إظهار الملفات والمجلدات ومحركات الأقراص المخفية ضمن عنوان الملفات والمجلدات المخفية .
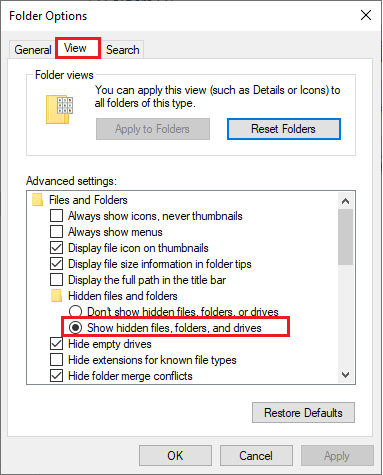
4. الآن ، انقر فوق " تطبيق " و " موافق " لحفظ التغييرات.
5. ثم انتقل إلى محرك الأقراص C وتحقق من المجلدات والملفات غير الضرورية. ثم قم بحذفها من جهاز الكمبيوتر الخاص بك.
ملاحظة: تأكد من حذف أي ملفات ومجلدات ضرورية لنظام Windows تؤدي إلى فشل النظام.
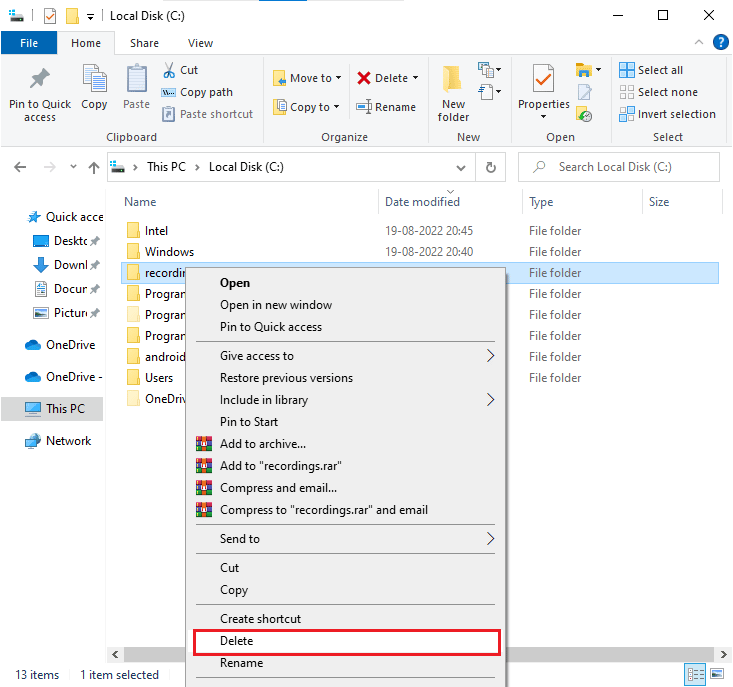
اقرأ أيضًا: كيفية إعادة تسمية الملف في دليل الوجهة
الطريقة الثالثة: إدارة إعدادات الإسبات
ملفات الإسبات هائلة ، وتشغل مساحة تخزين ضخمة في القرص. لا يتم استخدامها مطلقًا في الأنشطة اليومية للنظام. يحفظ وضع السبات جميع المعلومات الخاصة بالملفات المفتوحة على محرك الأقراص الثابتة ويسمح بإيقاف تشغيل الكمبيوتر. يتم تخزين جميع ملفات الإسبات في موقع C: \ hiberfil.sys .

عندما يقوم المستخدم بتشغيل النظام ، يتم عرض كل العمل مرة أخرى على الشاشة ، من حيث توقف بالضبط. لا يستهلك النظام أي طاقة عندما يكون في وضع السبات. ولكن يوصى بتعطيل وضع السبات في النظام عندما لا تستخدمه لإصلاح استمرار محرك الأقراص C في الامتلاء دون سبب.
ملاحظة: عند تعطيل وضع السبات ، لا يمكنك تحقيق بدء تشغيل سريع لجهاز الكمبيوتر الذي يعمل بنظام Windows 10 ، ومع ذلك يمكنك تحرير مساحة أكبر بكثير من محرك الأقراص C.
1. اكتب موجه الأوامر أو cmd في شريط بحث Windows . ثم ، انقر فوق تشغيل كمسؤول.
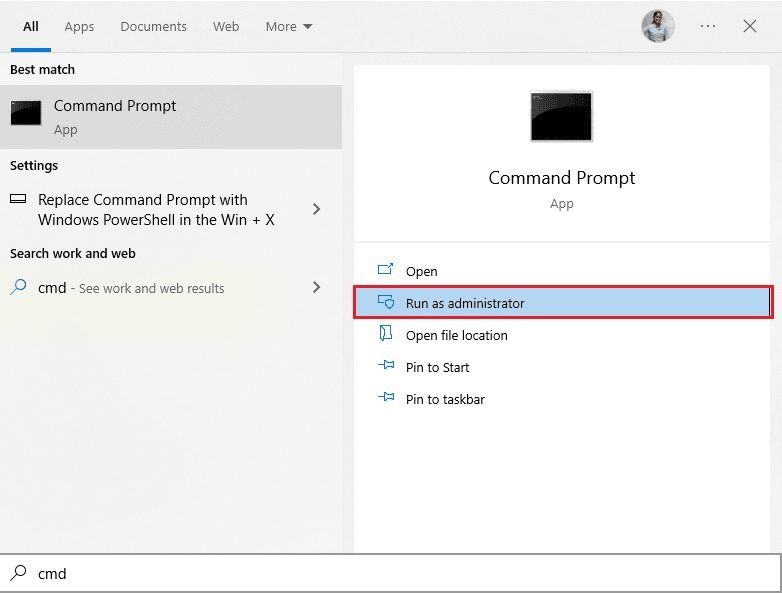
2. الآن ، اكتب الأمر التالي واضغط على مفتاح Enter .
powercfg.exe / الإسبات
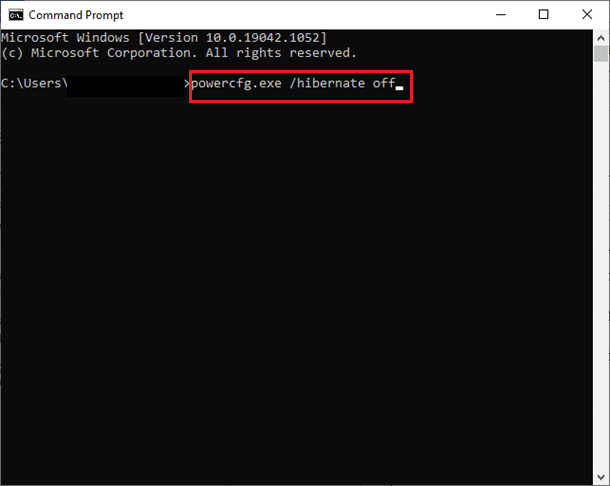
الآن ، تم تعطيل وضع السبات من النظام. سيتم حذف جميع ملفات السبات الموجودة في موقع C: \ hiberfil.sys الآن. سيتم حذف الملفات الموجودة في الموقع بمجرد تعطيل وضع السبات.
الطريقة الرابعة: إصلاح ملفات النظام
إذا كان جهاز الكمبيوتر الخاص بك الذي يعمل بنظام Windows 10 يحتوي على أي ملفات تكوين نظام تالفة أو تالفة ، فستواجه محرك الأقراص C باستمرار ممتلئًا بدون سبب. هذا يؤدي أيضًا إلى خلل في جهاز الكمبيوتر الخاص بك مما يؤدي إلى فشل الأداء. لحسن الحظ ، يمكنك إصلاح هذه الملفات الفاسدة باستخدام الأدوات المساعدة المدمجة بجهاز الكمبيوتر الخاص بك وهي مدقق ملفات النظام وخدمة نشر الصور وإدارتها .
اقرأ دليلنا حول كيفية إصلاح ملفات النظام على نظام التشغيل Windows 10 واتبع الخطوات الموضحة لإصلاح جميع ملفاتك الفاسدة.
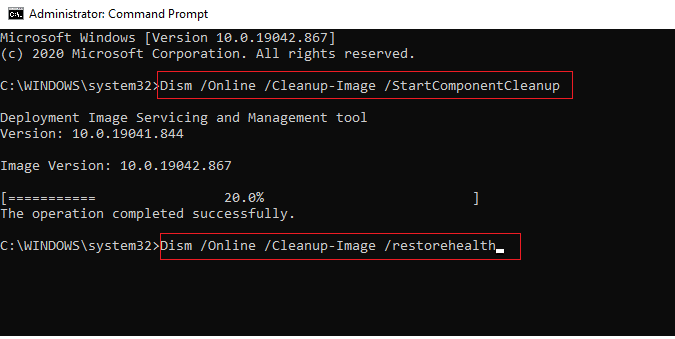
اقرأ أيضًا: إصلاح مستكشف ملفات Windows 10 الذي يعمل عليه خطأ
الطريقة الخامسة: تشغيل تنظيف القرص
تحتاج إلى تشغيل Disk Cleanup لحذف الملفات المؤقتة ، وملفات النظام ، وإفراغ سلة المحذوفات ، وما إلى ذلك من العناصر التي لم تعد بحاجة إليها ، وقد تتسبب هذه العناصر في عمل الكمبيوتر بشكل غير فعال. في بعض الأحيان تكون هذه الملفات مصابة وتسبب مشكلة مختلفة في جهاز الكمبيوتر الخاص بك بما في ذلك محرك الأقراص C الذي يستمر في الامتلاء بدون سبب ، لذلك دعونا نرى كيفية استخدام Disk Cleanup لإصلاح هذه المشكلة.
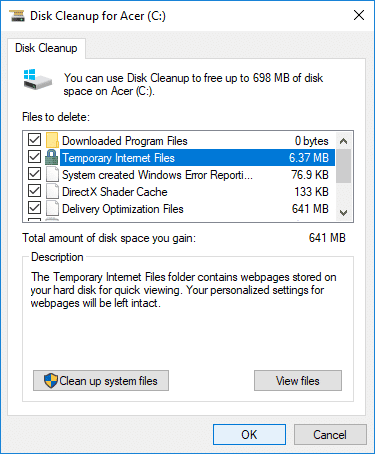
الطريقة 6: تشغيل إلغاء تجزئة القرص
تعمل الآن ميزة إلغاء تجزئة القرص على إعادة ترتيب جميع أجزاء البيانات المنتشرة عبر محرك الأقراص الثابتة وتخزينها معًا مرة أخرى. عندما تتم كتابة الملفات على القرص ، يتم تقسيمها إلى عدة أجزاء حيث لا توجد مساحة متجاورة كافية لتخزين الملف الكامل ، وبالتالي تصبح الملفات مجزأة.
يعمل إلغاء التجزئة على تقليل تجزئة الملف وبالتالي تحسين سرعة قراءة البيانات وكتابتها على القرص مما يؤدي في النهاية إلى زيادة أداء جهاز الكمبيوتر الخاص بك. يؤدي إلغاء تجزئة القرص أيضًا إلى تنظيف القرص وبالتالي زيادة سعة التخزين الإجمالية. لذلك ، دون إضاعة أي وقت ، دعنا نرى كيفية تحسين محركات الأقراص وإلغاء تجزئتها في نظام التشغيل Windows 10.
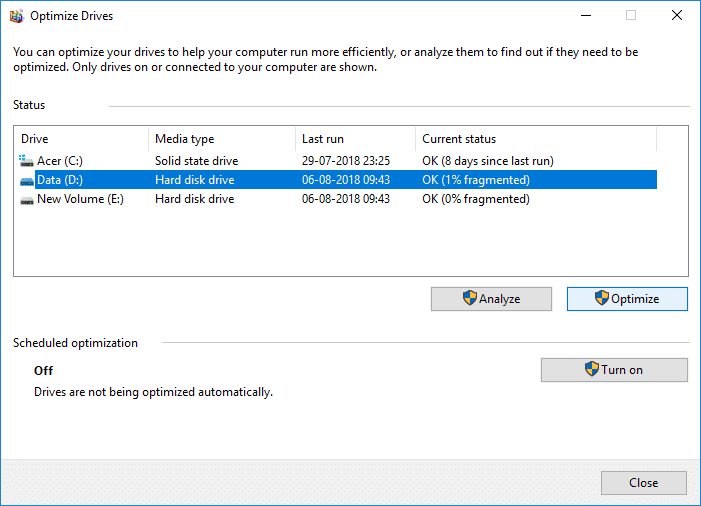
اقرأ أيضًا: إصلاح مستكشف الملفات لا يستجيب في نظام التشغيل Windows 10
الطريقة 7: إدارة نقاط استعادة النظام
استعادة النظام هي ميزة في Windows ، تم تقديمها لأول مرة في نظام التشغيل Windows XP والتي تتيح للمستخدمين استعادة أجهزة الكمبيوتر الخاصة بهم إلى حالة سابقة دون فقد أي بيانات. إذا تسبب أي ملف أو برنامج عند التثبيت في حدوث مشكلة في Windows ، فيمكن استخدام "استعادة النظام". في كل مرة توجد مشكلة في Windows ، فإن تنسيق Windows ليس هو الحل.
يحفظ System Restore (استعادة النظام) متاعب تنسيق Windows مرارًا وتكرارًا عن طريق استعادة النظام إلى الحالة السابقة دون فقد البيانات والملفات. تستعيد هذه الأنظمة نقاطًا كبيرة من المساحة على محرك الأقراص C ، مما يساهم في استمرار ملء محرك الأقراص C بدون سبب. يمكنك محاولة حذفها كما هو موضح أدناه.
1. اضغط على مفتاح Windows واكتب إنشاء نقطة استعادة . ثم انقر فوق فتح .
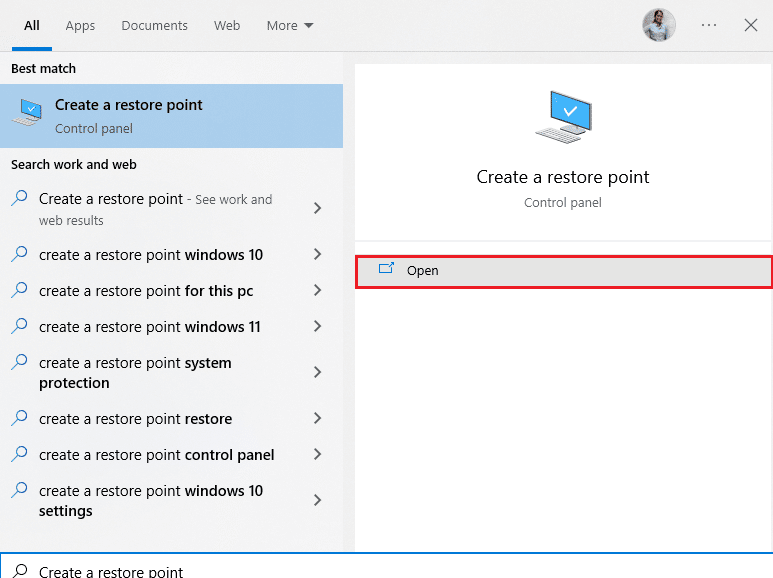
2. الآن ، في علامة التبويب System Protection (حماية النظام ) ، حدد Local Disk (C :) من القائمة وانقر فوق Configure (تكوين).
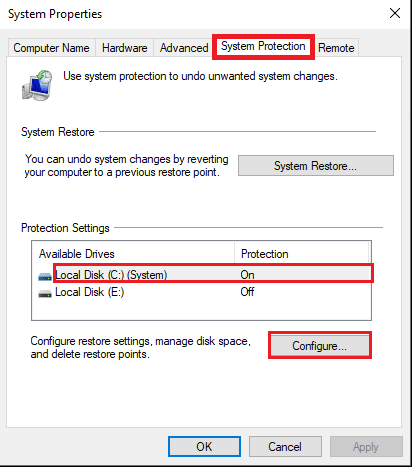
3. ثم قم بتحريك شريط التمرير Max Usage إلى اليسار وانقر فوق OK.
الطريقة 8: توسيع قسم النظام
لن تتمكن من إصلاح محرك الأقراص C الذي يملأ تلقائيًا مشكلة Windows 10 على جهاز الكمبيوتر الخاص بك إذا لم تكن هناك مساحة كافية في قسم النظام. هناك العديد من الطرق لزيادة مساحة الذاكرة في جهاز الكمبيوتر الخاص بك ، ولكن هذا قد لا يكون مفيدًا في كل المواقف. يجب عليك تمديد قسم النظام المحجوز لإصلاح المشكلة التي تمت مناقشتها. هناك العديد من أدوات الجهات الخارجية لتوسيع القسم المحجوز للنظام ، ولكن يفضل القيام بذلك يدويًا. اتبع الخطوات الواردة في هذه المقالة كيفية توسيع قسم محرك النظام (C :) في نظام التشغيل Windows 10.
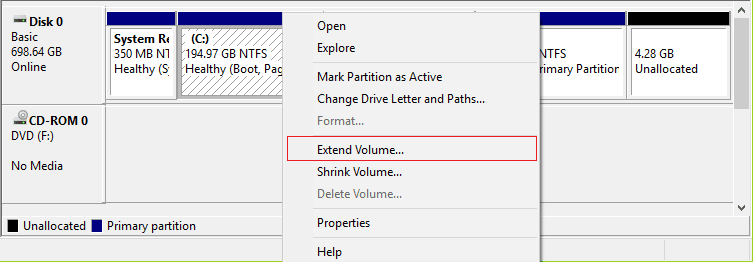
اقرأ أيضًا: إصلاح العملية لا يمكن الوصول إلى خطأ الملف على نظام التشغيل Windows 10
الطريقة 9: إزالة التطبيقات غير المرغوب فيها
إذا كانت هناك أي تطبيقات أو برامج غير مرغوب فيها على جهاز الكمبيوتر الخاص بك ، فيمكنك محاولة حذفها لتحرير بعض المساحة على القرص المحلي.
1. اضغط على مفتاحي Windows + I معًا لفتح إعدادات Windows .
2. الآن ، انقر فوق إعداد التطبيقات .
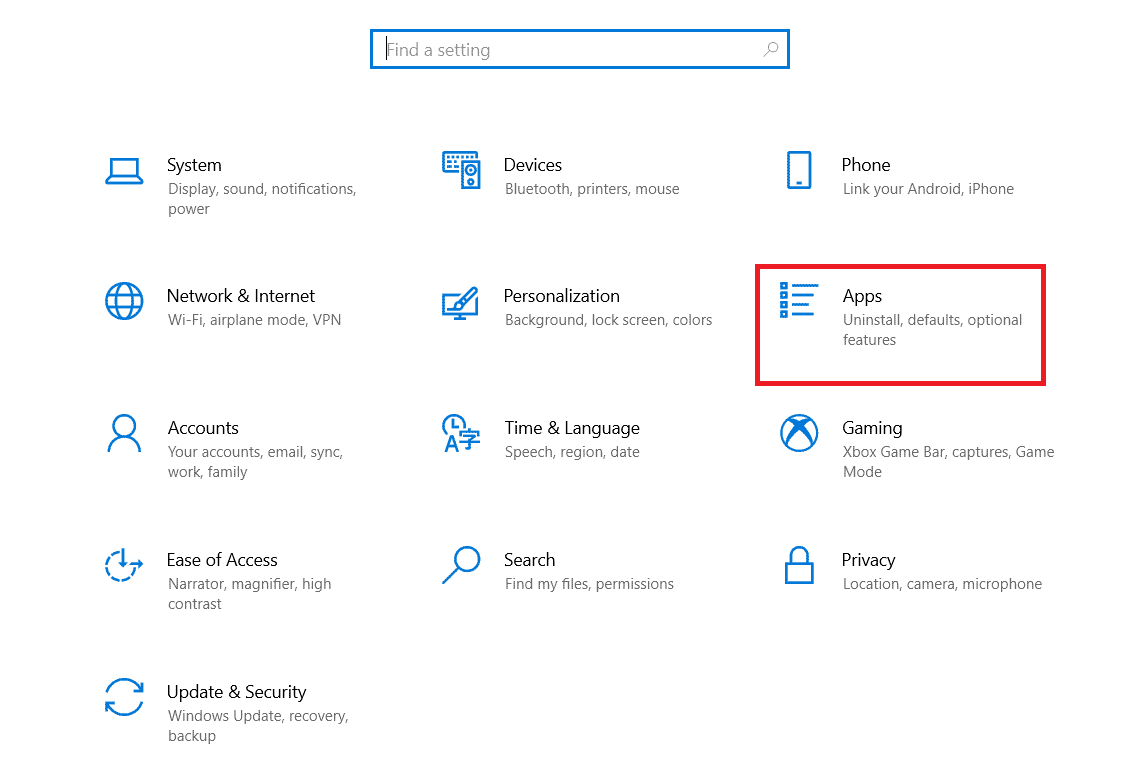
3. الآن ، ابحث وانقر فوق أي تطبيقات غير مرغوب فيها (مثل Minecraft ) من القائمة وحدد خيار إلغاء التثبيت .
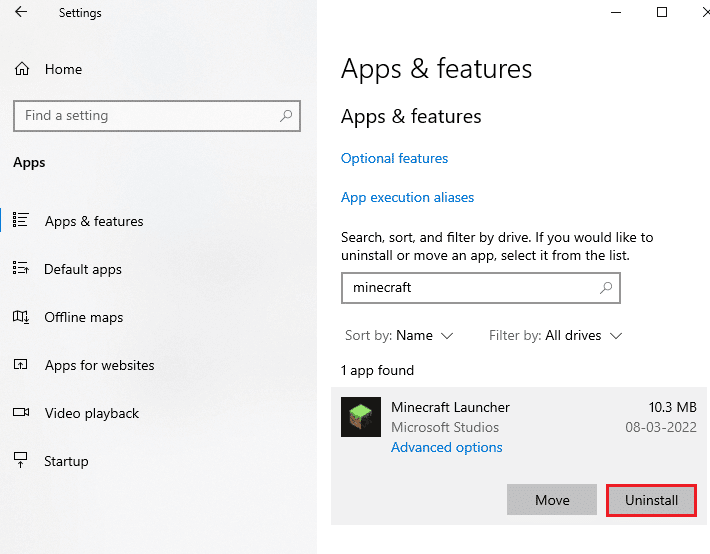
4. الآن ، قم بتأكيد المطالبة ، إن وجدت ، وأعد تشغيل الكمبيوتر بمجرد إلغاء تثبيت التطبيق.
الطريقة العاشرة: استخدم CCleaner
ادعى العديد من المستخدمين أن الملفات المؤقتة الفاسدة في جهاز الكمبيوتر الخاص بك يمكن أن تتسبب في ملء محرك الأقراص C تلقائيًا بمشكلة Windows 10. على الرغم من وجود عدة طرق لمسح الملفات المؤقتة على جهاز الكمبيوتر الخاص بك ، فإن استخدام CCleaner سيكون خيارًا أفضل لأنه يمكنك حتى إزالة الملفات الفاسدة القديمة من جهاز الكمبيوتر الخاص بك.
لاستخدام CCleaner ، اتبع الخطوات المذكورة أدناه.
1. قم بزيارة موقع التنزيل الرسمي لـ CCleaner وحدد خيار التنزيل المجاني .
ملاحظة: إذا كان لديك بالفعل CCleaner على جهازك ، فانتقل إلى الخطوة 4.
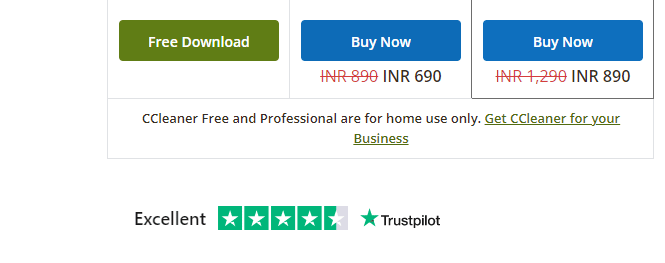
2. ثم انتقل إلى تنزيلاتي وانقر نقرًا مزدوجًا على ملف الإعداد. في النافذة التالية ، انقر على زر التثبيت .
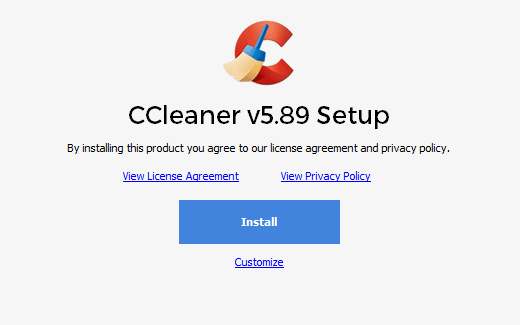
3. ثم انقر فوق تشغيل CCleaner وسيتم تشغيل التطبيق الآن.
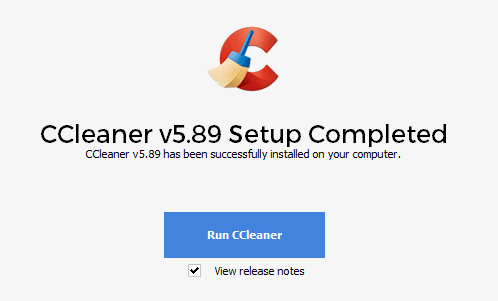
4. الآن ، في الجزء الأيمن ، انقر فوق Health Check ، وفي النافذة الرئيسية ، انقر فوق Start كما هو موضح أدناه.
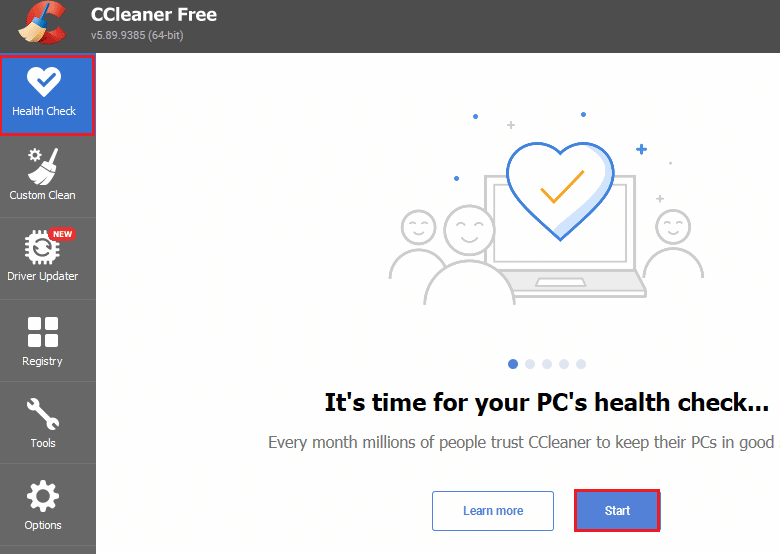
5. الآن ، انقر فوق روابط الخصوصية ، والفضاء ، واختر ما تريد حذفه من القائمة المقترحة. بعد ذلك ، انقر فوق جعله أفضل في النافذة الرئيسية كما هو موضح.
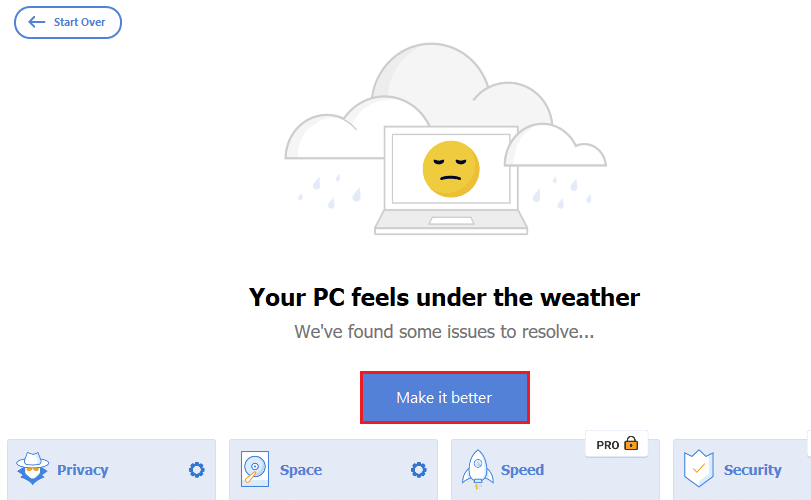
6. انتظر حتى يكمل CCleaner مهمته.
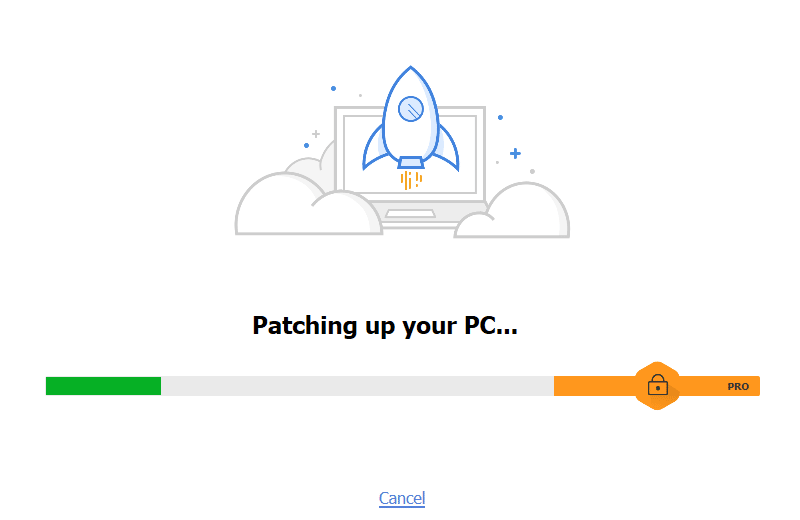
7. الآن ، في الجزء الأيمن ، انقر فوق التسجيل كما هو موضح.
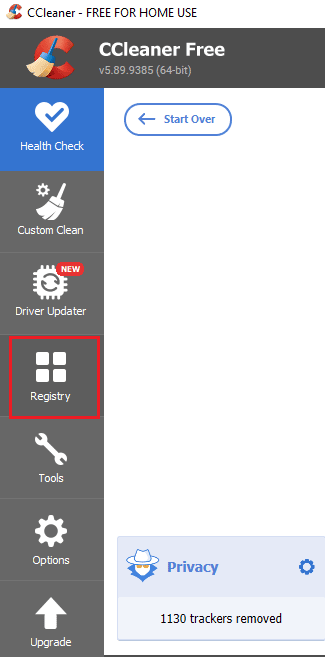 -
-
8. ثم انقر فوق Scan for Issues كما هو موضح.
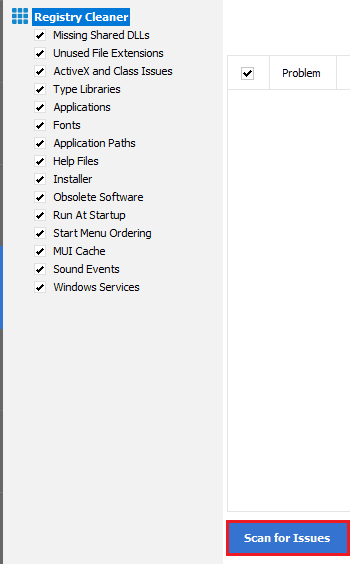
9. ثم انتظر حتى تكتمل عملية المسح.
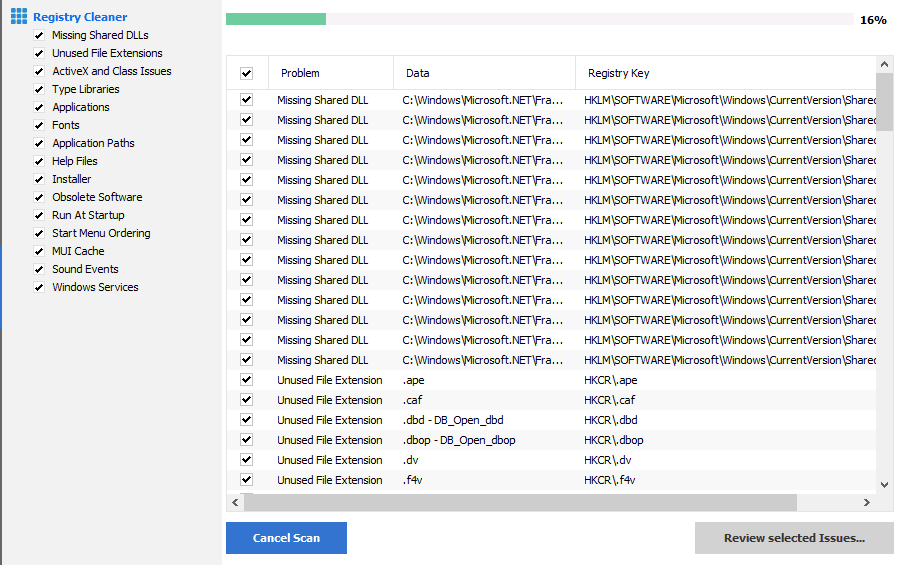
10. الآن ، انقر فوق مراجعة المشكلات المحددة ... كما هو موضح أدناه.
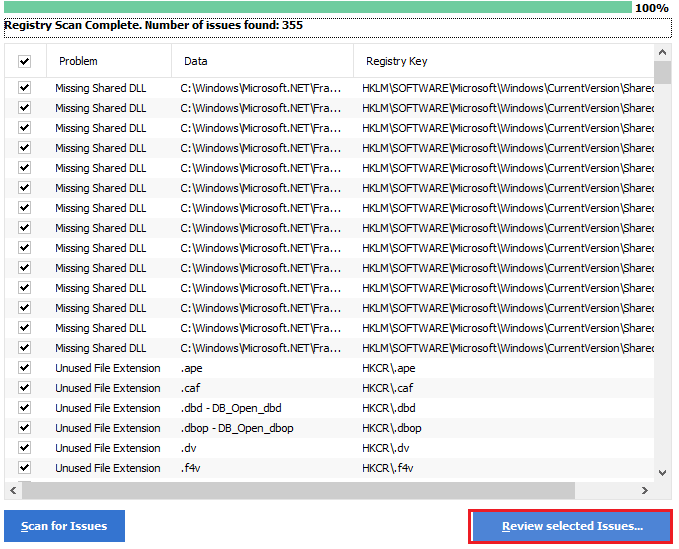
11. في الموجه التالي ، انقر فوق " نعم " لعمل نسخة احتياطية من السجل.
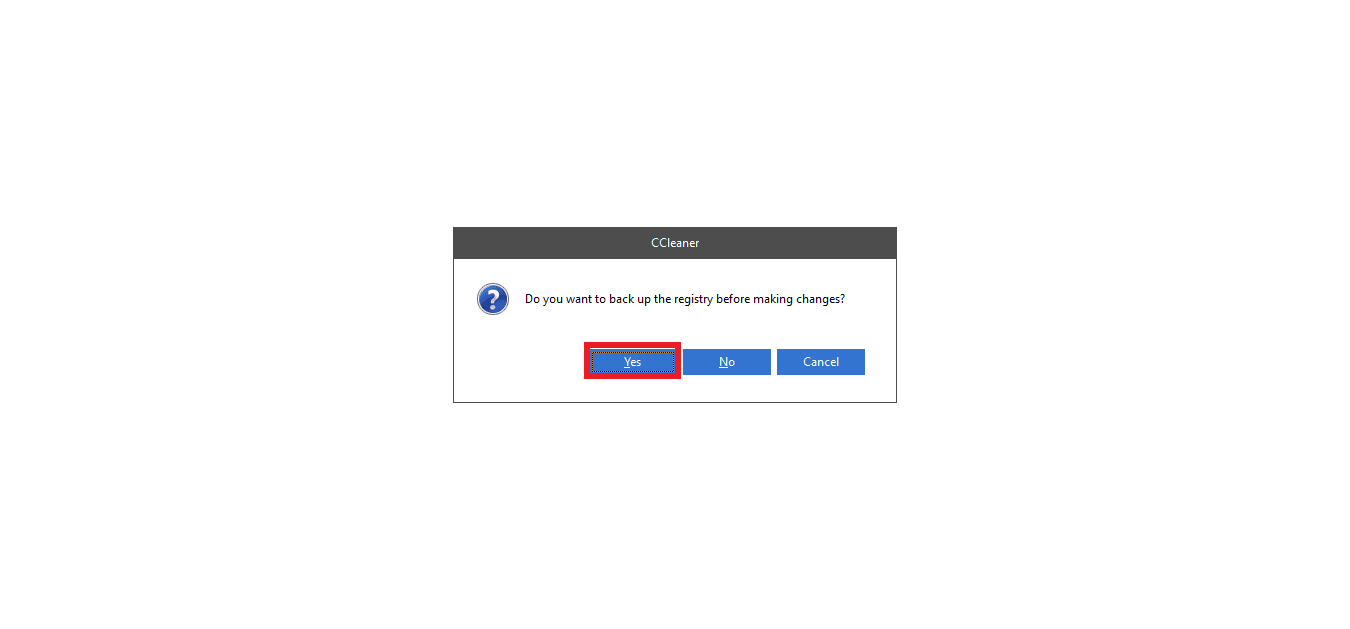
12. اتبع التعليمات التي تظهر على الشاشة وانقر فوق " إصلاح كافة المشكلات المحددة " لمسح كافة ملفات التسجيل الفاسدة.
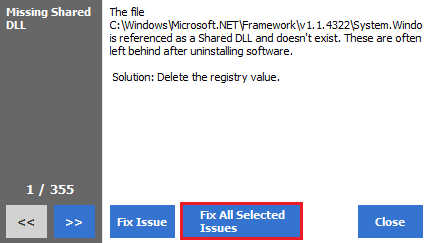
الآن ، أعد تشغيل جهاز الكمبيوتر الخاص بك ولن تواجه محرك الأقراص C يملأ تلقائيًا في مشكلة Windows 10 مرة أخرى.
اقرأ أيضًا: كيفية حذف ملفات إعداد Win في نظام التشغيل Windows 10
الطريقة 11: تحديث BIOS
أبلغ العديد من مستخدمي Windows 10 حول العالم أن محرك الأقراص C يستمر في الامتلاء دون سبب اختفت المشكلة بعد تحديث BIOS. ولكن إذا كان لديك أحدث إصدار من BIOS وما زلت تواجه نفس المشكلة ، فيجب عليك إعادة تثبيت BIOS. إذا فشلت جميع الطرق المذكورة أعلاه في حل مشكلتك ، يُنصح بتحديث BIOS كما هو موضح في دليلنا ما هو BIOS وكيفية تحديث BIOS؟
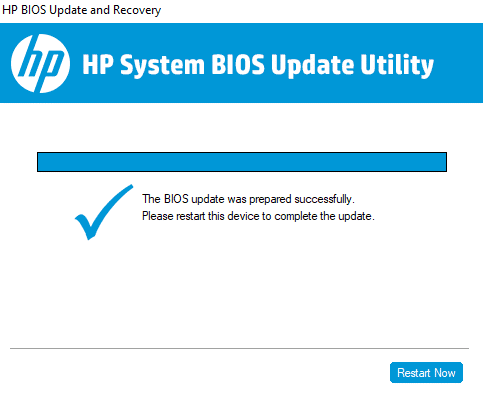
مُستَحسَن:
- كيفية إعادة تثبيت DirectX في نظام التشغيل Windows 10
- إصلاح الخطأ في تطبيق التحويلات في نظام التشغيل Windows 10
- إصلاح مشاكل القرص الصلب في Windows 10
- يتوفر إصلاح التخزين غير الكافي لمعالجة هذا الأمر
نأمل أن يكون هذا الدليل مفيدًا وأنك تمكنت من إصلاح محرك الأقراص C باستمرار ممتلئًا دون سبب على جهاز الكمبيوتر الذي يعمل بنظام Windows 10 . دعنا نعرف مقدار مساحة التخزين التي يمكنك توفيرها بمساعدة دليلنا الشامل. إذا كان لديك أي استفسارات / اقتراحات بخصوص هذه المقالة ، فلا تتردد في تركها في قسم التعليقات.
