[محلول] خطأ الموت الزرقاء FAT FILE SYSTEM (fastfat.sys) على Windows 10
نشرت: 2021-11-29Windows هو نظام تشغيل متعدد الاستخدامات صممه Microsoft. مع كل ترقية جديدة ، تصبح أفضل وأكثر كفاءة بشكل متزايد. ومع ذلك ، فهي ليست مثالية ، وتظهر المشاكل التقنية من وقت لآخر. قد تمنعك بعض هذه المشكلات من استخدام جهاز الكمبيوتر الخاص بك. قد تتم مقاطعتك في منتصف مهمة ما ، وقد يكون هذا محبطًا.
أبلغ مستخدمو Windows 10 عن خطأ الشاشة الزرقاء لنظام FAT FILE SYSTEM. إذا كنت تقرأ هذه المقالة ، فمن المحتمل أنك واجهت رسالة الخطأ هذه أيضًا وترغب في معرفة كيفية إصلاحها.
هناك عدة أسباب محتملة لخطأ fastfat.sys. تتضمن بعض الأسباب نظام تشغيل Windows قديمًا ومحركات أقراص ثابتة تالفة وبرامج تشغيل نظام قديمة وملفات النظام المعطلة أو التالفة. تتضمن العوامل الأخرى أداة مكافحة فيروسات تابعة لجهة خارجية تعطي نتائج إيجابية خاطئة ، وتعارضات بين نظام التشغيل والتطبيقات المشفرة أو المجلدات المحمية ، وتثبيت Windows فاسد.
يفرض خطأ FAT FILE SYSTEM على جهاز الكمبيوتر الذي يعمل بنظام Windows إعادة التشغيل دون سابق إنذار. كما هو الحال مع أي خطأ آخر في شاشة الموت الزرقاء (BSOD) ، فهذه آلية وقائية مصممة للحفاظ على نظامك في مأمن من التلف.
في هذا الدليل ، ستتعلم كيفية إصلاح الشاشة الزرقاء fastfat.sys على نظام التشغيل Windows 10. ومع ذلك ، قبل أن نبدأ ، دعنا نلقي نظرة على ماهية هذا الخطأ وسبب ظهوره على جهاز الكمبيوتر الخاص بك.
ما هو Fastfat.sys في نظام التشغيل Windows 10؟
FastFAT هو اختصار لـ Fast File Access Table. إنه برنامج تشغيل على أنظمة Windows.
برامج التشغيل هي برامج يستخدمها النظام للتواصل مع أجهزة الكمبيوتر والأجهزة المتصلة الأخرى. لديهم وصول مباشر إلى الوظائف الداخلية لنظام التشغيل الخاص بك ويلعبون دورًا حيويًا في إنجاز العديد من المهام.
ملف fastfat.sys هو برنامج تشغيل نظام يسمح لجهاز الكمبيوتر الخاص بك بالقراءة والكتابة على الأجهزة ذات التنسيق FAT ، مثل أجهزة USB والكاميرات الرقمية ومحركات الأقراص الخارجية.
لذا ، هل fastfat.sys آمن؟ قطعا! فهو ليس آمنًا فحسب ، بل يحتاج جهاز الكمبيوتر أيضًا ليعمل بشكل صحيح. إذا قمت بحذف هذا الملف من جهاز الكمبيوتر الخاص بك ، فسيحدث خطأ الموت الزرقاء لنظام FAT FILE SYSTEM.
ما الذي يسبب خطأ نظام FAT FILE (Fastfat.sys)؟
يمكن أن تتسبب عدة عوامل في أن ينتج جهاز الكمبيوتر الذي يعمل بنظام Windows 10 خطأ نظام FAT FILE SYSTEM. هذا يعني أنه لا يوجد حل شامل يمكن تطبيقه عند البحث عن حل هذه المشكلة. ومع ذلك ، من خلال معرفة ما يمكن أن يجعل رسالة الخطأ هذه تظهر على جهاز الكمبيوتر الخاص بك ، يمكنك الحصول على فهم أفضل لما يجب القيام به.
فحص الخطأ FAT_FILE_SYSTEM له قيمة 0x00000023. يشير هذا إلى أن المشكلة تتعلق بنظام الملفات FAT. فيما يلي بعض الأسباب الثابتة لخطأ ملف fastfat.sys على نظام التشغيل Windows 10:
1. نظام تشغيل قديم
يمكن أن يؤدي نظام التشغيل القديم إلى حدوث أخطاء في الشاشة الزرقاء. عندما تصدر Microsoft تحديثًا لنظام Windows ، يجب عليك تثبيته لإصلاح الثغرات الأمنية وتحسين أداء نظامك. لذلك ، إذا كان جهاز الكمبيوتر الخاص بك يعمل بنظام تشغيل قديم ، فإنه يتعرض للهجمات ومن المحتمل أن يواجه أخطاء ، بما في ذلك خطأ FAT FILE SYSTEM.
2. قرص نظام تالف أو مكسور
إذا كان محرك الأقراص الثابتة بجهاز الكمبيوتر الخاص بك يحتوي على قطاعات تالفة ، فلن يتمكن النظام من القراءة أو الكتابة إلى القرص المتأثر بشكل صحيح. في مثل هذه الحالات ، يمكن أن يحدث خطأ ملف fastfat.sys ، مما يعرض بياناتك الشخصية للخطر.
3. تلف الأجهزة
عند تلف أجزاء أو مكونات من أجهزتك ، فقد يؤثر ذلك على وظيفة النظام ويؤدي إلى الخطأ المعني على جهاز الكمبيوتر الذي يعمل بنظام Windows 10.
4. برامج تشغيل النظام التي عفا عليها الزمن
تلعب برامج التشغيل دورًا أساسيًا في الوظيفة الأساسية لنظام Windows الخاص بك. بدون هذه الأدوات المفيدة ، لن يتمكن جهاز الكمبيوتر الخاص بك من أداء وظائف مهمة. عندما تكون برامج تشغيل جهازك قديمة ، يمكن أن تحدث الكثير من المشكلات على جهاز الكمبيوتر الذي يعمل بنظام Windows 10 ، بما في ذلك خطأ FAT FILE SYSTEM BSOD.
5. ملفات النظام الفاسدة
تحتوي ملفات النظام على المعلومات التي يحتاجها جهاز الكمبيوتر الخاص بك من أجل التشغيل الأمثل. إذا كان الوصول إلى هذه البيانات غير متاح بسبب البيانات التالفة أو المفقودة ، فستواجه خطأ fastfat.sys على جهاز Windows الخاص بك.
6. تطبيقات تشفير المجلدات المتعارضة
تعمل بعض التطبيقات بتقنية التشفير. تحتوي هذه التطبيقات على طرق تشفير يمكن أن تتداخل مع وظائف نظامك. في مثل هذه الحالات ، يمكنهم إتلاف أو تقييد الملفات الأساسية التي يحتاجها جهاز الكمبيوتر الخاص بك لأداء المهام الأساسية. يمكن أن يمنحك هذا العطل خطأ fastfat.sys.
7. الإيجابيات الكاذبة من قبل برنامج مكافحة فيروسات تابع لجهة خارجية
قد تمنع برامج مكافحة الفيروسات أحيانًا الوصول إلى ملفات النظام الأساسية. يحدث هذا عندما يكتشف تطبيق مكافحة الفيروسات عن طريق الخطأ أنها برامج ضارة ، مما يمنع الكمبيوتر من استخدام هذه الملفات. يمكنك حل هذه المشكلة عن طريق إدراج ملفات النظام المحظورة في القائمة البيضاء أو إلغاء تثبيت برنامج مكافحة الفيروسات تمامًا.
8. تثبيت Windows فاسد
عندما لا تكتمل عمليات تثبيت Windows بشكل صحيح ، يمكن أن تظهر العديد من الأخطاء. واحد منهم هو مشكلة FAT_FILE_SYSTEM.
خطوات مهمة يجب اتخاذها قبل تجربة الحلول
قبل تطبيق تقنيات استكشاف الأخطاء وإصلاحها في هذا الدليل ، تأكد من استيفاء الشروط التالية:
- بالنسبة للمبتدئين ، تأكد من أن لديك وصول المسؤول إلى النظام الذي يحتوي على هذا الخطأ.
- إذا كان نظامك متصلاً بشبكة أو مجال ، فأنت بحاجة إلى فصل جهاز الكمبيوتر الخاص بك عنه. هذا لأن بعض المجالات لديها سياسات يمكن أن تمنعك من تنفيذ عمليات محددة على جهاز Windows 10 الخاص بك. لذلك ، قم بإزالة جهاز الكمبيوتر الخاص بك من الشبكة والانضمام مرة أخرى عند الانتهاء من حل الخطأ.
- تأكد من تشغيل جهاز الكمبيوتر الخاص بك في الوضع الآمن. إليك كيفية القيام بذلك:
- اذهب إلى البداية
- ثم انتقل إلى الجزء الأيسر السفلي وانقر فوق الطاقة
- الآن اضغط مع الاستمرار على مفتاح Shift على لوحة المفاتيح أثناء النقر فوق إعادة التشغيل
- من قائمة الخيارات ، اختر استكشاف الأخطاء وإصلاحها للانتقال إلى الصفحة التالية.
- في النافذة التالية ، حدد خيارات متقدمة من القائمة ، ثم انقر فوق إعدادات بدء التشغيل. من هنا ، يمكنك إعادة تشغيل جهاز الكمبيوتر الخاص بك.
- بمجرد الانتهاء من إعادة تشغيل جهاز الكمبيوتر الخاص بك ، سترى قائمة بالخيارات التي يمكنك تحديدها باستخدام مفاتيح الوظائف من F1 إلى F9 . للتمهيد في الوضع الآمن ، اضغط على F4 ، كما يمكنك الضغط على F5 أو F6 اعتمادًا على الخيارات الإضافية التي تحتاجها. سيتم تشغيل جهاز الكمبيوتر الخاص بك الآن في الوضع الآمن.
- تأكد من إنشاء نسخة احتياطية لجميع البيانات الأساسية التي لا تريد أن تفقدها. على سبيل المثال ، يمكنك النسخ الاحتياطي إلى محرك أقراص خارجي أو السحابة.
كيفية إصلاح خطأ الموت الزرقاء لنظام الملفات الدهنية
- قم بإزالة جميع الأجهزة المعيبة من جهاز الكمبيوتر الخاص بك
- قم بتشغيل الأمر ChkDsk
- قم بتشغيل Driver Verifier لتحديد موقع برنامج التشغيل المعطل
- قم بتحديث برامج التشغيل الخاصة بك تلقائيًا
- قم بإلغاء تثبيت أي تطبيق لتشفير المجلدات
- أعد تعيين Windows 10 إلى حالته الافتراضية
سنشرح كل من هذه الطرق بالتفصيل. ومع ذلك ، قبل أن نناقش كيفية إصلاح خطأ FAT FILE SYSTEM ، من الضروري معرفة ما إذا كانت المشكلة متعلقة بفشل الأجهزة.
شاشة الموت الزرقاء هي آلية أمان يستخدمها Windows لحماية نفسه من التلف. تؤدي هذه الميزة إلى إيقاف تشغيل جهاز الكمبيوتر الخاص بك فجأة لمنع فقدان البيانات إذا استشعر وجود تهديد أو عطل. تحدث أخطاء الموت الزرقاء بسبب فشل الأجهزة أو فشل برنامج التشغيل أو عطل في البرامج الأخرى ذات الصلة.
لذلك ، قبل المتابعة إلى الحلول ، يجب عليك تحديد ما إذا كانت المشكلة متعلقة بالبرنامج أو بالأجهزة.
تشمل الأسباب الشائعة لأخطاء الأجهزة الكتل أو القطاعات التالفة داخل قرص النظام. يمكن أن تحدث أيضًا بسبب استنفاد ذاكرة التجمع غير المقسمة إلى صفحات ، مما يعني أنك بحاجة إلى التحقق مما إذا كان محرك الأقراص الثابتة للكمبيوتر والذاكرة لا يزالان يعملان بشكل صحيح.
يجب أن تكون هناك أدوات اختبار محرك الأقراص الثابتة والذاكرة مضمنة في BIOS أو في إعداد جهاز الكمبيوتر الخاص بك. في هذا الدليل ، سنستخدم قائمة بدء التشغيل من HP لوصف كيفية اختبار وظيفة الجهاز. يمكنك مراجعة دليل الشركة المصنعة للنظام الخاص بك لمعرفة خطوات كيفية استخدام هذه الميزة على جهاز الكمبيوتر الخاص بك.
- أوقف تشغيل الكمبيوتر ثم أعد تشغيله.
- فور تشغيله ، ابدأ بالضغط على مفتاح Esc في لوحة المفاتيح. سيؤدي هذا إلى فتح قائمة بدء التشغيل في نظامك.
- بمجرد ظهور قائمة بدء التشغيل ، انتقل إلى لوحة المفاتيح واضغط على F2
- من هنا ، حدد اختبارات المكونات
- في قائمة الخيارات التالية ، قم بتشغيل اختبار القرص الثابت عن طريق تحديد القرص الصلب.
- انتظر بصبر حتى يكمل Windows اختبار القرص الصلب. بمجرد الانتهاء من ذلك ، قم بتشغيل اختبار الذاكرة عن طريق تكرار الخطوات من 1 إلى 4 ثم اختيار الذاكرة من الخيارات.
إذا أبلغ Windows عن أخطاء بعد إكمال اختبارات الذاكرة والقرص الصلب ، فهذا يعني أن خطأ FAT FILE SYSTEM ناتج عن مشكلة في الجهاز. نوصي بأخذ الكمبيوتر الخاص بك إلى ورشة إصلاح موثوق بها لفحصه.
ومع ذلك ، إذا لم يتم الإبلاغ عن أي أخطاء ، فهذا مؤشر على أن مشكلة fastfat.sys مرتبطة بالبرمجيات. لذلك ، يمكنك الآن المتابعة إلى الحلول الموضحة أدناه.
الحل 1: قم بإزالة جميع الأجهزة المعيبة من جهاز الكمبيوتر الخاص بك
أحد الأسباب الأكثر شيوعًا لخطأ FAT FILE SYSTEM هو تلف أو خلل في الأجهزة. إذا كان لديك أي أجهزة طرفية قابلة للإزالة متصلة بجهاز الكمبيوتر الخاص بك ، فأنت بحاجة إلى معرفة أي منها يقع اللوم. لتحديد الجاني ، يجب عليك فصلهم جميعًا ثم إعادة توصيلهم واحدًا تلو الآخر حتى تتمكن من إعادة إنشاء المشكلة. يتيح لك هذا تحديد الأجهزة التي بها مشكلات. فيما يلي الخطوات التي يجب اتباعها:
- الخطوة الأولى هي إغلاق النظام الخاص بك.
- قم بإزالة جميع الأجهزة المتصلة بمنافذ USB وفتحات بطاقة SD بجهاز الكمبيوتر الخاص بك. أيضًا ، افصل أي محركات أقراص صلبة خارجية.
- إذا كنت تستخدم ماوس ولوحة مفاتيح قابلين للفصل ، فقم بإزالتهما وأعد توصيلهما عند الحاجة للتواصل مع الكمبيوتر.
- إذا كنت تستخدم أكثر من شريحة ذاكرة وصول عشوائي ، فاترك واحدة منها فقط وقم بإزالة جميع العناصر الأخرى.
- افصل أي محركات أقراص تخزين خارجية (SSDs و HDDs). ببساطة افصل الكابلات الخاصة بهم من النظام. ومع ذلك ، اترك الشخص الذي يحتوي على نظام تشغيل النظام عليه.
- يجب أيضًا إزالة أي بطاقات رسومات إضافية ، باستثناء البطاقة المدمجة.
- عند الانتهاء ، قم بتشغيل جهاز الكمبيوتر الخاص بك للتحقق مما إذا كان قد تم حل خطأ FAT FILE SYSTEM. إذا تم حل المشكلة ، فقم بإيقاف تشغيل النظام مرة أخرى.
- الآن ، أعد توصيل أحد الأجهزة التي تمت إزالتها وأعد تشغيل النظام. تحقق مما إذا كانت المشكلة تنبثق مرة أخرى. كرر هذا لكل منهم حتى تجد الجهاز الذي يسبب المشكلة. سيعرض جهاز الكمبيوتر الخاص بك الخطأ بمجرد توصيل الجهاز المعيب وتشغيل النظام.
- الآن بعد أن حددت الجهاز الطرفي المعيب ، اختبر الجهاز على كمبيوتر مختلف لترى ما إذا كان تالفًا بالفعل. إذا كانت الإجابة بنعم ، فاستبدلها بأخرى جديدة.
الحل 2: قم بتشغيل الأمر ChkDsk
قد يبدأ محرك الأقراص الثابتة الذي خضع لاستخدام طويل الأمد في التعطل بمرور الوقت. يحدث هذا بسبب الأضرار والأخطاء المتراكمة بعد إساءة استخدام الكمبيوتر والمشكلات مثل عمليات إيقاف تشغيل النظام غير الصحيحة والقطاعات السيئة والبرامج والبيانات الوصفية الفاسدة.

يمكن أن تتسبب هذه العوامل التي تتكرر بشكل متكرر في حدوث العديد من الأعطال في النظام ، بما في ذلك خطأ FAT FILE SYSTEM الشهير الذي يظهر على أجهزة الكمبيوتر التي تعمل بنظام Windows 10. لحسن الحظ ، صممت Microsoft أداة مضمنة تسمح للمستخدمين بفحص وإصلاح أي تلف أو تلف داخل محرك الأقراص الثابتة. تُعرف هذه الأداة المساعدة بـ CHKDSK.
يمكنك استخدام أداة CHKDSK لحل خطأ ملف fastfat.sys على جهاز الكمبيوتر الخاص بك:
- أولاً ، قم بتشغيل جهاز الكمبيوتر الخاص بك في الوضع الآمن باتباع الخطوات الموضحة مسبقًا في هذا الدليل.
- بمجرد أن يكون جهاز الكمبيوتر الخاص بك في الوضع الآمن ، انتقل إلى مربع بحث Windows واكتب من الخيارات ، حدد موجه الأوامر.
- في نافذة موجه الأوامر ، اكتب سطر الأوامر التالي ثم اضغط على المفتاح ENTER :
Chkdsk / f / r
- عندما يُطلب منك "جدولة هذا الحجم ليتم فحصه في المرة التالية التي يُعاد فيها تشغيل النظام" ، اضغط على المفتاح Y بلوحة المفاتيح.
- في هذه المرحلة ، إذا لم يقم Windows بإعادة تشغيل نظامك تلقائيًا ، فيجب عليك إعادة تشغيل جهاز الكمبيوتر يدويًا. الآن ، انتظر بصبر بينما يقوم Windows بفحص محرك الأقراص الثابتة لديك بحثًا عن أي تلف أو تلف.
بعد تشغيل أداة ChkDsk ، أعد تشغيل النظام في الوضع العادي لمعرفة ما إذا كان قد تم حل الخطأ.
الحل 3: قم بتشغيل Driver Verifier لتحديد موقع برنامج التشغيل المعطل
تسمح برامج تشغيل الأجهزة لنظام التشغيل الخاص بك بالاتصال بأجهزته. عند وجود برنامج تشغيل مفقود أو تالف أو خاطئ ، يتم قطع هذا الاتصال ، مما يتسبب في حدوث أعطال ، مثل خطأ FAT FILE SYSTEM ، على نظام التشغيل Windows 10.
لحسن الحظ ، يأتي Windows مزودًا بأداة مضمنة تتيح للمستخدمين التحقق من برامج التشغيل التي يجب إصلاحها. تسمى هذه الأداة المساعدة Driver Verifier. يمكنك استخدامه لتحديد برامج التشغيل المعيبة ، وبعد ذلك يمكنك تحديثها إلى أحدث إصدار لحل خطأ ملف fastfat.sys.
هنا هو ما يجب عليك القيام به:
- اضغط على مفتاح Windows بلوحة المفاتيح ، ثم اكتب "موجه الأوامر" (بدون علامات اقتباس). من نتائج البحث المعروضة ، انقر بزر الماوس الأيمن فوق خيار موجه الأوامر لإظهار قائمة القائمة الخاصة به.
- حدد تشغيل كمسؤول لفتح موجه أوامر غير مقيد. اكتب الأمر التالي ثم اضغط على مفتاح ENTER بلوحة المفاتيح:
المدقق
- في نافذة Device Verifier Manager ، حدد إنشاء إعدادات قياسية ، ثم اختر التالي للمتابعة.
- اختر الخيار تحديد كافة برامج التشغيل المثبتة في هذا الكمبيوتر تلقائيًا ، ثم حدد إنهاء .
- انتظر بصبر بينما يقوم Windows بفحص برامج التشغيل بحثًا عن الأخطاء. عند اكتمال العملية ، أعد تشغيل النظام عندما يُطلب منك القيام بذلك.
- بمجرد إعادة تشغيل Windows ، سيقوم بإجراء تحليل شامل لكل برنامج تشغيل مثبت على جهاز الكمبيوتر الخاص بك. إذا حددت أخطاء في أي منها ، فستتلقى إشعارًا. قد يستغرق هذا عدة دقائق حتى يكتمل. لذا ، تحلى بالصبر وامنحه الوقت.
إذا كانت هناك برامج تشغيل تالفة على النظام ، فيمكنك تحديثها. بمجرد الانتهاء ، قم بإعادة تشغيل جهاز الكمبيوتر الخاص بك لمعرفة ما إذا كان قد تم حل الخطأ. انتقل إلى الحل التالي للحصول على خطوات حول كيفية تحديث وإصلاح أي برامج تشغيل مفقودة أو معطلة تلقائيًا.
الحل 4: قم بتحديث برامج التشغيل وإصلاحها تلقائيًا
بينما يمكنك تحديث برامج التشغيل الخاصة بك أو إصلاحها يدويًا ، يكون القيام بذلك في بعض الأحيان محفوفًا بالمخاطر. قد تقوم بتثبيت برنامج التشغيل الخطأ عن طريق الخطأ وتتسبب في مزيد من الضرر لنظامك. إلى جانب ذلك ، قد يكون المرور بعملية طويلة للعثور على موقع الويب الأصلي وإصدار برنامج التشغيل المناسب أمرًا مرهقًا.
تتيح لك بعض الأدوات تحديد وإصلاح وتحديث أي برامج تشغيل مفقودة أو معطلة بنقرة زر واحدة فقط. هذا مريح وموفر للوقت.
Auslogics Driver Updater هو أداة يدوية مصممة لهذا الغرض فقط. يمكنك استخدام هذا التطبيق لحل تعارضات الأجهزة ، واستعادة التشغيل السلس للأجهزة ، والحفاظ على جهاز الكمبيوتر الذي يعمل بنظام Windows 10 خاليًا من أخطاء الموت الزرقاء المتعلقة بخلل في برنامج التشغيل. إنه يعمل عن طريق إجراء تحليل لجميع برامج التشغيل المثبتة على جهاز الكمبيوتر الخاص بك ، وبعد ذلك يقدم لك تقريرًا عن جميع برامج التشغيل القديمة أو الفاسدة أو المفقودة. ثم يشرع في تحديثها إلى أحدث الإصدارات الموصى بها من قبل الشركة المصنعة.
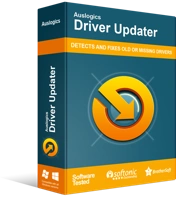
حل مشكلات الكمبيوتر باستخدام برنامج التشغيل المحدث
غالبًا ما ينتج أداء الكمبيوتر غير المستقر عن برامج تشغيل قديمة أو فاسدة. يقوم Auslogics Driver Updater بتشخيص مشكلات برنامج التشغيل ويتيح لك تحديث برامج التشغيل القديمة مرة واحدة أو واحدة في كل مرة لجعل جهاز الكمبيوتر الخاص بك يعمل بشكل أكثر سلاسة
Auslogics Driver Updater هو برنامج سهل الاستخدام يوفر لك الوقت وينفذ العملية بأكملها نيابة عنك. كل ما عليك فعله هو تنزيل الأداة وتثبيتها ، ثم تشغيلها لجعل نظامك خاليًا من الأخطاء. بالإضافة إلى ذلك ، يقوم بإنشاء نسخ احتياطية لجميع برامج التشغيل الموجودة لديك قبل إجراء أي إصلاحات أو تحديثات. يتيح لك هذا الرجوع إلى إصدارات برنامج التشغيل السابقة إذا لم تعجبك الإصدارات المحدثة.
تم اختبار Auslogics Driver Updater من قبل العديد من الشركات المصنعة لأجهزة الكمبيوتر وتم اعتماده بأنه آمن وفعال.
إذا استمر خطأ الموت الزرقاء لنظام FAT FILE SYSTEM بعد تحديث وإصلاح جميع برامج التشغيل التالفة أو المفقودة ، فهذا يعني أن هناك شيئًا آخر يتداخل مع عمليات نظامك. انتقل إلى الحل التالي.
الحل 5: قم بإلغاء تثبيت أي تطبيق لتشفير المجلدات
يمكن لبعض تطبيقات حماية وتشفير المجلدات تعطيل عمليات النظام والتسبب في حدوث خطأ FAT_FILE_SYSTEM في نظام التشغيل Windows 10. وذلك لأن طريقة التشفير الخاصة بها تتداخل مع الجوانب الأساسية لمحرك الأقراص الثابتة. إذا كنت تستخدم أيًا من هذه البرامج ، فأنت بحاجة إلى إلغاء تثبيتها لمعرفة ما إذا كانت مسؤولة عن شاشة الموت الزرقاء على جهاز الكمبيوتر الخاص بك:
- قم بتشغيل نظامك في الوضع الآمن باستخدام الطريقة الموضحة مسبقًا.
- بمجرد الانتهاء من تمهيد الكمبيوتر ، اضغط على مفتاح Windows على لوحة المفاتيح واكتب "لوحة التحكم" (بدون علامات الاقتباس). من نتائج البحث ، حدد لوحة التحكم.
- في نافذة لوحة التحكم ، اختر إلغاء تثبيت برنامج.
- في صفحة البرامج والميزات ، حدد موقع وانقر بزر الماوس الأيمن فوق برنامج الحماية / التشفير الذي تستخدمه ، واختر إلغاء التثبيت
- من هنا ، اتبع التعليمات التي تظهر على الشاشة لإكمال عملية إلغاء التثبيت.
أعد تشغيل نظامك في الوضع العادي بمجرد الانتهاء من إلغاء تثبيت تطبيق التشفير / الحماية. ثم تحقق لمعرفة ما إذا كان قد تم مسح خطأ الموت الزرقاء لنظام FAT FILE SYSTEM من جهاز الكمبيوتر الذي يعمل بنظام Windows 10. إذا استمرت المشكلة ، فهذا يشير إلى أنه قد تكون هناك مشكلة في نظام التشغيل Windows الخاص بك.
الحل 6: إعادة تعيين Windows 10 إلى حالته الافتراضية
إذا كنت قد جربت جميع الحلول المذكورة أعلاه ولم يساعدك أي منها ، فقد تحتاج إلى إعادة تعيين Windows إلى إعدادات المصنع أو الإعدادات الافتراضية. يمكنك القيام بذلك باستخدام أداة استرداد Windows المضمنة. تأكد من عمل نسخة احتياطية من أي ملفات مهمة لا تريد أن تفقدها قبل استخدام هذه الطريقة.
فيما يلي التعليمات التي يجب اتباعها:
- أولاً ، قم بتشغيل قائمة ابدأ وحدد
- في نافذة الإعدادات ، اختر التحديث والأمان
- الآن ، انتقل إلى الجزء الأيمن وحدد
- في الجزء الأيسر ، ضمن إعادة تعيين هذا الكمبيوتر ، حدد خيار البدء.
- من هناك ، اختر الاحتفاظ بملفاتي. سيؤدي تحديد هذا الخيار إلى توجيه Windows لإعادة تعيين النظام دون حذف الملفات المخزنة على جهاز الكمبيوتر الخاص بك. بدلاً من ذلك ، يمكنك اختيار إزالة كل شيء. إذا حددت هذا الخيار ، فسيقوم Windows بإعادة تعيين جهاز الكمبيوتر الخاص بك وحذف جميع البيانات المخزنة عليه.
ملاحظة: قبل استخدام الخيار الثاني ، نوصيك بعمل نسخة احتياطية من أي بيانات لا تريد أن تفقدها.
- إذا اخترت الاحتفاظ بملفاتي ، فانتقل ببساطة إلى الخطوة التالية. من ناحية أخرى ، إذا حددت الخيار إزالة كل شيء ، فحدد إما إزالة ملفاتي فقط (لحذف ملفاتك فقط) أو إزالة ملفاتي وتنظيف محرك الأقراص (لحذف بياناتك وتنظيف القرص الصلب أيضًا). ضع في اعتبارك أن الخيار الثاني يستغرق وقتًا أطول حتى يكتمل.
- إذا ظهرت رسالة تحذير ، فحدد
- في النافذة التالية ، ابحث في المعلومات للتأكد من أن كل شيء على ما يرام ، ثم حدد إعادة تعيين لبدء العملية.
في هذه المرحلة ، سيتم إعادة تشغيل جهاز الكمبيوتر الخاص بك . انتظر بصبر لأن هذا قد يستغرق بضع دقائق. عند عرض الخيارات على الشاشة ، انقر فوق " متابعة " لإكمال إعادة التعيين.
ملاحظة: سواء اخترت الاحتفاظ بملفاتي أو خيار إزالة كل شيء ، سيقوم Windows بإلغاء تثبيت جميع التطبيقات والبرامج الخاصة بك. هذا يعني أنه يجب عليك إعادة تثبيت جميع تطبيقاتك بمجرد اكتمال عملية إعادة التعيين. بالإضافة إلى ذلك ، ستؤدي إعادة تعيين جهاز الكمبيوتر الذي يعمل بنظام Windows 10 إلى إعادة جميع إعداداتك وتفضيلاتك إلى قيم المصنع.
استنتاج
نعتقد أن الحلول التي تمت مناقشتها في هذه المقالة ستساعد في حل خطأ الموت الزرقاء لنظام FAT FILE SYSTEM على جهاز الكمبيوتر الذي يعمل بنظام Windows 10.
إذا وجدت هذه المقالة مفيدة ، فلا تتردد في مشاركتها مع أصدقائك وزملائك. هل هناك حلول أخرى لم نذكرها في هذا الدليل؟ يمكنك مشاركتها معنا في قسم التعليقات أدناه.
