إصلاح مشكلة جهاز التمهيد في نظام التشغيل Windows 10
نشرت: 2022-08-29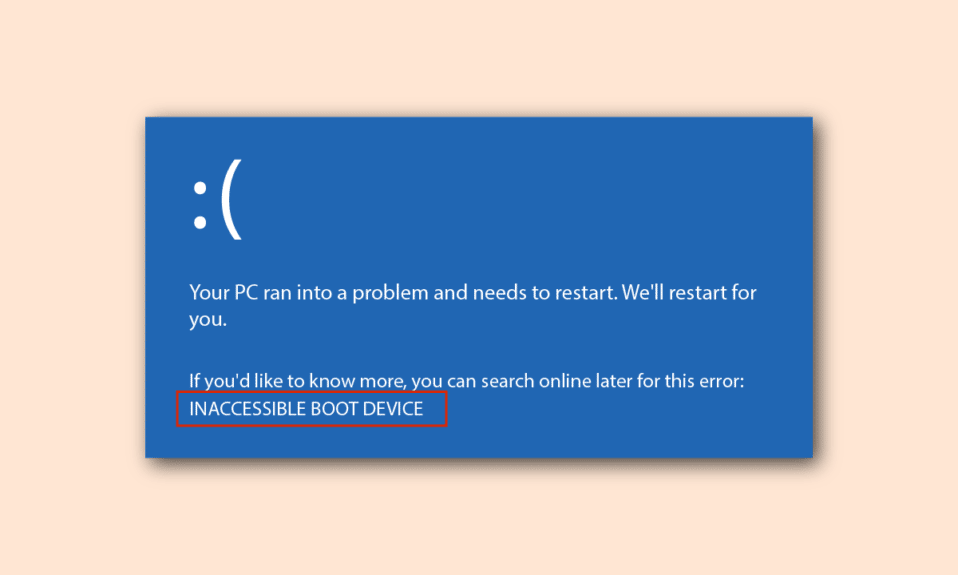
يرمز BIOS إلى نظام الإدخال / الإخراج الأساسي وهو البرنامج الموجود على المعالج الدقيق للكمبيوتر. يتم استخدامه لبدء تشغيل الكمبيوتر بعد تشغيله وإدارة تدفق البيانات بين نظام التشغيل والأجهزة المتصلة. ومع ذلك ، قد تكون مشكلة جهاز التمهيد مزعجة حيث قد لا يتم استخدام وظائف جهاز الكمبيوتر بشكل صحيح. في هذه الحالة ، يجب أن تجد طريقة لإصلاح مشكلة Bios على جهاز كمبيوتر يعمل بنظام Windows. تسرد المقالة جميع الأسباب المحتملة للمشكلة وطرق إصلاح المشكلة في التمهيد. قد يلزم تعديل تمهيد الدعم قليلاً لإصلاح المشكلة بسهولة على جهاز الكمبيوتر.
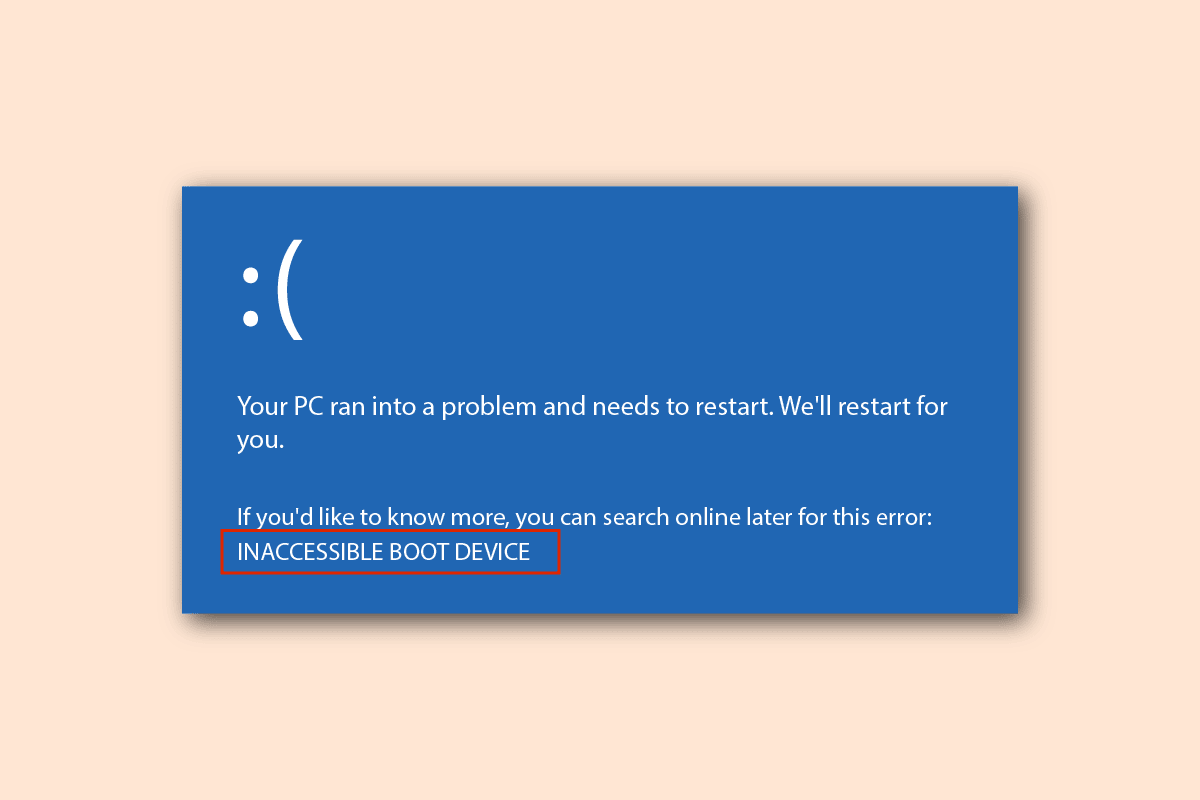
محتويات
- كيفية إصلاح مشكلة جهاز التمهيد في نظام التشغيل Windows 10
- الطريقة الأولى: طرق استكشاف الأخطاء وإصلاحها الأساسية
- الطريقة 2: استخدم أمر Diskpart
- الطريقة الثالثة: استعادة قسم EFI المفقود
- الطريقة الرابعة: اضبط BIOS على الإعدادات الافتراضية
- الطريقة الخامسة: إعادة إنشاء MBR (لمستخدمي BIOS القدامى)
- الطريقة 6: تعطيل Legacy Boot (لـ UEFI فقط)
- الطريقة السابعة: إجراء استعادة النظام
- الطريقة الثامنة: إصلاح تثبيت Windows
كيفية إصلاح مشكلة جهاز التمهيد في نظام التشغيل Windows 10
يتم سرد الأسباب المحتملة لمشكلة BIOS في هذا القسم.
- ترتيب التمهيد غير الصحيح - قد يكون ترتيب التمهيد على جهاز الكمبيوتر الشخصي الذي يعمل بنظام Windows غير صحيح أو قد لا يتم تحديد محرك القرص الثابت الصحيح في إعداد BIOS.
- مشاكل الأجهزة - قد يكون للكابل أو فتحة SATA بعض المشكلات وقد يكون لقرص التمهيد بعض التلف.
- لم يتم تعيين محرك التقسيم على نشط - قد لا يتم تعيين محرك التقسيم الذي يحتوي على الملفات الموجودة على جهاز الكمبيوتر على الوضع النشط.
- تم تنشيط الوضع القديم - قد يتم تنشيط الوضع القديم على نوع UEFI وقد يتسبب ذلك في حدوث المشكلة.
- خطأ في محرك الأقراص الثابتة - قد يحتوي محرك القرص الثابت على بعض أخطاء الأجهزة أو قد يكون محرك الأقراص الثابتة تالفًا.
- تم تحديد محرك الأقراص الثابتة غير الصحيح في BIOS - قد يكون محرك الأقراص الثابتة المحدد في إعداد BIOS غير صحيح وقد لا يتم تحديد حزمة وسائط التثبيت المحددة.
- محرك الأقراص الثابتة القابل للتمهيد غير معروف - قد لا يتم التعرف على محرك الأقراص الثابتة بواسطة جهاز كمبيوتر يعمل بنظام Windows وقد لا تتمكن من إصلاح المشكلة مع التمهيد.
- ملفات تالفة- قد تكون ملفات التمهيد الموجودة على محركات الأقراص الثابتة القابلة للتمهيد على جهاز الكمبيوتر إما مفقودة أو تالفة. أيضًا ، قد يكون سجل MBR أو Master Boot Record تالفًا أو تالفًا.
- نظام التشغيل الفاسد - قد يكون نظام التشغيل الموجود على جهاز الكمبيوتر تالفًا ولا يدعم إعداد BIOS.
- إعداد BIOS غير صحيح - قد تكون بطارية BIOS ضعيفة أو قد يكون إعداد BIOS غير صحيح على جهاز الكمبيوتر. أيضًا ، قد تكون هناك مشكلة في إعداد BIOS أو CMOS على جهاز الكمبيوتر.
- Windows Boot Loader معطل - قد يكون Windows Boot Loader على جهاز الكمبيوتر تالفًا أو قد لا يعمل.
- ملفات البرامج الضارة- قد تتسبب ملفات البرامج الضارة الموجودة على جهاز الكمبيوتر في حدوث مشكلة في إعداد BIOS.
الطريقة الأولى: طرق استكشاف الأخطاء وإصلاحها الأساسية
لإصلاح مشكلة جهاز التمهيد ، يمكنك محاولة تنفيذ طرق استكشاف الأخطاء وإصلاحها الأساسية لحل المشكلة.
1 أ. تحقق من مشاكل الأجهزة
تتمثل الطريقة المبسطة لإصلاح المشكلة في التحقق مما إذا كانت هناك أي مشكلات في الأجهزة على جهاز الكمبيوتر الذي يعمل بنظام Windows. يجب عليك التحقق مما إذا كان محرك الأقراص الثابتة متصلاً بشكل صحيح بجهاز الكمبيوتر. يمكنك إما:
- أخرج البطارية من الفتحة وضعها مرة أخرى على الفتحة ، إذا كان من الممكن إزالة البطارية.
- تحقق مما إذا كان كابل الطاقة الذي يربط محرك الأقراص الثابتة لديك مكسورًا أو مهترئًا.
- تحقق مما إذا كانت كبلات التوصيل موصلة بشكل صحيح في المقابس الموجودة في محرك الأقراص الثابتة.
- تحقق مما إذا كان يمكنك توصيل محرك الأقراص الثابتة باستخدام كابل الطاقة بجهاز كمبيوتر يعمل بنظام Windows آخر.
- استبدل كابل الطاقة الذي يصل محرك الأقراص الثابتة بكابل جديد.
1 ب. دورة الطاقة لجهاز الكمبيوتر الخاص بك
تتمثل إحدى طرق إصلاح المشكلة وتعديل تمهيد الدعم إلى حالة نظيفة في دورة تشغيل جهاز الكمبيوتر الذي يعمل بنظام Windows. سيؤدي ذلك إلى إصلاح جميع مواطن الخلل والأخطاء على جهاز الكمبيوتر وإعادة تشغيله من جديد.
1. اضغط على مفتاحي Alt + F4 معًا ، وحدد خيار إيقاف التشغيل واضغط على مفتاح Enter .

2. قم بإزالة كبل الطاقة الخاص بجهاز الكمبيوتر من مقبس الطاقة.
3. افصل محرك الأقراص الثابتة وأعد توصيله باستخدام الموصلات.
4. أعد توصيل كبل الطاقة في مقبس الطاقة واضغط على زر الطاقة لتشغيل الكمبيوتر.
1 ج. تحقق من ترتيب التمهيد
قد تحدث مشكلة جهاز التمهيد إذا كان ترتيب التمهيد غير مناسب على جهاز الكمبيوتر الخاص بك. لإصلاح المشكلة ، حدد محرك الأقراص الثابتة كخيار أول في التمهيد. اقرأ المقالة باستخدام الرابط الموضح هنا لمعرفة طريقة التحقق من ترتيب التمهيد على جهاز الكمبيوتر الشخصي الذي يعمل بنظام Windows.
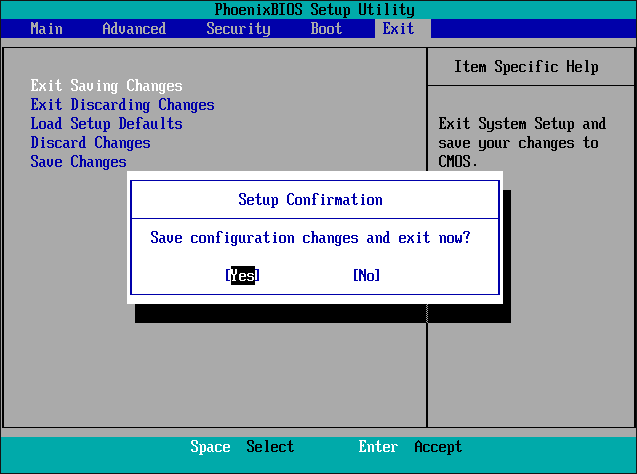
1 د. تحقق من وجود أخطاء في القرص الصلب
إذا كانت هناك بعض الأخطاء في محرك الأقراص الثابتة ، فقد تواجه هذه المشكلة. لإصلاح هذه المشكلة ، يمكنك التحقق من وجود أخطاء على محرك الأقراص الثابتة باستخدام الأمر Chkdsk. استخدم الرابط الموضح هنا لمعرفة طريقة التحقق من وجود أخطاء في محرك الأقراص الثابتة باستخدام الأمر chkdsk.
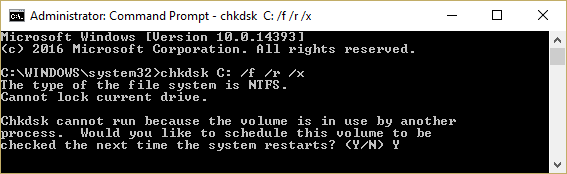
1E. تنظيف مساحة ذاكرة الوصول العشوائي
إذا كانت المساحة الموجودة على محرك الأقراص الثابتة أقل ، فقد تواجه هذه المشكلة في التمهيد. لإصلاح هذه المشكلة ، يمكنك تنظيف مساحة ذاكرة الوصول العشوائي على جهاز الكمبيوتر. يمكنك استخدام الرابط الوارد هنا لمعرفة طريقة تنظيف مساحة ذاكرة الوصول العشوائي وتحرير بعض المساحة.
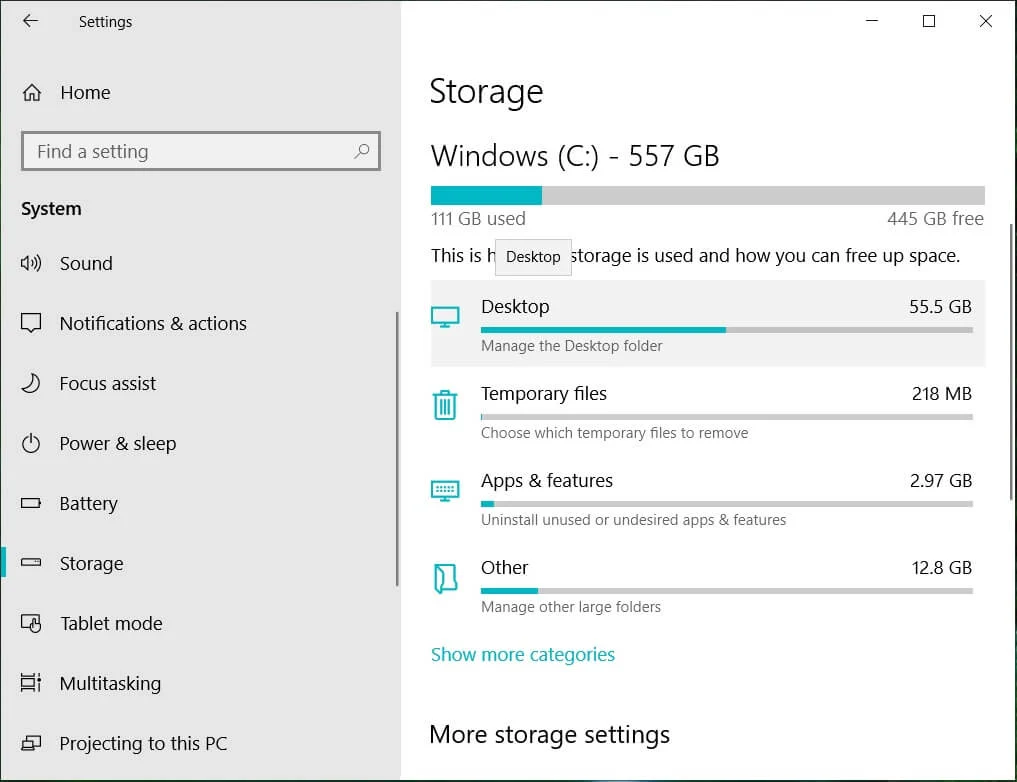
الطريقة 2: استخدم أمر Diskpart
قد يكون أحد أسباب مشكلة Bios هو عدم تعيين القسم الأساسي نشطًا. في هذه الحالة ، يمكنك استخدام الأمر Diskpart لتنظيف محركات الأقسام لإصلاح مشكلة جهاز التمهيد. باستخدام الرابط الوارد هنا ، يمكنك معرفة طريقة تنظيف محرك الأقراص الثابتة وتعيين محرك القسم الصحيح لتنشيطه باستخدام الأمر Diskpart.
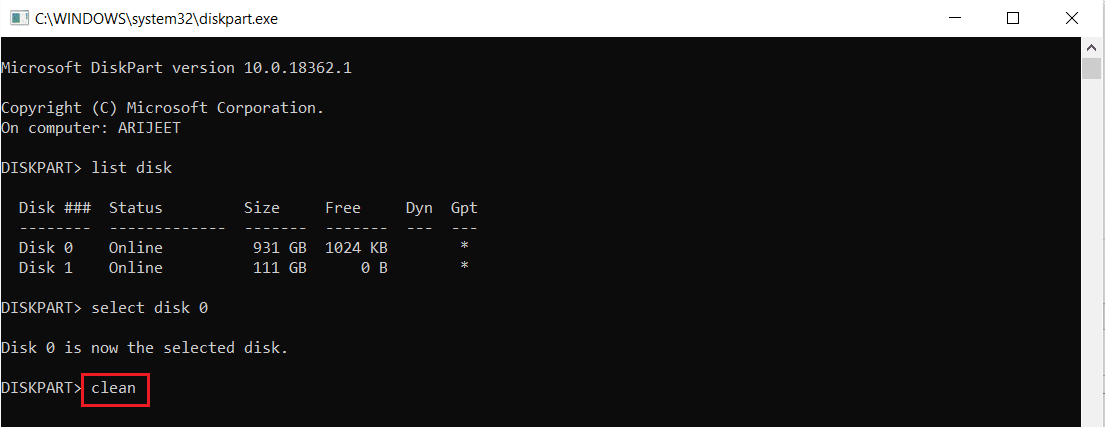
اقرأ أيضًا: كيفية إصلاح ملفات النظام التالفة في نظام التشغيل Windows 10
الطريقة الثالثة: استعادة قسم EFI المفقود
إذا كان محرك قسم EFI على جهاز الكمبيوتر الذي يعمل بنظام Windows مفقودًا ، فقد تواجه هذه المشكلة. يمكنك اتباع الخطوات الواردة في هذه الطريقة لاستعادة قسم EFI المفقود على جهاز الكمبيوتر.
الخطوة الأولى: ادخل إلى إعداد BIOS
الخطوة الأولى في هذه الطريقة هي الدخول في إعداد BIOS باستخدام وسائط تثبيت Windows.
1. قم بتوصيل Windows 10 Bootable Installation USB بمنفذ USB وأعد تشغيل الكمبيوتر من قائمة START .
2. اضغط على أي مفتاح على لوحة المفاتيح للمتابعة إلى نافذة التمهيد.
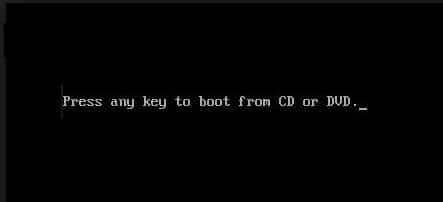
3. اختر اللغة في التفضيلات وانقر على خيار إصلاح جهاز الكمبيوتر الخاص بك .

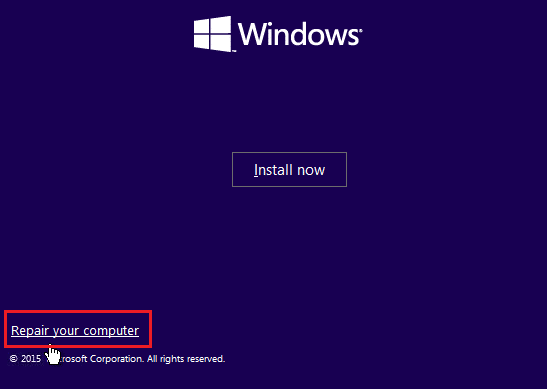
4. انقر فوق خيار استكشاف الأخطاء وإصلاحها .
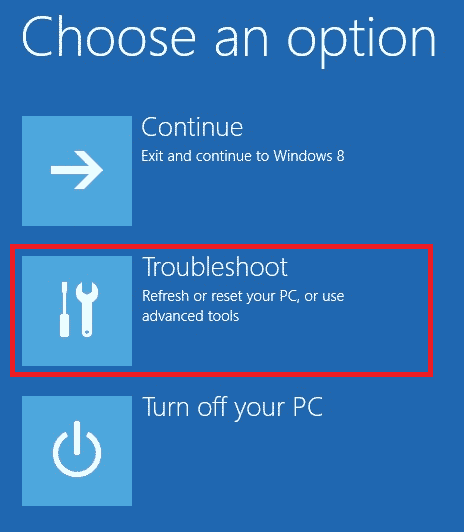
5. انقر فوق الخيار خيارات متقدمة .
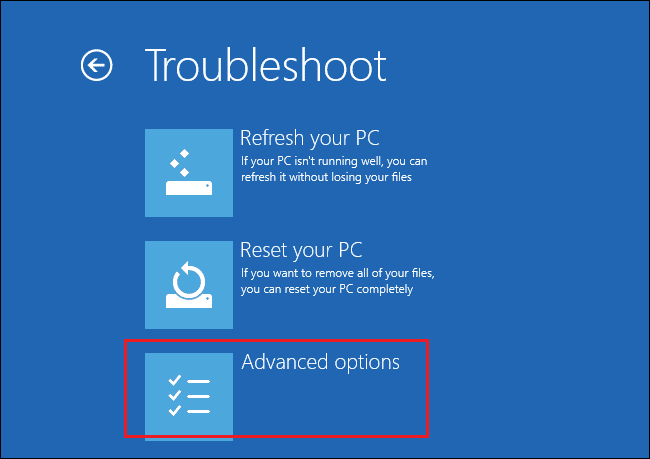
الخطوة الثانية: حدد Windows Disk باستخدام Diskpart Command
الخطوة الثانية في هذه الطريقة هي تحديد القرص الذي يحتوي على نظام التشغيل Windows باستخدام الأمر Diskpart في إعداد BIOS. سيساعد ذلك في تحديد القرص الذي يحتوي على Windows لتعديل تمهيد الدعم على جهاز كمبيوتر يعمل بنظام Windows.
1. انقر فوق خيار موجه الأوامر .
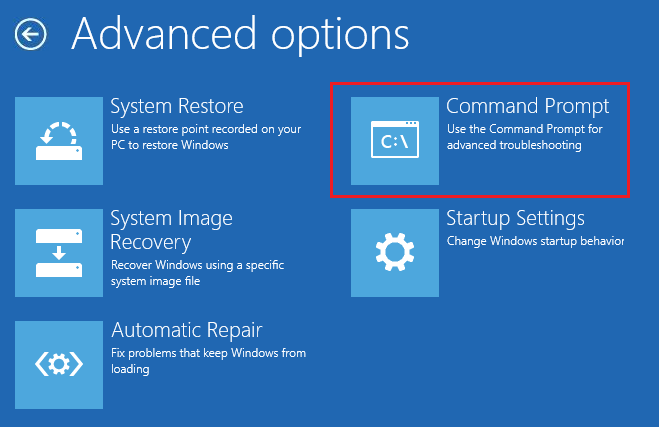
2. اكتب الأمر diskpart واضغط على مفتاح Enter لاستخدام الأمر Diskpart.
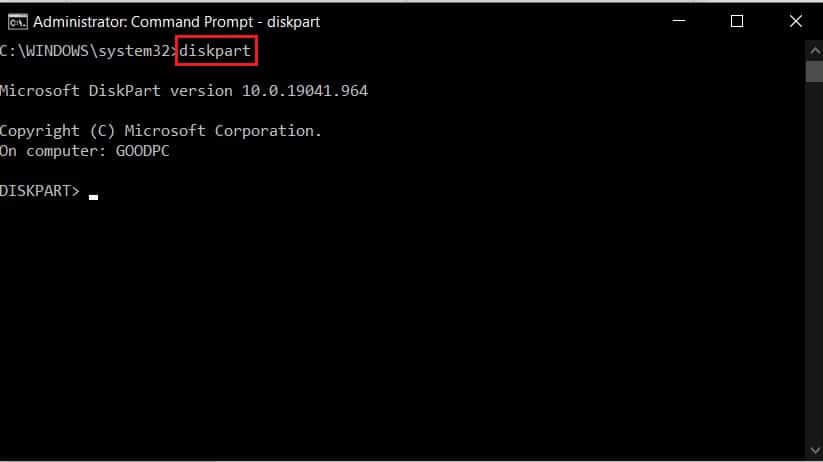
3. اكتب أمر list disk واضغط على مفتاح Enter لعرض الأقسام على جهاز الكمبيوتر.
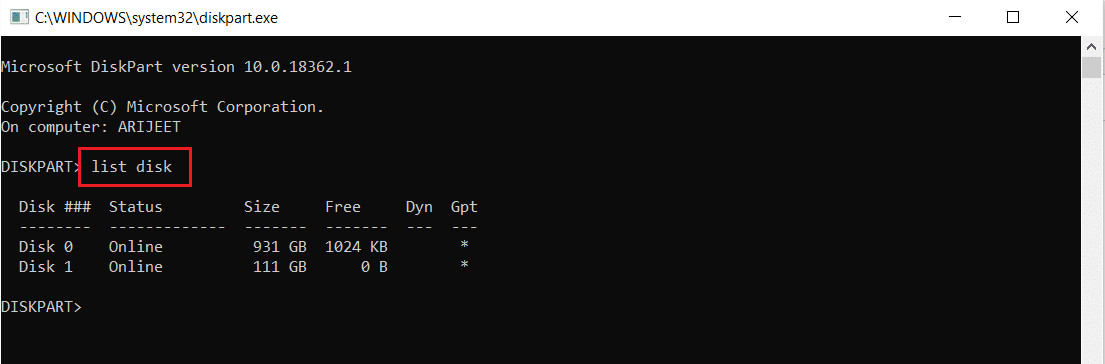
4. اكتب الأمر select disk 0 واضغط على المفتاح Enter لتحديد قرص التقسيم الذي يحتوي على Windows.
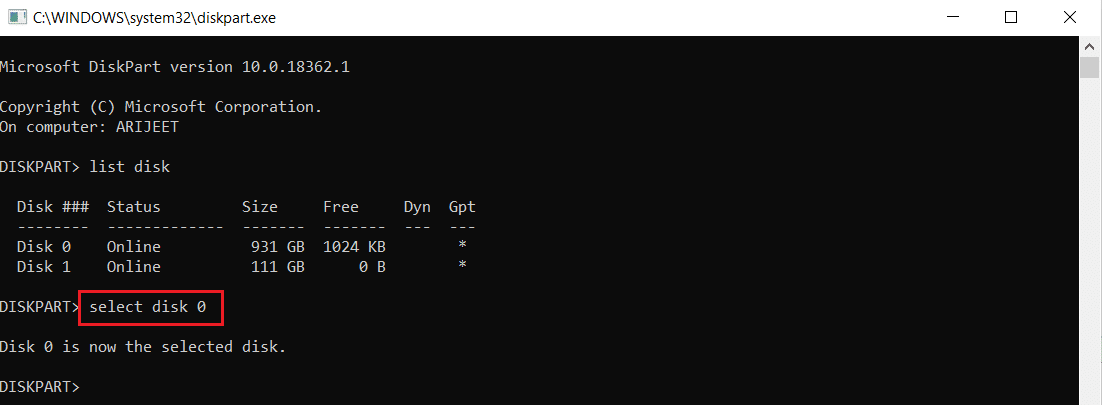
اقرأ أيضًا: إصلاح خطأ نظام ملفات Windows 10 رقم 2147219196
الخطوة الثالثة: إنشاء قسم EFI
تتمثل الخطوة الأخيرة لإصلاح مشكلة جهاز التمهيد باستخدام هذه الطريقة في إنشاء قسم EFI في إعداد BIOS ونسخ ملفات نظام التشغيل Windows إلى محرك الأقراص.
1. اكتب الأمر التالي واضغط على مفتاح Enter لإنشاء قسم جديد.
إنشاء قسم efi
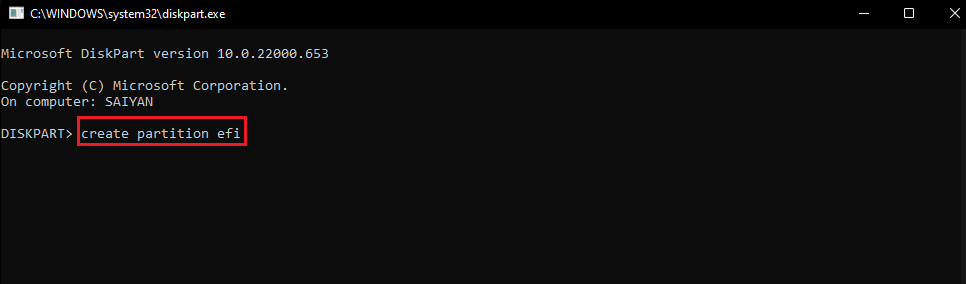
2. اكتب الأمر التالي واضغط على مفتاح Enter لتهيئة محرك الأقراص إلى هندسة Windows.
شكل سريع FS = FAT32
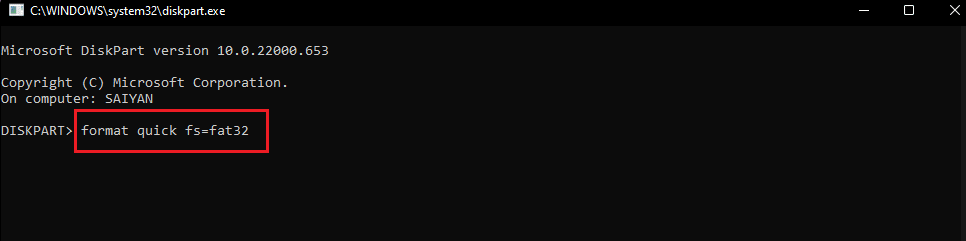
3. اكتب أمر list volume واضغط على مفتاح Enter لمعرفة الحجم الذي تم تثبيت Windows فيه.
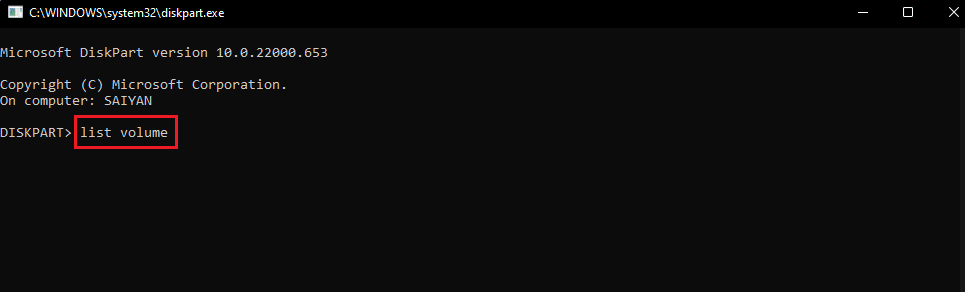
4. اكتب الأمر التالي واضغط على مفتاح Enter لنسخ ملفات التمهيد إلى محرك قسم EFI.
bcdboot E: \ windows
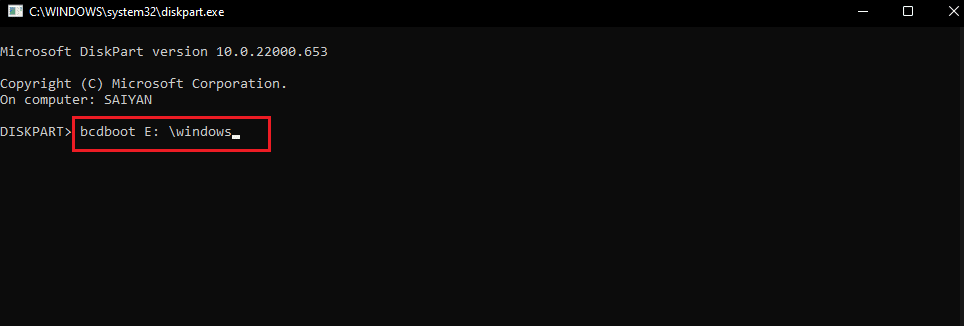
ملاحظة: لأغراض توضيحية ، تم اختيار محرك القسم E. يجب عليك استبدال محرك القسم بنظام Windows بدلاً من E في الأمر.
5. افصل وسائط التثبيت من المنفذ وأعد تشغيل الكمبيوتر.
الطريقة الرابعة: اضبط BIOS على الإعدادات الافتراضية
هناك طريقة أخرى لإصلاح مشكلة Bios وهي ضبط BIOS على الإعداد الافتراضي في إعداد BIOS.
1. اغلاق جهاز الكمبيوتر الخاص بك.

2. اضغط على زر الطاقة ، ثم اضغط على مفتاح الحذف للدخول في إعداد BIOS.
ملاحظة: يمكنك معرفة طريقة الدخول إلى BIOS وفقًا لمصنِّع الكمبيوتر الشخصي باستخدام الرابط الوارد هنا.
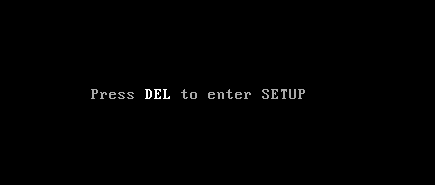
3. انقر فوق الخيار Load Setup Defaults (تحميل إعدادات الإعداد الافتراضية) وانقر فوق الخيار Yes (نعم) الموجود في رسالة التأكيد.
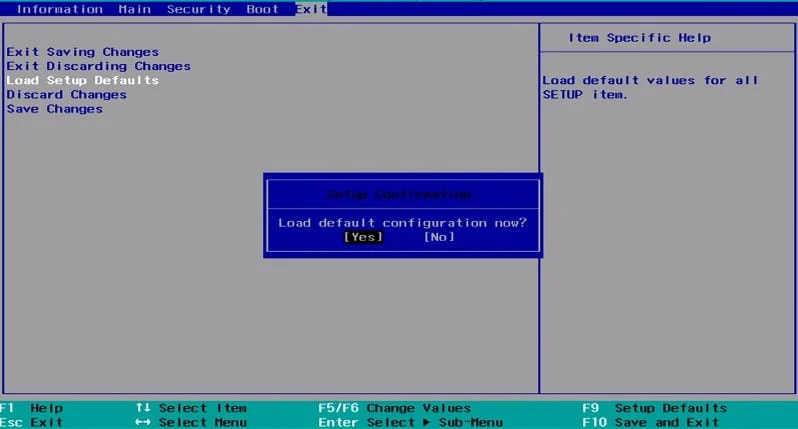
4. قم بتسجيل الدخول إلى حساب المستخدم الخاص بك باستخدام بيانات الاعتماد الخاصة بك وتحقق من حل المشكلة.
اقرأ أيضًا: الإصلاح يوجد إصلاح نظام معلق يتطلب إعادة التشغيل لإكماله
الطريقة الخامسة: إعادة إنشاء MBR (لمستخدمي BIOS القدامى)
لإصلاح مشكلة جهاز التمهيد ، يجب عليك إصلاح ملفات Windows Boot Loader و Windows Boot. للقيام بذلك ، يمكنك إعادة إنشاء MBR أو Master Boot Record على جهاز الكمبيوتر الخاص بك. استخدم الرابط المتوفر هنا لمعرفة طريقة إعادة إنشاء MBR على جهاز الكمبيوتر الخاص بك.
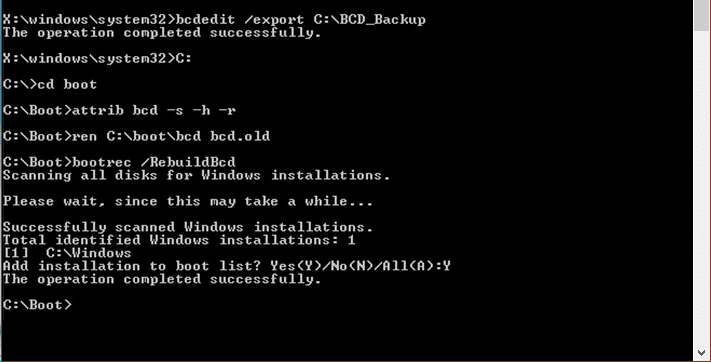
الطريقة 6: تعطيل Legacy Boot (لـ UEFI فقط)
إذا كان جهاز الكمبيوتر الخاص بك يحتوي على UEFI بدلاً من BIOS ، فيمكنك محاولة تعطيل خيار Legacy Boot لإصلاح المشكلة. استخدم الرابط الموضح هنا لمعرفة طريقة تعطيل Legacy Boot على جهاز الكمبيوتر الشخصي الذي يعمل بنظام Windows.
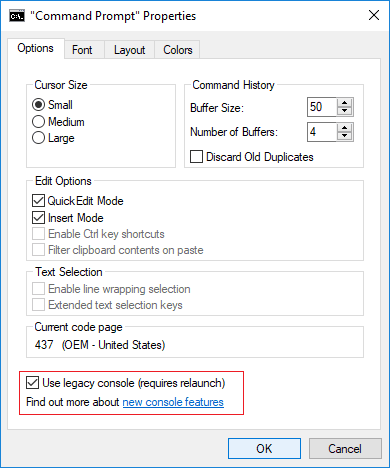
الطريقة السابعة: إجراء استعادة النظام
يمكن أن تؤدي استعادة جهاز الكمبيوتر الخاص بك إلى إعداد سابق إلى إصلاح معظم المشكلات على جهاز الكمبيوتر الشخصي الذي يعمل بنظام Windows. قد يتم ملء محرر التسجيل بملفات غير مكتملة للتطبيقات التي تم إلغاء تثبيتها وقد يتسبب في الكثير من الأخطاء. لإصلاح مشكلة تمهيد الدعم وتحسين أداء الكمبيوتر ، يمكنك إجراء استعادة النظام. اقرأ المقالة حول إجراء استعادة النظام باستخدام الرابط الوارد هنا.
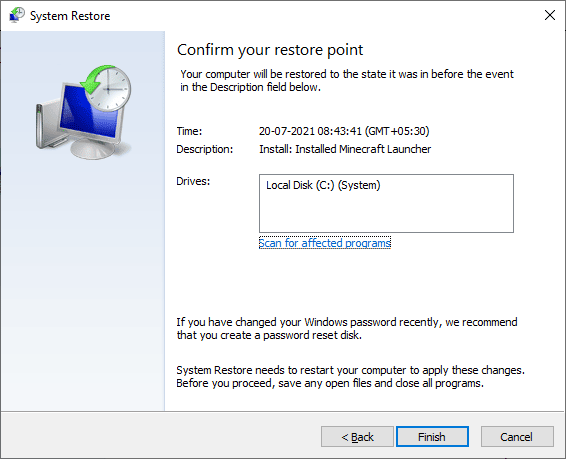
اقرأ أيضًا: الإصلاح 0x80004002: لا توجد واجهة مدعومة على نظام التشغيل Windows 10
الطريقة الثامنة: إصلاح تثبيت Windows
كطريقة أخيرة ، يمكنك إصلاح تثبيت نظام التشغيل Windows على جهاز الكمبيوتر الخاص بك. سيؤدي ذلك إلى مسح جميع مواطن الخلل على جهاز الكمبيوتر وجعله جديدًا. اقرأ الطريقة الموجودة على الرابط الموضح هنا لمعرفة كيفية إصلاح تثبيت Windows على جهاز الكمبيوتر الخاص بك.
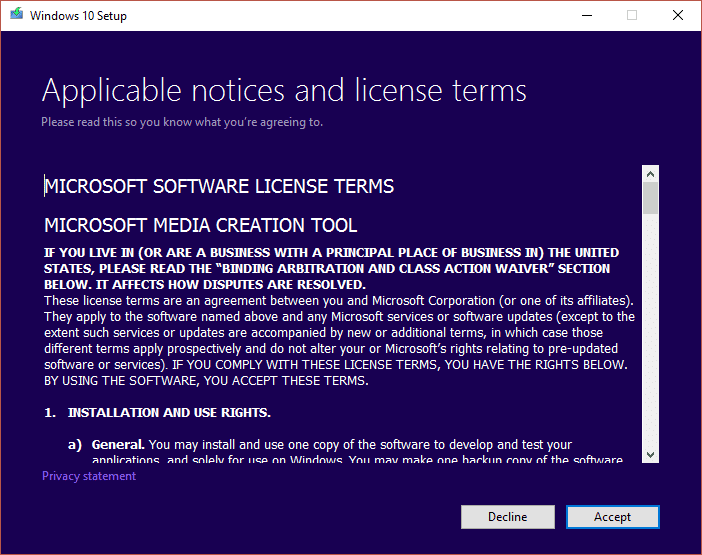
مُستَحسَن:
- إصلاح رمز الخطأ 0xc1800103 0x90002
- إصلاح الطباعة البطيئة على الشبكة في نظام التشغيل Windows 10
- إصلاح خطأ تطبيق التحويلات في نظام التشغيل Windows 10
- إصلاح النظام الذي وجد تغييرات غير مصرح بها على نظام تشغيل البرامج الثابتة أو برامج تشغيل UEFI
تتناول المقالة طرق إصلاح مشكلة جهاز التمهيد على جهاز الكمبيوتر الشخصي الذي يعمل بنظام Windows. جرب تنفيذ الأساليب ويرجى إخبارنا باقتراحاتك واستفساراتك حول مشكلة Bios في قسم التعليقات.
