إصلاح مساعد Boot Camp ليس خطأ مساحة كافية
نشرت: 2022-11-30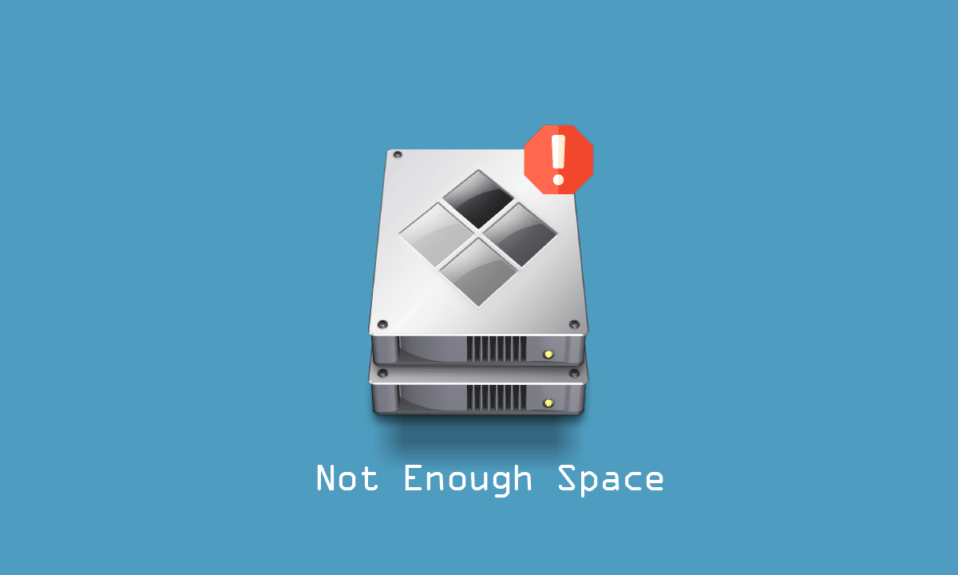
عندما تحاول تثبيت نظام تشغيل مثل Windows 10 على جهاز Mac من خلال معسكر التمهيد ، فربما تكون قد واجهت مشكلة تسمى مساعد معسكر التمهيد ليست مساحة كافية. قد تتساءل أيضًا عن سبب حدوث هذه المشكلة نظرًا لأنه لا يزال لديك مساحة القرص الصلب المطلوبة. مواجهة الخطأ المذكور قد يكون محبطًا. لا تقلق ، حيث توجد طريقتان تم اختبارهما لإصلاح المشكلة. سنستعرض هذه الإصلاحات واحدًا تلو الآخر لحل مشكلة تعذر إنشاء محرك أقراص USB القابل للتمهيد. اذا هيا بنا نبدأ.

محتويات
- كيفية إصلاح Boot Camp Assistant لا يكفي خطأ مساحة
- الطريقة الأولى: ضمان سعة تخزين كافية لمحرك أقراص USB
- الطريقة الثانية: تحديث macOS
- الطريقة الثالثة: قم بإلغاء تحميل ملف Windows 10 ISO
- الطريقة الرابعة: قم بتثبيت الإصدار الأخير من Windows 10
- الطريقة الخامسة: إعادة تعيين Spotlight
- الطريقة 6: إزالة الملفات القابلة للتطهير
- الطريقة 7: تعطيل آلة الزمن
- الطريقة الثامنة: بناء Windows 10 Installer على USB لـ BootCamp
كيفية إصلاح Boot Camp Assistant لا يكفي خطأ مساحة
قبل الانتقال إلى طرق استكشاف الأخطاء وإصلاحها ، يجب أن تعرف الأسباب التي قد تتسبب في عدم وجود مساحة كافية على القرص على مشكلة Mac كما هو موضح أدناه.
- أخطاء مع Timemachine.
- خطأ في الملفات القابلة للتطهير.
- خطأ في Spotlight.
- لا توجد مساحة تخزين كافية في USB أو محرك الأقراص.
- إصدار macOS قديم.
فيما يلي الحلول لحل تعذر إنشاء محرك أقراص USB القابل للتمهيد.
الطريقة الأولى: ضمان سعة تخزين كافية لمحرك أقراص USB
قبل تثبيت Windows ، تحتاج إلى التحقق من نظام Mac الخاص بك والتأكد من أن نظامك يحتوي على 4 غيغابايت من ذاكرة الوصول العشوائي و 30 غيغابايت على الأقل من مساحة القرص الثابت قبل تثبيت Windows. إذا لم يكن جهاز Mac الخاص بك يحتوي على مساحة ، فيمكنك محاولة حذف الملفات غير المرغوب فيها ومحاولة تثبيت Windows مرة أخرى.
الطريقة الثانية: تحديث macOS
إذا لم يتم تحديث macOS مؤخرًا أو كان قديمًا ، فقد تحدث مشكلات مثل مساعد معسكر التمهيد ، حيث لا توجد مساحة كافية. من خلال تحديث macOS إلى أحدث إصدار ، يمكنك بسهولة إصلاح الخطأ لأن التحديث يمكنه إصلاح ميزة إدارة القرص ، لتحديث macOS الخاص بك ، اتبع الخطوات أدناه.
1. انقر على أيقونة Apple وحدد خيار System Preferences… .

2. الآن ، انقر فوق تحديث البرنامج .

3. أخيرًا ، انقر فوق " تحديث الآن " لبدء التنزيل للحصول على التحديثات.
الطريقة الثالثة: قم بإلغاء تحميل ملف Windows 10 ISO
غالبًا ما يحدث عدم وجود مساحة كافية لمساعد التمهيد بسبب تثبيت ISO على النظام بالفعل ، نظرًا لهذا التثبيت ، لا يمكن لمساعد معسكر التمهيد أداء مهامه. لهذا ، تحتاج إلى إلغاء تحميل ملف ISO لتتمكن من حل المشكلة.
انقر بزر الماوس الأيمن فوق محرك الأقراص الذي قمت بتثبيت نظام التشغيل Windows 10 عليه وانقر فوق خيار الإخراج ، بعد الانتهاء من ذلك ، يمكنك الآن الوصول إلى مساعد معسكر التمهيد وتعيين محرك أقراص USB القابل للتمهيد ، سيؤدي ذلك إلى إصلاح أخطاء المساحة غير الكافية.
الطريقة الرابعة: قم بتثبيت الإصدار الأخير من Windows 10
لا يمكن أن يحدث خطأ مساحة كافية في مساعد Boot camp إذا كنت تستخدم إصدارًا قديمًا من Windows 10 للتثبيت على macOS ، لذلك قد تحتاج إلى تنزيل أحدث إصدار من Windows 10.
1. قم بتنزيل أحدث إصدار من Windows 10 من موقع Microsoft الرسمي.
ملاحظة : بعد التنزيل ، يمكنك استخدامه لمحاولة تثبيت Windows 10 على Mac.

2. افتح مساعد Boot Camp وانقر على متابعة .
3. حدد ملف Windows ISO الذي تم تنزيله وانقر فوق الزر " متابعة ". تابع لمعرفة ما إذا كان الخطأ لا يزال موجودًا.
اقرأ أيضًا: إصلاح التخزين غير الكافي متاح لمعالجة هذا الأمر
الطريقة الخامسة: إعادة تعيين Spotlight
يمكن استخدام Spotlight للعثور على الأشياء بسهولة على جهاز Macbook الخاص بك. تعمل هذه الأداة تمامًا مثل وظيفة البحث على Windows وأحيانًا عندما لا تتم فهرسة الملفات الموجودة على جهاز Mac الخاص بك بشكل صحيح ، لا يمكن أن يحدث خطأ في حل محرك أقراص USB القابل للتمهيد. اتبع الخطوات أدناه لإعادة فهرسة الملفات.
1. انتقل إلى تفضيلات النظام .
2. حدد Spotlight .


3. الآن ، انقر فوق علامة التبويب الخصوصية .
4. في علامة التبويب هذه ، سترى الزر + .
5. الآن ، حدد Macintosh HD الموجود أسفل عنوان Locations في الجزء الأيسر.
6. اضغط على زر + وحدد Macintosh HD واضغط مرة أخرى على زر - .
سيؤدي هذا إلى إعادة فهرسة الملفات على جهاز Mac الخاص بك.
الطريقة 6: إزالة الملفات القابلة للتطهير
المساحة القابلة للتطهير هي نوع من التخزين يشير فيه نظام التشغيل Mac إلى ملفات ومستندات معينة يمكن إزالتها إذا احتاج نظام التشغيل إلى مساحة أكبر. إنها ميزة يستخدمها Mac لتنظيف مساحة النظام عند الحاجة. يمكنك إزالة هذه الملفات القابلة للتطهير لمعرفة ما إذا كان ذلك سيحل مشكلة عدم وجود مساحة كافية على القرص في mac.
1. افتح Terminal واكتب الأمر الموضح أدناه واضغط على مفتاح Enter .
dd if = / dev / صفر من = ~ / stupidfile.crap

2 . انتظر حتى يكتمل الأمر ثم اكتب الأمر أدناه وقم بتنفيذه
rm ~ / stupidfile.crap
الآن ، حاول مرة أخرى إذا تم حل المشكلة.
الطريقة 7: تعطيل آلة الزمن
TimeMachine هي ميزة نسخ احتياطي مضمنة في Mac لإجراء نسخ احتياطي لبياناتك ، لذا فإن تعطيل TimeMachine يمكن أن يكون إصلاحًا محتملاً لحل مشكلة عدم وجود مساحة كافية في مساعد معسكر التمهيد.
1. انتقل إلى تفضيلات النظام .
2. انقر وافتح آلة الزمن.

3. قم بإلغاء تحديد النسخة الاحتياطية تلقائيًا لتعطيل النسخ الاحتياطي وإغلاق مربع الحوار ،
4. الآن ، افتح Terminal ثم اكتب الأمر ونفذه.
sudo tmutil thinlocalsnapshots / 999999999999

5. بعد تنفيذ الأمر ، أعد تشغيل الكمبيوتر .
اقرأ أيضًا: إصلاح مشاكل macOS Big Sur
الطريقة الثامنة: بناء Windows 10 Installer على USB لـ BootCamp
يمكنك محاولة إنشاء Windows 10 قابل للتثبيت خصيصًا لـ BootCamp ، اتبع الخطوات التالية للقيام بذلك.
1. أدخل محرك أقراص USB به مساحة تزيد عن 8 جيجابايت.
2. قم بتهيئة محرك أقراص USB إلى تنسيق FAT32 أو MBR .
3. انتقل إلى موقع Apple الرسمي وقم بتنزيل برامج تشغيل BootCamp على محرك أقراص USB.

4. الآن ، انقل جميع ملفات Windows ISO إلى محرك أقراص USB
ملاحظة : تحتاج إلى نقل الملفات الموجودة داخل ISO ، لذلك تحتاج إلى تحميل ISO. إذا كنت لا تعرف كيفية تحميل ملف ISO على نظام التشغيل Windows 10 ، فاتبع طريقتنا على 3 طرق لتثبيت ملف ISO أو إلغاء تحميله على نظام التشغيل Windows 10
5. استخدم Disk Utility وقم بإنشاء قسم FAT32 .
6. قم بتشغيل نظامك من محرك أقراص USB هذا واختر FAT32 كوجهة لتثبيت Windows
الأسئلة المتداولة (FAQs)
س 1. كيف يمكنني تنظيف مساحة Boot Camp على نظام macOS؟
الجواب . قبل الإزالة ، احفظ بيانات النسخ الاحتياطي للقسم. افتح Disk Utility على نظام macOS الخاص بك ، وحدد قسم Windows . الآن ، اختر مسحها ثم تنسيقها كـ Mac OS Extended (Journaled) ثم احذف القسم.
س 2. ما هي المساحة المطلوبة مسبقًا لتثبيت Boot Camp على جهاز Mac الخاص بي؟
الجواب . الحد الأدنى من مساحة التخزين المطلوبة لتثبيت Bootcamp هو 64 جيجابايت .
س 3. هل برنامج Boot Camp يبطئ جهاز كمبيوتر Mac؟
الجواب . لا ، لا يؤدي ذلك بالضرورة إلى إبطاء جهاز كمبيوتر Mac ، بل إنه يجعل من الممكن فقط تشغيل Windows محليًا على جهاز Mac الخاص بك.
س 4. هل لا يزال Bootcamp مدعومًا من Apple؟
الجواب . لا ، Boot Camp غير مدعوم بأحدث Apple silicon ، لذلك لا يتم تثبيته مسبقًا على أحدث إصدار من macOS.
س 5. أي Mac لا يدعم Bootcamp؟
الجواب . لا تدعم أجهزة M1 Mac تشغيل Bootcamp وهناك خيارات محدودة للغاية لتشغيل Windows.
مُستَحسَن:
- كيفية منع Skype من كتم الأصوات الأخرى على جهاز الكمبيوتر
- أفضل 12 برنامج لاستنساخ الأقراص الصلبة
- ما هو Error Code 36 على Mac؟
- كيفية إصلاح فشل تثبيت macOS خطأ
نأمل أن تساعدك المقالة أعلاه حول طرق إصلاح Boot Camp Assistant في عدم وجود خطأ مساحة كافية في حل المشكلة التي كنت تواجهها. يرجى إعلامنا في قسم التعليقات بالطريقة التي ساعدتك في حل المشكلة ، ولا تنس التعليق على المقالة ، شكرًا!
