إصلاح خطأ برنامج تشغيل Bluetooth في نظام التشغيل Windows 10
نشرت: 2022-03-16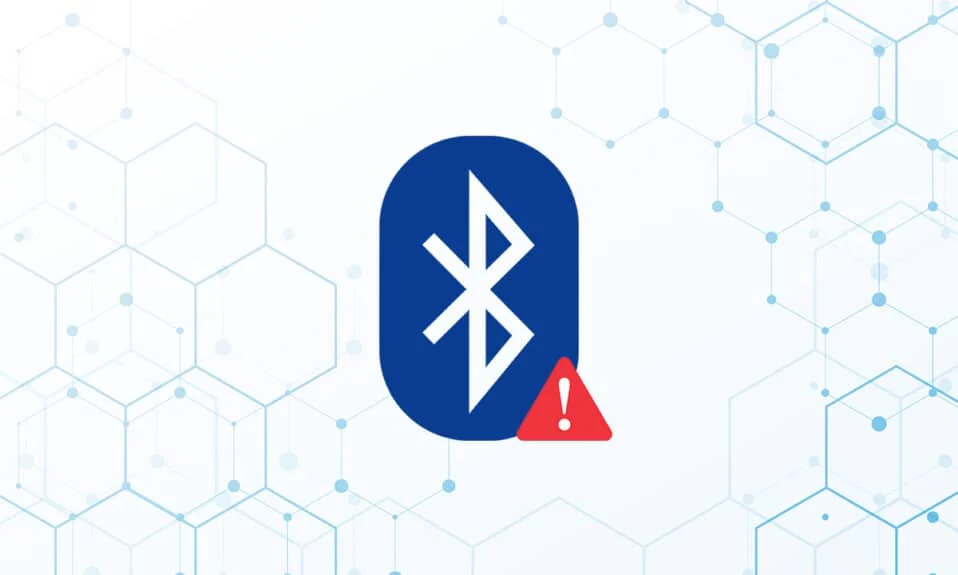
على جهاز كمبيوتر يعمل بنظام Windows 10 ، في هذه الأيام ، تعد مشاكل الأجهزة الطرفية التي تعمل بتقنية Bluetooth نموذجية جدًا. يعد فقدان برنامج تشغيل Bluetooth العام أحد المشكلات التي واجهناها للتو. قد تظهر مشكلة برنامج تشغيل Bluetooth عند توصيل مكبر صوت Bluetooth أو لوحة مفاتيح أو ماوس بجهاز كمبيوتر يعمل بنظام Windows 10. قد يرجع عدم وجود برنامج تشغيل Bluetooth عام على جهاز الكمبيوتر الخاص بك إلى ترقيات Windows 10 المعلقة أو برنامج تشغيل تالف. قد تظهر هذه المشكلة نتيجة لبرامج تشغيل الأجهزة القديمة التي تم إخفاؤها أو وجود ملفات نظام معيبة. قم بتنزيل وتثبيت أحدث إصدار من CU. يمكن إصلاح هذه المشكلة المتكررة عن طريق تشغيل مستكشف أخطاء Bluetooth ومصلحها ، وإلغاء تثبيت برنامج تشغيل Bluetooth وإعادة تثبيته ، واستخدام أدوات إصلاح ملفات النظام (SFC / DISM). اليوم ، في هذا المنشور ، سنلقي نظرة على بعض الأسباب المحتملة لمشكلة Bluetooth Driver Error Windows 10 ، بالإضافة إلى بعض العلاجات المحتملة. اتبع طرق حل مشكلة برنامج تشغيل Bluetooth في نظام التشغيل Windows 10.
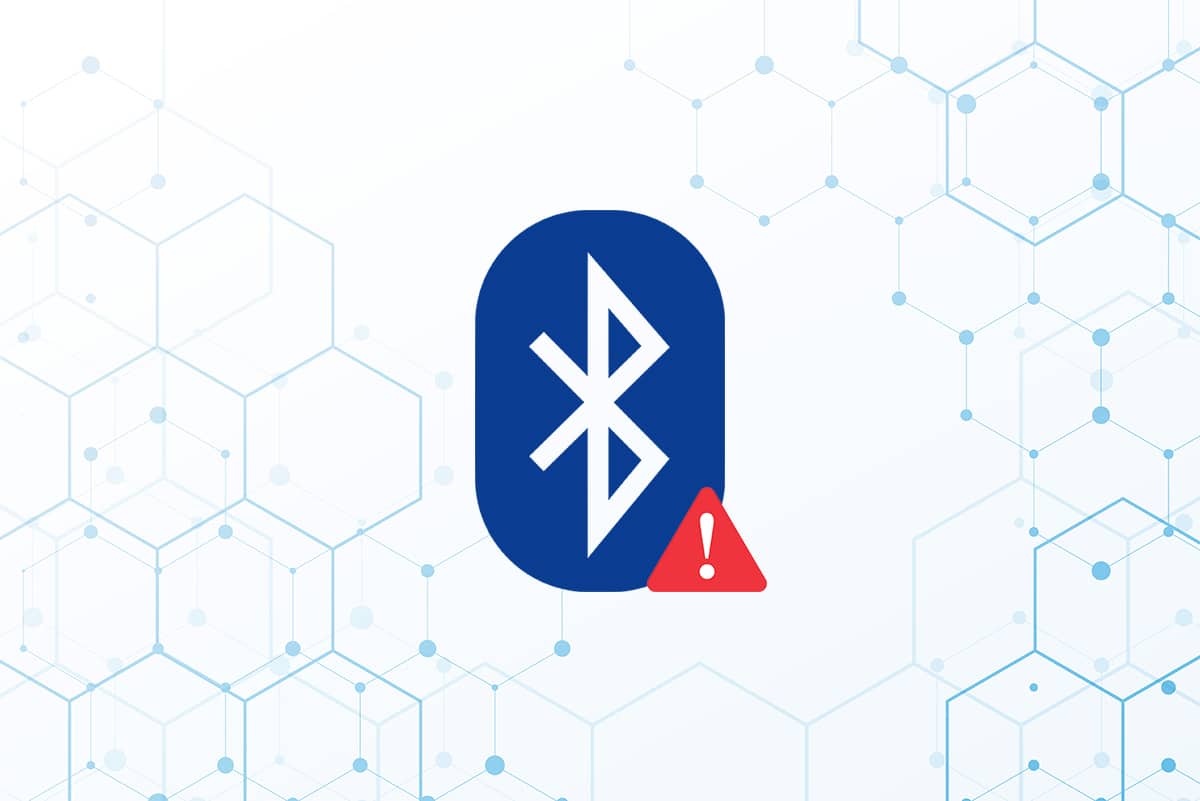
محتويات
- كيفية إصلاح خطأ برنامج تشغيل Bluetooth في نظام التشغيل Windows 10
- الشيكات الأولية
- الطريقة الأولى: تشغيل مستكشف أخطاء Bluetooth ومصلحها
- الطريقة 2: تحديث برامج التشغيل
- الطريقة الثالثة: تشغيل عمليات فحص SFC و DISM
- الطريقة الرابعة: تحديث Windows
- الطريقة الخامسة: تحديث برامج التشغيل المخفية
- الطريقة 6: إعادة تثبيت برامج التشغيل
- الطريقة 7: التراجع عن التحديثات الأخيرة
- الطريقة 8: إعادة تعيين جهاز الكمبيوتر
كيفية إصلاح خطأ برنامج تشغيل Bluetooth في نظام التشغيل Windows 10
من المتصور أنك لا تتبع خطوات الاقتران تمامًا إذا لم تتمكن من توصيل جهاز Bluetooth بنظام Windows. نظرًا لأن إقران هذه الأجهزة قد يكون صعبًا في بعض الأحيان ، فاتبع الإرشادات بعناية. تأكد من الضغط على زر الاقتران وأن الأداة الذكية في وضع الإقران قبل أن تبدأ. إذا لم تقم بذلك ، فلن تتمكن Bluetooth من التعرف على الأجهزة الموجودة على جهاز الكمبيوتر الخاص بك. قد تكون هناك تفسيرات أخرى للخطأ في إنشاء اتصال Bluetooth ، لكن الطرق ستساعدك في حل مشكلة خطأ برنامج تشغيل Bluetooth في نظام التشغيل Windows 10.
الشيكات الأولية
اتبع الفحوصات الأولية المقدمة قبل الانتقال إلى طرق استكشاف الأخطاء وإصلاحها.
الخطوة 1: تأكد من تشغيل Bluetooth
ستوضح الطريقة أدناه كيفية التحقق مما إذا كان Bluetooth قيد التشغيل:
1. اضغط على مفتاحي Windows + I معًا لفتح الإعدادات .
2. حدد علامة التبويب " الأجهزة ".
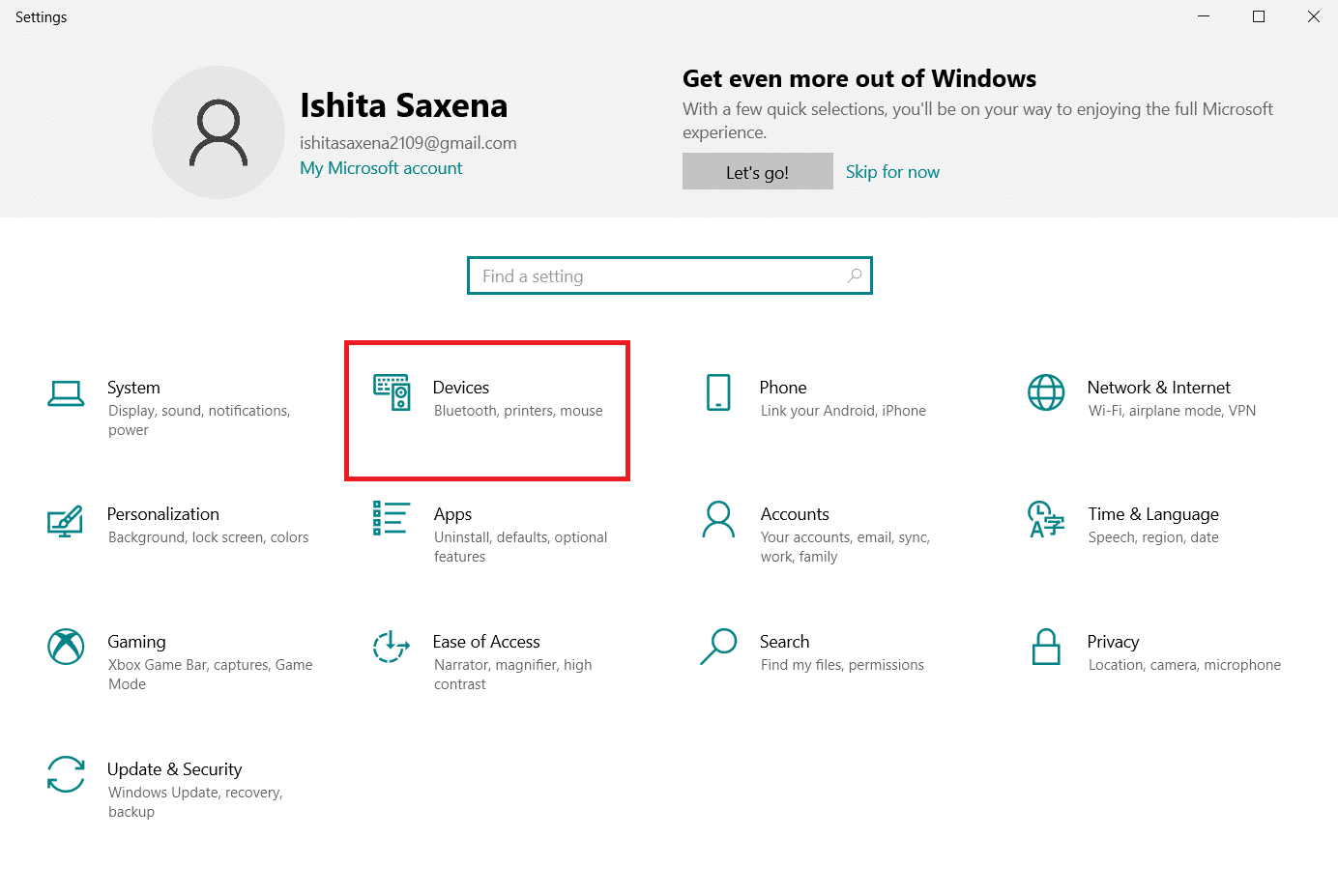
3. حدد Bluetooth والأجهزة الأخرى .
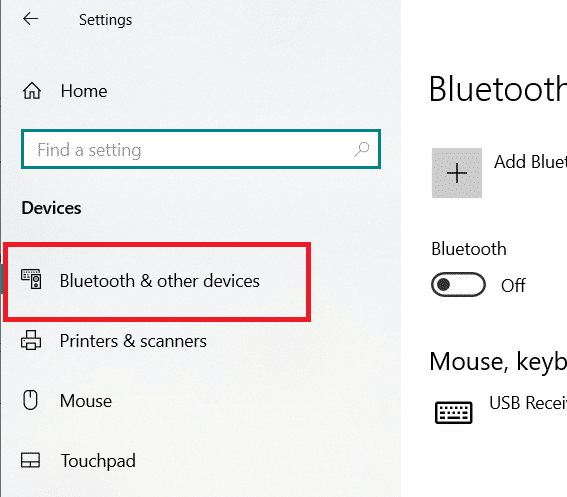
4. تأكد من تشغيل البلوتوث .
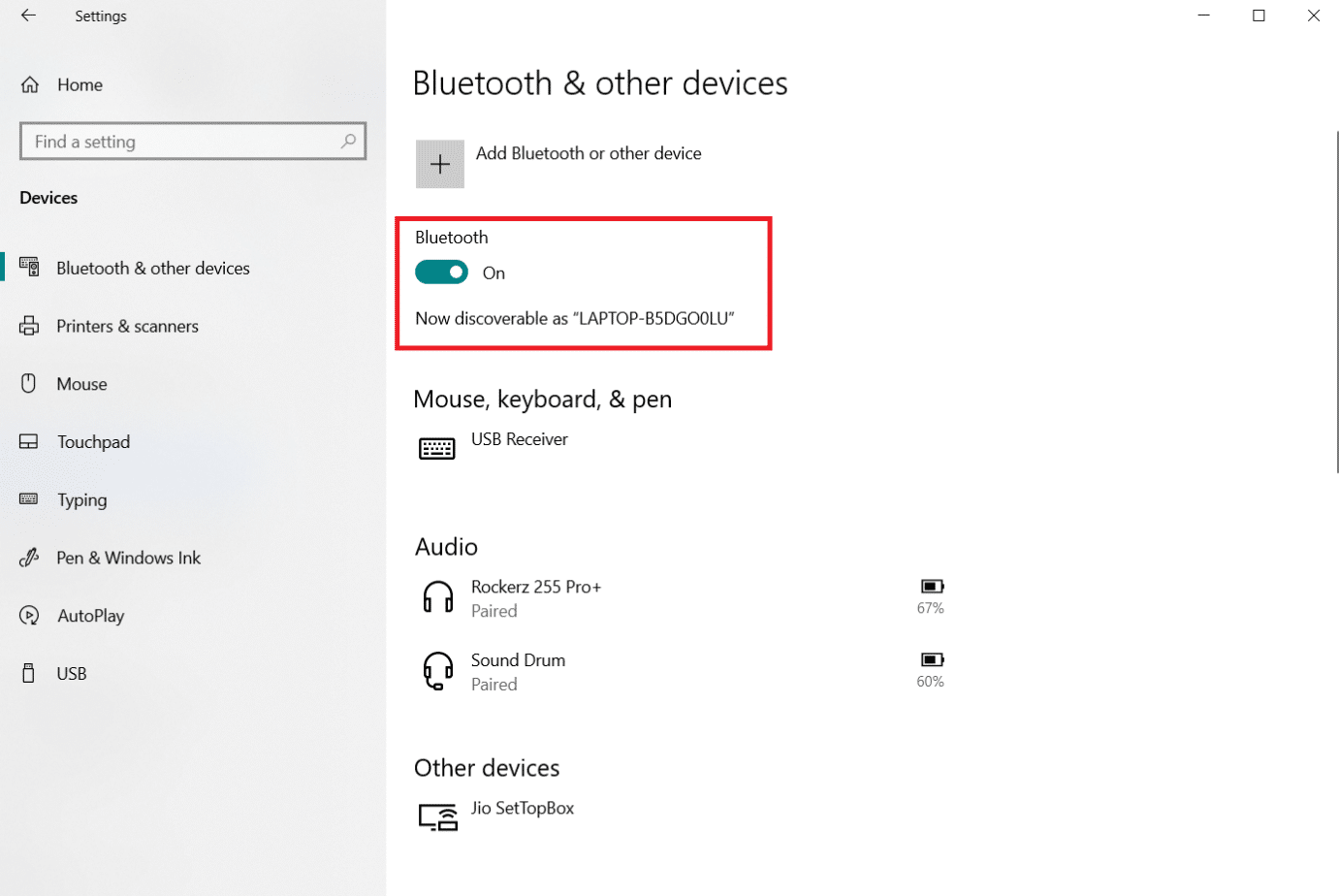
الخطوة 2: قم بإيقاف تشغيل الطائرة
لإصلاح خطأ برنامج تشغيل Bluetooth في نظام التشغيل Windows 10 ، تأكد من تشغيل وضع الطائرة. إذا كانت هذه هي الحالة ، فقم بتعطيلها قبل محاولة الاتصال بأجهزة Bluetooth الخاصة بك. لإيقاف تشغيل وضع الطائرة ، اضغط على الزر الموجود على لوحة مفاتيح الكمبيوتر المحمول أو اتبع الإرشادات أدناه:
1. اضغط على مفتاحي Windows + I في نفس الوقت لفتح الإعدادات .
2. حدد الشبكة والإنترنت .
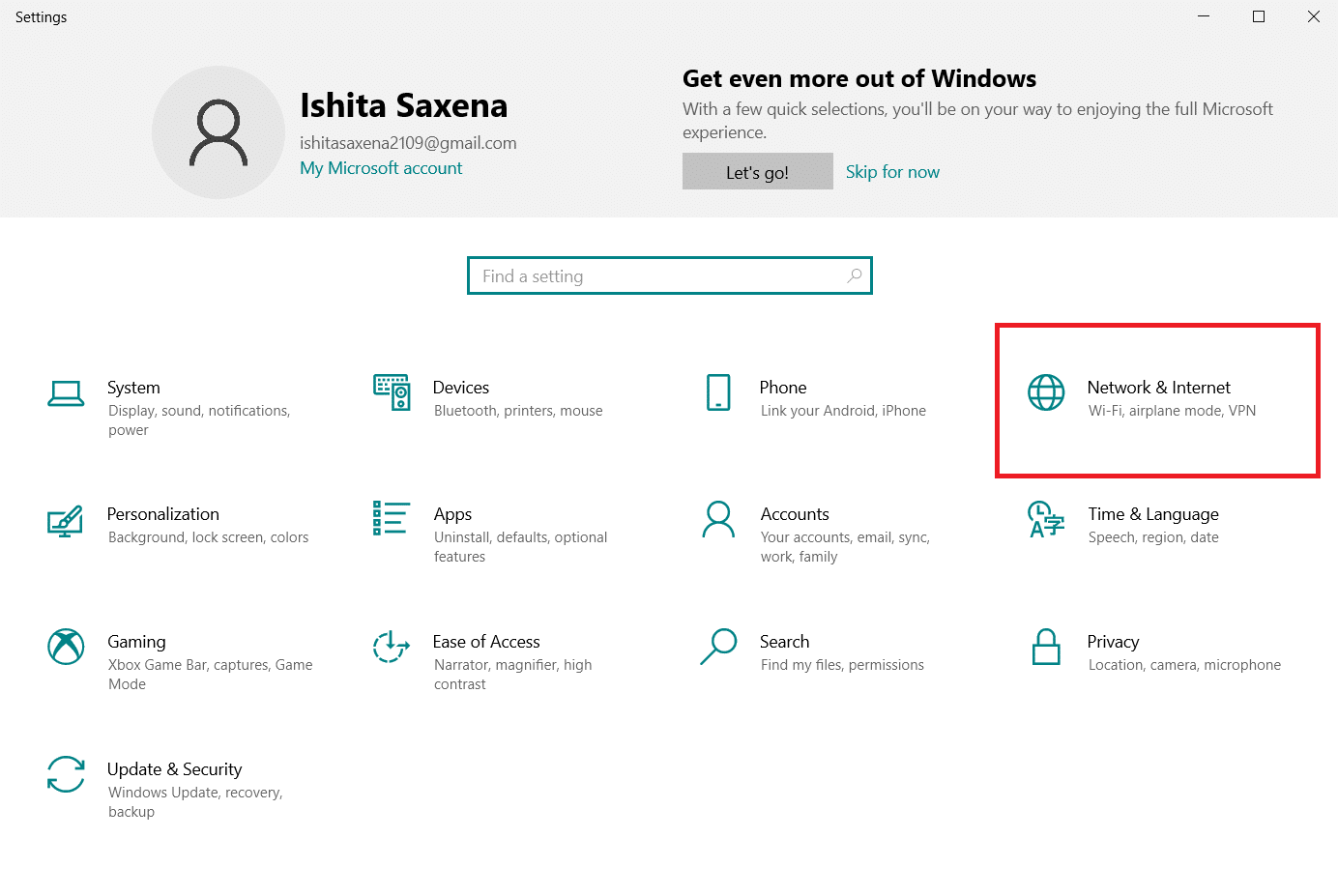
3. انقر فوق وضع الطائرة وتأكد من إيقاف تشغيل مفتاح التبديل.
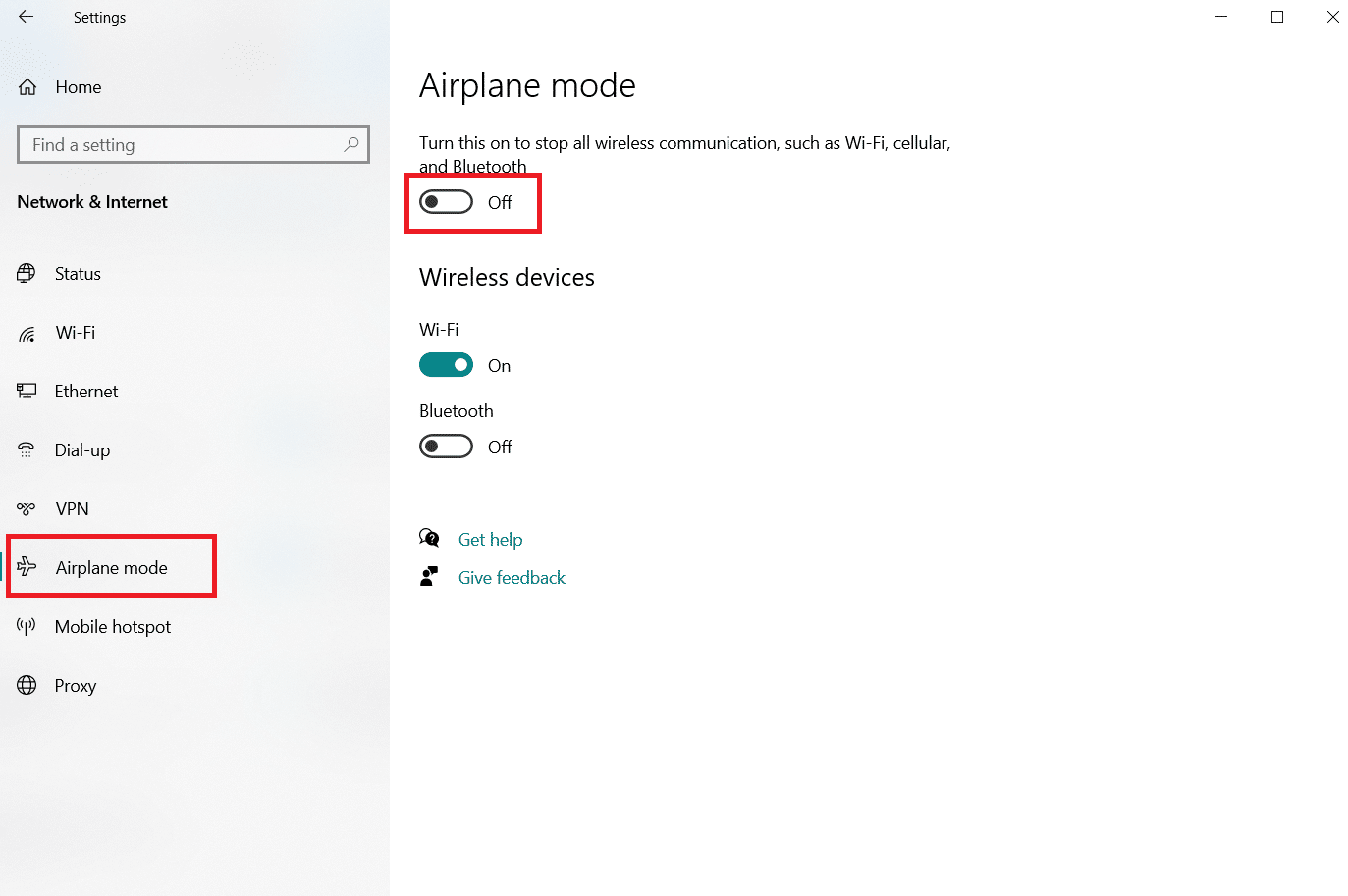
الخطوة 3: تحقق مما إذا كان جهاز Bluetooth الخاص بك يعمل بشكل جيد
يتم تنشيط Bluetooth افتراضيًا في بعض الأجهزة ، وعند تشغيل Bluetooth على جهاز آخر ، سيطالبك بالاتصال. إذا لم ينجح الأمر ، فجرّب:
- قم بإيقاف تشغيل الجهاز لبضع ثوان قبل استئناف الاستخدام.
- تأكد من أن الأداة الذكية داخل نطاق Bluetooth.
- احتفظ بجهاز Bluetooth بعيدًا عن أجهزة USB غير المحمية. نتيجة لذلك ، قد يتم إعاقة الاتصال الخاص بك.
- إذا كانت أداتك الذكية تعمل بشكل جيد ، فحاول إعادة توصيلها.
لقد أظهرنا الخطوات التالية للتحقق من جهاز Bluetooth
1. قم بتشغيل قائمة إعدادات Windows بالضغط على مفتاحي Windows + I معًا.
2. انقر فوق "الأجهزة" .
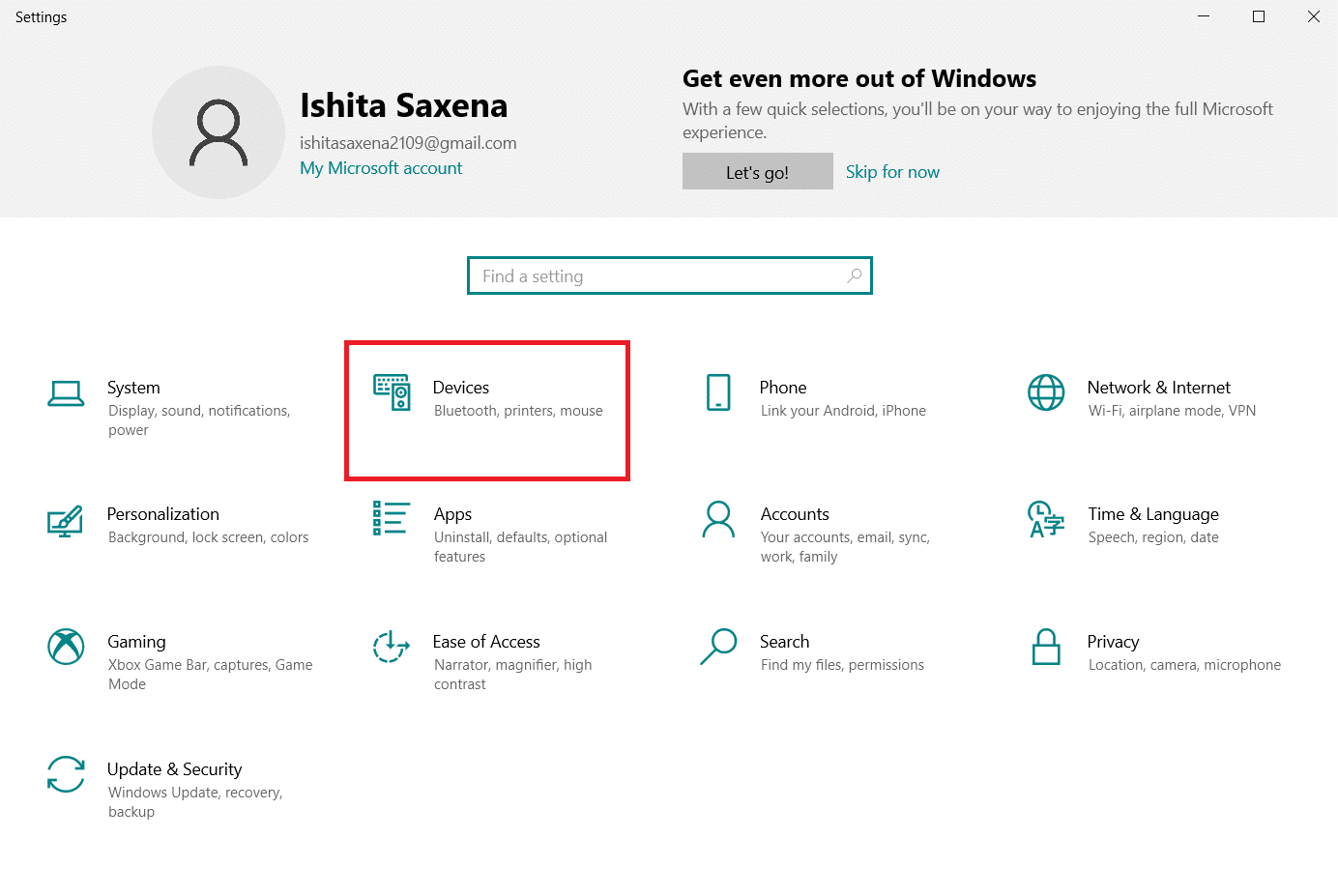
3. ابحث عن الجهاز المسبب للمشاكل ، انقر فوقه ثم حدد " إزالة الجهاز " وقم بتأكيد الإزالة بالنقر فوق " نعم ".
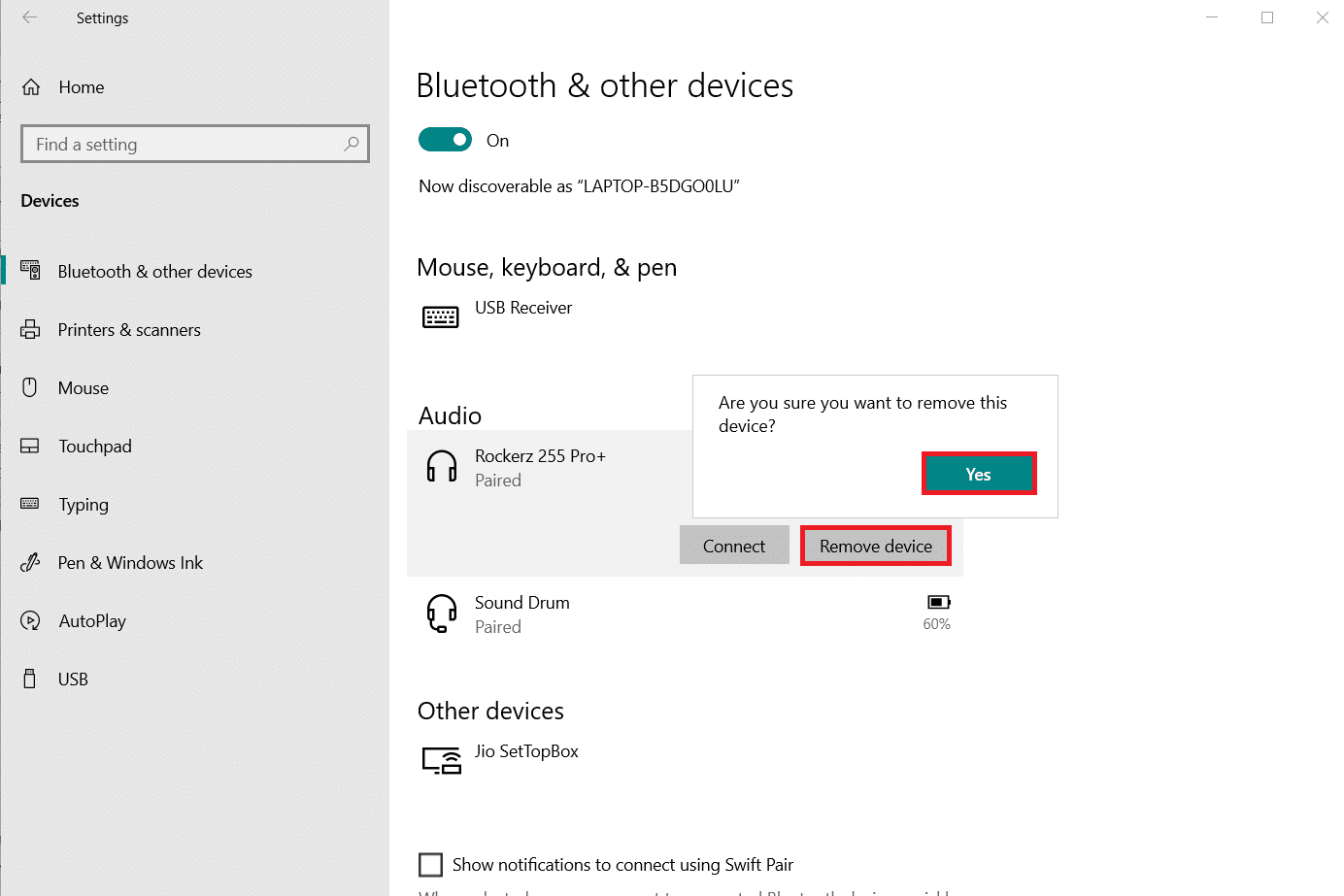
4. انقر فوق إعدادات Bluetooth والأجهزة الأخرى .
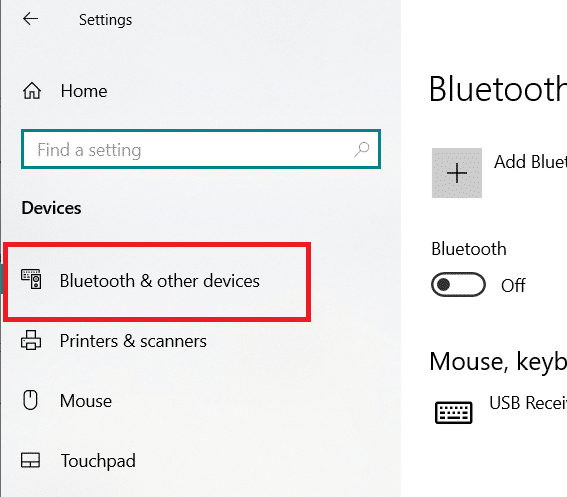
5. انقر فوق إضافة Bluetooth أو جهاز آخر .
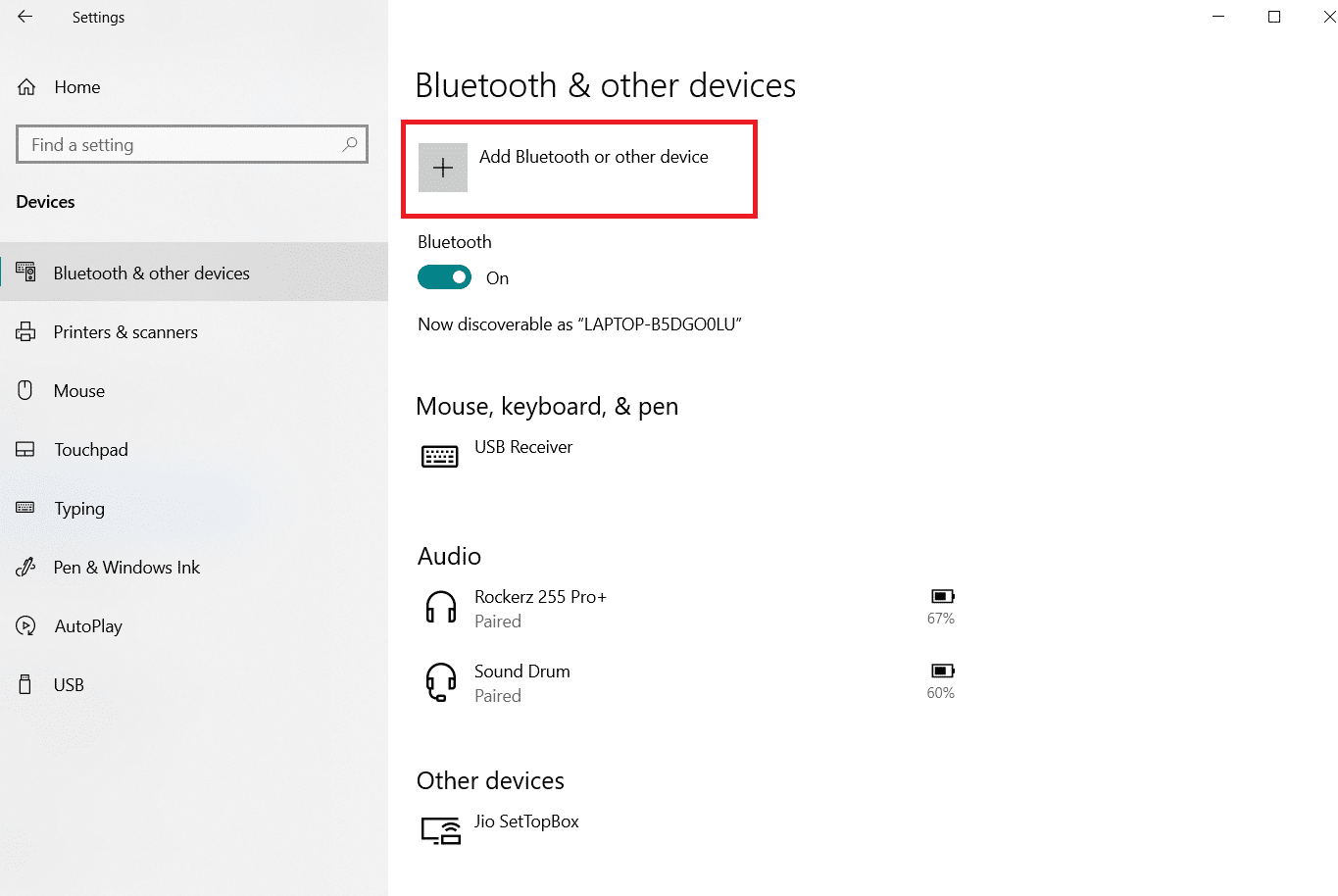
6. انقر فوق Bluetooth . اسمح لنظامك بالبحث عن الأجهزة المتوافقة.
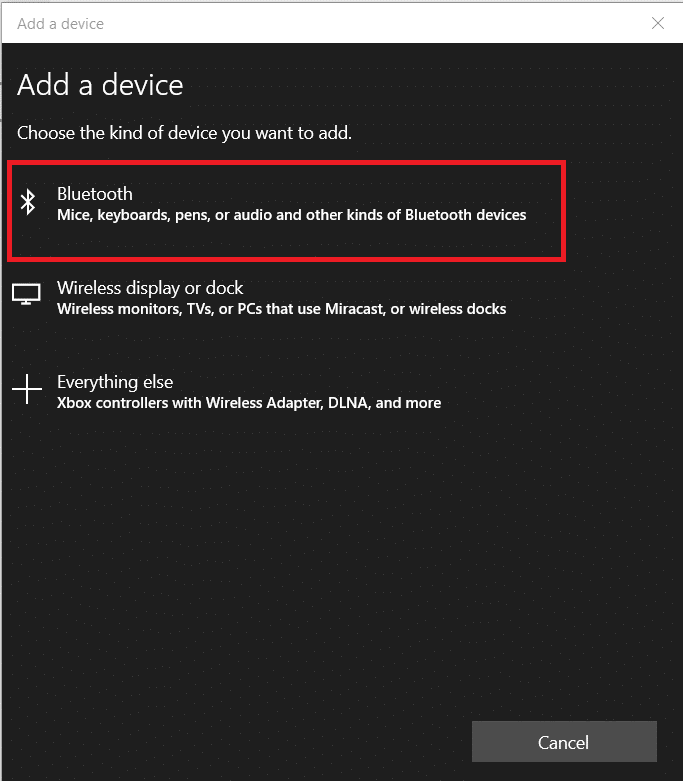
7. انقر على الجهاز الذي تريد توصيله.
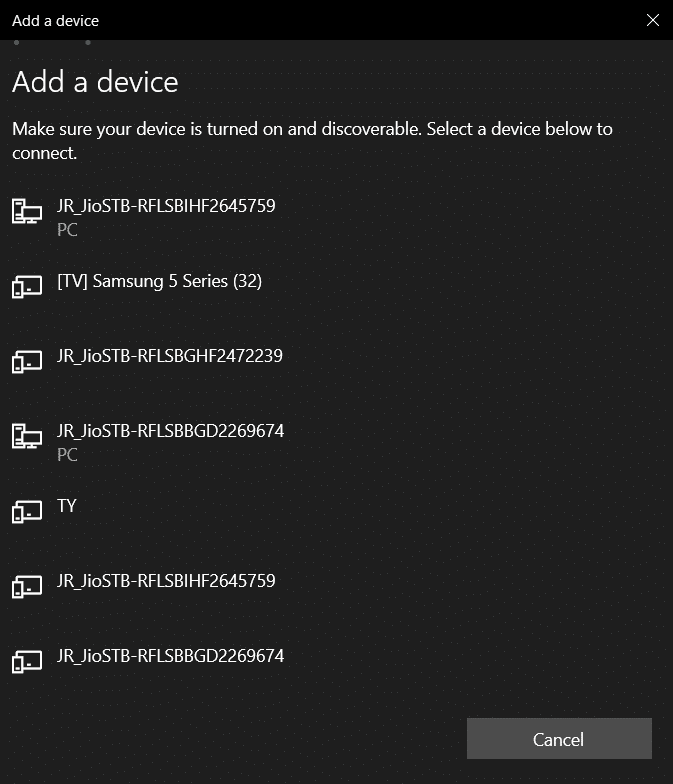
اقرأ أيضًا: كيفية تثبيت Bluetooth على نظام التشغيل Windows 10
الطريقة الأولى: تشغيل مستكشف أخطاء Bluetooth ومصلحها
استخدم أداة تصحيح أخطاء Bluetooth المضمنة في نظام التشغيل Windows 10 إذا لم ينجح أي مما سبق. يحتوي Windows 10 على العديد من أدوات استكشاف الأخطاء وإصلاحها المضمنة التي تهدف إلى حل المشكلات الداخلية.
1. اضغط على مفتاحي Windows + I في نفس الوقت لتشغيل الإعدادات .
2. حدد التحديث والأمان .
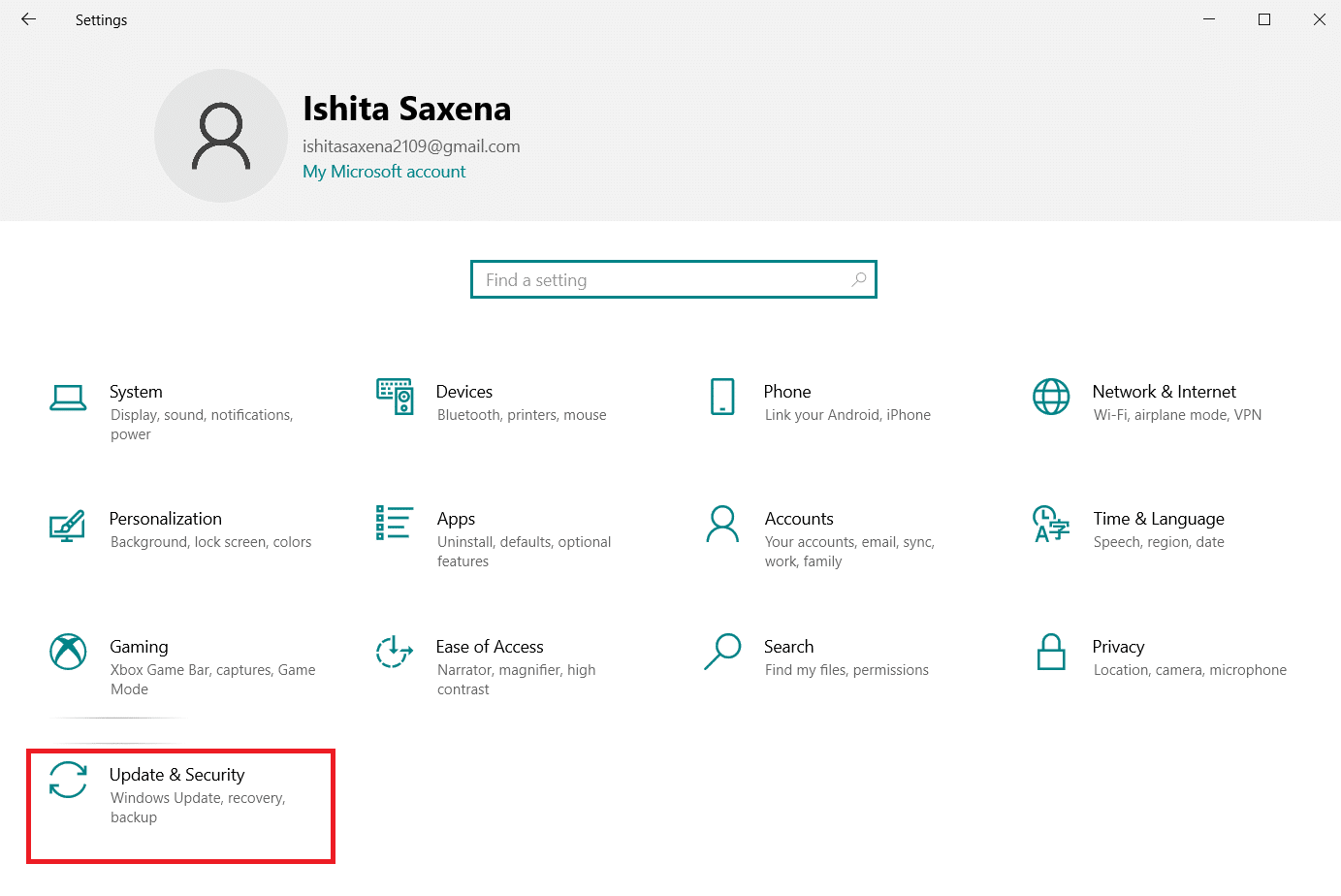
3. حدد استكشاف الأخطاء وإصلاحها من الجزء الأيمن.
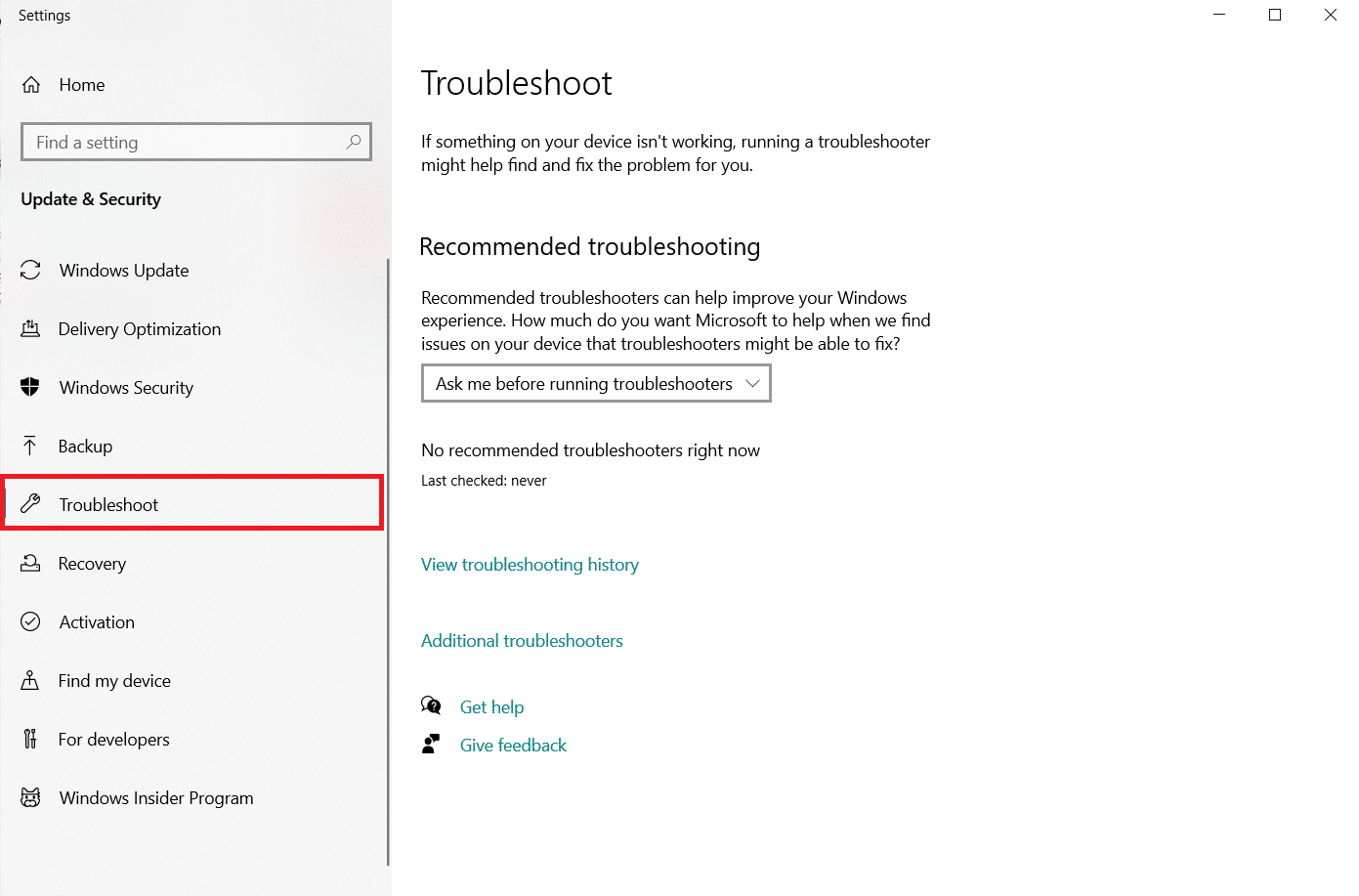
4. قم بالتمرير لأسفل وانقر فوق أدوات استكشاف الأخطاء وإصلاحها الإضافية .
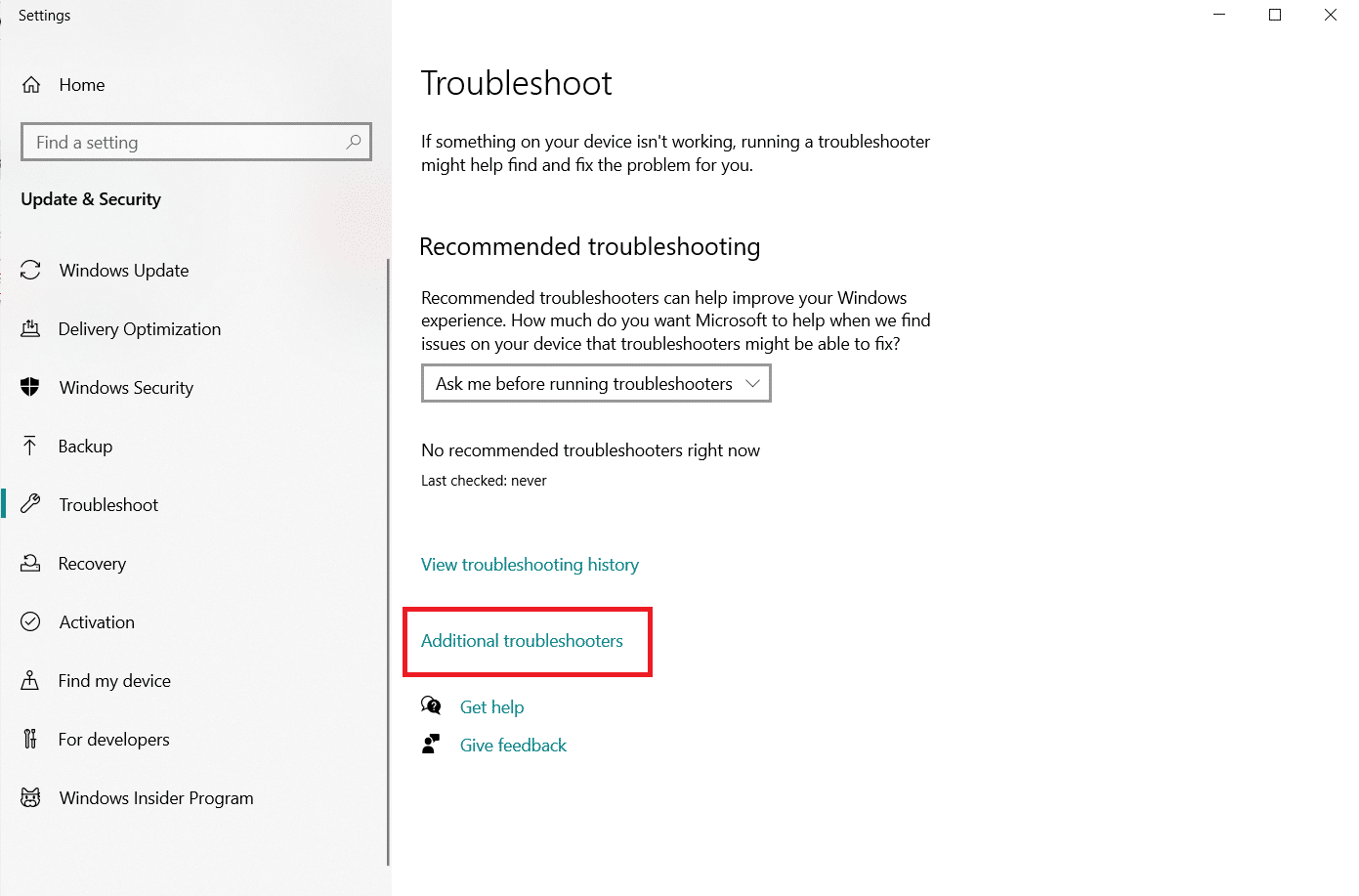
5. انقر فوق Bluetooth وحدد تشغيل مستكشف الأخطاء ومصلحها .
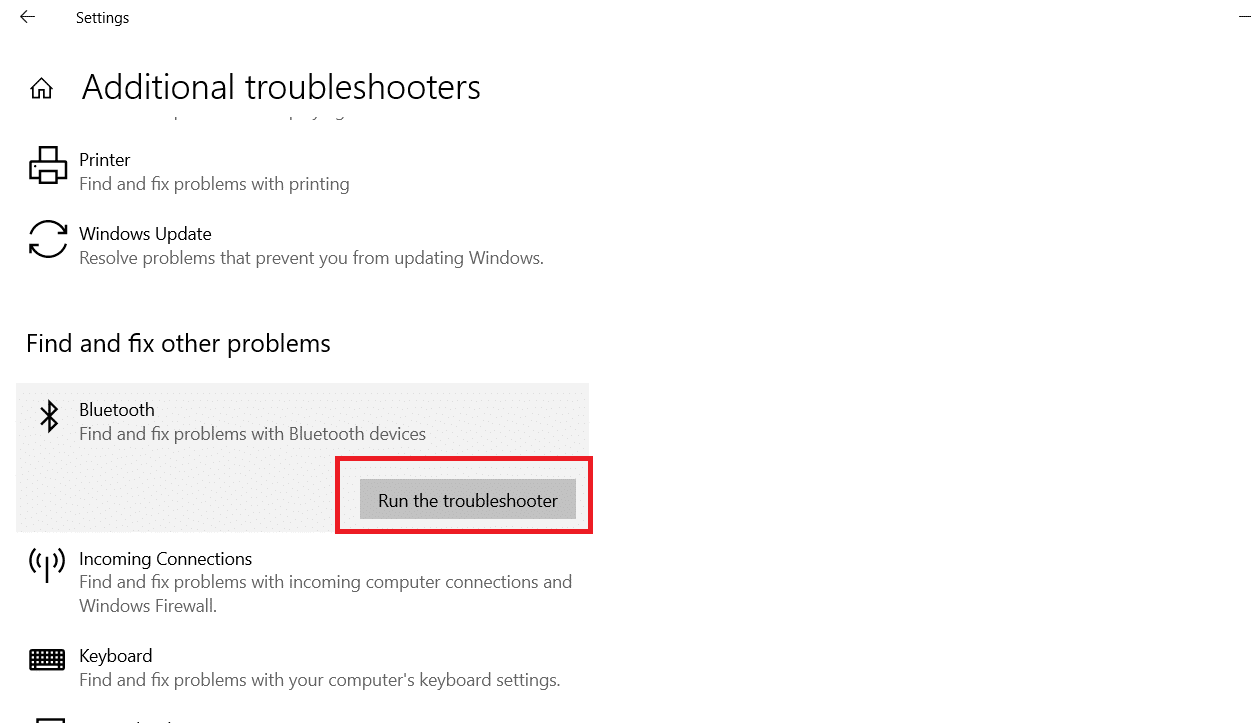
6. أعد تشغيل الجهاز عند اكتمال استكشاف الأخطاء وإصلاحها ومعرفة ما إذا كان يمكنك الوصول إلى برنامج تشغيل Bluetooth العام.
الطريقة 2: تحديث برامج التشغيل
يعد تحديث برنامج التشغيل هو الأسلوب الوحيد الذي يمكنه إصلاح خطأ برنامج تشغيل Bluetooth المثبت في نظام التشغيل Windows 10. من المحتمل أنك قرأت عنه مليون مرة ، ولكنه قد يكون مفيدًا. لذلك ، إذا لم يتم تحديث برنامج التشغيل الخاص بك من خلال Windows Update ، فانتقل إلى إدارة الأجهزة وقم بتنزيل أحدث برنامج تشغيل لجهاز Bluetooth الخاص بك يدويًا.
1. اضغط على مفتاح Windows ، واكتب إدارة الأجهزة وانقر فوق فتح .

2. انقر نقرًا مزدوجًا فوق Bluetooth لتوسيعها.
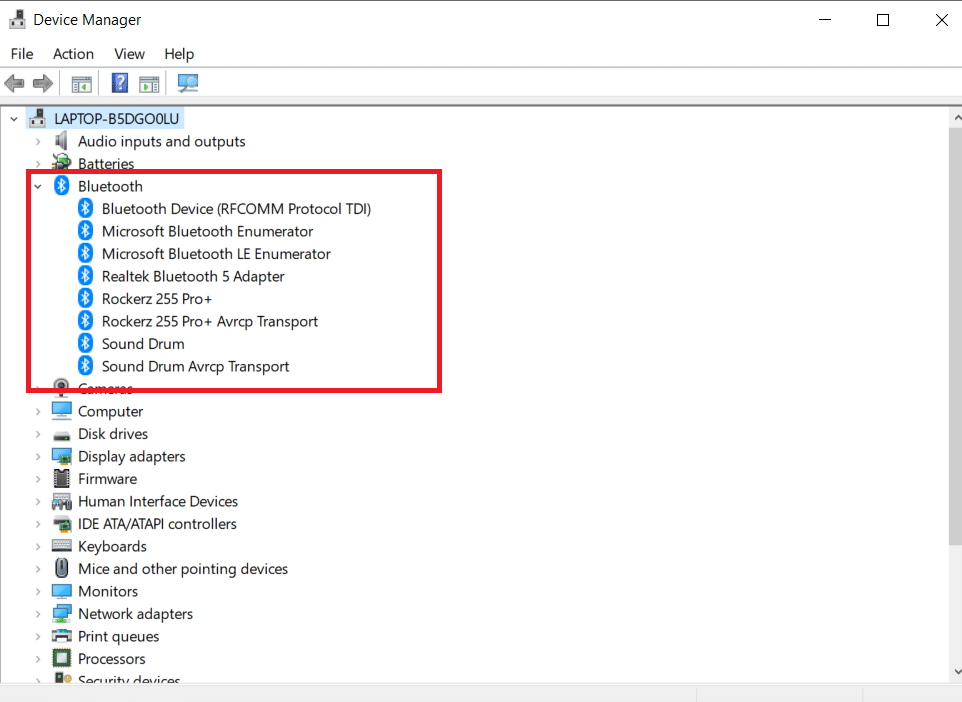
3. انقر بزر الماوس الأيمن فوق محول Bluetooth العام. حدد تحديث برنامج التشغيل.
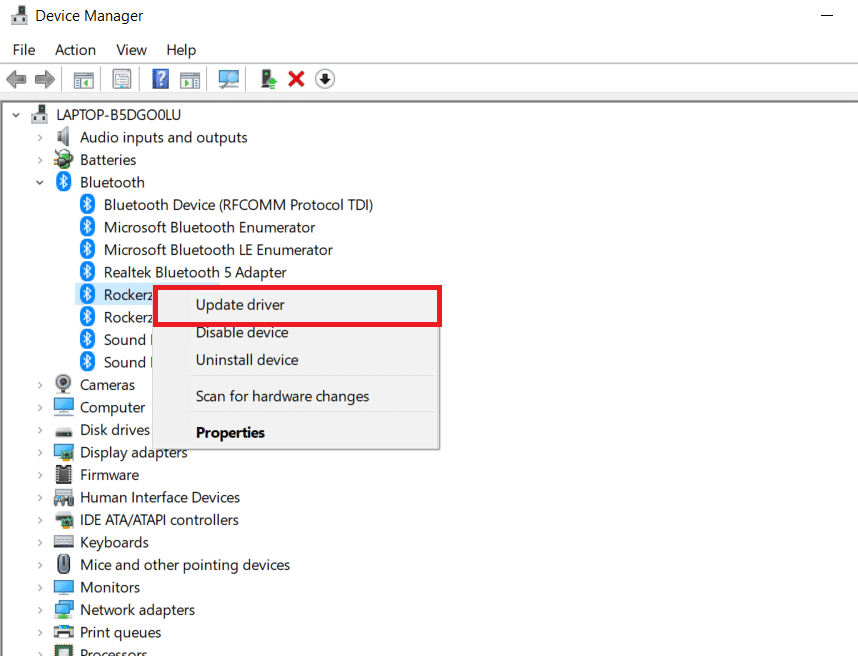
4. انقر فوق البحث تلقائيًا عن برامج التشغيل .
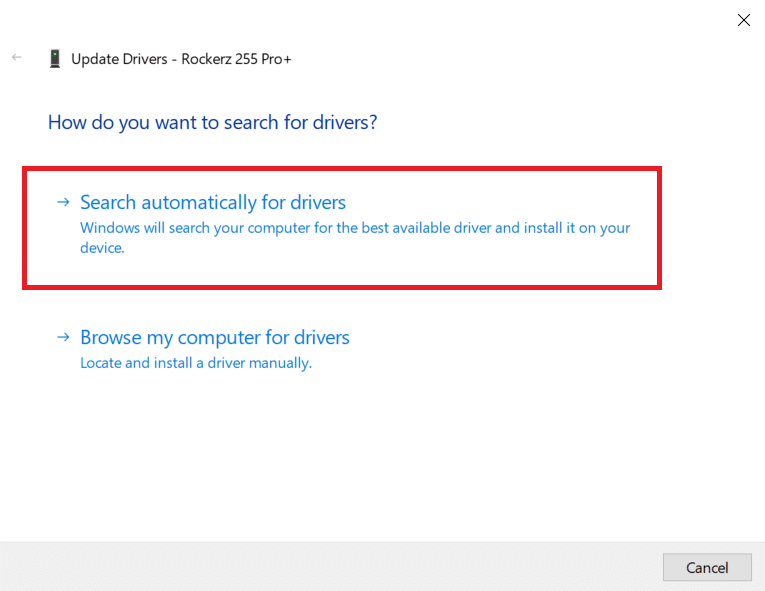
سيتم العثور على برنامج تشغيل Bluetooth بواسطة Windows.
اقرأ أيضًا: كيفية إعادة تسمية أجهزة Bluetooth على نظام التشغيل Windows 10
الطريقة الثالثة: تشغيل عمليات فحص SFC و DISM
قد يتسبب التقلب السريع في الطاقة في تلف مكونات النظام ، مما يؤدي إلى حدوث أخطاء مثل فقدان برنامج تشغيل Generic Bluetooth. استخدم الأداة المساعدة لمدقق ملفات النظام لمساعدتك إذا كانت هذه هي الحالة. فيما يلي الخطوات التي يجب اتخاذها:
1. اضغط على مفتاح Windows ، واكتب موجه الأوامر وانقر فوق تشغيل كمسؤول .
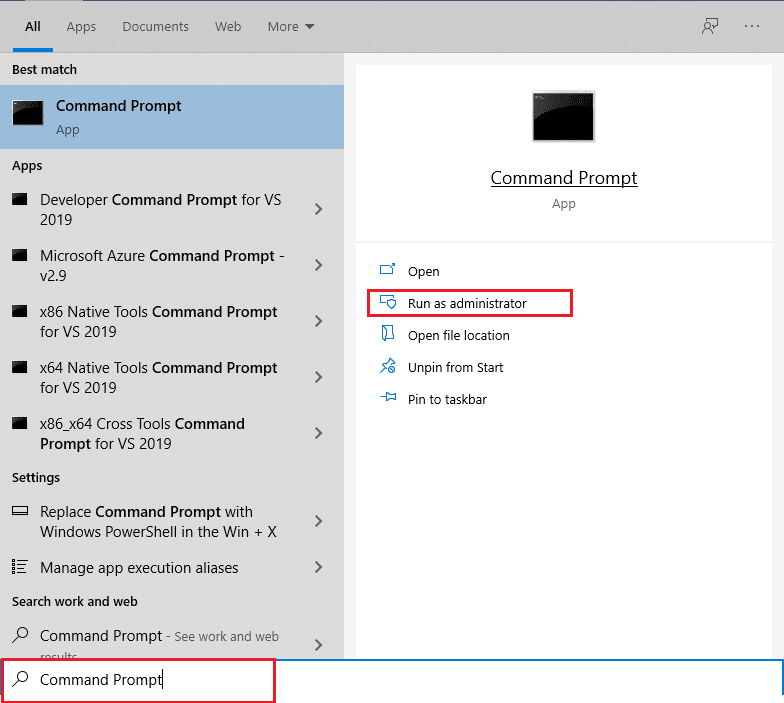

2. انقر فوق " نعم " في موجه "التحكم في حساب المستخدم" .
3. اكتب sfc / scannow واضغط على مفتاح Enter لتشغيل فحص مدقق ملفات النظام .
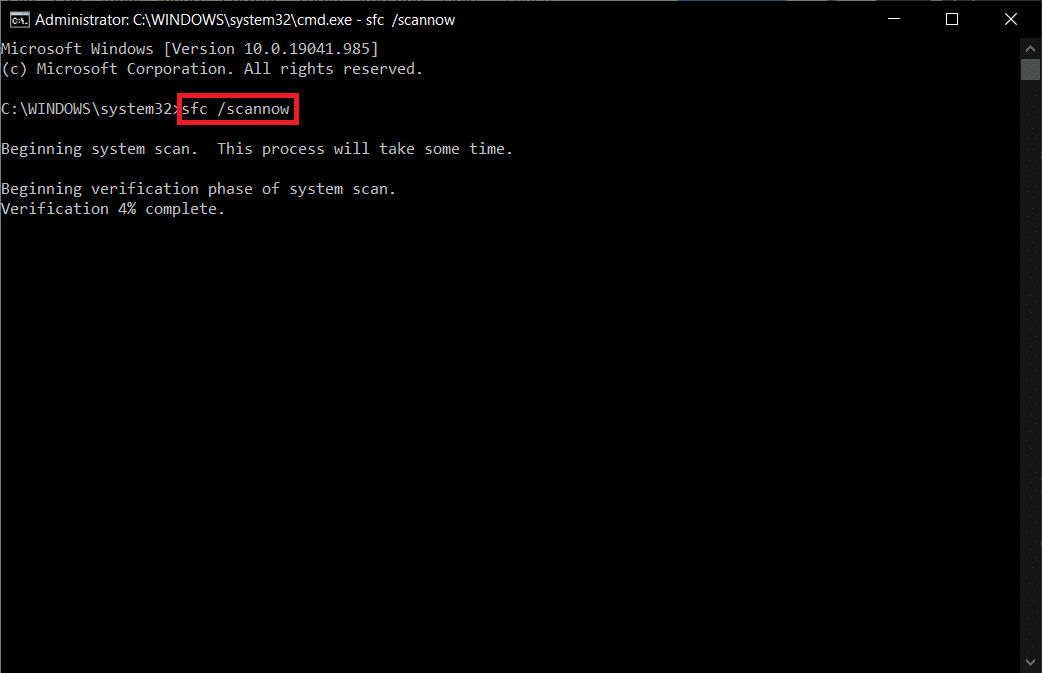
ملاحظة: سيبدأ فحص النظام وسيستغرق دقيقتين للانتهاء. في غضون ذلك ، يمكنك الاستمرار في أداء الأنشطة الأخرى ولكن احذر من إغلاق النافذة عن طريق الخطأ.
بعد الانتهاء من الفحص ، ستظهر أيًا من هذه الرسائل:
- لم يعثر Windows Resource Protection على أي انتهاكات للتكامل.
- تعذر على Windows Resource Protection تنفيذ العملية المطلوبة.
- عثر Windows Resource Protection على ملفات تالفة وأصلحها بنجاح.
- عثر Windows Resource Protection على ملفات تالفة ولكن لم يتمكن من إصلاح بعضها.
4. بمجرد انتهاء الفحص ، أعد تشغيل الكمبيوتر .
5. مرة أخرى ، قم بتشغيل موجه الأوامر كمسؤول وقم بتنفيذ الأوامر المحددة واحدة تلو الأخرى:
Dism.exe / عبر الإنترنت / تنظيف الصورة / scanhealth Dism.exe / عبر الإنترنت / تنظيف الصورة / استعادة الصحة Dism.exe / عبر الإنترنت / تنظيف الصورة / startcomponentcleanup
ملاحظة: يجب أن يكون لديك اتصال إنترنت فعال لتنفيذ أوامر DISM بشكل صحيح.
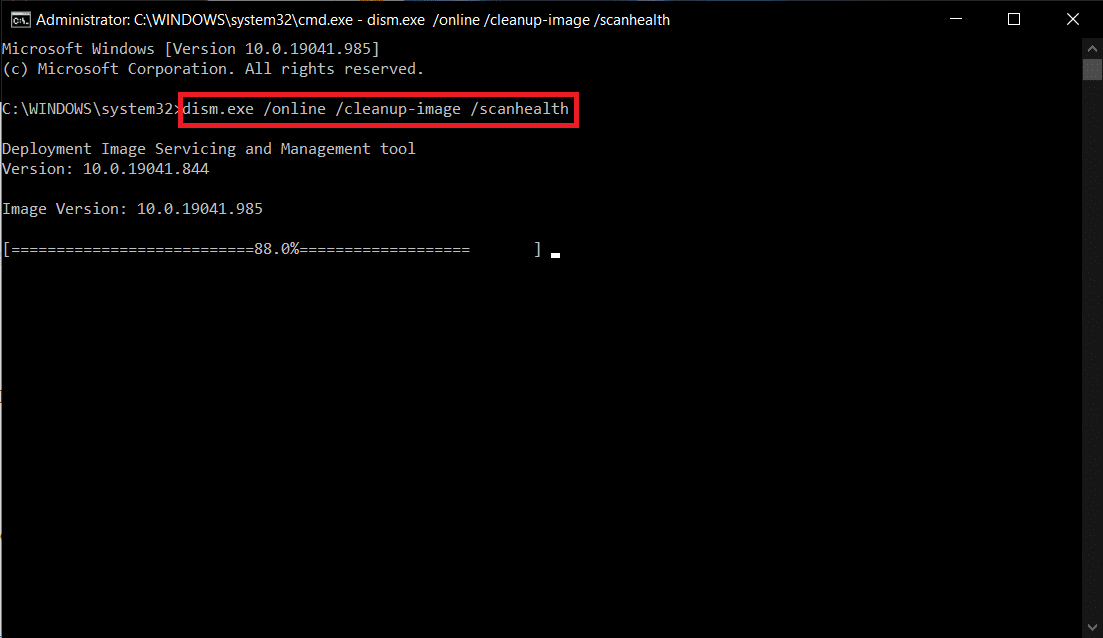
الطريقة الرابعة: تحديث Windows
قد تحدث مشكلات مماثلة إذا كان هناك تحديث Windows 10 غير مثبت. حتى لو لم يكن الأمر كذلك ، فإن تحديث نظام التشغيل يزيل عددًا كبيرًا من العيوب والمشكلات. نتيجة لذلك ، نوصيك بتنزيل أحدث تصحيح أمان وتثبيته على جهازك باتباع الإرشادات أدناه:
1. اضغط على مفتاحي Windows + R في نفس الوقت لفتح الإعدادات .
2. انقر فوق التحديث والأمان .
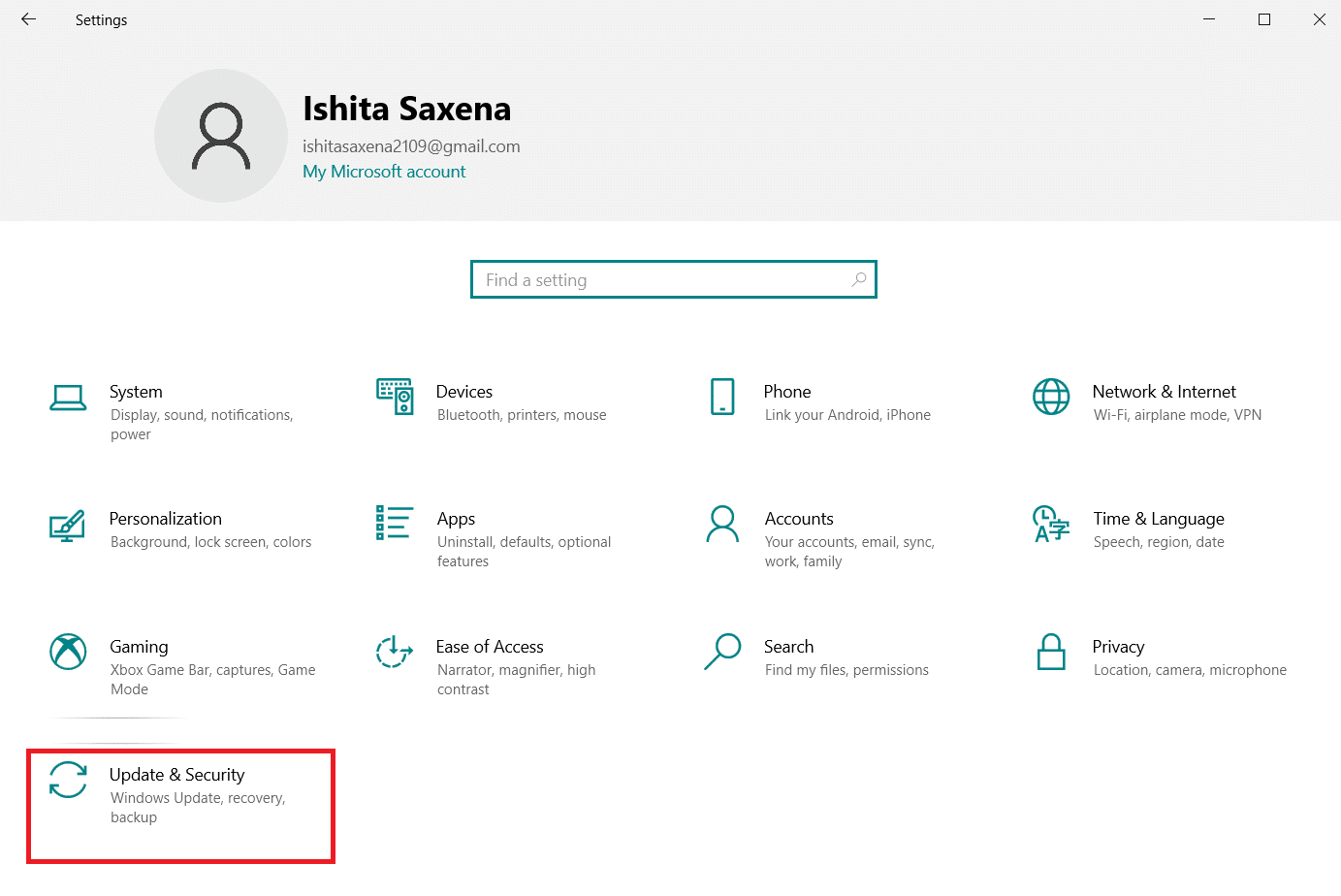
3. انقر فوق التحقق من وجود تحديثات .
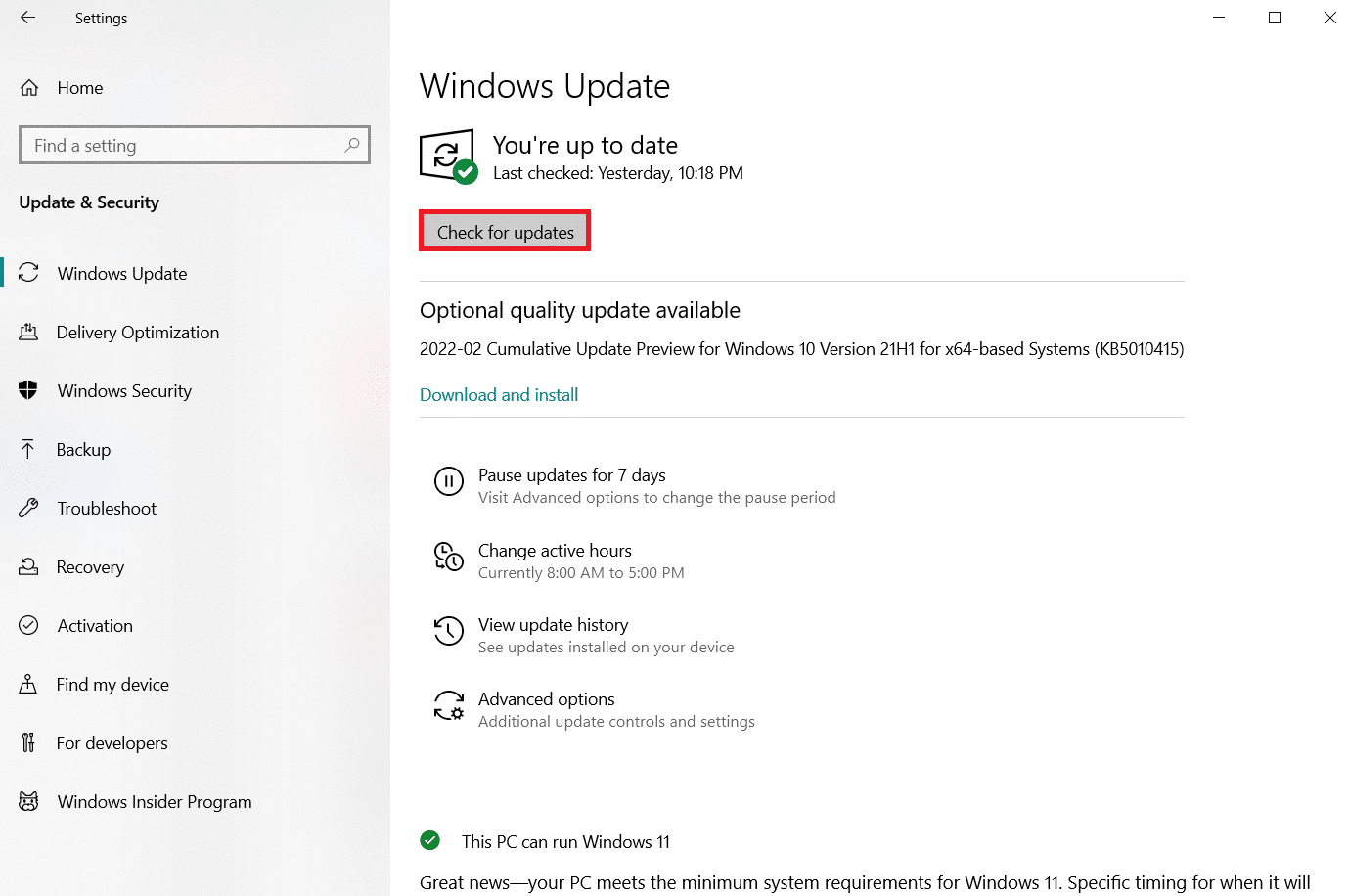
4 ا. انقر فوق التثبيت الآن لتنزيل آخر تحديث متوفر وتثبيته.
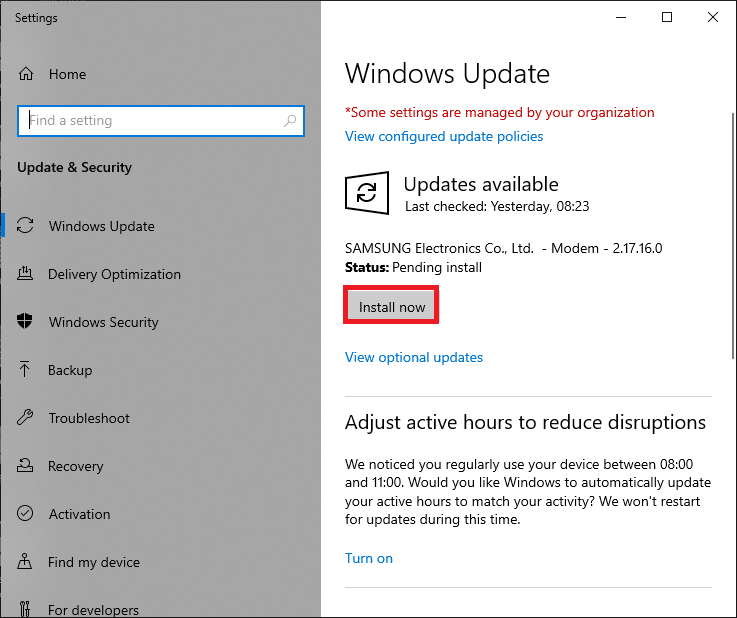
4 ب. إذا كان نظامك محدثًا بالفعل ، فسيظهر لك رسالة تم التحديث.
اقرأ أيضًا: كيفية إصلاح مشاكل Bluetooth في نظام التشغيل Windows 10
الطريقة الخامسة: تحديث برامج التشغيل المخفية
يفشل النظام في اكتشاف بعض برامج تشغيل الأجهزة في مثل هذه الحالات لأنها مخفية مما يؤدي إلى الخطأ المفقود في برنامج تشغيل Bluetooth العام. إليك كيفية العثور على برامج التشغيل المخفية وتحديثها.
1. اضغط على مفتاح Windows ، واكتب إدارة الأجهزة وانقر فوق فتح .

2. حدد عرض وانقر فوق إظهار الأجهزة المخفية .
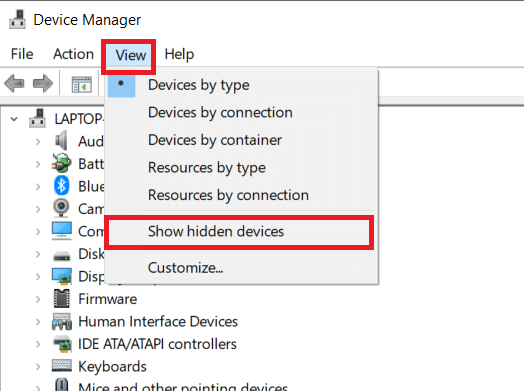
3. سيؤدي هذا إلى إظهار جميع برامج التشغيل المخفية في النافذة الحالية. انقر نقرًا مزدوجًا لتوسيع Bluetooth .
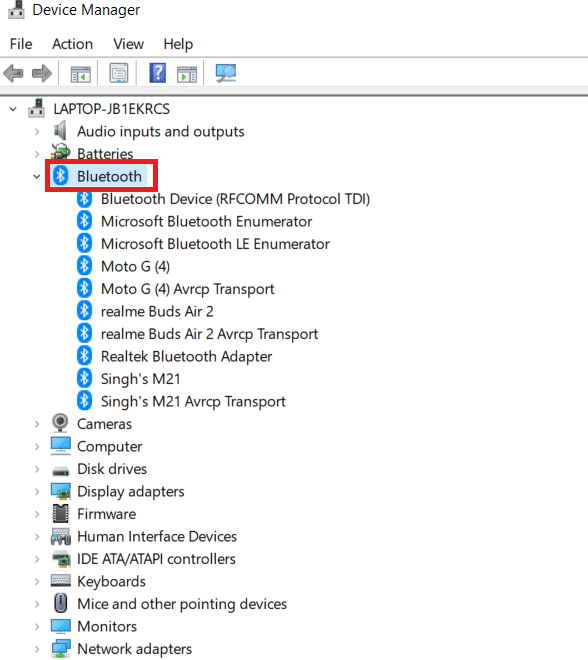
4. انقر بزر الماوس الأيمن فوق برامج تشغيل الجهاز المخفية وحدد تحديث برنامج التشغيل .
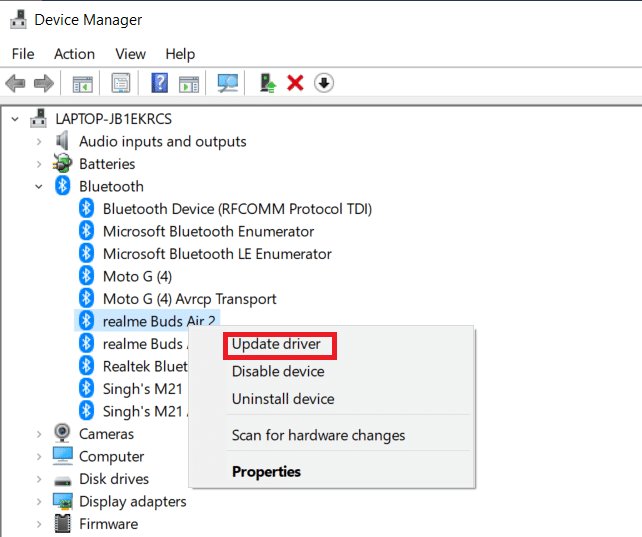
الطريقة 6: إعادة تثبيت برامج التشغيل
يمكن أن يحدث خطأ برنامج تشغيل Bluetooth في مشكلة Windows 10 أيضًا إذا أصبح برنامج تشغيل الجهاز الحالي تالفًا. لإصلاح مشكلة Bluetooth Driver Error BCM20702A0 Windows 10 ، انتقل إلى موقع الشركة المصنعة على الويب وقم بتنزيل / تثبيت برنامج التشغيل الضروري. إليك كيفية البدء:
1. اضغط على مفتاح Windows ، واكتب إدارة الأجهزة وانقر فوق فتح .

2. انقر نقرًا مزدوجًا فوق Bluetooth للتوسيع.
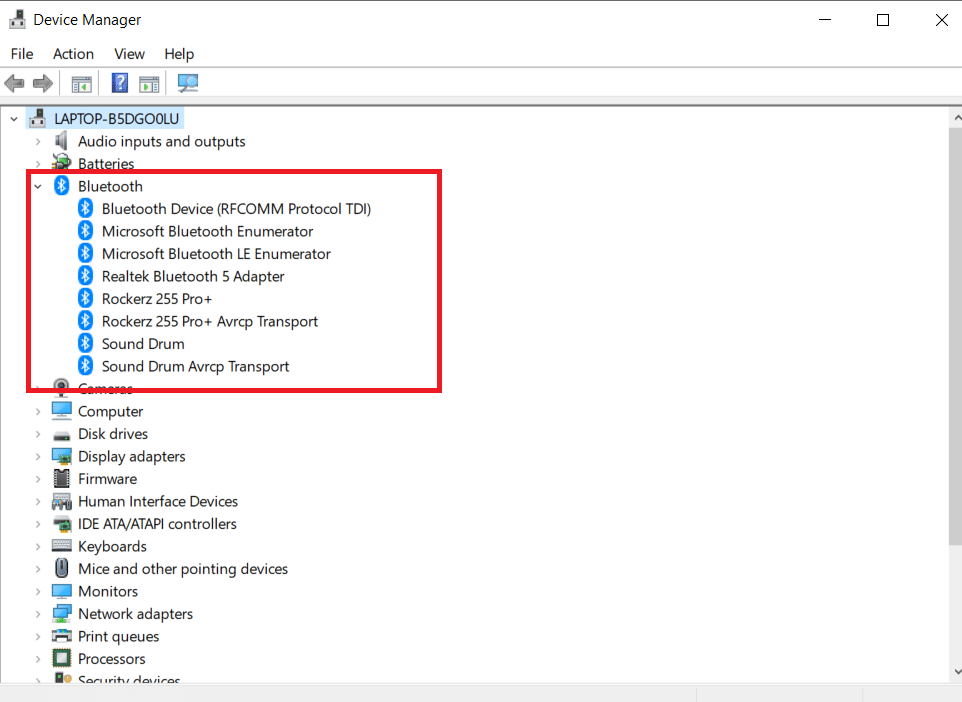
3. انقر بزر الماوس الأيمن على محول Bluetooth الخاص بك. انقر فوق إلغاء تثبيت الجهاز .
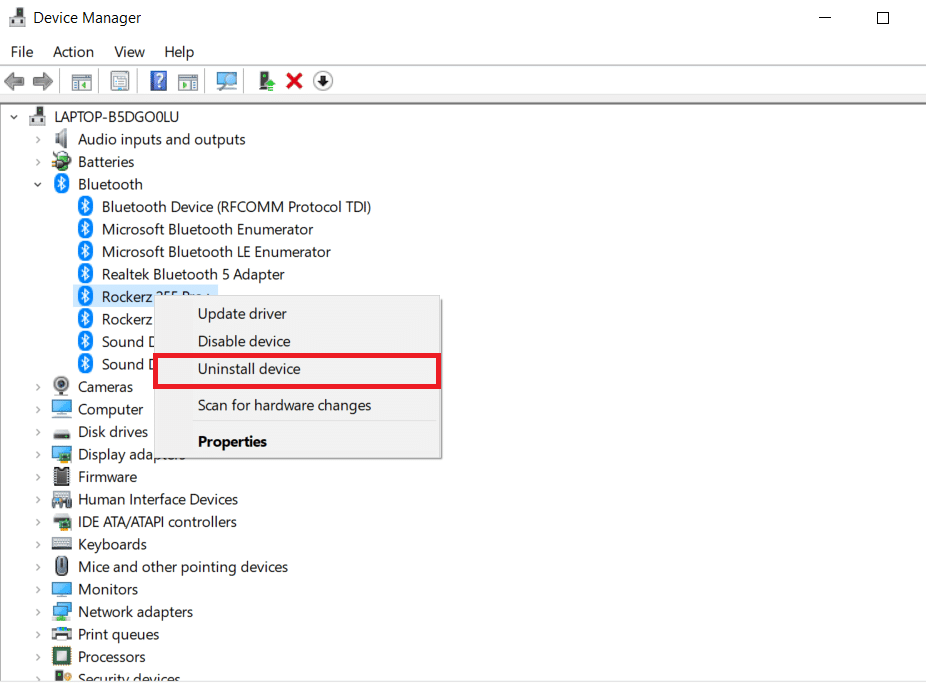
4. إذا انبثقت نافذة تأكيد ، فحدد إلغاء التثبيت مرة أخرى.
5. كرر هذا الإجراء حتى تتم إزالة جميع برامج التشغيل في قسم Bluetooth.
6. بعد حذف جميع برامج تشغيل Bluetooth ، انتقل إلى موقع الشركة المصنعة على الويب (مثل Lenovo) وقم بتنزيل أحدث برنامج تشغيل لنظامك.
ملاحظة: لقد قمت بإرفاق برنامج تشغيل Bluetooth الخاص بـ Lenovo. يمكنك البحث على Google عن الشركة المصنعة للكمبيوتر المحمول الخاص بك.
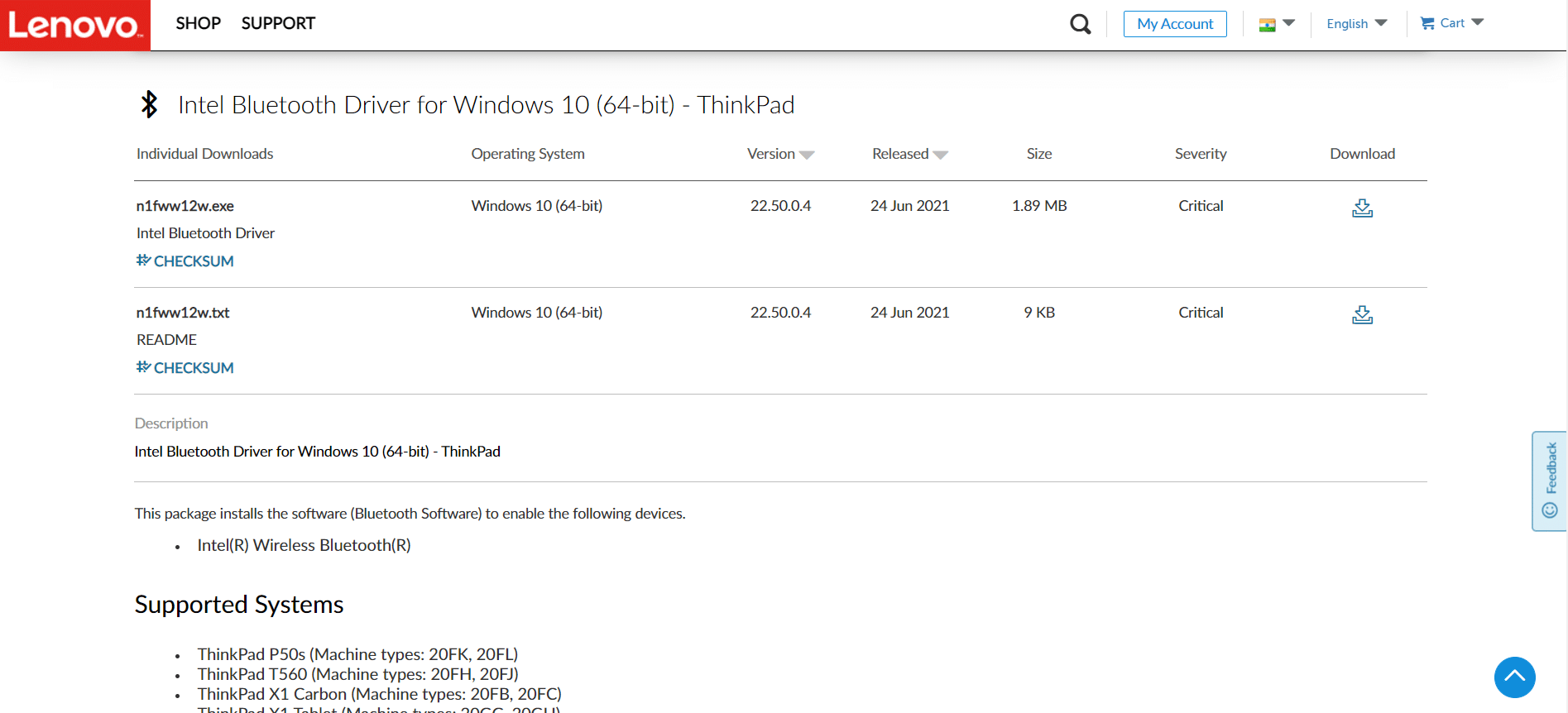
اقرأ أيضًا: Fix Bluetooth لا يمكن إيقاف تشغيله على نظام التشغيل Windows 10
الطريقة 7: التراجع عن التحديثات الأخيرة
إذا كنت تواجه مشكلة في مشكلة Generic Bluetooth Driver بعد ترقية نظام التشغيل الحديثة ، فارجع إلى الإصدار السابق. قد يكون هذا ناتجًا عن خلل في تثبيت Build OS. إليك كيفية البدء
1. ابحث عن لوحة التحكم في شريط بحث Windows . انقر فوق فتح .
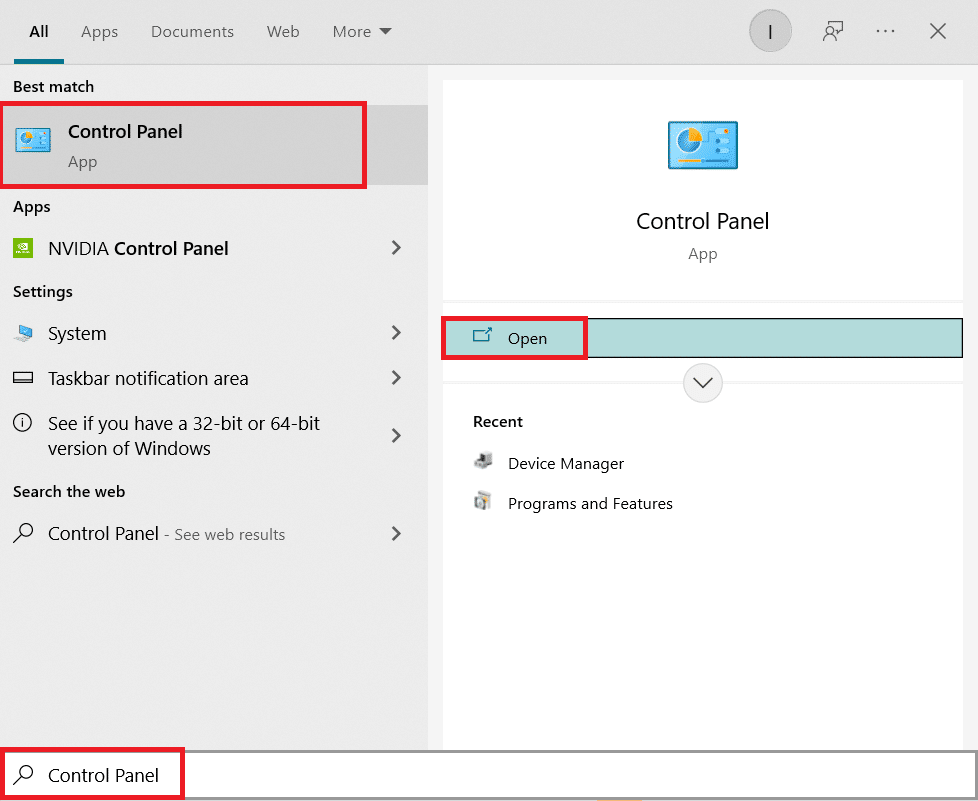
2. انقر فوق عرض بواسطة : أيقونات كبيرة. حدد البرنامج والميزات .
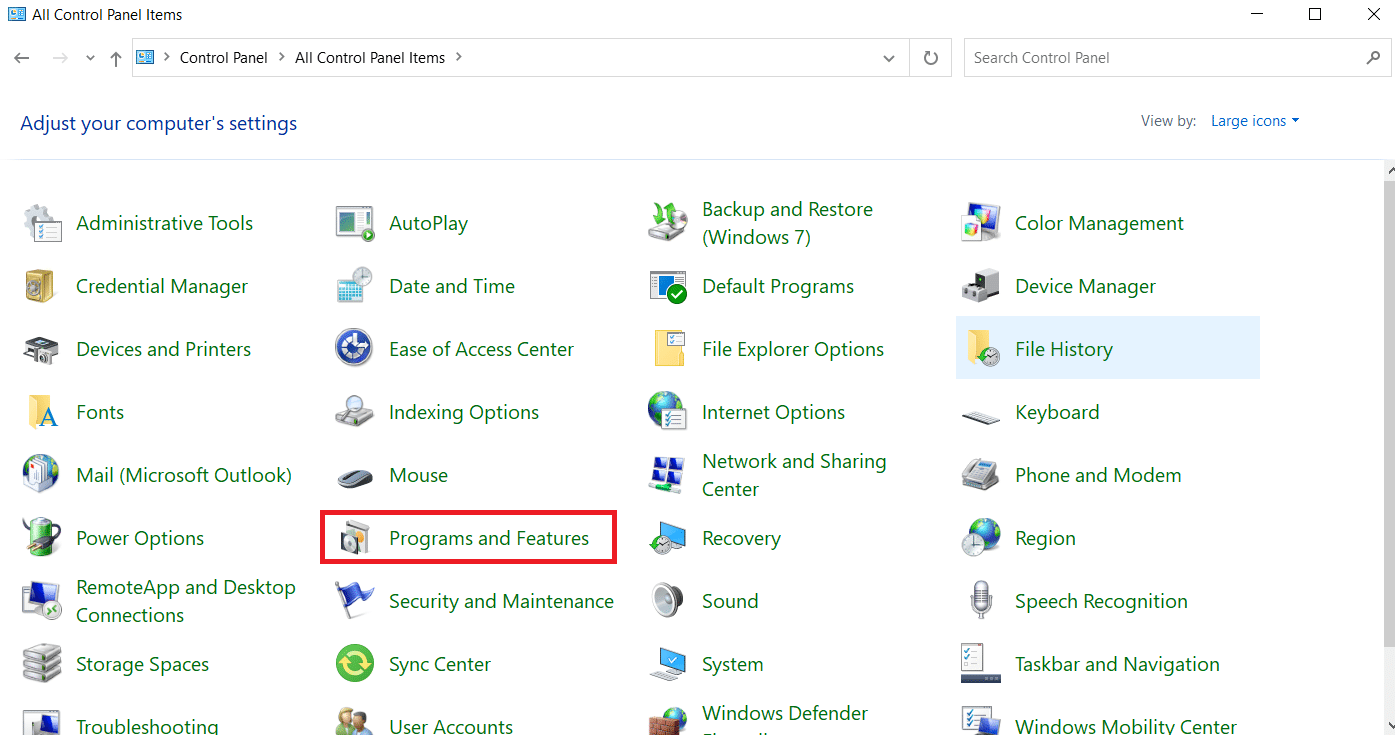
3. انتقل إلى عرض التحديثات المثبتة .
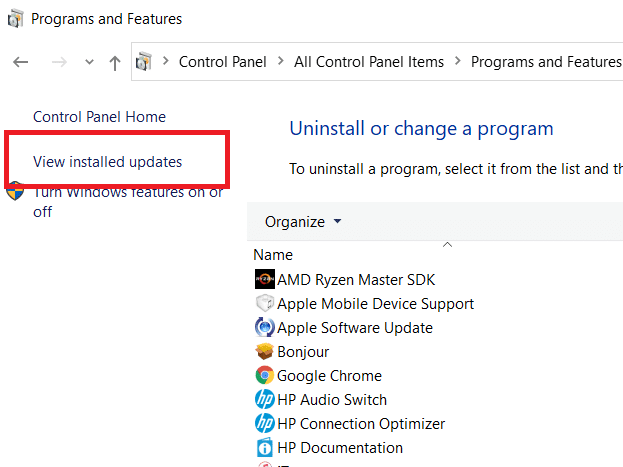
4. حدد آخر تحديث للتصحيح وحدد إلغاء التثبيت من الشريط العلوي.
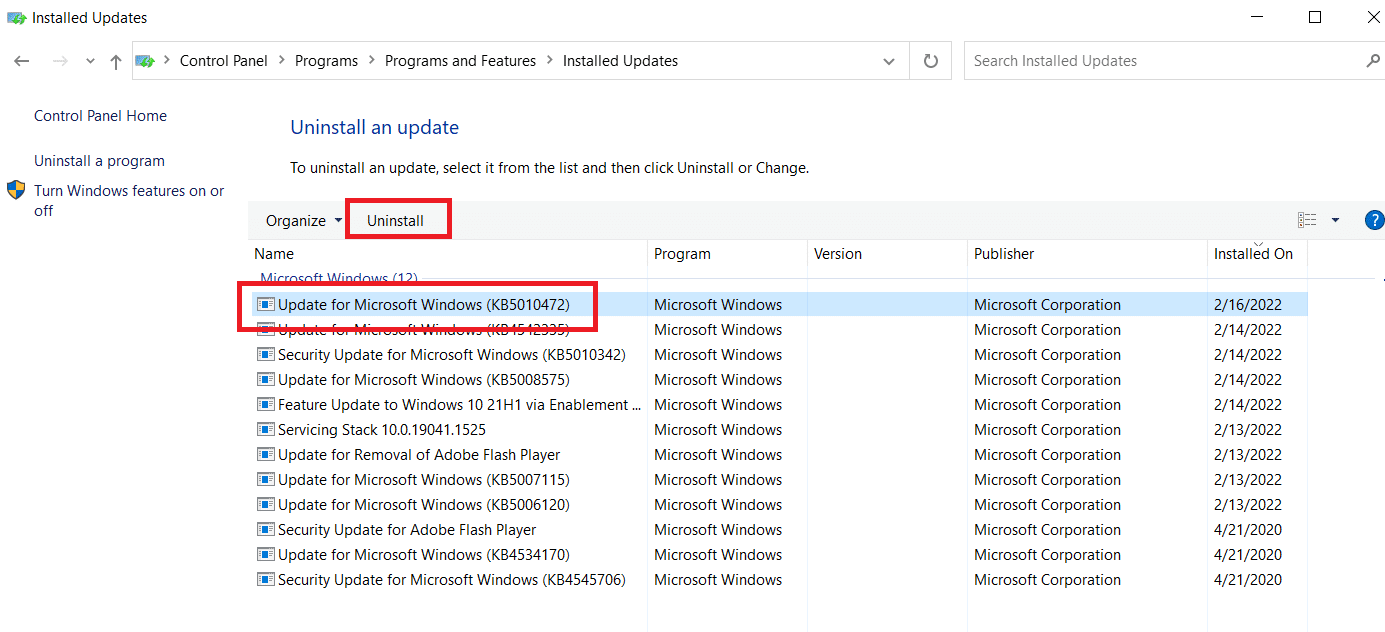
5. في حالة ظهور موجه التحكم في حساب المستخدم ، انقر فوق " نعم " لتأكيد الإزالة.
اقرأ أيضًا: ما هو برنامج تشغيل الجهاز؟ كيف يعمل؟
الطريقة 8: إعادة تعيين جهاز الكمبيوتر
أعد تعيين الكمبيوتر إذا لم يساعد أي من البدائل السابقة في حل مشكلة Bluetooth العامة المفقودة.
1. اضغط على مفتاحي Windows + I معًا لفتح الإعدادات .
2. حدد التحديث والأمان .
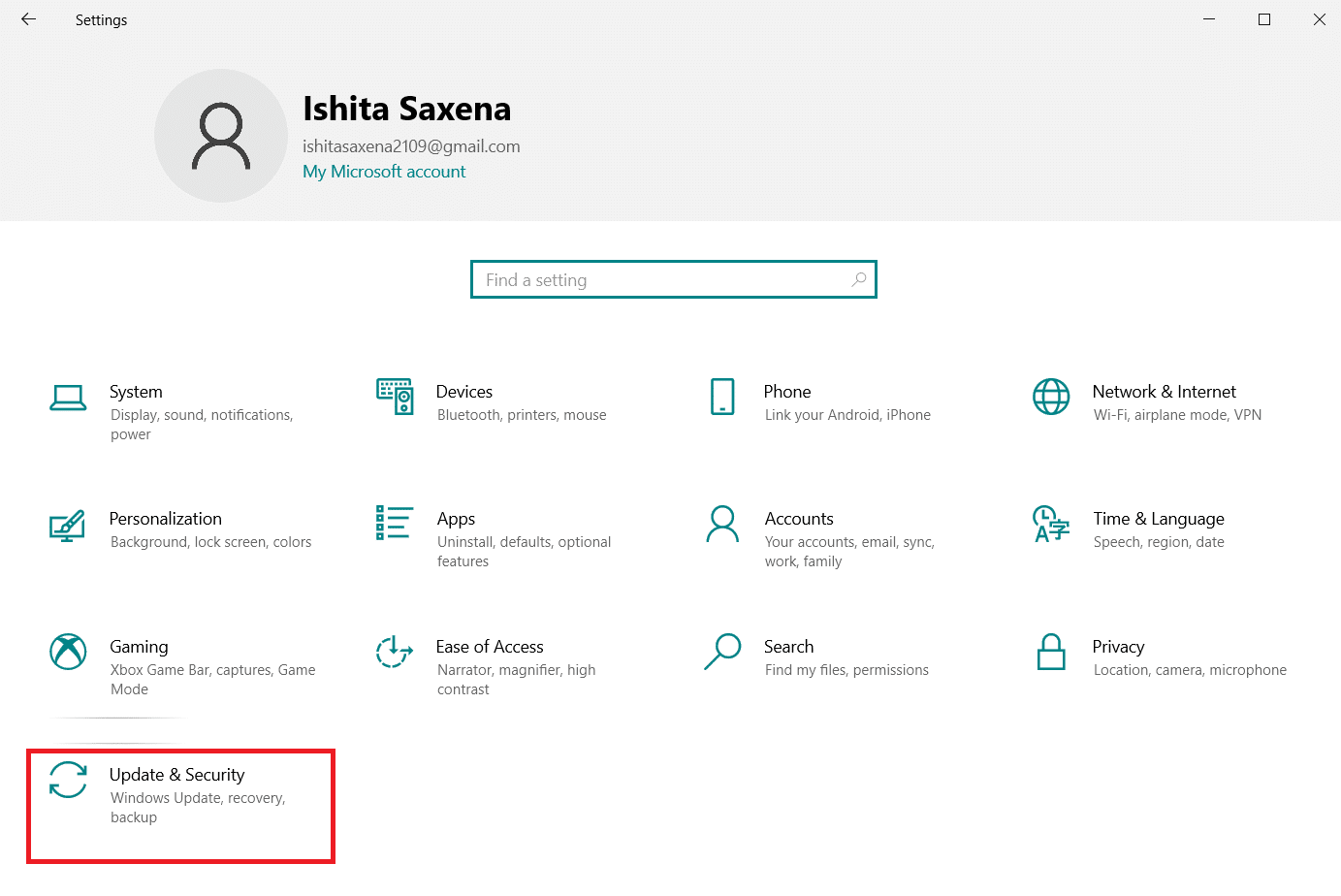
3. حدد خيار الاسترداد من الجزء الأيمن وانقر فوق البدء.
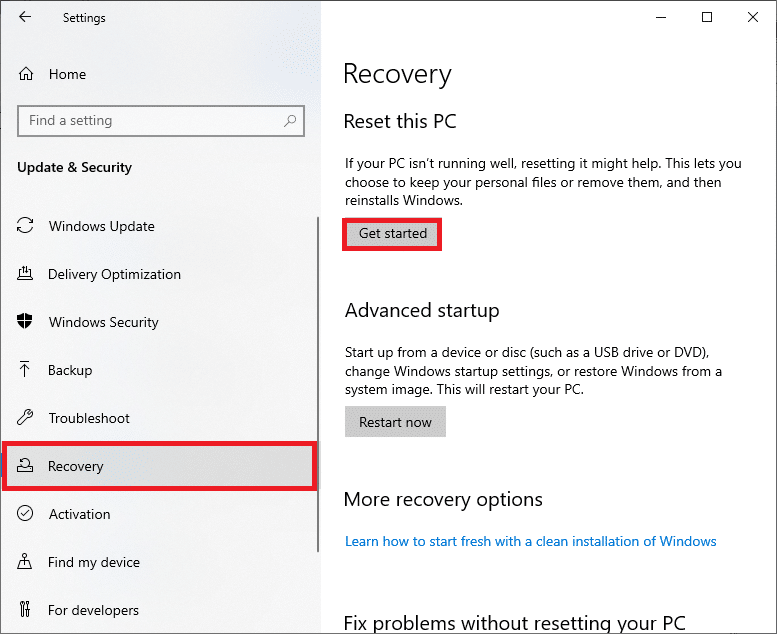
4. الآن ، حدد خيارًا من نافذة إعادة تعيين هذا الكمبيوتر . سيؤدي خيار الاحتفاظ بملفاتي إلى إزالة التطبيقات والإعدادات مع الاحتفاظ بملفاتك. سيؤدي خيار إزالة كل شيء إلى إزالة جميع ملفاتك وتطبيقاتك وإعداداتك.
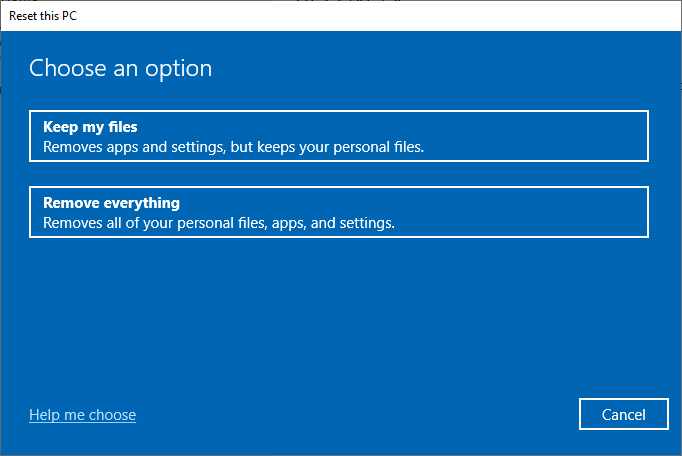
5. انقر فوق تنزيل Cloud متبوعًا بإعادة تعيين .
6. اتبع التعليمات التي تظهر على الشاشة لإكمال عملية إعادة الضبط. أخيرًا ، تحقق مما إذا كنت قد أصلحت الخطأ الذي تمت مناقشته.
الأسئلة المتداولة (FAQs)
س 1. ما هو خطأ سائق بلوتوث؟
الإجابة: عندما لا يكون لديك برنامج تشغيل للجهاز مثبتًا أو إذا كان لديك جهاز قديم ، فستتلقى خطأ برنامج تشغيل Bluetooth.
س 2. ماذا حدث لبرنامج تشغيل Bluetooth الخاص بي؟
الإجابة: ستحدث الأخطاء دائمًا إذا كان برنامج تشغيل Bluetooth قديمًا أو به عيوب. في معظم الحالات ، سيؤدي تحديث برنامج تشغيل Bluetooth إلى حل المشكلة.
س 3. ما الذي يسبب أعطال السائق؟
الإجابة: معظم مشكلات برنامج تشغيل جهاز Windows ناتجة عن برامج تشغيل مفقودة أو تالفة أو قديمة. إنه مجرد أحد الأسباب العديدة التي تجعلك تقوم دائمًا بتحديث برامج تشغيل جهازك.
مُستَحسَن:
- إصلاح Telegram Web لا يعمل
- كيفية إعادة تعيين مكونات Windows Update على نظام التشغيل Windows 10
- إصلاح الكاميرا لا تعمل في الفرق
- إصلاح Windows 10 Audio Crackling
نأمل أن تكون قد وجدت هذه المعلومات مفيدة وأنك تمكنت من حل كيفية إصلاح خطأ برنامج تشغيل البلوتوث في مشكلة Windows 10. يرجى إخبارنا بأي تقنية كانت أكثر فائدة بالنسبة لك. إذا كان لديك أي أسئلة أو تعليقات ، يرجى استخدام النموذج أدناه.
