9 طرق لإصلاح BetterDiscord لا يعمل
نشرت: 2023-03-06
Discord هي عبارة عن منصة اتصالات معروفة لمجتمعات الألعاب في جميع أنحاء العالم. Discord هو مكان للدردشة وإرسال الرسائل النصية والمكالمات الصوتية والتسكع ببساطة مع مجتمعك وأصدقائك. يمكنك أيضًا تخصيص Discord حسب رغبتك بمساعدة BetterDiscord ، وهو امتداد بسيط لتطبيق Discord. باستخدام BetterDiscord ، يمكنك إنشاء سمات وخلفيات وتصميمات فقاعات دردشة مخصصة وموضع واجهة المستخدم ونص قابل للتخصيص. هذا الامتداد يجعل من الممتع استخدام Discord. ومع ذلك ، يشكو العديد من المستخدمين من عدم عمل BetterDiscord. إذا كنت تواجه نفس المشكلة أثناء استخدامه ، فإن دليلنا اليوم حول Better Discord لا يعمل مع Windows 11 سيساعدك على معرفة سبب هذه المشكلة وكيف يمكنك إصلاحها بمساعدة بعض طرق استكشاف الأخطاء وإصلاحها التي أثبتت جدواها. ستعرف أيضًا كيفية إصلاح Better Discord الذي لا يعمل بعد مشكلة إعادة التشغيل. إذا كنت ترغب في التحقق من هذه الطرق المفيدة ، فاستمر في قراءة المقالة حتى النهاية.

طرق إصلاح BetterDiscord لا تعمل
هنا ، ستتعرف على طرق استكشاف الأخطاء وإصلاحها لإصلاح عدم عمل Better Discord على جهاز كمبيوتر يعمل بنظام Windows 11.
لماذا لا يعمل BetterDiscord؟
لا شك في أن Better Discord أعادت اختراع الطريقة التي يعمل بها Discord. إنه امتداد مفيد يمكنك من خلاله تعديل العديد من السمات والإضافات في التطبيق. ومع ذلك ، فإن BetterDiscord يستمر في التعطل أو يفشل في البدء بسبب عدة أسباب مذكورة أدناه:
- أعطال فنية بسيطة في BetterDiscord
- تداخل السمات والمكونات الإضافية المخصصة
- ملف bdstorage.json تالف
- أخطاء التثبيت في Better Discord
كيفية إصلاح الخلاف الأفضل لا يعمل
مواجهة المشكلات مع Better Discord أمر شائع. سواء كان ذلك خللًا تقنيًا أو ملفًا تالفًا ، يمكن إصلاح كل ذلك باستخدام طرق استكشاف الأخطاء وإصلاحها السهلة الموضحة أدناه.
الطريقة الأولى: إعادة تشغيل Discord بشكل أفضل
يعد تحديث Better Discord أو إعادة تشغيله إحدى الطرق الأساسية لإصلاح عدم عمل Better Discord بعد التحديث. إعادة تشغيل الامتداد يعني بدء جلسة جديدة تطبق السمات والإضافات بطريقة جديدة. سيساعد هذا في عملية إعادة تحميل الشاشة. يجب إعادة تشغيل Better Discord عن طريق إنهاء مهمتها في نافذة إدارة المهام. لمعرفة المزيد حول كيفية القيام بذلك ، ارجع إلى دليلنا حول كيفية إنهاء المهمة في Windows 10 ثم أعد تشغيل Better Discord.
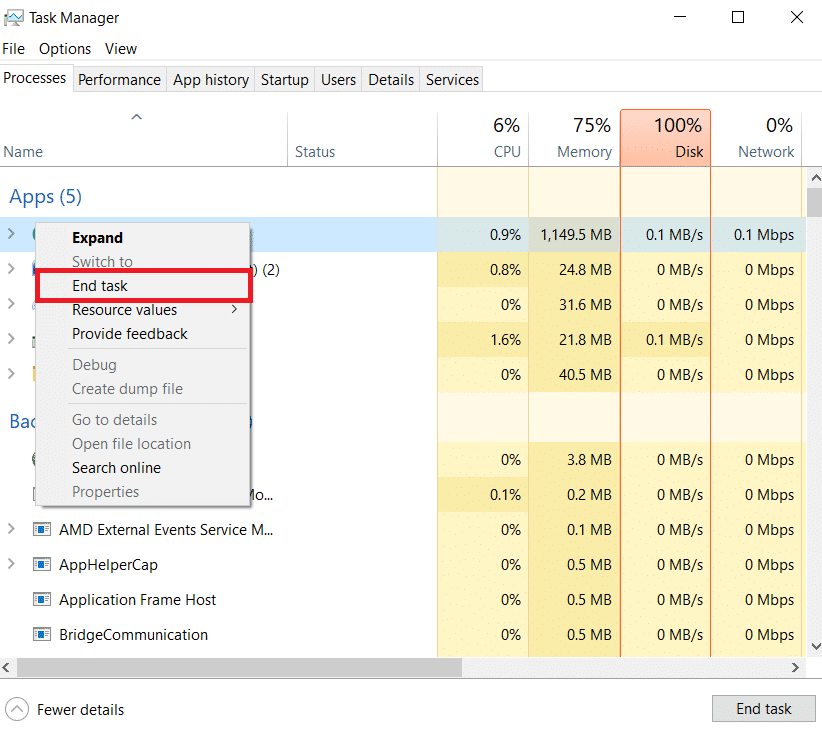
اقرأ الطريقة التالية لإصلاح عدم عمل Better Discord بعد مشكلة إعادة التشغيل.
الطريقة 2: إعادة تسجيل الدخول إلى Discord
تتضمن الطريقة التالية للمحاولة تسجيل الخروج ثم تسجيل الدخول إلى Discord. إذا كنت تواجه مشكلات في حساب Discord الخاص بك ، خاصةً أن Better Discord لا تعمل بعد إعادة التشغيل ، فاختر تسجيل الدخول مرة أخرى لتجنب تعطل التطبيق أو عدم الاستجابة بمساعدة الخطوات التالية:
1. قم بتشغيل تطبيق Discord على جهاز الكمبيوتر الخاص بك.
2. الآن ، انقر فوق رمز ترس الإعدادات في الجزء السفلي لفتح إعدادات المستخدم .
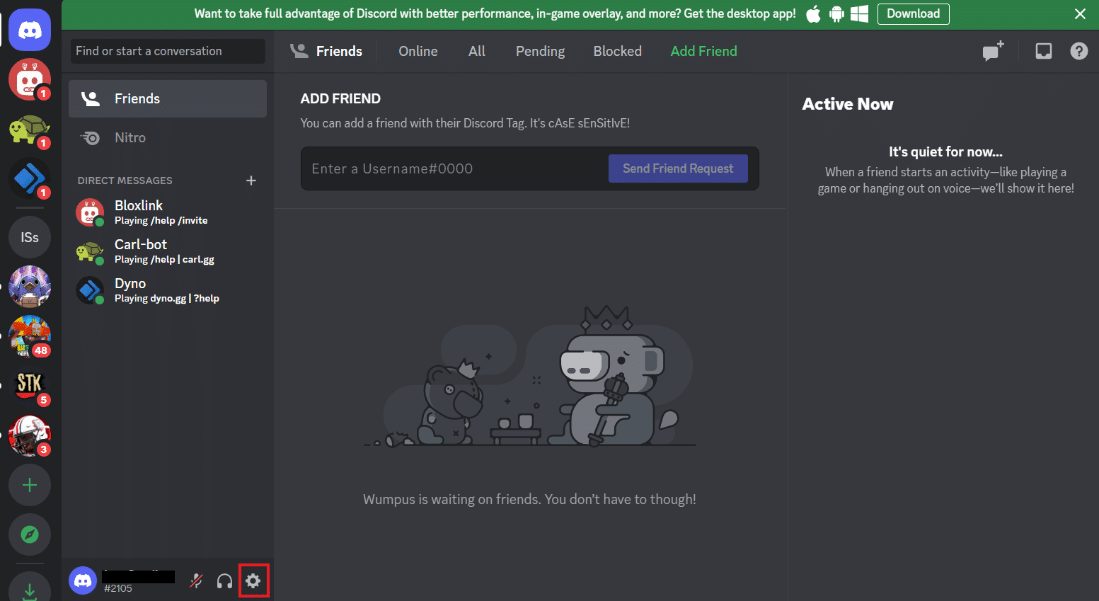
3. الآن ، قم بالتمرير لأسفل في الجزء الأيمن وانقر فوق تسجيل الخروج .
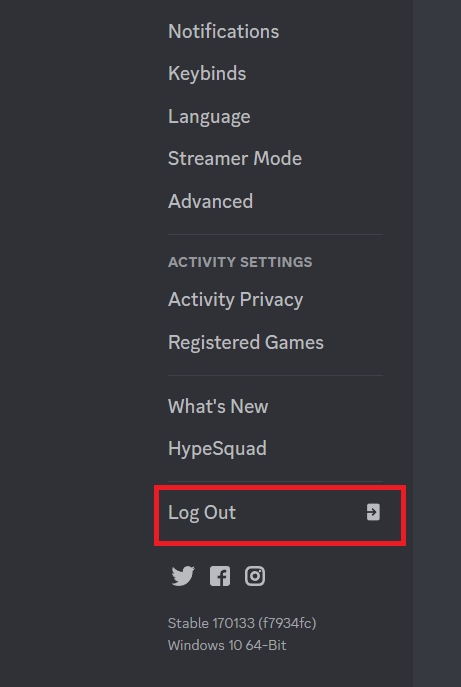
4. أغلق التطبيق ثم أعد تشغيله على جهازك.
5. بعد ذلك ، قم بتسجيل الدخول إلى حساب Discord الخاص بك.
اقرأ أيضًا: 5 طرق لإصلاح خطأ طلب صديق الفتنة
الطريقة الثالثة: إزالة السمات والمكونات الإضافية المخصصة
يسمح Better Discord للمستخدمين بتخصيص السمات والمكونات الإضافية باستخدام Plugins API في Discord. يمكن أن تتداخل هذه السمات والإضافات المخصصة أحيانًا وتؤدي إلى عدم عمل BetterDiscord. لذلك ، لإصلاح المشكلة ، يمكنك إزالة هذه الوظائف الإضافية باستخدام الخطوات الواردة أدناه:
1. قم بتشغيل Discord على جهاز الكمبيوتر الخاص بك وانقر على أيقونة الإعدادات .
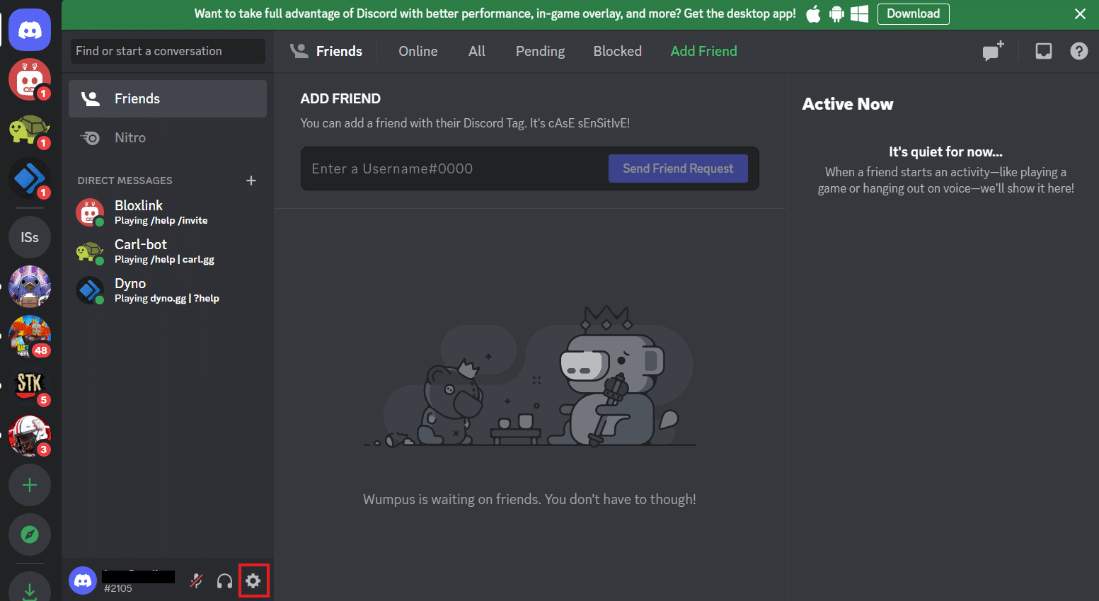
2. في القائمة اليمنى ، وتحت خيار BETTERDISCORD ، انقر فوق الإضافات أو السمات .
3. بعد ذلك ، انقر فوق Open Plugins Folder أو Open Themes Folder .
4. الآن ، حدد موقع أي ملحقات أو ملفات ثيمات وامسحها أو انقلها مؤقتًا إلى مجلد مختلف.
بمجرد الانتهاء من ذلك ، أعد تشغيل Discord وتحقق مما إذا كان قد تم إصلاح مشكلة التعطل أو عدم الاستجابة.
الطريقة الرابعة: إزالة ملف bdstorage.json
لإصلاح عدم عمل Better Discord ، تعد إزالة ملف bdstorage.json حلاً رائعًا آخر. كما تعلم ، يمكن أن تتسبب الملفات الفاسدة في تعطل التطبيق وعدم عمله بشكل صحيح. لذلك ، يجب عليك نقل الملف مؤقتًا والتحقق مما إذا كان ذلك سيؤدي إلى إصلاح الخطأ.
1. قم بتشغيل File Explorer على جهاز الكمبيوتر الخاص بك وانتقل إلى مسار الموقع.
C: \ Users \ username \ AppData \ Roaming \ BetterDiscord
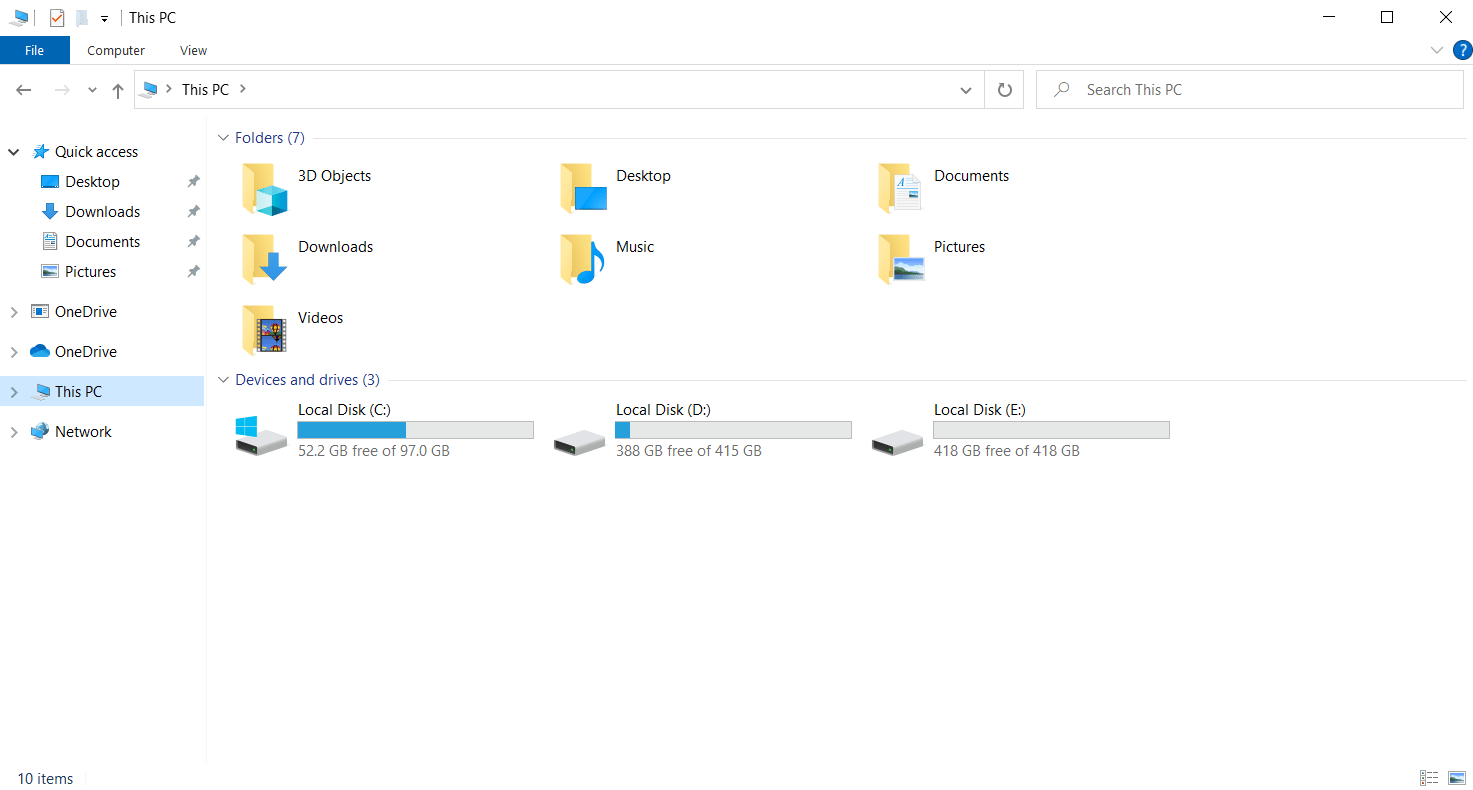
2. ستجد ملف bdstorage.json هنا ، اضغط عليه واضغط على مفتاحي Ctrl + X معًا لقصه.
3. اضغط على مفتاحي Ctrl + V معًا في الموقع الجديد لنقل الملف.
بمجرد تنفيذ الخطوات ، أعد تشغيل Better Discord وتحقق مما إذا كان الخطأ قد تم إصلاحه.
اقرأ أيضًا: إصلاح عدم ظهور تاج مالك خادم Discord
الطريقة الخامسة: تغيير اللغة
يمكنك أيضًا تغيير إعدادات لغة النظام لتغيير مظهر عميل Discord ولحل مشكلة عدم عمل Better Discord بعد التحديث. إلى جانب تغيير مظهر التطبيق ، ستعمل هذه الطريقة على إصلاح المشكلات أثناء تشغيل التطبيق.
1. افتح تطبيق Discord وانقر على أيقونة ترس الإعدادات لفتح إعدادات المستخدم .
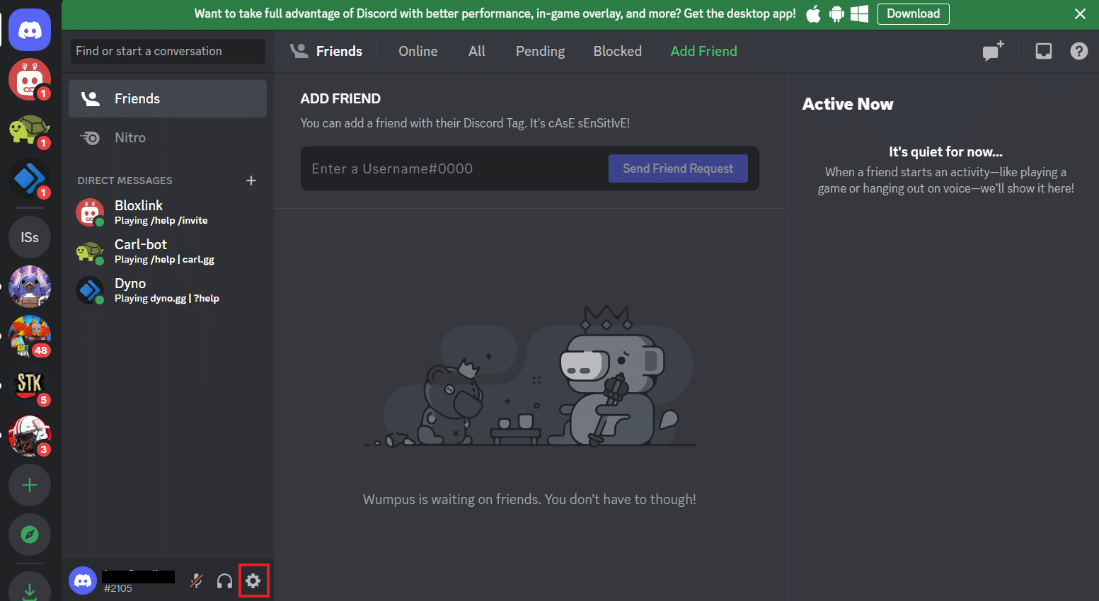
2. الآن ، قم بالتمرير لأسفل في قائمة الجزء الأيمن لفتح إعدادات اللغة .
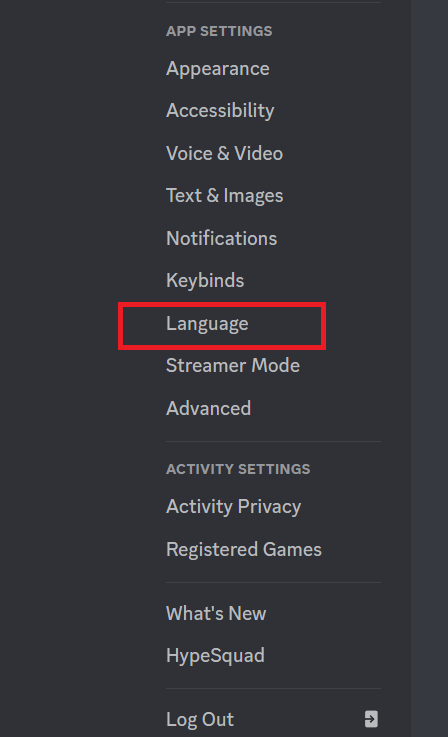
3. الآن ، قم بتغيير لغتك من قائمة الخيارات المتاحة.

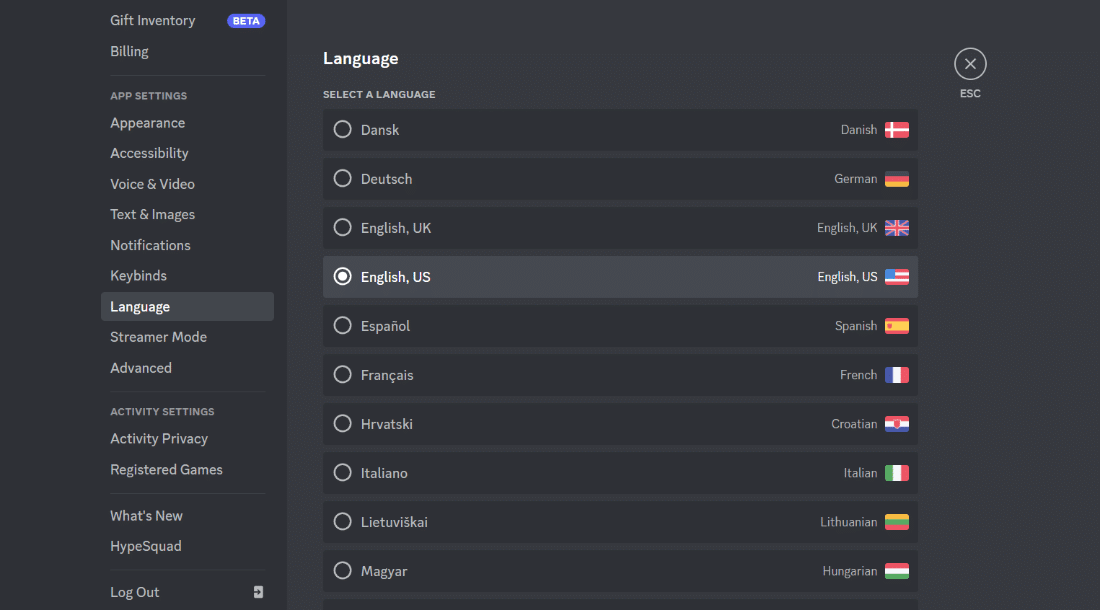
4. أخيرًا ، أعد تشغيل Discord لتطبيق التغييرات وإصلاح المشكلة.
بمجرد حل المشكلة ، أعد اللغة إلى اللغة الأصلية.
الطريقة 6: إصلاح الفتنة بشكل أفضل
لحل مشاكل معينة مثل Better Discord الذي لا يعمل مع Windows 11 ، يمكنك أيضًا محاولة إصلاح Better Discord. ستساعدك هذه الطريقة في إصلاح مشكلات تعطل التطبيق بسهولة. يمكنك اتباع الخطوات أدناه لإصلاح Better Discord لمشاكل معينة:
1. قم بتنزيل وتشغيل مثبت BandageBD من GitHub على جهاز الكمبيوتر الخاص بك.
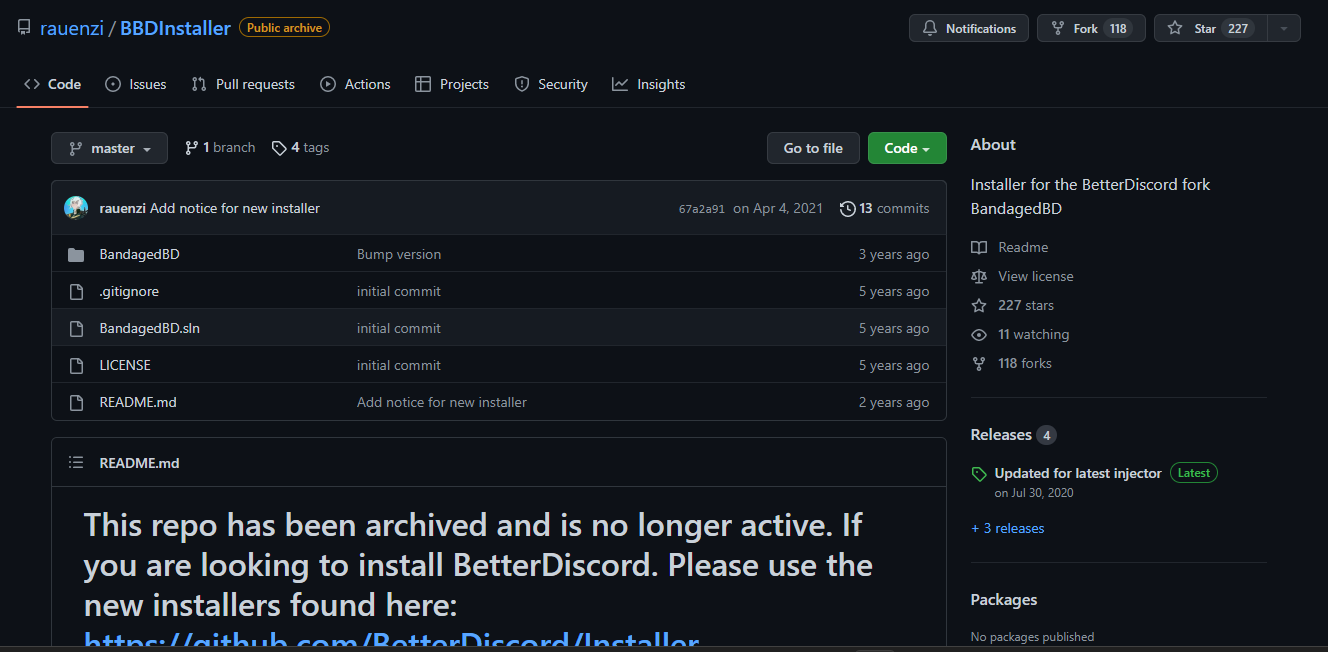
2. الآن ، قم بقبول الشروط والأحكام الخاصة بها وانقر فوق "إصلاح BetterDiscord" وانقر فوق "التالي ".
3. الآن ، حدد إصلاح على الاسطبل .
4. حدد المشكلة التي تواجهها وانقر فوق خيار الإصلاح لبدء العملية.
بمجرد اكتمال عملية الإصلاح ، قم بتشغيل Better Discord للتحقق مما إذا كانت تعمل.
الطريقة 7: إعادة تثبيت Better Discord
إذا كنت لا تزال غير قادر على إصلاح Better Discord الذي لا يعمل بعد إعادة التشغيل بمساعدة الإصلاحات المذكورة أعلاه ، فيمكنك محاولة إعادة تثبيت Better Discord على جهاز الكمبيوتر الخاص بك. سيساعد القيام بذلك في إصلاح أخطاء التثبيت التي قد تكون حدثت أثناء عملية التثبيت الأولى. ستساعد هذه الطريقة أيضًا في حل عطل في التحديث. لذلك ، اتبع الخطوات أدناه لإعادة تثبيت Better Discord على جهاز الكمبيوتر الخاص بك:
1. أولاً ، قم بإلغاء تثبيت تطبيق Better Discord . اتبع دليلنا لفرض برامج إلغاء التثبيت.
2. قم بتنزيل وتشغيل برنامج Better Discord Installer على جهاز الكمبيوتر الخاص بك.
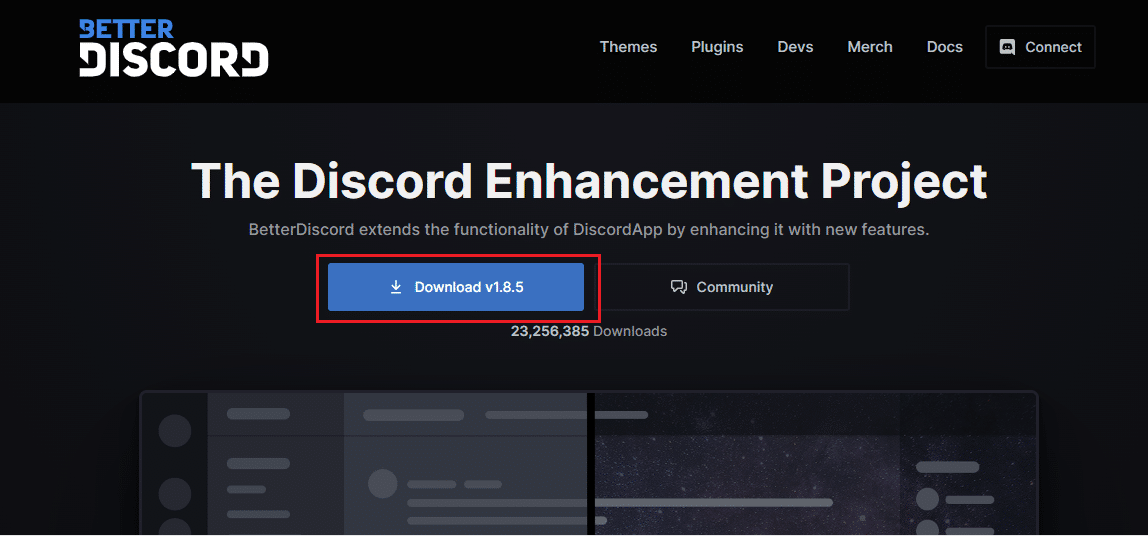
3. الآن ، افتح المثبت وحدد إلغاء تثبيت BetterDiscord ضمن اختيار إجراء .
4. حدد إصدار Discord وانقر فوق "إلغاء التثبيت" وانقر فوق "التالي".
5. الآن ، أعد تشغيل Better Discord Installer وحدد Install BetterDiscord من الخيارات المتاحة.
6. حدد إصدار Discord وانقر فوق تثبيت .
بمجرد إعادة تثبيت تطبيق Better Discord في نظامك ، قم بتشغيله للتحقق مما إذا كان يعمل بشكل جيد.
اقرأ أيضًا: 9 طرق لإصلاح عدم عمل بحث Discord على الهاتف المحمول
الطريقة 8: إعادة تثبيت Discord
هناك طريقة أخرى لحل مشكلة BetterDiscord التي لا تعمل وهي إعادة تثبيت Discord على جهازك. سيساعدك إلغاء تثبيت Better Discord مع التطبيق وبيانات التجوال في إصلاح الخطأ. يمكنك إلغاء تثبيت تطبيق Discord وإعادة تثبيته باتباع الخطوات التالية:
1. افتح إعدادات النظام بالضغط على مفتاحي Windows + I في نفس الوقت.
2. الآن ، انقر فوق التطبيقات .
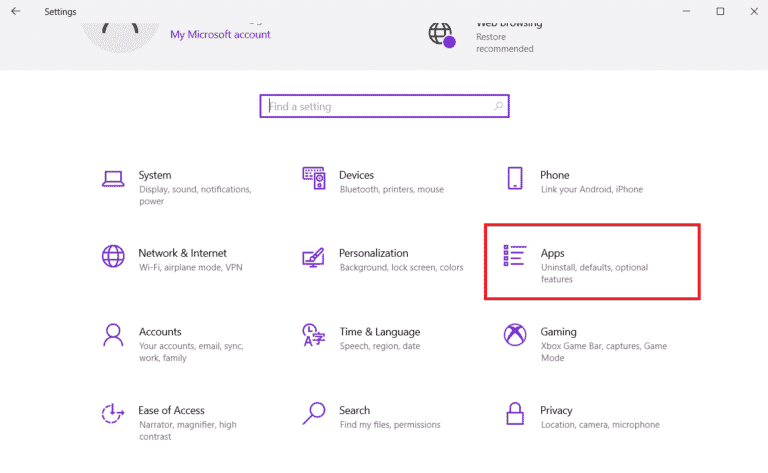
3. الآن ، حدد موقع تطبيق Discord وانقر فوقه وحدد إلغاء التثبيت .
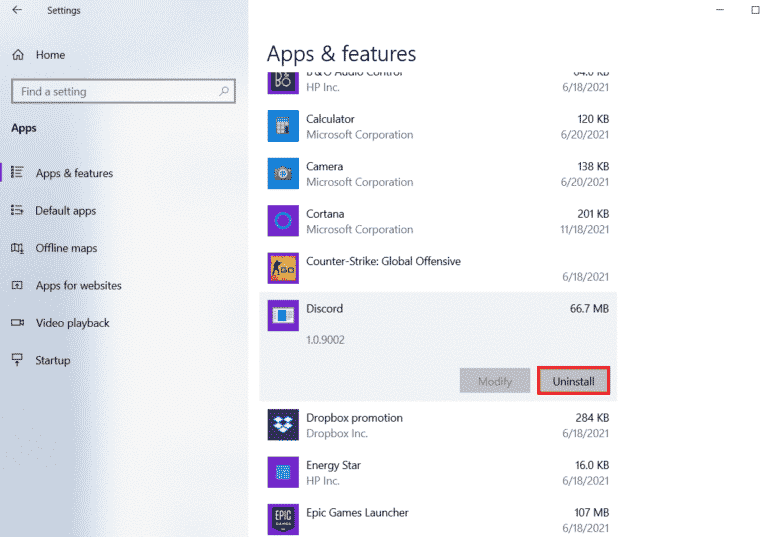
4. بعد ذلك ، اتبع الإرشادات التي تظهر على الشاشة لإكمال عملية إلغاء التثبيت ، إن وجدت.
5. اضغط على مفتاحي Windows + E معًا لفتح مدير الملفات .
6. الآن ، انتقل إلى المسار المحدد.
C: \ Users \ USERNAME \ AppData \ Local
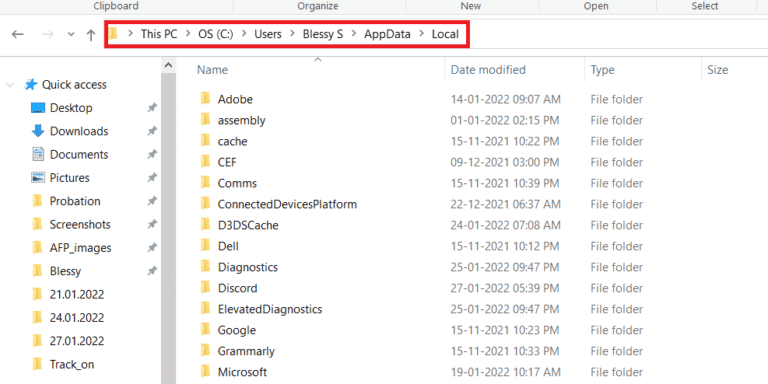
7. انقر بزر الماوس الأيمن على Discord وحدد حذف من القائمة.
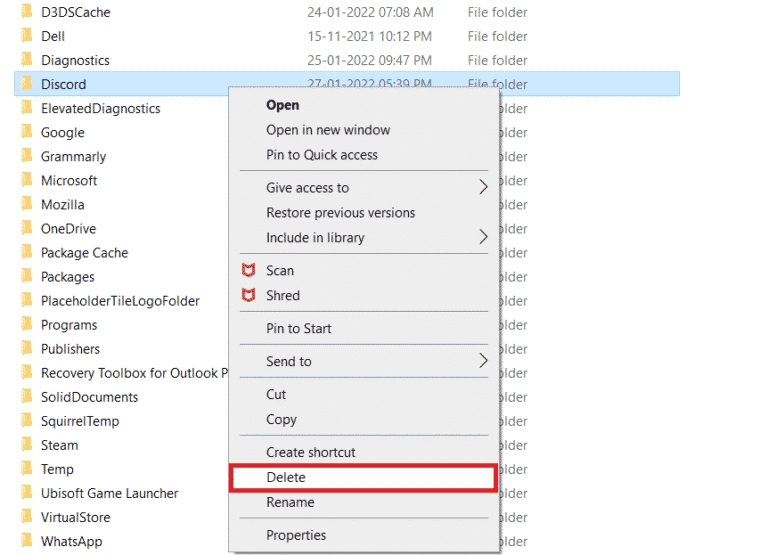
8. انتقل إلى المسار التالي.
C: \ Users \ USERNAME \ AppData \ Roaming
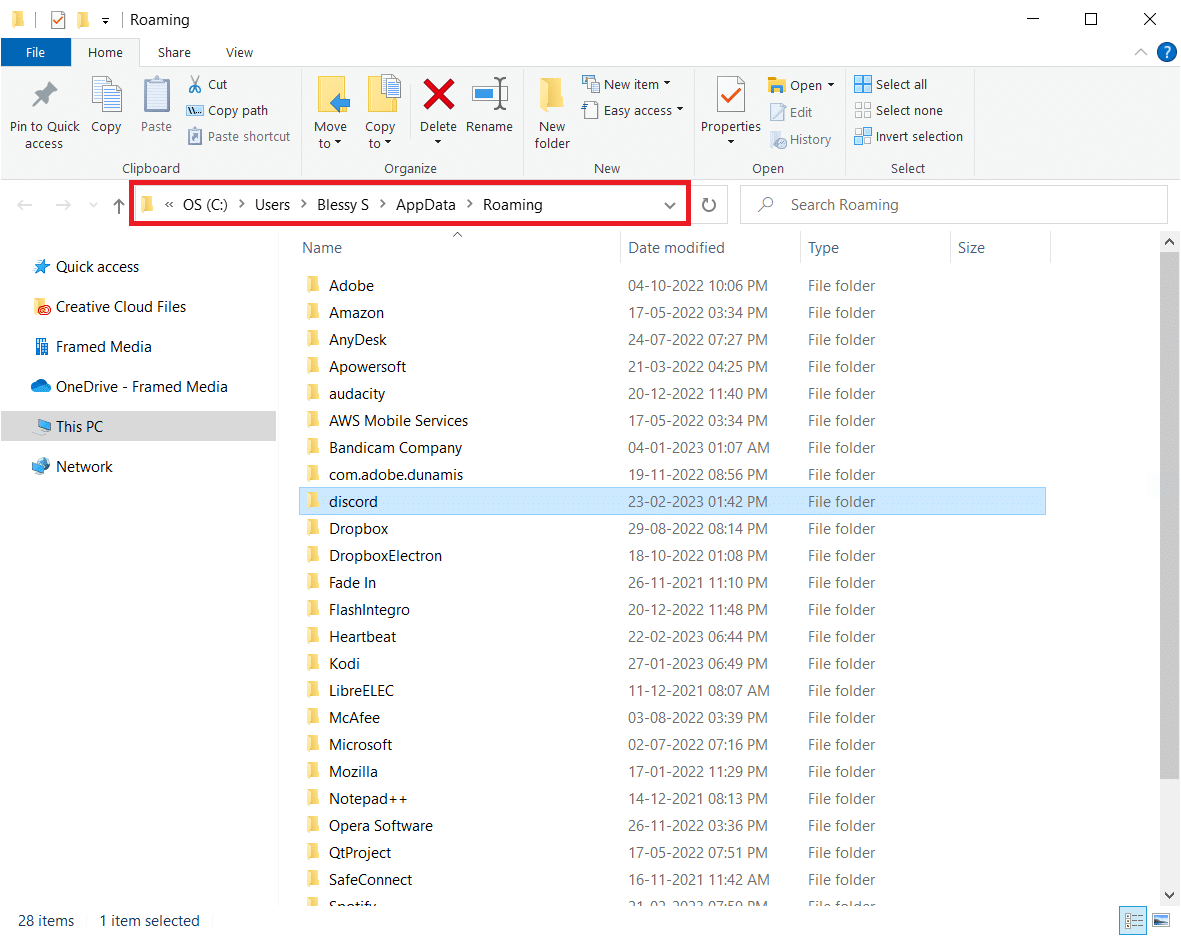
9. احذف مجلد Discord كما فعلت سابقًا.
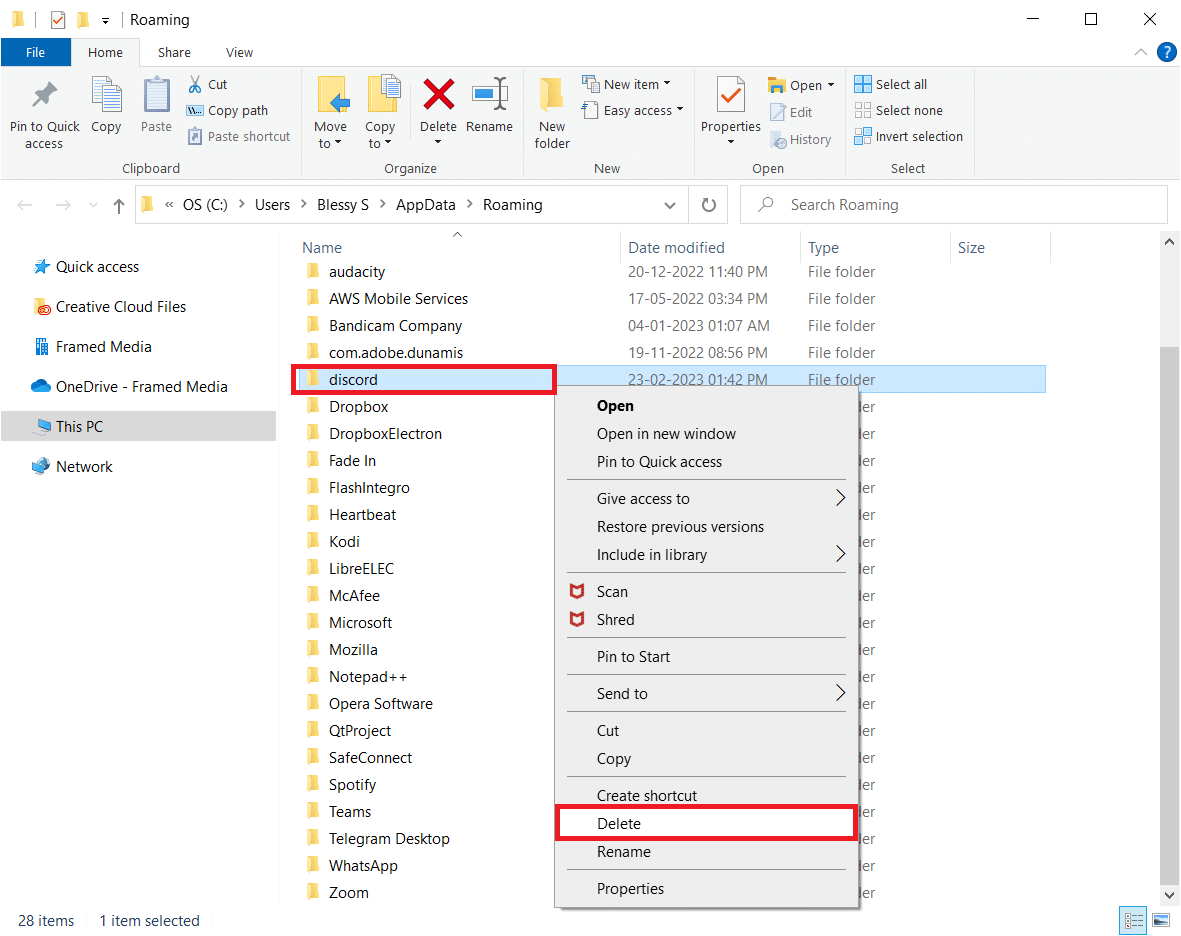
10. اذهب إلى موقع Discord على المتصفح وانقر على Download for Windows .
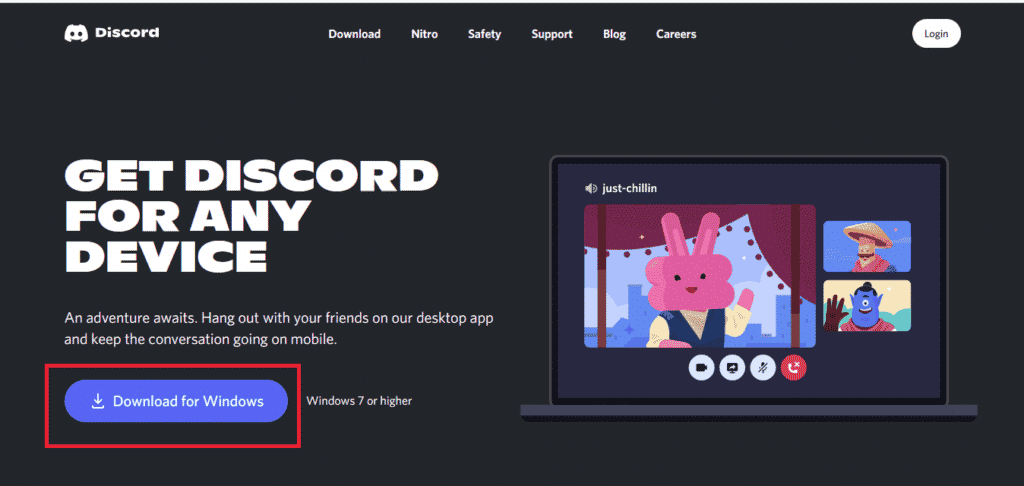
11. قم بتشغيل ملف DiscordSetup.exe لتثبيته.
![]()
12. افتح تطبيق Discord وتحقق مما إذا كان يعمل بشكل جيد الآن.
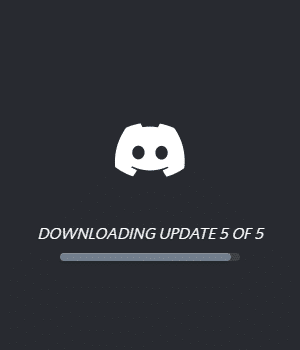
الطريقة التاسعة: اتصل بدعم BetterDiscord
أخيرًا ، إذا كنت لا تزال تكافح من أجل تشغيل BetterDiscord حتى بعد تجربة جميع الحلول الممكنة ، يمكنك محاولة الاتصال بدعم BetterDiscord. إذا لم تتم الإجابة على استفسارك في صفحة الأسئلة الشائعة ، فيمكنك الإبلاغ عن مشكلتك للحصول على حل مناسب لمشكلتك.
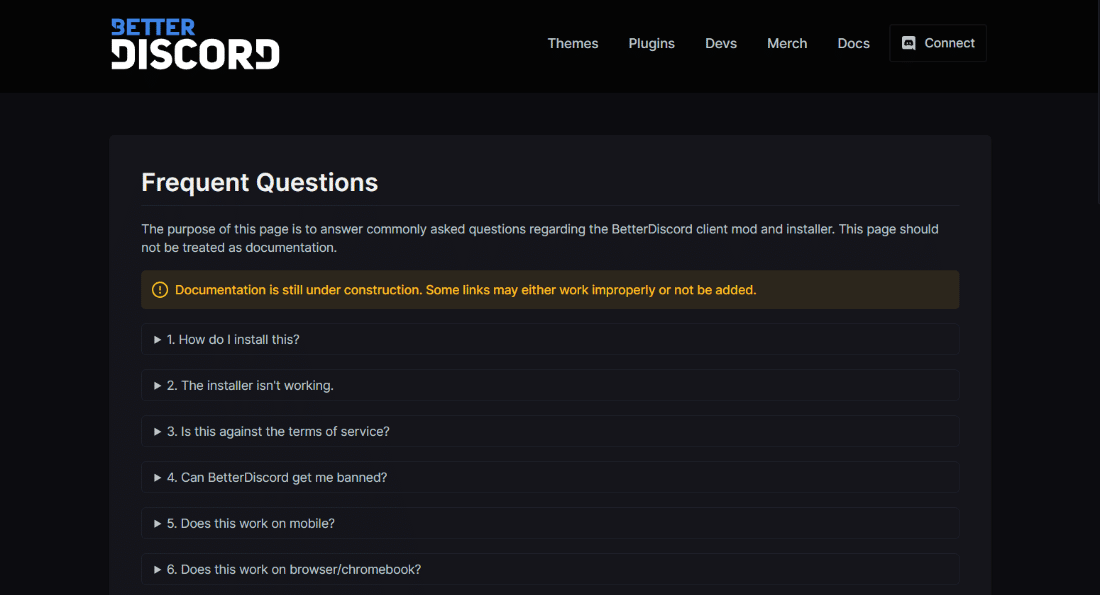
مُستَحسَن:
- هل هناك شاشة سبليت Apex Legends على Xbox One؟
- كيفية تغيير عنوان البث على Twitch
- إصلاح البريد الإلكتروني الخاص بـ Discord هو بالفعل خطأ مسجل
- كيفية إزالة شخص ما من Discord Group
هذا يقودنا إلى نهاية دليلنا حول BetterDiscord لا يعمل . نأمل أن تتم الإجابة على جميع استفساراتك حول BetterDiscord بالإضافة إلى سبب عدم عملها وكيف يمكنك حل المشكلة. إذا كانت لديك أسئلة أو اقتراحات أخرى لتقديمها ، فلا تتردد في تركها في قسم التعليقات أدناه.
