إصلاح خطأ برنامج تشغيل BCM20702A0 في نظام التشغيل Windows 10
نشرت: 2022-06-06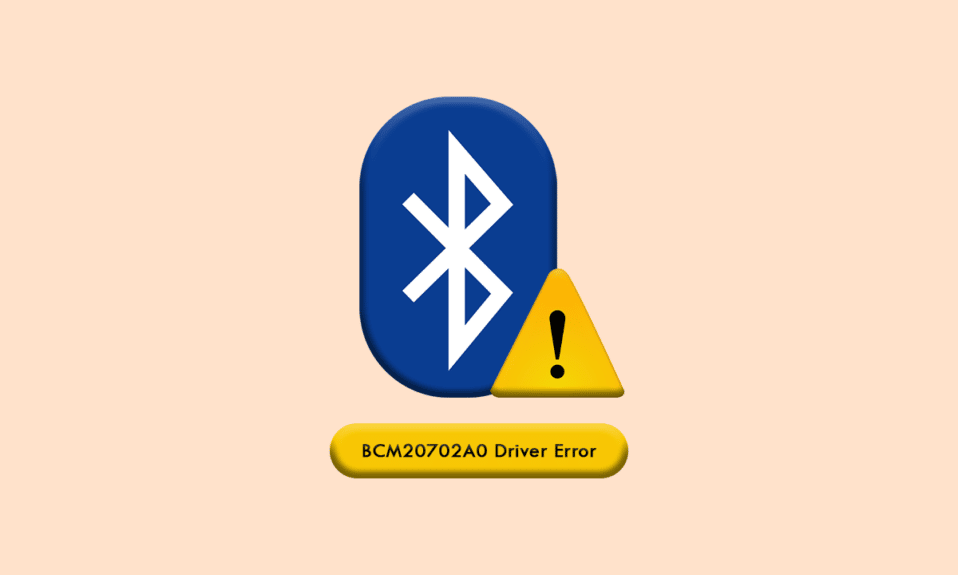
قد تواجه خطأ في برنامج تشغيل BCM20702A0 يظهر فجأة على جهازك دون سبب. إذا كان جهاز الكمبيوتر الخاص بك يفتقر إلى برامج تشغيل متوافقة ليتم تثبيتها أو إذا كانت برامج التشغيل الحالية ليست في حالة وظيفية ، فستواجه خطأ برنامج تشغيل غير متوفر BCM20702A0. يركز هذا الدليل على استكشاف هذه المشكلة وإصلاحها على جهاز كمبيوتر يعمل بنظام Windows 10. لذا ، أكمل القراءة!
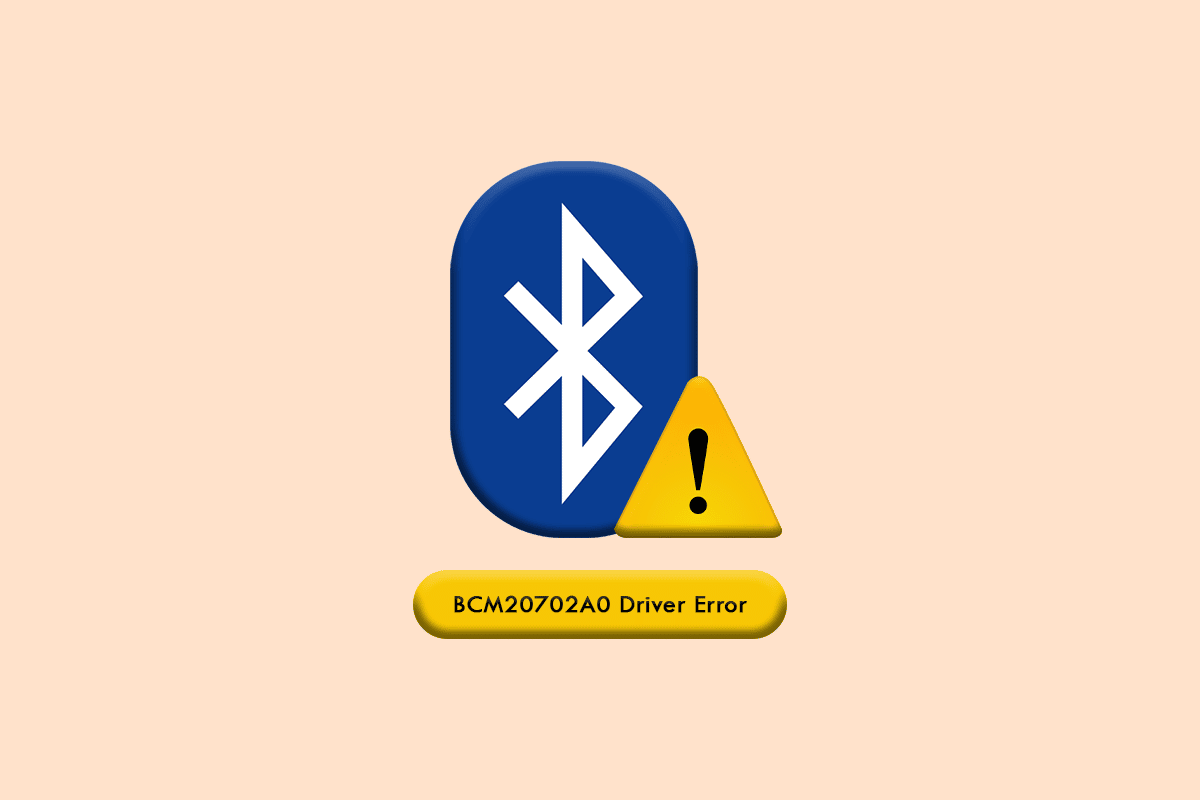
محتويات
- كيفية إصلاح خطأ برنامج تشغيل BCM20702A0 في نظام التشغيل Windows 10
- ما الذي يسبب خطأ سائق BCM20702A0؟
- الطريقة الأولى: إعادة تشغيل جهاز الكمبيوتر
- الطريقة الثانية: قم بإيقاف تشغيل وضع الطائرة
- الطريقة الثالثة: تشغيل مستكشف أخطاء Bluetooth ومصلحها
- الطريقة الرابعة: إعادة تشغيل خدمات صوت Bluetooth
- الطريقة الخامسة: إعادة تمكين بطاقة صوت Bluetooth
- الطريقة السادسة: تشغيل فحص مكافحة الفيروسات
- الطريقة 7: إصلاح ملفات النظام
- الطريقة الثامنة: تحديث Windows
- الطريقة التاسعة: تثبيت برنامج تشغيل Broadcom Bluetooth يدويًا
- الطريقة العاشرة: إعادة تثبيت برامج تشغيل الأجهزة
- الطريقة 11: إجراء استعادة النظام
- الطريقة 12: إعادة تعيين جهاز الكمبيوتر
كيفية إصلاح خطأ برنامج تشغيل BCM20702A0 في نظام التشغيل Windows 10
يتيح برنامج التشغيل BCM20702A0 الاتصال بين مكونات Bluetooth ونظام التشغيل الخاص بك. عندما لا يتم تثبيت برنامج التشغيل هذا بشكل صحيح على جهاز الكمبيوتر الخاص بك ، فسوف تواجه العديد من التعارضات لأسباب غير متوقعة. يحدث خطأ برنامج تشغيل BCM20702A0 عندما يكون لديك برامج تشغيل Bluetooth تالفة أو مفقودة. في هذه الحالة ، ستواجه رسالة الخطأ التالية.
- BCM20702A0 لم يتم تثبيت برامج تشغيل هذا الجهاز. لا توجد برامج تشغيل متوافقة لهذا الجهاز: بشكل عام ، تظهر رسالة الخطأ هذه في جهاز كمبيوتر لا يدعم دعم Bluetooth المحلي ويستخدم دونجل. فيما يلي بعض التعارضات الشائعة المرتبطة ببرامج تشغيل BCM20702A0 على جهاز الكمبيوتر الخاص بك.
- يظهر برنامج التشغيل BCM20702A0 بشكل عشوائي: في بعض الأحيان ، قد تلاحظ برنامج التشغيل BCM20702A0 في إدارة الأجهزة الخاص بك والذي لم يكن موجودًا مسبقًا. هذا شائع جدًا ويحدث عندما يحتوي جهاز الكمبيوتر الخاص بك على وظيفة Bluetooth مدمجة. أيضًا ، إذا قمت بإضافة عنصر جديد متعلق بالبلوتوث إلى جهاز الكمبيوتر الخاص بك ، فسيظهر BCM20702A0 بشكل عشوائي على جهاز الكمبيوتر الخاص بك.
- برنامج التشغيل BCM20702A0 مفقود: في نفس الوقت ، قد لا تجد برنامج التشغيل BCM20702A0 على جهاز الكمبيوتر الخاص بك. قد تختفي في بعض الأحيان. حتى إذا لم تواجه أي تعارضات في الوصول إلى أجهزة Bluetooth ، فقد لا تجد برنامج تشغيل BCM20702A0 مثبتًا.
- فشل برنامج التشغيل BCM20702A0 في الاستجابة: في بعض الأحيان ، قد يكون جهاز الكمبيوتر الخاص بك عالقًا أثناء استخدام جهاز Bluetooth. في هذه الحالة ، فشل برنامج التشغيل BCM20702A0 في الاستجابة. يمكنك استخدام دليل استكشاف الأخطاء وإصلاحها هذا لإصلاح هذه المشكلة.
- لا يمكن العثور على برنامج التشغيل BCM20702A0: حتى إذا أخطرك جهاز الكمبيوتر الخاص بك بأنه تم تثبيت برنامج تشغيل BCM20702A0 على جهازك ، فلا يمكنك العثور عليه في أي مكان عندما تحتاج إليه. لا تقلق! يساعدك هذا الدليل في حل هذه المشكلة.
- لا يمكن تثبيت برنامج التشغيل BCM20702A0: لذلك ، إذا كنت تعرف كيفية تنزيل برنامج التشغيل BCM20702A0 على جهاز الكمبيوتر الخاص بك ، فلا يمكنك تثبيته بنجاح بسبب بعض رموز الخطأ غير المعروفة. إذا لم تتمكن من تثبيت برامج تشغيل BCM20702A0 على جهاز الكمبيوتر الخاص بك ، فسيساعدك هذا الدليل كثيرًا.
- لا يمكن إزالة برنامج التشغيل BCM20702A0: في نفس الوقت ، عندما تريد إزالة برنامج التشغيل BCM20702A0 من جهاز الكمبيوتر الخاص بك ، لا يمكنك القيام بذلك. لحل المشكلات ، ستساعدك طرق استكشاف الأخطاء وإصلاحها المدرجة أدناه.
ما الذي يسبب خطأ سائق BCM20702A0؟
على الرغم من وجود العديد من المشكلات المرتبطة ببرنامج التشغيل BCM20702A0 ، إلا أن الأسباب المذكورة أدناه هي أكثر العوامل شيوعًا التي تساهم في كل هذه المشكلات.
- برنامج تشغيل BCM20702A0 غير مثبت أو غير متوافق.
- برنامج التشغيل المثبت مسبقًا غير متوافق مع نظام التشغيل.
- ملفات برنامج تشغيل Bluetooth تالفة أو تالفة أو مفقودة.
- التثبيت الخاطئ لبرنامج تشغيل Bluetooth.
- ملفات نظام التشغيل التي تم تكوينها بشكل خاطئ.
- يمنع أي برنامج أو تطبيق تابع لجهة خارجية تثبيت برنامج تشغيل Bluetooth الخاص بك.
اقرأ المزيد لمعرفة طرق استكشاف الأخطاء وإصلاحها التي ستساعدك على إصلاح خطأ برنامج التشغيل BCM20702A0 في جهاز الكمبيوتر الذي يعمل بنظام Windows 10.
لقد أوضحنا بإيجاز ما الذي يسبب خطأ برنامج تشغيل BCM20702A0 في مشكلة Windows 10. في هذا القسم ، ستتعرف على بعض الاختراقات الفعالة التي تساعدك على إصلاح نفس المشكلة.
الطريقة الأولى: إعادة تشغيل جهاز الكمبيوتر
إذا كانت هناك أي ملفات تالفة مؤقتة على جهاز الكمبيوتر الخاص بك ، فيمكنك حلها عن طريق إعادة تشغيل جهاز الكمبيوتر الخاص بك . لذا ، أعد تشغيل جهاز الكمبيوتر الخاص بك وتحقق مما إذا كان هذا يعمل أم لا.
1. اضغط مع الاستمرار على مفتاحي Windows + D معًا للانتقال إلى سطح المكتب.
2. الآن ، اضغط على مفتاحي Alt + F4 في نفس الوقت.
3. ثم حدد خيار إعادة التشغيل من القائمة المنسدلة واضغط على مفتاح Enter .
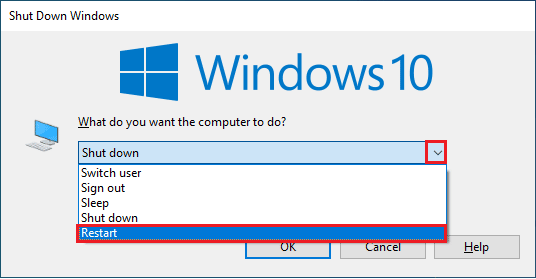
تحقق مما إذا كنت قد أصلحت خطأ برنامج التشغيل BCM20702A0 في نظام التشغيل Windows 10.
الطريقة الثانية: قم بإيقاف تشغيل وضع الطائرة
اقترح العديد من المستخدمين أن تشغيل وضع الطائرة وإيقاف تشغيله مرة أخرى ساعدهم في حل خطأ برنامج التشغيل غير المتاح BCM20702A0. سيؤدي تمكين وضع الطائرة إلى تعطيل WiFi و Bluetooth والوضع الخلوي وجميع خدمات الراديو وما إلى ذلك ، وبالتالي ، يُنصح بتشغيل وضع الطائرة وإيقاف تشغيله لإصلاح خطأ برنامج تشغيل BCM20702A0.
ملاحظة: يوجد عادةً مفتاح مخصص على لوحة المفاتيح لتمكين وضع الطائرة أو تعطيله. اضغط على المفتاح للقيام بنفس الشيء أو قم بتنفيذ التعليمات المذكورة أدناه.
1. اضغط على مفتاحي Windows + A معًا لفتح مركز الصيانة .
2. انقر على خيار وضع الطائرة لتشغيله.
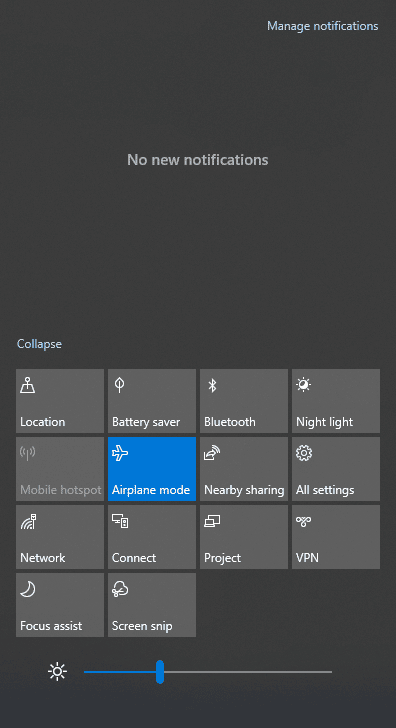
3. ثم انتظر لبعض الوقت ثم انقر مرة أخرى على " وضع الطائرة " لإيقاف تشغيله.
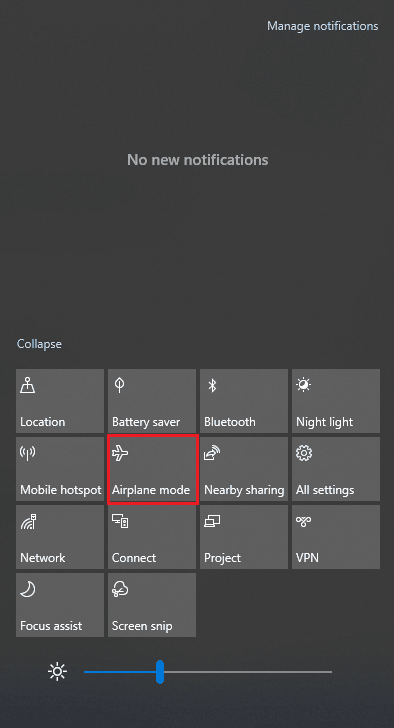
تحقق مما إذا كان يمكنك إصلاح خطأ برنامج التشغيل BCM20702A0 في نظام التشغيل Windows 10.
اقرأ أيضًا: إصلاح خطأ برنامج تشغيل Bluetooth في نظام التشغيل Windows 10
الطريقة الثالثة: تشغيل مستكشف أخطاء Bluetooth ومصلحها
يحتوي جهاز الكمبيوتر الذي يعمل بنظام Windows 10 على مستكشف أخطاء ومصلح مضمّن لإصلاح العديد من المشكلات الشائعة الناشئة عنه. وبالمثل ، يمكنك إصلاح خطأ برنامج التشغيل BCM20702A0 عن طريق تشغيل مستكشف أخطاء Bluetooth ومصلحها كما هو موضح أدناه.
1. اضغط على مفتاح Windows ، واكتب إعدادات استكشاف الأخطاء وإصلاحها ، وانقر فوق فتح .
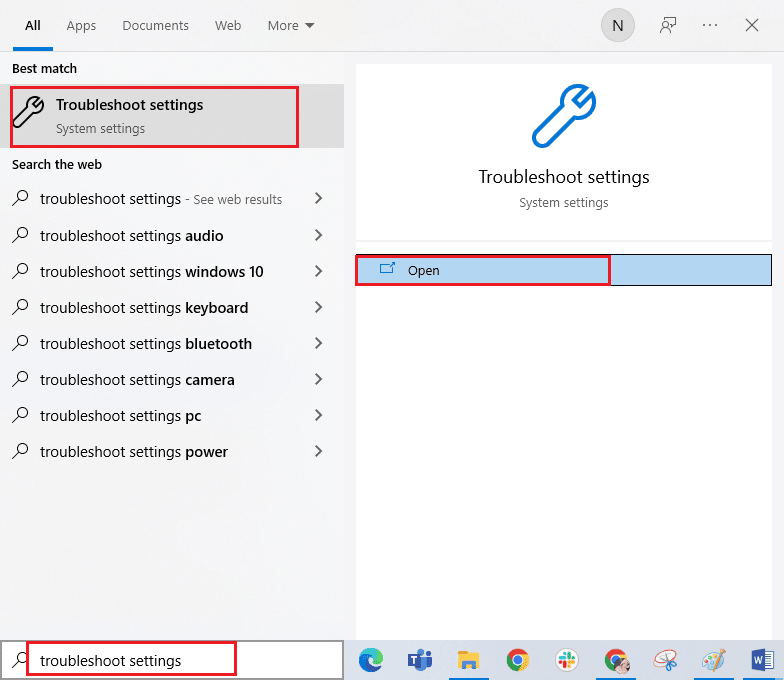
2. الآن ، انقر فوق Bluetooth ضمن قائمة " البحث عن المشكلات الأخرى وإصلاحها " متبوعة بتشغيل مستكشف الأخطاء ومصلحها كما هو موضح.
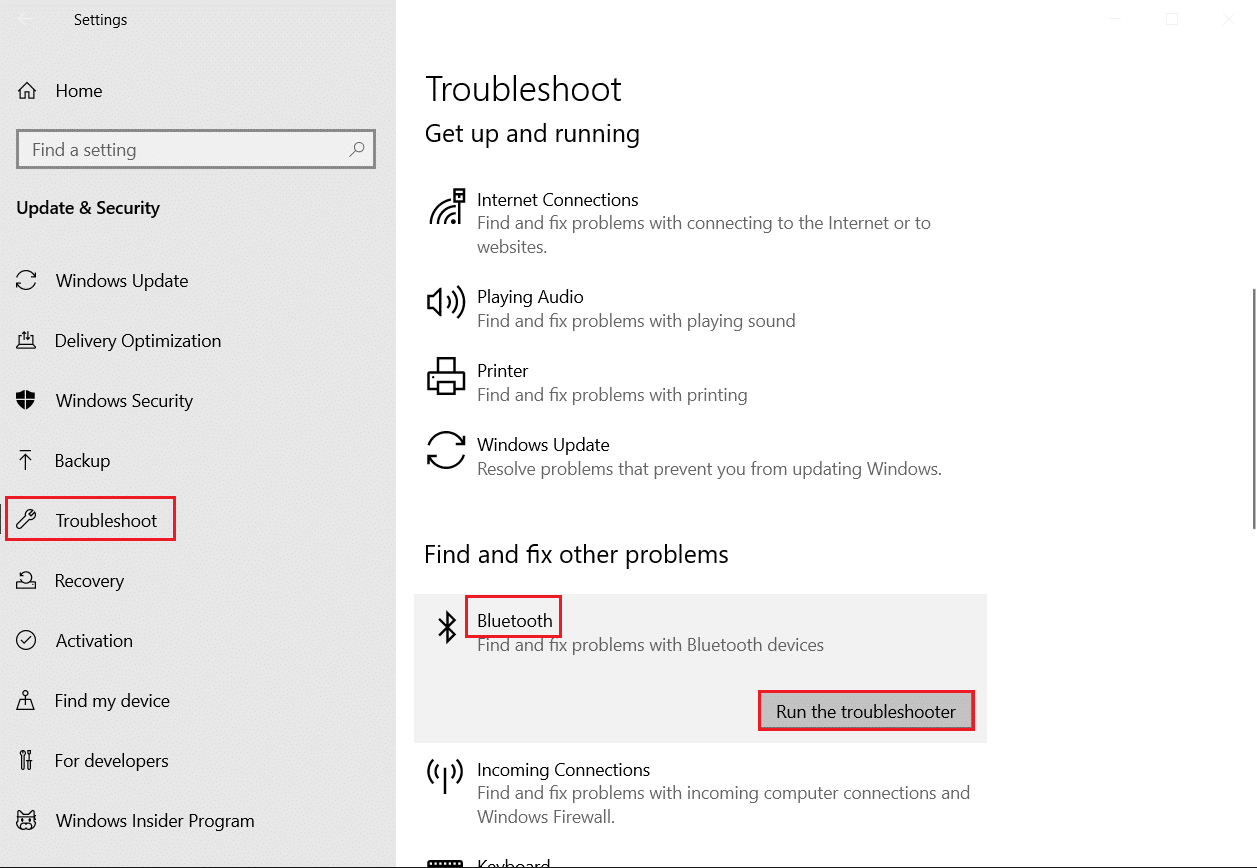
3. إذا كانت هناك أية مشكلات تم تحديدها بعد عملية استكشاف الأخطاء وإصلاحها ، فانقر فوق " تطبيق هذا الإصلاح ".
4. أخيرًا ، اتبع الإرشادات المذكورة في المطالبات القادمة وأعد تشغيل الكمبيوتر .
الطريقة الرابعة: إعادة تشغيل خدمات صوت Bluetooth
هناك عدد قليل من خدمات الصوت في Windows التي ستساعدك على منع خطأ برنامج التشغيل غير المتاح BCM20702A0 في جهاز الكمبيوتر الذي يعمل بنظام Windows 10. في حالة إيقاف تشغيل هذه الخدمات ، فقد تواجه العديد من النزاعات مثل ما نناقشه الآن. وبالتالي ، يُنصح بإعادة تشغيل بعض خدمات الصوت الأساسية وفقًا للتعليمات الواردة أدناه.
1. اضغط على مفتاح Windows ، واكتب الخدمات وانقر على تشغيل كمسؤول .
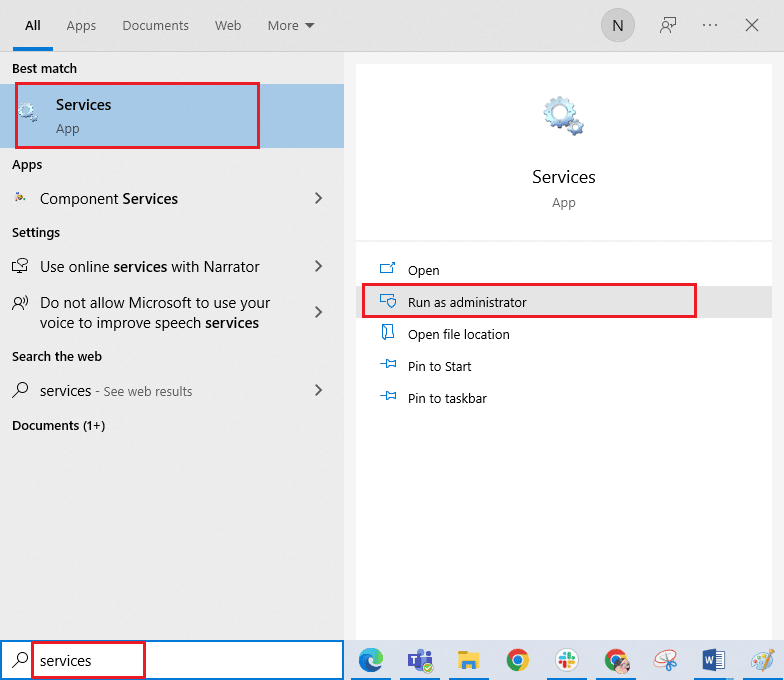
2. الآن ، قم بالتمرير لأسفل وانقر نقرًا مزدوجًا فوق خدمة دعم Bluetooth .
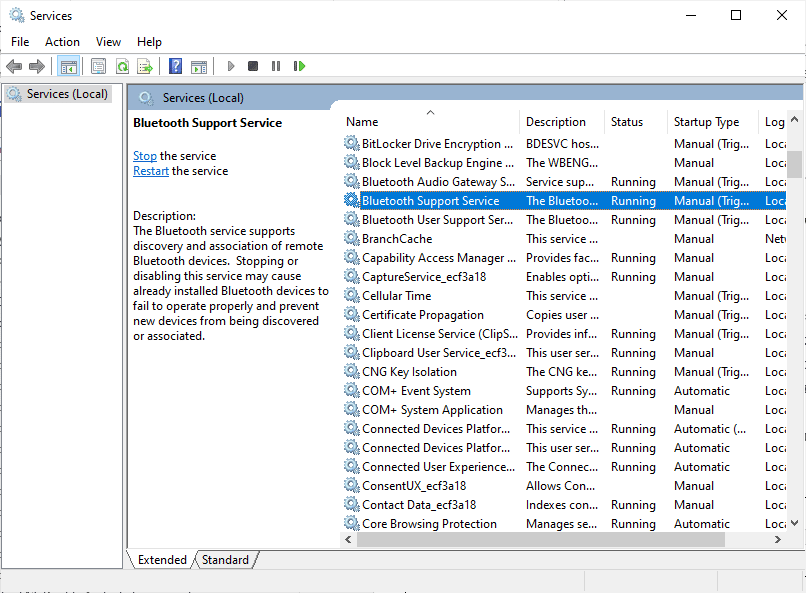
3. الآن ، في النافذة المنبثقة الجديدة ، حدد نوع بدء التشغيل إلى تلقائي ، كما هو موضح.
ملاحظة: إذا كانت حالة الخدمة متوقفة ، فانقر فوق الزر ابدأ . إذا كانت حالة الخدمة قيد التشغيل ، فانقر فوق إيقاف وابدأها مرة أخرى.

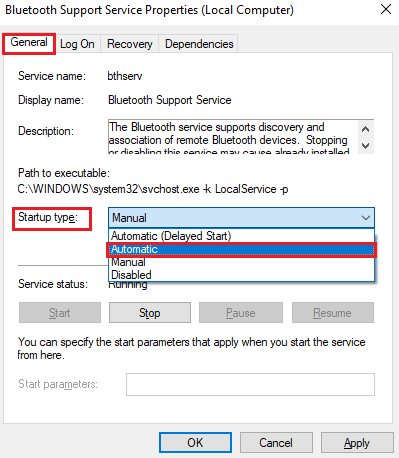
4. انقر فوق " تطبيق " و " موافق " لحفظ التغييرات.
اقرأ أيضًا: Fix Bluetooth لا يمكن إيقاف تشغيله على نظام التشغيل Windows 10
الطريقة الخامسة: إعادة تمكين بطاقة صوت Bluetooth
يمكنك بسهولة حل خطأ برنامج التشغيل BCM20702A0 Windows 10 عن طريق إعادة تشغيل بطاقة صوت Bluetooth كما هو موضح أدناه.
1. اضغط على مفتاح Windows واكتب إدارة الأجهزة ، ثم انقر فوق فتح .
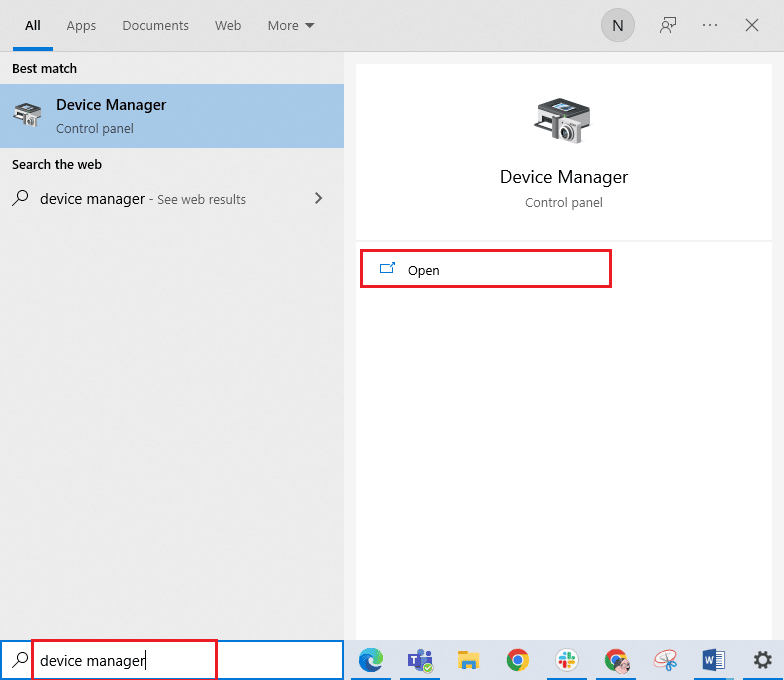
2. ثم قم بتوسيع قسم البلوتوث عن طريق النقر المزدوج عليه.
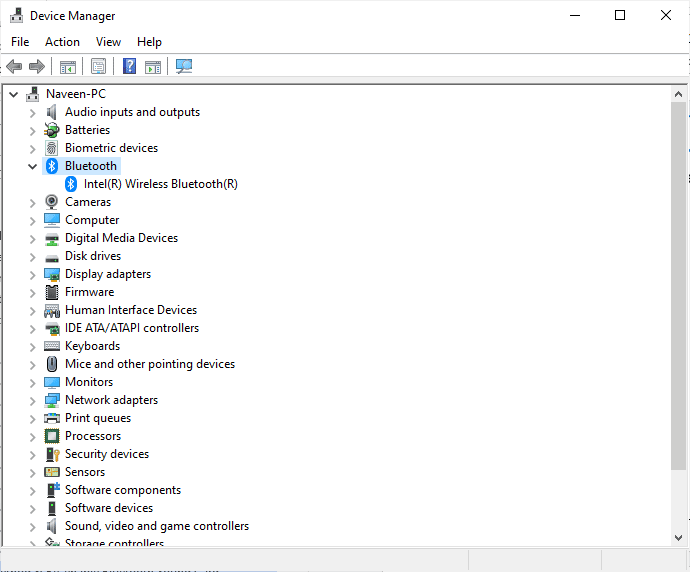
3. ثم ، انقر بزر الماوس الأيمن على بطاقة صوت Bluetooth وحدد خيار تعطيل الجهاز .
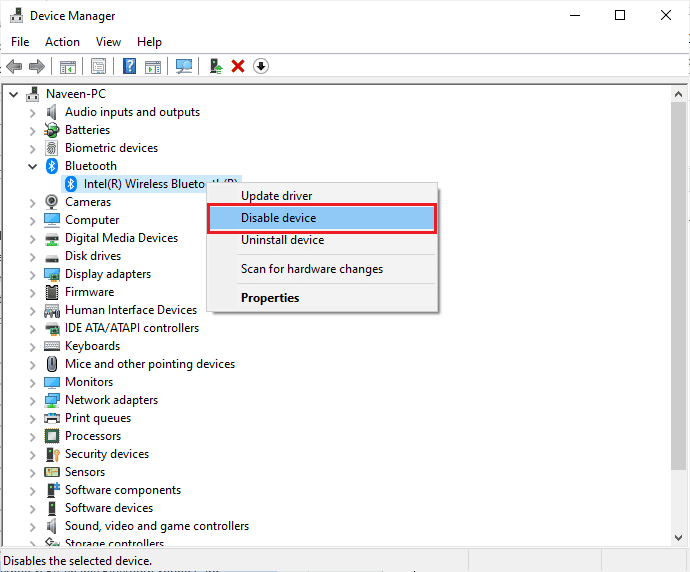
4. الآن ، قم بتأكيد المطالبة بالنقر فوق " نعم " وإعادة تشغيل جهاز الكمبيوتر الخاص بك. ثم كرر الخطوتين 1 و 2.
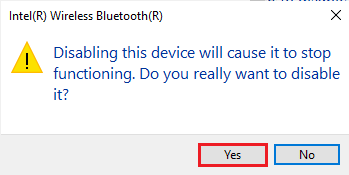
5. بعد ذلك ، انقر بزر الماوس الأيمن على بطاقة صوت Bluetooth وحدد خيار تمكين الجهاز .
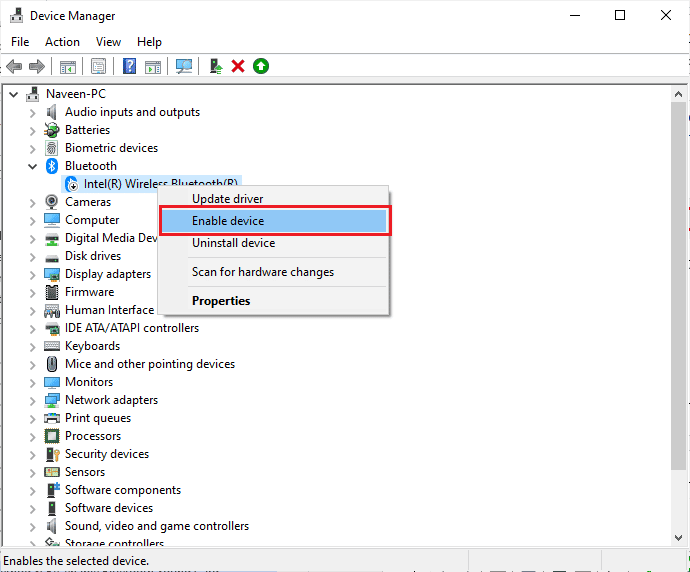
6. الآن ، حاول تشغيل أي صوت على جهاز Bluetooth وتحقق مما إذا كان خطأ برنامج التشغيل غير المتاح BCM20702A0 قد تم حله أم لا.
الطريقة السادسة: تشغيل فحص مكافحة الفيروسات
سيؤدي الهجوم المفاجئ للفيروس أو البرامج الضارة إلى حدوث خطأ في برنامج تشغيل BCM20702A0 في جهاز الكمبيوتر الخاص بك. إذا كان هجوم الفيروس شديدًا جدًا ، فلا يمكنك الاتصال بأي جهاز صوتي على الإطلاق. يُنصح بفحص جهاز الكمبيوتر الخاص بك كما هو موضح في دليلنا كيف يمكنني تشغيل فحص فيروسات على جهاز الكمبيوتر الخاص بي؟
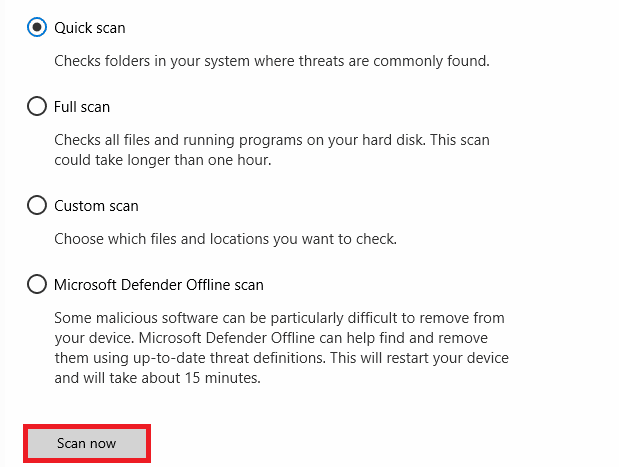
أيضًا ، إذا كنت ترغب في إزالة البرامج الضارة من جهاز الكمبيوتر الخاص بك ، فراجع دليلنا كيفية إزالة البرامج الضارة من جهاز الكمبيوتر الخاص بك في نظام التشغيل Windows 10
اقرأ أيضًا: كيفية إصلاح مشاكل Bluetooth في نظام التشغيل Windows 10
الطريقة 7: إصلاح ملفات النظام
هناك عدد قليل من الملفات والبرامج الأساسية التي يجب أن تكون متوافقة مع جهاز الكمبيوتر الخاص بك. ولكن ، إذا كانت تالفة أو تم تكوينها بشكل خاطئ ، فستواجه خطأ في برنامج التشغيل BCM20702A0 Windows 10. اقرأ دليلنا حول كيفية إصلاح ملفات النظام على نظام التشغيل Windows 10 واتبع الخطوات الموضحة لإصلاح جميع ملفاتك الفاسدة.
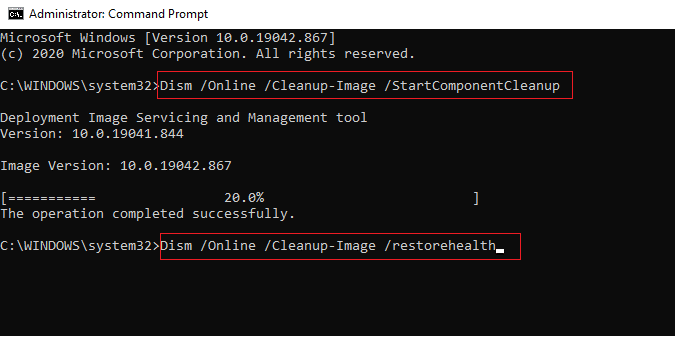
انتظر حتى يتم تنفيذ الأوامر وتحقق مما إذا كنت قد أصلحت خطأ برنامج التشغيل غير المتاح BCM20702A0.
الطريقة الثامنة: تحديث Windows
عندما يتم تعليق أي تحديثات Windows جديدة ليتم تثبيتها على جهاز الكمبيوتر الخاص بك ، لا يمكن حل بعض الأخطاء في جهاز الكمبيوتر الخاص بك على الإطلاق. كما اقترح العديد من المستخدمين ، سيساعدك تحديث أجهزة الكمبيوتر التي تعمل بنظام Windows 10 في حل مشكلة استخدام الجهاز بواسطة مشكلة تطبيق أخرى. اتبع دليلنا حول كيفية تنزيل أحدث تحديث لنظام التشغيل Windows 10 وتثبيته لتحديث جهاز الكمبيوتر الذي يعمل بنظام Windows 10.
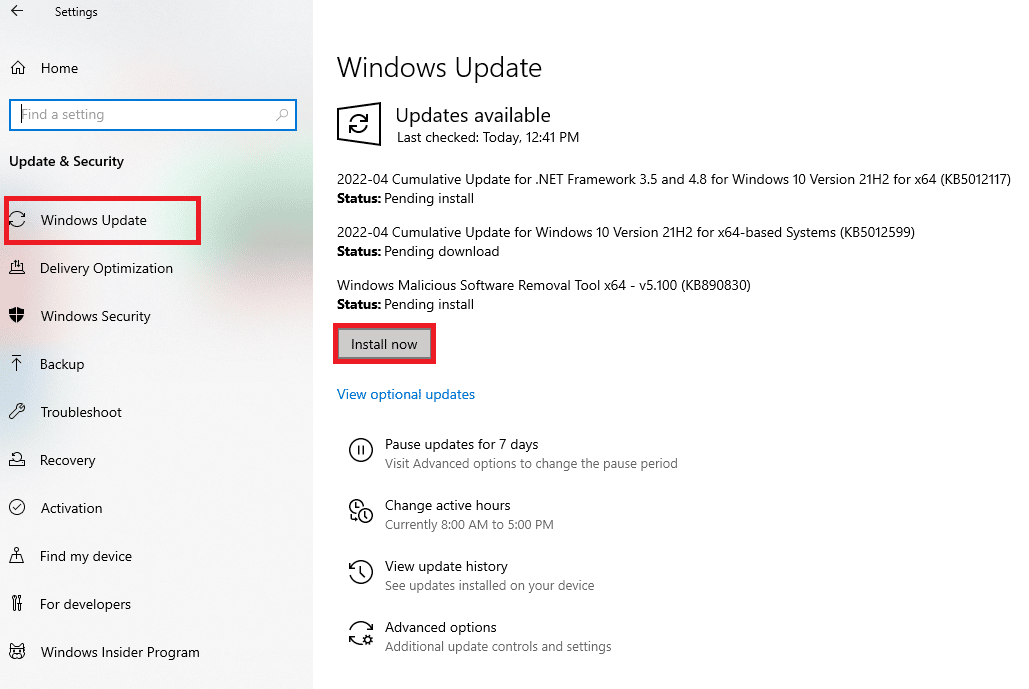
بعد تحديث نظام التشغيل Windows الخاص بك ، تحقق مما إذا كان يمكنك إصلاح خطأ برنامج التشغيل BCM20702A0 في نظام التشغيل Windows 10.
اقرأ أيضًا: كيفية إعادة تسمية أجهزة Bluetooth على نظام التشغيل Windows 10
الطريقة التاسعة: تثبيت برنامج تشغيل Broadcom Bluetooth يدويًا
يبحث جهاز الكمبيوتر الذي يعمل بنظام Windows 10 عن أي تحديثات لبرنامج التشغيل ، وإذا كان هناك تحديث متاح ، فإنه يمنحك إخطارًا وتحديثات تلقائيًا. ولكن ، عندما تواجه خطأ برنامج تشغيل BCM20702A0 في نظام التشغيل Windows 10 ، فلن يتمكن جهاز الكمبيوتر الخاص بك من تثبيت برنامج التشغيل تلقائيًا. في هذه الحالة ، يجب عليك تثبيته يدويًا.
تعد أجهزة الكمبيوتر المحمولة Lenovo و HP أكثر عرضة لهذا النوع من الأخطاء وهي معروفة بالعديد من مشكلات عدم التوافق مع برامج تشغيل Bluetooth. نوضح هنا خطوات تثبيت برامج تشغيل BCM20702A0 لطرازات الكمبيوتر المحمول Lenovo.
1. انتقل إلى صفحة تنزيل برنامج تشغيل Bluetooth (مثل Lenovo) لتنزيل برنامج التشغيل.
2. الآن ، انقر فوق رمز التنزيل المقابل لبرنامج Broadcom Bluetooth Driver كما هو موضح.
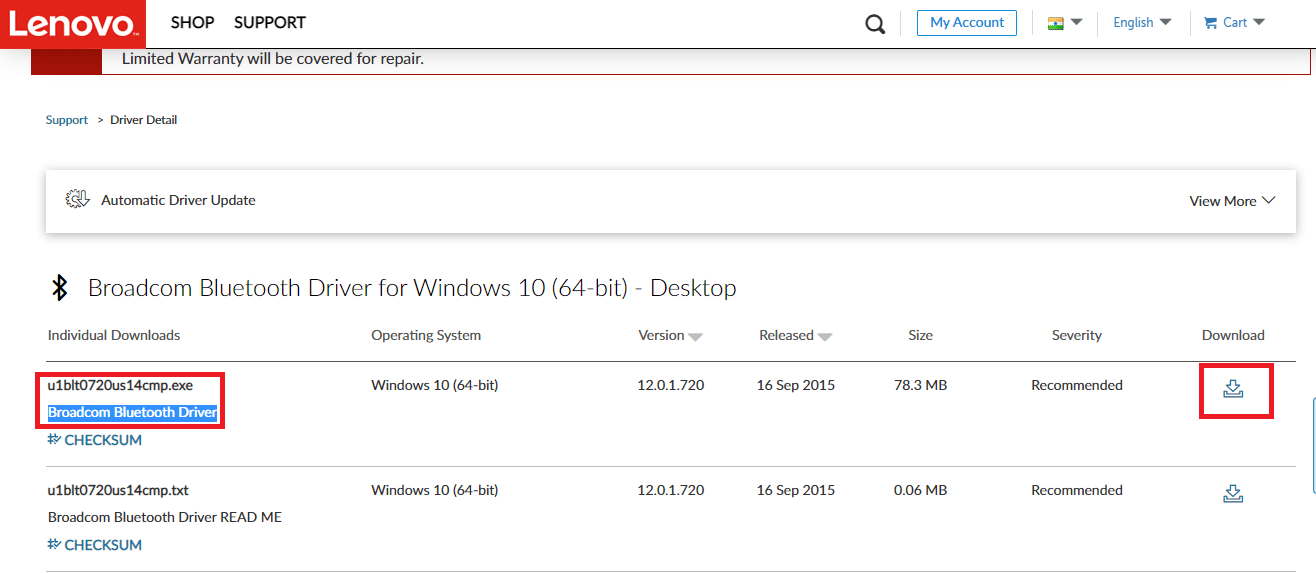
3. الآن ، انتظر حتى يكتمل التنزيل.
4. اضغط على مفتاحي Windows + E معًا لفتح File Explorer والانتقال إلى My Downloads .
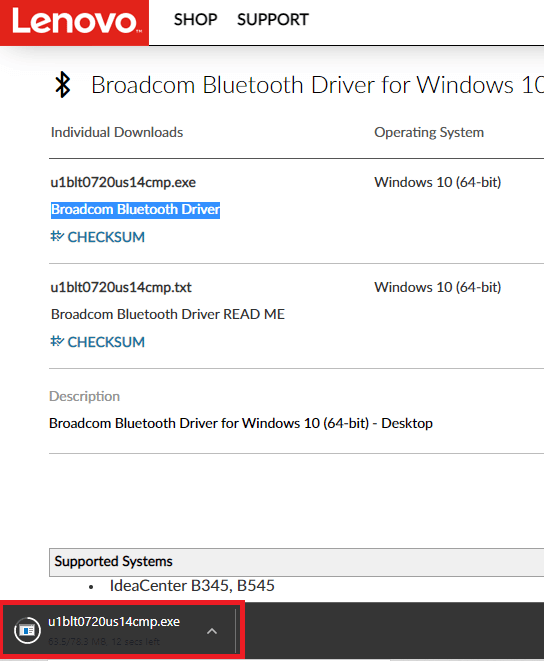
5. ثم ، انقر بزر الماوس الأيمن فوق ملف إعداد exe . وانقر فوق تشغيل كمسؤول كما هو موضح.
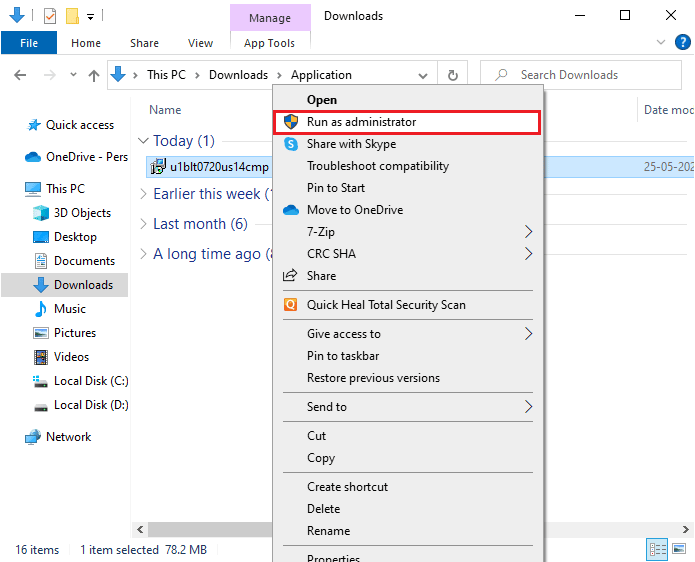
6. في الموجه التالي لـ UAC (التحكم في حساب المستخدم) ، انقر فوق " نعم " للمتابعة .
7. اتبع الإرشادات التي تظهر على الشاشة لبدء تثبيت برنامج تشغيل Bluetooth وتثبيته.
8. أخيرًا ، أعد تشغيل الكمبيوتر وتحقق مما إذا كنت قد أصلحت خطأ برنامج التشغيل BCM20702A0.
الطريقة العاشرة: إعادة تثبيت برامج تشغيل الأجهزة
ومع ذلك ، إذا لم تتمكن من إصلاح خطأ برنامج التشغيل BCM20702A0 ، فهناك بعض الاحتمالات بأن تكون برامج التشغيل في جهاز الكمبيوتر الخاص بك تالفة أو غير متوافقة. في هذه الحالة ، يجب عليك إلغاء تثبيت جميع وحدات تحكم Bluetooth و USB (إذا كنت تستخدم دونجل Bluetooth) من جهاز الكمبيوتر الخاص بك كما هو موضح أدناه. اتبع الإرشادات الموضحة في دليلنا كيفية إلغاء تثبيت وإعادة تثبيت برامج التشغيل على Windows 10. قم بتنفيذ الخطوات المقابلة لبرامج تشغيل Bluetooth كما هو موضح.
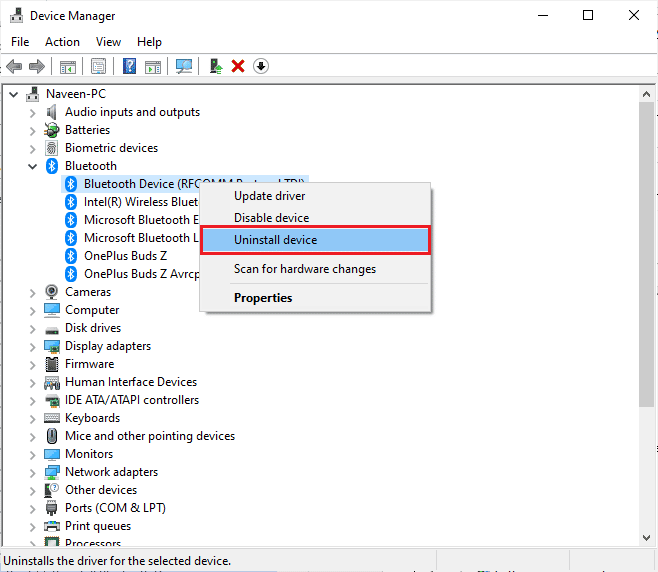
بمجرد إلغاء تثبيت برامج التشغيل الخاصة بك ، قم بإعادة تشغيل جهاز الكمبيوتر الخاص بك. بمجرد إعادة تشغيل جهاز الكمبيوتر الخاص بك ، سيقوم Windows 10 بإعادة تثبيت برامج التشغيل الضرورية من تلقاء نفسه. هذه المرة ، سيتم إصلاح خطأ برنامج تشغيل BCM20702A0 في نظام التشغيل Windows 10.
اقرأ أيضًا: كيفية تثبيت Bluetooth على نظام التشغيل Windows 10
الطريقة 11: إجراء استعادة النظام
هناك العديد من الحالات التي أدى فيها تحديث Windows الأخير إلى كسر الآلية اللاسلكية لجهاز الكمبيوتر الخاص بك. إذا كان الإصدار الحالي من جهاز الكمبيوتر الذي يعمل بنظام Windows 10 يتداخل مع البنية الحالية لتكوينات الجهاز ، فستواجه المشكلة التي تمت مناقشتها. ستعيد استعادة النظام الكمبيوتر إلى الإصدار الذي كان يعمل فيه دون أي أخطاء. للقيام بذلك ، اتبع دليلنا حول كيفية استخدام استعادة النظام على Windows 10 وتنفيذ التعليمات كما هو موضح.
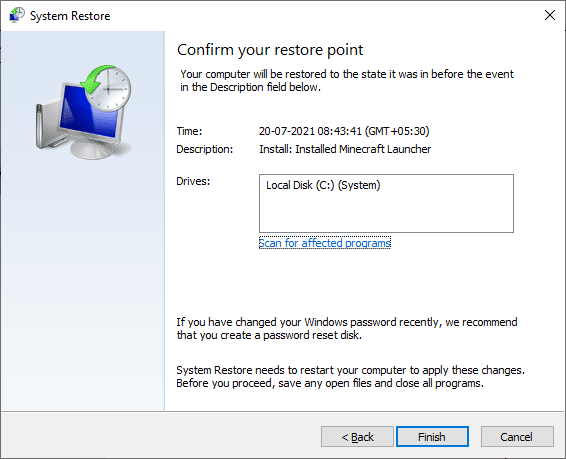
بعد استعادة جهاز الكمبيوتر الذي يعمل بنظام Windows 10 ، تحقق من إصلاح خطأ برنامج التشغيل BCM20702A0 في نظام التشغيل Windows 10.
الطريقة 12: إعادة تعيين جهاز الكمبيوتر
ومع ذلك ، إذا واجهت خطأ في برنامج التشغيل غير متوفر BCM20702A0 حتى بعد تنفيذ جميع الطرق التي تمت مناقشتها ، فعليك تنظيف تثبيت نظام التشغيل Windows الخاص بك. لتنظيف جهاز الكمبيوتر الخاص بك ، قم بتنفيذ الخطوات كما هو موضح في دليلنا كيفية إجراء تثبيت نظيف لنظام التشغيل Windows 10
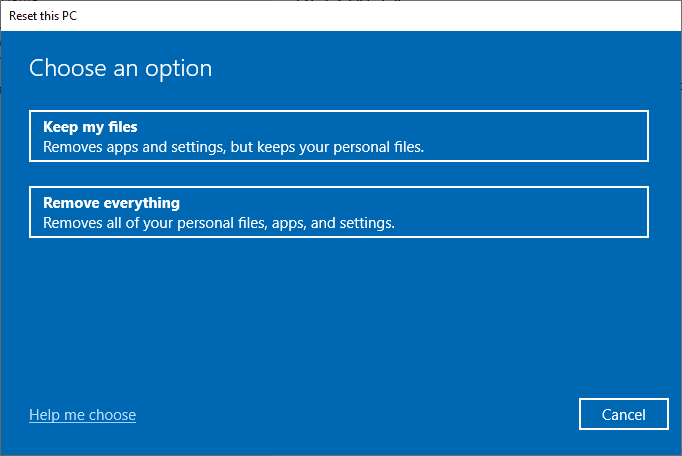
مُستَحسَن:
- كيفية حذف نتائج الرسالة الأولى في سجل البحث في Instagram
- يتوفر إصلاح مساحة التخزين غير الكافية لمعالجة هذا الأمر
- إصلاح تقطع سماعات البلوتوث على نظام التشغيل Windows 10
- إصلاح Windows 10 Bluetooth Mouse Lag
نأمل أن يكون هذا الدليل مفيدًا ويمكنك إصلاح خطأ برنامج تشغيل Bluetooth BCM20702A0 في نظام التشغيل Windows 10. لا تتردد في التواصل معنا باستفساراتك واقتراحاتك عبر قسم التعليقات أدناه.
