إصلاح تحديث Battle.net عالق عند 0٪ في نظام التشغيل Windows 10
نشرت: 2022-09-22
Battle.net من Blizzard Entertainment هي خدمة تمكنك من الاستمتاع بالألعاب عبر الإنترنت مع الآخرين. توفر هذه الخدمة دعمًا لا يصدق لأهم الألعاب مثل World of Warcraft و StarCraft II و Diablo III و Overwatch و Destiny 2 و Call of Duty: Black Ops 4. ومع ذلك ، مثل جميع الألعاب والخدمات ، فإن Battle.net لا تخلو من الأخطاء. اشتكى العديد من المستخدمين من توقف تحديث Battle.net بنسبة 0٪ عند تحديث الخدمة في أي من الألعاب المذكورة أعلاه. إذا كنت تواجه نفس المشكلة أيضًا ، فسيساعدك هذا الدليل في إصلاحها باستخدام طرق فعالة لاستكشاف الأخطاء وإصلاحها. لذا ، أكمل القراءة!
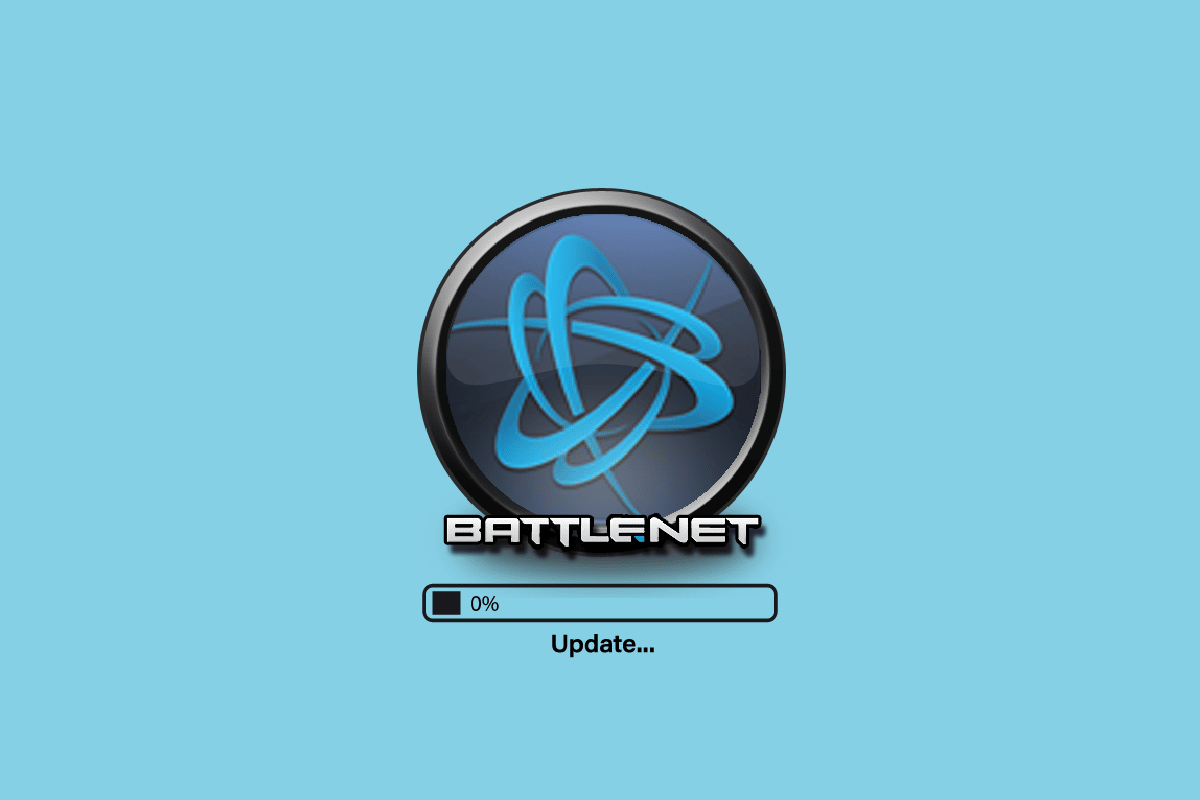
محتويات
- كيفية إصلاح تحديث Battle.net عالق عند 0٪ في Windows 10
- الطريقة الأولى: طرق استكشاف الأخطاء وإصلاحها الأساسية
- الطريقة 2: قم بتشغيل Battle.net كمسؤول
- الطريقة الثالثة: تشغيل أداة إصلاح Blizzard
- الطريقة الرابعة: تعديل إعداد جدار حماية Windows Defender
- الطريقة الخامسة: تعطيل مكافحة الفيروسات مؤقتًا (إن أمكن)
- الطريقة 6: إنشاء ملف تعريف مستخدم جديد
- الطريقة 7: أعد تثبيت Battle.net
كيفية إصلاح تحديث Battle.net عالق عند 0٪ في Windows 10
اقرأ ونفذ الطرق الموضحة أدناه في جهاز الكمبيوتر الذي يعمل بنظام Windows 10 لحل مشكلة توقف تحديث battle.net ومنع حدوثه.
الطريقة الأولى: طرق استكشاف الأخطاء وإصلاحها الأساسية
اتبع هذه الطرق الأساسية لإصلاح الخطأ.
1 أ. أعد تشغيل الكمبيوتر
الحيلة العامة لحل جميع الأخطاء المؤقتة المرتبطة بـ Battle.net هي إعادة تشغيل جهاز الكمبيوتر الخاص بك. يمكنك إعادة تشغيل جهاز الكمبيوتر الخاص بك باتباع الخطوات.
1. انتقل إلى قائمة Windows Power User بالضغط على مفتاحي Windows و X في نفس الوقت.
2. حدد إيقاف التشغيل أو تسجيل الخروج .
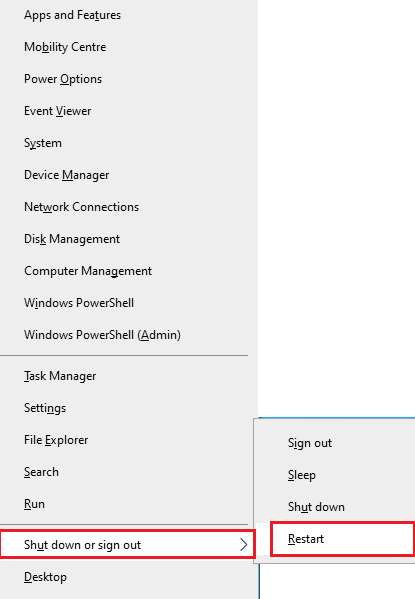
3. أخيرًا ، انقر فوق إعادة التشغيل.
بمجرد إعادة تشغيل الخدمة ، تحقق مما إذا كان بإمكانك الوصول إلى اللعبة دون أي أخطاء.
1 ب. تحقق من متطلبات النظام
إذا كنت تواجه مشكلة في تحديث battle.net عند 0٪ عند بدء التشغيل ، فيجب عليك التحقق من المتطلبات الأساسية لألعاب Battle.net والتأكد من أن جهاز الكمبيوتر الخاص بك يلبيها.
الحد الأدنى من المتطلبات:
- وحدة المعالجة المركزية : Intel Core i5-760 أو AMD FX-8100 أو أحدث
- سرعة وحدة المعالجة المركزية : معلومات
- ذاكرة الوصول العشوائي : 4 جيجا بايت رام (8 جيجا بايت للرسومات المدمجة مثل Intel HD Graphics)
- نظام التشغيل : Windows 7 / Windows 8 / Windows 10 64 بت
- بطاقة الفيديو : NVIDIA GeForce GTX 560 2 جيجابايت أو AMD Radeon HD 7850 2 جيجابايت أو Intel HD Graphics 530 (45 وات)
- PIXEL SHADER : 5.0
- VERTEX SHADER : 5.0
- مساحة القرص المجانية : 70 جيجا بايت
- ذاكرة الوصول العشوائي المخصصة للفيديو : 2 جيجا بايت
متطلبات الموصى بها:
- وحدة المعالجة المركزية : Intel Core i7-4770 أو AMD FX-8310 أو أحدث
- سرعة وحدة المعالجة المركزية : معلومات
- ذاكرة الوصول العشوائي : 8 جيجابايت
- نظام التشغيل : Windows 10 64 بت
- بطاقة الفيديو : NVIDIA GeForce GTX 960 أو AMD Radeon R9280 أو أحدث
- تظليل بكسل : 5.1
- VERTEX SHADER : 5.1
- مساحة القرص المجانية : 70 جيجا بايت
- ذاكرة الوصول العشوائي المخصصة للفيديو : 4 جيجا بايت
1 ج. تأكد من الاتصال بالشبكة بشكل صحيح
يؤدي اتصال الإنترنت غير المستقر إلى تعطل تحديث battle.net ، وأيضًا في حالة وجود أي عوائق بين جهاز التوجيه وجهاز الكمبيوتر الخاص بك ، فقد تتداخل مع الإشارة اللاسلكية وستتسبب في حدوث مشكلات اتصال متقطعة.
يمكنك تشغيل Speedtest لمعرفة المستوى الأمثل لسرعة الشبكة المطلوبة للاتصال الصحيح.
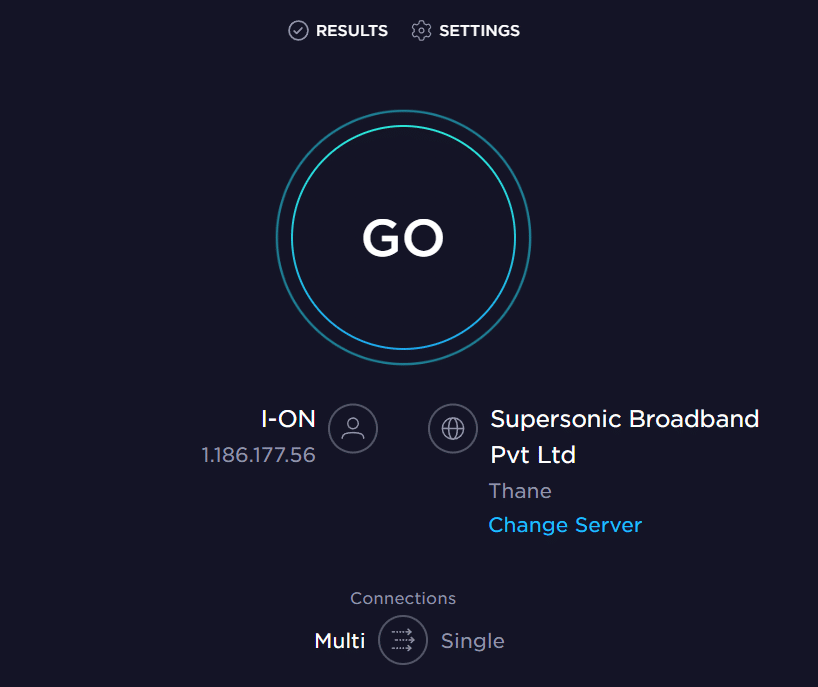
تأكد من أن جهازك يلبي المعايير أدناه.
- ابحث عن قوة إشارة شبكتك وإذا كانت منخفضة جدًا ، فقم بإزالة جميع العوائق الموجودة بين الطريق.
- تجنب الكثير من الأجهزة المتصلة بنفس الشبكة.
- قم دائمًا بشراء مودم / جهاز توجيه تم التحقق منه بواسطة مزود خدمة الإنترنت (ISP) الخاص بك وخالي من التعارضات.
- لا تستخدم الكابلات القديمة أو المكسورة أو التالفة. استبدل الكابلات إذا لزم الأمر.
- تأكد من أن الأسلاك من المودم إلى جهاز التوجيه والمودم على الحائط مستقرة وخالية من الإزعاج.
إذا كانت هناك أي مشكلات في الاتصال بالإنترنت ، فراجع دليلنا كيفية استكشاف مشكلات اتصال الشبكة وإصلاحها على نظام التشغيل Windows 10 لاستكشاف الأخطاء وإصلاحها.
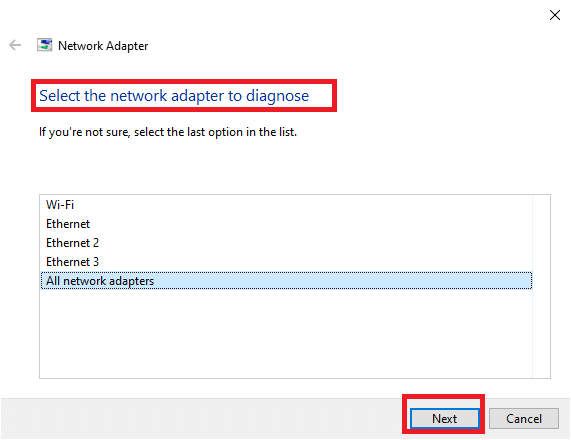
1 د. إغلاق العمليات في الخلفية
أكد العديد من المستخدمين أن التحديث الذي تم تعليقه بسبب مشكلة 0٪ يمكن حله عن طريق إغلاق جميع مهام الخلفية التي تعمل على جهاز الكمبيوتر الخاص بك. لتنفيذ المهمة ، اتبع دليلنا How to End Task in Windows 10 وتابع حسب التعليمات.
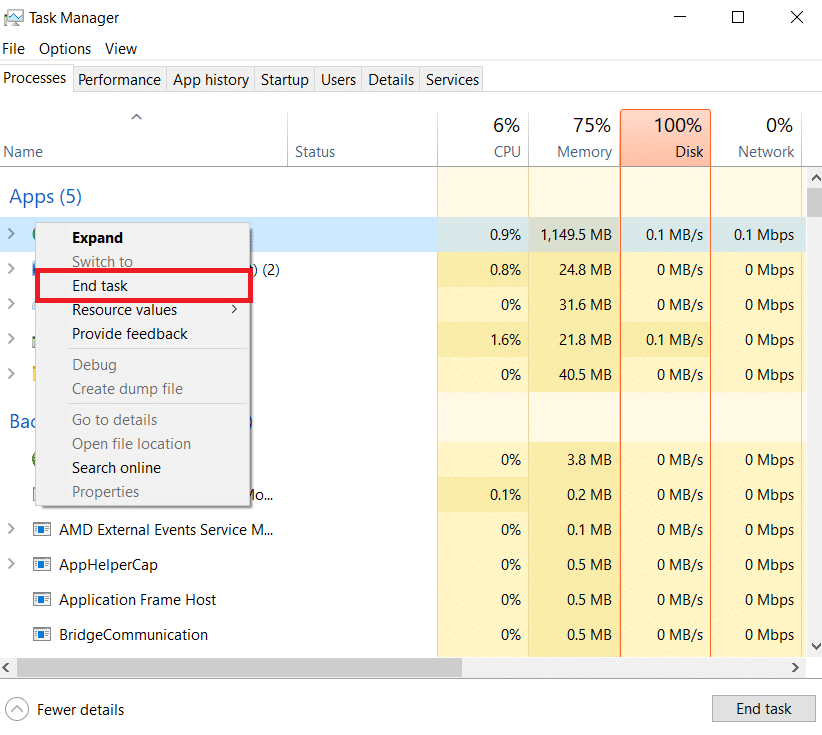
بمجرد إغلاق جميع عمليات الخلفية ، تحقق مما إذا كنت قادرًا على إصلاح رمز الخطأ الذي تمت مناقشته.
1E. إصلاح ملفات النظام
إذا كان هناك أي ملفات مفقودة أو تالفة على جهاز الكمبيوتر الخاص بك الذي يعمل بنظام Windows 10 ، فستواجه مشكلة تحديث battle.net. ومع ذلك ، فأنت تقوم بإصلاح هذه الملفات الفاسدة باستخدام أدوات مساعدة تحمل في ثناياه عوامل وهي مدقق ملفات النظام وخدمة نشر الصور وإدارتها .
اقرأ دليلنا حول كيفية إصلاح ملفات النظام على نظام التشغيل Windows 10 واتبع الخطوات الموضحة لإصلاح جميع ملفاتك التالفة.
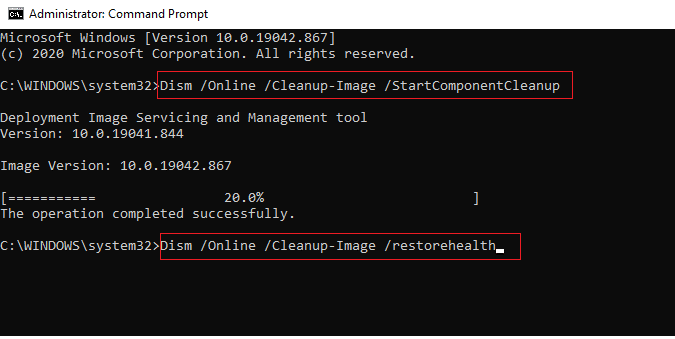
اقرأ أيضًا: إصلاح الخطأ 1500 جاري تثبيت آخر
1F. قم بتشغيل "تنظيف القرص الكامل"
اقترح عدد قليل من المستخدمين أن مسح بعض مساحة القرص على جهاز الكمبيوتر قد ساعدهم في حل مشكلة توقف التحديث التي تمت مناقشتها. سيمكن هذا جهاز الكمبيوتر الخاص بك من تثبيت ملفات جديدة كلما دعت الحاجة ، مما سيساعدك في حل المشكلة.
إذا كان هناك حد أدنى من المساحة المتاحة في جهاز الكمبيوتر الخاص بك يساهم في رمز خطأ تحديث Battle.net ، فاتبع دليلنا 10 طرق لتحرير مساحة القرص الصلب على Windows الذي يساعدك على مسح جميع الملفات غير الضرورية في جهاز الكمبيوتر الخاص بك.
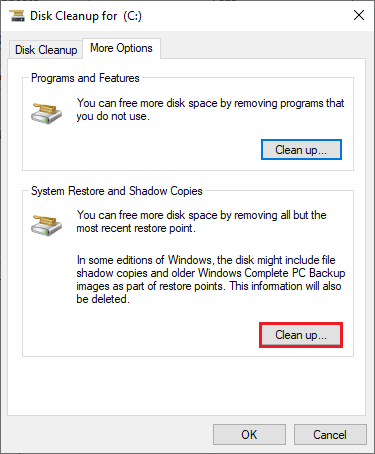
1G. تحديث ويندوز
يمكنك أيضًا القضاء على الأخطاء الموجودة في جهاز الكمبيوتر واللعبة عن طريق تحديث نظام التشغيل الخاص بك. تأكد دائمًا مما إذا كنت قد قمت بتحديث نظام التشغيل Windows الخاص بك وإذا كانت هناك أي تحديثات معلقة قيد التنفيذ ، فاستخدم دليلنا حول كيفية تنزيل وتثبيت أحدث تحديث لـ Windows 10.
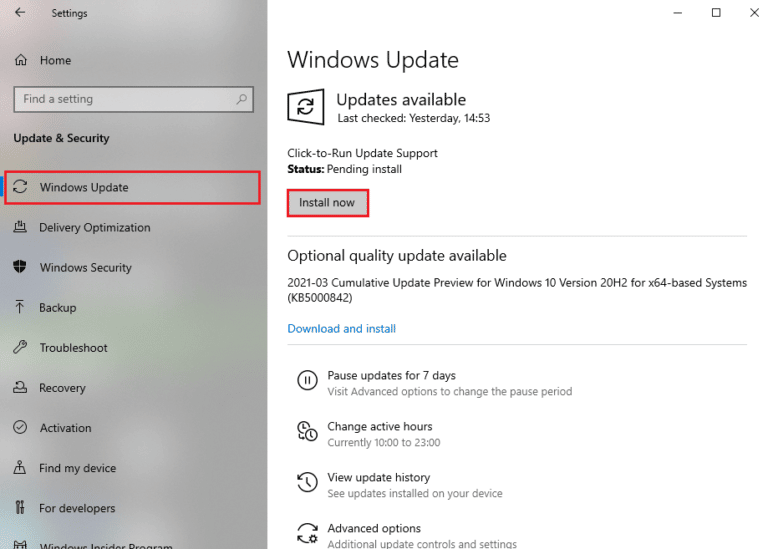
بعد تحديث نظام التشغيل Windows الخاص بك ، تحقق مما إذا كان يمكنك الاتصال بخادم ألعاب Battle.net دون أي أخطاء.
1 ح. تحديث برامج تشغيل الرسومات
World of Warcraft ، كونها لعبة رسومية مكثفة ، فإن برنامج تشغيل الرسومات الخاص بك مهم للغاية لتجربة الألعاب الخاصة بك. إذا كانت برامج التشغيل قديمة أو بها عيوب ، فتأكد من تحديثها. يمكنك البحث عن أحدث إصدارات برامج التشغيل من مواقعها الرسمية أو يمكنك تحديثها يدويًا. اتبع دليلنا 4 طرق لتحديث برامج تشغيل الرسومات في Windows 10 لتحديث برنامج التشغيل الخاص بك وتحقق مما إذا كان لديك تحديث battle.net ثابتًا يتعطل عند مشكلة بنسبة 0٪.
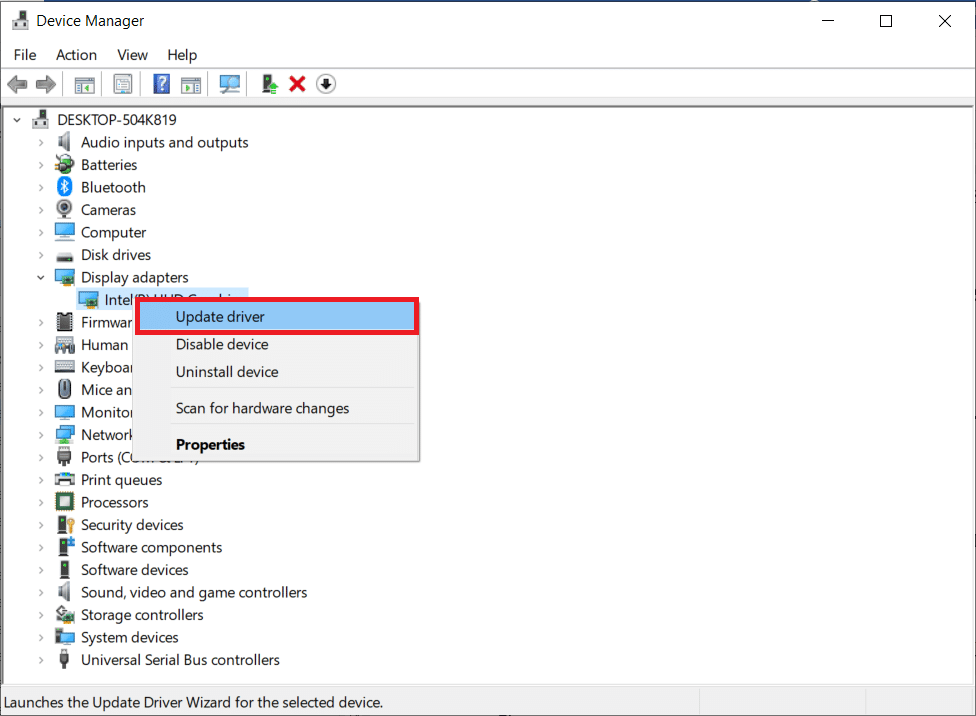
اقرأ أيضًا: إصلاح برامج تشغيل Windows التي تم العثور عليها لجهازك ولكنها واجهت خطأ
1 التراجع عن تحديثات برنامج تشغيل GPU
في بعض الأحيان ، قد يتسبب الإصدار الحالي من برامج تشغيل GPU في توقف التحديث عند مشكلة 0٪ وفي هذه الحالة ، يجب عليك استعادة الإصدارات السابقة من برامج التشغيل المثبتة. تسمى هذه العملية التراجع عن برامج التشغيل ويمكنك بسهولة استعادة برامج تشغيل الكمبيوتر إلى حالتها السابقة باتباع دليلنا How to Rollback Drivers on Windows 10.
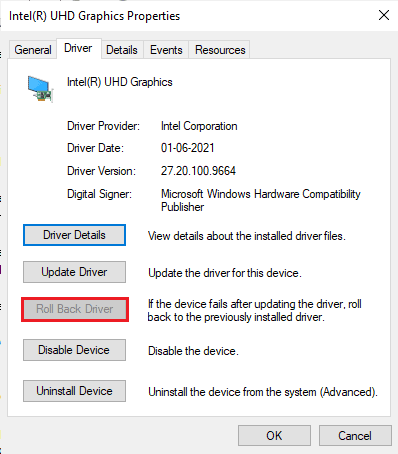
1J. أعد تثبيت برامج تشغيل الرسومات
إذا كنت لا تزال تواجه مشكلة في تحديث battle.net بعد تحديث برامج التشغيل الرسومية ، فأعد تثبيت برامج تشغيل الجهاز لإصلاح أي مشكلات تتعلق بعدم التوافق. هناك عدة طرق لإعادة تثبيت برامج التشغيل على جهاز الكمبيوتر الخاص بك. ومع ذلك ، يمكنك بسهولة إعادة تثبيت برامج التشغيل الرسومية كما هو موضح في دليلنا كيفية إلغاء تثبيت وإعادة تثبيت برامج التشغيل على نظام التشغيل Windows 10.
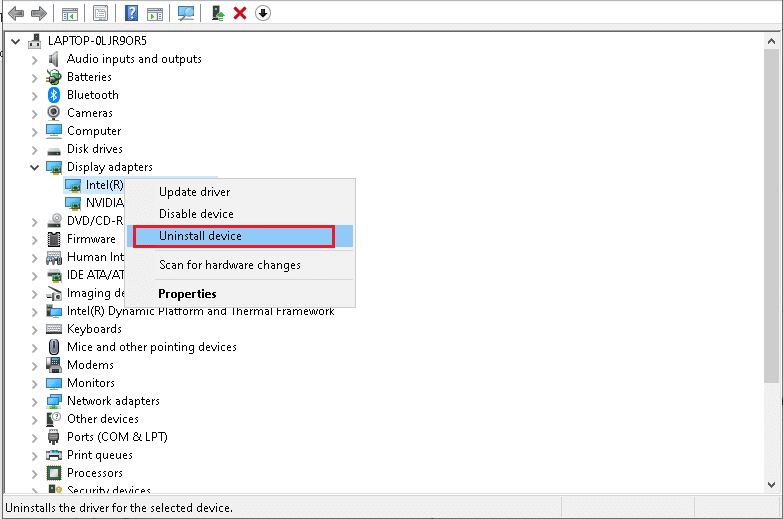
بعد إعادة تثبيت برامج تشغيل GPU ، تحقق مما إذا كان بإمكانك الوصول إلى ألعاب Battle.net دون أي أخطاء.
1 ك. امسح ذاكرة التخزين المؤقت لـ DNS والبيانات
اقترح عدد قليل من المستخدمين أن مسح ذاكرة التخزين المؤقت لـ DNS والبيانات الموجودة على جهاز الكمبيوتر الخاص بك قد ساعدهم في إصلاح سبب تعطل تحديثات battle.net. اتبع حسب التعليمات.
1. اضغط على مفتاح Windows واكتب cmd ، ثم انقر فوق فتح .
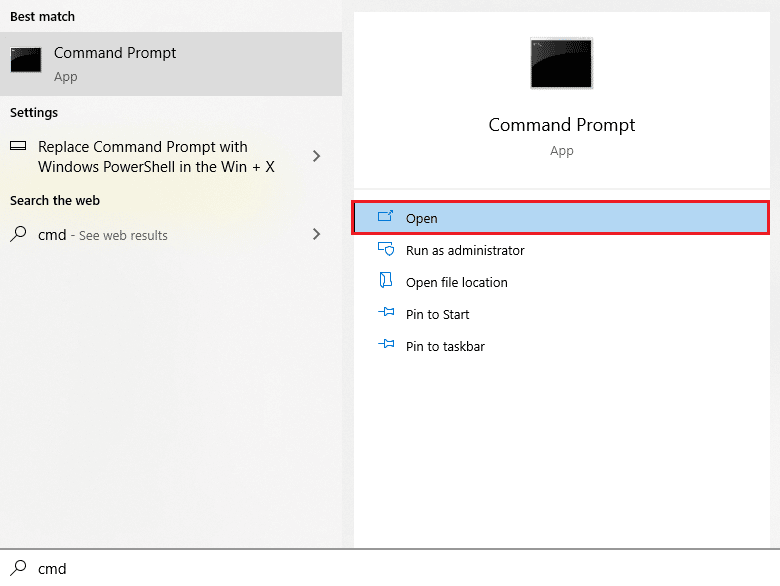
2. الآن ، اكتب الأوامر التالية واحدة تلو الأخرى واضغط على مفتاح Enter بعد كل أمر.
إيبكونفيغ / فلوشدس ipconfig / registerdns ipconfig / الإصدار ipconfig / تجديد إعادة تعيين netsh winsock
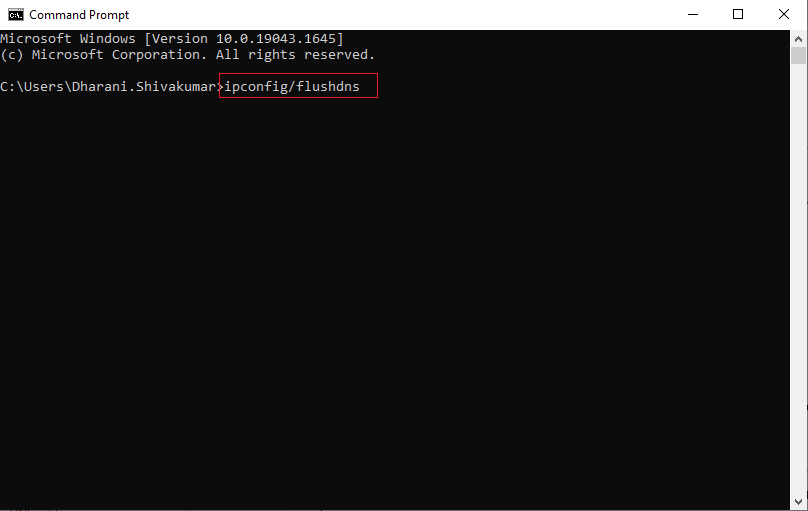
3. انتظر حتى يتم تنفيذ الأوامر وأعد تشغيل الكمبيوتر .
1 لتر إعادة تعيين إعدادات الشبكة
أعلن العديد من المستخدمين أن إعادة تعيين إعدادات الشبكة ستحل مشكلات اتصال الشبكة الغريبة. ستنسى هذه الطريقة جميع إعدادات تكوين الشبكة وبيانات الاعتماد المحفوظة والعديد من برامج الأمان مثل VPN وبرامج مكافحة الفيروسات. سيساعدك هذا أيضًا في إصلاح التحديث العالق في مشكلة 0٪ على جهاز الكمبيوتر الذي يعمل بنظام Windows 10. للقيام بذلك ، اتبع دليلنا حول كيفية إعادة تعيين إعدادات الشبكة على نظام التشغيل Windows 10

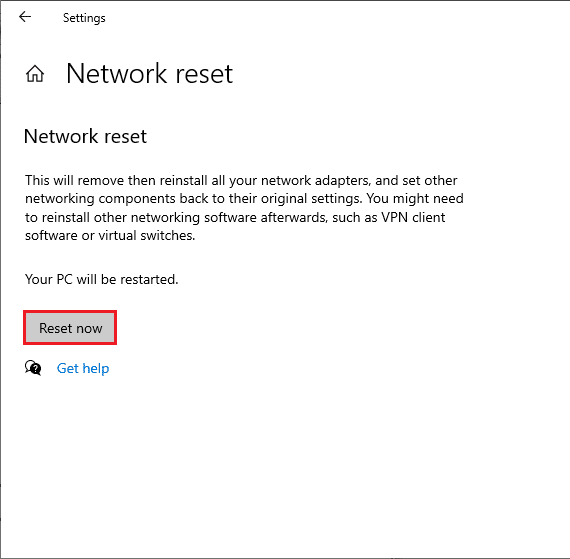
الطريقة 2: قم بتشغيل Battle.net كمسؤول
هذا هو أحد الأسباب الأكثر شيوعًا التي تتسبب في توقف Battle.net Update عند 0٪ في جهاز الكمبيوتر الذي يعمل بنظام Windows 10. لا يمكن الوصول إلى أذونات وميزات معينة إلا إذا قمت بمنح حقوق المسؤول للعبة World of Warcraft. في هذا السيناريو ، يمكنك إصلاح المشكلة التي تمت مناقشتها باتباع الإرشادات المذكورة أدناه.
1. انقر بزر الماوس الأيمن على تطبيق Battle.net .
2. حدد الخيار " تشغيل كمسؤول" .
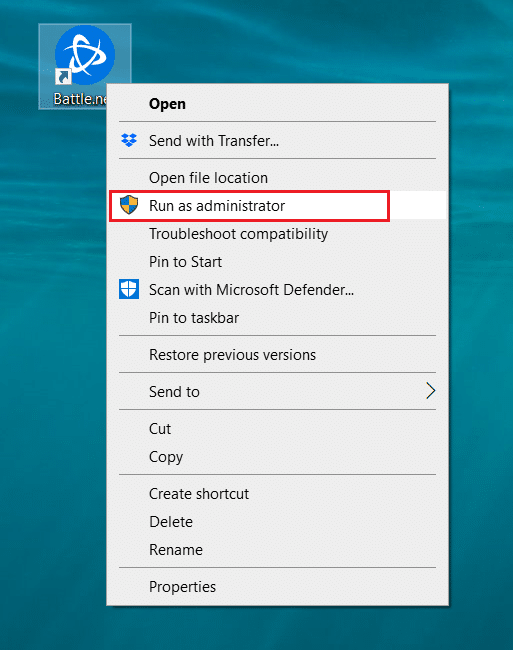
اقرأ أيضًا: كيفية إصلاح رمز الخطأ 0x80004005
الطريقة الثالثة: تشغيل أداة إصلاح Blizzard
إذا كنت لا تزال غير قادر على إصلاح تحديث battle.net ، فقد تعطلت عند مشكلة بنسبة 0٪ ، فقد تكون هناك بعض الفرص لوجود بعض ملفات الألعاب التالفة في جهاز الكمبيوتر الخاص بك. قد تملأ الملفات التالفة جهاز الكمبيوتر الخاص بك بسبب مجموعة برامج الحماية من الفيروسات الزائدة أو بسبب فشل التحديث. لحسن الحظ ، يمكنك حل جميع ملفات الألعاب الفاسدة هذه تلقائيًا بمساعدة أداة مدمجة من Blizzard. فيما يلي بعض الإرشادات لتشغيل أداة إصلاح Battle.net.
1. قم بتشغيل تطبيق Battle.net كمسؤول .
2. الآن ، قم بالتبديل إلى علامة التبويب "الألعاب" في الزاوية العلوية من النافذة ثم حدد أيًا من الألعاب (مثل World of Warcraft ) من القائمة.
3. ثم انقر فوق "خيارات" متبوعًا بـ "مسح وإصلاح " من القائمة المنسدلة.
4. في الموجه التالي ، انقر فوق بدء الفحص وانتظر حتى تكتمل العملية.
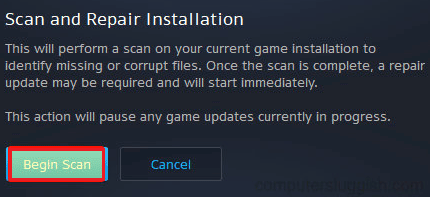
5. أخيرًا ، أعد تشغيل اللعبة وتحقق مما إذا كان بإمكانك إصلاح التحديث العالق بسبب مشكلة بنسبة 0٪ على Battle.net.
الطريقة الرابعة: تعديل إعداد جدار حماية Windows Defender
ستواجه أيضًا Battle.net Update عالقًا عند مشكلة بنسبة 0٪ ، بسبب مجموعة برامج مكافحة فيروسات مفرطة التفاعل أو مفرطة الحماية في جهاز الكمبيوتر الذي يعمل بنظام Windows 10. هذا يمنع ارتباط الاتصال بين مشغل اللعبة والخادم. لذلك ، لإصلاح هذه المشكلة ، يمكنك إدراج Battle.net في القائمة البيضاء في إعدادات جدار الحماية أو تعطيل المشكلة مؤقتًا.
الخيار الأول: القائمة البيضاء Battle.net
للسماح لـ Battle.net في جدار حماية Windows Defender ، اتبع دليلنا السماح أو حظر التطبيقات من خلال جدار حماية Windows وتنفيذ الخطوات وفقًا للتعليمات.
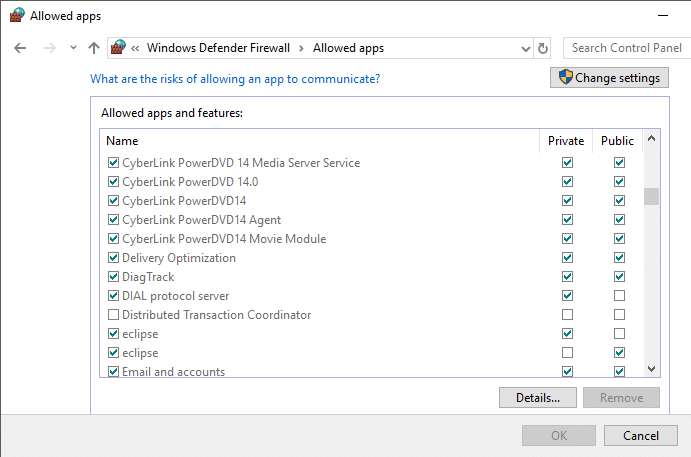
الخيار الثاني: تعطيل جدار الحماية (غير مستحسن)
إذا كنت لا تعرف كيفية تعطيل جدار حماية Windows Defender ، فسيساعدك دليلنا كيفية تعطيل جدار حماية Windows 10 على القيام بذلك.
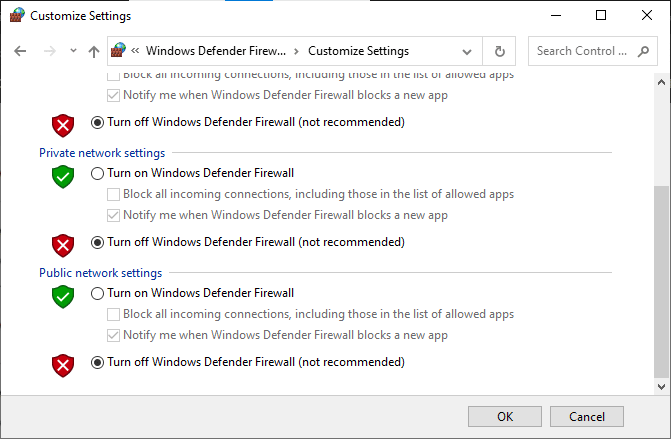
الخيار الثالث: إنشاء قاعدة جديدة في جدار الحماية
1. اضغط على مفتاح Windows واكتب Windows Defender Firewall with Advanced Security ، وانقر فوق Open .
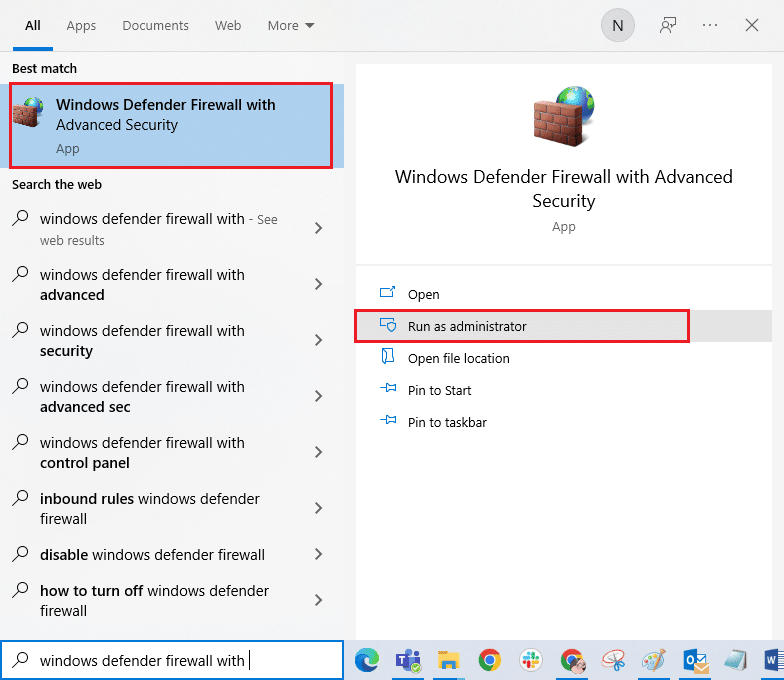
2. الآن ، في الجزء الأيمن ، انقر فوق القواعد الواردة كما هو موضح.
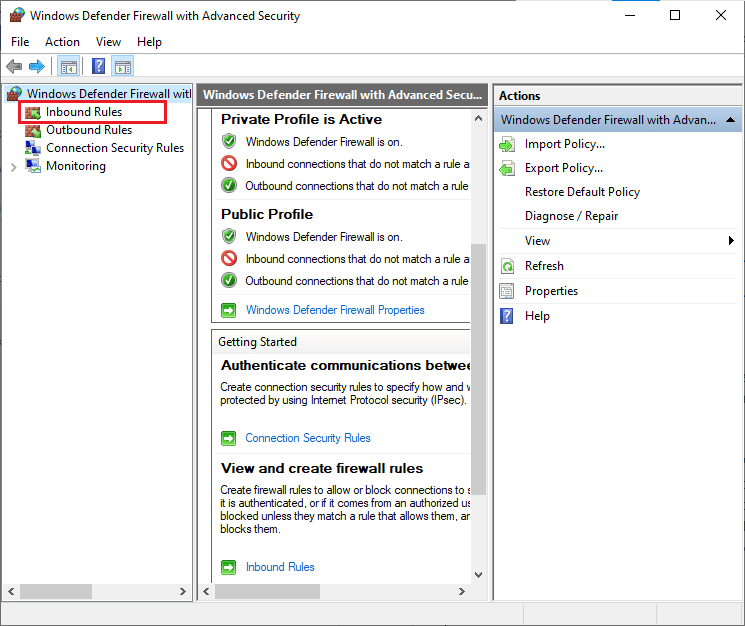
3. ثم ، في الجزء الأيسر ، انقر فوق قاعدة جديدة ... كما هو موضح.
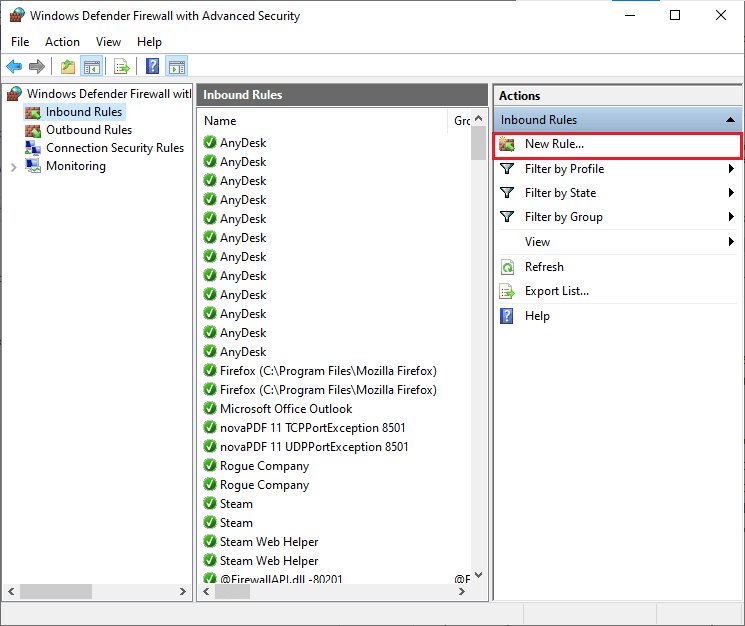
4. الآن ، تأكد من تحديد خيار البرنامج ضمن ما نوع القاعدة التي ترغب في إنشائها؟ القائمة وانقر فوق التالي> كما هو موضح.
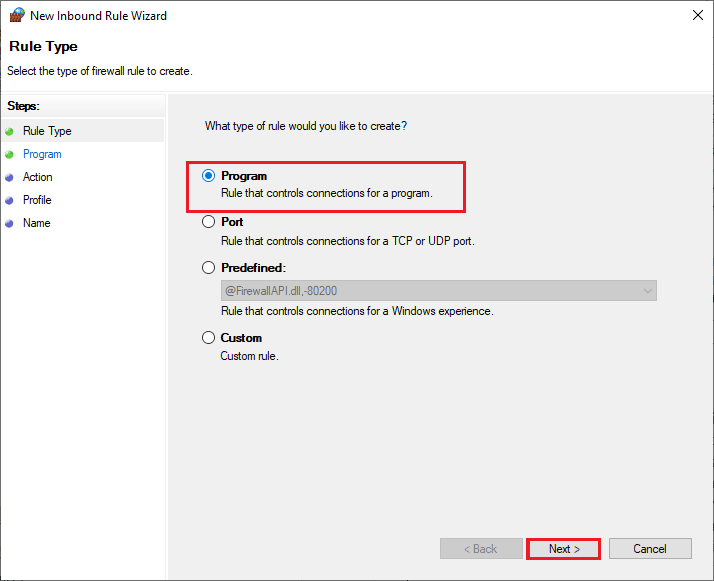
5. ثم انقر فوق الزر Browse… المقابل لمسار هذا البرنامج: كما هو موضح.
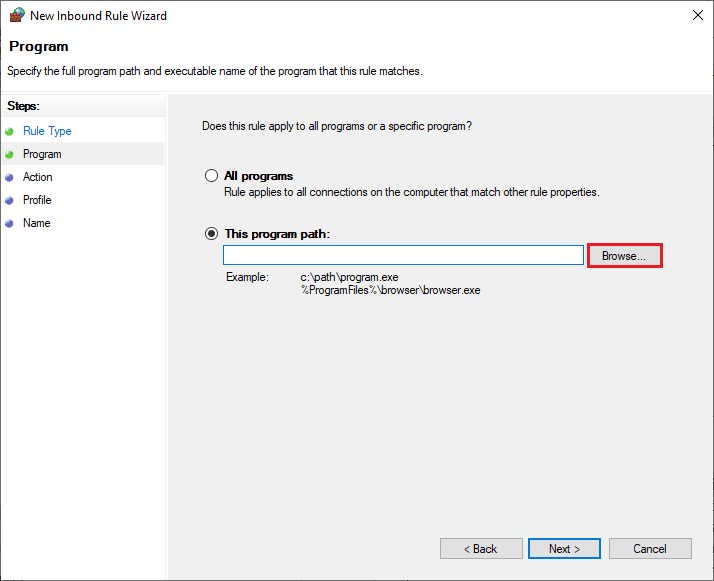
6. ثم انتقل إلى المسار C: \ Program Files (x86) \ Battle.net وانقر نقرًا مزدوجًا على ملف الإعداد . ثم انقر فوق الزر فتح .
7. ثم انقر فوق التالي> في نافذة New Inbound Rule Wizard كما هو موضح.
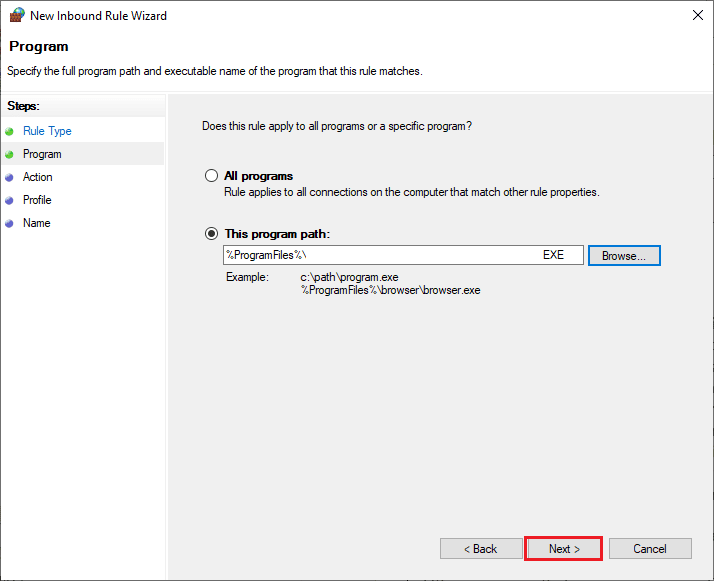
8. الآن ، حدد زر الاختيار بجوار السماح بالاتصال وانقر فوق التالي> كما هو موضح.
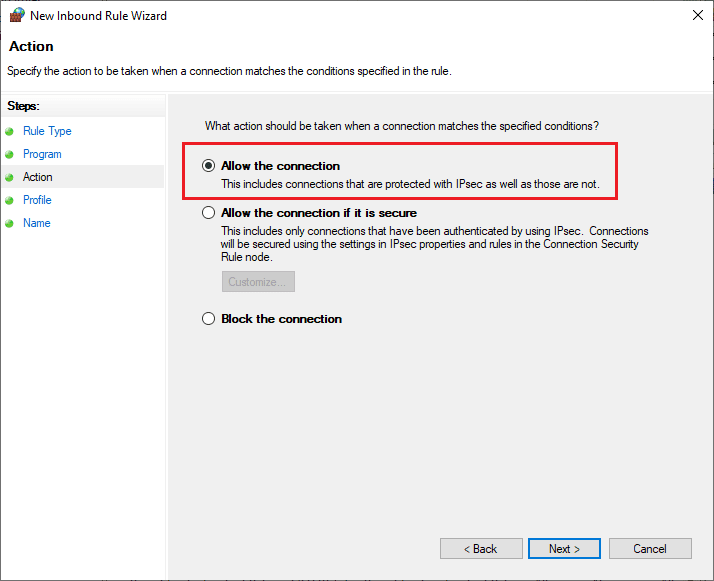
9. تأكد من تحديد المربعات المجال والخاصة والعامة وانقر فوق التالي> كما هو موضح.
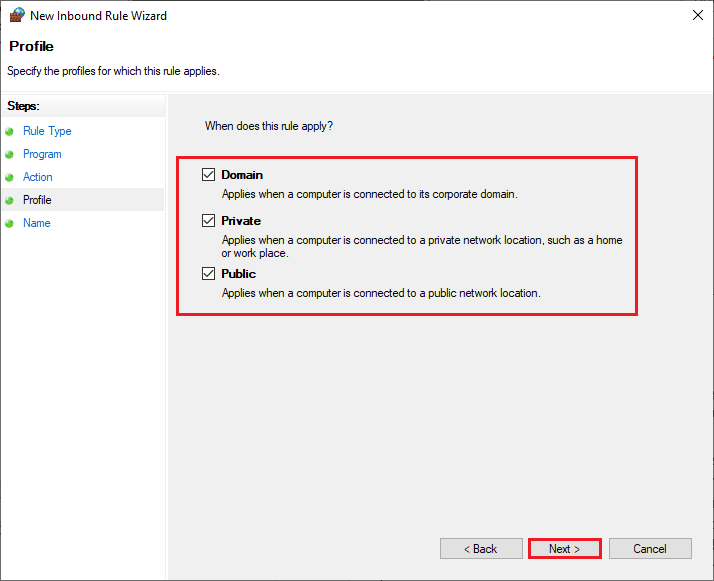
10. أخيرًا ، أضف اسمًا إلى قاعدتك الجديدة وانقر فوق " إنهاء ".
كله تمام! تحقق مما إذا كان لديك تحديث battle.net ثابت مشكلة عالقة أم لا.
اقرأ أيضًا: إصلاح Avast لا يقوم بتحديث تعريفات الفيروسات
الطريقة الخامسة: تعطيل مكافحة الفيروسات مؤقتًا (إن أمكن)
ستتسبب بعض برامج مكافحة الفيروسات غير المتوافقة المثبتة في جهاز الكمبيوتر الخاص بك في إثارة السؤال ، لماذا تتعطل تحديثات battle.net. لتجنب التعارضات ، يجب عليك التأكد من إعدادات الأمان لجهاز الكمبيوتر الذي يعمل بنظام Windows 10 والتحقق مما إذا كانت مستقرة أم لا. لمعرفة ما إذا كانت مجموعة برامج مكافحة الفيروسات هي سبب توقف التحديث بسبب مشكلة 0٪ ، قم بتعطيله مرة واحدة وحاول الاتصال بشبكة.
اقرأ دليلنا حول كيفية تعطيل برنامج مكافحة الفيروسات مؤقتًا على نظام التشغيل Windows 10 واتبع الإرشادات لتعطيل برنامج مكافحة الفيروسات مؤقتًا على جهاز الكمبيوتر الخاص بك.
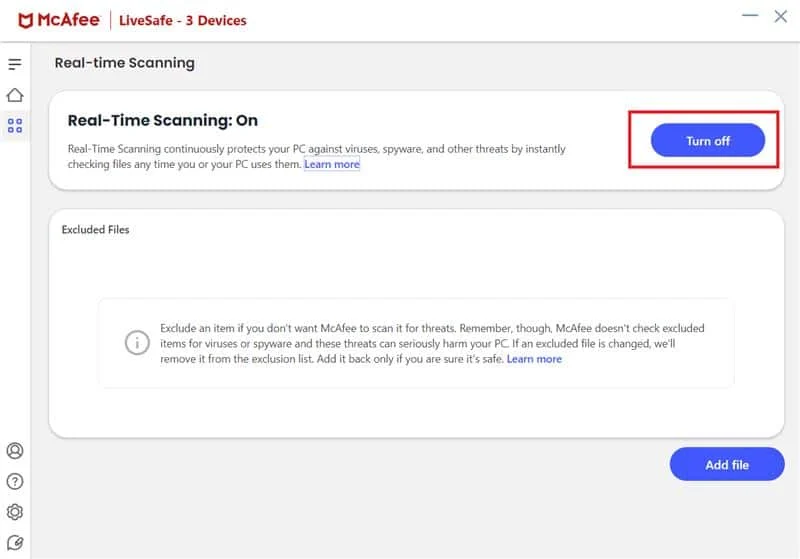
إذا كان لديك إصلاح لمشكلتك بعد تعطيل برنامج مكافحة الفيروسات في جهاز الكمبيوتر الخاص بك ، يُنصح بإلغاء تثبيت البرنامج بالكامل من جهاز الكمبيوتر الخاص بك.
اقرأ دليلنا لإلغاء تثبيت البرامج التي لن يتم إلغاء تثبيتها في نظام التشغيل Windows 10 لإلغاء تثبيت برنامج مكافحة الفيروسات في جهاز الكمبيوتر الخاص بك.
الطريقة 6: إنشاء ملف تعريف مستخدم جديد
يمكن أن يؤدي إنشاء حساب مستخدم جديد إلى إصلاح أي أخطاء ومواطن خلل متعلقة بالملف الشخصي. يساعدك هذا في إصلاح مشكلة Battle.net التي تم تعليقها عند 0٪. يمكنك إنشاء ملف تعريف مستخدم جديد باتباع الخطوات التي تمت مناقشتها في دليلنا ، كيفية إنشاء حساب مستخدم محلي على Windows 10
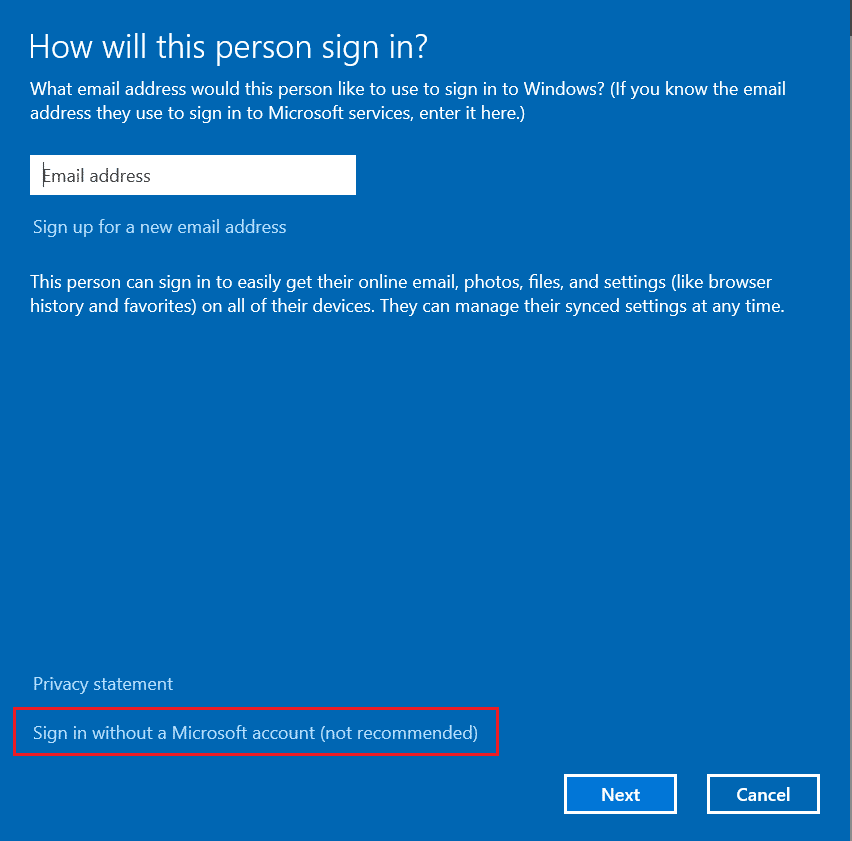
بعد إنشاء ملف تعريف مستخدم جديد ، تحقق مما إذا كنت قد أصلحت المشكلة التي تمت مناقشتها أم لا.
اقرأ أيضًا: إصلاح خطأ تطبيق WoW 64 EXE
الطريقة 7: أعد تثبيت Battle.net
ستؤدي أي ملفات تم تكوينها بشكل خاطئ في Battle.net إلى المشكلة التي تمت مناقشتها حتى إذا اتبعت جميع الأساليب التي تمت مناقشتها أعلاه وقمت بتحديث جميع الإجراءات المعلقة. لذلك ، في هذه الحالة ، ليس لديك خيار آخر سوى إعادة تثبيت اللعبة. هنا كيف تفعلها.
1. اضغط على مفتاح Windows ، واكتب لوحة التحكم ، ثم انقر فوق فتح .
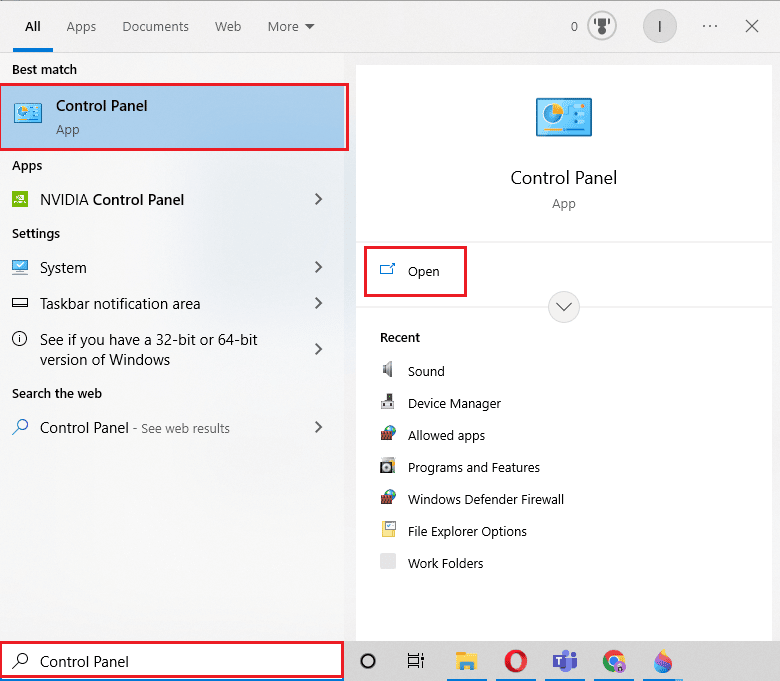
2. قم بتعيين عرض حسب> الفئة ، ثم انقر فوق إلغاء تثبيت برنامج .
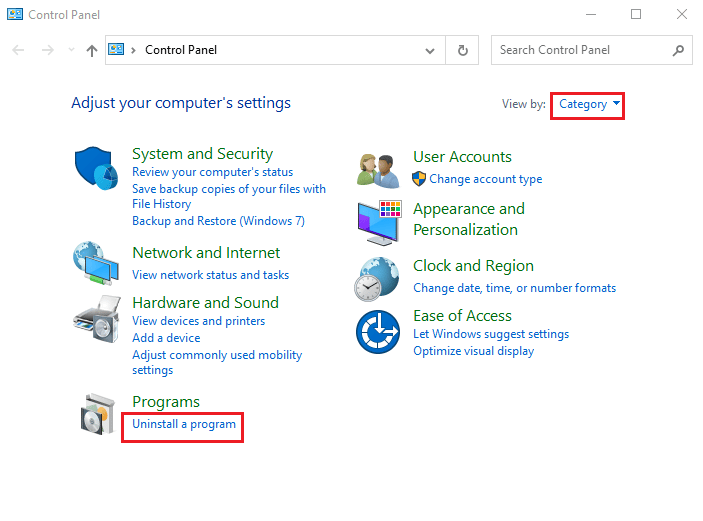
3. انقر بزر الماوس الأيمن فوق برنامج Battle.net وانقر فوق إلغاء التثبيت / التغيير .
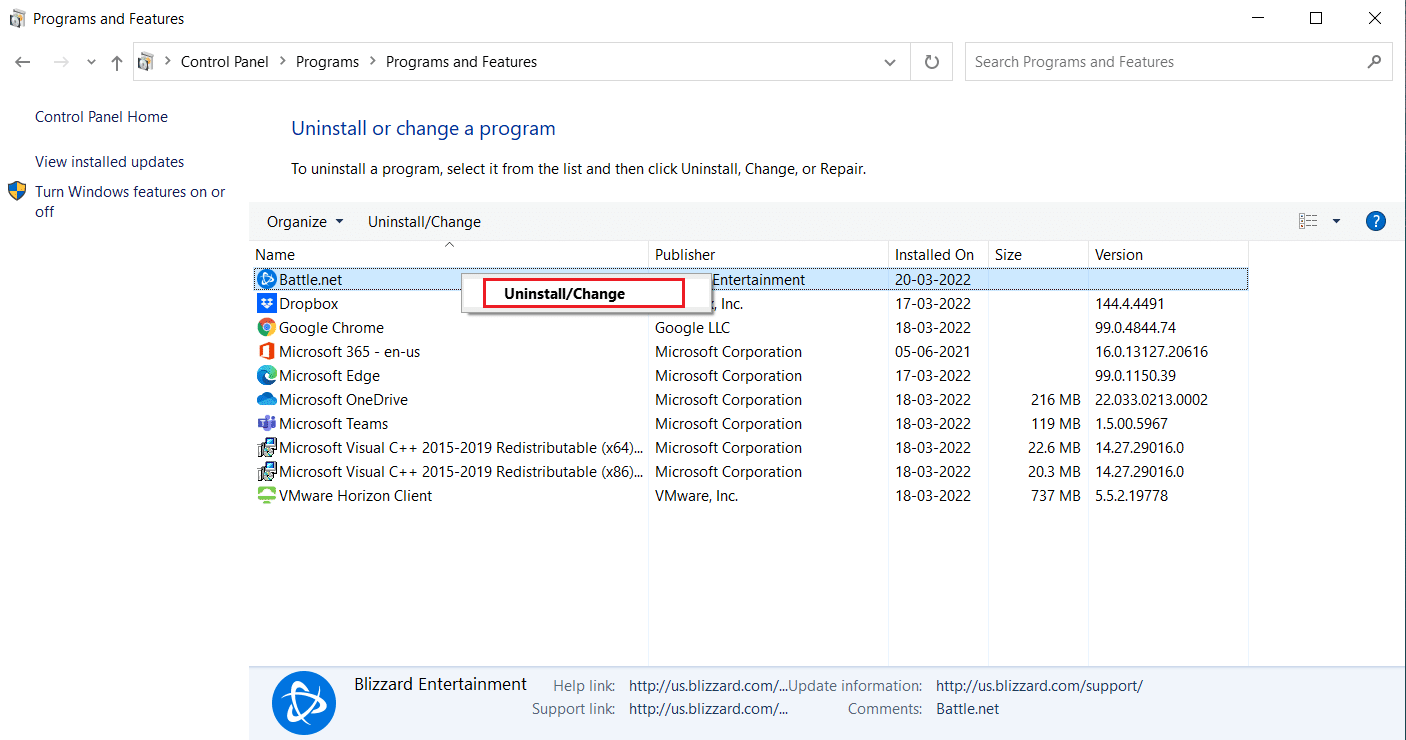
4. انقر فوق نعم ، خيار إلغاء التثبيت لتأكيد عملية إلغاء التثبيت.
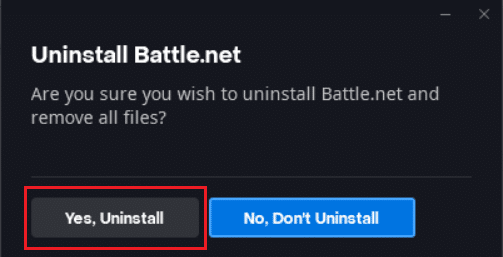
5. بعد إلغاء تثبيت التطبيق ، انتقل إلى صفحة ويب Battle.net الرسمية لتنزيل أحدث إصدار لها.
6. انقر فوق تنزيل لنظام التشغيل Windows . سيتم تنزيل الملف المسمى Battle.net-setup.exe .
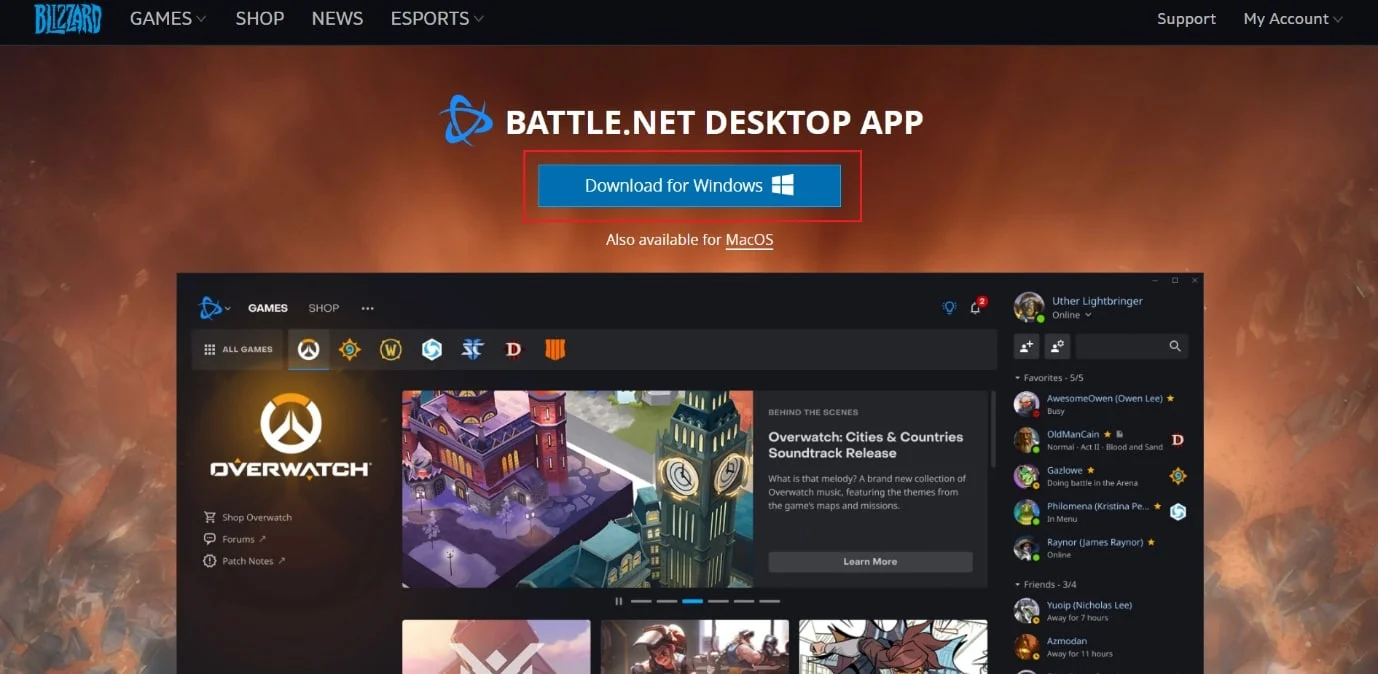
7. قم بتشغيل Battle.net-setup.exe . حدد اللغة المفضلة وانقر فوق متابعة .
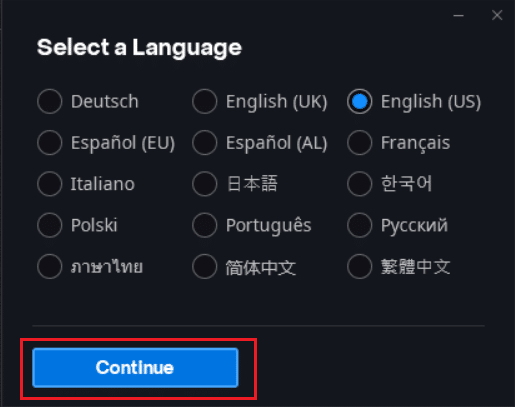
8. انقر فوق "تغيير" إذا كنت تريد تغيير موقع التثبيت . انقر فوق متابعة .
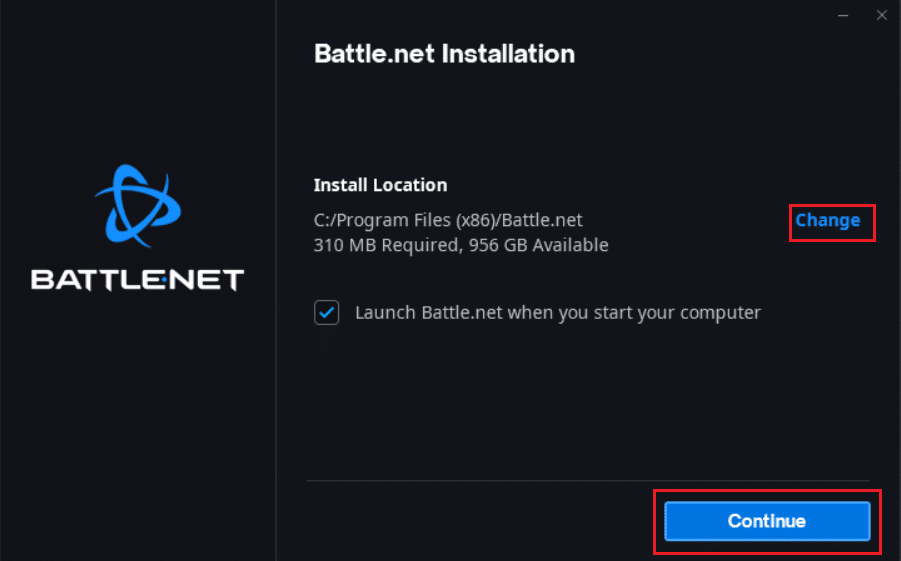
9. انتظر حتى تكتمل عملية التثبيت.
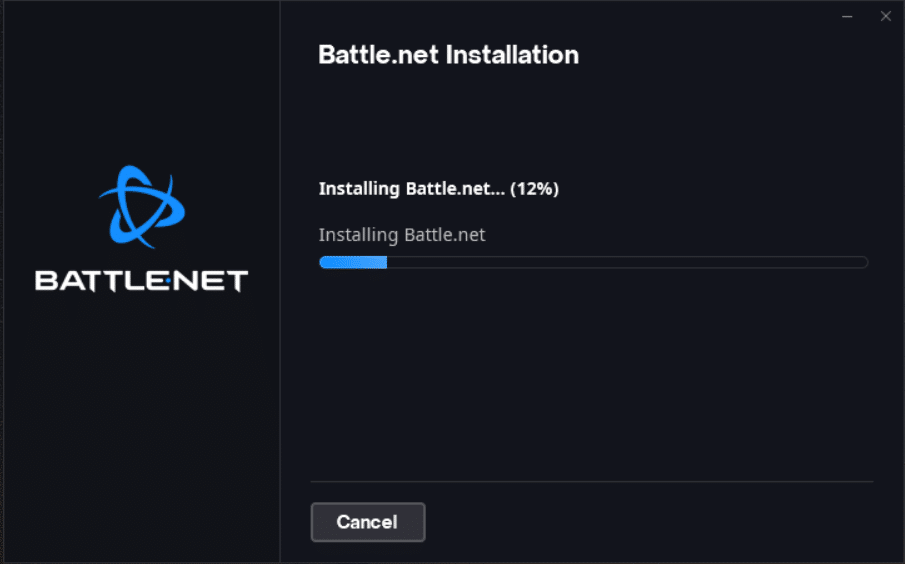
10. بمجرد التثبيت ، املأ بيانات اعتماد Battle.net لتسجيل الدخول.
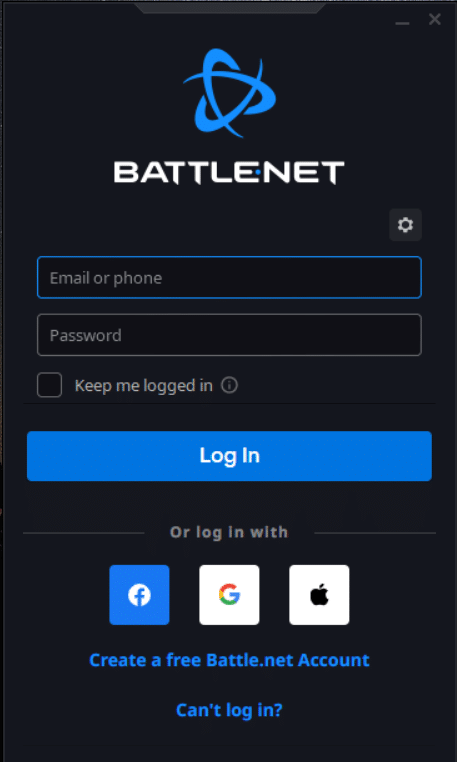
11. أخيرًا ، أعد تشغيل اللعبة والآن سيكون لديك مشكلة تعطل تحديث battle.net.
مُستَحسَن:
- إصلاح مشكلات تثبيت الطابعة في نظام التشغيل Windows 10
- إصلاح أدوات الشيطان غير قادر على الوصول إلى ملف الصورة MDF
- إصلاح خطأ WOW51900309 في نظام التشغيل Windows 10
- إصلاح Blizzard تثبيت آخر قيد التقدم في Windows 10
نأمل أن يكون هذا الدليل مفيدًا وأن تتمكن من إصلاح Battle.net Update عالقًا عند 0٪ في جهاز الكمبيوتر الذي يعمل بنظام Windows 10. دعنا نعرف الطريقة الأفضل بالنسبة لك. أيضًا ، إذا كان لديك أي استفسارات / اقتراحات بخصوص هذه المقالة ، فلا تتردد في تركها في قسم التعليقات.
