كيفية إصلاح ميكروفون كتم الصوت التلقائي على نظام التشغيل Windows 10
نشرت: 2021-05-14يعد الميكروفون جزءًا أساسيًا من الكمبيوتر لأولئك الذين يقضون وقتًا طويلاً في تسجيل ملفات الوسائط أو استخدام تطبيقات ومنصات الاتصال. بالتأكيد ، لا تكتمل تجربة التسجيل أو الاتصال بدون حرية ضبط مستوى صوت الميكروفون. عادة ، هذا ليس شيئًا يجب استشارة الأدلة عبر الإنترنت عنه. يسهل بشكل عام العثور على عناصر التحكم في الإدخال في أي نظام أساسي أو تطبيق واستخدامها. يحتاج المستخدم فقط إلى النقر فوق الرمز الأيمن أو الضغط على المفتاح الصحيح على لوحة المفاتيح لضبط مستوى صوت الميكروفون حسب رغبته.
تخيل إذن الإزعاج الناجم عن كتم ميكروفون النظام نفسه دون إدخال المستخدم. أبلغ بعض مستخدمي Windows 10 عن مواجهة المشكلة المعنية. علاوة على ذلك ، فإن هذا الموضوع يؤثر على الميكروفونات الداخلية والخارجية على حد سواء.
بعض المشكلات خاصة بإصدار معين من Windows ، لكن مشكلة كتم الميكروفون التلقائي ليست واحدة منها. يمكن أن يبدأ الميكروفون في كتم صوت نفسه بشكل عشوائي على نظامي التشغيل Windows 8.1 و Windows 7 ، وكذلك على نظام التشغيل Windows 10.
لنفترض أن ميكروفون جهاز الكمبيوتر الخاص بك بدأ فجأة في كتم صوت نفسه - ماذا تفعل؟ تم إنشاء هذا الدليل للإجابة على هذا السؤال من أجلك. إذا كنت تبحث عن طريقة لحل هذا الخلل على جهاز الكمبيوتر الخاص بك ، فستساعدك النصائح التي قدمناها هنا.
ماذا لو استمر الميكروفون في كتم صوت نفسه في نظام التشغيل Windows 10؟
إذا استمر الميكروفون في الوصول إلى مستويات الصوت الصفرية في نظام التشغيل Windows 10 ، فقد يكون الأمر محبطًا للغاية. تخيل أنك مضطر للتوقف عن الاستمتاع بتلك المحادثة الرائعة والغامرة لأنك صمت فجأة.
بطبيعة الحال ، عندما يحدث شيء من هذا القبيل ، فإن معرفة السبب المباشر ستساعد. إذا استمر الميكروفون في إعادة ضبط نفسه على مستوى صوت صفري على الرغم من بذل قصارى جهدك لإصلاحه عند مستوى صوت معين ، فهذه هي الأسباب المحتملة:
- إعدادات صوت النظام غير صحيحة.
- محركات الصوت قديمة.
- تسببت الإصابة بالبرامج الضارة في إتلاف ملفات الصوت.
دعونا نشرح كل سبب قليلا.
إعدادات صوت النظام غير صحيحة
لا يحتاج معظمنا إلى تكوين أي إعدادات خاصة للصوت على Windows 10. نحن ببساطة نستخدم عناصر التحكم في مستوى الصوت لزيادة أو تقليل الصوت وفقًا لمتطلباتنا في أي وقت أثناء تجربة المشاهدة أو اللعب أو البث المباشر أو الدردشة أو التسجيل.
إذا استمر كتم الصوت ، فربما تم ضبط مستوى صوت النظام على كتم الصوت دون علم. على الأرجح ، تم تعطيل إما الميكروفون الداخلي أو الخارجي - مما قد يمنع الصوت من الوصول عبر هذا الجهاز.
يمكن أن يكون لإعدادات الصوت الأخرى غير الملائمة تأثير مماثل.
محركات الصوت قديمة
إذا كنت تعاني من عطل الصوت هذا على جهاز كمبيوتر شهد أيامًا أفضل ، فربما لم يتم تحديث برامج تشغيل الصوت لفترة طويلة. إذا قمت مؤخرًا بترقية نظام التشغيل أو تحديثه ، فقد تصبح برامج تشغيل الصوت الحالية غير متوافقة مع البرنامج الثابت. يمكن استخدام برامج تشغيل الأجهزة المتوافقة فقط بواسطة أجهزة الكمبيوتر ، مثل الفيديو والصوت وبطاقات الشبكة.
قد لا تعمل برامج تشغيل أجهزة الكمبيوتر غير المتوافقة على الإطلاق. عندما يفعلون ذلك ، فإنهم عادة ما يعملون بشكل غير صحيح ، مما يؤدي إلى جميع أنواع الأخطاء ، مثل مشكلة كتم صوت الميكروفون تلقائيًا.
تسببت الإصابة بالبرامج الضارة في إتلاف ملفات الصوت
هناك العديد من ملفات النظام التي تلعب دورًا في توصيل الإدخال الصوتي. إذا تم استهداف هذه الملفات بواسطة البرامج الضارة ، فستكون النتيجة مشاكل صوتية لا تعد ولا تحصى ، بما في ذلك الميكروفون الذي يقوم بكتم صوت نفسه بشكل عشوائي.
الآن بعد أن أوضحنا الأسباب المحتملة لمشكلة كتم صوت الميكروفون العشوائي على نظام التشغيل Windows 10 ، دعنا نمضي قدمًا ونتحقق من الحلول الممكنة.
كيفية إصلاح ميكروفون كتم الصوت تلقائيًا على نظام التشغيل Windows 10
إذا بدأ الميكروفون الخاص بك في التصرف بشكل غير منتظم وكتم صوت نفسه على فترات عشوائية ، فلن تحصل على تجربة ممتعة على Skype حتى يعود السلوك إلى طبيعته. لقد نجحت الإصلاحات التالية مع غالبية مستخدمي Windows 10 الذين يعانون من نفس المشكلة ، ولا يوجد سبب لعدم حلها بعد تطبيقها.
فيما يلي الطرق الثلاث التي يمكنك تطبيقها لإصلاح مشكلة كتم صوت الميكروفون على نظام التشغيل Windows 10:
- قم بتعطيل برنامج مكافحة الفيروسات مؤقتًا
- تغيير إعدادات الميكروفون الخاص بك
- أعد تثبيت أو تحديث برامج تشغيل الصوت
- استخدم تنسيقًا آخر للميكروفون
دعونا نتعمق في كل طريقة.
قم بتعطيل برنامج مكافحة الفيروسات مؤقتًا
من المعروف أن بعض أدوات مكافحة الفيروسات ، مثل Norton ، تسبب آثارًا جانبية غير مقصودة. إنهم عدوانيون للغاية مع إجراءات مكافحة البرامج الضارة الخاصة بهم وينتهي بهم الأمر أحيانًا بالتأثير على أداء النظام.
إذا استمر الميكروفون في خفض مستوى الصوت في الأوقات غير المناسبة وبدون الإدخال اليدوي ، فحاول إيقاف تشغيل برنامج مكافحة الفيروسات لبعض الوقت وشاهد ما سيحدث.
سواء كنت تستخدم Norton أو Windows Defender أو أداة أخرى من برامج الأمان الشائعة ، فإن إيقاف تشغيل الحماية في الوقت الحقيقي أمر سهل للغاية. بمجرد القيام بذلك ، استخدم الميكروفون لمدة تصل إلى ساعة ولاحظ ما إذا كانت المشكلة ستحدث مرة أخرى.
إذا حدث ذلك ، ففكر في تحديث برنامج مكافحة الفيروسات للحصول على أداء أفضل وتقليل الأخطاء. إذا لم يتوفر تحديث ، فقد يكون أفضل رهان لك هو التبديل إلى أداة أمان موصى بها للغاية مثل Auslogics Anti-Malware.

حماية الكمبيوتر من التهديدات باستخدام برنامج مكافحة البرامج الضارة
تحقق من جهاز الكمبيوتر الخاص بك بحثًا عن البرامج الضارة التي قد يفوتها برنامج مكافحة الفيروسات الخاص بك وقم بإزالة التهديدات بأمان باستخدام Auslogics Anti-Malware
تمت الموافقة على هذه الأداة من قبل Microsoft لاستخدامها كمضاد فيروسات أساسي أو ثانوي على أنظمة Windows 10. يقوم بفحص جميع أجزاء نظامك بحثًا عن التهديدات المحتملة التي قد تكون كامنة في مواقع غامضة ويقوم بفحصها أو إزالتها.
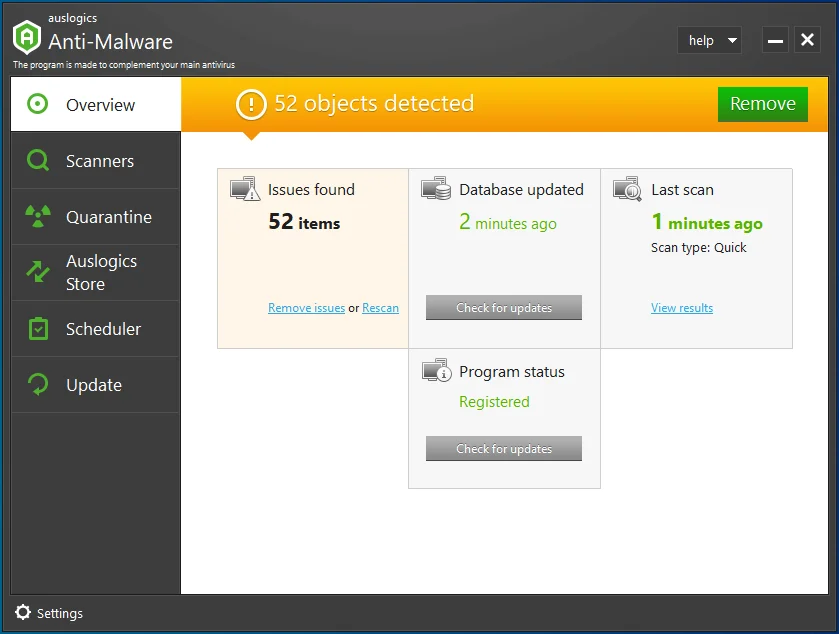
تغيير إعدادات الميكروفون الخاص بك
من أدلة المستخدمين الذين أبلغوا عن هذه المشكلة في منتديات Windows العامة ، فإن إعدادات الصوت غير الصحيحة هي السبب الرئيسي الذي يتسبب في كتم ميكروفونات الجهاز ذاتيًا على فترات عشوائية.
في هذه الحالة ، قد تتوقع بشكل معقول أن يؤدي إدخال إعدادات الصوت الصحيحة إلى استعادة الأداء الطبيعي للصوت. هذا هو الحال بالفعل.
إليك ما عليك القيام به:
- يوجد رمز مكبر صوت في الزاوية اليمنى من شريط المهام. انقر بزر الماوس الأيمن فوقه وحدد أجهزة التسجيل. ملاحظة: في أحدث إصدار من Windows 10 ، لم يعد خيار أجهزة التسجيل موجودًا. يجب تحديد الأصوات بدلاً من ذلك عند النقر بزر الماوس الأيمن فوق رمز مكبر الصوت.
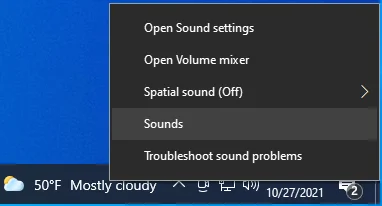
- سيتم فتح نافذة التحكم في الصوت.
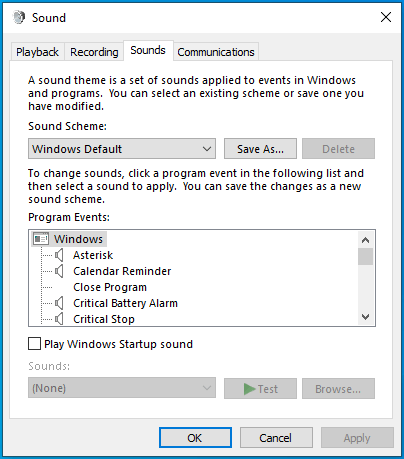
- حدد علامة التبويب الاتصالات.
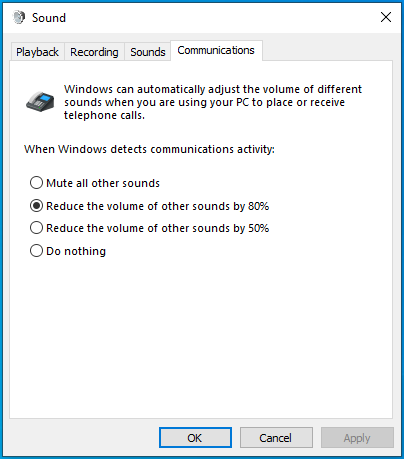
- ضمن "عندما يكتشف Windows نشاط الاتصالات" ، حدد "عدم القيام بأي شيء".
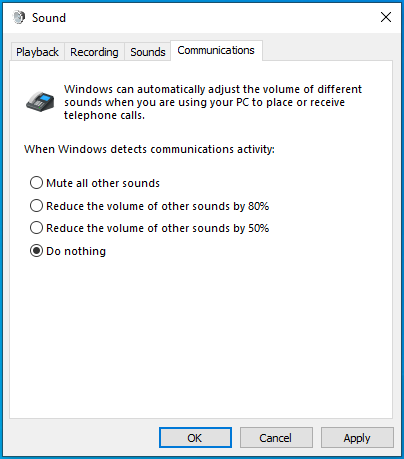
- انقر فوق تطبيق ثم موافق.
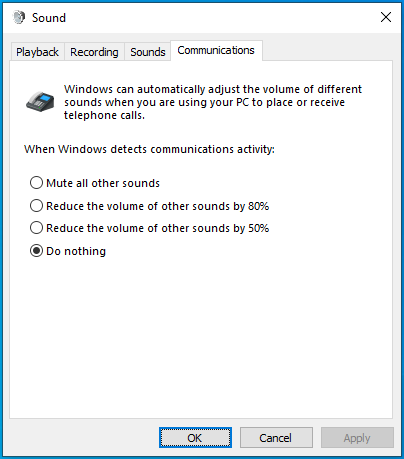
- اختبر الميكروفون الخاص بك لبضع دقائق. هل توقف كتم الصوت العشوائي؟ إذا استمر الخطأ في الظهور ، كرر الخطوة 1.
- قم بالتبديل إلى علامة التبويب تسجيل.
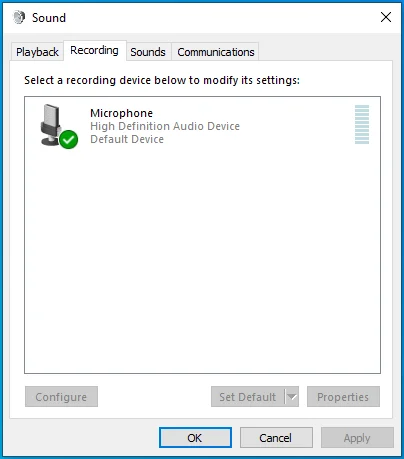
- انقر بزر الماوس الأيمن فوق جهاز الصوت الخاص بك وحدد خصائص.
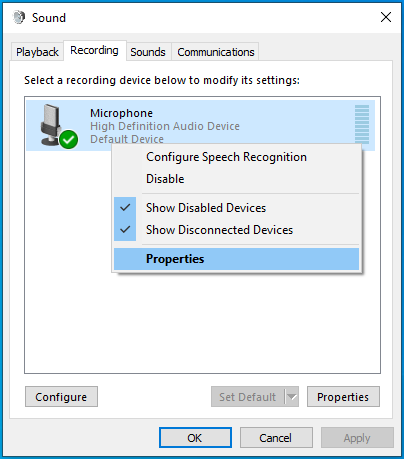
- سيتم فتح نافذة خصائص الميكروفون.
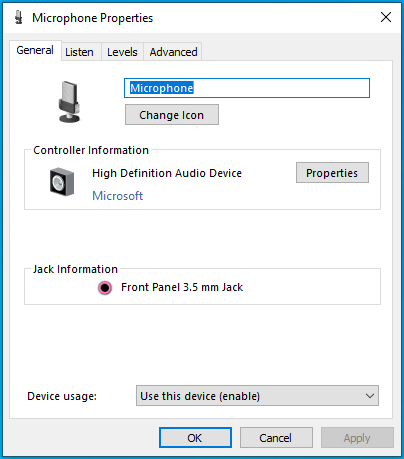
- قم بالتبديل إلى علامة التبويب خيارات متقدمة.
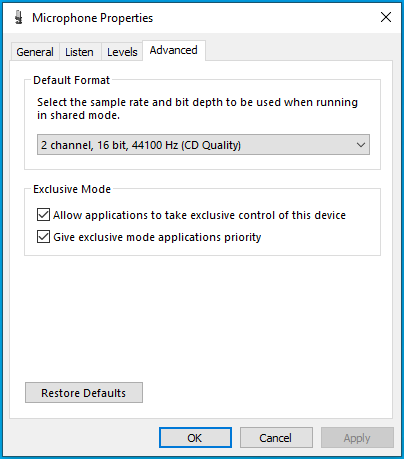
- في مجموعة الوضع الحصري ، قم بإلغاء تحديد الخيار "السماح للتطبيقات بالتحكم الحصري في هذا الجهاز".
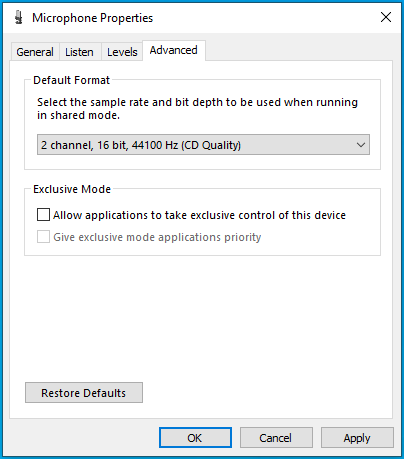
- انقر فوق "تطبيق" لحفظ التغييرات ثم انقر فوق "موافق" للعودة إلى مربع حوار الصوت.
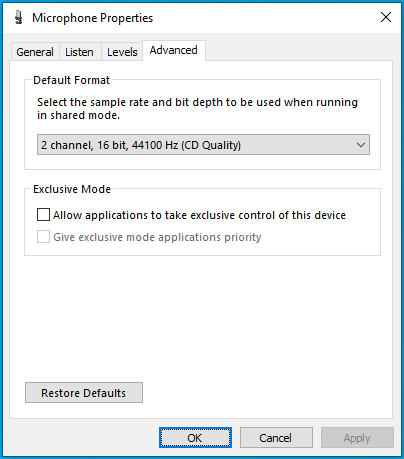

هل هذا الحل يعمل من أجلك؟ يمكنك تجربة الطريقة التالية أيضًا.
أعد تثبيت أو تحديث برامج تشغيل الصوت
يلزم وجود برامج تشغيل الصوت الصحيحة للحصول على أفضل تجربة صوتية على جهاز كمبيوتر يعمل بنظام Windows 10. إذا كان برنامج تشغيل الصوت تالفًا بسبب البرامج الضارة ، أو تعرض للتلف بسبب التعديل اليدوي ، أو أصبح قديمًا بعد الترقية ، فيجب عليك تحديثه لاستعادة وظائف الصوت المستقرة. خلافًا لذلك ، كن مستعدًا للتعامل مع أخطاء الصوت المزعجة ، مثل كتم صوت الميكروفون عشوائيًا.
إذا كان برنامج تشغيل الصوت قديمًا ، فيجب إجراء تحديث. إذا كان برنامج التشغيل محدثًا بالفعل ولكنه به أخطاء ، فإن إعادة تثبيته يمكن أن يحل المشكلة. يمكنك تحديث برنامج تشغيل بطاقة الصوت أو إعادة تثبيته باستخدام إدارة الأجهزة. دعنا نوضح لك كيف:
لإعادة تثبيت برنامج تشغيل بطاقة الصوت ، قم بما يلي:
- اضغط على مفتاح شعار Windows ومجموعة X لإظهار قائمة الوصول السريع في نظام التشغيل Windows 10.
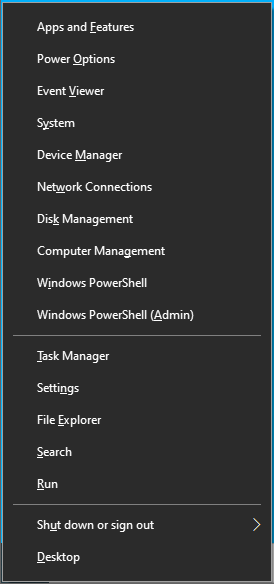
- حدد إدارة الأجهزة.
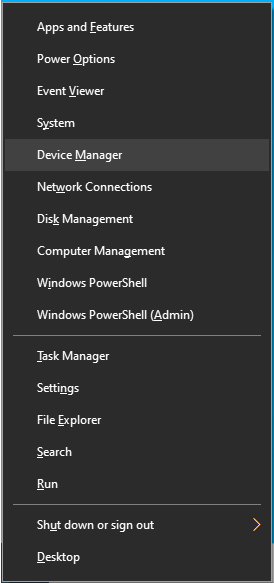
- في إدارة الأجهزة ، حدد موقع "أجهزة التحكم في الصوت والفيديو والألعاب" وانقر عليها لتوسيع محتوياتها.
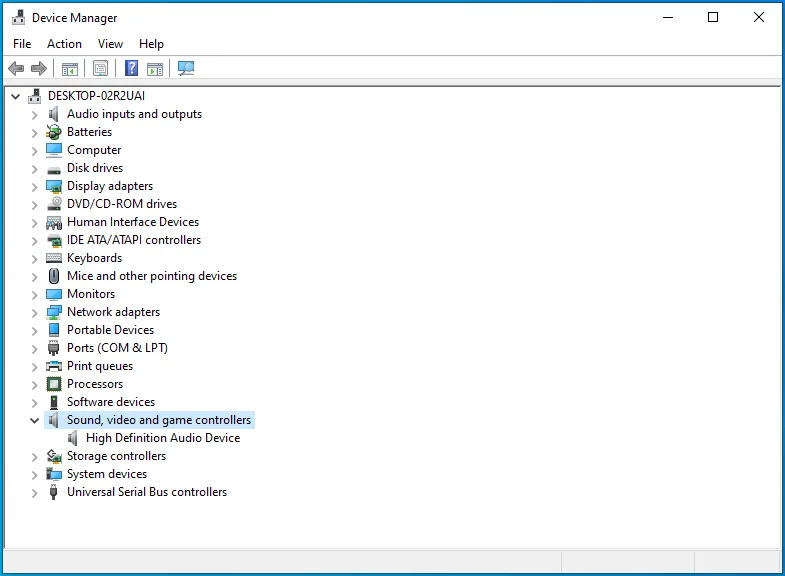
- انقر نقرًا مزدوجًا فوق جهاز الصوت لفتح مربع حوار الخصائص الخاص به. يجب أن يظهر على أنه Realtek Audio أو شيء مشابه.
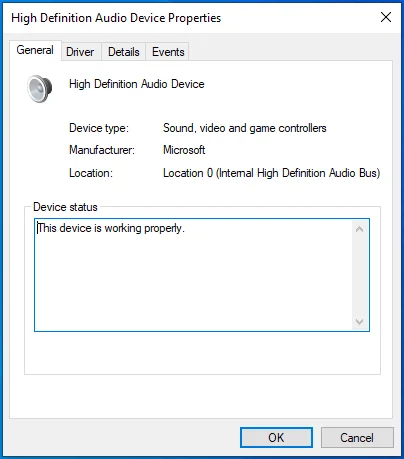
- قم بالتبديل إلى علامة التبويب Driver.
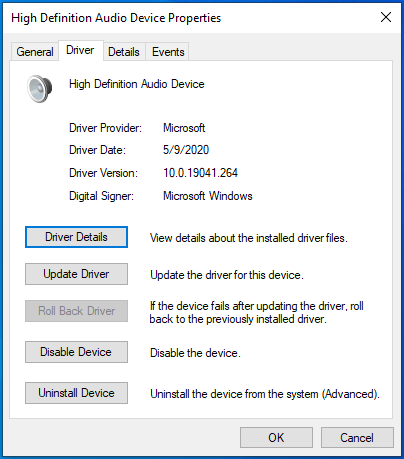
- انقر فوق الزر Uninstall Device (إلغاء تثبيت الجهاز).
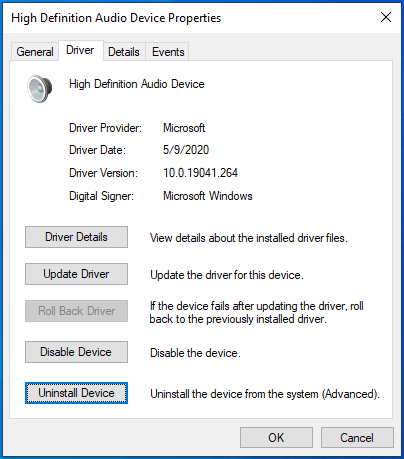
- عندما تتلقى مطالبة التحذير بأنك على وشك إلغاء تثبيت برنامج تشغيل جهاز الصوت من نظامك ، انقر فوق إلغاء التثبيت لتأكيد الإجراء الخاص بك.
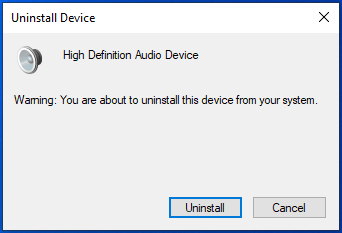
- أعد تشغيل الكمبيوتر ، وستتم إعادة تثبيت برنامج تشغيل الصوت تلقائيًا.
إذا كان برنامج تشغيل بطاقة الصوت قديمًا ويتطلب تحديثًا ، فاتبع الخطوات التالية:
- انقر بزر الماوس الأيمن فوق رمز Windows على شريط المهام وحدد إدارة الأجهزة.
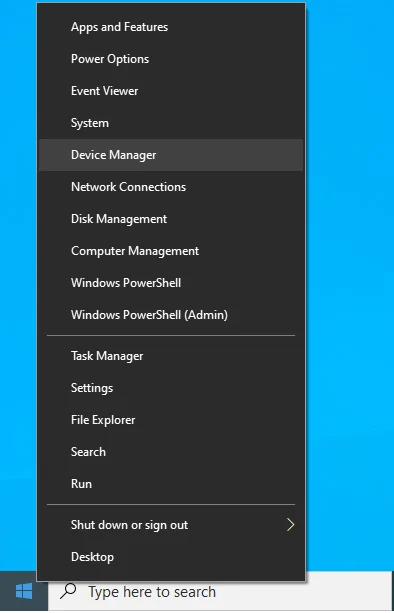
- سيتم فتح تطبيق إدارة الأجهزة.
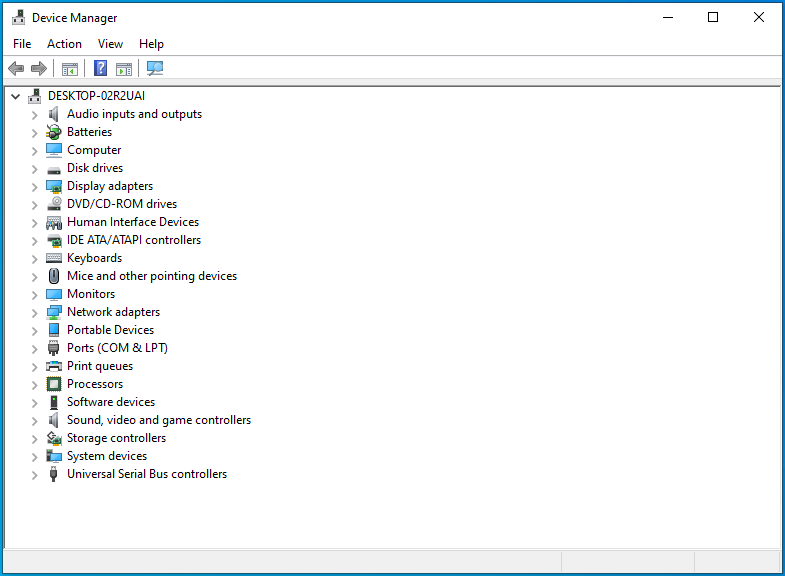
- حدد موقع خيار "أجهزة التحكم في الصوت والفيديو والألعاب" وقم بتوسيعه.
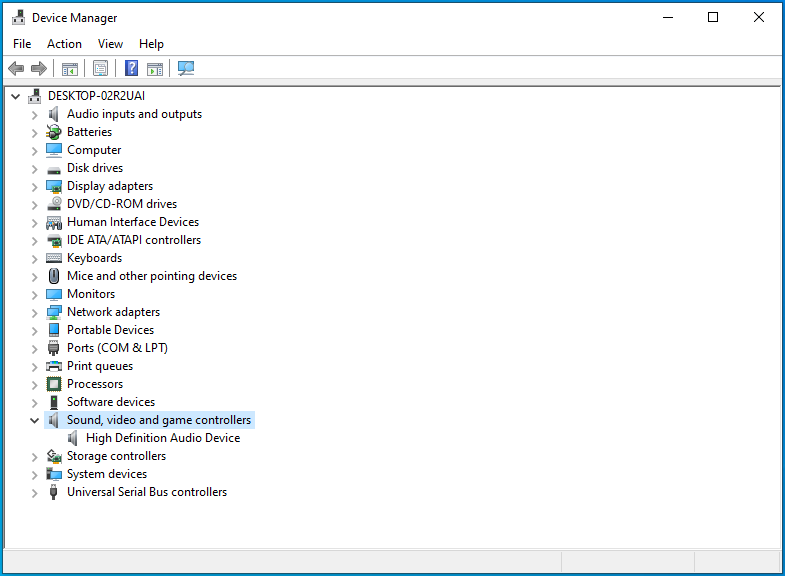
- انقر بزر الماوس الأيمن فوق جهاز الصوت وحدد "تحديث برنامج التشغيل".
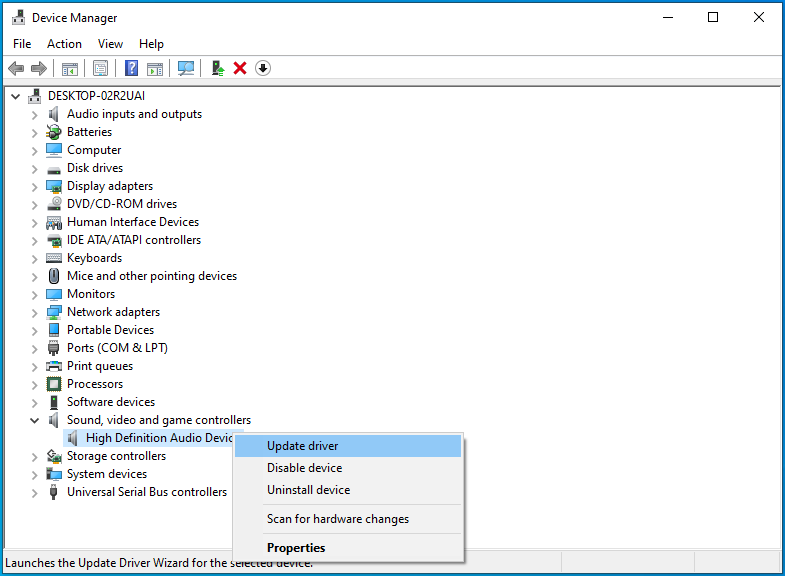
- في "كيف تريد البحث عن برامج التشغيل؟" ، اختر خيار "البحث تلقائيًا عن برنامج التشغيل المحدث". في أحدث إصدار من Windows 10 ، يسمى هذا الخيار "البحث تلقائيًا عن برامج التشغيل".
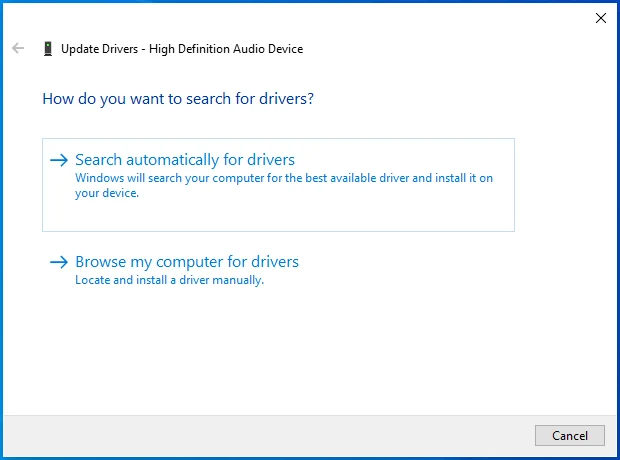
- سيحاول Windows تحديد موقع أحدث برنامج تشغيل للجهاز وتنزيله. إذا لم يتم العثور على أي منها ، فسيخبرك أن أفضل برامج التشغيل لجهازك مثبتة بالفعل.
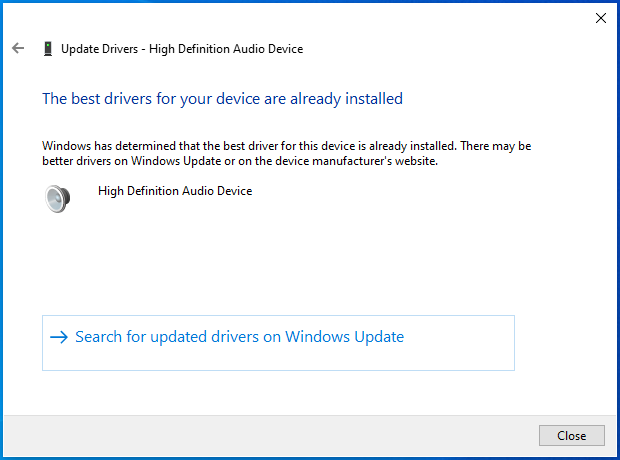
يمكنك تبسيط عملية تحديث برامج تشغيل الصوت الخاصة بك باستخدام مُحدِث برنامج تشغيل مشهور مثل Auslogics Driver Updater. ستقوم هذه الأداة بفحص جهاز الكمبيوتر الخاص بك وتقديم قائمة شاملة بالأجهزة ذات برامج التشغيل القديمة.
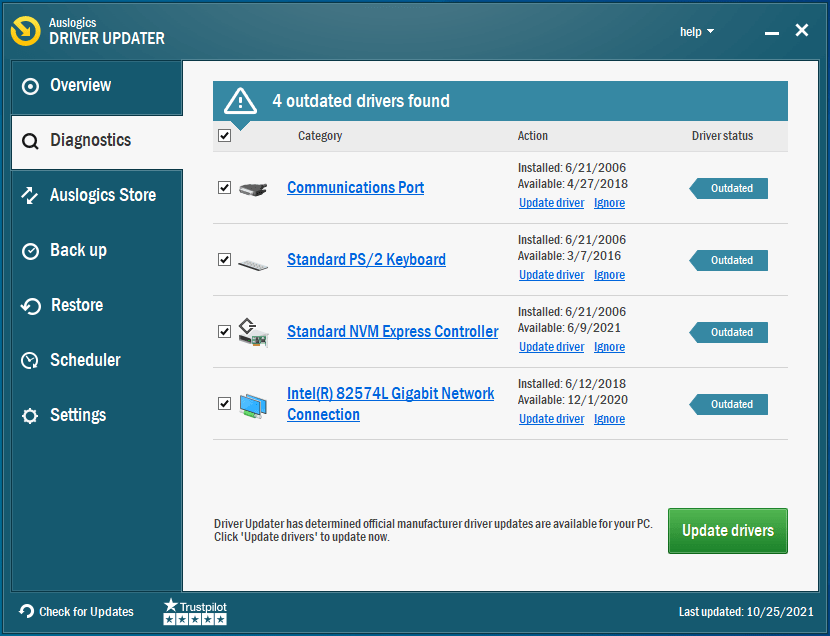
يمكنك تحديث برنامج تشغيل فردي بالنقر فوق الزر "تحديث" ، أو إذا كان لديك ترخيص مميز ، فقم بتحديث جميع برامج تشغيل جهازك بنقرة واحدة.
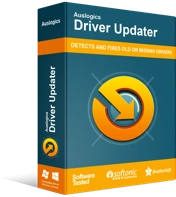
حل مشكلات الكمبيوتر باستخدام برنامج التشغيل المحدث
غالبًا ما ينتج أداء الكمبيوتر غير المستقر عن برامج تشغيل قديمة أو فاسدة. يقوم Auslogics Driver Updater بتشخيص مشكلات برنامج التشغيل ويتيح لك تحديث برامج التشغيل القديمة مرة واحدة أو واحدة في كل مرة لجعل جهاز الكمبيوتر الخاص بك يعمل بشكل أكثر سلاسة
استخدم تنسيقًا آخر للميكروفون
من المحتمل أن يكون الميكروفون قد تعطل بسبب استخدام تنسيق صوت خاطئ. يمكنك تجربة تنسيقات صوت أخرى والالتزام بالتنسيقات التي توقف المزيد من كتم الصوت الذاتي.
إذا كنت لا تعرف كيفية تغيير تنسيق الصوت ، فاتبع الخطوات التالية:
- انقر بزر الماوس الأيمن فوق رمز مكبر الصوت وحدد أجهزة التسجيل. في أحدث إصدارات نظام التشغيل ، انقر بزر الماوس الأيمن فوق الرمز وحدد الأصوات.
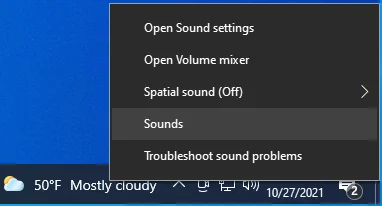
- سيتم فتح مربع حوار الصوت.
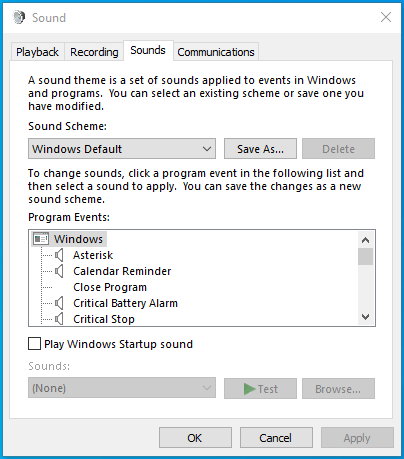
- تأكد من أنك في علامة التبويب التسجيل.
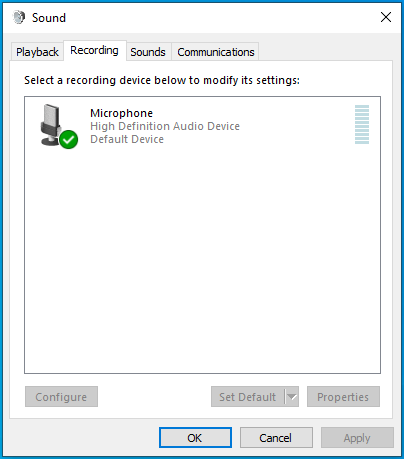
- انقر نقرًا مزدوجًا فوق جهاز الصوت الحالي لفتح مربع حوار الخصائص الخاص به.
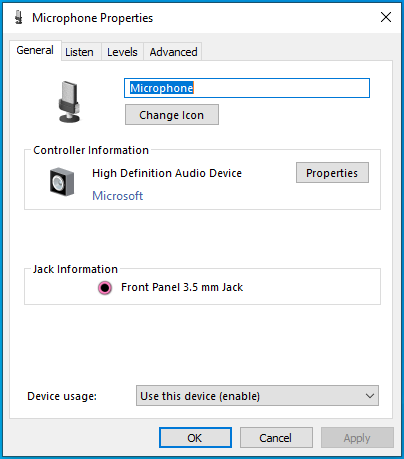
- قم بالتبديل إلى علامة التبويب خيارات متقدمة.
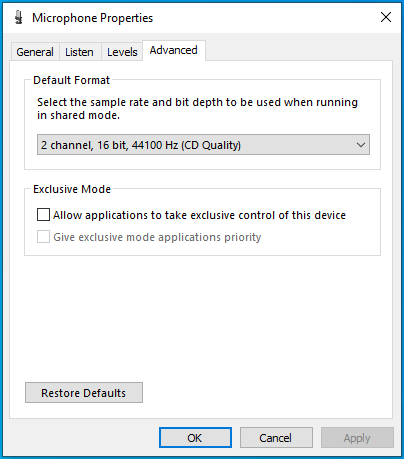
- انقر فوق سهم القائمة المنسدلة ضمن "التنسيق الافتراضي" وحدد خيارًا مختلفًا عن الخيار المستخدم حاليًا. يجب أن يكون الخيار الذي تختاره خيار 16 بت.
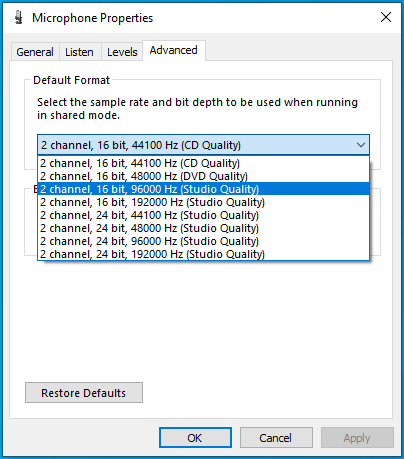
- انقر فوق تطبيق لحفظ التغييرات ثم موافق لإغلاق مربع الحوار.
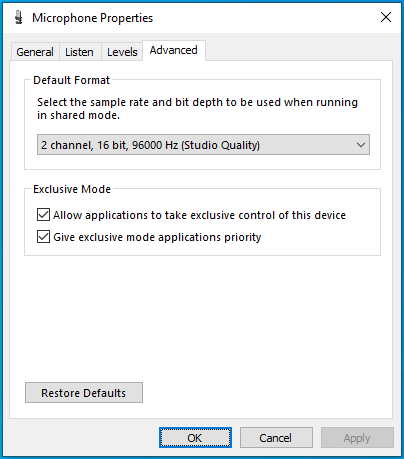
يجب أن يعمل ميكروفون جهاز الكمبيوتر الخاص بك بشكل جيد الآن.
تغليف
عندما يستمر ميكروفون الكمبيوتر في كتم صوت نفسه ، فهذا ليس مضحكًا للمستخدم المتأثر. يقاطع هذا النوع من الأخطاء المحادثات عبر برنامج VoIP ، مثل Skype ، ويجب القضاء عليه في مهده.
تقدم هذه المقالة بعض الطرق لإيقاف حدوث مشكلة كتم الذات مرة أخرى. يشرح كيفية إصلاح ميكروفون يستمر في رفض نفسه باستخدام الخطوات الصحيحة.
نأمل أن تساعدك هذه المقالة في استعادة السيطرة الكاملة على الميكروفون الداخلي أو المتصل. نود أن نسمع عن تجربتك. ضربنا في التعليقات.
