إصلاح خطأ الذاكرة المشار إليه Arma 3 في نظام التشغيل Windows 10
نشرت: 2022-07-23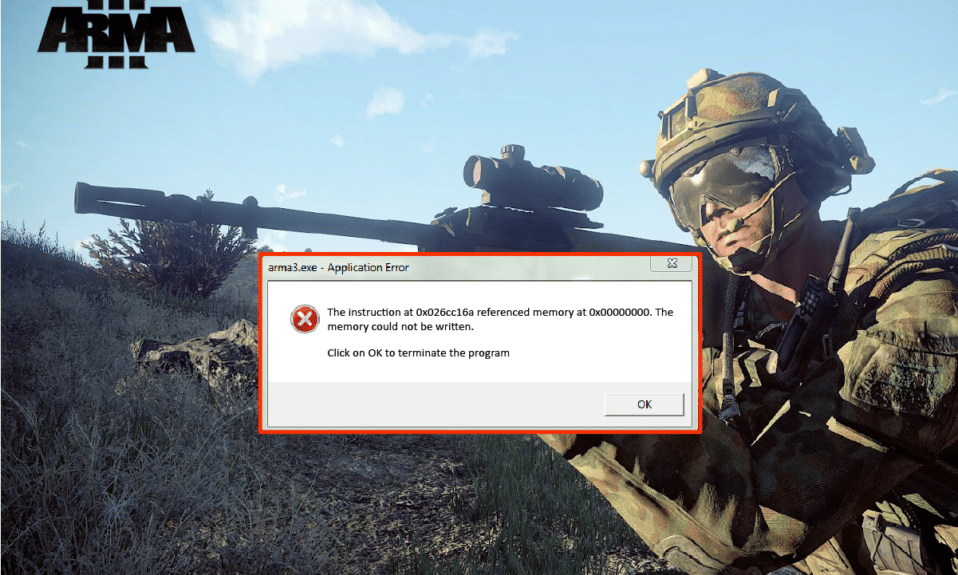
Arma 3 هي لعبة إطلاق نار عسكرية مشهورة لشخص واحد ومتعدد اللاعبين. توفر هذه اللعبة الواقعية للغاية 40 نوعًا من الأسلحة وحوالي 20 خيارًا للمركبات في اللعبة. ليس ذلك فحسب ، بل يمنح Arma 3 اللاعبين أيضًا فرصة لإنشاء سيناريوهاتهم وحملاتهم بمساعدة محرر اللعبة القوي. ومع ذلك ، وسط كل هذه الميزات المذهلة ، واجه العديد من اللاعبين خطأ ذاكرة مرجعيًا أثناء لعب اللعبة. إذا كنت تتعامل أيضًا مع نفس المشكلة ، فقد وصلت إلى المكان الصحيح. نقدم لك دليلًا مثاليًا سيساعدك على إصلاح خطأ الذاكرة المشار إليه في Arma 3. لذلك ، دون مزيد من التأخير ، دعونا نبدأ في معرفة الذاكرة لا يمكن قراءة الخطأ والطرق التي يمكن أن تصلحها.
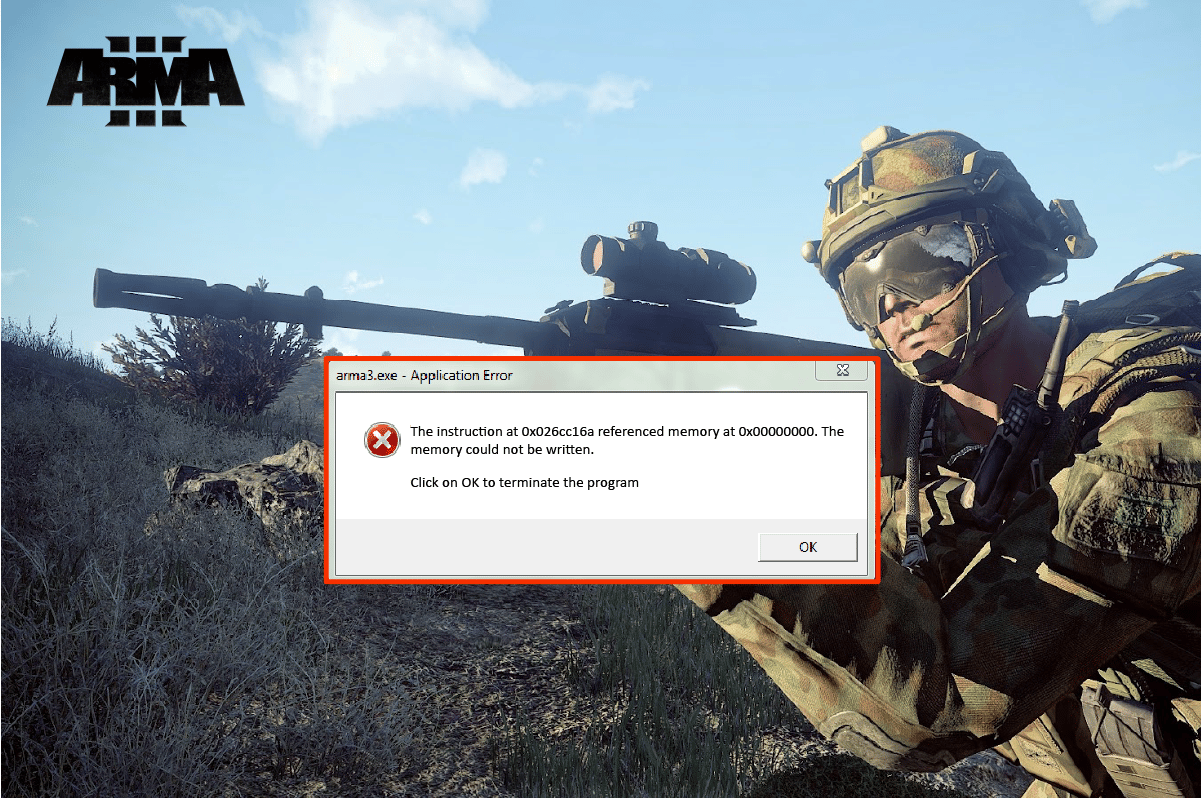
محتويات
- كيفية إصلاح خطأ الذاكرة المشار إليه Arma 3 في نظام التشغيل Windows 10
- الطريقة الأولى: تشخيص تردد ذاكرة الوصول العشوائي
- الطريقة الثانية: تكبير ملف الذاكرة الظاهرية
- الطريقة الثالثة: تشغيل SFC و DISM Scan
- الطريقة الرابعة: ضبط إعدادات لوحة تحكم NVIDIA
- الطريقة الخامسة: تحديث برنامج تشغيل الرسومات
- الطريقة 6: تحديث نظام التشغيل Windows
- الطريقة 7: إجراء التمهيد النظيف
- الطريقة الثامنة: إعادة تثبيت Arma 3 وإزالة الملفات التالفة
- الطريقة 9: استعادة Windows
- الطريقة العاشرة: إعادة تعيين Windows
كيفية إصلاح خطأ الذاكرة المشار إليه Arma 3 في نظام التشغيل Windows 10
غالبًا ما تؤدي المشكلات المتعلقة بذاكرة الوصول العشوائي أو المشكلات الفنية بجهاز الكمبيوتر الشخصي الذي يعمل بنظام Windows إلى تدمير تجربة الألعاب أثناء لعب Arma 3. غالبًا ما يمكن مواجهة خطأ الذاكرة المشار إليه على أجهزة كمبيوتر مختلفة تعمل بنظام Windows بأشكال مختلفة. بشكل عام ، يعتمد الخطأ على تكوينات الكمبيوتر ويرتبط بمشاكل ذاكرة الوصول العشوائي. يظهر الخطأ عادةً أثناء تنزيل برنامج أو تشغيل ألعاب مثل Arma 3. نظرًا لأن الأسباب المختلفة يمكن أن تتسبب في حدوث خطأ في الذاكرة المشار إليه على جهاز الكمبيوتر الخاص بك ، فلنناقشها بإيجاز أدناه:
- تعد ملفات اللعبة الفاسدة أحد الأسباب الرئيسية وراء ظهور الخطأ على جهاز الكمبيوتر الخاص بك.
- إذا تعطلت ذاكرة الوصول العشوائي RAM على نظامك ، فقد يحدث هذا الخطأ في جهاز الكمبيوتر الخاص بك.
- يمكن أن تتسبب ملفات الترحيل غير الكافية على جهاز الكمبيوتر الخاص بك أيضًا في حدوث خطأ في الذاكرة المشار إليه.
الآن بعد أن أصبحنا على دراية بالأسباب الكامنة وراء الخطأ ، يمكننا الآن البدء بالطرق التي يمكن أن تساعدك في إصلاح مشكلة خطأ الذاكرة المشار إليها في Arma 3.
الطريقة الأولى: تشخيص تردد ذاكرة الوصول العشوائي
في حالة فشل ذاكرة الوصول العشوائي الخاصة بك ، يمكن أن يؤدي ذلك إلى خطأ في الذاكرة المشار إليه في Arma 3. لذلك ، يعد تشغيل أداة تشخيص للتحقق من ذاكرة RAM أمرًا مهمًا. أيضًا ، يعد التحقق من تكرار ذاكرة الوصول العشوائي في الوقت المناسب أمرًا ضروريًا لضمان وجود مشكلات متأخرة في جهاز الكمبيوتر الخاص بك وتحديثها بتردد أعلى في حالة فشلها. يمكنك مراجعة دليلنا حول كيفية التحقق من تردد ذاكرة الوصول العشوائي على نظام التشغيل Windows 10 للحصول على وصف تفصيلي وخطوة بخطوة للطريقة.
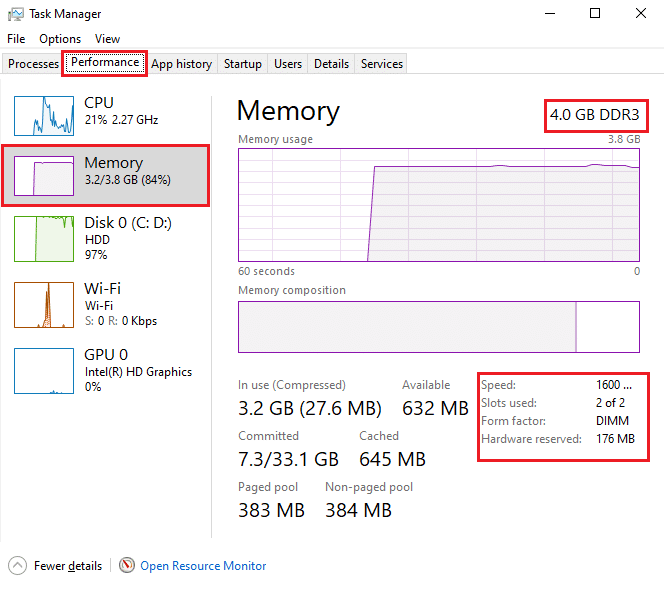
اقرأ أيضًا : إصلاح Cortana الذي يشغل الذاكرة على نظام التشغيل Windows 10
الطريقة الثانية: تكبير ملف الذاكرة الظاهرية
يمكن أن يؤثر تشغيل Arma 3 على جهاز الكمبيوتر الخاص بك وقد تجد صعوبة في التعامل مع مكبات الكومة الناتجة عن اللعبة. يمكن حل هذه المشكلة عن طريق توسيع ملف الذاكرة الظاهرية الذي يساعد على التحكم في عمليات تفريغ الكومة هذه بواسطة Arma 3.
1. اضغط على مفتاحي Windows + R معًا لفتح مربع الحوار Run .
2. اكتب sysdm.spl في الحقل المحدد واضغط على مفتاح Enter لفتح نافذة خصائص النظام .
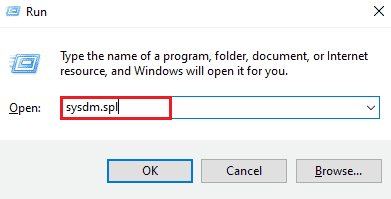
3. انتقل إلى علامة التبويب " خيارات متقدمة " وانقر فوق " إعدادات ... " ضمن قسم "الأداء" .
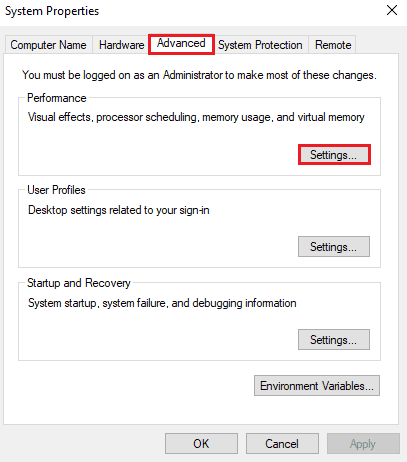
4. حدد علامة التبويب خيارات متقدمة وانقر فوق تغيير ... كما هو موضح أدناه.
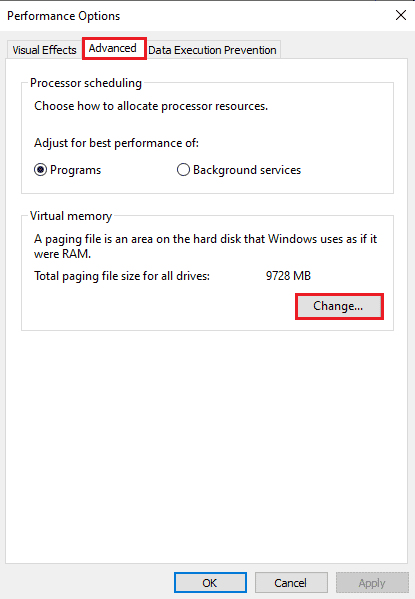
5. قم بإلغاء تحديد المربع لإدارة أحجام ملفات الترحيل تلقائيًا لجميع محركات الأقراص .
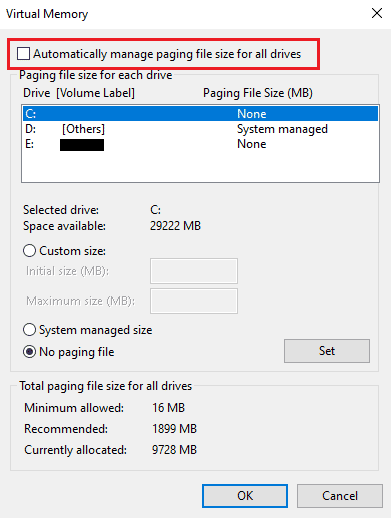
6. ثم حدد محرك الأقراص المطلوب وانقر على زر الاختيار حجم مخصص . قم بتعيين المعلمات التالية كما هو موضح أدناه:
- الحجم الأولي (ميغا بايت): 3500 ميغا بايت
- الحجم الأقصى (ميغا بايت): 7000 ميغا بايت
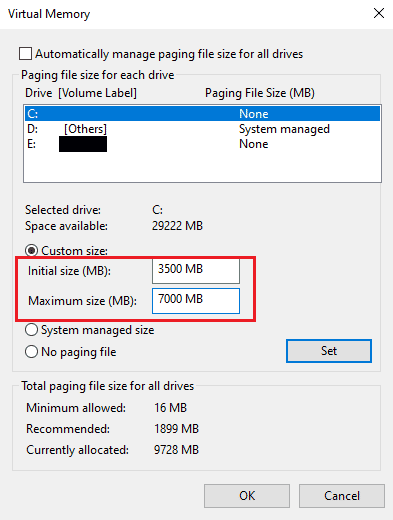
7. ثم انقر فوق "تعيين " لحفظ التغييرات ، كما هو موضح.
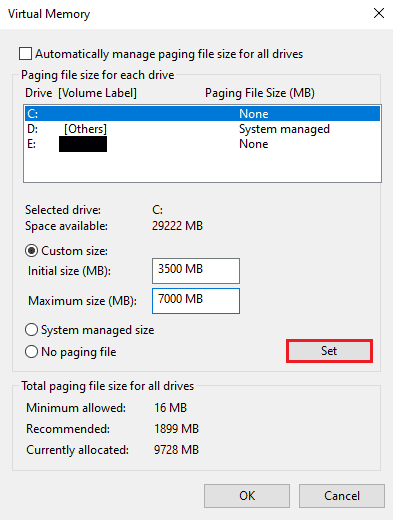
8. أخيرًا ، أعد تشغيل الكمبيوتر وتحقق مما إذا كان تعذر قراءة الذاكرة قد تم حله أم لا.
الطريقة الثالثة: تشغيل SFC و DISM Scan
يؤدي تشغيل SFC و DISM إلى إصلاح الملفات الفاسدة من سجل Windows للنظام الخاص بك ، وبالتالي يساعد في إصلاح خطأ الذاكرة المشار إليه في Arma 3. اقرأ دليلنا حول كيفية إصلاح ملفات النظام على نظام التشغيل Windows 10 لمعرفة المزيد عن هاتين الأداتين. بمجرد اكتمال عمليات الفحص ، أعد تشغيل الكمبيوتر وتحقق مما إذا كانت الإرشادات الواردة في مشكلة الذاكرة المشار إليها 0x قد تم حلها.
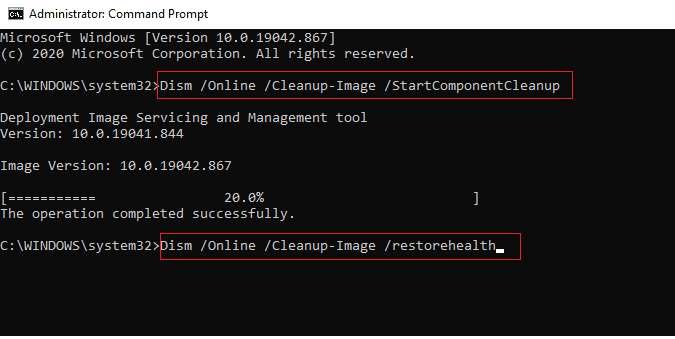
اقرأ أيضًا : كيفية إصلاح نفاد الذاكرة من Chrome
الطريقة الرابعة: ضبط إعدادات لوحة تحكم NVIDIA
في حالة استخدام بطاقة رسومات NVIDIA ، يمكنك حل خطأ الذاكرة المشار إليه عن طريق تعديل إعدادات لوحة التحكم الخاصة بها. اتبع الخطوات المذكورة أدناه لتغيير إعدادات NVIDIA:
ملاحظة : هذه الطريقة مخصصة فقط لمستخدمي بطاقة رسومات NVIDIA.
1. اضغط على مفتاحي Windows + R معًا لفتح مربع الحوار Run .
2. اكتب التحكم في الحقل المحدد واضغط على مفتاح Enter لفتح نافذة إعدادات لوحة التحكم .
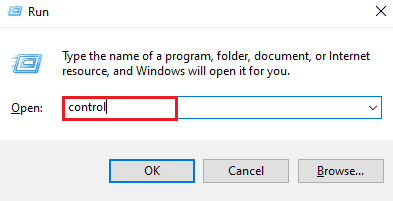
3. ثم انقر فوق لوحة تحكم NVIDIA .
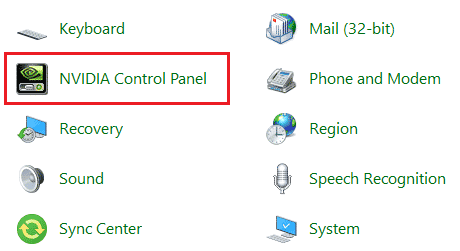
4. انقر فوق إدارة الإعدادات ثلاثية الأبعاد .
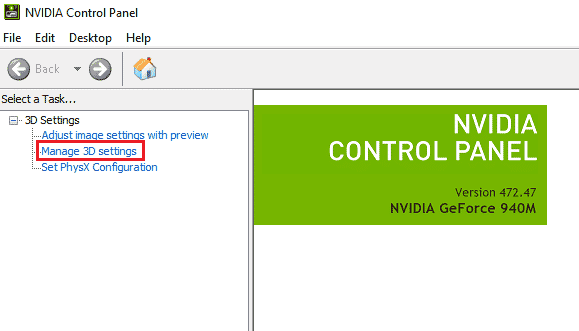

5. في علامة التبويب إعدادات البرنامج ، حدد البرنامج المطلوب من حقل القائمة المنسدلة تحديد برنامج لتخصيصه .
6. ثم حدد خيار الرسومات المدمجة من حقل القائمة المنسدلة تحديد معالج الرسومات المفضل لهذا البرنامج .
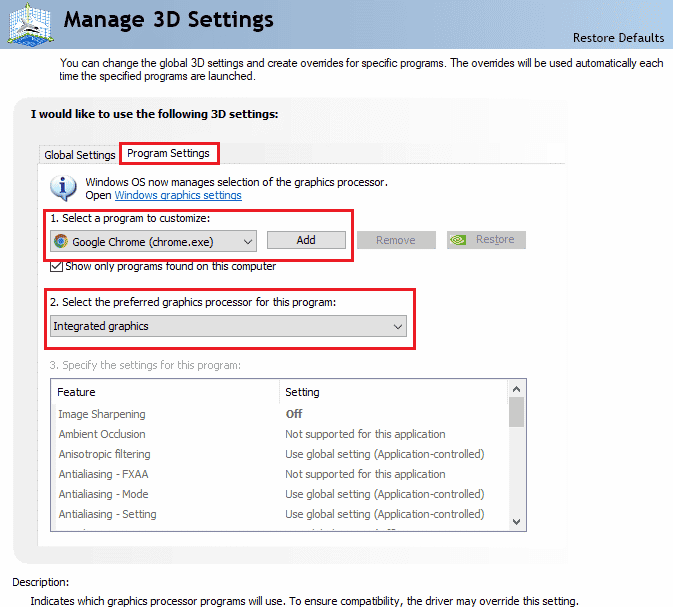
7. أخيرًا ، انقر فوق " تطبيق " من الأسفل لحفظ التغييرات.
الطريقة الخامسة: تحديث برنامج تشغيل الرسومات
يمكن أن يكون برنامج تشغيل رسومات قديم أو خاطئ سببًا آخر لظهور الإرشادات الواردة في 0x خطأ الذاكرة المشار إليها على جهاز الكمبيوتر الخاص بك أثناء تشغيل Arma 3. لذلك ، قم بتحديث برنامج تشغيل الرسومات الخاص بك بمساعدة دليلنا حول 4 طرق لتحديث برنامج تشغيل الرسومات في Windows 10.
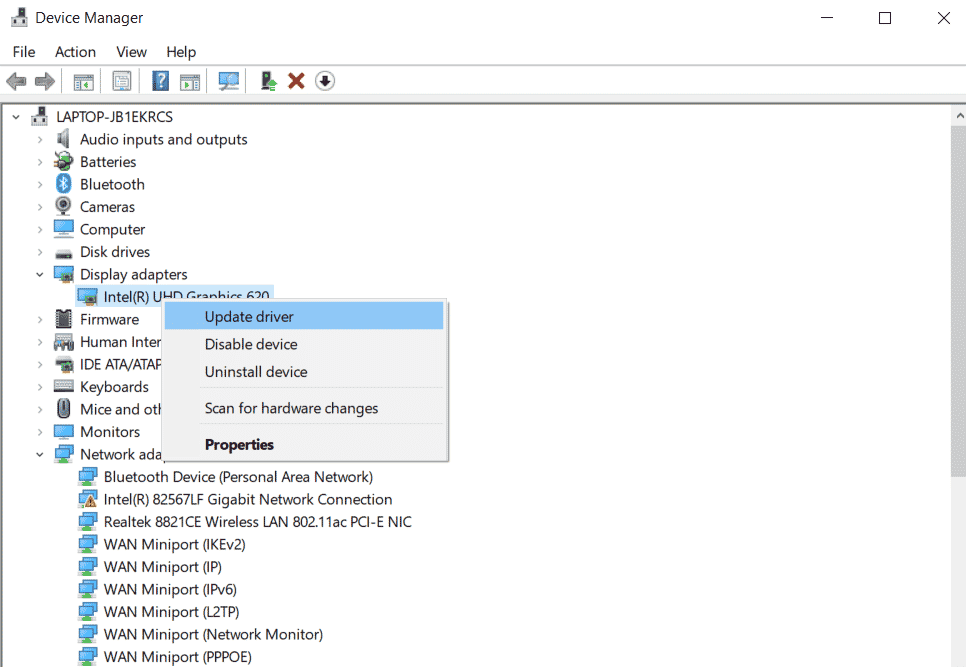
اقرأ أيضًا : 5 طرق لإصلاح خطأ ذاكرة لعبة GTA 5
الطريقة 6: تحديث نظام التشغيل Windows
يعد تحديث نظام التشغيل ضروريًا أيضًا عندما يتعلق الأمر بتشغيل Arma 3 دون تعذر قراءة الذاكرة على نظامك. يساعد في حل المشكلات المتعلقة بالملفات الفاسدة وإصلاحها. لذلك ، يعد تحديث Windows أمرًا ضروريًا ويمكنك القيام بذلك بمساعدة دليلنا حول كيفية تنزيل أحدث تحديث لـ Windows 10 وتثبيته.
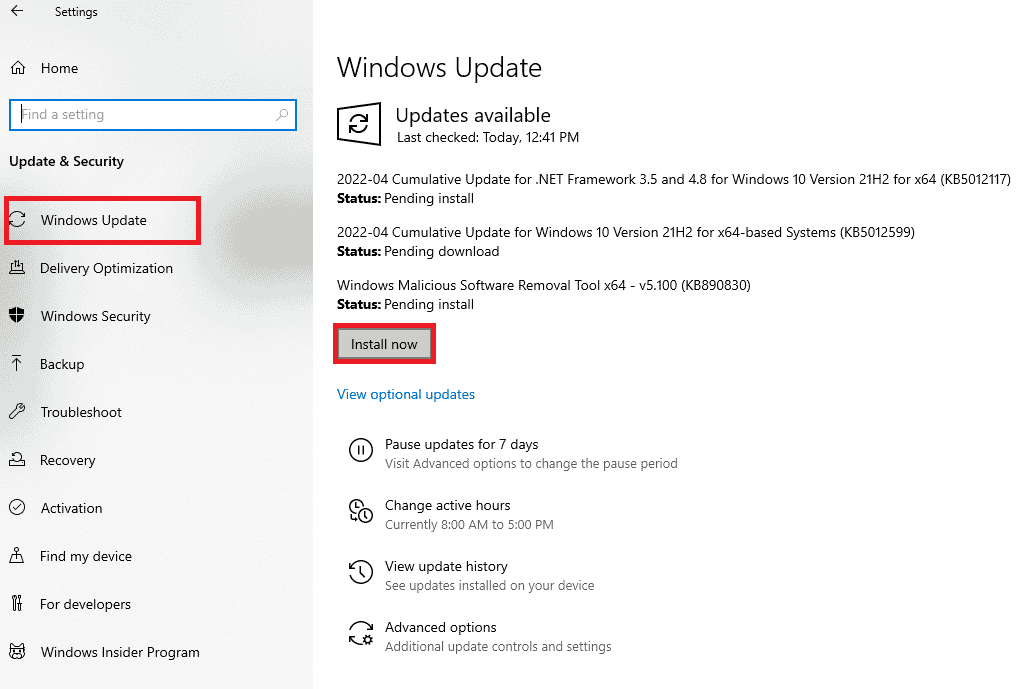
الطريقة 7: إجراء التمهيد النظيف
يمكن أن تكون التطبيقات غير الضرورية التي تعمل في الخلفية أو عمليات الجهات الخارجية سببًا لمشكلة في الذاكرة المرجعية والتي تمنع في النهاية Arma 3 من العمل على جهاز الكمبيوتر. يساعد إجراء تمهيد نظيف على Windows في إغلاق جميع هذه العمليات أو أي مشاكل تسبب هذه المشكلة. يمكنك التحقق من دليلنا حول تنفيذ التمهيد النظيف في نظام التشغيل Windows 10 وتنفيذ نفس الشيء لنظامك لحل مشكلة الذاكرة التي لا يمكن قراءة الخطأ.
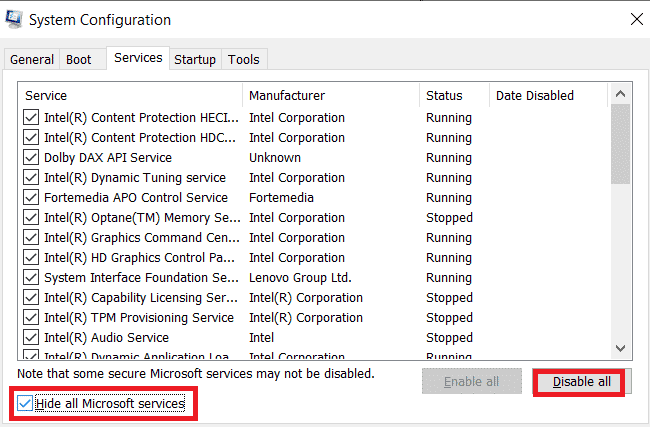
اقرأ أيضًا : 30 أفضل لعبة Fallout 3 Mods للعب المحسن
الطريقة الثامنة: إعادة تثبيت Arma 3 وإزالة الملفات التالفة
كما نوقش أعلاه ، يمكن أن تكون الملفات الفاسدة المتبقية أحد أسباب التعليمات الواردة في 0x المشار إليها خطأ في الذاكرة. يمكن للاعبين مواجهة تحطم Arma 3 أثناء اللعب. لذلك ، فإن أفضل حل ممكن لهذه المشكلة هو إعادة تثبيت اللعبة وإزالة أي ملفات تالفة مع البيانات التي يمكن أن تؤثر على تثبيتها.
1. اضغط على مفتاحي Windows + R معًا لفتح مربع الحوار Run .
2. اكتب appwiz.cpl في الحقل المحدد واضغط على مفتاح Enter .
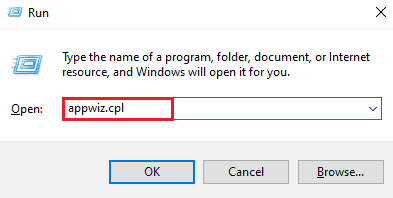
3. في قائمة البرامج والميزات ، حدد موقع برنامج Arma 3 وانقر فوقه بزر الماوس الأيمن من القائمة وانقر فوق " إلغاء التثبيت / التغيير " من قائمة السياق.
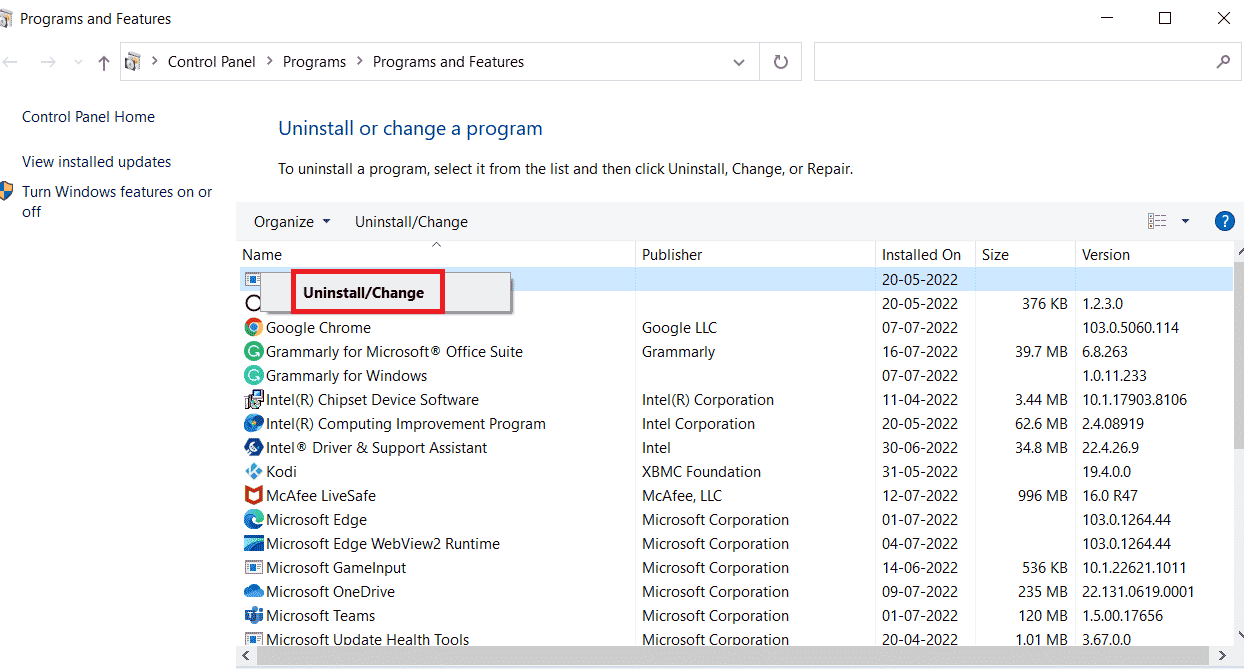
4. بعد ذلك ، اتبع التعليمات التي تظهر على الشاشة لإكمال عملية إلغاء التثبيت.
5. الآن ، اضغط على مفتاحي Windows + E معًا لفتح تطبيق File Explorer .
6 أ. ثم انتقل إلى المسار التالي:
\ المستخدمون \ * اسم المستخدم الخاص بك * \ المستندات \ أرما 3
ملاحظة : هنا اسم المستخدم الخاص بك هو مثال. يمكنك استبداله باسم المستخدم الفعلي.
6 ب. انتقل إلى المسار التالي إذا كنت تستخدم Steam لفتح اللعبة.
\ ملفات البرامج (x86) \ Steam \ SteamApps \ Common \ Arma 3
7. الآن ، حدد موقع المجلد Arma 3 وانقر فوقه بزر الماوس الأيمن وانقر فوق حذف ، كما هو موضح.
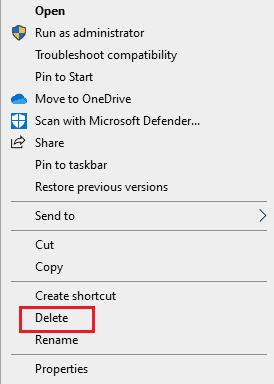
8. بعد ذلك ، تابع إعادة تشغيل جهاز الكمبيوتر الخاص بك .
9. قم بتنزيل لعبة Arma 3 على جهاز الكمبيوتر الخاص بك واتبع التعليمات التي تظهر على الشاشة لإكمال عملية التثبيت.
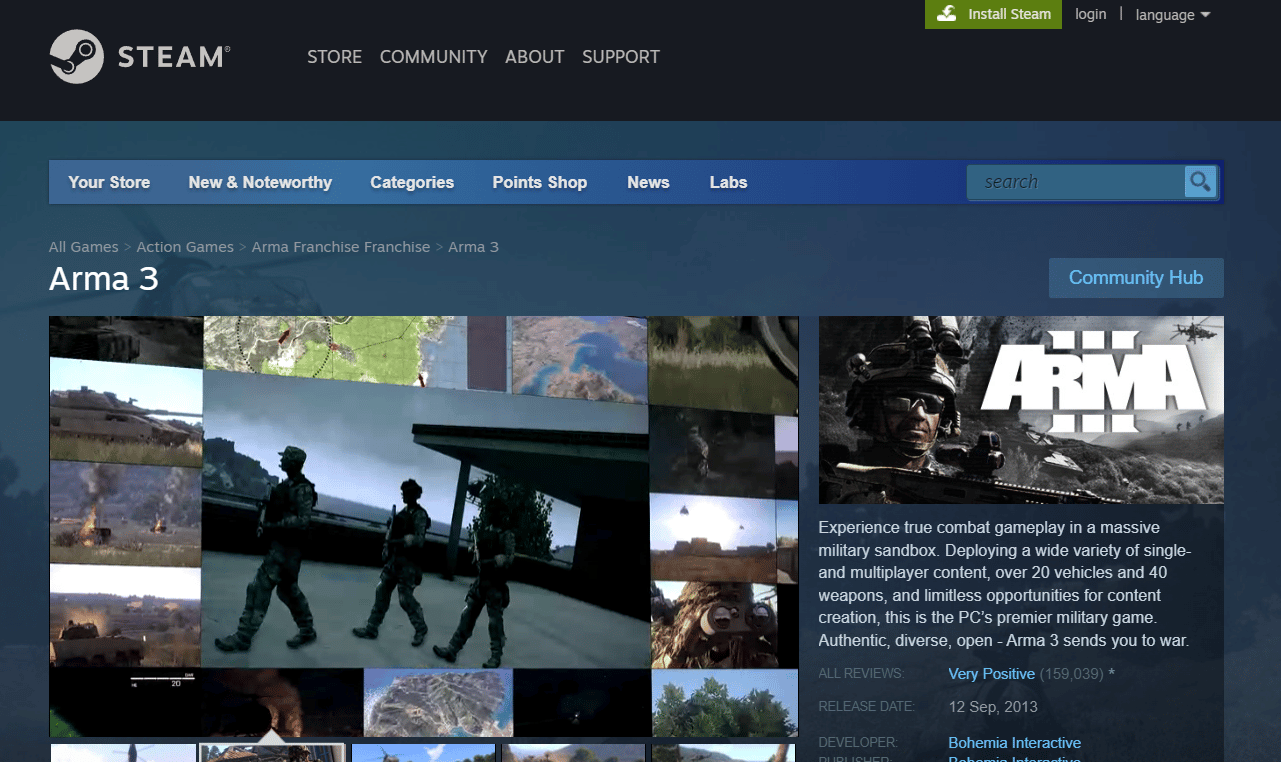
10. أخيرًا ، قم بتشغيل اللعبة باستخدام المثبت (Steam) في وضع المسؤول . معرفة ما إذا كانت هذه الطريقة إصلاح الذاكرة لا يمكن قراءة خطأ لك.
الطريقة 9: استعادة Windows
إذا كنت ترغب في تشغيل جهاز الكمبيوتر الخاص بك دون وجود خطأ في الذاكرة المشار إليه في Arma 3 ، فيمكنك أيضًا اختيار استعادة النظام الخاص بك. يمكنك تنفيذ هذه الطريقة دون فقد بياناتك بمساعدة حماية النظام التي تنشئ وتحفظ نقاط الاستعادة على جهاز الكمبيوتر الخاص بك. لمعرفة المزيد حول هذا الموضوع ، يمكنك مراجعة دليلنا حول كيفية استخدام استعادة النظام على نظام التشغيل Windows 10.
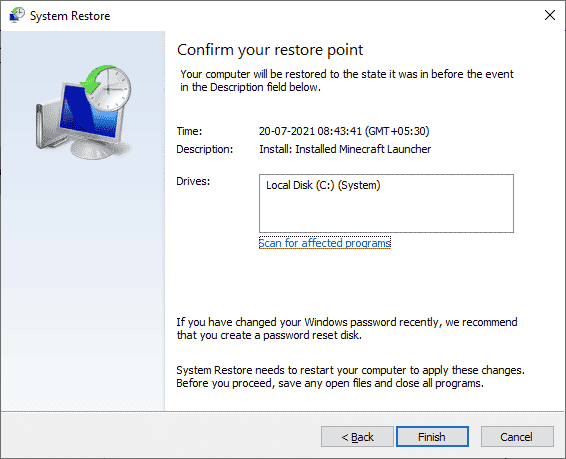
اقرأ أيضًا : إصلاح خطأ الوصول غير الصالح إلى موقع الذاكرة في Valorant
الطريقة العاشرة: إعادة تعيين Windows
إعادة تعيين جهاز الكمبيوتر الذي يعمل بنظام Windows هو الملاذ الأخير إذا استمررت في رؤية الذاكرة لا يمكن قراءة الخطأ حتى بعد تجربة جميع الطرق المذكورة أعلاه. ستحذف هذه الطريقة جميع التطبيقات وبرامج التشغيل المثبتة على محرك نظام التشغيل الافتراضي الخاص بك باستثناء تلك المثبتة مسبقًا. لذلك ، قم بعمل نسخة احتياطية من جميع بياناتك المهمة في محرك أقراص خارجي أو وحدة تخزين سحابية قبل تنفيذ هذه الطريقة وإنشاء نقطة استعادة للنظام أيضًا. يمكنك إعادة تعيين جهاز الكمبيوتر الخاص بك وحتى الاحتفاظ ببياناتك. لذلك ، راجع دليلنا حول كيفية إعادة تعيين Windows 10 دون فقد البيانات.
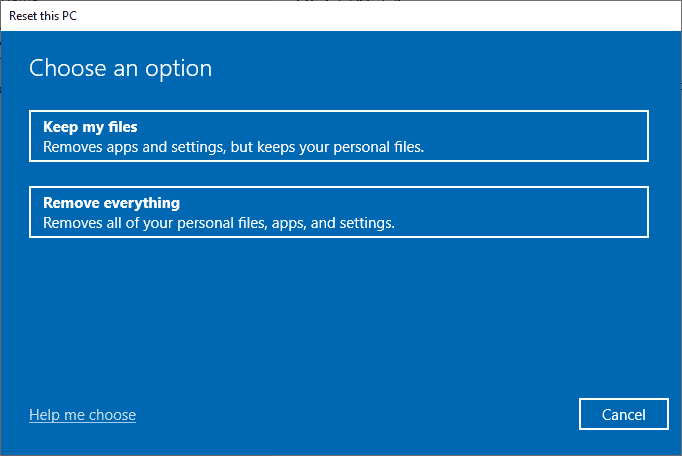
الأسئلة المتداولة (FAQs)
س 1. كيف يمكنني التحقق من صحة ذاكرة الوصول العشوائي الخاصة بي؟
الجواب. يمكنك التحقق من صحة ذاكرة الوصول العشوائي عن طريق تشغيل أداة تشخيص ذاكرة Windows على نظامك.
س 2. ما هي الذاكرة المرجعية؟
الجواب. الذاكرة المرجعية هي ذاكرة طويلة المدى لنظامك تقوم بإنشاء مرجع للذاكرة للحصول على نهج للمعلومات المطلوبة.
س 3. لماذا تتلف ذاكرة الوصول العشوائي؟
الجواب. تتلف ذاكرة الوصول العشوائي الخاصة بنظامك إذا تمت إزالتها أثناء تشغيل النظام أو أثناء شحن اللوحة الأم المتبقية وإزالة ذاكرة الوصول العشوائي.
س 4. هل يمكن إصلاح ذاكرة الوصول العشوائي؟
الجواب. نعم ، يمكن إصلاح ذاكرة الوصول العشوائي بواسطة فني مختص لديه خبرة في إصلاح أجهزة الكمبيوتر وأجهزتها.
س 5. كيف يمكنني إصلاح ذاكرة الوصول العشوائي؟
الجواب. يمكنك إصلاح ذاكرة الوصول العشوائي عن طريق مسح ذاكرة التخزين المؤقت الخاصة بها ، وإعادة تشغيل النظام الخاص بك ، وتحديث البرنامج إلى أحدث إصدار ، وحذف الامتدادات غير المستخدمة .
موصى به :
- كيفية اقتصاص لقطة شاشة على نظام Mac
- ما هي ساعة المقاطعة؟
- إصلاح خطأ Fallout New Vegas Out of Memory
- إدارة الذاكرة الافتراضية (ملف ترحيل الصفحات) في نظام التشغيل Windows 10
نأمل أن يساعدك دليلنا في إصلاح خطأ الذاكرة المشار إليه في Arma 3 . دعنا نعرف أي من الطرق كانت أكثر فائدة في القيام بذلك. إذا كان لديك المزيد من الاستفسارات حول الموضوع أو الاقتراحات حول أي موضوع آخر ، فاتركها أدناه في قسم التعليقات.
