إصلاح ARK يستمر في التعطل على نظام التشغيل Windows 10
نشرت: 2022-05-13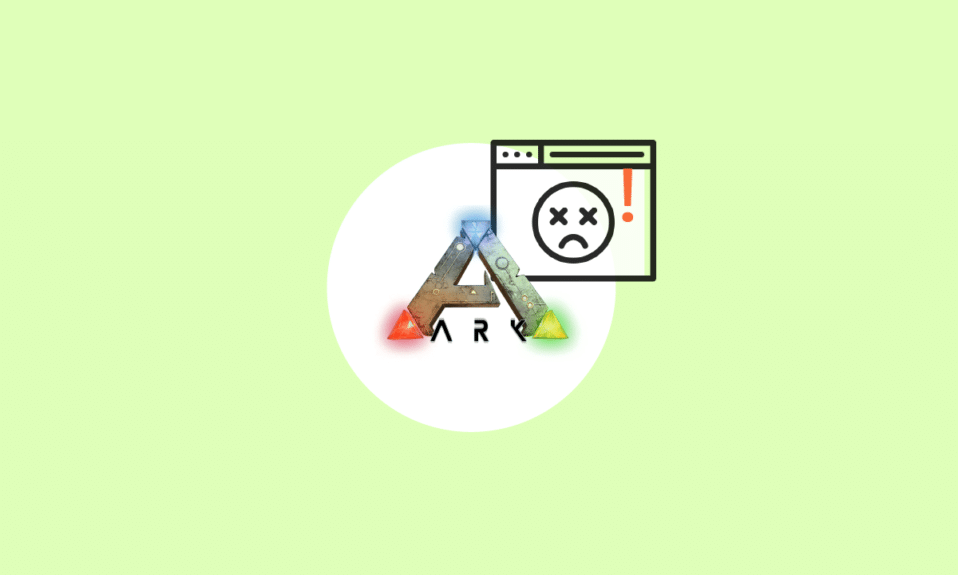
ألعاب البقاء على قيد الحياة رائعة دائمًا إذا كنت لاعبًا متعطشًا. هذه الألعاب تجعلك أيضًا منشغلًا ونشطًا وتعاني من المفاجأة. مع وجود العديد من السمات المثيرة للاهتمام ، يمكن أن يكون صداعًا حقيقيًا إذا تعطل كثيرًا أثناء اللعب. ARK: Survival Evolved هي لعبة مغامرات مليئة بالإثارة تم إصدارها في عام 2017 بواسطة Studio Wildcard. أصبحت هذه اللعبة شائعة بعد إصدارها وتم الترحيب بها باعتبارها الأفضل ، ولا تزال ، لا توجد ألعاب مكثفة خالية من الأخطاء. أبلغ مستخدمو Ark أن اللعبة تستمر في الانهيار بين الجلسات. ستوجهك هذه المقالة بكل الطرق لإصلاح مشكلة تعطل ارك باستمرار.
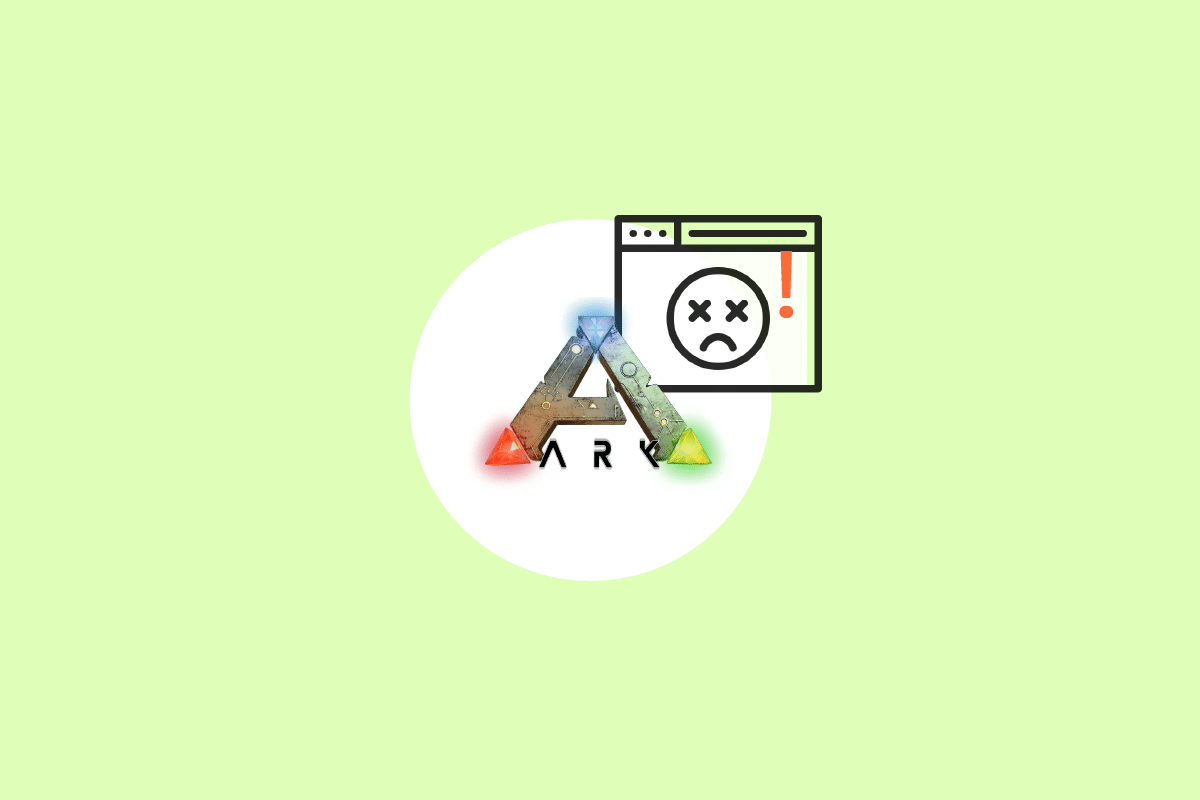
محتويات
- كيفية إصلاح ARK يستمر في التعطل على نظام التشغيل Windows 10
- طرق استكشاف الأخطاء وإصلاحها الأساسية
- الطريقة الأولى: تحديث برنامج تشغيل الرسومات أو التراجع عنه
- الطريقة الثانية: تحقق من سلامة ملف اللعبة
- الطريقة الثالثة: تحديث ARK Patch
- الطريقة الرابعة: تعطيل مكافحة الفيروسات (إن أمكن)
- الطريقة الخامسة: تعديل إعدادات التوافق
- الطريقة 6: تعديل معلمات التشغيل
- الطريقة السابعة: تحرير خيارات الطاقة
- الطريقة 8: إجراء تنظيف القرص
- الطريقة 9: مسح ذاكرة التخزين المؤقت في تنزيلات Steam
- الطريقة العاشرة: ضبط دقة اللعبة
- الطريقة 11: حدد GPU ذات الصلة
- الطريقة 12: Underclock GPU
- الطريقة 13: إعادة تثبيت لعبة ARK
- الطريقة 14: إعادة تثبيت عميل Steam
كيفية إصلاح ARK يستمر في التعطل على نظام التشغيل Windows 10
قبل الخوض في الحل مباشرة ، تحقق من أسباب استمرار تعطل ark في المشكلة.
- وجود برنامج مكافحة فيروسات أو جدار ناري نشط
- برنامج تشغيل رسومات قديم أو تمت ترقيته مؤخرًا
- مكونات الأجهزة المعيبة
- ملفات أو مجلدات لعبة ARK تالفة أو مفقودة
- إذا كان الكمبيوتر الشخصي لا يفي بالحد الأدنى من متطلبات اللعبة
- مساحة أقل في القرص الصلب
- مشكلة في ARK: لعبة Survival Evolved أو عميل Steam نفسه.
- إعداد لعبة غير متوافق فيما يتعلق بالرسومات والدقة وتحديث التصحيح وما إلى ذلك.
- تصادم خيارات الطاقة
- رفع تردد التشغيل عن GPU
طرق استكشاف الأخطاء وإصلاحها الأساسية
1. إعادة تشغيل الكمبيوتر: أول خطوة أساسية لاستكشاف الأخطاء وإصلاحها لأي خطأ في Windows هي إعادة تشغيل الكمبيوتر. هذا لأن استخدام النظام الخاص بك لساعات طويلة دون إعادة التشغيل يتسبب في حدوث مشكلات في ذاكرة الوصول العشوائي والبطء وأخطاء الاتصال بالإنترنت ومشاكل في الأداء. إذا كان أي من هذه العوامل وراء ark استمر في تعطل المشكلة ، فببساطة إعادة تشغيل جهاز الكمبيوتر الخاص بك يمكن أن يحل الخطأ.
2. ضمان استيفاء متطلبات النظام: تشتهر لعبة ARK على نطاق واسع بكثافتها على عكس الألعاب الأخرى. بسبب هذه الحقيقة ، من الممكن ألا يتمكن جهاز الكمبيوتر الخاص بك من التعامل معها في بعض الأحيان. وبالتالي ، من الضروري تلبية الحد الأدنى من متطلبات النظام للحصول على تجربة ألعاب سلسة. اقرأ المتطلبات الواردة أدناه وتأكد من توفر جميع المكونات الضرورية
- الحد الأدنى لمتطلبات النظام
| نظام التشغيل | Windows 7/8 / 8.1 / 10 (إصدار 64 بت فقط) |
| المعالج | Intel i3 أو AMD Ryzen 3 |
| ذاكرة | 8 جيجا بايت رام |
| الرسومات | NVIDIA GeForce GTX 460 / AMD HD6850 |
| برنامج DirectX | الإصدار 9.0c |
| تخزين | 50 جيجا |
- متطلبات النظام المستحسنة
| نظام التشغيل | Windows 7/8 / 8.1 / 10 (إصدار 64 بت فقط) |
| المعالج | Intel i5 أو AMD Ryzen 5 |
| ذاكرة | 16 جيجا بايت رام |
| الرسومات | NVIDIA GeForce GTX 1050 |
| برنامج DirectX | الإصدار 11 |
| تخزين | 50 جيجا |
اقرأ أيضًا: إصلاح ARK غير قادر على الاستعلام عن معلومات الخادم للدعوة
إذا لم يتم استيفاء أي من المتطلبات المذكورة أعلاه ، فأنت بحاجة إلى تحديث أجهزتك أولاً قبل تجربة طرق أخرى.
الطريقة الأولى: تحديث برنامج تشغيل الرسومات أو التراجع عنه
يعد برنامج تشغيل الرسومات جزءًا أساسيًا من نظامك وهو مسؤول عن التحكم في جميع المكونات المتعلقة بالرسومات وتشغيلها. وبالتالي ، من الضروري تحديث برامج تشغيل الرسوم حتى تعمل بسلاسة في نظام Windows الخاص بك. اقرأ دليلنا حول 4 طرق لتحديث برامج تشغيل الرسومات في نظام التشغيل Windows 10 لمعرفة المزيد.
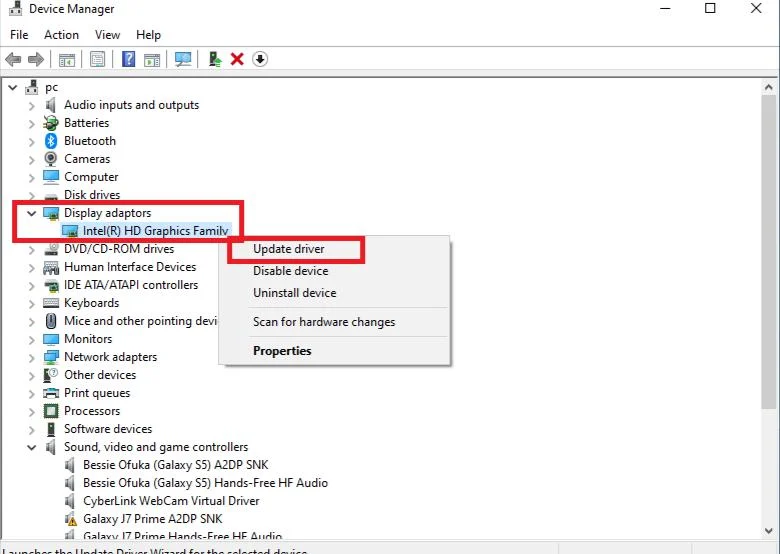
على العكس من ذلك ، من الممكن أيضًا أن يكون هذا التحديث قد تسبب في بعض الأحيان في استمرار تعطل ark ، وفي مثل هذا السيناريو ، تحتاج إلى التراجع عن التحديث الأخير لبرامج تشغيل الرسومات. لمعرفة المزيد حول التراجع عن التحديث للسائقين ، راجع دليلنا حول كيفية استعادة برامج التشغيل على نظام التشغيل Windows 10. بالإضافة إلى ذلك ، لمزيد من المعلومات حول مشكلات برنامج تشغيل الرسومات ، اقرأ دليل كيفية معرفة ما إذا كانت بطاقة الرسومات الخاصة بك تحتضر.
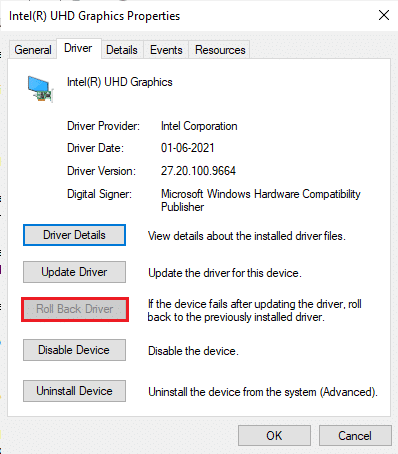
اقرأ أيضًا: Fix Fallout 4 Script Extender لا يعمل على نظام التشغيل Windows 10
الطريقة الثانية: تحقق من سلامة ملف اللعبة
إذا كانت ملفات لعبة ARK Survival Evolved مفقودة أو تالفة على نظامك ، فهناك احتمال كبير أن تواجه مشكلة تعطل سفينة. الآن ، إذا كان لديك تطبيق Steam كخادم عميل لتشغيل اللعبة ، فأنت بحاجة إلى التحقق من سلامة ملف اللعبة عبر الخادم الخاص به. لتنفيذ هذه الطريقة ، راجع دليلنا حول كيفية التحقق من تكامل ملفات الألعاب على Steam.
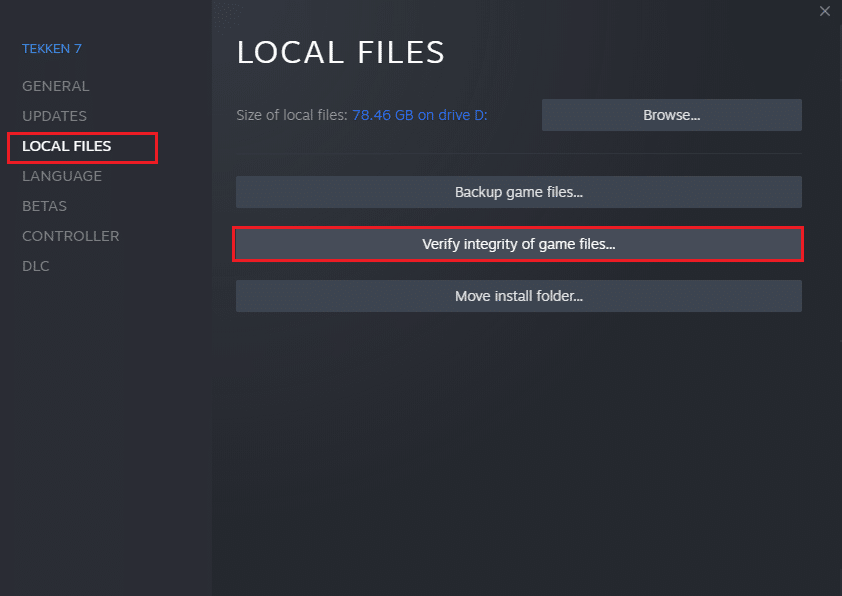
الطريقة الثالثة: تحديث ARK Patch
الخلل والأخطاء في اللعبة أمر لا مفر منه. تؤثر هذه الثغرات أحيانًا على ملف اللعبة وقد تؤثر على تدفق اللعبة. عندما يتم إخطار مطوري اللعبة بهذه المشكلات ، يقومون بفرزها وإصدار الإصدار المحدث بدون هذه الأخطاء. هذا ، من الضروري التحقق من التصحيح الجديد وتحديثه إن وجد. للقيام بذلك ، اتبع الخطوات الواردة أدناه لإصلاح استمرار تعطل ARK في مشكلة جهاز الكمبيوتر.
1. انقر نقرًا مزدوجًا فوق تطبيق رمز Steam وقم بتشغيله.
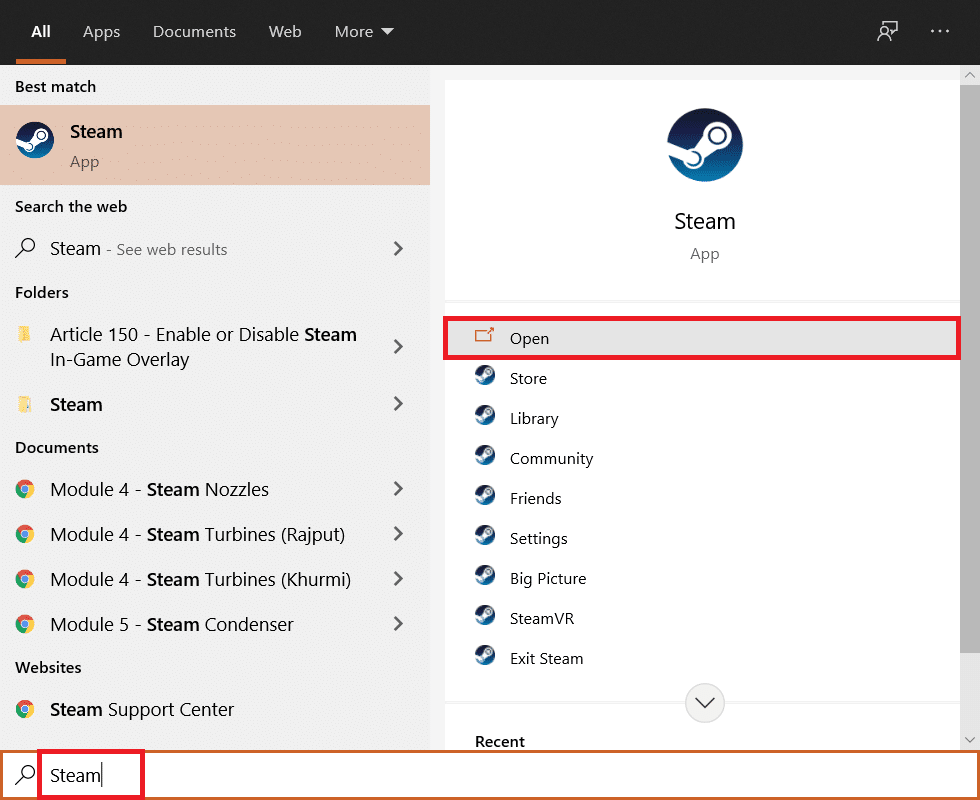
2. في نافذة Steam ، حدد خيار LIBRARY .
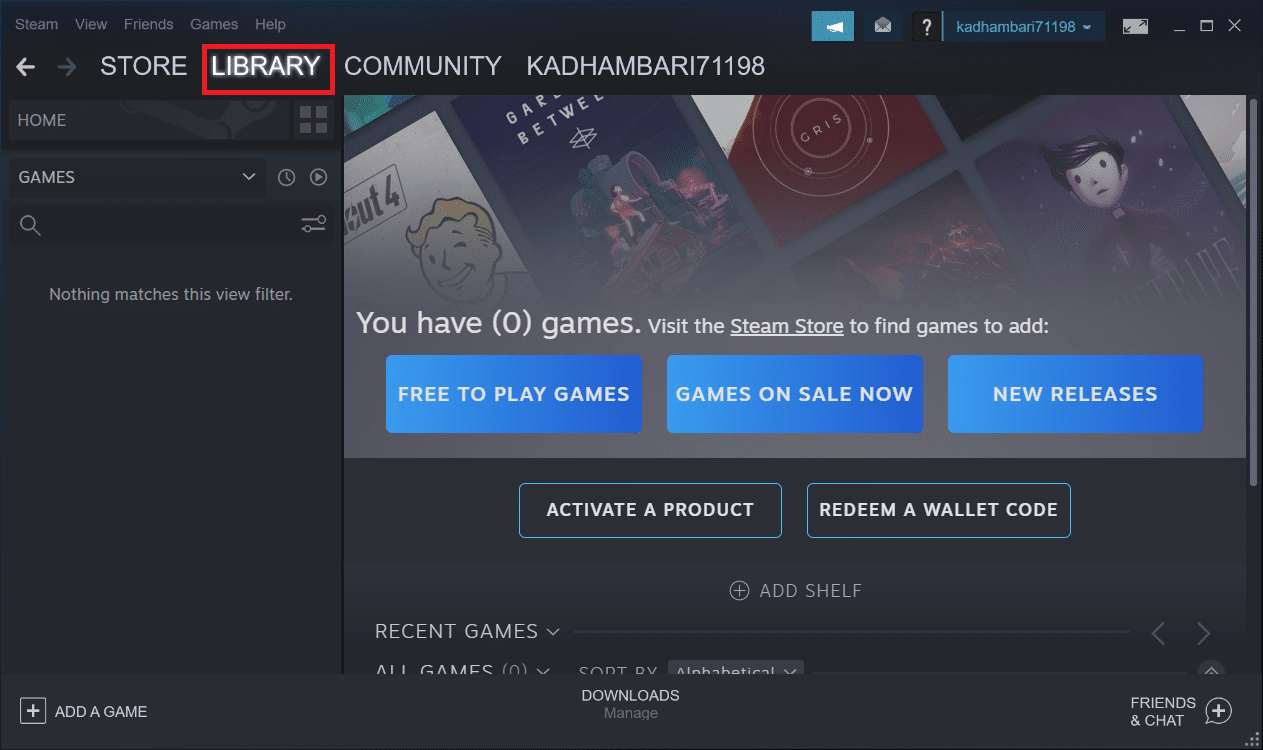
3. حدد موقع لعبة Ark: Survival Evolved وانقر عليها. ثم حدد خصائص من قائمة السياق.
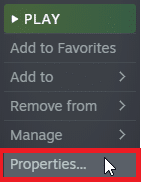
4. قم بالتبديل إلى علامة التبويب "التحديثات" . بعد ذلك ، تأكد من الاحتفاظ بخيار تحديث هذه اللعبة دائمًا ضمن قسم التحديثات التلقائية .
عند تمكين هذا الخيار ، يتم تحديث التطبيق تلقائيًا عند توفر أي تصحيح حالي.
بدلاً من ذلك ، تحقق من موقع ARK Survival الرسمي لمعرفة مدى توفر التحديثات وتنزيله يدويًا.
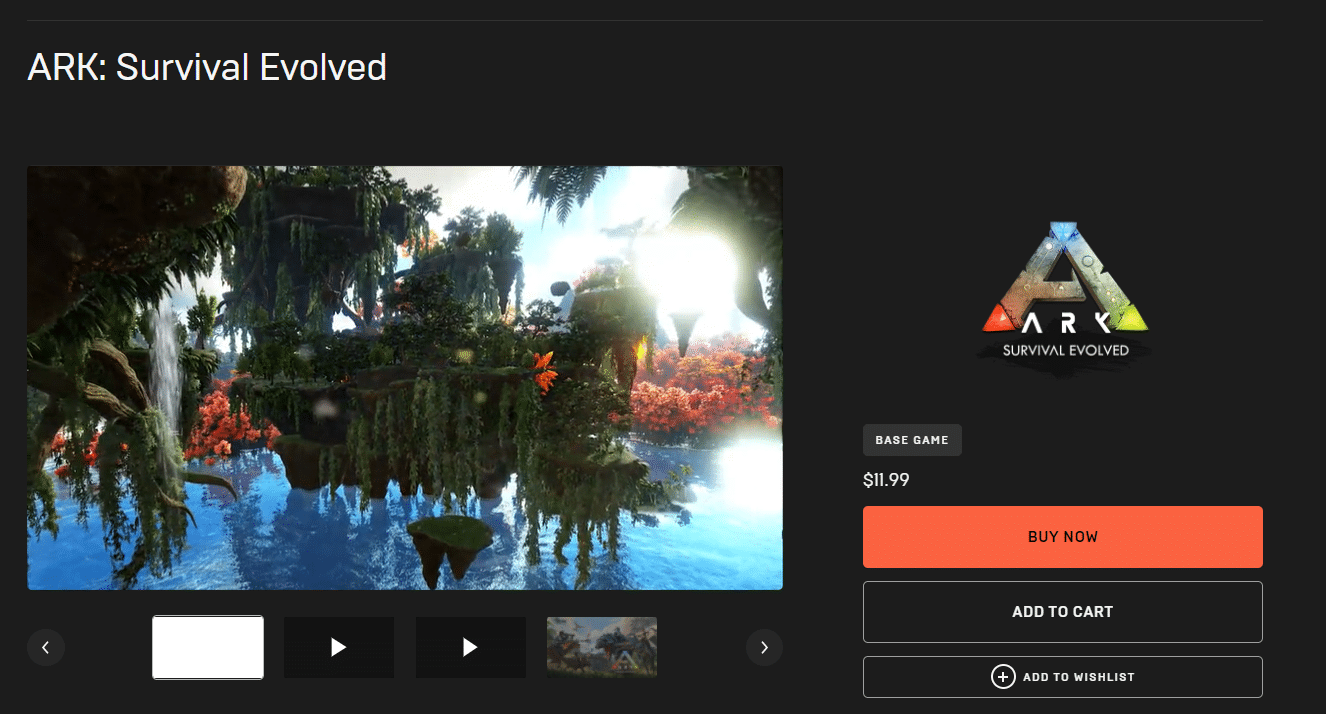
بمجرد الانتهاء ، أغلق تطبيق Steam. بعد ذلك ، أعد تشغيله وتحقق مما إذا كان ark يستمر في حل مشكلة الكمبيوتر الشخصي.
اقرأ أيضًا: إصلاح البخار يحافظ على الانهيار
الطريقة الرابعة: تعطيل مكافحة الفيروسات (إن أمكن)
الحقيقة المعروفة على نطاق واسع التي يعرفها الجميع عن أي برنامج مكافحة فيروسات هو أنه يحمي الكمبيوتر من أي نوع من التهديدات الخبيثة. يمكنك حتى أن تقولها كملاك حارس. في بعض الأحيان قد تكون قيودها ساحقة. في هذه الحالة ، هناك احتمال أن تمنع برامج مكافحة الفيروسات أو جدار الحماية تشغيل ملفات اللعبة بسلاسة. وبالتالي ، تحتاج إلى إيقاف تشغيل برنامج مكافحة الفيروسات أو جدار حماية Windows Defender على الفور في الوقت الحالي. اقرأ دليلنا حول كيفية تعطيل برنامج مكافحة الفيروسات مؤقتًا على نظام التشغيل Windows 10 لإيقاف تشغيل برنامج مكافحة الفيروسات لفترة معينة.
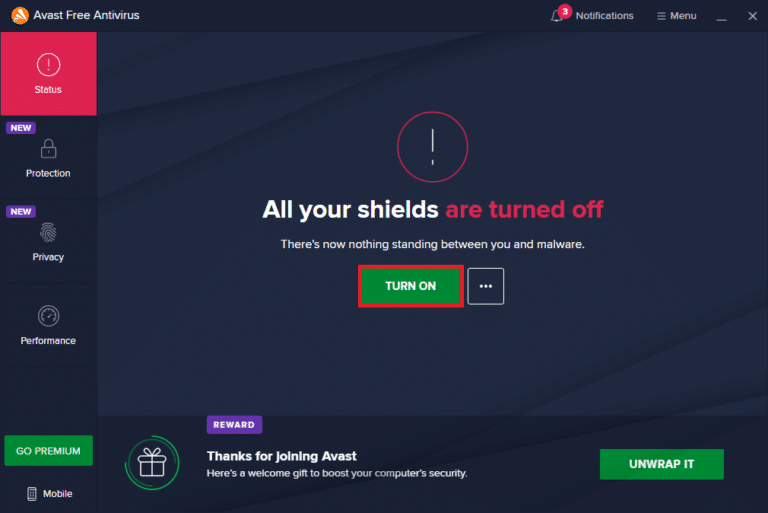
راجع أيضًا دليلنا حول كيفية تعطيل جدار حماية Windows 10 لإيقاف تشغيل جدار حماية Windows Defender.
ملاحظة: لا يوصى بإيقاف تشغيل جدار حماية Windows Defender لأنه يحمي جهاز الكمبيوتر الخاص بك من البرامج الضارة.
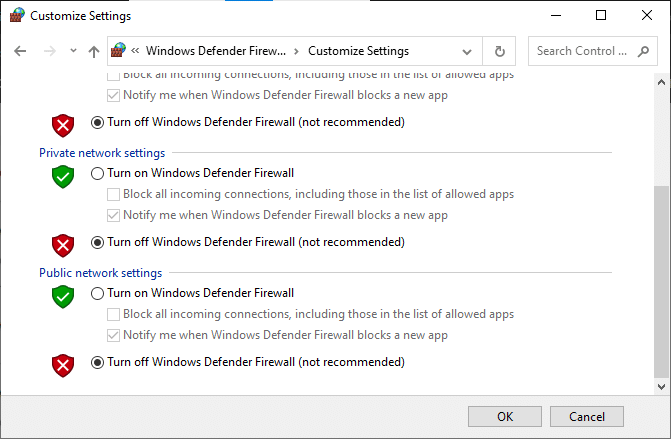
الطريقة الخامسة: تعديل إعدادات التوافق
إذا استمرت مشكلة تعطل السفينة على نظام التشغيل Windows 10 ، فقم ببساطة بتشغيل اللعبة في وضع التوافق. الطريقة مفيدة للغاية في بعض الأحيان ولا ضرر من تجربة هذا الحل مرة واحدة. اتبع التعليمات لتشغيل اللعبة في وضع التوافق.
1. انقر بزر الماوس الأيمن فوق اختصار لعبة ARK: Survival Evolved على سطح المكتب وحدد خصائص من قائمة السياق.
2. قم بالتبديل إلى علامة التبويب التوافق .
3. ثم قم بتمكين تشغيل هذا البرنامج في وضع التوافق ضمن قسم وضع التوافق وحدد نظام التشغيل المناسب من القائمة المنسدلة.
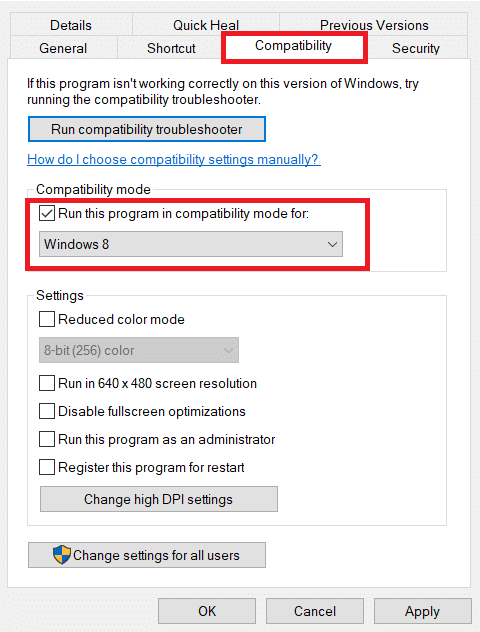
4. بعد ذلك ، حدد خيار تشغيل هذا البرنامج كمسؤول ضمن قسم الإعدادات .
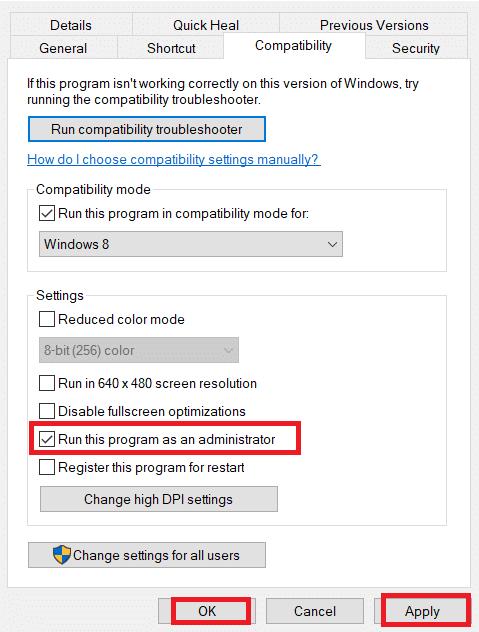
5. أخيرًا ، حدد " تطبيق " ثم انقر فوق " موافق " لحفظ التغييرات التي تم إجراؤها.
6. قم بتشغيل لعبة ARK: Survival Evolved وتحقق من استمرار مشكلة تعطل ARK.
اقرأ أيضًا: كيفية تعطيل Steam Overlay في نظام التشغيل Windows 10
الطريقة 6: تعديل معلمات التشغيل
قد تكون إعدادات تشغيل اللعبة غير المتوافقة هي السبب وراء مشكلة تعطل ARK. لذلك ، لتصحيح هذه المشكلة ، قم بتغيير بعض معلمات التشغيل ذات الصلة ثم قم بتشغيل اللعبة. للقيام بذلك ، اتبع الخطوات الواردة أدناه.
1. قم بتشغيل تطبيق Steam من Windows Search .
2. في نافذة Steam ، حدد خيار LIBRARY .

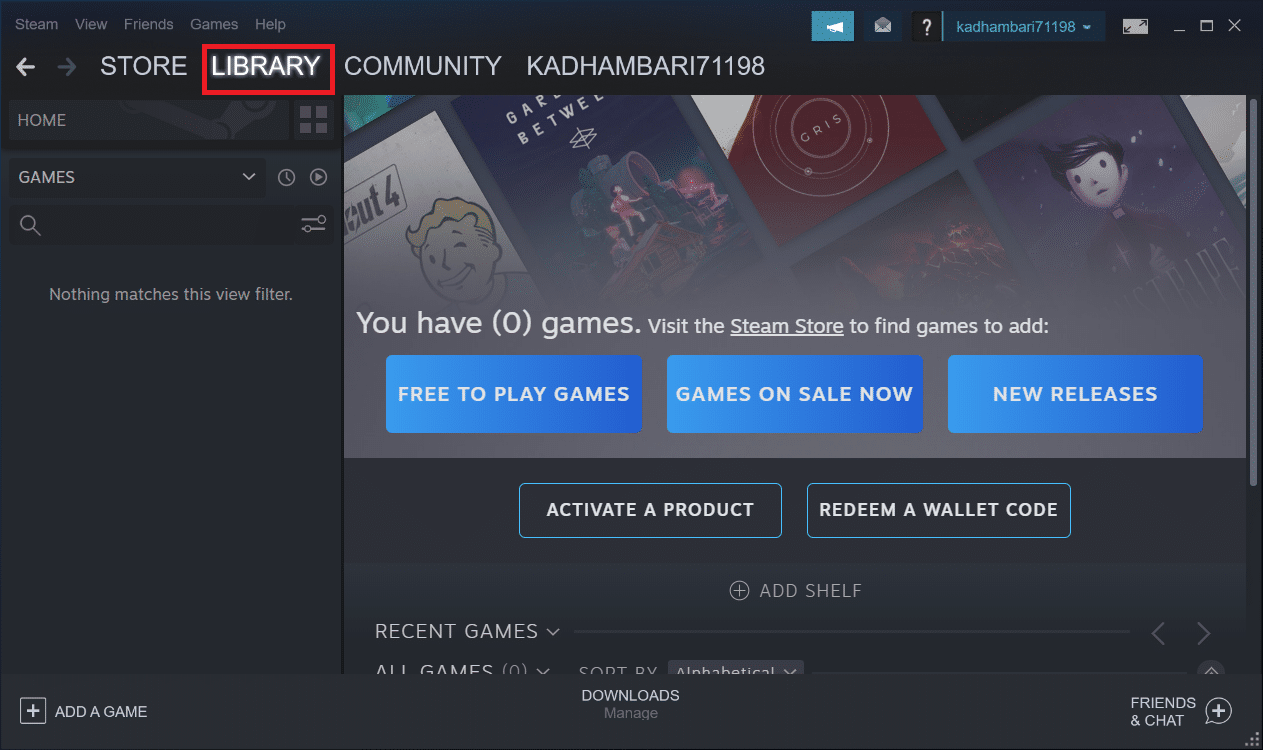
3. حدد موقع لعبة Ark: Survival Evolved وانقر عليها. ثم حدد خصائص من قائمة السياق.
4. قم بالتبديل إلى علامة التبويب " عام " وحدد الزر "تعيين خيارات الإطلاق ...".
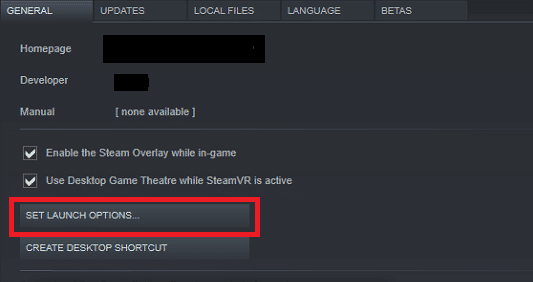
5. أدخل النص التالي وانقر فوق " موافق ". سيضمن النص الذي تم إدخاله أدناه أن جهاز الكمبيوتر الخاص بك يستخدم DirectX11 .
-استخدام ALLAVAILABLECORES -sm4 -d3d11
6. أغلق تطبيق Steam . بعد ذلك ، أعد تشغيله وتحقق مما إذا كان ARK يستمر في حل مشكلة تعطل جهاز الكمبيوتر.
الطريقة 7: تحرير خيارات الطاقة
عادة ، يتم تعيين الوضع المتوازن كخطة طاقة بشكل افتراضي في أي جهاز كمبيوتر يعمل بنظام Windows 10. السمة المميزة لهذا الوضع هي أنه سيوفر أكبر قدر ممكن من الطاقة والذي بدوره يستخدم موارد أقل. يتسبب هذا السيناريو في تعطل لعبة ARK. وبالتالي ، يوصى بتعديل مخطط الطاقة إلى وضع الأداء العالي. اقرأ دليلنا حول كيفية تغيير خطة الطاقة على نظام التشغيل Windows 10 وقم بتنفيذ التعليمات الواردة فيه. ولكن ، تأكد من ضبطه على أداء عالٍ لأن هذا الوضع مناسب لتشغيل الألعاب.
ملاحظة: تأكد من توصيل الكمبيوتر قبل إجراء أي تعديل.
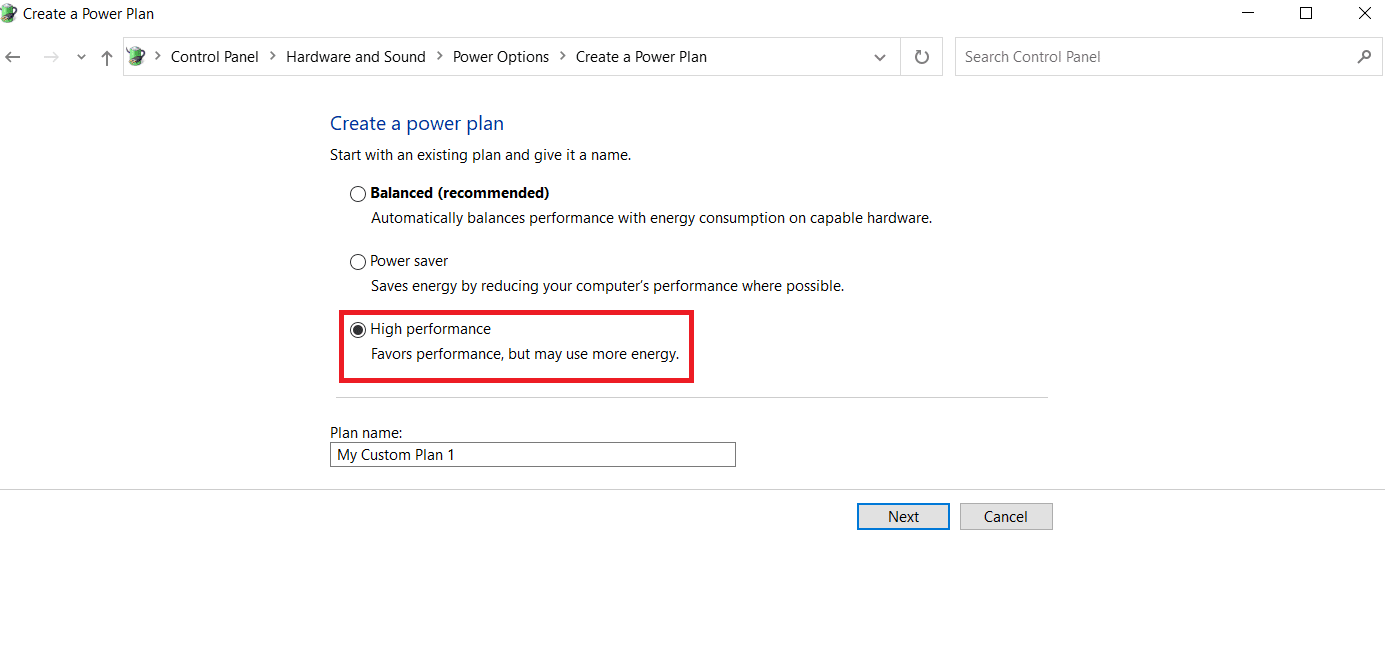
اقرأ أيضًا: كيفية لعب ألعاب Steam من Kodi
الطريقة 8: إجراء تنظيف القرص
قام العديد من اللاعبين بحل مشكلة تعطل الفلك عن طريق تحرير مساحة القرص الصلب حيث تم تثبيت لعبة ARK. وبالتالي ، إذا كنت تكافح مع ARK يستمر في تعطل المشكلة في كثير من الأحيان ، فقم بإجراء تنظيف القرص لتحرير المساحة. للقيام بذلك ، اتبع الخطوات الواردة أدناه.
1. اضغط على مفتاحي Windows + E في نفس الوقت وابدأ تشغيل File Explorer .
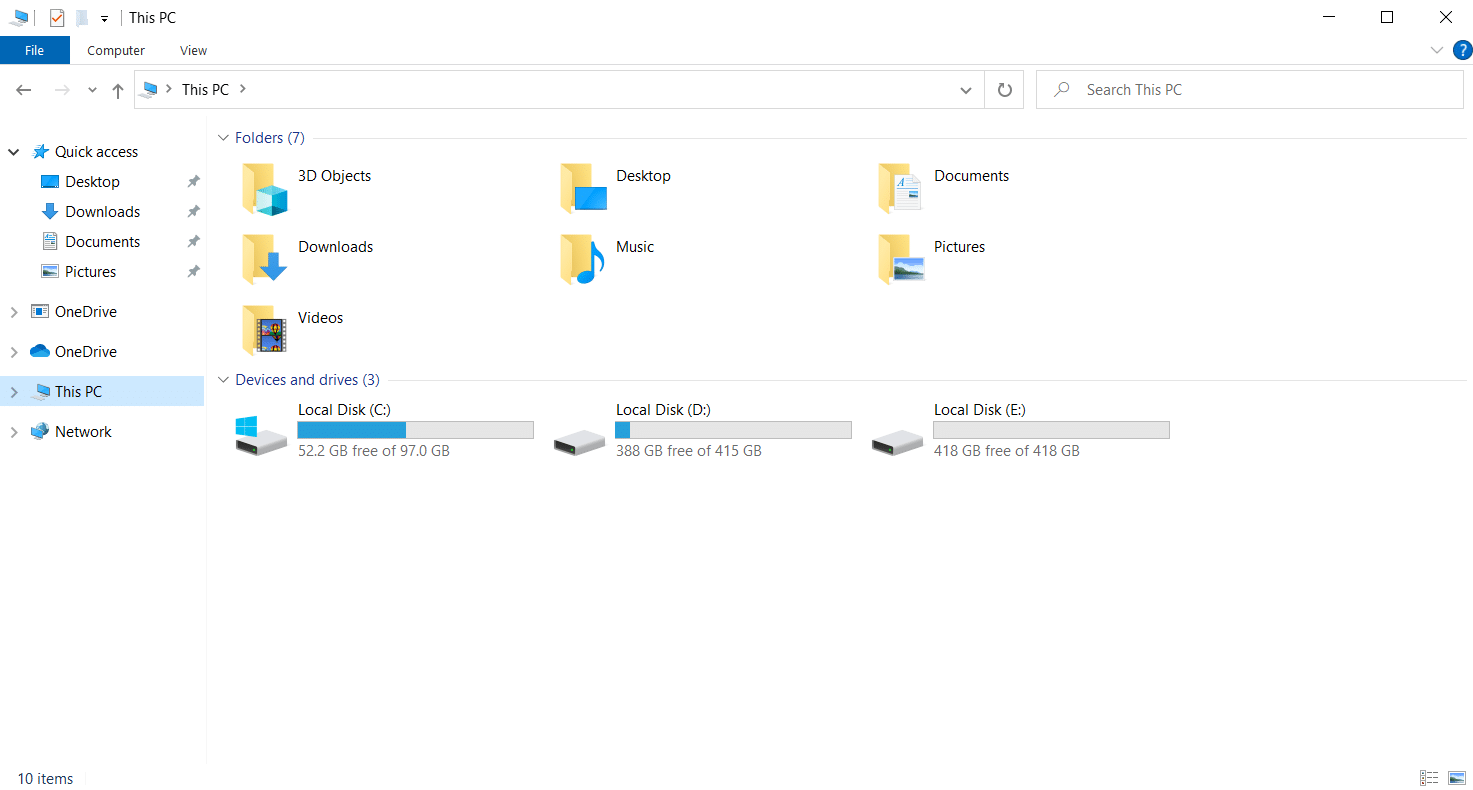
2. انقر بزر الماوس الأيمن فوق قسم القرص المحلي حيث تم تثبيت اللعبة وحدد خصائص من قائمة السياق.
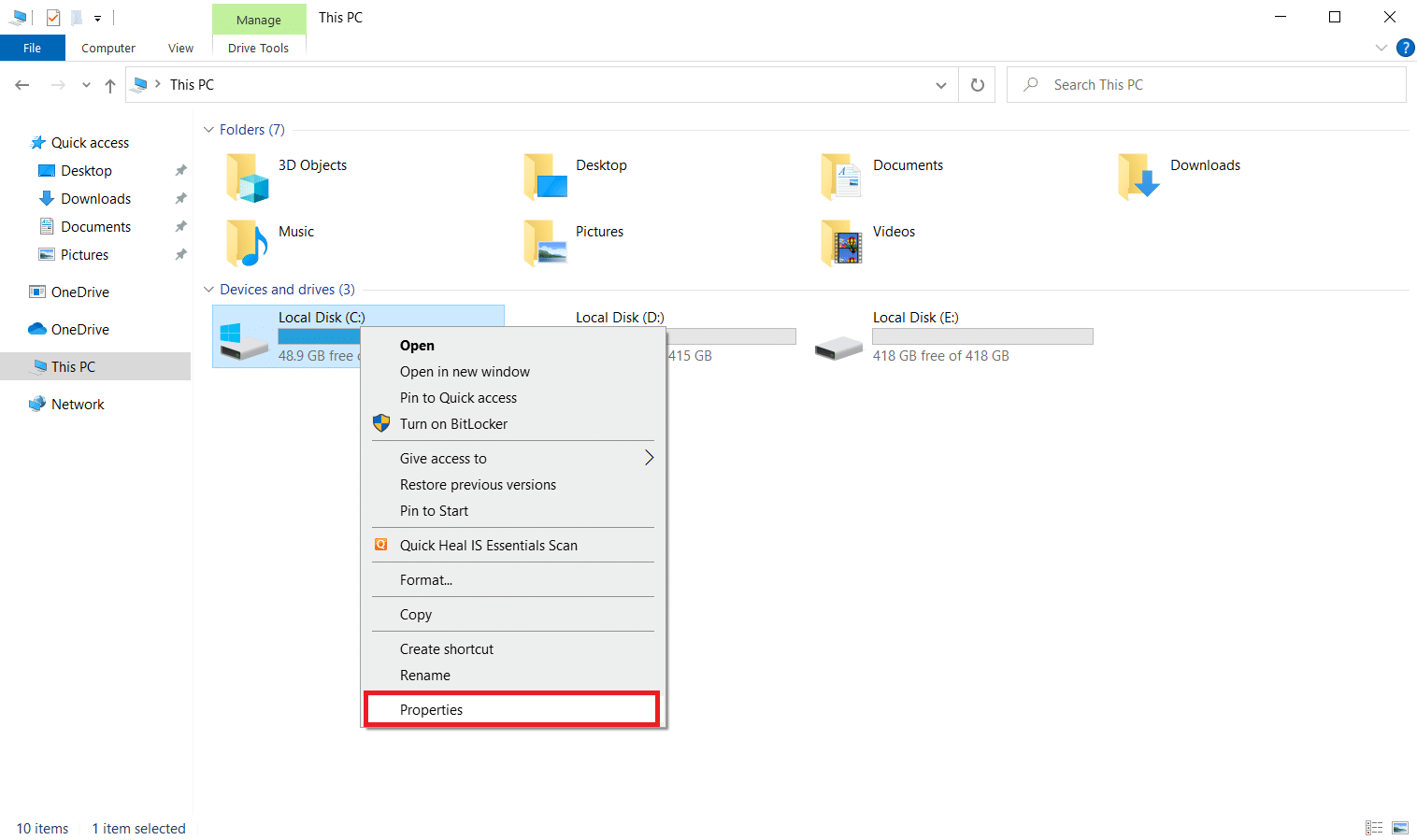
3. انتقل إلى علامة التبويب " عام " ، وانقر فوق الزر " تنظيف القرص ".
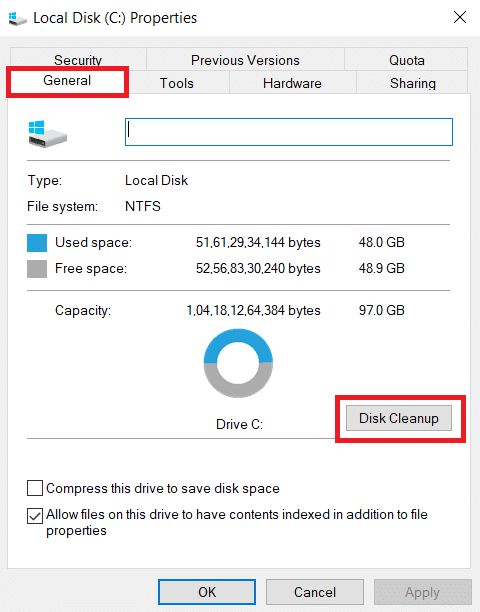
4. اتبع دليلنا لاستخدام أداة تنظيف القرص في نظام التشغيل Windows 10.
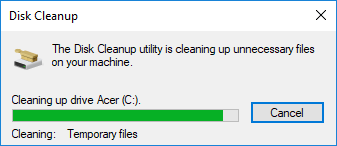
5. انتظر حتى تكتمل عملية "تنظيف القرص". بعد ذلك ، تحقق مما إذا كان هناك ما لا يقل عن 4 جيجابايت من المساحة الخالية في محرك الأقراص الخاص بك. إذا كانت المساحة الخالية لا تضيف ما يصل إلى هذا الحد الأدنى ، فاختر ملفات النظام غير المطلوبة وقم بتنظيفها.
بمجرد اتباع هذه التعليمات ، تحقق مما إذا كان بإمكانك لعب لعبة ARK دون انقطاع.
الطريقة 9: مسح ذاكرة التخزين المؤقت في تنزيلات Steam
ذاكرات التخزين المؤقت هي مكونات تعمل على تجميع البيانات وتخزينها لتقديم خدمة سريعة في المستقبل. وعندما تتراكم ذاكرة التخزين المؤقت هذه إلى مستوى غير طبيعي ، تظهر المشكلة مثل استمرار تعطل ark في Steam. وبالتالي ، يوصى بمسح ذاكرة التخزين المؤقت هذه لتشغيل اللعبة دون انقطاع. هنا كيفية القيام بذلك.
1. قم بتشغيل تطبيق Steam .
2. في نافذة Steam ، حدد خيار LIBRARY وانقر على أيقونة الإعدادات الموجودة في الزاوية اليمنى العليا من الصفحة كما هو موضح.
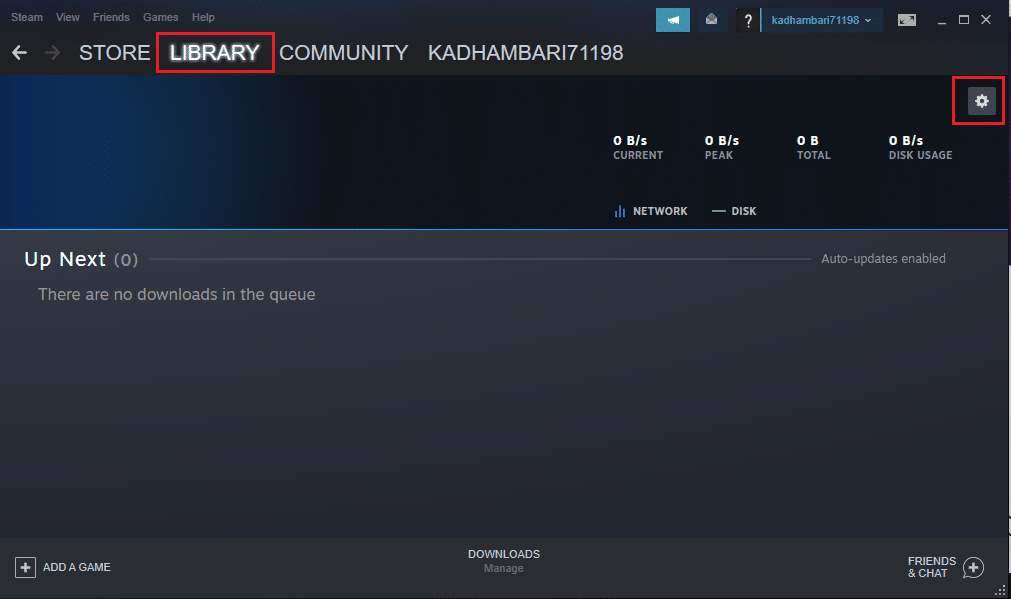
3. حدد علامة التبويب " التنزيلات " في صفحة إعدادات Steam . ثم ، انقر فوق مسح تنزيل ذاكرة التخزين المؤقت كما هو موضح.
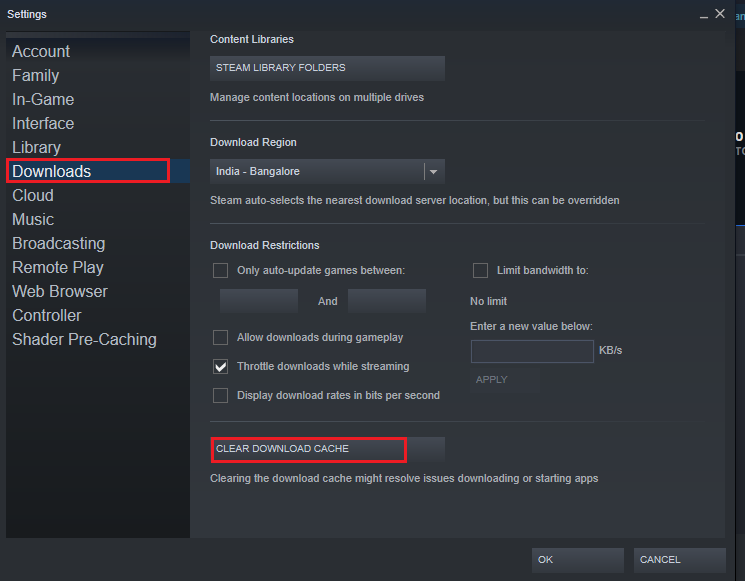
4. في المطالبة المنبثقة Steam - Clear Download Cache Cache ، انقر فوق " موافق " لتأكيد العملية.
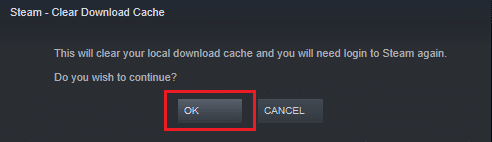
5. بمجرد مسح ذاكرة التخزين المؤقت لتنزيل Steam ، أغلق التطبيق. أعد تشغيله وقم بتسجيل الدخول مرة أخرى. بعد ذلك ، تحقق مما إذا كان ark يستمر في حل مشكلة تعطل الكمبيوتر.
اقرأ أيضًا: إصلاح فشل تحميل صورة Steam
الطريقة العاشرة: ضبط دقة اللعبة
حاول تعديل دقة اللعبة وتحقق مما إذا استمرت مشكلة التعطل في الفلك في إطالة أمدها. هذا لأنه في بعض الأحيان قد تؤثر الدقة العالية على أداء الكمبيوتر إذا كانت تحسيناته تتجاوز الحد المعتاد. وبالتالي ، اتبع الخطوات الواردة أدناه للقيام بذلك.
1. أغلق تطبيق Steam .
2. اضغط على مفتاحي Windows + E في نفس الوقت وابدأ تشغيل File Explorer .
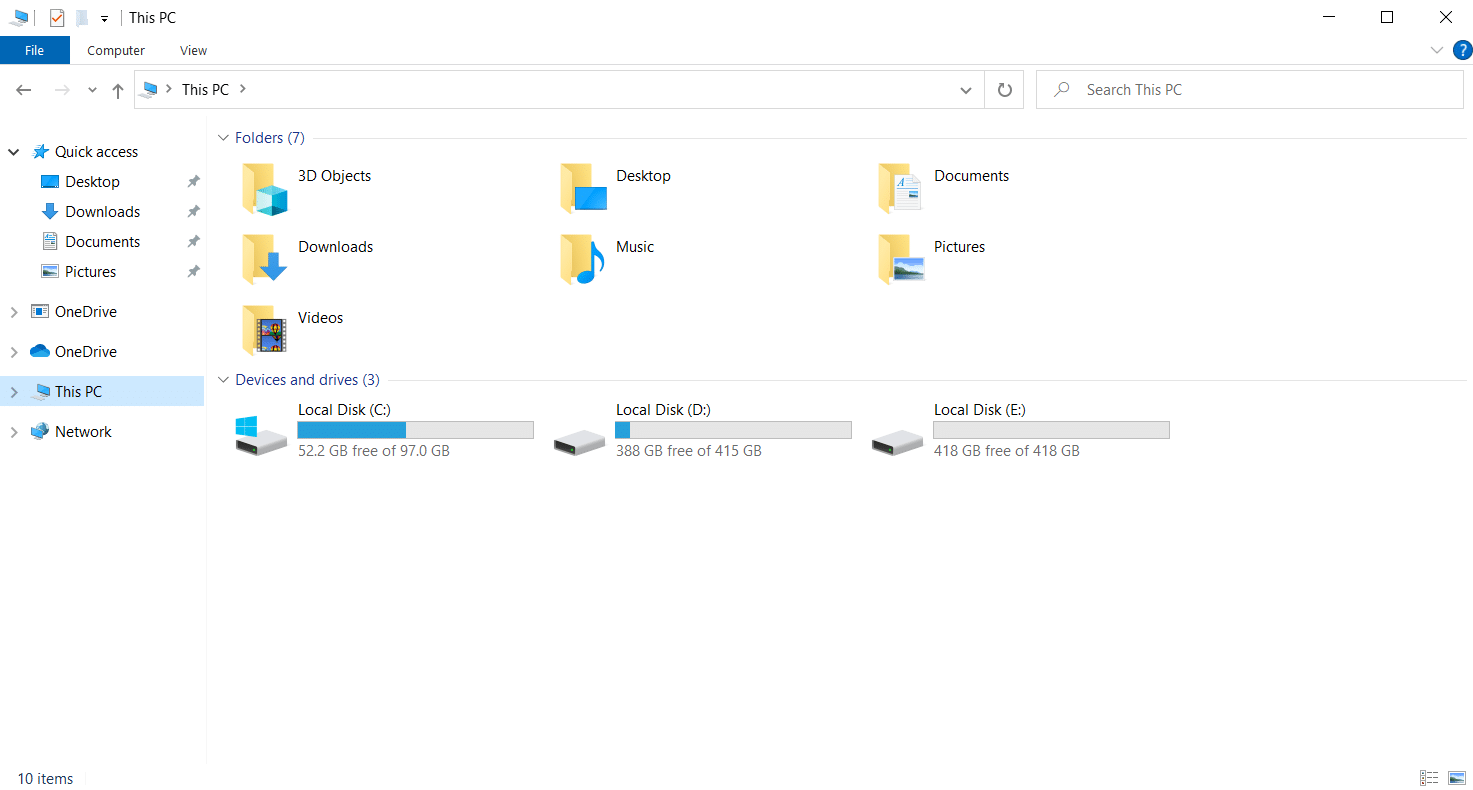
3. انتقل إلى المسار التالي.
steamapps \ مشترك \ ARK \ ShooterGame \ Saved \ Config
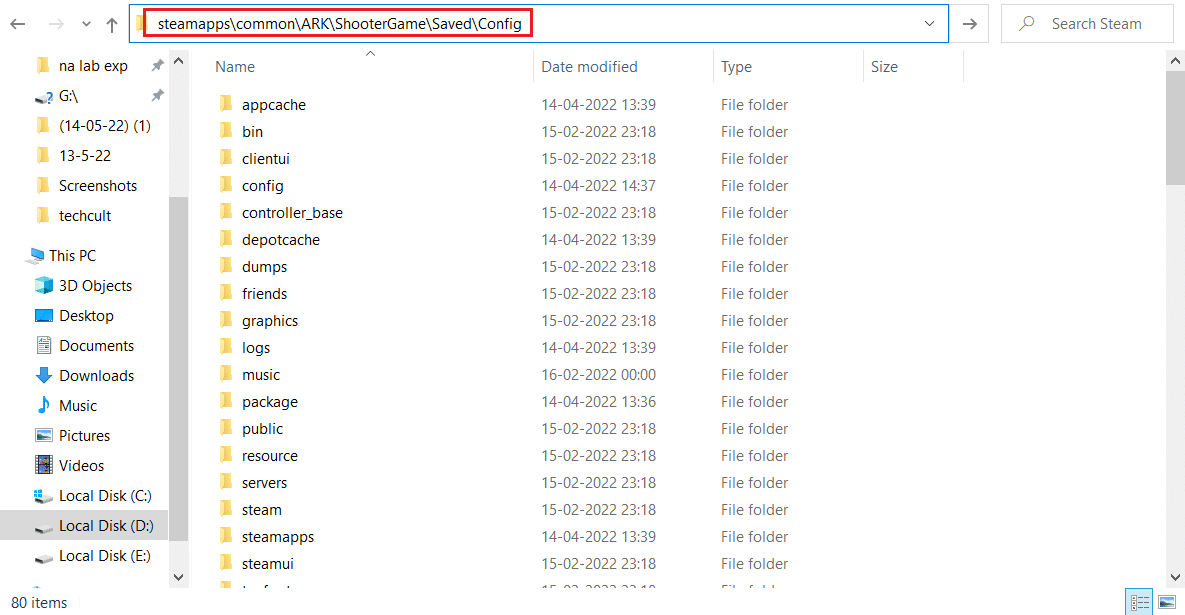
4. ابحث عن مجلد GameUserSettings.ini . ثم ، انقر بزر الماوس الأيمن وافتحه باستخدام Notepad Editor .
5. تأكد من تغيير الإعدادات حسب التفاصيل المذكورة أدناه.
القرارالحجم X = 1920 الدقةالحجم Y = 1080 bUseDesktopResolutionForFullscreen = خطأ وضع ملء الشاشة = 0 bUseVSync = خطأ
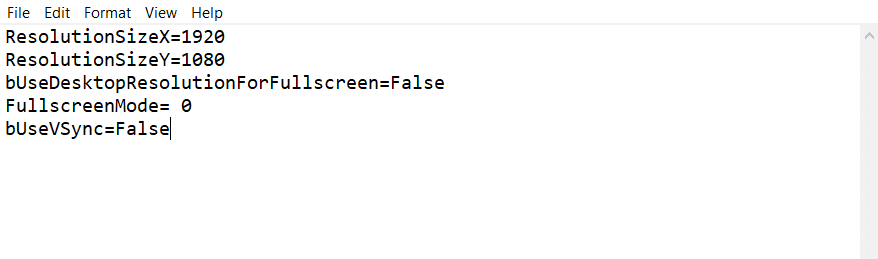
6. بمجرد الانتهاء من ذلك ، احفظ التغييرات في الملف. بعد ذلك ، أعد تشغيل اللعبة ومعرفة ما إذا كان ARK يستمر في التعطل بسبب مشكلة الكمبيوتر الشخصي.
الطريقة 11: حدد GPU ذات الصلة
عادةً ما تحتوي أجهزة الكمبيوتر المحمولة المخصصة للألعاب على وحدتي معالجة رسومات (GPU). أحدهما هو GPU المخصص بينما الآخر مدمج. الآن ، تتغير معالجات اللعبة بين هاتين وحدات معالجة الرسومات وفقًا لسيناريو استهلاك الطاقة. ولكن إذا تم تكوين الكمبيوتر المحمول الخاص بك على وحدة معالجة رسومات معينة ، فقد يتسبب ذلك في تعطل اللعبة. وبالتالي ، حدد NVIDIA GPU من لوحة التحكم لتصحيح هذه المشكلة.
1. قم بتشغيل لوحة تحكم NVIDIA من قائمة ابدأ أو من رمز اختصار سطح المكتب.
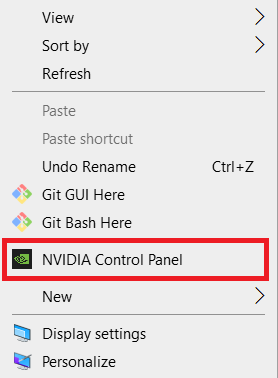
2. في نافذة لوحة تحكم NVIDIA ، حدد خيار تكوين المحيط ، وخيار PhysX ضمن قسم الإعدادات ثلاثية الأبعاد في الجزء الأيمن.
3. في الجزء الأيسر ، انقر فوق القائمة المنسدلة للمعالج ضمن قسم إعدادات PhysX . ثم حدد GPU الموجه من قائمة السياق.
4. بمجرد التعديل ، انقر فوق " تطبيق " لحفظ التغيير الذي تم إجراؤه. أخيرًا ، تحقق مما إذا كان قد تم حل المشكلة التي تواجهها.
اقرأ أيضًا: كيفية إلغاء تثبيت ألعاب Steam
الطريقة 12: Underclock GPU
يزيل رفع تردد التشغيل GPU قيود بطاقة الرسومات ويمكّنها من تنفيذ ما يتجاوز حد الأمان الخاص بها. وبالتالي ، قد تتسبب هذه العملية في حدوث أخطاء في بعض الأحيان. لذلك ، من الضروري عدم تجاوز الحد. هذا لأن المضي قدمًا في القيود قد يوقف عمل بطاقة الرسومات الخاصة بك. وقد يكون سبب تعطل وحدة معالجة الرسومات (GPU) فيركلوكيد هو السبب في استمرار تعطل ارك. على الرغم من عدم العثور على السبب المباشر ، فقد كشف العديد من المستخدمين أن تقليل زيادة تردد تشغيل وحدة معالجة الرسومات (GPU) حل مشكلة تعطل ارك.
الطريقة 13: إعادة تثبيت لعبة ARK
إذا لم يساعدك شيء حتى الآن ، فقم بإلغاء تثبيت اللعبة وإعادة تثبيتها مرة أخرى عبر خادم Steam. نأمل أن يتم حل المشكلة باستمرار بهذه الطريقة. هنا كيفية القيام بذلك.
1. افتح تطبيق Steam .
2. اذهب إلى المكتبة من صفحتها الرئيسية.
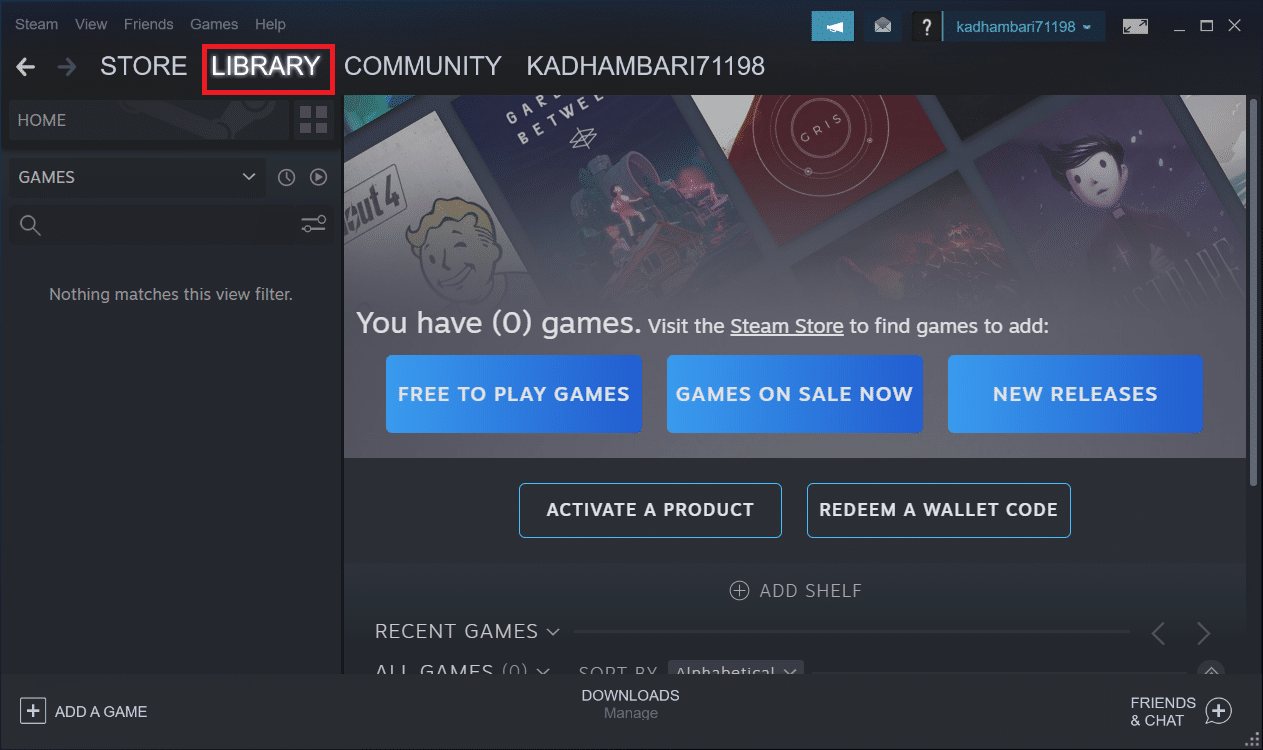
2. الآن ، قم بإلغاء تثبيت ARK من خادم Steam.
3. أغلق تطبيق Steam واخرج من جهاز الكمبيوتر الخاص بك.
4. اضغط على مفتاحي Windows + E معًا وابدأ تشغيل File Explorer .
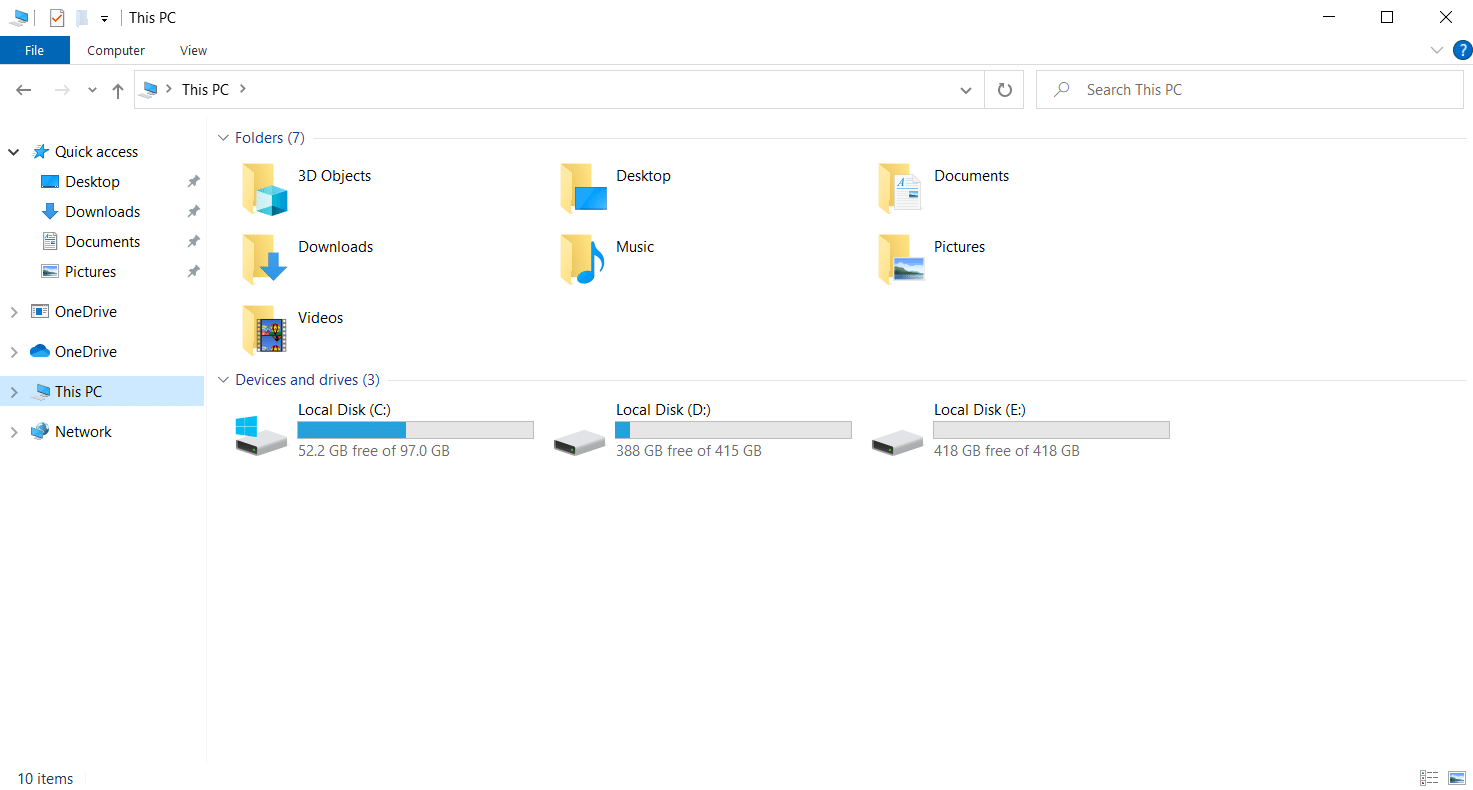
5. انتقل إلى مسار الموقع الموضح أدناه.
C: \ Program Files (x86) \ Steam \ steamapps \ common
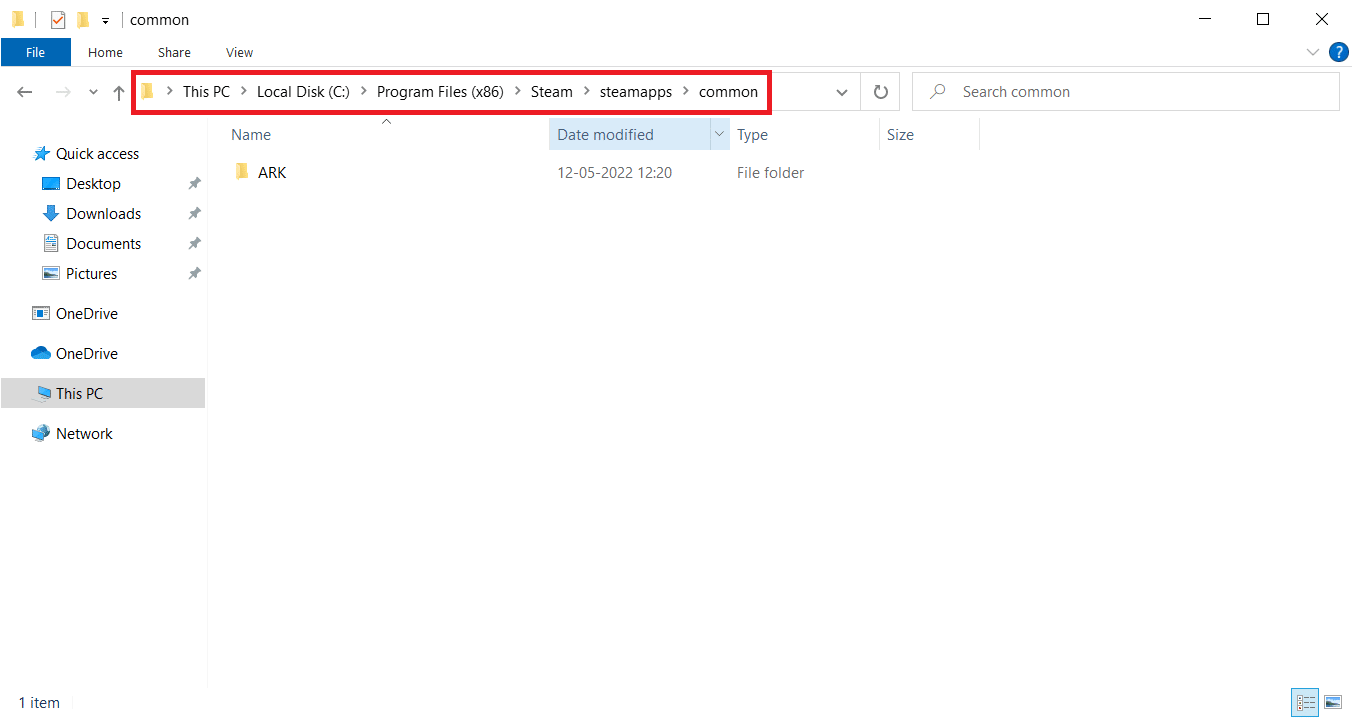
6. انقر بزر الماوس الأيمن فوق مجلد ARK وحدد حذف من قائمة السياق لإزالة اللعبة تمامًا.
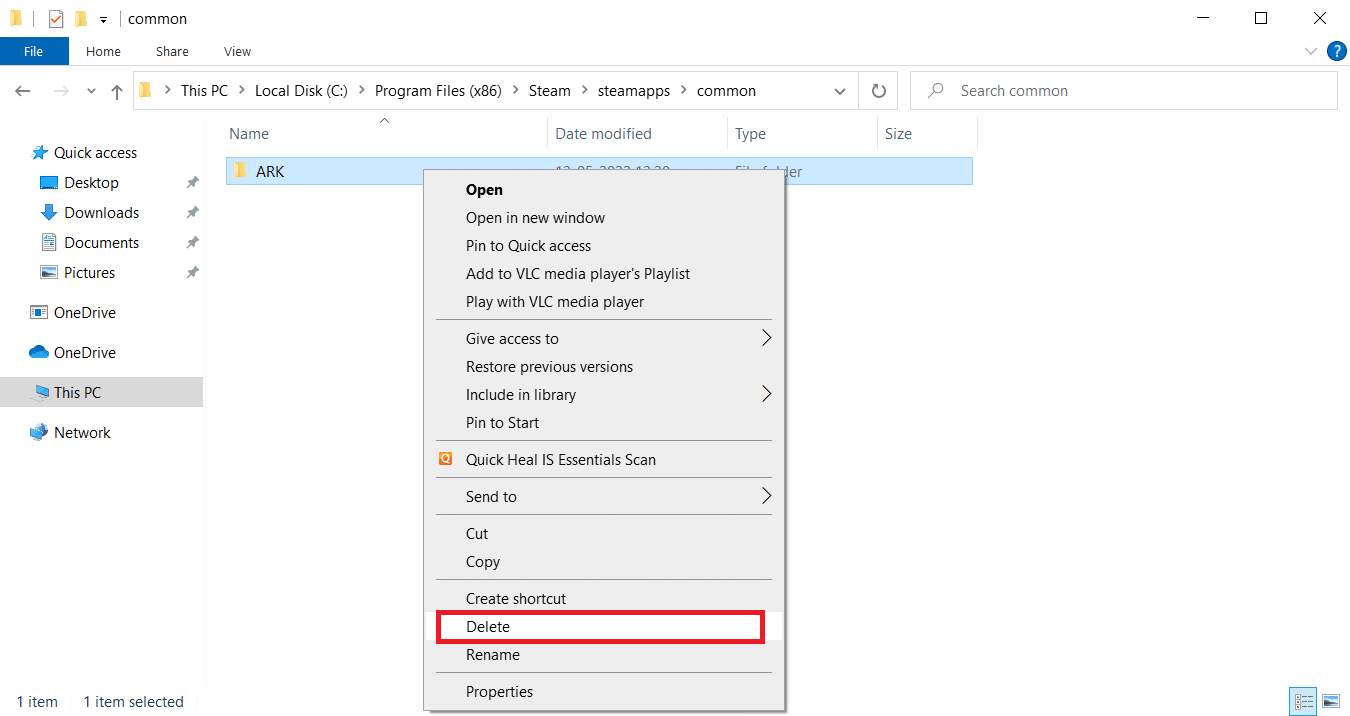
7. قم بتشغيل عميل Steam مرة أخرى وأعد تثبيت اللعبة. أخيرًا ، تحقق مما إذا كان ARK يستمر في التعطل عند حل مشكلة الكمبيوتر.
اقرأ أيضًا: كيفية عمل نسخة احتياطية من ألعاب Steam
الطريقة 14: إعادة تثبيت عميل Steam
إذا لم ينجح أي من الحلول المذكورة أعلاه ، فتحقق مما إذا كانت الملفات الخاصة بعميل Steam مفقودة أو تالفة. ومن ثم ، أعد تثبيت تطبيق Steam وحل مشكلة تعطل ارك باستمرار. اقرأ دليلنا حول طرق إصلاح Steam وإعادة تثبيته لمعرفة المزيد.
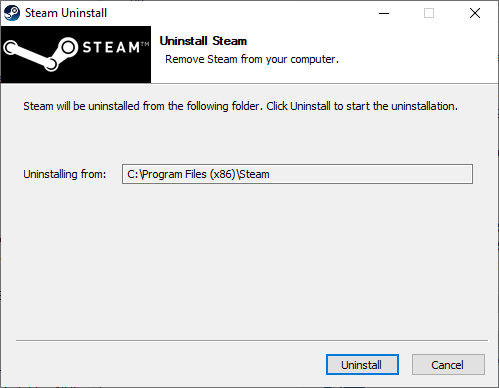
مُستَحسَن:
- إصلاح رمز خطأ Windows Update 0x80070017
- إصلاح تعذر الاتصال بـ World Minecraft في نظام التشغيل Windows 10
- إصلاح Skyrim لن يتم تشغيله في نظام التشغيل Windows 10
- إصلاح Steam Remote Play لا يعمل في نظام التشغيل Windows 10
نأمل أن يكون هذا الدليل مفيدًا وأنك أصلحت ARK الذي يستمر في تعطل المشكلة على Windows 10. أخبرنا بالطريقة الأفضل. لا تتردد في التواصل معنا لأية استفسارات أو اقتراحات عبر قسم التعليقات الموضح أدناه.
