كيفية إصلاح مشكلات أداء ArcheAge على نظام التشغيل Windows 10؟
نشرت: 2021-12-03هناك تقارير عن مشكلات أداء ArcheAge مع تحديث Windows 10 الأخير. اشتكى المستخدمون من مشاكل مختلفة بما في ذلك التجميد أو التلعثم ، والتعطل عند التحميل ، واستخدام القرص العالي ، وإسقاط FPS. في بعض الأحيان ، يتعطل ArcheAge على شاشة Splash.
تؤثر هذه الأخطاء على أداء اللعبة وتجربة المستخدم. لا أحد يريد لعبة تتأخر أو تتعثر أو تتجمد. علاوة على ذلك ، لا أحد يريد تطبيقًا يعرض باستمرار استخدام القرص بنسبة 100٪ على جهاز الكمبيوتر.
في هذا الدليل ، ستتعرف على كيفية إصلاح مشكلات أداء ArcheAge على نظام التشغيل Windows 10 لمواصلة الاستمتاع بلعبتك واستخدام جهاز الكمبيوتر الخاص بك دون أي خلل.
لماذا هو تأتأة ArcheAge؟
يمكن أن تنتج مشكلات أداء ArcheAge على نظام التشغيل Windows 10 عن مشكلات مختلفة متعلقة بالبرامج والأجهزة. على سبيل المثال ، يمكن أن تتأخر اللعبة أو تتعثر إذا كان الجهاز لا يفي بالحد الأدنى من متطلبات النظام والأجهزة الخاصة باللعبة.
قد يكون تأتأة ArcheAge على نظام التشغيل Windows 10 بسبب الأسباب التالية:
- تستخدم برامج وتطبيقات الخلفية الكثير من موارد الكمبيوتر.
- يؤدي ارتفاع الطلب على اللعبة إلى إغلاق خوادمها ، مما يؤدي إلى إبطائها أو منع جلسات لعب المستخدمين.
- جهاز الكمبيوتر الخاص بك لا يفي بالحد الأدنى من متطلبات النظام والأجهزة لبرنامج ArcheAge.
- هناك رسومات قديمة أو برامج تشغيل شبكة على جهاز الكمبيوتر الخاص بك.
- لديك اتصال إنترنت ضعيف أو غير مستقر.
- يوجد تعارض في البرنامج في نظامك.
- يؤثر اللعب المتقاطع على منصات مختلفة على أداء اللعبة.
- بعض تكوينات ArcheAge غير متوافقة مع Windows 10.
كيفية إصلاح مشكلات ArcheAge على نظام التشغيل Windows 10
من الممكن التحكم في التأتيرات والتأخيرات في اللعبة ، ولكن إلى حد معين فقط. ستوجهك الحلول أدناه حول كيفية إصلاح مشكلات ArcheAge على نظام التشغيل Windows 10 ، بما في ذلك التأخر والتلعثم.
قبل التفكير في أي حل ، تحقق مما إذا كان نظام Windows 10 لديك يلبي الحد الأدنى من متطلبات النظام لـ ArcheAge.
الحد الأدنى لمتطلبات نظام ArcheAge هي:
- المعالج: Intel Core2 Duo أو أعلى.
- القرص الصلب: 30 جيجابايت (قرص مهيأ بنظام NTFS)
- الذاكرة: 2 جيجا بايت رام.
- بطاقة الرسومات: ذاكرة فيديو 1024 ميجا بايت على الأقل.
- نظام التشغيل: Windows 10 (بالإضافة إلى Win Vista SP1 و Win7 SP1 و Win8) و
- اتصال إنترنت عالي السرعة.
إذا كان نظامك لا يفي بالحد الأدنى من المتطلبات ، فأنت بحاجة إلى الترقية. خلاف ذلك ، قم بتثبيت ArcheAge على نظام بالمواصفات المذكورة أعلاه.
ومع ذلك ، إذا كان نظامك يلبي هذه المتطلبات ولكنك لا تزال تواجه مشكلات في أداء ArcheAge ، فيمكنك المتابعة إلى الحلول أدناه.
كيفية إصلاح FPS Drops في ArcheAge على نظام التشغيل Windows 10
إذا كان ArcheAge يعرض تأخيرات أو تقطعات أو انخفاض في معدل الإطارات أثناء اللعب ، يمكن أن تساعدك الحلول التالية في حل المشكلة:
1. تحقق من اتصالك بالإنترنت
إذا كان اتصالك بالإنترنت غير مستقر أو بطيء ، فستواجه بالتأكيد تأخيرات في ArcheAge. لذلك ، تحتاج إلى التحقق والتحقق من أن اتصالك على ما يرام وتحسينه للحصول على أداء أفضل للعبة.
يمكنك التحقق من حالة اتصالك بالإنترنت باستخدام طرق مختلفة ، مثل
- إجراء اختبار سرعة الإنترنت عبر الإنترنت ؛
- التحقق من قوة إشارة اتصال Wi-Fi الخاص بك والتحقق من أنك متصل بالفعل بشبكة Wi-Fi ؛
- تغيير موضع جهاز توجيه الشبكة إلى موضع أعلى أو مرتفع يمكنه استقبال المزيد من قوة الإشارة ؛
- تعطيل اللعب المتقاطع إذا كنت تقوم بتشغيل ArcheAge عبر الإنترنت ؛
- إعادة تشغيل جهاز التوجيه لمعرفة ما إذا كان سيحصل على قوة إشارة أفضل ؛
- وإيقاف أي تنزيلات جارية أثناء لعب ArcheAge.
إذا كان اتصالك بالإنترنت مستقرًا مع قوة إشارة قوية ، فربما يكون هناك شيء آخر يتسبب في تأخر ArcheAge. انتقل إلى الحل التالي لإصلاح المشكلة.
2. استخدم اتصالاً سلكيًا لتشغيل ArcheAge
بدلاً من استخدام اتصال Wi-Fi ، يوصى باستخدام اتصال سلكي (إيثرنت) عند لعب لعبة ذات نطاق ترددي عالٍ مثل ArcheAge.
على الرغم من أن اتصال Wi-Fi ملائم ، إلا أنه أقل استقرارًا ، خاصة بالنسبة للألعاب.
لذا ، فإن التغيير إلى اتصال سلكي سيحسن أداء لعبتك لأنه سيمنحك سرعة وثبات أفضل للإنترنت.
3. إنهاء البرامج المكثفة على الشبكة في الخلفية
إذا بدأت في مواجهة تأخيرات ArcheAge وتعثر أثناء اللعب ، فيجب عليك إغلاق جميع البرامج في الخلفية التي قد تكون كثيفة الاستخدام للشبكة والموارد.
تتضمن بعض التطبيقات كثيفة النطاق الترددي التي قد تفكر في إنهاؤها YouTube أو Netflix أو Hulu أو خدمات بث الفيديو الأخرى. أيضًا ، ضع في اعتبارك إغلاق البرامج كثيفة الاستخدام لوحدة المعالجة المركزية لإصدار المزيد من الموارد لـ ArcheAge.
يمكنك إنهاء البرامج التي تعمل في الخلفية من خلال إدارة المهام ، باستخدام الخطوات التالية:
- اضغط على مفتاح Windows + R لبدء تشغيل التطبيق.
- اكتب “msconfig” (بدون علامات اقتباس) واضغط على Enter.
- في النافذة الجديدة ، انتقل إلى علامة التبويب الخدمات.
- حدد المربع بجوار "إخفاء جميع خدمات Microsoft" ، ثم انقر على تعطيل الكل.
- بعد ذلك ، في نفس النافذة ، انتقل إلى علامة التبويب بدء التشغيل.
- حدد موقع وانقر على رابط "فتح إدارة المهام".
- في إدارة المهام ، انتقل إلى علامة التبويب بدء التشغيل.
- قم بتعطيل جميع مهام بدء التشغيل ، واحدة تلو الأخرى ، باتباع الخطوات التالية:
- انقر بزر الماوس الأيمن فوق المهمة.
- حدد تعطيل.
بمجرد الانتهاء من ذلك ، أعد تشغيل الكمبيوتر وحاول تشغيل ArcheAge مرة أخرى أثناء التحقق مما إذا كان التأخير أو التلعثم قد انتهى.
4. استخدم وضع ملء الشاشة
تسمح معظم الألعاب بأوضاع النوافذ أو بلا حدود أو ملء الشاشة. إذا كنت ترغب في الحصول على أقصى أداء للعبة في ArcheAge ، فمن المستحسن استخدام وضع ملء الشاشة. لماذا تسأل؟ حسنًا ، تتمتع الألعاب التي تعمل في وضع ملء الشاشة بتحكم أفضل في إخراج الشاشة ، مما يمنحها أداءً محسنًا.
5. إعطاء ArcheAge Unchained أولوية عالية من خلال مدير المهام
لفعل هذا:
- انقر بزر الماوس الأيمن فوق مساحة فارغة على شريط المهام.
- حدد إدارة المهام.
- إن أمكن ، انقر فوق مزيد من التفاصيل في الجزء السفلي من النافذة.
- الآن ، انتقل إلى علامة التبويب التفاصيل.
- حدد موقع ArcheAge: Unchained.exe في القائمة.
- انقر بزر الماوس الأيمن فوق العملية ، ثم حدد تعيين الأولوية-> عالية من قائمة السياق.
يجب أن يحل هذا قطرات FPS ويسمح لك بلعب اللعبة دون أي أخطاء.
ملاحظة: إذا كنت لا تزال تعاني من تأخر في النظام ، فيمكنك استخدام Auslogics BoostSpeed لتحسين أداء جهاز الكمبيوتر الذي يعمل بنظام Windows 10.

قم بحل مشكلات الكمبيوتر باستخدام Auslogics BoostSpeed
إلى جانب تنظيف جهاز الكمبيوتر الخاص بك وتحسينه ، يحمي BoostSpeed الخصوصية ويشخص مشكلات الأجهزة ويقدم نصائح لزيادة السرعة ويوفر أكثر من 20 أداة لتغطية معظم احتياجات صيانة الكمبيوتر والخدمة.
كيفية إصلاح ArcheAge Lags على نظام التشغيل Windows 10
إذا لم تحل الإصلاحات السريعة مشكلات أداء ArcheAge ، بما في ذلك التأخيرات ، فاستخدم الحلول أدناه.

يمكن أن تحدث مشكلات رسومات ArcheAge لأسباب مختلفة. إذا كان نظامك يفي بالحد الأدنى من متطلبات اللعبة أو يتجاوزها ، فقد يتم تعيين إعدادات الفيديو الخاصة به على قيمة عالية جدًا.
إذا كانت هذه هي الحالة ، فقد ترغب في ضبط إعدادات الفيديو داخل اللعبة. في معظم الأحيان ، يؤدي ضبط إعدادات رسومات النظام ووضع DirectX إلى إزالة تأخيرات ArcheAge.
1. خفض (ضبط) إعدادات الفيديو داخل اللعبة
تنبع العديد من مشكلات ArcheAge المتأخرة أو التعطل من عدم قدرة جهاز الكمبيوتر على التعامل مع ضغوط تشغيل اللعبة. في كثير من الحالات ، يمكن أن يكون الرابط الضعيف هو المعالج أو بطاقة الفيديو أو حتى الذاكرة.
سيؤدي خفض إعدادات فيديو ArcheAge إلى تقليل الضغط على نظامك عند لعب اللعبة وحل مشكلات التأخير والتعطل.
لخفض إعدادات الفيديو داخل اللعبة ، اتبع الخطوات أدناه:
- قم بتشغيل لعبة ArcheAge.
- اضغط على مفتاح Esc لفتح القائمة الرئيسية.
- من القائمة ، حدد خيارات.
- في نافذة الخيارات ، انتقل إلى إعدادات الشاشة في الجزء الأيمن. انقر فوق الجودة لفتح خيار جودة الفيديو.
- الآن ، قم بتحريك شريط تمرير إعدادات جودة الرسومات إلى اليسار حيث تم ضبطه على منخفض.
- انقر فوق تطبيق لحفظ التغييرات.
بمجرد الانتهاء من ذلك ، حاول تشغيل ArcheAge مرة أخرى لمعرفة ما إذا كانت مشكلة التأخر تستمر في الحدوث. إذا لم يحدث ذلك ، فحاول تحريك شريط تمرير "الإعداد المسبق للجودة" إلى اليمين مرة أخرى أثناء اختبار كل إعداد. اعثر على جودة الفيديو المثالية التي لا تسبب تأخيرات أو مشاكل تعطل.
2. قم بالتبديل من DirectX 11 إلى DirectX 9
في بعض الأحيان ، يساعد ضبط إصدار DirectX المستخدم في ArcheAge في حل مشكلات الرسومات. لتبديل الإصدار من 11 إلى 9 ، اتبع الخطوات التالية:
- أثناء تشغيل ArcheAge ، اضغط على Esc لبدء تشغيل القائمة الرئيسية.
- من القائمة ، حدد خيارات.
- في نافذة الخيارات ، انتقل إلى إعدادات الشاشة في الجزء الأيمن ، وانقر فوق خيار الشاشة في قائمة السياق.
- في خيارات الشاشة ، انقر فوق ArcheAge.
- الآن ، انقر فوق تطبيق لحفظ التغييرات.
إذا كان رمز التبديل هذا يساعد في حل مشكلة الرسومات ، فقم بتشغيل ArcheAge باستخدام إصدار DirectX هذا. إذا لم يكن كذلك ، يمكنك تبديل الإصدار الخاص بك مرة أخرى باستخدام الخطوات المذكورة أعلاه.
3. قم بتحديث برامج تشغيل بطاقة الفيديو
تحتاج برامج تشغيل بطاقة الفيديو (ومحركات الشبكة) الخاصة بنظامك إلى التحديث بانتظام للحفاظ على الأداء الأمثل للعبة والتوافق.
لتحديث برامج تشغيل بطاقة الفيديو ، ستحتاج أولاً إلى تحديد اسم برنامج تشغيل بطاقة الفيديو وإصدارها والشركة المصنعة لها. إليك كيفية القيام بذلك:
- اضغط على مفتاح Windows + R لبدء تشغيل مربع الحوار "تشغيل".
- في مربع الحوار "تشغيل" ، اكتب "DxDiag" (بدون علامات اقتباس) واضغط على Enter.
- سيؤدي هذا إلى تشغيل أداة تشخيص DirectX.
- انقر فوق علامة تبويب العرض.
- لاحظ اسم بطاقة الفيديو والشركة المصنعة لبطاقة الفيديو الخاصة بك المدرجة ضمن قسم الجهاز في الجزء الأيمن.
- الآن ، اكتب إصدار برنامج تشغيل بطاقة الفيديو المدرج ضمن قسم Drivers في الجزء الأيمن.
باستخدام هذه المعلومات ، قم بزيارة موقع الشركة المصنعة على الويب ثم استخدم اسم بطاقة الفيديو الخاصة بك للبحث عن أحدث برنامج تشغيل. قم بتنزيل برنامج التشغيل وتثبيته ، ثم تحقق مما إذا كانت المشكلة قد اختفت.
ملاحظة: قم بتنزيل Auslogics Driver Updater لتحديث جميع برامج التشغيل على جهاز الكمبيوتر الخاص بك بنقرة واحدة فقط. يمكنك استخدام هذا التطبيق لمنع تعارضات الجهاز وضمان التشغيل السلس للأجهزة.
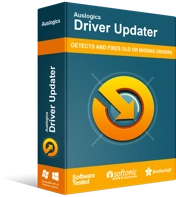
حل مشكلات الكمبيوتر باستخدام برنامج التشغيل المحدث
غالبًا ما ينتج أداء الكمبيوتر غير المستقر عن برامج تشغيل قديمة أو فاسدة. يقوم Auslogics Driver Updater بتشخيص مشكلات برنامج التشغيل ويتيح لك تحديث برامج التشغيل القديمة مرة واحدة أو واحدة في كل مرة لجعل جهاز الكمبيوتر الخاص بك يعمل بشكل أكثر سلاسة
قبل تثبيت برنامج التشغيل المحدث الذي قمت بتنزيله للتو ، تحتاج إلى إلغاء تثبيت برنامج تشغيل الفيديو الحالي الذي يعمل في نظامك.
إليك كيفية إلغاء تثبيت برنامج التشغيل باستخدام إدارة الأجهزة:
- اضغط على مفتاح Windows + X لبدء تشغيل قائمة Power User.
- انقر فوق إدارة الأجهزة من قائمة السياق.
- في نافذة إدارة الأجهزة ، حدد موقع محولات العرض ، وانقر على السهم المجاور لها لتوسيعها.
- يجب أن تظهر بطاقة الفيديو الخاصة بك أسفل التوسيع.
- الآن ، انقر بزر الماوس الأيمن على بطاقة الفيديو.
- من قائمة السياق ، حدد إلغاء التثبيت.
- انقر فوق "موافق" في نافذة "تأكيد إلغاء تثبيت الجهاز" التي تظهر.
- بمجرد الانتهاء من ذلك ، أعد تشغيل الكمبيوتر عندما يطالبك النظام بذلك.
يمكنك بعد ذلك المتابعة وتثبيت برنامج التشغيل الذي قمت بتنزيله. أخيرًا ، أعد تشغيل النظام لإكمال التغييرات.
إصلاح تحطم ArcheAge عند التحميل أو التعطل على شاشة Splash
إذا استمر ArcheAge في التعطل عند تسجيل الدخول أو تعطله على شاشة التحميل ، فقد تكون المشكلة بسبب ملف التكوين. يمكنك حل هذه المشكلة عن طريق تحرير ملف system.cfg.
لتحرير ملف system.cfg ، استخدم الخطوات التالية:
- أغلق ArcheAge و Glyph تمامًا.
- اضغط على مفتاح Windows + E لفتح File Explorer.
- انتقل إلى مجلد المستندات.
- حدد موقع مجلد ArcheAge وافتحه.
- انقر بزر الماوس الأيمن فوق system.cfg وحدد تحرير من قائمة السياق.
- الآن ، قم بتغيير r_driver = "DX9" إلى r_driver = "DX11" في النافذة المنبثقة.
- احفظ التغييرات وأغلق الملف.
- بمجرد الانتهاء من ذلك ، افتح عميل Glyph وحاول إعادة تشغيل ArcheAge لمعرفة ما إذا كان قد تم حل المشكلة.
إذا استمرت المشكلة ، فقد تحتاج إلى وضع علامة على فيلم مقدمة ArcheAge كما تم عرضه بالفعل. ستستمر في القيام بذلك في تكوين اللعبة ، باتباع الخطوات التالية:
- اضغط على مفتاح Windows + E لتشغيل مستكشف الملفات.
- افتح مجلد المستندات.
- الآن ، في المستندات ، حدد موقع مجلد ArcheAge وافتحه.
- حدد موقع system.cfg وانقر فوقه نقرًا مزدوجًا لفتح المجلد.
- عندما يستجيب Windows بالقول إنه لا يمكنه فتح الملف ، انقر فوق الخيار "تحديد برنامج من قائمة البرامج المثبتة".
- من الخيارات المتاحة في النافذة ، حدد الدفتر أو المفكرة.
- الآن ، قم بتحرير السطر الذي يقرأ ، "login_first_movie = ،" وقم بتغيير القيمة من 0 إلى 1.
- أخيرًا ، احفظ الملف وابدأ تشغيل ArcheAge.
يجب حل مشكلة شاشة البداية العالقة.
كلمة أخيرة
تتناول هذه المقالة كيفية إصلاح مشكلات أداء ArcheAge على نظام التشغيل Windows 10. نأمل أن تساعدك الطرق الموضحة في هذه المقالة في حل مشكلات اللعبة بحيث يمكنك تحسين تجربة المستخدم لديك. يرجى مشاركة ملاحظاتك معنا في قسم التعليقات.
